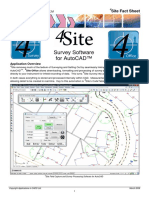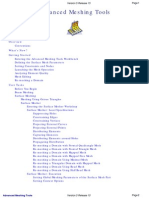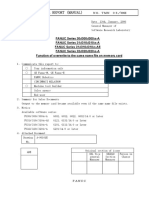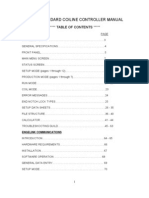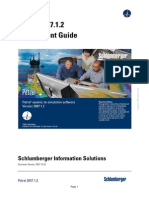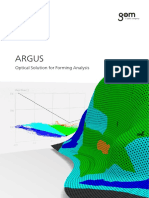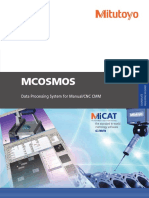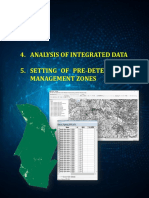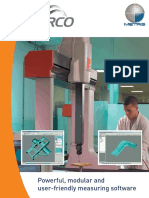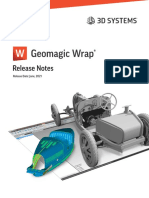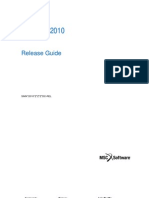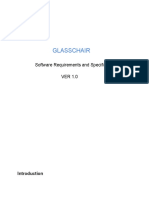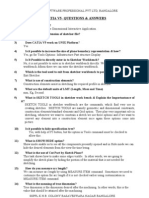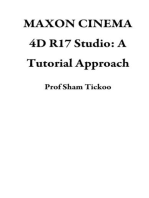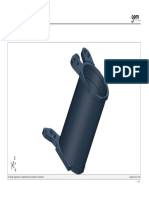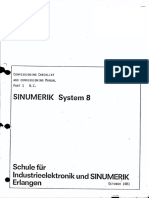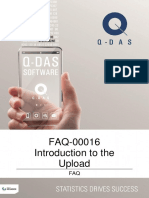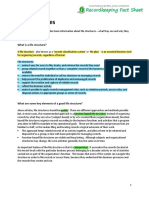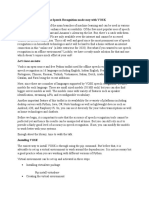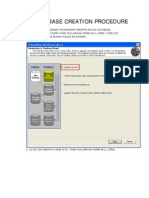Professional Documents
Culture Documents
XOR Whats New
Uploaded by
Armin PalalicCopyright
Available Formats
Share this document
Did you find this document useful?
Is this content inappropriate?
Report this DocumentCopyright:
Available Formats
XOR Whats New
Uploaded by
Armin PalalicCopyright:
Available Formats
What’s New
IN RAPIDFORM XOR3 SP1 / March 2012
Copyright © INUS Technology, Inc. All rights reserved.
Contents
I. Installation Guide
II. Highlight Functions
1. Enhanced Mesh Segmentation and Display
2. Easy and Intuitive Region Editing Tools
3. Auto Sketch Enhancement
4. Quick Modeling
5. Auto Surfacing Enhancement
6. Fillet Selection Guide
7. LiveTransfer™ Enhancement
8. CAD to Scan Alignment
9. Unicode and Multi-Language Support
III. Enhanced Features
1. User Interface
2. File I/O
3. LiveTransfer™
4. Scan Tools
5. Mesh Tools
6. Region Tools
7. Point Cloud Tools
8. Ref.Geometry
9. Sketch
10. Surface / Solid
11. Scanner Direct Control
12. Measure
13. Licensing
IV. Fixed Bugs
1. Major bugs
2. Minor bugs
Copyright © INUS Technology, Inc. All rights reserved.
I. Installation Guide
This Service Pack is available for all users who use Rapidform XOR version 3.xx. You
can check the version by clicking Help > About.
How to install automatically
If the Update Product Automatically option is set to True in the Preferences, you
have a valid maintenance code activated. If your computer is connected to the
internet, the application will check if a newer version is available and will download it
automatically for installation. You can also go to Help > Check For Update to
manually check for updates. This command updates the product to the latest
available version.
How to install
1. Download the zip file in the XOR3/Redesign list from the Rapidform
website: http://www.rapidform.com/softwareupdate
2. Unzip the zip file in a temporary directory.
3. Double-click the .exe file and follow the instructions.
After installation, you can verify the update by running Rapidform XOR and checking
the version by clicking Help > About.
If you have any questions, please feel free to contact INUS Technology, Inc.
E-mail: support@rapidform.com
Phone: +82-2-6262-9900
Fax: +82-2-6262-9999
Web: http://www.rapidform.com
Copyright © INUS Technology, Inc. All rights reserved.
II. Highlight Functions
1. Enhanced Mesh Segmentation and
Display
Overview
In reverse modeling a mesh is only used to describe 3D shape information, so to
make a CAD-ready model users must first divide features on the 3D shape and
recognize the design intent of each feature. The region segmentation function helps
users to automatically classify regions by estimating curvature flow on surfaces of a
mesh and categorize those regions as geometries, such as planes, cylinders, spheres,
cones and freeform shapes.
The region segmentation algorithm has been enhanced greatly in this version of the
application. This new algorithm can classify regions even more accurately, requiring
less effort of users when performing tedious region editing work such as merging or
splitting regions that are separated unclearly. Displaying regions by feature type is
also newly added in this version.
Copyright © INUS Technology, Inc. All rights reserved.
Watch movie on YouTube: Watch movie on vimeo:
Function Location
Tools > Region Tools > Auto Segment
View > Mesh Display Mode > Geometry Type
Advantages of new region segmentation
Saves time compared to editing regions manually.
Displays identical geometry groups for creating a quick modeling strategy.
Saves overall modeling time for meeting deadlines.
Technical Review
The User Interface has been changed in the Auto Segment function for greater ease
of use:
The Estimate button has been newly added next to the Mesh Roughness
option. It estimates a proper roughness value for target mesh.
The Merge Same Primitive Shapes option has been removed. Regions are
automatically recognized as a geometry type and merged if the merging
criteria is satisfied.
The performance for the following functions has been improved in the Auto
Segment command:
Overall region segment results are now more accurate.
How the application responds to noisy mesh is now more accurate.
The generation of smooth boundary of regions has been improved.
Previous Version New Version
Region properties have been changed as follows:
Region entities are no longer displayed in the Model tree.
Region is now a mesh display method, so it is located both in the Display tab
and in the toolbar.
Copyright © INUS Technology, Inc. All rights reserved.
Region
Display Tab Toolbar
A new display method called Geometry Type Display is added.
The icon for the “Geometry Type Display” has been added both in the
Display tab and in the toolbar.
Geometry Type Display
Toolbar
Geometry Type Display shows groups of similar geometries in the same color
so that the location of planar, cylindrical, conical, conical, spherical, torus,
revolved and freeform areas of a mesh can be easily distinguished.
Plane
Cylinder
Freeform
Region Display Result Geometry Type Display Result
The geometry type color scheme can be set within the Geometry Type
Material option in the Display tab of the Preferences (File > Preferences >
Display tab).
Geometry Type Material
Copyright © INUS Technology, Inc. All rights reserved.
2. Easy and Intuitive Region Editing Tools
Overview
The application analyzes geometric features from scan data by classifying regions so
that they can be used to accurately and effectively model scan data. For example, if
a scanned 3D object has cylindrical or conical features, a rotational axis can be
automatically or semi-automatically extract from the feature regions. The extracted
rotational axis could also be used for creating revolved feature shapes.
The application provides an intelligent region segmentation tool to easily recognize
geometric features from scan data. It also provides various enhanced region editing
tools so that users can easily and quickly edit regions.
Watch movie on YouTube: Watch movie on vimeo:
Function Location
Tools > Region Tools
Advantages of new region tools
Significant productivity enhancements.
Region editing is now easier and more intuitive.
Reduces the time needed for beginners learning to use region editing tools.
Copyright © INUS Technology, Inc. All rights reserved.
Technical Review
A new region editing command called Resegment has been added. When
regions from Auto Segment need to be split or merged with different region
segmentation parameters, the Resegment command can be used.
Original Regions Resegment
Resegments existing regions by redefining classification criteria.
Removes selected target regions and resegments the areas by using different
classification criteria.
Can be accessed in the popup menu.
The User Interface for Region Group commands has been improved for greater
ease of use.
The Append command has been removed and merged with the Merge
command.
The Remove command has been removed and merged with the Split
command.
The Merge and Split editing tools were previously used by toggling but now
work one at a time. The Split command now uses a dialog tree.
The Split command has been enhanced as follows:
When splitting regions, the polyline method is available by picking starting and
ending points on regions. However, dragging will use the current selection
option (paint, rectangle, line, etc).
When a polyline completely splits a region, the polyline color will be changed
from yellow to violet.
Copyright © INUS Technology, Inc. All rights reserved.
Split by Polyline Split Result
A region can be limited to a single region in order to not affect other regions
while splitting. Only a single region can be limited at one time.
The Mouse Helper guides users on how to use the Split tool with before and
after images.
Before
After
Global options in the tool palette have been changed as follows:
Filtering Criteria has been removed.
The option for removing small cluster regions now works internally.
The Geometry Classification Option has been added.
Users can now control geometry classification tolerances to compensate for
model size and resolution using the Geometry Classification Option.
Copyright © INUS Technology, Inc. All rights reserved.
3. Auto Sketch Enhancement
Overview
To start reverse modeling, many sketches based on sectional polyline of scan data
need to be created in order to generate features. A sketch consists of many lines and
arcs. A lot of time can be spent creating sketches when a model contains many
complex features, which can be a very tedious operation for users.
The dramatically enhanced Auto Sketch command makes the time consuming task
of creating sketches faster and easier when drawing many sketch entities. Auto
Sketch can extract parametric sketch entities from scan data intelligently based on
section polylines. A sketch can be created not only from simple features, but also
from complicated features.
Watch movie on YouTube: Watch movie on vimeo:
Function Location
Tools > Sketch Entities > Auto Sketch
Advantages of new Auto Sketch
Saves a large amount of time when drawing sketches.
The often tedious task of drawing lines and arcs is automatically completed.
Select editing with Auto Sketch can create completely parametric sketches.
You can definitely save overall modeling time.
Copyright © INUS Technology, Inc. All rights reserved.
Technical Review
The Auto Sketch command has been enhanced generally as follows:
It now generates sketch entities from mesh sections automatically and
intelligently.
The location of the Auto Sketch command in the menu and on the Toolbar
has been changed so that it is positioned at the top of the menu. Its icon has
also been changed so that users can clearly understand how it works.
Auto Sketch command in the menu Auto Sketch command on the Toolbar
The Enable Realtime Preview button has been added. Results can be displayed
in real-time without leaving the command.
Constraints are automatically applied to sketch entities according to a user-
defined Geometry Capture Accuracy.
Horizontal, Vertical, Parallel, Perpendicular, Coincidence, and Tangent are the
6 supported constraints conditions.
Some options in Auto Sketch have been enhanced for usability:
The Create Entities and Add Tangent options have been removed.
The Sew Entities option has been integrated into a new option named Sew
Tolerance.
Previous options that required specific manually inputted values have been
changed so that the values can be easily set by adjusting a slider.
New options have been added in Auto Sketch:
New methods named Make All Curves and Make Selected Only have been
added so that entire section polylines or only partially selected section
polylines can be generated while creating sketches.
The Resolution slider has been added so that the resolution of a section
polyline can be set.
Note: When adjusting this option, the segment result will be displayed on a
section polyline in real-time, and its value will be synchronized with the
resolution within the Segment Section Polyline Tool Palette.
A new option named Geometry Capture Accuracy has been added. This
option is used for adjusting the fitting accuracy of sketch entities.
Copyright © INUS Technology, Inc. All rights reserved.
A new option named Remove Small Fillet has been added. This removes
unwanted small fillet sketches that were automatically generated by using
radius as the criteria. After creating sketches, fillet radii can be manually
managed and fillets can be added by using the Fillet tool.
Previous Version New Version
The following images shows results from the Auto Sketch function with just one
button click.
Section Segment Auto Sketch Result
Example Case 1
Example Case 2
Copyright © INUS Technology, Inc. All rights reserved.
Example Case 3
Example Case 4
Copyright © INUS Technology, Inc. All rights reserved.
4. Quick Modeling
Overview
A model is a combination of various features. The common reverse modeling process
is to add, merge, or subtract features to finally generate an overall shape. We wanted
to make the reverse modeling process automatic, so we developed the revolutionary
quick modeling process for this version of the application.
Rapidform XOR recognizes features by analyzing regions on a mesh and users can
select an analyzed region to insert/merge, cut or fillet features. Rapidform XOR will
automatically decide an optimized sketch and then create features by extrusion,
revolution, fitting or filleting. Repeating the semi-auto modeling can help to
complete an entire model or edit features with less time than it would take to create
all features manually from a base scan.
Watch movie on YouTube: Watch movie on vimeo:
Function Location
The quick commands are located in the popup menu that is displayed by clicking
the right mouse button while hovering the mouse cursor over a segmented region in
a selection mode.
Copyright © INUS Technology, Inc. All rights reserved.
Advantages of the new Quick Modeling commands
Beginners without knowledge of Rapidform XOR can model.
Saves time needed for feature generation.
Ambiguous features of extrusions or revolutions can be defined by computer
calculation.
Quick access to feature creation commands by using the new popup menu.
Technical Review
General usage and convention of quick modeling:
Quick modeling can be accessed by picking a region and using the popup
menu.
Commands connected with quick modeling are the Extrusion Wizard,
Revolution Wizard, Fillet and Mesh Fit commands.
Single regions can be selected for quick modeling.
Multiple regions can be selected for quick modeling.
Regions can be added or removed while quick modeling.
The application will intelligently run different Modeling Wizards according to
the feature shape used.
Automatically created features are registered in the Feature Tree and its
composition features can be edited.
The following functions are available in the popup menu:
Insert/Merge: Creates a new feature and merges features if other features
exist.
Cut: Removes a feature from existing features.
Fillet: Applies Fillets to features.
Insert Sketch: Does not generate a feature but creates sketches automatically.
Extrusion type feature shape:
When an extruded feature shape is recognized from selected regions, the
Extrusion Wizard will automatically run and find target regions on all sides.
The best extrusion direction for creating a feature correctly is recommended
from extrusion direction candidates analyzed from the target regions.
Note: A sketch base plane will be automatically generated along a user-
defined extrusion direction.
Copyright © INUS Technology, Inc. All rights reserved.
If a Ref.Plane already exists and its normal direction corresponds with a
user-defined extrusion direction, the sketch base plane will be generated
offset from the Ref.Plane. When the offset distance is small, the existing
Ref.Plane will be used as a sketch base plane.
Revolution type feature shape:
When a revolved feature shape is recognized from selected regions, the
Revolution Wizard will automatically run and finds similar connected target
regions. A proper revolution axis will be automatically extracted from the target
regions for creating features correctly. The revolution axis will be previewed by
a construction line in the first stage and it will be automatically changed to a
Ref. Vector in the second stage.
Note: If the Revolution Wizard is executed by clicking the Revolution
Wizard button in the Toolbar or by going to Insert > Modeling Wizard >
Revolution Wizard in the menu, the revolution axis will not be previewed.
Freeform type feature shape
When a freeform feature shape is recognized from selected regions, the Mesh
Fit command will automatically run and find target regions for creating
features.
Copyright © INUS Technology, Inc. All rights reserved.
How to Use
1. Import a mesh and then segment regions from it.
2. Select a region as a seed region for creating a feature shape.
3. Click the right mouse button and choose Insert/Merge from the popup menu.
4. The Extrusion Wizard command will automatically open. Check the regions are
selected in each side, which require for creating a feature shape to see that the
application automatically detected the proper extrusion direction.
Note: If needed, more regions can be manually added on each side for
creating a feature shape.
Copyright © INUS Technology, Inc. All rights reserved.
5. Click the Next Stage button . Adjust the Resolution option until satisfactory
results are achieved.
6. Check the preview and click the OK button to confirm the results.
7. Using the same methods, cut four cylinders off of the corners by choosing Cut
from the popup menu.
8. Check the result.
Copyright © INUS Technology, Inc. All rights reserved.
5. Auto Surfacing Enhancement
Overview
The Auto Surfacing command automatically generates patch networks and fills
surfaces by using advanced fitting algorithms and finally sews and matches the
surfaces. This is a quick method to generate NURBS surface from scan data.
The Feature Following Network method is highly enhanced. Now Auto Surfacing
makes much better following curve networks and creates less defective faces. Users
can easily find erroneous areas in a network and quickly change focus to each
erroneous curve by using the back and forward navigation buttons.
Mesh
Patch Network
Auto Surfacing
Watch movie on YouTube: Watch movie on vimeo:
Function Location
Insert > Surface > Auto Surfacing
Advantages of the new Auto Surfacing
The degree of freedom while editing patch network has been increased.
The fitting success rate has been increased for better results with various model
shapes.
Errors are displayed in real time while patch network editing.
Saves time in the patch network editing process.
Quickly generates quality auto surfaces.
Copyright © INUS Technology, Inc. All rights reserved.
Technical Review
General enhancements in Auto Surfacing:
The Auto Surfacing command now supports multi-core CPUs when surface
patches are generated on a mesh. Its performance has been enhanced and the
calculation time is much faster
The fitting success ration on thin and long patch around boundaries has been
increased.
A new option named Hole Filling By Area has been added in the Patch
Network Options. Target holes from holes on mesh can now be manually
distinguished, which can be applied to hole filling by using area as the main
criteria.
Enhancements of the Evenly Distributed Network method:
The Evenly Distributed Network method can now estimate the proper number
of surface patches from a target mesh. The Estimate button has been added
next to the No. Of Surfaces option.
Shortcut keys and a popup menu are now available in the second stage. The
editing methods can be quickly changed by pressing the shortcut keys or by
choosing a method in the popup menu.
Copyright © INUS Technology, Inc. All rights reserved.
Erroneous patches, such as inappropriate angles between neighboring edges or
missed patches after generating fitting surfaces are now highlighted in red
when the results are previewed and restored.
Enhancements to the Feature Following Network method:
The Feature Following Network method makes a more CAD-like patch
network and creates less defective faces.
Patch editing performance is much faster and more responsive than previous
version.
Shortcut keys and a popup menu are now available in the second stage. The
editing methods can be quickly changed by pressing the shortcut keys or by
choosing a method in the popup menu.
The Mouse Helper guides how to use editing methods such as Split, Slide,
and Swap Y and T Junction, with before and after images.
Copyright © INUS Technology, Inc. All rights reserved.
Split Slide Swap Y and T Junction
The Feature Following Network method includes new editing options:
Slide – The name of the Detach And More method has been changed to
Slide. It repositions the starting or ending point of a spline to another position.
Pick a spline first and then pick the position on another green spline.
Before Slide After Slide
Swap Y and T Junction – A new method named Swap Y and T Junction has
been added. This method swaps a Y junction with a T junction. Splines able to
be swap will be displayed in green. If a green spline is chosen, the T junction
mark will be swapped to a Y junction.
Note: T-junctions are junctions
where one spline joins another
but does not cross it and is
marked by thick lines at the
intersecting node as shown in
the right image. Surfaces
matching around a T-junction
may not be able to be used for
auto surfacing, so it is better to
remove them or add a spline to
make a completed junction.
A Y junction consists of three splines and T junction consists of two splines.
Y Junction T Junction
Copyright © INUS Technology, Inc. All rights reserved.
If a patch consists of a Y and T junction and the T junction is located at a
corner of a rectangle, the rectangle does not contain four correct edges.
By swapping Y and T junctions, this rectangle will have four correct edges.
Before Swap After Swap
Quick Preview – A new option named Quick Preview has been added. This
option quickly displays preview results without calculating matching and sewing.
Show Erroneous Patches – A new option named Show Erroneous Patches
has been added. This option shows erroneous patches such as inappropriate
angles between neighbor edges or missed patches after generating fitting
surfaces.
Erroneous patches will be highlighted in red. The thin red patches shows errors
that have inappropriate angles between neighbor edges. The thick red patches
shows errors that will cause fitting surfaces on mesh to fail or generating
surfaces from a constructed curve boundary to fail. These patches are updated
after applying a preview.
Show Nodes And T-junctions – A new option named Show Nodes And T-
junctions has been added. This option displays relevant nodes and T junctions
on patches.
Show Nodes and T Junctions Hide Nodes and T Junctions
Show Defined Sharp Edge – A new option named Show Defined Sharp
Edge has been added. This option displays sharp edges if edges exist that are
defined by using the “Define Sharp Edges” method.
Deform With Stiffening Around Crossing Nodes – The name of the Apply
Stiffening Around Crossing Vertices option has been changed to Deform
With Stiffening Around Crossing Nodes. This option is applied while patches
are deformed. It deforms patches by stiffening around crossing nodes.
Copyright © INUS Technology, Inc. All rights reserved.
6. Fillet Selection Guide
Overview
Filleting make rounded faces at sharp edges and is normally the final stage to
complete a feature or a model. If a model is very complicated or includes many
features, the number of edges will also be very high. To properly complete a model,
users need to find edges with the same fillet radius and apply them to all
appropriate edges without missing any on the CAD model.
A new option named Selection Guide has been added to make this process easier.
This option helps users to easily add fillets to a body. When a fillet radius in input in
the Fillet command, Rapidform XOR will find and highlight edges with the same fillet
radius by analyzing the connecting mesh to a selected edge on a CAD model. Fillets
can be applied to complex edges by using the selection guide.
Watch movie on YouTube: Watch movie on vimeo:
Function Location
Insert > Modeling Feature > Fillet: Selection Guide
Advantages of the Fillet Selection Guide
Selects areas with the same round edge value when applying a fillet.
Can apply fillets without missing edges.
Makes applying fillets easier on complex models.
Technical Review
General usage and convention of Selection Guide:
The Selection Guide option works under the Constant Fillet method.
Similar fillet edges are highlighted in real-time as a user inputs a radius.
When a lot of candidate edges are highlighted, a slider can be used to limit the
maximum number of highlight edges.
Copyright © INUS Technology, Inc. All rights reserved.
Applicable for different fillet group.
While the Selection Guide option is on, only highlighted edges can be
selected by the dragging selection method. This helps to quickly select specific
target edges in the view. However, if edges are manually picked, any edges can
be selected.
How to Use
1. Prepare a mesh and a body.
2. Go to Insert > Modeling Feature > Fillet in the menu.
3. Choose the Constant method.
4. Pick an edge on the body and click the Estimate Radius From Mesh button to
get a recommend value from the mesh.
5. In this example, the estimated value is 0.731mm but 0.7mm in input as a guess
to the original designer’s intention.
6. Check the Selection Guide option to see other edges that have a fillet radius of
0.7 mm.
7. Select highlighted edges.
8. Click OK to confirm result.
Copyright © INUS Technology, Inc. All rights reserved.
7. LiveTransfer™ Enhancement
Overview
To export a CAD model from Rapidform XOR to another CAD system with geometry
information, including parametric information, is an important process to seamlessly
connect design and manufacturing processes. The LiveTransfer™ function can export
geometry and parametric information as well as modeling history to other CAD
systems.
Now the LiveTransfer™ command supports AutoDesk Inventor. Inventor users can
import model data with its parametric information from Rapidform XOR to Inventor
where they can edit and change feature parameters.
Additionally, the supported CAD version has been updated.
LiveTransfer
Watch movie on YouTube: Watch movie on vimeo:
Function Location
File >LiveTransfer™ > To Inventor
Advantages of LiveTransfer to Inventor
Inventor users can import parametric reverse engineering data from Rapidform
XOR.
Saves efforts when transferring data into a CAD system.
No need to save as a dumb model file format such as iges, step, etc.
Technical Review
LiveTransfer™ now supports the following CAD systems and versions:
SolidWorks 2011 and 2012
Siemens NX 7.5 and NX8
Copyright © INUS Technology, Inc. All rights reserved.
PTC Creo Parametric 1.0
Inventor 2010, 2011, and 2012
Note: The following table shows which CAD systems LiveTransfer™ supports.
LiveTransfer to Version Supported Website
SolidWorks 2006 to
SolidWorks www.SolidWorks.com
SolidWorks 2012
Siemens NX4 to
Siemens NX www.plm.automation.siemens.com
Siemens NX 8
Pro/E Wildfire 3.0 to
Pro/E Wildfire
Pro/E Wildfire 5.0, www.ptc.com/product/creo/parametric
(Creo*)
Creo Parametric 1.0
AutoCAD 2007 to
AutoCAD www.autodesk.com/autocad
AutoCAD 2011
Inventor 2010 to
Inventor autodesk.com/autodesk-inventor/
Inventor 2012
CATIA V4 CATIA 4.1.9 to 4.2.4
www.3ds.com/catia
CATIA V5 CATIA V5 R2 to R21
* The previous product name of Pro/ENGINEER has been changed to Creo. The product
name used in the Exchange module and in LiveTransfer™ as a file format or a command
has been changed to the current product name of Pro/ENGINEER.
Copyright © INUS Technology, Inc. All rights reserved.
8. CAD to Scan Alignment
Overview
When identical features existed in scan data in random locations each feature used
have to be generated one by one. However, the new body transform method Align
To Scan allows a user to generate a feature one time, duplicate it, and aligns it to
location of each identical scan features using advanced fitting methods.
Watch movie on YouTube: Watch movie on vimeo:
Function Location
Insert > Modeling Feature > Transform Body: Align To Scan
Advantages of CAD to Scan Alignment
No need to generate repeatable body features.
Accelerates the modeling process quicker than in previous versions.
Technical Review
General usage and convention of Align To Scan:
A selected body can be aligned to target scan data.
Picking method by corresponding pair position is available. The picked
corresponding points are displayed with number.
Selection of some area of the scan data is available.
While aligning, a best fitting alignment is performed.
The transform and rotation constraints are now available.
Copyright © INUS Technology, Inc. All rights reserved.
A new button named Don’t Quit Command With OK has been added so that
multiple bodies can be transformed without leaving the command. When re-
entering the command to edit parameters, the Don’t Quick Command With
OK button will not be available.
Copyright © INUS Technology, Inc. All rights reserved.
9. Unicode and Multi-Language Support
Overview
XOR now supports a Unicode environment and is compatible with any language.
Users can import or export files with country specific characters such as umlauts (ä,
ö, ü, etc.) or two bytes characters such as Korean and Japanese.
Previously each specific language had its own installer version, but now users can
choose their desired language within the application in Preferences after a local
language pack has been installed.
Korean
Chinese
German
Supported language is as follows:
Chinese (Simplified)
German
Italian
Korean
Russian
Watch movie on YouTube: Watch movie on vimeo:
Function Location
Multi-Language Setting: File > Preference > Locale.
Advantages of Unicode
Any text can be written regardless of the platform or language.
Any language path name can be used while importing or exporting files.
Advantages of Multi-Language Support
The software UI has been changed to support changing languages at anytime.
Copyright © INUS Technology, Inc. All rights reserved.
Technical Review
Language:
When installing the application, a desired language can be manually chosen.
When language packs exist, the current language can be changed by going to
File > Preference > Locale.
After changing the locale, changes will be registered to the system registry.
Whenever the application is re-opened, the changed environment will be
reflected.
Language packs exists in the installed product’s Language folder.
Locale tab setting:
When a Locale option is changed, the application must be restart for the
changes to be applied.
The default Locale Format (Number and Time) is set by the settings of the OS.
Unicode:
When a file that has a file name that contains unsupported Unicode characters
is imported and fails, a warning message will be displayed to inform the user
that the file name needs to be changed.
Copyright © INUS Technology, Inc. All rights reserved.
III. Enhanced Features
1. User Interface
(1) Changed Icons
Some icons used in the application have been changed to unify the concepts within
the Rapidform products.
(2) Added new visibility method in Visibility menu
A new visibility method called Smart Visibility has been added in the Visibility
menu. This method intelligently chooses a proper visibility method according to
various modeling situations.
Within Mode:
Smart Visibility will control the visibility of the following entity types within each
mode:
Scan Data (Mesh / Point Cloud)
Body (Solid / Surface)
2D Sketch
3D Sketch
Mode Visibility Remark
Default Mode 4 States:
Current State / Scan Only / Scan Data
+ Body / Body Only
Mesh Mode 3 States: If poly-face does not exist
Current State / Current Mesh Only / All in current mesh, Current
Meshes Mesh Only state will be
skipped.
Point Cloud Mode 2 States:
Current State / Point Cloud Only
Copyright © INUS Technology, Inc. All rights reserved.
Mesh Sketch Mode 4 States: Body for using Convert
Current State / 2D Sketch Only / Mesh Entity command
+ 2D Sketch / Body + 2D Sketch
2D Sketch Mode 4 States: Body for using Convert
Current State / 2D Sketch Only / Body Entity command
+ 2D Sketch / Mesh + 2D Sketch
3D Mesh 2 States:
Sketch Mode Current State / Current Mesh + 3D
Sketch
3D Sketch Mode 4 States:
Current State / Body + 3D Sketch /
Mesh + Body + 3D Sketch / Mesh +
3D Sketch
Note: The Region, Ref. Geometry, and Measurement entity types are excluded
from this control, but the Ref. Plane, Ref. Polyline, Ref. Coordinate and
Measurement entity types can be controlled by Smart Visibility in Mesh Sketch
mode and 2D Sketch mode.
Note: If the visibility is manually changed to a specific entity type by using the
Visibility tools rather than using the Smart Visibility tool, then the Current State
will be updated as the modified state and the visibility circulation will be restarted
by the Smart Visibility tool. If the Current State is identical with any pre-defined
state, the Current State will be skipped. This rule will also be applied within a
modeling command and Modeling Wizards.
Within a Modeling Command and Modeling Wizards:
Smart Visibility will control the visibility of the following entity types within each
Modeling command and Modeling Wizard:
Scan Data (Mesh / Point Cloud)
Region (including Mesh Visibility)
Body (Solid / Surface)
2D Sketch
3D Sketch
Mode Visibility Remark
Extrude, Revolve, 4 States:
Sweep, Loft Current State / Preview Only / Scan Data
+ Preview / Body + Preview
Primitives 2 States: Primitives only work with
Current State / Region Only or (In Regions.
Preview stage) Region + Preview /
Preview Only
Modeling 3 States (In 1st Stage):
Wizards Current State / Region Only / Body +
Region
3 States (In 2nd Stage):
Region + Preview / Region + Body +
Preview / Body + Preview
Note: Other commands not described in the table above will follow the behavior
of the Default Mode.
Copyright © INUS Technology, Inc. All rights reserved.
Watch movie on YouTube: Watch movie on vimeo:
(3) Mesh curvature display
A new Mesh Display Mode named Curvature has been added in the menu
and the Display tab. The Curvature display method is helpful for recognizing
characteristic feature shapes and drawing 3D mesh sketches on scan data.
Watch movie on YouTube: Watch movie on vimeo:
(4) Transparency icons for a mesh and body
Two new icons are added for the transparent display of a mesh and a body for a
quick transparent visualization switch. They are toggle buttons and works with other
display methods. The example below, displays regions transparently together on a
mesh.
Mesh Transparency Body Transparency
(5) Printable Mesh Deviation results
Mesh Deviation results with its histogram log
have now been printed in the Console window.
The results can be viewed and copied into the
notepad.
Copyright © INUS Technology, Inc. All rights reserved.
(6) Enhanced entity selection
When the mouse cursor hovers over an entity in the Model View, the entity will be
highlighted in the Model Tree to compare what entity is being focused on directly.
It is useful for recognizing a specific body in the Model Tree when many
surface/solid bodies exist in the Model View.
(7) Enhanced input box to enable specifying a value as “Auto”
A value can now be specified as Auto in an input box that used to require a specific
integer value. For example, Auto can be specified in the input box of the No. Of
Surfaces option while the Auto Surfacing command is running using the Evenly
Distributed Network method.
(8) Enhanced Support page
The Support page has been enhanced so that it supports flash animation in 64-bit
OS environment.
(9) Newly added Measurement visibility in Visibility menu
Measurement visibility has been added in the Visibility menu. Now the visibility of
measurements can be controlled by toggling its icon ON or OFF.
(10) Multiple languages for the auto update page
The auto update page now supports the Japanese language.
2. File I/O
(1) Enhanced Exchange™ Module
The Rapidform Exchange™ Module has been enhanced so that it blocks importing
unnecessary reference entities such as origin reference points, reference vectors, and
reference planes.
Additionally, the Exchange™ Module now supports the latest updated version of CAD
file formats.
Copyright © INUS Technology, Inc. All rights reserved.
The following table shows importable CAD file formats.
CAD File Extension Version Supported Comments
CATIA V4 .model CATIA 4.1.9 to CATIA 4.2.4 - Geometry Only
- Geometry Only
- Unsupported non-
CATIA V5 .CATPart, .CATProduct CATIA V5 R2 through R21 ASCII character in
the file name
Creo* .prt, .prt.*, .asm, .asm.* Pro/E 16 to Wildfire 5, - Geometry Only
(PRO/E) Creo 1.0
Siemens NX .prt Unigraphics 11 to 18 and - Geometry Only
NX1 to NX7.5
SolidWorks .sldprt, .sldasm SolidWorks 98 to 2012 - Geometry Only
* The previous product name of Pro/ENGINEER has been changed from Creo. The
product name used in the Exchange™ module and in LiveTransfer™ as a file format
or a command has been changed to the current product name of Pro/ENGINEER.
Note: The application supports standard file formats such as IGES, STEP, VDA-FS,
ACIS, and Parasolid without any licenses, however for the file formats listed in the
table above, the Rapidform Exchange™ License is needed to use them.
(2) Enhanced Import dialog window
Changes to the Include Texture option
The Include Texture option has now been changed from a checkbox to a combo
box to manually choose expected results. This option defines results by choosing
“None”, “As It is”, or “As Color Points”.
Newly added Import Hidden Bodies option
A new option named Import Hidden Bodies has been added in the Import
dialog window. This option can be used to include hidden bodies when
importing nominal data.
It is enabled when importing native CAD files such as CATIA V5, Siemens NX,
Creo(Pro/E).
Copyright © INUS Technology, Inc. All rights reserved.
(3) Enhanced file import speed
When importing a file has its data coordinates formatted in ASCII code such as txt,
obj, xyzi, xyzrgb, ans, nas, dxf, and pix files, the import speed has been enhanced.
The import speed of obj, xyzi, xyzrgb, ans, and nas files have been enhanced by
approximately 15%.
The import speed of dxf and pix files have been enhanced by approximately
5%.
(4) Enhanced Export dialog window
The Export Each Scan Data As Separate File option has been added.
A new option named Export Each Scan Data As Separate File has been added
in the Export dialog window. When exporting multiple meshes or point clouds as
an Ascii file, each scan data file can be exported as a separate file by using the
Export Each Scan Data As Separate File option.
The Export Color and Export Normal options have been added.
Two new options named Export Color and Export Nominal have been added in
the Export dialog window. When exporting scan data in the ASCII Points file
format (.asc), color and normal information can now be exported by enabling the
options.
Note: After exporting scan data in the Ascii Points file format (.asc) that have
color and normal information, the file will be formatted using the “XYZ-
R(Red)G(Green)B(Blue)-IJK” format.
Copyright © INUS Technology, Inc. All rights reserved.
Automatically converts a texture as a vertex color
When exporting meshes that have mapped textures in a point cloud file format
such as an ASCII Points(.asc), Rapidform Points(.ptc), or kubit(.ptc) file, the texture
will be automatically converted to a vertex color and exported with the meshes.
Textures to not need to be manually converted to a vertex color when exporting
scan data.
Note: When exporting meshes as ASCII points, exporting them with color can
be enabled with the Export Color option.
(5) Newly added Encoding option in ASCII Converter
A new encoding option has been added to the ASCII Converter. When an encoding
country has been specified, the options in ASCII Converter will be automatically set
so that any Ascii file encoded using country dependent characters can be imported
without problems.
(6) Newly added 3D scanner file formats
Mantis Vision File Format
Mantis Vision’s (http://www.mantis-vision.com) 3D scanner file format (.mpc) has
been added as a supported file format in the File > Import command.
Note: This file format can also be imported as a point cloud that has lighting
and shading effects if the Include Texture option is set to “As It Is” or “As Color
Points”.
Fujifilm File Format
Fujifilm’s 3D camera (http://www.fujifilm.com/products/3d/) data file format (“.csd”)
has been newly added as a supported file format in the File Import command. A
“.csd” file consists of one 2D image and a point cloud which is generated by
stereo matching. The point cloud can be triangulated as a mesh by using the
depth information of each pixel on a 2D grid. The image will be mapped onto a
mesh as a texture map when the file is imported. The file can also be imported
as a point cloud and the image will be mapped onto the point cloud as a vertex
color.
Copyright © INUS Technology, Inc. All rights reserved.
(7) Supports new version of Shining 3D Tech’s 3D scanner file format
Shining 3D Tech (www.shining3d.com/en-us) has upgraded their 3D scanner file
format (.rge) from version 2.1 to file version 3.0. The new version of the file format
can be imported by using the File Import command.
(8) Newly added LiveScan file format
The LiveScan file format has been newly added as a supported file format in the File
Import command. Now, the LiveScan file format (.lsf) can be imported if a file is
saved during a LiveScan™ scan.
Note: The LiveScan file format is a new file format that has raw scan data
generated from LiveScan™. To save the raw scan data in the LiveScan file format,
make sure that the Auto Save option is enabled in the Scanner Options.
3. LiveTransfer™
(1) Changed menu name
The menu name has been changed from “liveTransfer™ To” to “LiveTransfer™” so
the English can be smoothly connected with the sub-menus.
(2) Enhanced LiveTransfer To SolidWorks command
The LiveTransfer To SolidWorks command has been enhanced so a dedicated
software version can be chosen if different SolidWorks versions are installed on a PC.
As well, the Custom Path option has been added so the path of the execution file in
a PC can be defined.
Copyright © INUS Technology, Inc. All rights reserved.
(3) Status message shows during transferring
It is now possible to check if a transfer has started in the status bar. The status
message shows in the status bar during a transfer.
(4) Supports “Imported Body” feature for LiveTransfer™
An Imported Body can be transferred to CAD software without any errors. The
transferred body will be registered as “Imported Body” in the CAD software.
4. Scan Tools
(1) Enhanced capability of the Volume Merge method in the Merge
command
Now the Volume Merge method can deal with point clouds that have normal
information. Point clouds can be directly merged into a mesh without executing the
meshing process for each scan data file.
Raw Point Clouds Merged Mesh from Point Clouds
5. Mesh Tools
(1) Enhanced Smooth command in Mesh Tools
The Smooth command in Mesh Tools has been enhanced as follows:
Removed options
The Strength option has been integrated into the Smoothness Level option.
Now the smoothness level can be effectively controlled and apply to a mesh.
The Do Not Modify Sharp Edges option has been removed and replaced with a
new option.
Added options
A new option named Feature Preservation has been added. This option
replaces the Do Not Modify Sharp Edges option. With this option, smoothness
can now be applied to mesh, which preserves feature shapes
Copyright © INUS Technology, Inc. All rights reserved.
(2) Reduced default extension area in Rewrap command
The default extension area in the Rewrap command has been adjusted to be reduced.
As well, the extension area can be limited by adjusting a manipulator. This makes the
calculation time much faster than in previous versions.
Previous Version
New Version
Note: The volume manipulator appears when the Extend Boundaries option is
enabled. This is useful when dealing with a mesh which has boundary shapes
opened toward the outside.
6. Region Tools
(1) Enhanced setting method for the geometry types of regions in the
Region Group mode
Classification methods for the geometry types of regions have been enhanced. The
Geometry Classification Option is a new Tool Palette in the Region Group mode
that specifies a tolerance and outlier for checking the geometry types of regions.
Note: The default value of geometry tolerance will be determined according to the
size of a target mesh.
Copyright © INUS Technology, Inc. All rights reserved.
Additionally, manual specification of the geometry types of regions can be set in the
Properties.
7. Point Cloud Tools
(1) Newly added Separate Point Cloud
A new point cloud tool named Separate Point Cloud has been added in the Point
Cloud tools. This tool divides several groups of point cloud and separates them from
an original point cloud.
This tool is useful for separating parts of a point clouds from an original point cloud
and when dealing with large point clouds.
Watch movie on YouTube: Watch movie on vimeo:
(2) Large Point Cloud Performance Enhancements
When using large point cloud data files such as data from a long range scanner,
drawing and selection performance has been improved.
Copyright © INUS Technology, Inc. All rights reserved.
Drawing Speed
The drawing speed of a large point cloud is now about two times faster than the
previous version. This is noticeable especially when using multiple large point
clouds, as the drawing performance has been exponentially improved.
Static Display Quality
When displaying a large point cloud in a static status, its drawing quality has
been improved for clear shape recognition. Now more realistic details will be
displayed.
Previous Version New Version
Selection and Display
When selecting points from a large point cloud, shading using normal is still
available on selected points. This allows for the easy recognition of shapes in the
selection area.
Previous Version New Version
Selection Performance
When selecting points using the through all method, the selection speed has
been enhanced. A bug that caused missing points within the selection area has
also been fixed.
Behind Points Display
When the display status of points in a large point cloud is set to Transparent,
Depth or X-Ray, and the vertex size was zoomed in or out, points in the back
were drawn in front of the points in the front. This bug is now fixed and models
with have correct visual depth.
Copyright © INUS Technology, Inc. All rights reserved.
8. Ref.Geometry
(1) Changed “Intersect Line and Face” method in the Add Ref. Point
command
The name of the Intersect Line and Face method has been changed to Intersect
Line (Curve, Axis) & Face. Now, a Ref. Point can be created by intersecting any axis-
type geometric entity with a Ref. Plane or a planar body face. A line or any
geometric entity that has an axis like cylinder, cone, or torus can be a target entity of
the line.
(2) Newly added Flip Direction button in the Add Ref.Coordinate
command
The Flip Direction buttons for each coordinate axis have been added in the Pick
Multiple Points and Pick Point & 2 Lines methods of the Add Ref. Coordinate
command so that the directions of coordinate system that have been set according
to a user-defined order can be flipped. These buttons can be used while a Ref.
Coordinate is previewed.
9. Sketch
(1) Enhanced segmentation of section polyline
The resolution level and segment shape of a section polyline have been highly
enhanced. The enhancements are as below:
When segmenting section polylines, the application now supports multi-core
CPUs to get results much faster.
The Max. Arc Radius option in the Toolbar has been removed. Now, the
geometry types of section segments are automatically determined without
specifying a maximum arc radius while adjusting the slider in the Segment
Section Polyline Tool Palette.
Copyright © INUS Technology, Inc. All rights reserved.
The method of segmenting section polylines has been changed so that it can
be freely adjusted using the slider in the Resolution option. When adjustments
to the slider are complete, the section polyline will be segmented.
The default position of the slider in the Resolution option has been changed to
be in the middle.
Note: The enhanced segmentation of a section polyline is applied in various cases
such as;
When using section polylines in the Mesh Sketch mode
When estimating values in the Fillet and Chamfer commands by clicking the
Estimate button
When estimating a radius in the Conic Fillet option while the Variable Fillet
method of the Fillet command is applied by clicking the Estimate button
When using the Exclude Round Corner option in the Mesh Sketch Setup
command
When creating profile curves in the Extrusion, Revolution, Sweep and Pipe
Modeling Wizards
(2) Enhanced Corner Trim method in Trim command
The Corner Trim method has been enhanced so that sketches are quickly trimmed
by click-dragging like the Power Trim method.
Before Trimmed After Trimmed
(3) Enhanced calculation speed of the Fit From Point command
The calculation speed of the Fit From Point command has been highly enhanced
and the Sampling Ratio option has been newly added in More Options so the
sampling ratio can be specified when the Fitting Shape is set to Freeform. The
sampling uses an Auto ratio by default but can be set as desired.
Copyright © INUS Technology, Inc. All rights reserved.
(4) Newly added Smart Snap function
A new snap function named Smart Snap has been added in the Sketch Options.
This function enables easy snapping of sketches to a section polyline while drawing
the sketches. This function can be toggled by clicking the SmartSnap button in the
toolbar or choosing Tools > Sketch Options > SmartSnap in the menu. It can also
be activated by pressing the Shift key while drawing sketches.
Snap to Section Polyline Sketches Snapped on Section Polyline
Additionally, when drawing sketches on a section polyline, the Mouse Helper guides
on how to use the Smart Snap function.
10. Surface / Solid
(1) Changed button name in the Datum Alignment method of the
Transform Body command
The button name used in the Datum Alignment method of the Transform Body
command has been changed from Datum Pairs to Datum Pairs – Type (Moving –
Target, Flip) to make how the datum alignment works with specified datum pairs
clearer.
(2) Newly added lock button in Extrude command
A lock button to keep the command running after clicking OK has been newly
added in the Extrude command.
Copyright © INUS Technology, Inc. All rights reserved.
This enables the creation of multiple bodies from a base sketch by continually re-
defining different sketch profiles without leaving the command.
(3) Enhanced Extrusion Wizard
The Extrusion Wizard has been enhanced as follows:
Newly added Expand Section button
A new button named Expand Selection has been added next to the Sides
option so that target regions can be easily found for creating an extruded feature
shape. If a seed region is selected, this button will be enabled and will
automatically find target regions that require the creation of an extruded feature
shape.
Newly added Estimate button
An Estimate button has been added to estimate an extrusion direction from
selected target regions.
Removed options
The Use Specific Direction As Initial Guess option has been removed and
the Use Specified Direction As It Is option has been integrated into the
Custom Extrusion Direction option. When a custom extrusion direction is
specified, a feature will be generated along the specified custom extrusion
direction as it is.
Copyright © INUS Technology, Inc. All rights reserved.
The Freeform Curve(s) option under the Profile Auto Generation
Options has been removed and the Profile Auto Generation Options
except the Freeform Curve(s) option have been moved to the second
stage and divided into the Resolution, Geometry Capture Accuracy, and
Sewing Tolerance options. The Extrusion Wizard fully supports 2D
analytic sketches only, with a highly enhanced auto sketching function.
The Cap Ends option in the second stage has been removed and
integrated into the Result Operator option.
The Manual Section Polyline option in the second stage has been
removed. The Extrusion Wizard automatically creates a virtual sketch base
plane and extracts section polylines from the target regions on the sketch
base plane. If a plane is specified by using the Fix Sketch Plane With
Selection option in the first stage, the plane will be used as a sketch base
plane.
Added options
The Result Operator option in the second stage has been moved to the
first stage and changed so that results can be specified. If other bodies
exist already, Boolean operation with the existing bodies can be applied
while creating extruded features. The Result Operator offers the Solid
Insert, Solid Merge, Solid Cut, Surface Insert, and Surface Cut methods.
Note
The Result Operator option shows sub options differently depending
on the type of existing body. It determines how to use a resulting
body that is related to the existing solid or surface body.
Solid Insert – A resulting body will be inserted as a new solid body.
Solid Merge – A resulting body will be merged into an existing solid
body.
Solid Cut – An existing solid body will be cut by a resulting solid
body
Surface Insert – A resulting body will be inserted as a new surface
body.
Surface Cut – An existing solid body will be cut by a resulting surface
body
The Remove Small Fillet option has been added in the second stage. This
option removes automatically generated small fillet features by using the
criteria of radius value. After creating an extruded feature, the fillet radius
can be manually entered and fillets can be added to the body by using the
Fillet command.
Copyright © INUS Technology, Inc. All rights reserved.
(4) Enhanced Revolution Wizard
The Revolution Wizard has been enhanced as follows:
Newly added Estimate button
The Estimate button has been added to allow estimating a revolution axis from
selected target regions.
Removed options
The Use Specific Direction As Initial Guess option has been removed.
The Use Specified Direction As It Is and the Use Specified Axis Of
Rotation As It Is options can be used to specify a direction or a rotation
axis from a user-defined custom revolution axis.
The custom revolution axis now can be specified by 2 planes. When
specifying a custom revolution axis by using 2 planes, an intersected line
will be specified as the revolution axis and a sketch base plane will be
automatically defined on a higher priority plane from the specified 2 planes.
Note
The higher priority plane is determined by order of registration in the Feature
Tree. For example, if Base Ref.Plane is selected and a user-defined Ref.Plane is
selected as the target planes for defining a revolution axis, the Base Ref.Plane,
which is higher priority plane in the Feature Tree, is determined as the sketch
base plane.
If 2 user-defined Ref. Planes are selected as the target planes, the plane
created first will be set as the sketch base plane.
The Freeform Curve(s) option under the Profile Auto Generation
Options has been removed and the Profile Auto Generation Options
except for the Freeform Curve(s) option have been moved to the second
stage and divided into the Resolution, Geometry Capture Accuracy, and
Sewing Tolerance options. The Revolution Wizard fully supports 2D
analytic sketches only, with a highly enhanced auto sketching function.
The Cap Ends option in the second stage has been removed and
integrated in the Result Operator option.
Copyright © INUS Technology, Inc. All rights reserved.
The Manual Section Polyline option in the second stage has been
removed. The Revolution Wizard automatically creates a virtual sketch base
plane and extracts section polylines from the target regions on the sketch
base plane. If a plane is specified by using the Fix Sketch Plane With
Selection option in the first stage, the plane will be used as a sketch base
plane.
Added options
The Result Operator option in the second stage has been moved to the
first stage and changed so that results can be specified. If other bodies
exist already, Boolean operation with the existing bodies can be applied
while creating extruded features. The Result Operator offers the Solid
Insert, Solid Merge, Solid Cut, Surface Insert, and Surface Cut methods.
Note
The Result Operator option shows sub options differently depending on
the type of existing body. It determines how to use a resulting body that
is related to the existing solid or surface body.
Solid Insert – A resulting body will be inserted as a new solid body.
Solid Merge – A resulting body will be merged into an existing solid
body.
Solid Cut – An existing solid body will be cut by a resulting solid body
Surface Insert – A resulting body will be inserted as a new surface
body.
Surface Cut – An existing solid body will be cut by a resulting surface
body
The Remove Small Fillet option has been added in the second stage. This
option removes automatically generated small fillet features by using the
criteria of radius value. After creating an extruded feature, the fillet radius
can be manually entered and fillets can be added to the body by using the
Fillet command.
Enhanced Auto Sketch function
The Auto Sketch function has been enhanced so that a closed sketch profile is
automatically constructed when a target result is specified as a solid body.
11. Scanner Direct Control
(1) Data Processing performs when the scanning is paused
The starting point of data processing has now been changed so that it performs
when scanning is paused in order to get results much faster.
Copyright © INUS Technology, Inc. All rights reserved.
(2) Newly added View Direction option in the General tab of the Scanner
Options
A new option group named View Direction has been added in the General tab of
the Scanner Options. These options specify the view direction during scanning or
probing.
Additionally, the Smart View option intelligently recognizes a scanning direction
within a system-defined view range and dynamically adapts the view direction to a
proper viewpoint.
(3) Changed a rule of dynamic view
The applications method of dynamic view has been changed for enhancing the view
drawing performance. The movement of an arm is now reflected in the model view
only when it is away from the view, even if the Dynamic View option is enabled.
(4) Scan Data Display from Laser Scanner
When scanning a part using a laser scanner, the real-time visibility of scan data has
been improved. Rough points will be displayed smoothly and clearly to distinctly
recognize the shape of a scanning part.
(5) Supports Kreon’s 3D scanning device on 64-bit
LiveScan™ now supports Kreon’s 3D scanner (kreon3d.com) in 64-bit OS
environments.
(6) Supports Absolute Arm – 7 Axis SI (ROMER Portable CMM)
Romer’s Absolute Arm (www.romer.com) has been added to the LiveScan™
command. The [ROMMER]ROMER-RDS can now be chosen from the devices list of
the Insert > LiveScan command. Both Probe and Scan types can be used.
(7) Supports ScanWorks XYZ
Perceptron’s ScanWorks XYZ (www.perceptron.com) has been added to the
LiveScan™ command. The [Perceptron]ScanWorks XYZ can now be chosen from
the devices list of the Insert > LiveScan command. LiveScan™ supports
Perceptron’s ScanWorks XYZ scanner on 32-bit OS environments only and only a
probe can be used.
(8) Supports HandyPROBE
Creaform’s HandyPROBE (www.creaform3d.com) has been added to the LiveScan™
command. The [Creaform]HandyPROBE can now be chosen from the devices list of
the Insert > LiveScan command and only a probe can be used.
Copyright © INUS Technology, Inc. All rights reserved.
(9) Changed an application method in LiveScan™
The Use Last Align Scan Matrix button that aligns a scanning coordinate system to
a specific coordinate system by using the last used transform matrix has now been
changed to the “Reset to HW Coordinate System” button. When the LiveScan™
command is used, the scanning coordinate system aligns to a specific coordinate
system by using the last used transform matrix by default and it can now be reset to
the coordinate system of a HW coordinate system by clicking the Reset to HW
Coordinate System button.
(10) Enhanced naming rule of gathered scan data
The naming rule of gathered scan data has been enhanced so that the name of scan
data can be automatically grouped. When finishing a scanning process, gathered
scan data will be named with the following convention: [group]ScanData_<stroke
number>(scanning type). It will then be registered into the Model Tree. For
example, when a first scanning process is finished, the scan data will be named as
“[1]ScanData_001(Scanner) ~ [1]ScanData_xxx(Scanner)” and registered into the
Model Tree. After the next scanning process, the scan data will be named as
“[2]ScanData_001(Scanner) ~ [2]ScanData_xxx(Scanner)” and will also be registered
into the Model Tree.
Note: When using a Touch Probe device or setting the Name Prefix option,
additional information for a scan type will not be attached to the data name. (e.g.
ProbeData_001 or xxx_001)
(11) A new scanner direct control interface for Shining 3D Tech
A new scanner direct control interface for Shining 3D Tech (www.shining3d.com/en-
us) has been added in the Scanner Direct Control menu. Now, Shining3D-Scanner
can be controlled by using the scanner direct control interface. This new interface
supports 32-bit environments only.
Copyright © INUS Technology, Inc. All rights reserved.
Advantages of the New Interface
The new scanner direct control interface for Shining
3D Tech has the following advantages:
Offers a new user-interface integrated into the
application.
Offers thumbnail views of scanned data.
Auto Aligning of scanned data based on Auto
Guess is available.
After finishing a scan process, the Mesh Buildup
Wizard will automatically open. So a watertight
mesh can be created directly from the scanned
data.
12. Measure
(1) Snappable section planes
The N-Division Between Planes method has been enhanced when measuring
sections that the sections can be snapped onto a pre-defined plane that is parallel
to the Base Plane while manipulating its position. This is useful to exactly set the
section plane on a pre-defined plane.
13. Licensing
(1) Simplification of license support
If license(s) have any issues, support can be obtained by contacting a local
Rapidform support manager with the issues in detail. The “Make Log File” button is
a new addition to the Rapidform License Utility that will create a log file to assist in
profiling any issues. It will help to get exacting license support.
Additionally, the “Repair” tool in the License Utility has been enhanced so that all
activated licenses in a PC can be repaired at the same time. If any license files are
broken and are in need of repair, choose the “Repair” button and then click the
“Next” button. All of the licenses activated in the PC will be repaired at the same
time.
Copyright © INUS Technology, Inc. All rights reserved.
(2) Maintenance expiration guide page
A maintenance expiration guide page will open and guide a user in renewing a
maintenance contract if the remaining period of the license maintenance falls below
60 days.
Copyright © INUS Technology, Inc. All rights reserved.
IV. Fixed Bugs
1. Major bugs
When XOR does not work normally the issue will be classified as a major bug.
User Interface
(1) Continuity of Accuracy Analyzer
When Curvature was selected as the Continuity in the Accuracy Analyzer, the
application would crash occasionally. The bug has been fixed.
(2) Display tab
When Transparent was checked and Depth or X-ray was selected as the Point
Shader in the Display tab, the display of point depth was incorrect. The bug has
been fixed.
(3) Using a comma (,) in a German OS
Commas were not recognized as a decimal point and calculations using a comma
obtained wrong results. Importing a file with commas was also not possible. The bug
has been fixed.
File I/O
(1) Import of ASCII STL file
A certain ASCII STL file format was not imported correctly. The bug has been fixed.
Copyright © INUS Technology, Inc. All rights reserved.
(2) Import of XDL file exported from XOV or XOM
After a XDL file was scaled in XOV or XOM, the file could be exported and then
imported into XOR. Display of the imported result was different from expected result.
The bug has been fixed.
A XDL file exported from XOR was not imported to XOR. The bug has been fixed.
(3) Import of RGE file
Normal directions were flipped when a RGE file was imported. The bug has been
fixed.
(4) Import of PTS file
When a PTS file that had a point as a point cloud was imported, the size of the
imported object was displayed as zero. The bug has been fixed.
(5) Import of LSF file
Finding a button to import LSF file scan data from LiveScan was not intuitive. The
button, Import & Post Process, was located in the Data Process tab by going to
Insert > Scanner Direct Control > LiveScan > Scanner Option. LSF file can now be
imported by going to File > Import.
The Import & Post Process button is only shown when the scanning device is a
laser scanner and the feature is a mesh/point cloud.
(6) Import of OBJ file created by Artec
Texture mapping was abnormal when an OBJ file from an Artec device was imported.
The bug has been fixed.
(7) Import of a file by drag-and-drop and using the menu
The result of importing a file was different between using the menu and by
dragging-and-dropping the file. The bug has been fixed.
(8) Export of ICF file
When a point shell had over 20 million vertices and was exported as an ICF file, the
point shell caused an infinite loop in XOR. The bug has been fixed.
(9) Export of IGES file
XOR crashed when an IGES file containing over 100 curves in a section or a Ref.
Polyline was exported. The bug has been fixed.
(10) File name having Turkish, Czech, polish, and other characters
A file couldn’t be opened when the file name had Turkish, Czech, polish, or other
characters. The bug has been fixed.
Copyright © INUS Technology, Inc. All rights reserved.
LiveTransfer™
(1) Transferring a sketch for revolving to SolidWorks
A sketch created by the Revolution Wizard would not transfer to SolidWorks. The
bug has been fixed.
(2) Transferring a mesh sketch created by Rotational Method to
SolidWorks
A mesh sketch created by the Rotational Method with a user-defined central axis
and base plane that were not laid on same plane would not transfer into SolidWorks.
The bug has been fixed. When automatically generating a sketch in SolidWorks, a
virtual plane that is used as a sketch base plane will be automatically created.
(3) Transferring a cube with a sketch to Siemens NX
When a cube with sketch on the planes was transferred to Siemens NX, the direction
of the sketch was changed in Siemens NX. The bug has been fixed.
(4) NX crash caused by the Replace Feature
Siemens NX crashed if LiveTransfer™ tried to transfer a static body using the Replace
Feature to Siemens NX. A message showing a pause status is now displayed.
(5) Transferring a draft feature to Siemens NX
When a draft feature based on a face was transferred to Siemens NX, the draft angle
was reversed. The bug has been fixed.
(6) Restarting a transfer to Siemens NX or Creo(Pro/E)
If LiveTransfer™ restarted a transfer to Siemens NX or Creo(Pro/E) after pausing,
restarting would lock. The bug has been fixed.
Batch Process
(1) Cancel button of Batch Process
All buttons in a dialog box to quit a batch process saved the process even if the
Cancel button was selected. The bug has been fixed.
(2) Naming rule of a new Batch Process
When a new batch process was created, there was no naming rule. The new naming
rule is now “XOR_Process_XXX”. (XXX: is a number XOR adds automatically)
(3) Batch Process for small mesh
The application would crash if a small mesh was used in a batch process. The bug
has been fixed.
Copyright © INUS Technology, Inc. All rights reserved.
Scan Tools
(1) Previewing or applying Mesh Construction
A temporary file was not removed after previewing or applying the Tools > Scan
Tools > Triangulate > Mesh Construction command. The bug has been fixed.
(2) Edge Length Multiplier of Volume Merge
Edge Length Multiplier was filled with a dummy value when Target Average Edge
Length was entered without selecting a mesh/point cloud in the Tools > Scan Tools
> Merge > Volume Merge command. The bug has been fixed.
Mesh Tools
(1) RGB update of Tools > Texture Tools > Edit Texture
When the Curve method was selected under the Edit Texture command, RGB was
not modified as an adjustment of the Curves. The bug has been fixed.
(2) Slide bars of Brightness and Contrast
When Brightness and Contrast were selected as the Method and slide bars were
moved, the bars became white or the cursor would handle abnormally. The bug has
been fixed.
Point Cloud Tools
(1) Range of filtering box
If Filter Outlier Regions and Filter With Box Volume were selected in Tools >
Point Cloud Tools > Filter Noise, the range of the filtering box was abnormal. The
center point and size of the filtering box has been fixed. The center point of the
filtering box is now fitted on the center of a bounding box and size of the filtering
box is 1.2 times the size of the bounding box.
(2) Copy and paste
When points of mesh were copied and pasted, boundary vertices and extra vertices
around the boundary were copied. Only selected vertices are copied now as a new
shell.
Alignment
(1) Normal direction of Tools > Scan Tools > Align Between Scan Data
The normal direction would change when Local Base On Auto Guess or Local
Based On Picked Point was selected to align a point cloud. The bug has been fixed.
Copyright © INUS Technology, Inc. All rights reserved.
(2) Alignment of a suppressed mesh
The application would crash when a suppressed mesh was aligned by the Global
and Fine option in Tools > Scan Tools > Align Between Scan Data.
The bounding boxes of a suppressed mesh and unsuppressed mesh were also not
updated and would remain. The two bugs have been fixed.
(3) Updating the histogram of the Align Between Scan Data command
The histogram did not display the value of the Max and Average Deviations when
the Update View & Histogram option was checked with the Global And Fine
option. The bug has been fixed.
(4) OK button of Align Between Scan Data
The OK button was not activated after the Apply button was clicked several times
without changing the values of Tools > Scan Tools > Align Between Scan Data. The
bug has been fixed.
(5) Undo of Align Between Scan Data
When Local Based On Auto Guess and Global And Fine options were used in that
order, undo by using Ctrl +Z had problems.
If undo was executed twice, the undo created the original status. If the two options
were used again, the alignment would become dislocated. The bug has been fixed.
If the value of the Max. Average Deviation was larger than the value of the Estimate
and undo was executed once, there was no response from XOR. A message showing
it is not a proper condition for alignment is now displayed.
(6) Rollback and Alignment Between Scan Data
If Rollback was executed and Align Between Scan Data was executed, the
alignment influenced the last feature even though a Rollback was executed. The
bug has been fixed.
(7) Undo of Update View & Histogram
If an undo was attempted when Update View & Histogram was checked in Tools >
Scan Tools > Align Between Scan Data > Global and Fine, the histogram was not
updated. The bug has been fixed.
(8) Histogram after canceling Best Fit
If Best Fit was canceled, the corresponding process should be also canceled,
however, the process remained and the histogram did not appear. The bug has been
fixed.
(9) Picking points for Align Between Scan Data
When Local Based On Picked Point was used with Refine Alignment, scan data
was not aligned. The bug has been fixed.
Copyright © INUS Technology, Inc. All rights reserved.
(10) Normal direction of point clouds
The normal direction of point clouds was reversed by the following commands:
Tools > Align > Interactive Alignment
Tools > Align > Quick fit
The bug has been fixed.
(11) Transformation of point clouds
When point clouds were transformed by the following commands, the point cloud
would disappear:
Tools > Align > Interactive Alignment
Tools > Scan Tools > Transform Scan Data
The bug has been fixed.
(12) Transform Alignment
The normal or a mesh would get broken when the matrix to transform had non
uniform scaling. The bug has been fixed.
Region Tools
(1) Preserve Existing Regions option of the Auto Segment command
The Preserve Existing Regions option of the Auto Segment command didn’t work.
The bug has been fixed.
(2) Regions of Small size
The Region Group command made incorrect regions when the size of the region
was small. The bug has been fixed.
Ref. Geometry
(1) Target of Add Ref. Point when an arc edge is selected
An arc edge can be considered as a part of a circle; when an arc edge was selected,
Add Ref. Point command selected the center point of circle but the selected edge
as the target.
The target can be controlled by Ctrl key now. Add Ref. Point selects the edge
without Ctrl key and a center point of circle with Ctrl key.
(2) Adding Ref. plane
Adding two Ref. planes with the Extract method created a problem. When the
second Ref. plane was created after the first plane was added by extracting from
multiple region groups, the first setting remained. The bug has been fixed.
Copyright © INUS Technology, Inc. All rights reserved.
Sketch
(1) Mesh sketch using CMM data
Close points less than 0.005 mm from a CMM could draw a mesh sketch. The bug
has been fixed.
(2) Mesh Sketch Setup and Section of 3D Sketch
From the Connection Tolerance and Searching Depth options, the Connection
Tolerance option didn’t work when a point cloud was used. The bug has been fixed.
(3) Sketch status between an editing mode and a creating mode
The sketch status between an editing mode and a creating mode was different even
though the sketch was same. The bug has been fixed.
Surface
(1) Surface Offset
When the Make Side Wall and Remove Original Faces options of the Surface
Offset command were used to select a face for a surface offset and the face had no
side wall, the options failed. The options are now hidden when there is no side wall.
(2) Trimming of Bodies generated by Auto Surfacing
When trimming surface bodies generated by the Auto Surface command with the
Feature Following Network method by using Ref.Plane, the specified remaining
bodies and the actual results were different. The bug has been fixed.
(3) Crashing of Auto Surfacing
The application would crash if the Evenly Distributed Network was selected for
Auto Surfacing and the No. of Surfaces of the Curve Network Option was
entered as 20,000. The bug has been fixed.
(4) Mesh Fit by multiple regions
If multiple regions were used for the Mesh Fit command, the 2nd and 3rd steps
would not work. The bug has been fixed.
Solid
(1) Split Face
The application might crash when the Projection method with a Single Direction
was used in the Split Face command. The bug has been fixed.
Copyright © INUS Technology, Inc. All rights reserved.
(2) Move Face
When several faces were moved by the Move Face command, the command
replaced the distance of a previously moved face to the distance of the following
moved face. The bug has been fixed.
(3) Pull Direction of Silhouette
When attempting to edit a split face created by Silhouette the Pull Direction
option disappeared. The bug has been fixed.
(4) Extrusion wizard
The Extrusion wizard has several stages. When navigating between the first step and
the second stage without changing values in the options, the specified height of the
preview was not maintained. The bug has been fixed.
(5) Undo and Redo of Loft Wizard
The application might crash when using Undo and Redo in the Loft Wizard. The
bug has been fixed.
Scanner Direct Control
(1) An option of LiveScan
The Maximum Edge Length option of LiveScan didn’t work when Grid
Triangulation was selected as the Data Processing Option. The bug has been
fixed.
(2) Probe function of LiveScan
Laser scanning was not affected but a probe could not be used when [Perceptron]
ScanWorks was selected as the Device of LiveScan™.
[Perceptron] ScanWorks and [NDI] ScanTRAK/OPTOTRAK for LiveScan™ support
ScanWorks V5 only and ScanWokrs V5 is supported in previous version of hardware.
(3) Nikon of LiveScan for 64 bits OS
Nikon for LiveScan™ for 64 bit OS environments was provided even it was not
supported.
(4) Settings of API scanner
There is a check box named Double click as B button when the Calibration button
is selected in the Device Manager of LiveScan™. The box did not work even if it
was checked. The bug has been changed.
(5) Connection error of Romer Absolute Arm
The application might crash if a Romer Absolute Arm was connected repeatedly.
The bug has been fixed.
Copyright © INUS Technology, Inc. All rights reserved.
(6) Null point from scanner
Null point provided from a scanner caused crashes sometimes. The bug has been
fixed.
(7) An option of API Scanner Interface
The Double clicking as B button option did not work. The bug has been fixed.
(8) Best Fit of scan data from LiveScan
When Best Fit aligned scan data was used from LiveScan™, the position of the laser
line was wrong. The bug has been fixed.
(9) Connection speed of hardware
The connection speed of a Kreon scanner in LiveScan™ was slow or there would be
no response when there were several configuration files of scanners in a PC. The bug
has been fixed.
(10) Camera mode
The speed of LiveScan™ was slow when the camera mode functioned with a
dynamic view option. The bug been fixed.
Add-Ins
(1) Flatten or Flexible Registration option of Flatten/Deform
When Flatten or Flexible Registration options of the Add-Ins > Flatten/Deform
command was used, the position of the initial template was changed. The bug has
been fixed.
(2) Undo of Deleted Poly-Faces
Undo results were abnormal when the undo command was used after the Add-Ins >
Delete Poly-Faces command was canceled. The bug has been fixed.
Licensing
(1) UI scenario of License Utility
Procedure of the License Utility did not consider a user’s license status. The utility
showed the same pages by the Next button. The UI scenario has been changed
depending on the status of a user’s license.
Copyright © INUS Technology, Inc. All rights reserved.
2. Minor bugs
The following bugs also have been fixed.
(1) Wrong spellings or messages have been fixed.
(2) Slow changing of show/hide statuses in a Model has been fixed.
(3) The positions of some options have been rearranged for better legibility.
(4) Some OK and Apply buttons, functions and options were not working or
showed incorrect status. They have been fixed
(5) The sudden switch of the status of shown or hidden entities after
creating a new entity has been fixed.
(6) Some default checkbox options of the License Utility have been changed.
Copyright © INUS Technology, Inc. All rights reserved.
You might also like
- A-Z Kali Linux CommandsDocument12 pagesA-Z Kali Linux CommandsRex_DeinonichusNo ratings yet
- Itroduction To Programming With Visual BasicsDocument211 pagesItroduction To Programming With Visual BasicsNani Babu Kadiyapu100% (1)
- White Tie Themer's Guide to WALTER ProgrammingDocument54 pagesWhite Tie Themer's Guide to WALTER ProgrammingCeffas SoftwareNo ratings yet
- Heat Transfer CalculationsDocument729 pagesHeat Transfer Calculationskikin_i6364100% (1)
- N4ce 4site Fact SheetDocument4 pagesN4ce 4site Fact SheetAero WhizzNo ratings yet
- Advance Meshing ToolDocument562 pagesAdvance Meshing Toolranganathan0818100% (1)
- Case Study In OOAD and UML: Case Studies in Software Architecture & Design, #1From EverandCase Study In OOAD and UML: Case Studies in Software Architecture & Design, #1No ratings yet
- 6567242Document8 pages6567242Dörky LefieuwNo ratings yet
- AutoCAD Civil 3D Railway Engineering Vault Ensures Smooth Work and QualityDocument16 pagesAutoCAD Civil 3D Railway Engineering Vault Ensures Smooth Work and QualityAnonymous zwnFXURJNo ratings yet
- 2.3.4 Variable and Attribute MSA PDFDocument0 pages2.3.4 Variable and Attribute MSA PDFAlpha SamadNo ratings yet
- RapidformXOR UserGuideDocument854 pagesRapidformXOR UserGuideArmin PalalicNo ratings yet
- Mech Sensotronic Brake Control ReportDocument25 pagesMech Sensotronic Brake Control ReportArmin PalalicNo ratings yet
- Section3 Exercise2 GeneralizationDocument9 pagesSection3 Exercise2 Generalizationgugun m fauziNo ratings yet
- Service Manual BH 4050, 4750Document27 pagesService Manual BH 4050, 4750mohammedNo ratings yet
- MAD Lab ManualDocument131 pagesMAD Lab ManualSuresh.V Assistant ProfessorNo ratings yet
- Java / J2EE Interview Questions You'll Most Likely Be AskedFrom EverandJava / J2EE Interview Questions You'll Most Likely Be AskedNo ratings yet
- Gibbs CamDocument8 pagesGibbs CamnobleadiNo ratings yet
- Engel CL ManualDocument128 pagesEngel CL ManualHari ManikandanNo ratings yet
- Introduction of 3D ScanningDocument5 pagesIntroduction of 3D Scanningfahadiii20No ratings yet
- Petrel 2007-1-2 Deployment GuideDocument77 pagesPetrel 2007-1-2 Deployment Guidermiguelmera4733No ratings yet
- TELARM Basic User GuideDocument120 pagesTELARM Basic User GuideFernando Romero Soto Romero SotoNo ratings yet
- Trademark Credits: Technical SupportDocument96 pagesTrademark Credits: Technical SupportzehankesilmisNo ratings yet
- Gom Argus Brochure ENDocument8 pagesGom Argus Brochure ENMissael GarciaNo ratings yet
- Productivity Active Editor Pro Probing Software For Machine Tools Data SheetDocument10 pagesProductivity Active Editor Pro Probing Software For Machine Tools Data SheetDivisionaryNo ratings yet
- CAM Express WizardsDocument30 pagesCAM Express Wizardspatcad771No ratings yet
- Cat CNC 8060 8070 LaserDocument16 pagesCat CNC 8060 8070 LaserRoberto SilvaNo ratings yet
- Productivity+™ Active Editor Pro Probe Software For Machine ToolsDocument10 pagesProductivity+™ Active Editor Pro Probe Software For Machine ToolsJefersondeSouzaNo ratings yet
- DELMIA Solutions v5 R17 Product Enhancement OverviewDocument4 pagesDELMIA Solutions v5 R17 Product Enhancement OverviewAleksandar SrejovicNo ratings yet
- Cimdata Ugs Nx3 Cam ReviewDocument10 pagesCimdata Ugs Nx3 Cam ReviewxfenixxxNo ratings yet
- Data Processing Manual or CNCDocument28 pagesData Processing Manual or CNCYnomata RusamellNo ratings yet
- MAP 1302 4 MCOSMOS E16008 4 LR f895bdb81f PDFDocument28 pagesMAP 1302 4 MCOSMOS E16008 4 LR f895bdb81f PDFMichael CabreraNo ratings yet
- Software Requirements Specification General Functional RequirementsDocument10 pagesSoftware Requirements Specification General Functional RequirementsAbdulrahman ElwafiNo ratings yet
- Adaptive VisionDocument8 pagesAdaptive VisionJorge Wanderley RibeiroNo ratings yet
- BobCAD V26 Build 1182Document5 pagesBobCAD V26 Build 1182Paul VeramendiNo ratings yet
- Locate Parts Using Pattern Matching ToolsDocument11 pagesLocate Parts Using Pattern Matching ToolsAns Tapia AlvaradoNo ratings yet
- GeomagicDesignX 5.0.0.0 Whats NewDocument10 pagesGeomagicDesignX 5.0.0.0 Whats NewCurtis BrooksNo ratings yet
- 4 - 5 Analysis of Integrated Data Pre Determined ZonesDocument16 pages4 - 5 Analysis of Integrated Data Pre Determined ZonesWatershed InstrumentationNo ratings yet
- UNIT 4 Computer GraphicsDocument13 pagesUNIT 4 Computer Graphicsprethiprathi18No ratings yet
- 2170 McosmosDocument12 pages2170 McosmosNguyễn HòaNo ratings yet
- Software Updates & The Latest News From Datamine: October 2017Document8 pagesSoftware Updates & The Latest News From Datamine: October 2017luisgeologoNo ratings yet
- Modelling Facilities and Numerical Control in CAD/CAM SystemsDocument31 pagesModelling Facilities and Numerical Control in CAD/CAM SystemsSubbu SuniNo ratings yet
- SRS v1.0Document35 pagesSRS v1.0Ilma MujeebNo ratings yet
- Solidthinking 80 Vol1 Modeling EngDocument417 pagesSolidthinking 80 Vol1 Modeling EngZoran ZdravkovićNo ratings yet
- Pre 11567 - Mcosmos 5 WebDocument26 pagesPre 11567 - Mcosmos 5 Webhector gonzalezNo ratings yet
- Catia Questions & AnswersDocument15 pagesCatia Questions & AnswersShubham BhagwatNo ratings yet
- Face Dotted Recognition System FinalDocument65 pagesFace Dotted Recognition System FinalMegha SahuNo ratings yet
- XG X Series Customizable Vision System CatalogueDocument54 pagesXG X Series Customizable Vision System Cataloguemagianegra.rvNo ratings yet
- Powerful, Modular and User-Friendly Measuring SoftwareDocument8 pagesPowerful, Modular and User-Friendly Measuring Softwarepm089No ratings yet
- Laser Scanning TenderDocument8 pagesLaser Scanning TenderashutsNo ratings yet
- GeomagicWrap ReleaseNotes v2021.2.0Document11 pagesGeomagicWrap ReleaseNotes v2021.2.0Sam BaNo ratings yet
- Baselight 4.3: A Compelling Combination of New FeaturesDocument4 pagesBaselight 4.3: A Compelling Combination of New FeaturesVeronica LyonsNo ratings yet
- New Tools and Features in Minesight 3-D Versions 4.50 and 5.0Document27 pagesNew Tools and Features in Minesight 3-D Versions 4.50 and 5.0NurlanOruzievNo ratings yet
- CMM Software BrochureDocument16 pagesCMM Software BrochureDhan CNo ratings yet
- Pocket-3D ManualDocument18 pagesPocket-3D ManualAdrian ColanNo ratings yet
- Advanced Meshing ToolsDocument376 pagesAdvanced Meshing Toolshafuza_hulawiNo ratings yet
- Manufacturing EssentialsDocument675 pagesManufacturing EssentialsManuelHerediaHeredia100% (1)
- 01-Introduction To The User InterfaceDocument29 pages01-Introduction To The User InterfaceMario Vila NovaNo ratings yet
- 2020 McosmosDocument12 pages2020 McosmosRaquel RochaNo ratings yet
- MSC SimXpert 2010 Release GuideDocument58 pagesMSC SimXpert 2010 Release GuideKrysia BakerNo ratings yet
- Segmentation in 3D DentalDocument15 pagesSegmentation in 3D DentalАсель АлиеваNo ratings yet
- Develop3d Nov09 ProeDocument3 pagesDevelop3d Nov09 ProeGopi NathNo ratings yet
- Beginner GuideDocument39 pagesBeginner GuideKaustav SahaNo ratings yet
- Mcosmos E4180 525 PDFDocument28 pagesMcosmos E4180 525 PDFsava88No ratings yet
- Hi-RTK Road Operation ManualDocument134 pagesHi-RTK Road Operation ManualUna DouaNo ratings yet
- Glasschair Software RequirementsDocument16 pagesGlasschair Software Requirementskannu44No ratings yet
- CATIA - Surface MachiningDocument458 pagesCATIA - Surface MachiningAmr FawzyNo ratings yet
- Parametric Modelling of UG NX 5.0Document37 pagesParametric Modelling of UG NX 5.0Puneet VasdevNo ratings yet
- Design of An Industrial Machine Vision System For Inspection and Assembly Using Soft ComputingDocument10 pagesDesign of An Industrial Machine Vision System For Inspection and Assembly Using Soft ComputingSai NathNo ratings yet
- Catia V5-Questions & AnswersDocument37 pagesCatia V5-Questions & AnswerssachinpetleNo ratings yet
- Simufact Weldi2022 ApexModelerDocument27 pagesSimufact Weldi2022 ApexModelerJordan PowellNo ratings yet
- NX 9 for Beginners - Part 2 (Extrude and Revolve Features, Placed Features, and Patterned Geometry)From EverandNX 9 for Beginners - Part 2 (Extrude and Revolve Features, Placed Features, and Patterned Geometry)No ratings yet
- NX 9 for Beginners - Part 1 (Getting Started with NX and Sketch Techniques)From EverandNX 9 for Beginners - Part 1 (Getting Started with NX and Sketch Techniques)Rating: 3.5 out of 5 stars3.5/5 (8)
- Scan To Cad (2)Document1 pageScan To Cad (2)Armin PalalicNo ratings yet
- G Enerated With A T O S P Rofes S Ional 2 0 2 0Document1 pageG Enerated With A T O S P Rofes S Ional 2 0 2 0Armin PalalicNo ratings yet
- Utop 38Document1 pageUtop 38Armin PalalicNo ratings yet
- G Enerated With A T O S P Rofes S Ional 2 0 2 0Document1 pageG Enerated With A T O S P Rofes S Ional 2 0 2 0Armin PalalicNo ratings yet
- Commissioning Part 1 NC PDFDocument226 pagesCommissioning Part 1 NC PDFArmin PalalicNo ratings yet
- PSDN 047-01 Aplikacija QAInfosit PDFDocument11 pagesPSDN 047-01 Aplikacija QAInfosit PDFArmin PalalicNo ratings yet
- FAQ-00016 Einfuehrung Upload - EnglishDocument12 pagesFAQ-00016 Einfuehrung Upload - EnglishArmin PalalicNo ratings yet
- XOR Whats NewDocument64 pagesXOR Whats NewArmin PalalicNo ratings yet
- Classes in C++ - Defining, Declaring and AccessingDocument61 pagesClasses in C++ - Defining, Declaring and AccessingArmin PalalicNo ratings yet
- FAQ-00016 Einfuehrung Upload - EnglishDocument12 pagesFAQ-00016 Einfuehrung Upload - EnglishArmin PalalicNo ratings yet
- Catia v5Document32 pagesCatia v5Jeevesh PrasoonNo ratings yet
- C.1 Measurand: The Expression of Uncertainty in Measurement, or GUM (ISO93) - Throughout TheDocument9 pagesC.1 Measurand: The Expression of Uncertainty in Measurement, or GUM (ISO93) - Throughout TheArmin PalalicNo ratings yet
- Uncertainty in Measurement - J.V. Nicholas and D.R. White PDFDocument58 pagesUncertainty in Measurement - J.V. Nicholas and D.R. White PDFsujudNo ratings yet
- CATIA V5 Tutorial AdvancedDocument21 pagesCATIA V5 Tutorial AdvancedgarvmonuNo ratings yet
- I ReadyDocument1 pageI ReadyArmin PalalicNo ratings yet
- Catia v5Document32 pagesCatia v5Jeevesh PrasoonNo ratings yet
- Log File Records Startup Sequence and Rendering CallsDocument334 pagesLog File Records Startup Sequence and Rendering CallsKossay BelkhammarNo ratings yet
- Model Sim UserDocument412 pagesModel Sim UserjubidownNo ratings yet
- PK 5Document130 pagesPK 5TanveerNo ratings yet
- Efi Capsule SpecificationDocument31 pagesEfi Capsule SpecificationkaminorealNo ratings yet
- 751 Solucion de FallasDocument133 pages751 Solucion de FallasCHRIZSPAULNo ratings yet
- Logplot2005 User ManualDocument256 pagesLogplot2005 User ManualcilikNo ratings yet
- L5 Part 2 - File Structure in EDM (EDM101)Document4 pagesL5 Part 2 - File Structure in EDM (EDM101)Kaizuke YoNo ratings yet
- Top 20 Git CommandsDocument9 pagesTop 20 Git CommandsAkankshaNo ratings yet
- Hello Codi! - Explore MIT App Inventor PDFDocument4 pagesHello Codi! - Explore MIT App Inventor PDFmarioNo ratings yet
- AAE 11.3 Control Room API User GuideDocument93 pagesAAE 11.3 Control Room API User GuideVijai MurugesanNo ratings yet
- Offline Speech Recognition made easy with VOSKDocument3 pagesOffline Speech Recognition made easy with VOSKSyeda AishaNo ratings yet
- Cisco Nex-OS File System, Directory and File ConfigurationDocument18 pagesCisco Nex-OS File System, Directory and File Configurationfalberto08No ratings yet
- 640 07 Group PolicyDocument32 pages640 07 Group Policyxafeso9240No ratings yet
- Sp3d Datbase Creation ProcedureDocument15 pagesSp3d Datbase Creation Procedurepertejo157No ratings yet
- OTBI CatalogDocument8 pagesOTBI CatalogMithilesh KumarNo ratings yet
- Recovery - App Debug - Apk - 2022 11 03 07 45 25Document21 pagesRecovery - App Debug - Apk - 2022 11 03 07 45 25RaydenflyNo ratings yet
- Holy Graily Bob 'N Dottybot User GuideDocument13 pagesHoly Graily Bob 'N Dottybot User GuideGabriel La MottaNo ratings yet
- Ansys Inc. Licensing GuideDocument24 pagesAnsys Inc. Licensing GuideMiguelSchuchterNo ratings yet
- FlashUpdate UserGuideDocument7 pagesFlashUpdate UserGuideManuel Clemente Cañamero AlonsoNo ratings yet