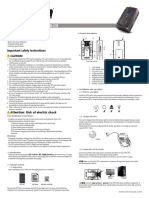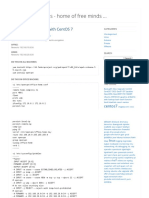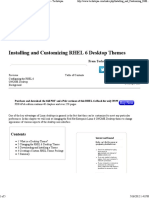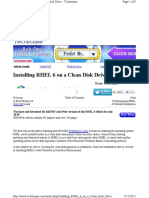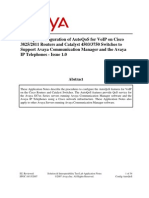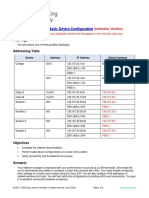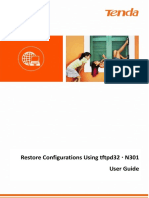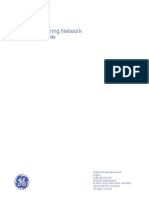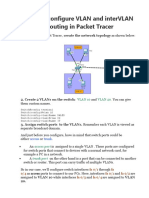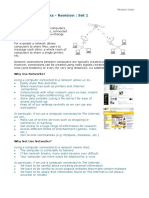Professional Documents
Culture Documents
Getting Started With Cisco Network Assistant: Corporate Headquarters
Uploaded by
Ñito RodriguezOriginal Title
Copyright
Available Formats
Share this document
Did you find this document useful?
Is this content inappropriate?
Report this DocumentCopyright:
Available Formats
Getting Started With Cisco Network Assistant: Corporate Headquarters
Uploaded by
Ñito RodriguezCopyright:
Available Formats
Getting Started with
Cisco Network Assistant
Version 5.1
Corporate Headquarters
Cisco Systems, Inc.
170 West Tasman Drive
San Jose, CA 95134-1706
USA
http://www.cisco.com
Tel: 408 526-4000
800 553-NETS (6387)
Fax: 408 526-4100
Text Part Number: OL-6194-06
THE SPECIFICATIONS AND INFORMATION REGARDING THE PRODUCTS IN THIS MANUAL ARE SUBJECT TO CHANGE WITHOUT NOTICE. ALL
STATEMENTS, INFORMATION, AND RECOMMENDATIONS IN THIS MANUAL ARE BELIEVED TO BE ACCURATE BUT ARE PRESENTED WITHOUT
WARRANTY OF ANY KIND, EXPRESS OR IMPLIED. USERS MUST TAKE FULL RESPONSIBILITY FOR THEIR APPLICATION OF ANY PRODUCTS.
THE SOFTWARE LICENSE AND LIMITED WARRANTY FOR THE ACCOMPANYING PRODUCT ARE SET FORTH IN THE INFORMATION PACKET THAT
SHIPPED WITH THE PRODUCT AND ARE INCORPORATED HEREIN BY THIS REFERENCE. IF YOU ARE UNABLE TO LOCATE THE SOFTWARE LICENSE
OR LIMITED WARRANTY, CONTACT YOUR CISCO REPRESENTATIVE FOR A COPY.
The Cisco implementation of TCP header compression is an adaptation of a program developed by the University of California, Berkeley (UCB) as part of UCB’s public
domain version of the UNIX operating system. All rights reserved. Copyright © 1981, Regents of the University of California.
NOTWITHSTANDING ANY OTHER WARRANTY HEREIN, ALL DOCUMENT FILES AND SOFTWARE OF THESE SUPPLIERS ARE PROVIDED “AS IS” WITH
ALL FAULTS. CISCO AND THE ABOVE-NAMED SUPPLIERS DISCLAIM ALL WARRANTIES, EXPRESSED OR IMPLIED, INCLUDING, WITHOUT
LIMITATION, THOSE OF MERCHANTABILITY, FITNESS FOR A PARTICULAR PURPOSE AND NONINFRINGEMENT OR ARISING FROM A COURSE OF
DEALING, USAGE, OR TRADE PRACTICE.
IN NO EVENT SHALL CISCO OR ITS SUPPLIERS BE LIABLE FOR ANY INDIRECT, SPECIAL, CONSEQUENTIAL, OR INCIDENTAL DAMAGES, INCLUDING,
WITHOUT LIMITATION, LOST PROFITS OR LOSS OR DAMAGE TO DATA ARISING OUT OF THE USE OR INABILITY TO USE THIS MANUAL, EVEN IF CISCO
OR ITS SUPPLIERS HAVE BEEN ADVISED OF THE POSSIBILITY OF SUCH DAMAGES.
CCVP, the Cisco Logo, and the Cisco Square Bridge logo are trademarks of Cisco Systems, Inc.; Changing the Way We Work, Live, Play, and Learn is a service mark of
Cisco Systems, Inc.; and Access Registrar, Aironet, BPX, Catalyst, CCDA, CCDP, CCIE, CCIP, CCNA, CCNP, CCSP, Cisco, the Cisco Certified Internetwork Expert logo,
Cisco IOS, Cisco Press, Cisco Systems, Cisco Systems Capital, the Cisco Systems logo, Cisco Unity, Enterprise/Solver, EtherChannel, EtherFast, EtherSwitch, Fast Step,
Follow Me Browsing, FormShare, GigaDrive, GigaStack, HomeLink, Internet Quotient, IOS, iPhone, IP/TV, iQ Expertise, the iQ logo, iQ Net Readiness Scorecard, iQuick
Study, LightStream, Linksys, MeetingPlace, MGX, Networking Academy, Network Registrar, Packet, PIX, ProConnect, RateMUX, ScriptShare, SlideCast, SMARTnet,
StackWise, The Fastest Way to Increase Your Internet Quotient, and TransPath are registered trademarks of Cisco Systems, Inc. and/or its affiliates in the United States and
certain other countries.
All other trademarks mentioned in this document or Website are the property of their respective owners. The use of the word partner does not imply a partnership relationship
between Cisco and any other company. (0612R)
Getting Started with Cisco Network Assistant
© 2004-2007 Cisco Systems, Inc. All rights reserved.
CONTENTS
Preface v
Audience v
Purpose v
Obtaining Documentation v
Cisco.com v
Product Documentation DVD vi
Ordering Documentation vi
Documentation Feedback vi
Cisco Product Security Overview vi
Reporting Security Problems in Cisco Products vii
Product Alerts and Field Notices vii
Obtaining Technical Assistance viii
Cisco Technical Support & Documentation Website viii
Submitting a Service Request ix
Definitions of Service Request Severity ix
Obtaining Additional Publications and Information ix
CHAPTER 1 What Is Network Assistant? 1-1
CHAPTER 2 Network Assistant Features 2-1
Front Panel View 2-2
Topology View 2-3
Menu Bar, Toolbar, and Feature Bar 2-4
Menu Bar 2-4
Toolbar 2-4
Feature Bar 2-5
Interaction Modes 2-7
Guide Mode 2-7
Expert Mode 2-8
Wizards 2-8
Smartports 2-8
Privilege Levels 2-8
Searching for a Network Assistant Update 2-9
Getting Started with Cisco Network Assistant
OL-6194-06 iii
Contents
Online Help 2-9
CHAPTER 3 Installing, Starting, and Connecting Network Assistant 3-1
Installation Requirements 3-1
Installing Network Assistant 3-1
Starting Network Assistant 3-2
Connecting Network Assistant to a Community or a Cluster 3-2
Access Modes in Network Assistant 3-3
Event Notification 3-3
CHAPTER 4 Planning and Creating Communities 4-1
Planning a Community 4-1
Candidate and Member Characteristics 4-1
Community Device Limit 4-2
Automatic Discovery of Candidates and Members 4-2
Community Names 4-2
Hostnames 4-2
Passwords 4-3
Communication Protocols 4-3
Community Information 4-3
Creating a Community 4-3
Discovering and Adding Devices 4-3
Manually Adding Members 4-4
Converting a Cluster to a Community 4-4
Verifying a Community 4-4
APPENDIX A Configuring a Catalyst 4500 Series Switch for Network Assistant Management A-1
Network Assistant-Related Features and Their Defaults A-1
Configuring Your Switch for Network Assistant A-2
Minimum Configuration to Access Catalyst 4500 from Network Assistant A-2
Additional Configuration Required to Manage a Community A-3
Additional Configuration Required to Manage a Cluster A-3
INDEX
Getting Started with Cisco Network Assistant
iv OL-6194-06
Preface
Audience
This guide is for system administrators, network managers, and other users who want to manage standalone
network devices and device groups through a GUI. It presents Cisco Network Assistant, known as Network
Assistant, as a solution.
Purpose
The purpose of this guide is to give users information to start using Network Assistant. It consists of
these chapters:
Introduction—What Network Assistant is and what it does.
Network Assistant Features—How to use Network Assistant to manage devices and networks.
Installing, Starting, and Connecting Network Assistant—How to install Network Assistant on your
workstation, start it, and connect it to a network device.
Planning and Creating Communities—The concepts and procedures for planning and creating
communities by using Network Assistant. The concept of clusters is supported for backward
compatibility.
Obtaining Documentation
Cisco documentation and additional literature are available on Cisco.com. This section explains the
product documentation resources that Cisco offers.
Cisco.com
You can access the most current Cisco documentation at this URL:
http://www.cisco.com/techsupport
You can access the Cisco website at this URL:
http://www.cisco.com
Getting Started with Cisco Network Assistant
OL-6194-06 v
Preface
Documentation Feedback
You can access international Cisco websites at this URL:
http://www.cisco.com/public/countries_languages.shtml
Product Documentation DVD
The Product Documentation DVD is a library of technical product documentation on a portable medium.
The DVD enables you to access installation, configuration, and command guides for Cisco hardware and
software products. With the DVD, you have access to the HTML documentation and some of the
PDF files found on the Cisco website at this URL:
http://www.cisco.com/univercd/home/home.htm
The Product Documentation DVD is created and released regularly. DVDs are available singly or by
subscription. Registered Cisco.com users can order a Product Documentation DVD (product number
DOC-DOCDVD= or DOC-DOCDVD=SUB) from Cisco Marketplace at the Product Documentation
Store at this URL:
http://www.cisco.com/go/marketplace/docstore
Ordering Documentation
You must be a registered Cisco.com user to access Cisco Marketplace. Registered users may order Cisco
documentation at the Product Documentation Store at this URL:
http://www.cisco.com/go/marketplace/docstore
If you do not have a user ID or password, you can register at this URL:
http://tools.cisco.com/RPF/register/register.do
Documentation Feedback
You can provide feedback about Cisco technical documentation on the Cisco Support site area by
entering your comments in the feedback form available in every online document.
Cisco Product Security Overview
Cisco provides a free online Security Vulnerability Policy portal at this URL:
http://www.cisco.com/en/US/products/products_security_vulnerability_policy.html
From this site, you will find information about how to do the following:
• Report security vulnerabilities in Cisco products
• Obtain assistance with security incidents that involve Cisco products
• Register to receive security information from Cisco
A current list of security advisories, security notices, and security responses for Cisco products is
available at this URL:
http://www.cisco.com/go/psirt
Getting Started with Cisco Network Assistant
vi OL-6194-06
Preface
Product Alerts and Field Notices
To see security advisories, security notices, and security responses as they are updated in real time, you
can subscribe to the Product Security Incident Response Team Really Simple Syndication (PSIRT RSS)
feed. Information about how to subscribe to the PSIRT RSS feed is found at this URL:
http://www.cisco.com/en/US/products/products_psirt_rss_feed.html
Reporting Security Problems in Cisco Products
Cisco is committed to delivering secure products. We test our products internally before we release them,
and we strive to correct all vulnerabilities quickly. If you think that you have identified a vulnerability
in a Cisco product, contact PSIRT:
• For emergencies only — security-alert@cisco.com
An emergency is either a condition in which a system is under active attack or a condition for which
a severe and urgent security vulnerability should be reported. All other conditions are considered
nonemergencies.
• For nonemergencies — psirt@cisco.com
In an emergency, you can also reach PSIRT by telephone:
• 1 877 228-7302
• 1 408 525-6532
Tip We encourage you to use Pretty Good Privacy (PGP) or a compatible product (for example, GnuPG) to
encrypt any sensitive information that you send to Cisco. PSIRT can work with information that has been
encrypted with PGP versions 2.x through 9.x.
Never use a revoked encryption key or an expired encryption key. The correct public key to use in your
correspondence with PSIRT is the one linked in the Contact Summary section of the Security
Vulnerability Policy page at this URL:
http://www.cisco.com/en/US/products/products_security_vulnerability_policy.html
The link on this page has the current PGP key ID in use.
If you do not have or use PGP, contact PSIRT to find other means of encrypting the data before sending
any sensitive material.
Product Alerts and Field Notices
Modifications to or updates about Cisco products are announced in Cisco Product Alerts and Cisco Field
Notices. You can receive these announcements by using the Product Alert Tool on Cisco.com. This tool
enables you to create a profile and choose those products for which you want to receive information.
To access the Product Alert Tool, you must be a registered Cisco.com user. Registered users can access
the tool at this URL:
http://tools.cisco.com/Support/PAT/do/ViewMyProfiles.do?local=en
To register as a Cisco.com user, go to this URL:
http://tools.cisco.com/RPF/register/register.do
Getting Started with Cisco Network Assistant
OL-6194-06 vii
Preface
Obtaining Technical Assistance
Obtaining Technical Assistance
Cisco Technical Support provides 24-hour-a-day award-winning technical assistance. The
Cisco Support website on Cisco.com features extensive online support resources. In addition, if you
have a valid Cisco service contract, Cisco Technical Assistance Center (TAC) engineers provide
telephone support. If you do not have a valid Cisco service contract, contact your reseller.
Cisco Support Website
The Cisco Support website provides online documents and tools for troubleshooting and resolving
technical issues with Cisco products and technologies. The website is available 24 hours a day at
this URL:
http://www.cisco.com/en/US/support/index.html
Access to all tools on the Cisco Support website requires a Cisco.com user ID and password. If you have
a valid service contract but do not have a user ID or password, you can register at this URL:
http://tools.cisco.com/RPF/register/register.do
Note Before you submit a request for service online or by phone, use the Cisco Product Identification Tool
to locate your product serial number. You can access this tool from the Cisco Support website
by clicking the Get Tools & Resources link, clicking the All Tools (A-Z) tab, and then choosing
Cisco Product Identification Tool from the alphabetical list. This tool offers three search options:
by product ID or model name; by tree view; or, for certain products, by copying and pasting show
command output. Search results show an illustration of your product with the serial number label
location highlighted. Locate the serial number label on your product and record the information
before placing a service call.
Tip Displaying and Searching on Cisco.com
If you suspect that the browser is not refreshing a web page, force the browser to update the web page
by holding down the Ctrl key while pressing F5.
To find technical information, narrow your search to look in technical documentation, not the
entire Cisco.com website. After using the Search box on the Cisco.com home page, click the
Advanced Search link next to the Search box on the resulting page and then click the
Technical Support & Documentation radio button.
To provide feedback about the Cisco.com website or a particular technical document, click
Contacts & Feedback at the top of any Cisco.com web page.
Getting Started with Cisco Network Assistant
viii OL-6194-06
Preface
Obtaining Additional Publications and Information
Submitting a Service Request
Using the online TAC Service Request Tool is the fastest way to open S3 and S4 service requests. (S3 and
S4 service requests are those in which your network is minimally impaired or for which you require
product information.) After you describe your situation, the TAC Service Request Tool provides
recommended solutions. If your issue is not resolved using the recommended resources, your service
request is assigned to a Cisco engineer. The TAC Service Request Tool is located at this URL:
http://www.cisco.com/techsupport/servicerequest
For S1 or S2 service requests, or if you do not have Internet access, contact the Cisco TAC by telephone.
(S1 or S2 service requests are those in which your production network is down or severely degraded.)
Cisco engineers are assigned immediately to S1 and S2 service requests to help keep your business
operations running smoothly.
To open a service request by telephone, use one of the following numbers:
Asia-Pacific: +61 2 8446 7411
Australia: 1 800 805 227
EMEA: +32 2 704 55 55
USA: 1 800 553 2447
For a complete list of Cisco TAC contacts, go to this URL:
http://www.cisco.com/techsupport/contacts
Definitions of Service Request Severity
To ensure that all service requests are reported in a standard format, Cisco has established severity
definitions.
Severity 1 (S1)—An existing network is “down” or there is a critical impact to your business operations.
You and Cisco will commit all necessary resources around the clock to resolve the situation.
Severity 2 (S2)—Operation of an existing network is severely degraded, or significant aspects of your
business operations are negatively affected by inadequate performance of Cisco products. You and Cisco
will commit full-time resources during normal business hours to resolve the situation.
Severity 3 (S3)—Operational performance of the network is impaired while most business operations
remain functional. You and Cisco will commit resources during normal business hours to restore service
to satisfactory levels.
Severity 4 (S4)—You require information or assistance with Cisco product capabilities, installation, or
configuration. There is little or no effect on your business operations.
Obtaining Additional Publications and Information
Information about Cisco products, technologies, and network solutions is available from various online
and printed sources.
• The Cisco Online Subscription Center is the website where you can sign up for a variety of Cisco
e-mail newsletters and other communications. Create a profile and then select the subscriptions that
you would like to receive. To visit the Cisco Online Subscription Center, go to this URL:
http://www.cisco.com/offer/subscribe
Getting Started with Cisco Network Assistant
OL-6194-06 ix
Preface
Obtaining Additional Publications and Information
• The Cisco Product Quick Reference Guide is a handy, compact reference tool that includes brief
product overviews, key features, sample part numbers, and abbreviated technical specifications for
many Cisco products that are sold through channel partners. It is updated twice a year and includes
the latest Cisco channel product offerings. To order and find out more about the Cisco Product Quick
Reference Guide, go to this URL:
http://www.cisco.com/go/guide
• Cisco Marketplace provides a variety of Cisco books, reference guides, documentation, and logo
merchandise. Visit Cisco Marketplace, the company store, at this URL:
http://www.cisco.com/go/marketplace/
• Cisco Press publishes a wide range of general networking, training, and certification titles. Both new
and experienced users will benefit from these publications. For current Cisco Press titles and other
information, go to Cisco Press at this URL:
http://www.ciscopress.com
• Internet Protocol Journal is a quarterly journal published by Cisco for engineering professionals
involved in designing, developing, and operating public and private internets and intranets. You can
access the Internet Protocol Journal at this URL:
http://www.cisco.com/ipj
• Networking products offered by Cisco, as well as customer support services, can be obtained at
this URL:
http://www.cisco.com/en/US/products/index.html
• Networking Professionals Connection is an interactive website where networking professionals
share questions, suggestions, and information about networking products and technologies with
Cisco experts and other networking professionals. Join a discussion at this URL:
http://www.cisco.com/discuss/networking
• “What’s New in Cisco Documentation” is an online publication that provides information about the
latest documentation releases for Cisco products. Updated monthly, this online publication is
organized by product category to direct you quickly to the documentation for your products. You
can view the latest release of “What’s New in Cisco Documentation” at this URL:
http://www.cisco.com/univercd/cc/td/doc/abtunicd/136957.htm
• World-class networking training is available from Cisco. You can view current offerings at
this URL:
http://www.cisco.com/en/US/learning/index.html
Getting Started with Cisco Network Assistant
x OL-6194-06
C H A P T E R 1
What Is Network Assistant?
Network Assistant is an application that you can use to manage standalone devices and device
groups—communities and clusters—from anywhere in your intranet. Using its GUI, you can perform
multiple configuration tasks without using command-line interface (CLI) commands. You can apply
actions to multiple devices and ports at the same time for VLAN and quality of service (QoS) settings,
inventory and statistics reports, link and device monitoring, software upgrades, and many other
networking features.
Network Assistant gives you two graphical views of a device group:
• A topology view, which shows devices that are in a community, a cluster, or that are eligible to join
the community or cluster, link information between devices, and other connected clusters.
• A front-panel view, from which you can monitor the real-time status of the devices and do many
configuration tasks. The devices and port LEDs in the view look like the physical devices and the
port LEDs.
A community is a device group that can contain up to 40 connected network devices. Network Assistant
uses the Cisco Discovery Protocol (CDP) automatic discovery capability to find eligible network devices
and to add them to a community. When a network device is added to a community, it becomes a member
device. Network Assistant manages, configures, and monitors each member on an individual basis. Each
member must have an IP address assigned to it.
Most Cisco network devices that have IP addresses, such as routers, switches, and access points, can
belong to a community. For a specific list of network devices, see the release notes. For information on
community limitations, see the “Community Device Limit” section on page 4-2.
The main reason for creating a community is so that you can manage Cisco cluster-capable devices as
well as noncluster-capable devices in the same logical group, regardless of their physical locations and
the software installed on the devices. Network Assistant supports the creation, modification, deletion,
and management of multiple communities.
A cluster is a device group that can contain up to 16 connected network devices, but they have to be
cluster-capable Catalyst devices. The devices belong exclusively to one cluster; they do not participate
in other clusters. You assign an IP address to a device that will become the command device. The IP
address of the command device is the single point of access that Network Assistant uses to configure,
manage, and monitor the command device and the member devices.
A community offers these benefits that a cluster does not:
• Communities can manage routers, access points, and switches. Clusters can only manage switches.
• The device limit for communities is 40, but the device limit for clusters is 16.
Getting Started with Cisco Network Assistant
OL-6194-06 1-1
Chapter 1 What Is Network Assistant?
• Network Assistant can communicate securely with every member in a community. In a cluster,
Network Assistant communicates with member devices through the command device, but the
communication is secure only between Network Assistant and the command device. It is not secure
from the command device to member devices.
• If a community member fails, Network Assistant can continue to manage the other members. If a
cluster command device fails, Network Assistant cannot manage the other members of the cluster
unless a cluster standby device has been configured.
• Communities have fewer restrictions than clusters about where members are located and how they
are connected to each other. For more information on cluster member restrictions, see the online
help.
• If candidate devices do not have CDP enabled, you can still create a community and manually add
the devices. Clusters cannot be created unless CDP is enabled on all the candidate devices.
Network Assistant features include front panel and topology views of device groups. See Chapter 2,
“Network Assistant Features,” for more information.
For information on setting up communities, see Chapter 4, “Planning and Creating Communities.”
For information on setting up device clusters, see Chapter 4, “Planning and Creating Clusters” of the
Getting Started with Cisco Network Assistant document, version 1.0.
Getting Started with Cisco Network Assistant
1-2 OL-6194-06
C H A P T E R 2
Network Assistant Features
Network Assistant simplifies the management of communities or clusters by offering a GUI, alternative
modes for configuring network devices, two levels of access, and comprehensive online help. Figure 2-1
shows the main features of the GUI.
Figure 2-1 Network Assistant GUI
3
1
2
200761
1 Toolbar 3 Topology view
2 Feature bar 4 Front Panel view
The following sections describe the Network Assistant features.
Getting Started with Cisco Network Assistant
OL-6194-06 2-1
Chapter 2 Network Assistant Features
Front Panel View
Front Panel View
When Network Assistant connects to a community or a cluster, you can display the Front Panel view by
clicking Front Panel on the toolbar or by choosing Monitor > View > Front Panel on the feature bar.
You see the front-panel image of the device. If the device belongs to a community, you see all of the
devices that were selected the last time that the front panel view appeared for that community. If the
device commands a cluster, you see the cluster members that were selected the last time that the view
was displayed.
By using the Front Panel view, you can
• Drag and re-arrange the devices that appear.
• Select and configure the devices.
• Right-click a port and configure it.
• Select multiple ports, on the same device or on different devices, and configure the ports at the same
time.
Figure 2-2 shows a community with these members: Catalyst 4948, 3750, 3560, 3550, 2960, 2955, and
2950 switches and a Catalyst Express 500 switch.
Figure 2-2 Front Panel View and Port Popup Window
200739
2 3
1 Member devices 3 Settings popup window
2 Check boxes to show devices
Getting Started with Cisco Network Assistant
2-2 OL-6194-06
Chapter 2 Network Assistant Features
Topology View
Topology View
When Network Assistant connects to a community or a cluster, the Topology view appears by default. If
you change this default, you can see the Topology view by clicking Topology view on the toolbar or by
choosing Monitor > Views > Topology.
Note You can change the preferences in Network Assistant to show the Front Panel view by default by
choosing Application > Preferences > Show Front Panel View when connected to network. If you
no longer want Network Assistant to show the Topology view by default, deselect Show Topology View
when connected to a network.
The Topology view shows how the devices within a community or a cluster are connected. If you manage
a community, you can see the VLAN links by highlighting them. You can make neighboring devices
members of the community or cluster, or you can remove members.
The Topology view in Figure 2-3 shows the members of a community and the neighboring devices
discovered by Network Assistant. When you right-click a device or a link icon, a popup window appears.
Figure 2-3 Topology View and Device Popup Windows
1 2
200744
1 Device popup window 2 Link popup window
Note When you are managing a community, the Topology view displays all the devices in that community. To
display a different community, you must connect to that community.
When you are managing a cluster, the Topology view displays only the cluster and the network
neighborhood of the specific command or member device that you access. To display a different cluster,
you must access the command device or a member device of that cluster.
Getting Started with Cisco Network Assistant
OL-6194-06 2-3
Chapter 2 Network Assistant Features
Menu Bar, Toolbar, and Feature Bar
Menu Bar, Toolbar, and Feature Bar
Configuration and monitoring options are available on the menu bar, the toolbar, and the feature bar. The
menu bar provides options for configuring communities and Network Assistant itself. The options on the
feature bar are for configuring devices, ports and VLANs, for monitoring, and for getting reports.
Menu Bar
The menu bar provides these options for managing Network Assistant, navigating among windows, and
accessing online help:
• Application—Choose printing options, select interaction modes, set user preferences, search for and
install Network Assistant updates, show or hide the feature bar, create and modify communities, and
request system message notifications.
• Window—Navigate to open Network Assistant windows.
• Help—Open the online help.
Toolbar
The toolbar has icons and buttons for commonly used configuration options and for information
windows such as the legend and the online help. Table 2-1 lists the toolbar options from left to right on
the toolbar.
Table 2-1 Toolbar Icons and Buttons
Toolbar Option Icon Task
Connect Connect Network Assistant to a community, a cluster, or a standalone device.
Refresh Update the views with the latest status.
Print Print a Network Assistant window or help topic.
Preferences Set Network Assistant display properties, choose the views to open when Network
Assistant is connected, and choose how often Network Assistant searches for an update.
Save Save the configuration of the devices to your PC.
Configuration1
Software Upgrade the software on one or more devices.
Upgrade1
Smartports1 Display or configure Smartports setup on a device.
Port Settings2 Display and configure port parameters on a device.
Getting Started with Cisco Network Assistant
2-4 OL-6194-06
Chapter 2 Network Assistant Features
Menu Bar, Toolbar, and Feature Bar
Table 2-1 Toolbar Icons and Buttons (continued)
Toolbar Option Icon Task
1
VLANs Display VLAN membership, assign ports to VLANs, and change the administration
mode.
Inventory Display the device type, the software version, the IP address, and other information
about a device.
Health Monitor measurements that show the health of your managed devices.
Event Display messages about network and device events.
Notification
Front Panel Display the Front Panel view.
Topology Display the Topology view.
Legend Display the legend, which describes the icons, labels, and links.
Help for Active Display the help topic for the active, open window. You can also click Help from the
Window active window or press the F1 key.
Feedback Open a Web page where you can leave feedback about your experience with Network
Assistant.
Search Enter terms in the field at the right of the toolbar, and click the Search button to search
the online help.
1. Not available in read only mode. For more information about the read only and read-write access modes, see the “Privilege Levels” section on page 2-8.
2. Some options from this menu option are not available in read only mode.
Feature Bar
The feature bar shows the networking features that are available for the devices in your community or
cluster. By default, the feature bar is in standard mode. In this mode, it is always visible, and you can
reduce or increase its width. In autohide mode, the feature bar appears only when you move the cursor
to the left edge of the Network Assistant workspace.
• To see the feature bar in standard mode, click Application > Feature Bar, and select Standard
Mode.
• To hide the feature bar, click Application > Feature Bar, and select Autohide Mode.
Getting Started with Cisco Network Assistant
OL-6194-06 2-5
Chapter 2 Network Assistant Features
Menu Bar, Toolbar, and Feature Bar
Figure 2-4 shows a feature bar.
Figure 2-4 Feature Bar
200755
The features are grouped under menus. When you click a menu item, the configuration window for the
feature appears.
Access modes affect the availability of features; some are not available in read only mode. For more
information about how access modes affect Network Assistant, see the “Privilege Levels” section on
page 2-8.
Getting Started with Cisco Network Assistant
2-6 OL-6194-06
Chapter 2 Network Assistant Features
Interaction Modes
Interaction Modes
There are two modes for interacting with the Network Assistant GUI: guide mode and expert mode.
Guide mode presents feature options one step at a time, with accompanying help information. Expert
mode presents all the options for configuring a feature in a single window. For help, click Help in the
window.
Guide Mode
Network Assistant is in expert mode by default. When you choose a feature on the feature bar with a
signpost icon (see Figure 2-5), you see a series of configuration steps—guide mode. If you choose a
feature without this icon, you see a configuration window—expert mode.
Figure 2-5 Guide Mode Signposts
1
2
200756
1 Guide mode icon 2 Menu items that support only the expert mode
Guide mode is not available if your switch access level is read only. For more information about the read
only access mode, see the “Privilege Levels” section on page 2-8.
Getting Started with Cisco Network Assistant
OL-6194-06 2-7
Chapter 2 Network Assistant Features
Wizards
Expert Mode
If you prefer to see a configuration window for every feature, choose Expert in the Application menu,
or click Expert on the toolbar. Even the features that appear with a signpost on the feature bar appear in
expert mode. If you want to see guide mode again, choose Guide in the Application menu, or click
Guide on the toolbar.
To start a guide-mode feature in Expert mode, you must choose Expert before selecting the feature.
Wizards
All wizards contain Wizard in their names on the feature bar. Like guide mode, wizards provide a
step-by-step approach for completing a specific configuration task. Unlike guide mode, wizards do not
prompt you to enter information for all of the feature options. Instead, they prompt you to enter minimal
information and use the default settings of the remaining options to set default configurations.
Wizards are not available for read only access levels. For more information about the read only access
mode, see the “Privilege Levels” section.
Smartports
Network Assistant detects where you have not used Smartports to configure a device connection and
provides this information in the Event Notification window. You can configure the connection either
manually or based on suggestions provided by Network Assistant. Open the Smartports window to either
select a role to apply or use Smartports to suggest a role to apply. See the online help for more
information on Smartports.
Privilege Levels
Network Assistant provides two types of access to configuration options: read write and read only. Your
access type is determined by your privilege level, a number from 1 to 15. Privilege levels correspond to
these access types:
• Level 15 provides read write access.
• Levels 1 to 14 provide read only access. Any options in the Network Assistant windows, feature bar,
toolbar, and popup windows that change the device, community, or cluster configuration are enabled
for read only access. This means that you cannot modify the configuration shown in the windows
started by these items.
By default, Network Assistant tries to log you on with privilege level 15. However, this normally requires
that you pass the authentication with a proper username and password. Lower levels do not generally
impose this requirement.
Note You must have privilege level 15 to access Network Assistant through a TACACS+ or a RADIUS server.
Getting Started with Cisco Network Assistant
2-8 OL-6194-06
Chapter 2 Network Assistant Features
Searching for a Network Assistant Update
Searching for a Network Assistant Update
Network Assistant can search Cisco.com to see whether new packages are available. Use either of these
actions to request a search:
• Choose Application > Preferences, and use the Preferences window to request an automatic search
every week or every month.
• Choose Application > Application Updates to request an immediate search for updates.
If an update is found, you can install it through Network Assistant.
Online Help
Network Assistant provides comprehensive online help that explains configuration and monitoring tasks.
Sometimes the information in a help topic differs for different devices. In these cases, the right pane of
the Help window contains all the versions of the topic, each labeled with the hostnames of the devices
it applies to.
Online help includes these features:
• Conceptual help that gives background information on networking features
• Window help that gives procedures for performing tasks
• An index of online help topics
• A tab for requesting a search of all the online help topics
• A glossary of terms used in the online help
Getting Started with Cisco Network Assistant
OL-6194-06 2-9
Chapter 2 Network Assistant Features
Online Help
Getting Started with Cisco Network Assistant
2-10 OL-6194-06
C H A P T E R 3
Installing, Starting, and Connecting Network
Assistant
This chapter describes installation requirements for Network Assistant, how to install it, how to start it,
and how to connect it to a device or an existing community.
Installation Requirements
The PC on which you install Network Assistant must meet these minimum requirements:
• Processor speed: 1 GHz
• DRAM: 512 MB minimum, 1024 MB recommended for better performance
• Hard-disk space: 70 MB for the application alone, 200 MB recommended
• Number of colors: 65536
• Resolution: 1024 x 768
• Font size: Small
Network Assistant is supported on these operating systems:
• Windows XP, Service Pack 1 or later
• Windows 2000, Service Pack 3 or later (Windows Server 2003 SP1+ is also supported)
64-bit Windows versions are not tested or officially supported. You will need write permission to your
home directory and to the Network Assistant installation directory so Network Assistant can create the
necessary log files and preference files.
Installing Network Assistant
To install Network Assistant on your PC, follow these steps:
1. Go to this web address: http://www.cisco.com/go/NetworkAssistant.
You must be a registered Cisco.com user, but you need no other access privileges.
2. Find the Network Assistant installer file , cna-windows-k9-installer-5-0-en.exe.
3. Download the Network Assistant installer, and run it. (You can run it directly from the web if
your browser offers this choice.)
Network Assistant is free—there is no charge to download, install, or use it.
Getting Started with Cisco Network Assistant
OL-6194-06 3-1
Chapter 3 Installing, Starting, and Connecting Network Assistant
Starting Network Assistant
When you run the installer, follow the displayed instructions. In the final panel, click Finish to
complete the Network Assistant installation.
Starting Network Assistant
After Network Assistant is installed, you see its icon on your desktop, a Network Assistant shortcut
under the Start menu, and a Network Assistant entry under Start > Programs. When you click any of
these, you see a partial Network Assistant GUI and the Connect window.
In disconnect mode, Network Assistant is not connected to a device or a community; it cannot manage
a standalone device, a community, or the command device of a cluster. Its menu bar and toolbar support
only the tasks that customize Network Assistant itself. The feature bar, which usually lists device
features, is empty.
Connecting Network Assistant to a Community or a Cluster
To connect Network Assistant to a device, use the Connect window shown in Figure 3-1. In it, enter the
IP address of the device to which you want to connect. For an existing community, select its name from
the pull-down menu. For an existing cluster, select the IP address. Click Options if you want to
• Communicate with a cluster command device or standalone device by using HTTPS (secure HTTP)
instead of HTTP.
• Use an HTTP port other than 80 on cluster command devices or standalone devices.
• Connect with read-only access.
Note To learn about HTTPS and HTTP options in a community, see the “Communication Protocols” section
on page 4-3.
Because Catalyst 4500 series switches ship with HTTP and HTTPS disabled by default, you must enable
them as needed. HTTPS v3.0 is supported in Cisco IOS 12.2(25)SG cryptographic versions and later.
For instructions on how to use the Connect to a new community option to create a community, see the
“Creating a Community” section on page 4-3. When you click Connect, you are either connected to the
community directly, or you are prompted for a username and password and then connected. When you
connect to a cluster, Network Assistant asks if you want to convert the cluster to a community. For more
information on converting a cluster to a community, see the “Converting a Cluster to a Community”
section on page 4-4.
Getting Started with Cisco Network Assistant
3-2 OL-6194-06
Chapter 3 Installing, Starting, and Connecting Network Assistant
Connecting Network Assistant to a Community or a Cluster
Figure 3-1 Connect Window
When the connection occurs, the Network Assistant window is in connect mode. The toolbar adds icons
that represent device features. Similarly, the feature bar fills with menus that list the device features that
Network Assistant manages.
Access Modes in Network Assistant
When you select a community to manage, you can set the access mode and access level. If you do not
set the access mode before connecting to the community, Network Assistant applies the read/write
access mode to all the devices in the community.
Event Notification
Network Assistant informs you of events that it detects by putting an event icon on the status bar and
under devices in the Topology view. Clicking an event icon opens a window that describes the event and,
whenever possible, connects you to the windows where you can take the needed actions.
Getting Started with Cisco Network Assistant
OL-6194-06 3-3
Chapter 3 Installing, Starting, and Connecting Network Assistant
Connecting Network Assistant to a Community or a Cluster
Getting Started with Cisco Network Assistant
3-4 OL-6194-06
C H A P T E R 4
Planning and Creating Communities
This chapter provides the concepts and procedures for planning and creating communities by using
Network Assistant. For information on using Network Assistant to configure communities, refer to the
online help.
Planning a Community
This section describes the guidelines, requirements, and caveats that you should understand before you
create a community.
Candidate and Member Characteristics
Candidates are network devices that have IP addresses but that have not been added to a community.
Members are network devices that have been added to a community.
To join a community, a candidate must meet these requirements:
• It has an IP address.
• It has HTTP or HTTPS enabled on the default ports.
Note You cannot add clusters to a community. You can add cluster members individually.
If you add a cluster command device to a community, the other members of the cluster are not
added automatically. To manage the cluster members, you must add them individually to the
community.
If you add a Catalyst 3750 switch stack master to a community, the individual stack members
are automatically added to the community, even though the stack members do not appear in the
Modify Community or Discover windows. However, when you connect to the community, the
stack members do appear in the Front Panel and Topology views.
Getting Started with Cisco Network Assistant
OL-6194-06 4-1
Chapter 4 Planning and Creating Communities
Planning a Community
Community Device Limit
The combined number of Catalyst switches, Cisco access routers, and PIX firewalls in a community cannot
exceed 40. There are no limits on individual device types. There is no limit on the number of Cisco Aironet
Access Points.
Note Even though the devices in a Catalyst 3750 switch stack function as a single switch, they count
as individual switches against the combined limit and individual device limits.
If the limit of 40 devices is exceeded, you cannot manage a community. You need to remove devices so
that the total is not more than 40.
There is no limit to the number of communities that Network Assistant can manage.
Automatic Discovery of Candidates and Members
Beginning with the IP address for a starting device and the port numbers for the HTTPS and HTTP
protocols, Network Assistant uses CDP to compile a list of community candidates that are within
four CDP hops of the starting device. Network Assistant can discover candidate and member devices
across multiple networks and VLANs if they have valid IP addresses. See the “Candidate and Member
Characteristics” section on page 4-1 for a list of requirements that network devices must meet in order
to be discovered.
Note Do not disable CDP on candidates, members, or any network devices that you might want Network
Assistant to discover.
You can edit the list of discovered devices to fit your needs and to add them to the community. If Network
Assistant does not discover a network device, you can manually add the device.
For instructions on adding discovered devices to a community or manually adding devices to a
community, see the “Manually Adding Members” section on page 4-4.
Community Names
When you create a community, Network Assistant requires that you assign a name to it. The name can
contain up to 64 alphanumeric characters and is not case sensitive.
Note When you select a name in the Connect window and a cluster and a community share that name, Network
Assistant connects to the community.
Hostnames
You do not need to assign a hostname to a community member, and Network Assistant does not assign
one by default. However, Cisco IOS assigns the hostname Switch to switches without a hostname.
Therefore, you might want to assign hostnames to switches to avoid confusing them.
Getting Started with Cisco Network Assistant
4-2 OL-6194-06
Chapter 4 Planning and Creating Communities
Creating a Community
Passwords
When connecting to a community, Network Assistant prompts you for each unique password that has
already been assigned for members of the community. Network Assistant attempts to use these
passwords to connect to other devices. You are prompted for a password only if the previously entered
password does not work for a device.
For example, if a community has ten members, and five members share one password and the other five
share a different password, Network Assistant prompts you twice, once for each password. Network
Assistant does not save the passwords to your PC, so it prompts you for the passwords each time that
you attempt to connect to a community.
Communication Protocols
Network Assistant uses HTTPS and HTTP to communicate with community members. It first tries to use
HTTPS when using CDP to discover neighboring devices and when devices are added manually. If
HTTPS fails, it tries again with HTTP.
The HTTPS port is fixed at 443; the HTTP port defaults to 80. You can specify a different HTTP port
when you create a community. Afterward, you use the HTTP Port window to change the HTTP port. The
port settings for both HTTPS and HTTP must be the same for all the members of a community.
Community Information
Network Assistant saves all individual device information, such as the IP address, the hostname, and the
communication protocol, to your local PC. When Network Assistant connects to a community, it uses
the locally saved data to rediscover the member devices.
If you try to use a different PC to manage an existing community, none of the member device information
is available. You need to create the community again and add the same member devices.
Creating a Community
There are three ways to create a community:
• By discovering candidates that you can add to the community
• By manually adding devices
• By using the Cluster Conversion Wizard to convert a cluster into a community
You should verify that the community contains the devices that you think it contains. This section tells
you how to perform these tasks.
Discovering and Adding Devices
Follow these steps to compile a list of candidate devices and to add them to a community:
1. Start Network Assistant, and select Connect to a new community in the Connect window. Click
Connect.
2. In the Create Community window, enter a name for the community.
Getting Started with Cisco Network Assistant
OL-6194-06 4-3
Chapter 4 Planning and Creating Communities
Creating a Community
3. Click the Advanced button if you want to set an HTTP port other than 80, the default port. Enter the
HTTP port number that you want to use. Click OK.
4. Enter the IP address for the starting device, and click Discover Neighbors.
5. In the Devices Found list, select candidate devices that you want to remove.
a. To remove more than one candidate, press Ctrl and make your choices, or press Shift and
choose the first and last device in a range.
b. Click Remove.
6. Click Add All To Community to add the remaining devices in the list to the community.
Manually Adding Members
Network Assistant provides two ways to manually add devices to a community.
1. In the Create Community window, enter the IP address for the device that you want to add.
2. Click Add to Community.
The second way to manually add a device uses the Topology view:
1. If the Topology view does not appear, choose View > Topology from the feature bar.
2. Right-click a candidate icon, and select Add to Community.
Candidate device labels are cyan; member labels are green.
Converting a Cluster to a Community
The Cluster Conversion Wizard creates a community by using the information available for the cluster.
The wizard prompts you to enter an IP address and from the pulldown lists to select an interface name
and subnet mask for each device that does not have them. Network Assistant does not delete the cluster
upon creating the community.
There are two ways to start the Cluster Conversion Wizard. When you connect to a cluster command
device, the wizard startes and asks if you want to convert the cluster into a community. You can also start
the wizard from the feature bar by choosing Configure > Cluster > Cluster Conversion Wizard.
Verifying a Community
Follow these steps to verify the community:
1. Choose Monitor > View > Topology to display the Topology view.
2. Choose Monitor > Reports > Inventory to display an inventory of the devices in the community.
This summary includes device model numbers, serial numbers, software versions, IP information,
and location.
3. Choose Monitor > View > Front Panel to display the Front Panel view.
Getting Started with Cisco Network Assistant
4-4 OL-6194-06
A P P E N D I X A
Configuring a Catalyst 4500 Series Switch for
Network Assistant Management
This appendix describes how to configure a Catalyst 4500 series switch for Network Assistant. It also
lists the Network Assistant feature defaults for the switch.
Note For complete information on configuring Network Assistant on the Catalyst 4500 series switch, refer to
the “Configuring the Catalyst 4500 Series Switch with Cisco Network Assistant” chapter in the
Catalyst 4500 Series Switch Cisco IOS Software Configuration Guide.
Note For complete syntax and usage information for the switch commands used in this chapter, refer to the
Catalyst 4500 Series Switch Cisco IOS Command Reference and related publications at this location:
http://www.cisco.com/univercd/cc/td/doc/product/software/ios123/123cgcr/index.htm.
This appendix contains these topics:
• Network Assistant-Related Features and Their Defaults, page A-1
• Configuring Your Switch for Network Assistant, page A-2
Network Assistant-Related Features and Their Defaults
Table 1 lists the Network Assistant-related configuration parameters on a Catalyst 4500 series switch.
Table 1 Network Assistant-Related Configuration on a Catalyst 4500 Series Switch
Feature Default Value Recommended Value
Authentication Disabled Optional
IP address Depends on User selectable
community or
discovery option1
IP HTTP port number 80 Optional2
IP HTTPS port number 443 Optional3
IP HTTP server Disabled Enabled4
Cluster run Disabled Enabled5
Getting Started with Cisco Network Assistant
OL-6194-06 A-1
Appendix A Configuring a Catalyst 4500 Series Switch for Network Assistant Management
1. You need to set an IP address in each switch for community device discovery and for the cluster
commander.
2. Port number on the Network Assistant and the Catalyst 4500 series switch must match.
3. You can only change this value for a cluster of devices. Port number on the Network Assistant and on the
Catalyst 4500 series switch must match. Value can be changed to any non-default number above 1024.
4. Required for Network Assistant to access the device.
5. Enabled only if you want to manage a cluster of devices.
Configuring Your Switch for Network Assistant
These topics are discussed:
• Minimum Configuration to Access Catalyst 4500 from Network Assistant, page A-2
• Additional Configuration Required to Manage a Community, page A-3
• Additional Configuration Required to Manage a Cluster, page A-3
Minimum Configuration to Access Catalyst 4500 from Network Assistant
If you use the default configuration, access the Catalyst 4500 series switch, and enter the ip http server
(for HTTP) or the ip http secure-server (for HTTPS) global configuration command:
Command Purpose
Step 1 Switch# configure terminal Enter global configuration mode.
Step 2 Switch(config)# ip http server (HTTP only) Enable the HTTP server on the switch. By
default, the HTTP server is disabled.
or
Switch(config)# ip domain-name domain_name
Enable the domain name on the switch to configure HTTPS.
Step 3 Switch(config)# ip http secure-server Enable the HTTPS server on the switch. By default, the
HTTPS server is disabled.
Step 4 Switch(config)# ip http max-connections Configure the maximum concurrent connections to the
connection_number HTTP server.
We recommend using 16 as the connection_number.
Step 5 Switch(config)# ip http timeout-policy idle Configure the HTTPS port.
idle_time life life_time requests requests
The idle keyword specifies the maximum amount of time a
connection can stay idle. We recommend an idle value of 180
seconds.
The life keyword specifies the maximum amount of time that
a connection can stay open since it was established. We
recomend a life value of 180 seconds.
The requests keyword specifies the maximum amount of
requests on a connection. We recommend a maximum of 25
requests.
Step 6 Switch(config-if)# end Return to privileged EXEC mode.
Step 7 Switch# show running-config Verify the configuration.
Getting Started with Cisco Network Assistant
A-2 OL-6194-06
Appendix A Configuring a Catalyst 4500 Series Switch for Network Assistant Management
Additional Configuration Required to Manage a Community
Note If you have enabled clustering, disable clustering before configuring a community.
If you plan to use a community, define an IP address on each switch:
Command Purpose
Step 1 Switch# configuration terminal Enter global configuration mode.
Step 2 Switch(config)# interface {vlan vlan_ID | Select an interface.
{fastethernet | gigabitethernet}
slot/interface | Port-channel number}
Step 3 Switch(config-if)# ip address ip_address (Optional) Assign an IP address to the Catalyst 4500 series.
address_mask
Note This step is mandatory if the switch is part of
community or is a cluster command switch. This step
is optional if the switch is a cluster member
candidate.
Step 4 Switch(config-if)# end Return to privileged EXEC mode.
Step 5 Switch# show running-config Verify the configuration.
Additional Configuration Required to Manage a Cluster
If you plan to use clustering, enter the cluster run global configuration command on each device, and
enter the ip address interface configuration command on the cluster commander:
Command Purpose
Step 1 Switch# configuration terminal Enter global configuration mode.
Step 2 Switch(config)# cluster run Enable clustering.
Note Enable clustering on all switches that are part of the
potential cluster.
Step 3 Switch(config)# cluster enable Name the cluster.
Step 4 Switch(config)# interface {vlan vlan_ID | Select an interface.
{fastethernet | gigabitethernet}
slot/interface | Port-channel number}
Step 5 Switch(config-if)# ip address ip_address (Optional) Assign an IP address to the Catalyst 4500 series
address_mask switch cluster master.
Note This step is mandatory if the switch is part of a
community or is a cluster command switch. This step
is optional if the switch is a cluster member
candidate.
Getting Started with Cisco Network Assistant
OL-6194-06 A-3
Appendix A Configuring a Catalyst 4500 Series Switch for Network Assistant Management
Command Purpose
Step 6 Switch(config-if)# end Return to privileged EXEC mode.
Step 7 Switch# show running-config Verify the configuration.
Getting Started with Cisco Network Assistant
A-4 OL-6194-06
INDEX
adding members 4-3
A
advantages of 1-1
accessing automatic discovery 4-2 to 4-3
communities 4-2 candidates
automatic discovery adding 4-3
adding members 4-3 automatic discovery of members 4-2 to 4-3
considerations defined 4-1
connectivity 4-2 discovering 4-3
non-CDP-capable devices 4-4 requirements 4-1
in communities 4-2 See also community member
See also CDP communication protocols 4-3
community information 4-3
community names 4-2
C
composition 4-2
candidates converting a cluster to a community 4-4
automatic discovery in communities 4-3 creating 4-3
Catalyst 4500 switches definition 1-1 to 1-2
cluster configuration A-3 limits 4-2
community configuration A-3 management
default settings A-1 local PC 4-3
minimum configuration A-2 members
CDP adding 4-4
automatic discovery in communities 4-2 automatic discovery 4-2 to 4-3
Cisco Discovery Protocol hostnames 4-2
See CDP requirements 4-1
Cluster Conversion Wizard 4-4 planning considerations
clusters hostnames 4-2
Cluster Conversion Wizard 4-4 identifying information 4-3
converting to a community 4-4 passwords 4-3
definition 1-1 saving identification information 4-3
size limitation 1-1 verifying 4-4
communities connecting Network Assistant 3-2
accessing 4-2 converting a cluster to a community 4-4
Getting Started with Cisco Network Assistant
OL-6194-06 IN-1
Index
IP addresses
D
community candidates 4-1
device limits in a community 4-2
discovery, communities
See automatic discovery
M
manually adding members to communities 4-4
members
E
adding 4-3
expert mode 2-8 adding to a community 4-4
menu bar 2-4
F
N
features
expert mode 2-8 Network Assistant
Front Panel view 2-2 connecting 3-2
guide mode 2-7 installing
menu bar 2-4 procedure 3-1
online help 2-9 requirements 3-1
privilege levels 2-8 introduced 1-1
toolbar 2-4 starting 3-2
Topology view 2-2
wizards 2-8
O
online help 2-9
G
guide mode 2-7
P
passwords
H
in communities 4-3
hostnames privilege levels 2-8
in communities 4-2
S
I
Smartports Advisor 2-8
installing Network Assistant starting Network Assistant 3-2
procedure 3-1
requirements 3-1
interaction modes 2-7
Getting Started with Cisco Network Assistant
IN-2 OL-6194-06
Index
toolbar 2-4
Topology view 2-2
wizards 2-8
Getting Started with Cisco Network Assistant
OL-6194-06 IN-3
Index
Getting Started with Cisco Network Assistant
IN-4 OL-6194-06
You might also like
- Feature PDFDocument10 pagesFeature PDFÑito RodriguezNo ratings yet
- How To Make A Bootable Flash Disk and To Flash BIOSDocument9 pagesHow To Make A Bootable Flash Disk and To Flash BIOSahmedboss22No ratings yet
- RB2011UiAS 2HnD IN 140918111539 PDFDocument1 pageRB2011UiAS 2HnD IN 140918111539 PDFRoszizul RahmanNo ratings yet
- IPv6 Cheat SheetDocument1 pageIPv6 Cheat SheetFurqan Ali KhanNo ratings yet
- Getting Started With Cisco Network Assistant: Corporate HeadquartersDocument38 pagesGetting Started With Cisco Network Assistant: Corporate HeadquartersÑito RodriguezNo ratings yet
- HT-1000LCD Manual SPADocument5 pagesHT-1000LCD Manual SPAÑito RodriguezNo ratings yet
- Script Ultimate Rhcsa TrainingDocument4 pagesScript Ultimate Rhcsa Trainingaleco9No ratings yet
- Virtual Networking ConceptsDocument12 pagesVirtual Networking ConceptsShahid Mahmud100% (4)
- Tiempos Verbales: Curso de Inglés para HispanohablantesDocument2 pagesTiempos Verbales: Curso de Inglés para HispanohablantesÑito RodriguezNo ratings yet
- Progressive TensesDocument2 pagesProgressive TensesÑito RodriguezNo ratings yet
- Perf Best Practices VSphere65Document106 pagesPerf Best Practices VSphere65alphaNo ratings yet
- Tiempos Verbales: Curso de Inglés para HispanohablantesDocument2 pagesTiempos Verbales: Curso de Inglés para HispanohablantesÑito RodriguezNo ratings yet
- Bitbull Tech Notes - OpenVPN Site To Site With CentOS 7Document4 pagesBitbull Tech Notes - OpenVPN Site To Site With CentOS 7Omar Benigno RodriguezNo ratings yet
- Bitbull Tech Notes - OpenVPN Site To Site With CentOS 7Document4 pagesBitbull Tech Notes - OpenVPN Site To Site With CentOS 7Omar Benigno RodriguezNo ratings yet
- CH 21 - Managing RHEL 6 Users and GroupsDocument7 pagesCH 21 - Managing RHEL 6 Users and GroupsÑito RodriguezNo ratings yet
- Smart - Tips - Enabling WAN Load BalancingDocument5 pagesSmart - Tips - Enabling WAN Load BalancingÑito RodriguezNo ratings yet
- CH 9 - A Guided Tour of The RHEL 6 GNOME DesktopDocument5 pagesCH 9 - A Guided Tour of The RHEL 6 GNOME DesktopÑito RodriguezNo ratings yet
- CH 11 - Installing and Customizing RHEL 6 Desktop Themes PDFDocument5 pagesCH 11 - Installing and Customizing RHEL 6 Desktop Themes PDFÑito RodriguezNo ratings yet
- How To Configure Site-To-Site IKEv2 IPSec VPN Using Pre-Shared Key AuthenticationDocument12 pagesHow To Configure Site-To-Site IKEv2 IPSec VPN Using Pre-Shared Key AuthenticationÑito RodriguezNo ratings yet
- CH 26 - Displaying RHEL 6 Applications Remotely (X11 Forwarding)Document1 pageCH 26 - Displaying RHEL 6 Applications Remotely (X11 Forwarding)Ñito RodriguezNo ratings yet
- CH 11 - Remote Access To The RHEL 6 DesktopDocument5 pagesCH 11 - Remote Access To The RHEL 6 DesktopÑito RodriguezNo ratings yet
- CH 23 - Configuring RHEL 6 PrintersDocument7 pagesCH 23 - Configuring RHEL 6 PrintersÑito RodriguezNo ratings yet
- CH 24 - Remote Access To The RHEL 6 DesktopDocument6 pagesCH 24 - Remote Access To The RHEL 6 DesktopÑito RodriguezNo ratings yet
- CH 2 - Installing RHEL 6 On A Clean Disk DriveDocument9 pagesCH 2 - Installing RHEL 6 On A Clean Disk DriveÑito RodriguezNo ratings yet
- Baseline Switch 2226-SFP Plus Baseline Switch 2426-PWR Plus Baseline Switch 2250-SFP PlusDocument108 pagesBaseline Switch 2226-SFP Plus Baseline Switch 2426-PWR Plus Baseline Switch 2250-SFP PlusLu IsNo ratings yet
- CCIE Net Workers Voice 3 0Document182 pagesCCIE Net Workers Voice 3 0partheebanrNo ratings yet
- How To Scan To Email On RICOH Mp5500Document18 pagesHow To Scan To Email On RICOH Mp5500Roxana StoicaNo ratings yet
- How To Scan To Email On RICOH Mp5500Document18 pagesHow To Scan To Email On RICOH Mp5500Roxana StoicaNo ratings yet
- Config AutoqosDocument34 pagesConfig Autoqosciprian_stroe_3No ratings yet
- The Yellow House: A Memoir (2019 National Book Award Winner)From EverandThe Yellow House: A Memoir (2019 National Book Award Winner)Rating: 4 out of 5 stars4/5 (98)
- Hidden Figures: The American Dream and the Untold Story of the Black Women Mathematicians Who Helped Win the Space RaceFrom EverandHidden Figures: The American Dream and the Untold Story of the Black Women Mathematicians Who Helped Win the Space RaceRating: 4 out of 5 stars4/5 (895)
- The Subtle Art of Not Giving a F*ck: A Counterintuitive Approach to Living a Good LifeFrom EverandThe Subtle Art of Not Giving a F*ck: A Counterintuitive Approach to Living a Good LifeRating: 4 out of 5 stars4/5 (5794)
- The Little Book of Hygge: Danish Secrets to Happy LivingFrom EverandThe Little Book of Hygge: Danish Secrets to Happy LivingRating: 3.5 out of 5 stars3.5/5 (399)
- Devil in the Grove: Thurgood Marshall, the Groveland Boys, and the Dawn of a New AmericaFrom EverandDevil in the Grove: Thurgood Marshall, the Groveland Boys, and the Dawn of a New AmericaRating: 4.5 out of 5 stars4.5/5 (266)
- Shoe Dog: A Memoir by the Creator of NikeFrom EverandShoe Dog: A Memoir by the Creator of NikeRating: 4.5 out of 5 stars4.5/5 (537)
- Elon Musk: Tesla, SpaceX, and the Quest for a Fantastic FutureFrom EverandElon Musk: Tesla, SpaceX, and the Quest for a Fantastic FutureRating: 4.5 out of 5 stars4.5/5 (474)
- Never Split the Difference: Negotiating As If Your Life Depended On ItFrom EverandNever Split the Difference: Negotiating As If Your Life Depended On ItRating: 4.5 out of 5 stars4.5/5 (838)
- Grit: The Power of Passion and PerseveranceFrom EverandGrit: The Power of Passion and PerseveranceRating: 4 out of 5 stars4/5 (588)
- A Heartbreaking Work Of Staggering Genius: A Memoir Based on a True StoryFrom EverandA Heartbreaking Work Of Staggering Genius: A Memoir Based on a True StoryRating: 3.5 out of 5 stars3.5/5 (231)
- The Emperor of All Maladies: A Biography of CancerFrom EverandThe Emperor of All Maladies: A Biography of CancerRating: 4.5 out of 5 stars4.5/5 (271)
- The World Is Flat 3.0: A Brief History of the Twenty-first CenturyFrom EverandThe World Is Flat 3.0: A Brief History of the Twenty-first CenturyRating: 3.5 out of 5 stars3.5/5 (2259)
- On Fire: The (Burning) Case for a Green New DealFrom EverandOn Fire: The (Burning) Case for a Green New DealRating: 4 out of 5 stars4/5 (73)
- The Hard Thing About Hard Things: Building a Business When There Are No Easy AnswersFrom EverandThe Hard Thing About Hard Things: Building a Business When There Are No Easy AnswersRating: 4.5 out of 5 stars4.5/5 (344)
- Team of Rivals: The Political Genius of Abraham LincolnFrom EverandTeam of Rivals: The Political Genius of Abraham LincolnRating: 4.5 out of 5 stars4.5/5 (234)
- The Unwinding: An Inner History of the New AmericaFrom EverandThe Unwinding: An Inner History of the New AmericaRating: 4 out of 5 stars4/5 (45)
- The Gifts of Imperfection: Let Go of Who You Think You're Supposed to Be and Embrace Who You AreFrom EverandThe Gifts of Imperfection: Let Go of Who You Think You're Supposed to Be and Embrace Who You AreRating: 4 out of 5 stars4/5 (1090)
- The Sympathizer: A Novel (Pulitzer Prize for Fiction)From EverandThe Sympathizer: A Novel (Pulitzer Prize for Fiction)Rating: 4.5 out of 5 stars4.5/5 (121)
- Her Body and Other Parties: StoriesFrom EverandHer Body and Other Parties: StoriesRating: 4 out of 5 stars4/5 (821)
- Nokia Scalable IP Networks LabGuide v3.1.1Document166 pagesNokia Scalable IP Networks LabGuide v3.1.1yogesh dhamiNo ratings yet
- RB433AH PresentationDocument8 pagesRB433AH PresentationXavier PazNo ratings yet
- Emergency Hardware Maintenance (V600R001C00 03)Document87 pagesEmergency Hardware Maintenance (V600R001C00 03)Son Vu TruongNo ratings yet
- Subnetting Questions 2Document11 pagesSubnetting Questions 2smzohaibabbasNo ratings yet
- Ebook Jaringan Komputer II Created by AgDocument86 pagesEbook Jaringan Komputer II Created by AgMahendra putra RaharjaNo ratings yet
- Chapter 2 Exam AnswersDocument19 pagesChapter 2 Exam AnswersAmjad hassanNo ratings yet
- Netgear WiFi Extender AC1900 EX7000 ManualDocument73 pagesNetgear WiFi Extender AC1900 EX7000 ManualRogerNo ratings yet
- Prices For Local Area Network EquipmentDocument39 pagesPrices For Local Area Network Equipmentamhosny64No ratings yet
- KNX Installation Bus System: ElabotrainingssystemeDocument46 pagesKNX Installation Bus System: ElabotrainingssystemeMato GaricNo ratings yet
- 10.4.3 Packet Tracer - Basic Device ConfigurationDocument2 pages10.4.3 Packet Tracer - Basic Device ConfigurationJorge Fabian GualteroNo ratings yet
- Alex X. Liu - Firewall Design and Analysis (Computer and Network Security) - World Scientific Publishing Company (2010) PDFDocument122 pagesAlex X. Liu - Firewall Design and Analysis (Computer and Network Security) - World Scientific Publishing Company (2010) PDFAhmed DanishNo ratings yet
- Part A ScenariosDocument9 pagesPart A ScenariosshazzzNo ratings yet
- Unit-5: Communication Technologies: NetworkDocument14 pagesUnit-5: Communication Technologies: NetworkHari CNo ratings yet
- Typical DMZ For A Middle Size CompanyDocument47 pagesTypical DMZ For A Middle Size CompanyDIKSHANT GHIMIRENo ratings yet
- Technological Challenges and Policy Implications For Wireless Networks PDFDocument45 pagesTechnological Challenges and Policy Implications For Wireless Networks PDFWaleed AlmarshediNo ratings yet
- 12.3 Role Based CLI AccessDocument42 pages12.3 Role Based CLI Accessberger576No ratings yet
- 1TGC901060M0201 - Ethernet GW Manual V2.3Document26 pages1TGC901060M0201 - Ethernet GW Manual V2.3Naidu Naga Maheswara RaoNo ratings yet
- N301V2.0-TDE01-Restore Configurations Using tftpd32 User GuideDocument11 pagesN301V2.0-TDE01-Restore Configurations Using tftpd32 User GuideRodri RiosNo ratings yet
- Access Routers: DatasheetDocument10 pagesAccess Routers: DatasheetJuanReyesNo ratings yet
- Level I - Ata 46 Nss & OisDocument20 pagesLevel I - Ata 46 Nss & OiswagdiNo ratings yet
- Router Assignment 3Document19 pagesRouter Assignment 3harryNo ratings yet
- 2000716-013E Patient Monitoring Network Configuration GuideDocument70 pages2000716-013E Patient Monitoring Network Configuration Guidednavarro00No ratings yet
- How To Configure VLAN and interVLAN Routing in Packet TracerDocument4 pagesHow To Configure VLAN and interVLAN Routing in Packet TracerIon IacovlevNo ratings yet
- Technical Note: Gofree Wifi-1 Web Interface SettingsDocument14 pagesTechnical Note: Gofree Wifi-1 Web Interface SettingsChristope DELHAYENo ratings yet
- RB5009UG+S+IN: The Ultimate Heavy-Duty Home Lab RouterDocument4 pagesRB5009UG+S+IN: The Ultimate Heavy-Duty Home Lab RouterMu YuNo ratings yet
- Computer Networks Revision Notes IGCSEDocument7 pagesComputer Networks Revision Notes IGCSEWQ100% (1)
- 942-Article Text-5720-1-10-20210225Document10 pages942-Article Text-5720-1-10-20210225Alam MakmurNo ratings yet
- MC UbtDocument131 pagesMC UbtgazmendisufiNo ratings yet
- Network System Administration and SecurityDocument137 pagesNetwork System Administration and SecurityKevin NeshNo ratings yet
- Yncf 3.0.1 PDFDocument30 pagesYncf 3.0.1 PDFnephacksNo ratings yet