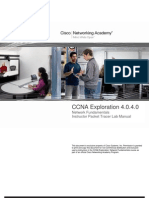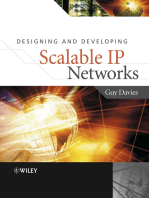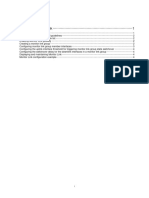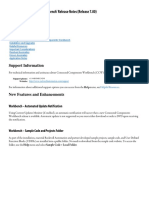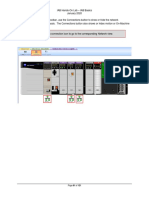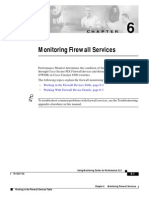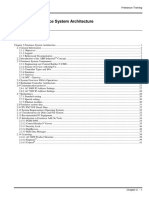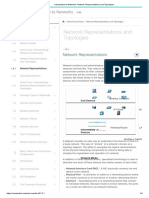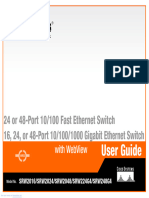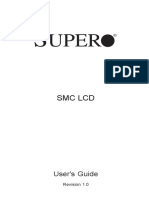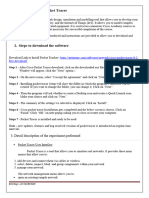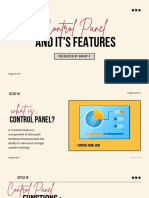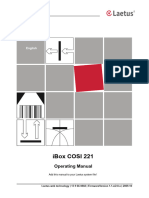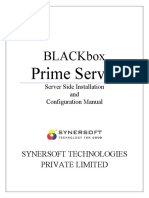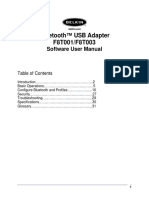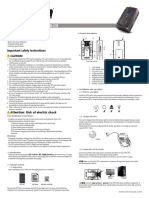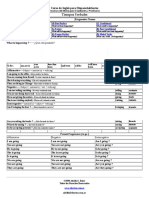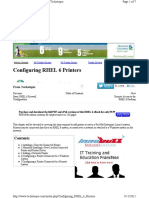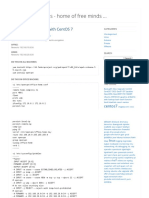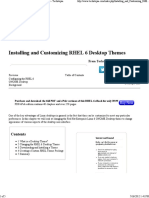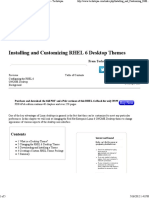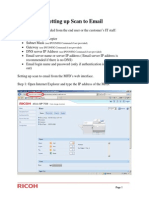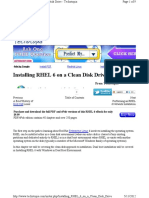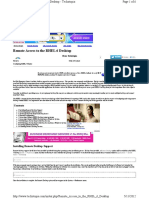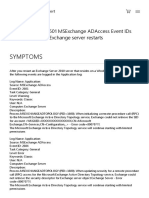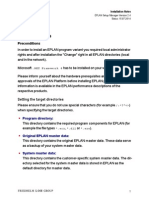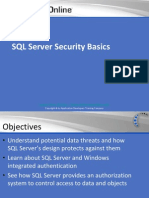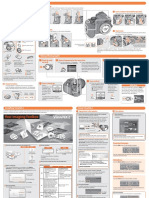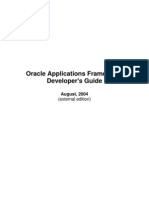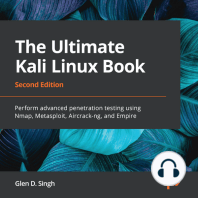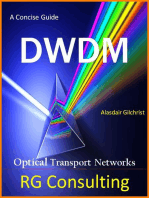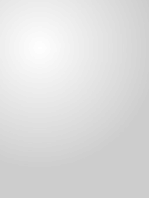Professional Documents
Culture Documents
Network Assistant Overview: Key Features and Configuration Options
Uploaded by
Ñito RodriguezOriginal Title
Copyright
Available Formats
Share this document
Did you find this document useful?
Is this content inappropriate?
Report this DocumentCopyright:
Available Formats
Network Assistant Overview: Key Features and Configuration Options
Uploaded by
Ñito RodriguezCopyright:
Available Formats
C H A P T E R 2
Network Assistant Features
Network Assistant simplifies the management of communities or clusters by offering a GUI, alternative
modes for configuring network devices, two levels of access, and comprehensive online help. Figure 2-1
shows the main features of the GUI.
Figure 2-1 Network Assistant GUI
3
1
2
200761
1 Toolbar 3 Topology view
2 Feature bar 4 Front Panel view
The following sections describe the Network Assistant features.
Getting Started with Cisco Network Assistant
OL-6194-06 2-1
Chapter 2 Network Assistant Features
Front Panel View
Front Panel View
When Network Assistant connects to a community or a cluster, you can display the Front Panel view by
clicking Front Panel on the toolbar or by choosing Monitor > View > Front Panel on the feature bar.
You see the front-panel image of the device. If the device belongs to a community, you see all of the
devices that were selected the last time that the front panel view appeared for that community. If the
device commands a cluster, you see the cluster members that were selected the last time that the view
was displayed.
By using the Front Panel view, you can
• Drag and re-arrange the devices that appear.
• Select and configure the devices.
• Right-click a port and configure it.
• Select multiple ports, on the same device or on different devices, and configure the ports at the same
time.
Figure 2-2 shows a community with these members: Catalyst 4948, 3750, 3560, 3550, 2960, 2955, and
2950 switches and a Catalyst Express 500 switch.
Figure 2-2 Front Panel View and Port Popup Window
200739
2 3
1 Member devices 3 Settings popup window
2 Check boxes to show devices
Getting Started with Cisco Network Assistant
2-2 OL-6194-06
Chapter 2 Network Assistant Features
Topology View
Topology View
When Network Assistant connects to a community or a cluster, the Topology view appears by default. If
you change this default, you can see the Topology view by clicking Topology view on the toolbar or by
choosing Monitor > Views > Topology.
Note You can change the preferences in Network Assistant to show the Front Panel view by default by
choosing Application > Preferences > Show Front Panel View when connected to network. If you
no longer want Network Assistant to show the Topology view by default, deselect Show Topology View
when connected to a network.
The Topology view shows how the devices within a community or a cluster are connected. If you manage
a community, you can see the VLAN links by highlighting them. You can make neighboring devices
members of the community or cluster, or you can remove members.
The Topology view in Figure 2-3 shows the members of a community and the neighboring devices
discovered by Network Assistant. When you right-click a device or a link icon, a popup window appears.
Figure 2-3 Topology View and Device Popup Windows
1 2
200744
1 Device popup window 2 Link popup window
Note When you are managing a community, the Topology view displays all the devices in that community. To
display a different community, you must connect to that community.
When you are managing a cluster, the Topology view displays only the cluster and the network
neighborhood of the specific command or member device that you access. To display a different cluster,
you must access the command device or a member device of that cluster.
Getting Started with Cisco Network Assistant
OL-6194-06 2-3
Chapter 2 Network Assistant Features
Menu Bar, Toolbar, and Feature Bar
Menu Bar, Toolbar, and Feature Bar
Configuration and monitoring options are available on the menu bar, the toolbar, and the feature bar. The
menu bar provides options for configuring communities and Network Assistant itself. The options on the
feature bar are for configuring devices, ports and VLANs, for monitoring, and for getting reports.
Menu Bar
The menu bar provides these options for managing Network Assistant, navigating among windows, and
accessing online help:
• Application—Choose printing options, select interaction modes, set user preferences, search for and
install Network Assistant updates, show or hide the feature bar, create and modify communities, and
request system message notifications.
• Window—Navigate to open Network Assistant windows.
• Help—Open the online help.
Toolbar
The toolbar has icons and buttons for commonly used configuration options and for information
windows such as the legend and the online help. Table 2-1 lists the toolbar options from left to right on
the toolbar.
Table 2-1 Toolbar Icons and Buttons
Toolbar Option Icon Task
Connect Connect Network Assistant to a community, a cluster, or a standalone device.
Refresh Update the views with the latest status.
Print Print a Network Assistant window or help topic.
Preferences Set Network Assistant display properties, choose the views to open when Network
Assistant is connected, and choose how often Network Assistant searches for an update.
Save Save the configuration of the devices to your PC.
Configuration1
Software Upgrade the software on one or more devices.
Upgrade1
Smartports1 Display or configure Smartports setup on a device.
Port Settings2 Display and configure port parameters on a device.
Getting Started with Cisco Network Assistant
2-4 OL-6194-06
Chapter 2 Network Assistant Features
Menu Bar, Toolbar, and Feature Bar
Table 2-1 Toolbar Icons and Buttons (continued)
Toolbar Option Icon Task
1
VLANs Display VLAN membership, assign ports to VLANs, and change the administration
mode.
Inventory Display the device type, the software version, the IP address, and other information
about a device.
Health Monitor measurements that show the health of your managed devices.
Event Display messages about network and device events.
Notification
Front Panel Display the Front Panel view.
Topology Display the Topology view.
Legend Display the legend, which describes the icons, labels, and links.
Help for Active Display the help topic for the active, open window. You can also click Help from the
Window active window or press the F1 key.
Feedback Open a Web page where you can leave feedback about your experience with Network
Assistant.
Search Enter terms in the field at the right of the toolbar, and click the Search button to search
the online help.
1. Not available in read only mode. For more information about the read only and read-write access modes, see the “Privilege Levels” section on page 2-8.
2. Some options from this menu option are not available in read only mode.
Feature Bar
The feature bar shows the networking features that are available for the devices in your community or
cluster. By default, the feature bar is in standard mode. In this mode, it is always visible, and you can
reduce or increase its width. In autohide mode, the feature bar appears only when you move the cursor
to the left edge of the Network Assistant workspace.
• To see the feature bar in standard mode, click Application > Feature Bar, and select Standard
Mode.
• To hide the feature bar, click Application > Feature Bar, and select Autohide Mode.
Getting Started with Cisco Network Assistant
OL-6194-06 2-5
Chapter 2 Network Assistant Features
Menu Bar, Toolbar, and Feature Bar
Figure 2-4 shows a feature bar.
Figure 2-4 Feature Bar
200755
The features are grouped under menus. When you click a menu item, the configuration window for the
feature appears.
Access modes affect the availability of features; some are not available in read only mode. For more
information about how access modes affect Network Assistant, see the “Privilege Levels” section on
page 2-8.
Getting Started with Cisco Network Assistant
2-6 OL-6194-06
Chapter 2 Network Assistant Features
Interaction Modes
Interaction Modes
There are two modes for interacting with the Network Assistant GUI: guide mode and expert mode.
Guide mode presents feature options one step at a time, with accompanying help information. Expert
mode presents all the options for configuring a feature in a single window. For help, click Help in the
window.
Guide Mode
Network Assistant is in expert mode by default. When you choose a feature on the feature bar with a
signpost icon (see Figure 2-5), you see a series of configuration steps—guide mode. If you choose a
feature without this icon, you see a configuration window—expert mode.
Figure 2-5 Guide Mode Signposts
1
2
200756
1 Guide mode icon 2 Menu items that support only the expert mode
Guide mode is not available if your switch access level is read only. For more information about the read
only access mode, see the “Privilege Levels” section on page 2-8.
Getting Started with Cisco Network Assistant
OL-6194-06 2-7
Chapter 2 Network Assistant Features
Wizards
Expert Mode
If you prefer to see a configuration window for every feature, choose Expert in the Application menu,
or click Expert on the toolbar. Even the features that appear with a signpost on the feature bar appear in
expert mode. If you want to see guide mode again, choose Guide in the Application menu, or click
Guide on the toolbar.
To start a guide-mode feature in Expert mode, you must choose Expert before selecting the feature.
Wizards
All wizards contain Wizard in their names on the feature bar. Like guide mode, wizards provide a
step-by-step approach for completing a specific configuration task. Unlike guide mode, wizards do not
prompt you to enter information for all of the feature options. Instead, they prompt you to enter minimal
information and use the default settings of the remaining options to set default configurations.
Wizards are not available for read only access levels. For more information about the read only access
mode, see the “Privilege Levels” section.
Smartports
Network Assistant detects where you have not used Smartports to configure a device connection and
provides this information in the Event Notification window. You can configure the connection either
manually or based on suggestions provided by Network Assistant. Open the Smartports window to either
select a role to apply or use Smartports to suggest a role to apply. See the online help for more
information on Smartports.
Privilege Levels
Network Assistant provides two types of access to configuration options: read write and read only. Your
access type is determined by your privilege level, a number from 1 to 15. Privilege levels correspond to
these access types:
• Level 15 provides read write access.
• Levels 1 to 14 provide read only access. Any options in the Network Assistant windows, feature bar,
toolbar, and popup windows that change the device, community, or cluster configuration are enabled
for read only access. This means that you cannot modify the configuration shown in the windows
started by these items.
By default, Network Assistant tries to log you on with privilege level 15. However, this normally requires
that you pass the authentication with a proper username and password. Lower levels do not generally
impose this requirement.
Note You must have privilege level 15 to access Network Assistant through a TACACS+ or a RADIUS server.
Getting Started with Cisco Network Assistant
2-8 OL-6194-06
Chapter 2 Network Assistant Features
Searching for a Network Assistant Update
Searching for a Network Assistant Update
Network Assistant can search Cisco.com to see whether new packages are available. Use either of these
actions to request a search:
• Choose Application > Preferences, and use the Preferences window to request an automatic search
every week or every month.
• Choose Application > Application Updates to request an immediate search for updates.
If an update is found, you can install it through Network Assistant.
Online Help
Network Assistant provides comprehensive online help that explains configuration and monitoring tasks.
Sometimes the information in a help topic differs for different devices. In these cases, the right pane of
the Help window contains all the versions of the topic, each labeled with the hostnames of the devices
it applies to.
Online help includes these features:
• Conceptual help that gives background information on networking features
• Window help that gives procedures for performing tasks
• An index of online help topics
• A tab for requesting a search of all the online help topics
• A glossary of terms used in the online help
Getting Started with Cisco Network Assistant
OL-6194-06 2-9
Chapter 2 Network Assistant Features
Online Help
Getting Started with Cisco Network Assistant
2-10 OL-6194-06
You might also like
- Distributed Process Control ReportFrom EverandDistributed Process Control ReportNo ratings yet
- Dude Manual: From Mikrotik WikiDocument12 pagesDude Manual: From Mikrotik Wikicapax82No ratings yet
- Next-Generation switching OS configuration and management: Troubleshooting NX-OS in Enterprise EnvironmentsFrom EverandNext-Generation switching OS configuration and management: Troubleshooting NX-OS in Enterprise EnvironmentsNo ratings yet
- Tplink Tlsg108e Usg EngDocument42 pagesTplink Tlsg108e Usg EngMilos Gajic IINo ratings yet
- Exploring BeagleBone: Tools and Techniques for Building with Embedded LinuxFrom EverandExploring BeagleBone: Tools and Techniques for Building with Embedded LinuxRating: 4 out of 5 stars4/5 (1)
- Intelligent Alarm Cloud Platform: Operation ManualDocument36 pagesIntelligent Alarm Cloud Platform: Operation ManualsandeepNo ratings yet
- U3l2 Using Et ScreensDocument26 pagesU3l2 Using Et ScreenspmcisissengueNo ratings yet
- CCNA Exploration 4.0.4.0 Instructor Packet Tracer Lab ManualDocument38 pagesCCNA Exploration 4.0.4.0 Instructor Packet Tracer Lab ManualshaytoonballaNo ratings yet
- En ENetwork IPTM v4040Document38 pagesEn ENetwork IPTM v4040abdelhf1No ratings yet
- User Guide: Linksys Easylink AdvisorDocument11 pagesUser Guide: Linksys Easylink AdvisorAndrè Paul BenoitNo ratings yet
- CiscoDocument35 pagesCiscoFlorin Zamfir100% (1)
- 20-Monitor Link ConfigurationDocument9 pages20-Monitor Link ConfigurationXanNo ratings yet
- CAT User ManualDocument14 pagesCAT User ManualBrankko Jhonathan Torres SaavedraNo ratings yet
- Support Phone: +1-440-646-3434 WebsiteDocument25 pagesSupport Phone: +1-440-646-3434 WebsiteMinh Nhut LuuNo ratings yet
- Getting Started in Cisco Packet TracerDocument10 pagesGetting Started in Cisco Packet TracerblablablaNo ratings yet
- Getting Started in IAB (061-120)Document60 pagesGetting Started in IAB (061-120)Anh Kha Võ DânNo ratings yet
- Cisco MGM Icons and Menus GuideDocument24 pagesCisco MGM Icons and Menus GuideChedli MohamedNo ratings yet
- 1BG20CS404Document7 pages1BG20CS404Darshan HandiNo ratings yet
- Getting StartedDocument24 pagesGetting StartedPaul PadillaNo ratings yet
- BioStar Config Guide PDFDocument25 pagesBioStar Config Guide PDFcybersparkNo ratings yet
- Chapter3 System ConfigurationDocument15 pagesChapter3 System ConfigurationEngr Fahimuddin QureshiNo ratings yet
- NetNumen N31 UNMS (V5.01.01) Administrator Manual Dual Server Installation - WindowsDocument67 pagesNetNumen N31 UNMS (V5.01.01) Administrator Manual Dual Server Installation - WindowsNick NameNo ratings yet
- Firewall ConfigurationDocument6 pagesFirewall ConfigurationSubhasis BiswasNo ratings yet
- User Manual TemplateDocument16 pagesUser Manual TemplateOliver SumabatNo ratings yet
- GTP-5271-v1 CLI v1.0Document379 pagesGTP-5271-v1 CLI v1.0Mohammed Nafaa GhaniaNo ratings yet
- CN Lab 2 SolvedDocument11 pagesCN Lab 2 SolvedTushar KanjwaniNo ratings yet
- T568-02 Freelance System Architecture - RevCDocument42 pagesT568-02 Freelance System Architecture - RevCnana suryanaNo ratings yet
- Surveyor® HD Series Network Camera Domes: Configuration and Operation GuideDocument54 pagesSurveyor® HD Series Network Camera Domes: Configuration and Operation GuideAmit KumarNo ratings yet
- Network TopologiesDocument22 pagesNetwork TopologiesSalvaña Ruel JamesNo ratings yet
- Computer Networks: Lab Contents: 1-Interface Overview 2 - Cable Standards 3 - Creating A First NetworkDocument7 pagesComputer Networks: Lab Contents: 1-Interface Overview 2 - Cable Standards 3 - Creating A First Networkhullk3No ratings yet
- Noor and AmnaDocument26 pagesNoor and AmnaUM ZaidNo ratings yet
- Manage Networks Visually with Dude ManualDocument12 pagesManage Networks Visually with Dude ManualNyonri PalaganNo ratings yet
- Introduction To Networks - Network Representations and TopologiesDocument4 pagesIntroduction To Networks - Network Representations and Topologiesbeth pelaez ariasNo ratings yet
- Manual Linksys NULL SRW224G4Document123 pagesManual Linksys NULL SRW224G4Davi VitorNo ratings yet
- Clarity Discovery GUI User Manual 1.5Document91 pagesClarity Discovery GUI User Manual 1.5Nguyen Ngoc PhongNo ratings yet
- SMC LCD User Manual - Updated PDFDocument28 pagesSMC LCD User Manual - Updated PDFAnonymous lYNcMdflV9No ratings yet
- Dcom Lab # 4Document11 pagesDcom Lab # 4Muhammad TalhaNo ratings yet
- Lats Hvac ManualDocument58 pagesLats Hvac ManualJorge Penêda MachadoNo ratings yet
- 212 1.user Manual Part 3 918926Document26 pages212 1.user Manual Part 3 918926willian rochaNo ratings yet
- Ipmiview User'S GuideDocument80 pagesIpmiview User'S GuideAntonio Alba MarinNo ratings yet
- Activity CoverpageDocument10 pagesActivity CoverpageDarshan HandiNo ratings yet
- Control Panel - Presentation by Group 2Document11 pagesControl Panel - Presentation by Group 2Mai Andres GanalNo ratings yet
- CN Lab 2Document12 pagesCN Lab 2Tushar KanjwaniNo ratings yet
- Ibox Cosi 221Document68 pagesIbox Cosi 221synergydistributorsNo ratings yet
- IPMIView 20Document82 pagesIPMIView 20Viqui MarinNo ratings yet
- Cisco Configuration Professional-CCP-User GuideDocument1,970 pagesCisco Configuration Professional-CCP-User GuideAsad MahmoodNo ratings yet
- Computer Networks Lab Manual IT-4 2021Document65 pagesComputer Networks Lab Manual IT-4 2021MbambaNo ratings yet
- Instrument Symbols - 1Document51 pagesInstrument Symbols - 1Tala RamezaniNo ratings yet
- Blackbox Console Server Manual v2021.04.28Document157 pagesBlackbox Console Server Manual v2021.04.28Kamet MajumderNo ratings yet
- CN Packet Tracer (Chetan)Document13 pagesCN Packet Tracer (Chetan)Chetan ChoudharyNo ratings yet
- Modul ReportDocument174 pagesModul Reportmonitoring suhu ruanganNo ratings yet
- Packet Tracer - Network Representation: TopologyDocument5 pagesPacket Tracer - Network Representation: TopologyŘäĦmäň Harazuku Dsc PpuNo ratings yet
- Bluetooth™ USB Adapter F8T001/F8T003: Software User ManualDocument31 pagesBluetooth™ USB Adapter F8T001/F8T003: Software User ManuallucaNo ratings yet
- Packet TracerDocument77 pagesPacket TracerTanveer ButtNo ratings yet
- CCNA Exploration Lab 2 Packet TracerDocument4 pagesCCNA Exploration Lab 2 Packet TracerElizabeth NewmanNo ratings yet
- Connecting To System I Getting To Know System I NavigatorDocument32 pagesConnecting To System I Getting To Know System I NavigatorJacques ZinseNo ratings yet
- Oxe Am CustomerManagemMGR 3EU19871ENAC 1Document68 pagesOxe Am CustomerManagemMGR 3EU19871ENAC 1scripbd ahhNo ratings yet
- Getting Started With Cisco Network Assistant: Corporate HeadquartersDocument38 pagesGetting Started With Cisco Network Assistant: Corporate HeadquartersÑito RodriguezNo ratings yet
- HT-1000LCD Manual SPADocument5 pagesHT-1000LCD Manual SPAÑito RodriguezNo ratings yet
- Getting Started With Cisco Network Assistant: Corporate HeadquartersDocument38 pagesGetting Started With Cisco Network Assistant: Corporate HeadquartersÑito RodriguezNo ratings yet
- Virtual Networking ConceptsDocument12 pagesVirtual Networking ConceptsShahid Mahmud100% (4)
- IPv6 Cheat SheetDocument1 pageIPv6 Cheat SheetFurqan Ali KhanNo ratings yet
- Tiempos Verbales: Curso de Inglés para HispanohablantesDocument2 pagesTiempos Verbales: Curso de Inglés para HispanohablantesÑito RodriguezNo ratings yet
- RB2011UiAS 2HnD IN 140918111539 PDFDocument1 pageRB2011UiAS 2HnD IN 140918111539 PDFRoszizul RahmanNo ratings yet
- How To Make A Bootable Flash Disk and To Flash BIOSDocument9 pagesHow To Make A Bootable Flash Disk and To Flash BIOSahmedboss22No ratings yet
- Tiempos Verbales: Curso de Inglés para HispanohablantesDocument2 pagesTiempos Verbales: Curso de Inglés para HispanohablantesÑito RodriguezNo ratings yet
- Script Ultimate Rhcsa TrainingDocument4 pagesScript Ultimate Rhcsa Trainingaleco9No ratings yet
- Progressive TensesDocument2 pagesProgressive TensesÑito RodriguezNo ratings yet
- CH 23 - Configuring RHEL 6 PrintersDocument7 pagesCH 23 - Configuring RHEL 6 PrintersÑito RodriguezNo ratings yet
- Smart - Tips - Enabling WAN Load BalancingDocument5 pagesSmart - Tips - Enabling WAN Load BalancingÑito RodriguezNo ratings yet
- Perf Best Practices VSphere65Document106 pagesPerf Best Practices VSphere65alphaNo ratings yet
- Bitbull Tech Notes - OpenVPN Site To Site With CentOS 7Document4 pagesBitbull Tech Notes - OpenVPN Site To Site With CentOS 7Omar Benigno RodriguezNo ratings yet
- CH 26 - Displaying RHEL 6 Applications Remotely (X11 Forwarding)Document1 pageCH 26 - Displaying RHEL 6 Applications Remotely (X11 Forwarding)Ñito RodriguezNo ratings yet
- Bitbull Tech Notes - OpenVPN Site To Site With CentOS 7Document4 pagesBitbull Tech Notes - OpenVPN Site To Site With CentOS 7Omar Benigno RodriguezNo ratings yet
- CH 21 - Managing RHEL 6 Users and GroupsDocument7 pagesCH 21 - Managing RHEL 6 Users and GroupsÑito RodriguezNo ratings yet
- CH 11 - Remote Access To The RHEL 6 DesktopDocument5 pagesCH 11 - Remote Access To The RHEL 6 DesktopÑito RodriguezNo ratings yet
- CH 11 - Installing and Customizing RHEL 6 Desktop Themes PDFDocument5 pagesCH 11 - Installing and Customizing RHEL 6 Desktop Themes PDFÑito RodriguezNo ratings yet
- How To Scan To Email On RICOH Mp5500Document18 pagesHow To Scan To Email On RICOH Mp5500Roxana StoicaNo ratings yet
- CH 2 - Installing RHEL 6 On A Clean Disk DriveDocument9 pagesCH 2 - Installing RHEL 6 On A Clean Disk DriveÑito RodriguezNo ratings yet
- CH 24 - Remote Access To The RHEL 6 DesktopDocument6 pagesCH 24 - Remote Access To The RHEL 6 DesktopÑito RodriguezNo ratings yet
- CH 9 - A Guided Tour of The RHEL 6 GNOME DesktopDocument5 pagesCH 9 - A Guided Tour of The RHEL 6 GNOME DesktopÑito RodriguezNo ratings yet
- How To Configure Site-To-Site IKEv2 IPSec VPN Using Pre-Shared Key AuthenticationDocument12 pagesHow To Configure Site-To-Site IKEv2 IPSec VPN Using Pre-Shared Key AuthenticationÑito RodriguezNo ratings yet
- Baseline Switch 2226-SFP Plus Baseline Switch 2426-PWR Plus Baseline Switch 2250-SFP PlusDocument108 pagesBaseline Switch 2226-SFP Plus Baseline Switch 2426-PWR Plus Baseline Switch 2250-SFP PlusLu IsNo ratings yet
- CCIE Net Workers Voice 3 0Document182 pagesCCIE Net Workers Voice 3 0partheebanrNo ratings yet
- Config AutoqosDocument34 pagesConfig Autoqosciprian_stroe_3No ratings yet
- How To Scan To Email On RICOH Mp5500Document18 pagesHow To Scan To Email On RICOH Mp5500Roxana StoicaNo ratings yet
- Product CatDocument112 pagesProduct CatSami Abou-elhassanNo ratings yet
- DP-5010 SM en 0003Document1,160 pagesDP-5010 SM en 0003liviumara100% (1)
- Indusoft GettingStartedDocument75 pagesIndusoft GettingStartedjotaruiz30No ratings yet
- 2601 2604 and 2501 MSExchange ADAccessDocument4 pages2601 2604 and 2501 MSExchange ADAccessCompletAnonimNo ratings yet
- SPA-ZC 400 Manual 1MRS755347 PDFDocument104 pagesSPA-ZC 400 Manual 1MRS755347 PDFAdmir HodzicNo ratings yet
- DX DiagDocument15 pagesDX DiagDhiya AldilaNo ratings yet
- Pen Testing Lab: Explore System SecurityDocument11 pagesPen Testing Lab: Explore System SecurityRachid Moyse PolaniaNo ratings yet
- Setup HelpDocument4 pagesSetup HelpHoằng PhạmNo ratings yet
- PTC Licfile2.datDocument12 pagesPTC Licfile2.datIonut IlieNo ratings yet
- SQL Server Security BasicsDocument32 pagesSQL Server Security BasicsCraigNo ratings yet
- Getting Started With MASM and Visual Studio 2019Document15 pagesGetting Started With MASM and Visual Studio 2019Zerihun BekeleNo ratings yet
- Windows Speech Recognition CommandsDocument14 pagesWindows Speech Recognition Commandssaravanan pNo ratings yet
- Release Notes: Offboard Diagnostic Information System ServiceDocument3 pagesRelease Notes: Offboard Diagnostic Information System ServiceIsaac MartinezNo ratings yet
- Outsytems OnPremise (.NET) Enable SSL Protocols For Your Integrations - TLS 1.1 and TLS 1.2Document4 pagesOutsytems OnPremise (.NET) Enable SSL Protocols For Your Integrations - TLS 1.1 and TLS 1.2edymaradonaNo ratings yet
- Client Server Software TestingDocument12 pagesClient Server Software TestingpradhanrNo ratings yet
- Windows Server IntroductionDocument3 pagesWindows Server Introductionnagendra pratapNo ratings yet
- 3 HFM Training E0E1Document298 pages3 HFM Training E0E1parmitchoudhuryNo ratings yet
- Peoplesoft Upgrade AssistantDocument314 pagesPeoplesoft Upgrade Assistantmacastro2009No ratings yet
- Touch Screen Hoistman's PanelDocument15 pagesTouch Screen Hoistman's PanelAyman MaezaNo ratings yet
- GBM 20192020 Example1Document21 pagesGBM 20192020 Example1Uzair IftikharNo ratings yet
- GRED HD User ManualDocument107 pagesGRED HD User ManualSimon GleedNo ratings yet
- Nikon D3100 ManualDocument2 pagesNikon D3100 ManualAyesha jahanzaibNo ratings yet
- Graham Williams - Debian GNU/Linux: Desktop Survival GuideDocument606 pagesGraham Williams - Debian GNU/Linux: Desktop Survival GuideWhite909100% (1)
- 01.01 10 e REXROTH MAC8-ManualDocument350 pages01.01 10 e REXROTH MAC8-Manualpavelis100% (1)
- Project Implementation and Migration Plan - Premiair - DraftDocument18 pagesProject Implementation and Migration Plan - Premiair - DraftDani Kirky YlaganNo ratings yet
- OAF DevGuideDocument906 pagesOAF DevGuideDilipRocksNo ratings yet
- ZTOOLS Progm Guide - DFU5000515 - Rev3Document74 pagesZTOOLS Progm Guide - DFU5000515 - Rev3ali beheshtaeinNo ratings yet
- ICDL Application and Forecast FormDocument10 pagesICDL Application and Forecast FormHamzahNo ratings yet
- Building A Ha and DR Solution Using Alwayson SQL Fcis and Ags v1Document37 pagesBuilding A Ha and DR Solution Using Alwayson SQL Fcis and Ags v1Prasad ReddNo ratings yet
- Junos SA SSL VPN 7.4 Client Side ChangesDocument78 pagesJunos SA SSL VPN 7.4 Client Side ChangessimonjeanNo ratings yet
- Computer Systems and Networking Guide: A Complete Guide to the Basic Concepts in Computer Systems, Networking, IP Subnetting and Network SecurityFrom EverandComputer Systems and Networking Guide: A Complete Guide to the Basic Concepts in Computer Systems, Networking, IP Subnetting and Network SecurityRating: 4.5 out of 5 stars4.5/5 (13)
- Microsoft Azure Infrastructure Services for Architects: Designing Cloud SolutionsFrom EverandMicrosoft Azure Infrastructure Services for Architects: Designing Cloud SolutionsNo ratings yet
- ITIL 4: Digital and IT strategy: Reference and study guideFrom EverandITIL 4: Digital and IT strategy: Reference and study guideRating: 5 out of 5 stars5/5 (1)
- Set Up Your Own IPsec VPN, OpenVPN and WireGuard Server: Build Your Own VPNFrom EverandSet Up Your Own IPsec VPN, OpenVPN and WireGuard Server: Build Your Own VPNRating: 5 out of 5 stars5/5 (1)
- FTTx Networks: Technology Implementation and OperationFrom EverandFTTx Networks: Technology Implementation and OperationRating: 5 out of 5 stars5/5 (1)
- AWS Certified Cloud Practitioner Study Guide: CLF-C01 ExamFrom EverandAWS Certified Cloud Practitioner Study Guide: CLF-C01 ExamRating: 5 out of 5 stars5/5 (1)
- Evaluation of Some Websites that Offer Virtual Phone Numbers for SMS Reception and Websites to Obtain Virtual Debit/Credit Cards for Online Accounts VerificationsFrom EverandEvaluation of Some Websites that Offer Virtual Phone Numbers for SMS Reception and Websites to Obtain Virtual Debit/Credit Cards for Online Accounts VerificationsRating: 5 out of 5 stars5/5 (1)
- ITIL® 4 Create, Deliver and Support (CDS): Your companion to the ITIL 4 Managing Professional CDS certificationFrom EverandITIL® 4 Create, Deliver and Support (CDS): Your companion to the ITIL 4 Managing Professional CDS certificationRating: 5 out of 5 stars5/5 (2)
- The CompTIA Network+ Computing Technology Industry Association Certification N10-008 Study Guide: Hi-Tech Edition: Proven Methods to Pass the Exam with Confidence - Practice Test with AnswersFrom EverandThe CompTIA Network+ Computing Technology Industry Association Certification N10-008 Study Guide: Hi-Tech Edition: Proven Methods to Pass the Exam with Confidence - Practice Test with AnswersNo ratings yet
- AWS Certified Solutions Architect Study Guide: Associate SAA-C02 ExamFrom EverandAWS Certified Solutions Architect Study Guide: Associate SAA-C02 ExamNo ratings yet
- Concise Guide to OTN optical transport networksFrom EverandConcise Guide to OTN optical transport networksRating: 4 out of 5 stars4/5 (2)
- Computer Networking: The Complete Beginner's Guide to Learning the Basics of Network Security, Computer Architecture, Wireless Technology and Communications Systems (Including Cisco, CCENT, and CCNA)From EverandComputer Networking: The Complete Beginner's Guide to Learning the Basics of Network Security, Computer Architecture, Wireless Technology and Communications Systems (Including Cisco, CCENT, and CCNA)Rating: 4 out of 5 stars4/5 (4)
- The Ultimate Kali Linux Book - Second Edition: Perform advanced penetration testing using Nmap, Metasploit, Aircrack-ng, and EmpireFrom EverandThe Ultimate Kali Linux Book - Second Edition: Perform advanced penetration testing using Nmap, Metasploit, Aircrack-ng, and EmpireNo ratings yet
- Software-Defined Networks: A Systems ApproachFrom EverandSoftware-Defined Networks: A Systems ApproachRating: 5 out of 5 stars5/5 (1)
- CCNA: 3 in 1- Beginner's Guide+ Tips on Taking the Exam+ Simple and Effective Strategies to Learn About CCNA (Cisco Certified Network Associate) Routing And Switching CertificationFrom EverandCCNA: 3 in 1- Beginner's Guide+ Tips on Taking the Exam+ Simple and Effective Strategies to Learn About CCNA (Cisco Certified Network Associate) Routing And Switching CertificationNo ratings yet
- The Compete Ccna 200-301 Study Guide: Network Engineering EditionFrom EverandThe Compete Ccna 200-301 Study Guide: Network Engineering EditionRating: 5 out of 5 stars5/5 (4)
- Advanced Antenna Systems for 5G Network Deployments: Bridging the Gap Between Theory and PracticeFrom EverandAdvanced Antenna Systems for 5G Network Deployments: Bridging the Gap Between Theory and PracticeRating: 5 out of 5 stars5/5 (1)
- Amazon Web Services (AWS) Interview Questions and AnswersFrom EverandAmazon Web Services (AWS) Interview Questions and AnswersRating: 4.5 out of 5 stars4.5/5 (3)
- Hacking Network Protocols: Complete Guide about Hacking, Scripting and Security of Computer Systems and Networks.From EverandHacking Network Protocols: Complete Guide about Hacking, Scripting and Security of Computer Systems and Networks.Rating: 5 out of 5 stars5/5 (2)