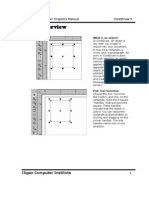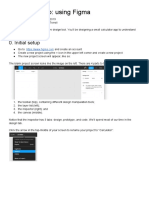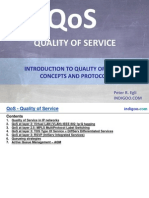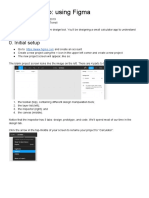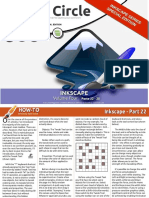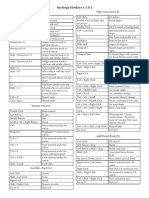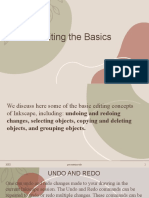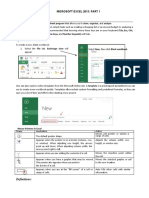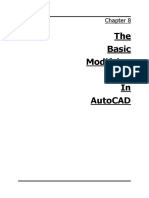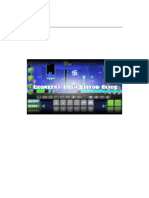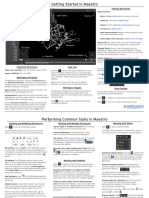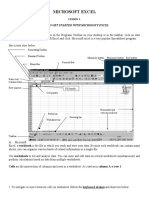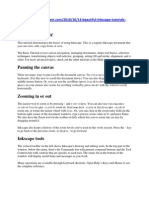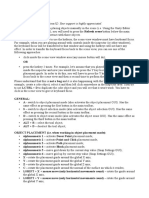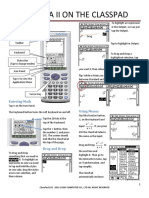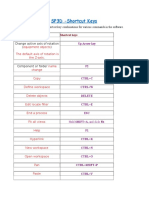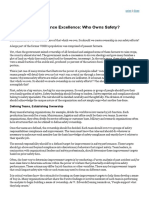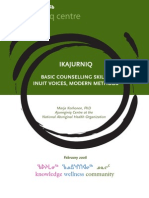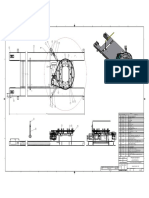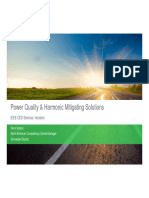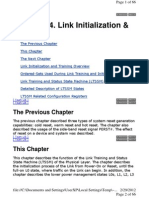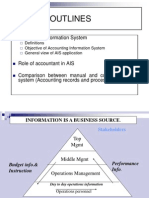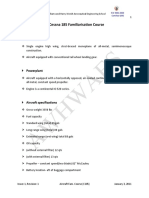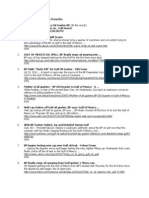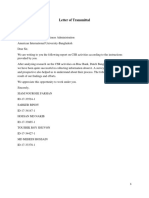Professional Documents
Culture Documents
Excel Quick Start Guide: The Key Functions You Need To Know
Uploaded by
eddieraineOriginal Title
Copyright
Available Formats
Share this document
Did you find this document useful?
Is this content inappropriate?
Report this DocumentCopyright:
Available Formats
Excel Quick Start Guide: The Key Functions You Need To Know
Uploaded by
eddieraineCopyright:
Available Formats
Cause Mapping ®
Excel ® Quick Start Guide
Quick Access Toolbar Setup Save (default)
Select Objects Undo/Redo (default)
The Quick Access Toolbar, located in the upper left hand corner of your Elbow Arrow Shapes (menu)
Excel program, allows you to add any Excel command for quick and easy Connector
access. To customize, Select File, then Options, then click on Quick Access
Toolbar. Once open, you must change the list of commands to All
Commands. You can now select any command to add to the toolbar. Some Align (menu)
of the commonly added Cause Mapping commands are shown to the right.
The 3 key functions you need to know…
Control-Drag (copy shortcut) Connector “Hot Key” Select Objects (arrow cursor)
To quickly copy and paste a new box, left click
Excel has built in “Hot Keys” that allow you to The arrow cursor allows you to select
directly on the border of an existing box. While
quickly select a function from the Quick Access drawing objects and should be added to
still holding down the left click, drag the box to
Toolbar above. Tap and release the Alt key to pull your Quick Access Toolbar (see above).
the desired location. Before releasing the left
up numbers on the Quick Access Toolbar. Once the function is selected, left click and
mouse button, hold down the Ctrl button on
hold in open space and drag the window to
the keyboard. You must release the left click
NOTE: Elbow Arrow Connector highlight the objects you want to select. An
before releasing Ctrl. in 1 position object will only be selected if it is entirely
inside the shaded selection window.
Started here
If you have placed the Elbow Arrow Connector in the
first position, then tapping the 1 key will give you a
connector that can be added to the Cause Map.
Connect the
Hold down Ctrl when then… then… boxes
Left click & drag releasing object (see Connector
Tap & release Tap & release Basics below)
Dragged to here
Rotate
Box Basics The handle can be used
to rotate the object. Other Useful Functions
Moving boxes in a straight line Shift
Add Text
text… When moving an object, hold down on the Hold Shift as you
Simply start typing
Shift key to move the box only at 90-degree drag the box
after selecting the
box to add text. angles (left, right, up, or down). The shift
Resize function also works when copying something in only a straight line to
Move maintain alignment. We call this the Ctrl-Shift-Drag method.
At the corners and To move a box with text, focus on
midpoints of the box grabbing the edge of the box. As you
are nodes that can be move the cursor to the edge, it changes Align multiple boxes with
used to resize the box. to a move icon (shown above) allowing
you to grab and move the object.
alignment functions
Align Left
If you want to align multiple objects together, Align Center
select the boxes using either the Select Objects
Align Right
Connector Basics cursor , or holding down the Shift key as you
select the objects. Once the objects are selected, Align Top
click on the appropriate command to align the Align Middle
Once you have used the “Hot Key” to select a connector boxes. Hint: Make sure you don’t select the Align Bottom
(tip listed above), left click and hold on the box node. connectors or they will align as well.
Zoom-in, Zoom-out
A quick way to Zoom in and out on
the spreadsheet is done by holding
the Ctrl key down and then scrolling Hold down Ctrl
Drag the end connector end point to the box you up or down with the scroll wheel on and use the scroll
want to connect to and release the left click. an external mouse. wheel on the mouse
Questions? Contact us at support@thinkreliability.com or 281-412-7766
You might also like
- (Nelson Newman) Raspberry Pi 4 Projects User Guide PDFDocument143 pages(Nelson Newman) Raspberry Pi 4 Projects User Guide PDFluigui20100% (3)
- MS ExcelDocument38 pagesMS ExcelFRELYNNo ratings yet
- Lumion Keyboard ShortcutsDocument6 pagesLumion Keyboard Shortcutszaw86% (7)
- Beginners Guide For Autodesk MayaDocument14 pagesBeginners Guide For Autodesk MayagunarathnaNo ratings yet
- 8.3 Disaster Recovery PlanDocument29 pages8.3 Disaster Recovery PlanTawanda MahereNo ratings yet
- CorelDraw Course ManualDocument123 pagesCorelDraw Course ManualJed Tedor90% (10)
- CATIA V5-6R2015 Basics Part III: Assembly Design, Drafting, Sheetmetal Design, and Surface DesignFrom EverandCATIA V5-6R2015 Basics Part III: Assembly Design, Drafting, Sheetmetal Design, and Surface DesignRating: 5 out of 5 stars5/5 (2)
- A Beginner'S Guide To The Wide-Angle Lens: PhotzyDocument19 pagesA Beginner'S Guide To The Wide-Angle Lens: PhotzyRio ReaNo ratings yet
- OptiX OSN 500 Commissioning Guide (V100R006)Document104 pagesOptiX OSN 500 Commissioning Guide (V100R006)Thunder-Link.comNo ratings yet
- TOP 20 Archicad Tips and TricksDocument2 pagesTOP 20 Archicad Tips and TricksCoty82No ratings yet
- COMP 523 Lab: Using Figma: 0. Initial SetupDocument6 pagesCOMP 523 Lab: Using Figma: 0. Initial SetupNicol MendozaNo ratings yet
- Indigenous Knowledge - Part ADocument13 pagesIndigenous Knowledge - Part Aapi-202268486100% (4)
- ACX5 Brochure enDocument44 pagesACX5 Brochure enrnkmip100% (3)
- QoS - Quality of ServiceDocument20 pagesQoS - Quality of ServicePeter R. Egli100% (1)
- COMP 523 Lab: Using Figma: 0. Initial SetupDocument6 pagesCOMP 523 Lab: Using Figma: 0. Initial SetupZoh MichaelNo ratings yet
- MCQs on Telecommunication for Competitive ExamsDocument3 pagesMCQs on Telecommunication for Competitive ExamserjayprakashpatelNo ratings yet
- Lesson1 9,10,11Document13 pagesLesson1 9,10,11Ngoc TonNo ratings yet
- Full Circle Inkscape Special Edition N4Document27 pagesFull Circle Inkscape Special Edition N4TotoNo ratings yet
- Modify Objects - Manipulation CommandsDocument22 pagesModify Objects - Manipulation Commandspaulo_rieloffNo ratings yet
- Max Interface 2009Document6 pagesMax Interface 2009imgtxNo ratings yet
- Control and Shift Keys in TecnomatixDocument20 pagesControl and Shift Keys in TecnomatixIng. Andrés SantamaríaNo ratings yet
- Appendix Keyboard Shortcuts: Impress GuideDocument7 pagesAppendix Keyboard Shortcuts: Impress GuideArdhendu_singhNo ratings yet
- Object Overview: What Is An Object?Document18 pagesObject Overview: What Is An Object?Wahyu Tambadi100% (1)
- QSG5 Linear Algebra QuickstartDocument2 pagesQSG5 Linear Algebra QuickstartΙωάννης Γεωργίου ΜάντηςNo ratings yet
- Pro100 ShortcutsDocument2 pagesPro100 ShortcutsDaniel StamenkoskiNo ratings yet
- Surforge Hotkeys V 1.0.1: General Poly Lasso Tool (A)Document1 pageSurforge Hotkeys V 1.0.1: General Poly Lasso Tool (A)Joaquin Rodriguez LuisNo ratings yet
- Blender Mesh Modeling Objects GuideDocument3 pagesBlender Mesh Modeling Objects Guideamiry1373No ratings yet
- Select Hidden ObjectsDocument15 pagesSelect Hidden ObjectsNeuer FamilyNo ratings yet
- Office Libre 22Document10 pagesOffice Libre 22Neuer FamilyNo ratings yet
- Key Commands HandoutDocument2 pagesKey Commands HandoutJathin GanapathyNo ratings yet
- Creating Selection Sets Move, Copy, Stretch, Mirror: Lesson 1-5,6 Intro To DimensioningDocument9 pagesCreating Selection Sets Move, Copy, Stretch, Mirror: Lesson 1-5,6 Intro To DimensioningNgoc TonNo ratings yet
- 2.2 Editing The BasicsDocument26 pages2.2 Editing The BasicsFierre Paolo Ladines AtencioNo ratings yet
- MICROSOFT EXCEL 2013: INTRO TO CELLSDocument21 pagesMICROSOFT EXCEL 2013: INTRO TO CELLSelom marycynthiaNo ratings yet
- Autocad Helps To Create Blueprints: Autocad Drafters Autocad DraftersDocument4 pagesAutocad Helps To Create Blueprints: Autocad Drafters Autocad DraftersCon CatapanNo ratings yet
- CH 8 The Basic Modifying Tools in AutoCADDocument29 pagesCH 8 The Basic Modifying Tools in AutoCADDennis FortinNo ratings yet
- Geometry Dash Editor Guide: GD Editor BasicsDocument73 pagesGeometry Dash Editor Guide: GD Editor BasicsHolaquetal50% (2)
- maestro_qrc_18_0Document3 pagesmaestro_qrc_18_0abdulmussuNo ratings yet
- Delta Force Black Hawk Down - Mission Editor Manual PDFDocument40 pagesDelta Force Black Hawk Down - Mission Editor Manual PDFOvidiu CostanNo ratings yet
- InsideCorelCAD 2016 Ebook PreviewDocument6 pagesInsideCorelCAD 2016 Ebook PreviewRK 546474No ratings yet
- Lesson 4 - Copying and Cutting Objects-February 23Document2 pagesLesson 4 - Copying and Cutting Objects-February 23mllalaguna519No ratings yet
- BES 114 Exercise - Activity 3Document5 pagesBES 114 Exercise - Activity 3CHARLES YUBAL BAYLONNo ratings yet
- Flair - Geometry Editor - Part II: Advanced FLUKA CourseDocument31 pagesFlair - Geometry Editor - Part II: Advanced FLUKA CoursefuadaNo ratings yet
- MSExcel Hand-OutsDocument14 pagesMSExcel Hand-OutsSamson Ochea CenasNo ratings yet
- Inkscape Tutorial 1: Basics: Panning The CanvasDocument11 pagesInkscape Tutorial 1: Basics: Panning The CanvasRajkumar PaiNo ratings yet
- Information Sheet 1.2-1 To Information Sheet 1.3-2Document34 pagesInformation Sheet 1.2-1 To Information Sheet 1.3-2Nursana AbdurajaNo ratings yet
- RP' J Êëü Ää Påüççä ÇÑ - Ìëáåéëë: Excel 2007 Cheat SheetDocument13 pagesRP' J Êëü Ää Påüççä ÇÑ - Ìëáåéëë: Excel 2007 Cheat SheetrhebertNo ratings yet
- Simple LocotrainzDocument14 pagesSimple LocotrainzMihai DelimanNo ratings yet
- Inkscape TutorialDocument21 pagesInkscape TutorialKarthik BobbyNo ratings yet
- Help PLDocument70 pagesHelp PLalla-edine BenachiNo ratings yet
- Vihoth Corporation Keyboard Shortcuts for SOLIDWORKS 2019Document13 pagesVihoth Corporation Keyboard Shortcuts for SOLIDWORKS 2019LÊ VĂN ĐỨCNo ratings yet
- Orientation Lab Excel GuideDocument6 pagesOrientation Lab Excel GuideMathew WebsterNo ratings yet
- Case StudyDocument8 pagesCase StudyBalaji SrikaanthNo ratings yet
- Inkscape TutorialDocument12 pagesInkscape TutorialCarlos CamposNo ratings yet
- MS WordDocument30 pagesMS WordJacobz KoomeNo ratings yet
- Introduction To ProteusDocument17 pagesIntroduction To Proteus12343567890No ratings yet
- Excel Tutorials: Split A CellDocument6 pagesExcel Tutorials: Split A Cellanandanuj656No ratings yet
- CITD Ug MaterialNX9.0Document971 pagesCITD Ug MaterialNX9.0akshat naiduNo ratings yet
- Octave3D HotkeysDocument4 pagesOctave3D Hotkeysfiroz989No ratings yet
- QSG1 Alg QuickStartDocument4 pagesQSG1 Alg QuickStartΙωάννης Γεωργίου ΜάντηςNo ratings yet
- SP3D Shortcut Keys GuideDocument12 pagesSP3D Shortcut Keys GuidegufranNo ratings yet
- Cadd Centre, Ajmer: Submitted To-Mr. Sanjay Ojha Sir. by - Sanjay Khatik - Iiyr. CivilDocument51 pagesCadd Centre, Ajmer: Submitted To-Mr. Sanjay Ojha Sir. by - Sanjay Khatik - Iiyr. CivilSUSHEEL KUMAR MEENANo ratings yet
- Qca 3Document55 pagesQca 3Jo ArtNo ratings yet
- Safety and Performance Excellence - Who Owns SafetyDocument2 pagesSafety and Performance Excellence - Who Owns SafetyeddieraineNo ratings yet
- Impacts and Vibrations: Analyzing the Effects of Impact on StructuresDocument13 pagesImpacts and Vibrations: Analyzing the Effects of Impact on StructureseddieraineNo ratings yet
- Electronics Engineering Degree RequirementsDocument37 pagesElectronics Engineering Degree RequirementseddieraineNo ratings yet
- 1993-Performance Based Management-Volume IDocument112 pages1993-Performance Based Management-Volume IrmvffrankenbergNo ratings yet
- Ikajurniq: Basic Counselling Skills: Inuit Voices, Modern MethodsDocument45 pagesIkajurniq: Basic Counselling Skills: Inuit Voices, Modern MethodseddieraineNo ratings yet
- Orion Conveyorized Twin Station Stretch Wrappers CTS Mechanical DrawingsDocument43 pagesOrion Conveyorized Twin Station Stretch Wrappers CTS Mechanical DrawingsTony BravoNo ratings yet
- Power-Quality - Schneider PresentationDocument114 pagesPower-Quality - Schneider PresentationdavialacerdaNo ratings yet
- Is 15105 2002Document62 pagesIs 15105 2002Srinivas100% (2)
- LSSTMPDFDocument66 pagesLSSTMPDFthevipulsinhaNo ratings yet
- Chapter 1: Introduction To AISDocument29 pagesChapter 1: Introduction To AISFatiha YusofNo ratings yet
- Processor Design The Language of Bits: Computer Organisation and ArchitectureDocument71 pagesProcessor Design The Language of Bits: Computer Organisation and ArchitecturebinnyjNo ratings yet
- Catalogue AMF Zero Point SystemsDocument100 pagesCatalogue AMF Zero Point SystemskitofanecoNo ratings yet
- Business Objects Enterprise XI 2 SP 2 - Installation Guide For Windows and UNIXDocument50 pagesBusiness Objects Enterprise XI 2 SP 2 - Installation Guide For Windows and UNIXFrenzy BenzyNo ratings yet
- Quectel M10 AT Commands Manual V4.0 PDFDocument248 pagesQuectel M10 AT Commands Manual V4.0 PDFNarendra NarenNo ratings yet
- Cessna 185 Familiarisation CourseDocument5 pagesCessna 185 Familiarisation CourseAmmar A. AlliNo ratings yet
- Gulf of Mexico Oil Gusher BPDocument308 pagesGulf of Mexico Oil Gusher BPVincent J. CataldiNo ratings yet
- SINUMERIK 840D sl ManualsDocument3 pagesSINUMERIK 840D sl ManualsEliane SouzaNo ratings yet
- Evaluating A Novel Gasoline Surrogate Containing Isopentane Using A Rapid Compression Machine and An EngineDocument11 pagesEvaluating A Novel Gasoline Surrogate Containing Isopentane Using A Rapid Compression Machine and An EngineFabNo ratings yet
- LinksDocument29 pagesLinksBogdan Bl15No ratings yet
- CSR ReportDocument23 pagesCSR ReportSiam FarhanNo ratings yet
- MCT0000230072Document2 pagesMCT0000230072Anonymous 51rRHZeeYNo ratings yet
- F310 Load and Torque CellDocument2 pagesF310 Load and Torque CellAsad HafudhNo ratings yet
- cRIO 9073Document28 pagescRIO 9073Emanuel GabrielNo ratings yet
- Torata Regency Special RulesDocument13 pagesTorata Regency Special RulesVladimir KNo ratings yet
- ASR920 MHZ 2-16Document8 pagesASR920 MHZ 2-16abrarNo ratings yet
- DongYue Cholackali Plant MembraneDocument28 pagesDongYue Cholackali Plant MembraneLenoiNo ratings yet
- Lynnehampsonresume 2016Document3 pagesLynnehampsonresume 2016api-328484833No ratings yet