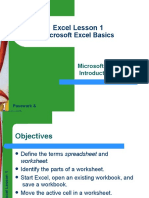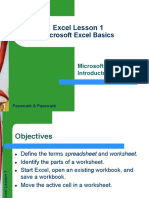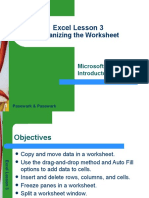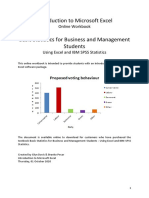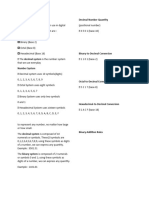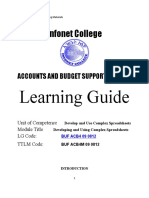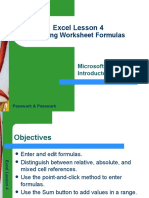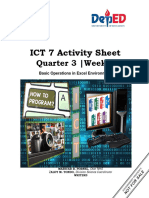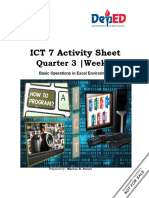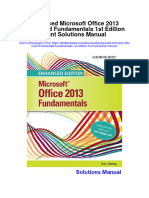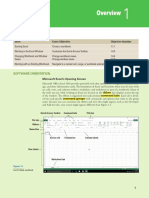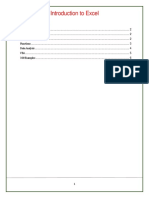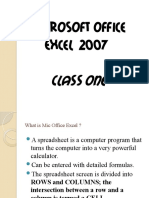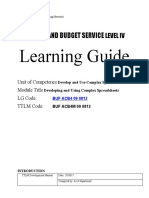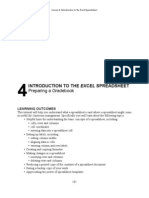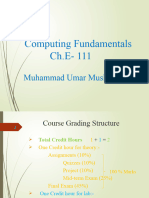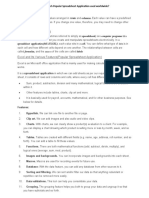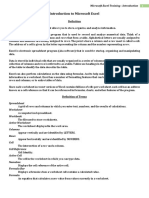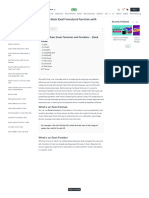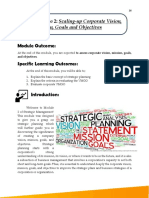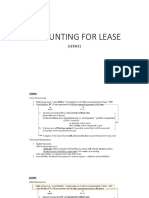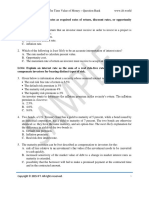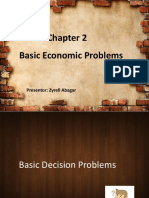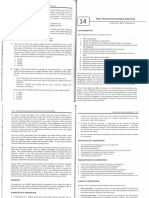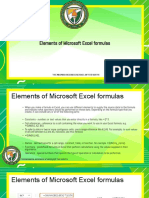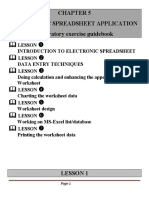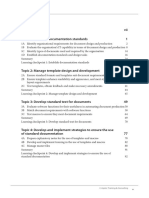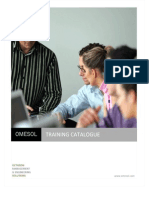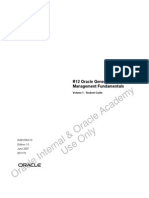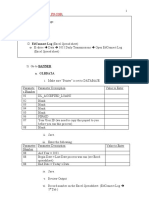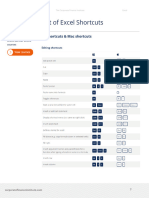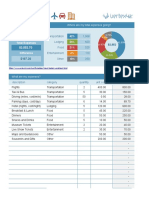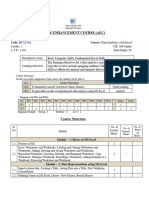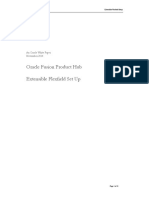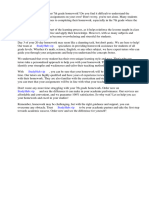Professional Documents
Culture Documents
01 Excel Lesson 01
Uploaded by
Abagar Zyrell0 ratings0% found this document useful (0 votes)
59 views21 pagesThe document defines key terms and concepts for Microsoft Excel 2010, including worksheets, workbooks, cells, ranges, formulas, and zooming. It provides instructions for starting Excel, opening and saving workbooks, entering and modifying data, searching within worksheets, and previewing and printing worksheets. The document is intended as an introductory lesson for using Excel.
Original Description:
Big help
Copyright
© © All Rights Reserved
Available Formats
PDF, TXT or read online from Scribd
Share this document
Did you find this document useful?
Is this content inappropriate?
Report this DocumentThe document defines key terms and concepts for Microsoft Excel 2010, including worksheets, workbooks, cells, ranges, formulas, and zooming. It provides instructions for starting Excel, opening and saving workbooks, entering and modifying data, searching within worksheets, and previewing and printing worksheets. The document is intended as an introductory lesson for using Excel.
Copyright:
© All Rights Reserved
Available Formats
Download as PDF, TXT or read online from Scribd
0 ratings0% found this document useful (0 votes)
59 views21 pages01 Excel Lesson 01
Uploaded by
Abagar ZyrellThe document defines key terms and concepts for Microsoft Excel 2010, including worksheets, workbooks, cells, ranges, formulas, and zooming. It provides instructions for starting Excel, opening and saving workbooks, entering and modifying data, searching within worksheets, and previewing and printing worksheets. The document is intended as an introductory lesson for using Excel.
Copyright:
© All Rights Reserved
Available Formats
Download as PDF, TXT or read online from Scribd
You are on page 1of 21
Vocabulary
⚫ active cell ⚫ Formula Bar
⚫ active worksheet ⚫ landscape orientation
⚫ adjacent range ⚫ Microsoft Excel 2010
Excel Lesson 1
⚫ cell (Excel)
⚫ cell reference ⚫ Name Box
⚫ column ⚫ nonadjacent range
⚫ formula ⚫ portrait orientation
1 Pasewark & Pasewark Microsoft Office 2010 Introductory
Vocabulary (continued)
⚫ range
⚫ range reference
⚫ row
Excel Lesson 1
⚫ sheet tab
⚫ spreadsheet
⚫ workbook
⚫ worksheet
2 Pasewark & Pasewark Microsoft Office 2010 Introductory
Introduction to Spreadsheets
⚫ Microsoft Excel 2010 is the spreadsheet
program in Microsoft Office 2010.
⚫ A spreadsheet is a grid of rows and columns
Excel Lesson 1
in which you enter text, numbers, and the
results of calculations.
⚫ In Excel, a computerized spreadsheet is
called a worksheet. The file used to store
worksheets is called a workbook.
3 Pasewark & Pasewark Microsoft Office 2010 Introductory
Starting Excel
⚫ You start Excel from the Start menu in
Windows. Click the Start button, click All
Programs, click Microsoft Office, and then
Excel Lesson 1
click Microsoft Excel 2010.
⚫ The Excel program window has the same
basic parts as all Office programs: the title
bar, the Quick Access Toolbar, the Ribbon,
Backstage view, and the status bar.
4 Pasewark & Pasewark Microsoft Office 2010 Introductory
Starting Excel (continued)
⚫ Excel program window
Excel Lesson 1
5 Pasewark & Pasewark Microsoft Office 2010 Introductory
Exploring the Parts of the
Workbook
⚫ Each workbook contains three worksheets by
default. The worksheet displayed in the work
area is the active worksheet.
Excel Lesson 1
⚫ Columns appear vertically and are identified
by letters. Rows appear horizontally and are
identified by numbers.
⚫ A cell is the intersection of a row and a
column. Each cell is identified by a unique
cell reference.
6 Pasewark & Pasewark Microsoft Office 2010 Introductory
Exploring the Parts of the
Workbook (continued)
⚫ The cell in the worksheet in which you can type
data is called the active cell.
⚫ The Name Box, or cell reference area, displays
Excel Lesson 1
the cell reference of the active cell.
⚫ The Formula Bar displays a formula when a
worksheet cell contains a calculated value.
⚫ A formula is an equation that calculates a new
value from values currently in a worksheet.
7 Pasewark & Pasewark Microsoft Office 2010 Introductory
Opening an Existing Workbook
⚫ Opening a workbook means loading an
existing workbook file from a drive into the
program window.
Excel Lesson 1
⚫ To open an existing workbook, you click the
File tab on the Ribbon to display Backstage
view, and then click Open in the navigation
bar. The Open dialog box appears.
8 Pasewark & Pasewark Microsoft Office 2010 Introductory
Opening an Existing Workbook
(continued)
⚫ Frogs workbook open in Excel
Excel Lesson 1
9 Pasewark & Pasewark Microsoft Office 2010 Introductory
Saving a Workbook
⚫ The Save command saves an existing
workbook, using its current name and save
location.
Excel Lesson 1
⚫ The Save As command lets you save a
workbook with a new name or to a new
location.
10 Pasewark & Pasewark Microsoft Office 2010 Introductory
Moving the Active Cell in a
Worksheet
⚫ The easiest way to change the active cell in a
worksheet is to move the pointer to the cell
you want to make active and click.
Excel Lesson 1
⚫ You can display different parts of the
worksheet by using the mouse to drag the
scroll box in the scroll bar to another position.
⚫ You can also move the active cell to different
parts of the worksheet using the keyboard or
the Go To command.
11 Pasewark & Pasewark Microsoft Office 2010 Introductory
Selecting a Group of Cells
⚫ A group of selected cells is called a range.
The range is identified by its range reference,
for example, A3:C5.
Excel Lesson 1
⚫ In an adjacent range, all cells touch each
other and form a rectangle.
– To select an adjacent range, click the cell in a
corner of the range, drag the pointer to the cell in
the opposite corner of the range, and release the
mouse button.
12 Pasewark & Pasewark Microsoft Office 2010 Introductory
Selecting a Group of Cells
(continued)
⚫ A nonadjacent range includes two or more
adjacent ranges and selected cells.
– To select a nonadjacent range, select the first
Excel Lesson 1
adjacent range or cell, press the Ctrl key as you
select the other cells or ranges you want to
include, and then release the Ctrl key and the
mouse button.
13 Pasewark & Pasewark Microsoft Office 2010 Introductory
Entering Data in a Cell
⚫ Worksheet cells can contain text, numbers,
or formulas.
– Text is any combination of letters and numbers
Excel Lesson 1
and symbols.
– Numbers are values, dates, or times.
– Formulas are equations that calculate a value.
⚫ You enter data in the active cell.
14 Pasewark & Pasewark Microsoft Office 2010 Introductory
Changing Data in a Cell
⚫ You can edit, replace, or clear data.
⚫ You can edit cell data in the Formula Bar or
in the cell. The contents of the active cell
Excel Lesson 1
always appear in the Formula Bar.
⚫ To replace cell data, select the cell, type new
data, and press the Enter button on the
Formula Bar or the Enter key or the Tab key.
⚫ To clear the active cell, you can use the
Ribbon, the keyboard, or the mouse.
15 Pasewark & Pasewark Microsoft Office 2010 Introductory
Searching for Data
⚫ The Find command locates data in a
worksheet, which is particularly helpful when
a worksheet contains a large amount of data.
Excel Lesson 1
You can use the Find command to locate
words or parts of words.
⚫ The Replace command is an extension of the
Find command. Replacing data substitutes
new data for the data that the Find command
locates.
16 Pasewark & Pasewark Microsoft Office 2010 Introductory
Searching for Data (continued)
⚫ Find and Replace options
Excel Lesson 1
17 Pasewark & Pasewark Microsoft Office 2010 Introductory
Zooming a Worksheet
⚫ You can change the magnification of a
worksheet using the Zoom controls on the
status bar.
Excel Lesson 1
⚫ The default magnification for a workbook is
100%.
⚫ For a closer view of a worksheet, click the
Zoom In button or drag the Zoom slider to
the right to increase the zoom percentage.
18 Pasewark & Pasewark Microsoft Office 2010 Introductory
Zooming a Worksheet (continued)
⚫ Zoom dialog box and controls
Excel Lesson 1
19 Pasewark & Pasewark Microsoft Office 2010 Introductory
Previewing and Printing a
Worksheet
⚫ You can print a worksheet by clicking the File
tab on the Ribbon, and then clicking Print in
the navigation bar to display the Print tab.
Excel Lesson 1
⚫ The Print tab enables you to choose print
settings.
⚫ The Print tab also allows you to preview your
pages before printing.
20 Pasewark & Pasewark Microsoft Office 2010 Introductory
Closing a Workbook and Exiting
Excel
⚫ You can close a workbook by clicking the File
tab on the Ribbon, and then clicking Close in
the navigation bar. Excel remains open.
Excel Lesson 1
⚫ To exit the workbook, click the Exit command
in the navigation bar.
21 Pasewark & Pasewark Microsoft Office 2010 Introductory
You might also like
- Excel 2016: A Comprehensive Beginner’s Guide to Microsoft Excel 2016From EverandExcel 2016: A Comprehensive Beginner’s Guide to Microsoft Excel 2016Rating: 3.5 out of 5 stars3.5/5 (3)
- Excel Lesson 01Document30 pagesExcel Lesson 01Thenmozhi RavichandranNo ratings yet
- Ict 7 Week 4Document30 pagesIct 7 Week 4Jhan G CalateNo ratings yet
- Excel Lesson 1Document27 pagesExcel Lesson 1Jefferson Medinaceli MalayaoNo ratings yet
- Excel Lesson 1Document30 pagesExcel Lesson 1Jaimz RuizNo ratings yet
- Excel Lesson 3: Organizing The WorksheetDocument26 pagesExcel Lesson 3: Organizing The WorksheetjohnNo ratings yet
- Excel Lesson 2: Changing The Appearance of A WorksheetDocument23 pagesExcel Lesson 2: Changing The Appearance of A WorksheetjohnNo ratings yet
- Excel Lesson 3: Organizing The WorksheetDocument26 pagesExcel Lesson 3: Organizing The WorksheetJudy Ann CastorNo ratings yet
- 1a. Introduction+to+Microsoft+Excel+r3Document46 pages1a. Introduction+to+Microsoft+Excel+r3Dendi SetiawanNo ratings yet
- IntroductionDocument8 pagesIntroductionJan Stewart AlviarNo ratings yet
- Excel GEELECIT Lesson1Document34 pagesExcel GEELECIT Lesson1Audrey MendozaNo ratings yet
- MSExcel Lesson 01Document42 pagesMSExcel Lesson 01Audrey MendozaNo ratings yet
- Excel Interview QuestionsDocument34 pagesExcel Interview QuestionsPatel SaikiranNo ratings yet
- Infonet College: Learning GuideDocument35 pagesInfonet College: Learning Guidemac video teachingNo ratings yet
- Excel Lesson 5: Using FunctionsDocument21 pagesExcel Lesson 5: Using FunctionsjohnNo ratings yet
- Excel Lesson 02Document23 pagesExcel Lesson 02Abdreyll Gerard100% (1)
- Excel Lesson 4: Entering Worksheet FormulasDocument21 pagesExcel Lesson 4: Entering Worksheet FormulasJudy Ann CastorNo ratings yet
- Excel Basics LessonDocument9 pagesExcel Basics LessonKwaku JayNo ratings yet
- Illustrated Microsoft Office 365 and Office 2016 Fundamentals 1St Edition Hunt Solutions Manual Full Chapter PDFDocument32 pagesIllustrated Microsoft Office 365 and Office 2016 Fundamentals 1St Edition Hunt Solutions Manual Full Chapter PDFRichardHoweycgr100% (11)
- ICT 7 Activity Sheet: Quarter 3 - Week 1Document7 pagesICT 7 Activity Sheet: Quarter 3 - Week 1ysaicarbajosaNo ratings yet
- ICT 7 Activity Sheet: Quarter 3 - Week 1Document7 pagesICT 7 Activity Sheet: Quarter 3 - Week 1datilesjdmarieNo ratings yet
- Excel Lesson 6: Enhancing A WorksheetDocument26 pagesExcel Lesson 6: Enhancing A WorksheetDean GoldenbbNo ratings yet
- Enhanced Microsoft Office 2013 Illustrated Fundamentals 1st Edition Hunt Solutions Manual Full Chapter PDFDocument37 pagesEnhanced Microsoft Office 2013 Illustrated Fundamentals 1st Edition Hunt Solutions Manual Full Chapter PDFspinifexcandock8zf100% (15)
- Excel PowerPoint Part 1Document24 pagesExcel PowerPoint Part 1zanifaNo ratings yet
- Excel Formulas and Functions Lesson PlanDocument12 pagesExcel Formulas and Functions Lesson PlanSasha BurkeNo ratings yet
- Enhanced Microsoft Office 2013 Illustrated Fundamentals 1st Edition Hunt Solutions ManualDocument15 pagesEnhanced Microsoft Office 2013 Illustrated Fundamentals 1st Edition Hunt Solutions Manualjohnyoungfjryiwpezs100% (19)
- Quiz ResultDocument4 pagesQuiz ResultDishant PanditNo ratings yet
- Module 2 - ExcelDocument73 pagesModule 2 - ExcelParikshit MishraNo ratings yet
- Cse111 Lecture09 1491556611Document88 pagesCse111 Lecture09 1491556611ooommmarNo ratings yet
- Excel Lesson 04Document21 pagesExcel Lesson 04Juliet LabadorNo ratings yet
- Microsoft Excel 2007 IntroductionDocument38 pagesMicrosoft Excel 2007 IntroductionNaita MawanellaNo ratings yet
- Excel BasicsDocument6 pagesExcel BasicsLoava PAttiNo ratings yet
- Lesson Skill Matrix: Software OrientationDocument11 pagesLesson Skill Matrix: Software OrientationIndira DiahNo ratings yet
- Lesson Skill Matrix: Software OrientationDocument10 pagesLesson Skill Matrix: Software OrientationMary Jane PagayNo ratings yet
- Excel window overviewDocument30 pagesExcel window overviewNergiz MemmedzadeNo ratings yet
- IntroductionToAdvancedExcelDocument9 pagesIntroductionToAdvancedExcelChung May LynnNo ratings yet
- Microsoft Excel TerminologyDocument14 pagesMicrosoft Excel TerminologyParkiee JamsNo ratings yet
- Kursus 4 Minggu ExeclDocument6 pagesKursus 4 Minggu ExecldekanjuNo ratings yet
- Introduction to MS Excel 2010Document87 pagesIntroduction to MS Excel 2010VidaNo ratings yet
- Develop Complex Spreadsheets GuideDocument40 pagesDevelop Complex Spreadsheets GuiderameNo ratings yet
- How To Use Microsoft Excel 2007: Getting StartedDocument12 pagesHow To Use Microsoft Excel 2007: Getting StartedgmechNo ratings yet
- Components of MsexcelDocument6 pagesComponents of Msexcelharleen kaurNo ratings yet
- What Is Microsoft ExcelDocument9 pagesWhat Is Microsoft Excelnagina hidayatNo ratings yet
- Introduction To The Excel Spreadsheet: Preparing A GradebookDocument32 pagesIntroduction To The Excel Spreadsheet: Preparing A Gradebookcip4moreNo ratings yet
- Welcome To Excel EasyDocument8 pagesWelcome To Excel EasyKristoffer Alcantara RiveraNo ratings yet
- Lab FileDocument65 pagesLab FileVishesh KathuriaNo ratings yet
- Lecture 2-1Document11 pagesLecture 2-1Hashir AmeenNo ratings yet
- ICT - Grade 7 - Quarter 3 LASDocument33 pagesICT - Grade 7 - Quarter 3 LASdorindah dalisayNo ratings yet
- Excel For Beginners 2024 by A. T. JohnsonDocument91 pagesExcel For Beginners 2024 by A. T. JohnsonDavid FraileNo ratings yet
- ExcelDocument21 pagesExcelSachin GaudNo ratings yet
- MS Excel 2010 TrainingDocument75 pagesMS Excel 2010 TrainingBernabe Nalaunan100% (2)
- 10 Smarter Ways To Use Excel For EngineeringDocument13 pages10 Smarter Ways To Use Excel For EngineeringmaddogoujeNo ratings yet
- Excel 2007: Active CellDocument16 pagesExcel 2007: Active CelllichellesNo ratings yet
- 1 - Microsoft Excel Training - Part 1Document45 pages1 - Microsoft Excel Training - Part 1Sherleen GallardoNo ratings yet
- WWW Geeksforgeeks Org Basic Excel Formulas and FunctionsDocument17 pagesWWW Geeksforgeeks Org Basic Excel Formulas and Functionslydiphebs.ibiezaNo ratings yet
- Excel Essentials For The Real WorldDocument4 pagesExcel Essentials For The Real WorldadsbbeNo ratings yet
- Excel 2021 A Beginners Guide To Master Microsoft Excel Functions, Formulas, Charts, and Graphs Through Exercises (D. Cooney, James) (Z-Lib - Org) - 1Document52 pagesExcel 2021 A Beginners Guide To Master Microsoft Excel Functions, Formulas, Charts, and Graphs Through Exercises (D. Cooney, James) (Z-Lib - Org) - 1kinz7879No ratings yet
- BStat Using Excel Ch01 PRINTDocument11 pagesBStat Using Excel Ch01 PRINTNin TranNo ratings yet
- Excel 365-2019 Lesson 4 PresentationDocument19 pagesExcel 365-2019 Lesson 4 PresentationBernardo SetúbalNo ratings yet
- Excel Introduction: Academic Computing ServicesDocument22 pagesExcel Introduction: Academic Computing ServicesRiyas LatheefNo ratings yet
- Mission, Goals and Objectives: Module 2: Scaling-Up Corporate VisionDocument13 pagesMission, Goals and Objectives: Module 2: Scaling-Up Corporate VisionAbagar ZyrellNo ratings yet
- ArticleDocument2 pagesArticleAbagar ZyrellNo ratings yet
- SummaryDocument1 pageSummaryAbagar ZyrellNo ratings yet
- Accounting For Lease: (Lessee)Document17 pagesAccounting For Lease: (Lessee)Abagar ZyrellNo ratings yet
- SummaryDocument1 pageSummaryAbagar ZyrellNo ratings yet
- Numbers Sheet Name Numbers Table NameDocument11 pagesNumbers Sheet Name Numbers Table NameClara Elitha PaneNo ratings yet
- S Tib Negro OoooDocument3 pagesS Tib Negro OoooJan GuerreroNo ratings yet
- Application For Registration: Combong Julius Paolo Noot PaoloDocument1 pageApplication For Registration: Combong Julius Paolo Noot PaoloJulius Noot CombongNo ratings yet
- 01 Excel Lesson 01Document21 pages01 Excel Lesson 01Abagar ZyrellNo ratings yet
- R06 The Time Value of Money Q BankDocument19 pagesR06 The Time Value of Money Q BankTeddy JainNo ratings yet
- Act UtilitarianDocument1 pageAct UtilitarianAbagar ZyrellNo ratings yet
- Chapter2. Basic Economic ProblemsDocument18 pagesChapter2. Basic Economic ProblemsAbagar ZyrellNo ratings yet
- PDFDocument18 pagesPDFAbagar ZyrellNo ratings yet
- RA 9298 - KEY POINTS ON PHILIPPINE ACCOUNTANCY ACTDocument10 pagesRA 9298 - KEY POINTS ON PHILIPPINE ACCOUNTANCY ACTJyznareth TapiaNo ratings yet
- RA 9298 QuizzerDocument13 pagesRA 9298 QuizzerKatKat Olarte100% (1)
- Petroleum Refinery Process OverviewDocument1 pagePetroleum Refinery Process OverviewAbagar ZyrellNo ratings yet
- Mayan, Inca, Aztec Civilizations ComparedDocument37 pagesMayan, Inca, Aztec Civilizations ComparedAbagar ZyrellNo ratings yet
- Simulation of Job Shop Using Arena - Mini Project ReportDocument32 pagesSimulation of Job Shop Using Arena - Mini Project ReportKailas Sree Chandran100% (7)
- Essential elements and operators in Excel formulasDocument10 pagesEssential elements and operators in Excel formulaskookie bunnyNo ratings yet
- WSSI Write UpDocument3 pagesWSSI Write UpArroon Arunachalaiiah100% (1)
- SYLLABUS Fixed Income AnalysisDocument5 pagesSYLLABUS Fixed Income AnalysisCloudSpireNo ratings yet
- JmhurstDocument42 pagesJmhurstmehmetonb100% (6)
- Chapter - 5 - ExecelDocument40 pagesChapter - 5 - ExecelHabtamu TesfayeNo ratings yet
- HowToExcel Ebook - 50 Tips To Master Excel 2017-06-11Document40 pagesHowToExcel Ebook - 50 Tips To Master Excel 2017-06-11Pratik Sarkar100% (1)
- © Aspire Training & ConsultingDocument20 pages© Aspire Training & ConsultingRashid Mahmood Arqam50% (2)
- Deped Computerization ProgramDocument138 pagesDeped Computerization ProgramJaeson MacarulayNo ratings yet
- OMESOL Training Catalogue Global-1Document47 pagesOMESOL Training Catalogue Global-1pkgarg_iitkgpNo ratings yet
- Classwork G7 - AnsDocument4 pagesClasswork G7 - Anszzaydul.islamNo ratings yet
- Oracle PSB Setup AppsworldDocument28 pagesOracle PSB Setup AppsworldupmuthukumarmcomNo ratings yet
- CXC Specimen Paper 2010Document10 pagesCXC Specimen Paper 2010PBGYB0% (1)
- Batch import audio files into Anki cardsDocument1 pageBatch import audio files into Anki cardsCipo LlettiNo ratings yet
- GL Student Guide 2Document340 pagesGL Student Guide 2DhanaArunNo ratings yet
- PU11 Computer Science Notes - ExcelDocument4 pagesPU11 Computer Science Notes - Excelgautham28No ratings yet
- 2-Unidad 2Document48 pages2-Unidad 2juscatNo ratings yet
- Easy Way DL ProcessDocument6 pagesEasy Way DL ProcessBalboa JonesNo ratings yet
- Excel ShortcutsDocument21 pagesExcel Shortcutsrushishinde9797No ratings yet
- Travel BudgetDocument4 pagesTravel BudgetErik TrujilloNo ratings yet
- STBB Test (Taken From A Practical Approaches To Computer Basics & Ms Office Mcqs BookDocument18 pagesSTBB Test (Taken From A Practical Approaches To Computer Basics & Ms Office Mcqs Bookshahid khambroNo ratings yet
- DIgSILENT UserManual 2019 enDocument1,253 pagesDIgSILENT UserManual 2019 enSuwicha Sokul100% (1)
- ABILITY ENHANCEMENT COURSE-Main SyllabusDocument12 pagesABILITY ENHANCEMENT COURSE-Main SyllabusprathijournalNo ratings yet
- Flexfield Setup WhitepaperDocument31 pagesFlexfield Setup Whitepapersandeep6381No ratings yet
- HdykysirDocument14 pagesHdykysirwillhsladeNo ratings yet
- Practical Question Paper For Computer Operator Examination - Vol 3Document10 pagesPractical Question Paper For Computer Operator Examination - Vol 3Suresh Khanal73% (26)
- Computer HandoutDocument28 pagesComputer HandoutNwafor Favour Chuckwuemeka100% (4)
- B V (B.V) Multimedia Question Bank: Niversity of AlicutDocument71 pagesB V (B.V) Multimedia Question Bank: Niversity of AlicutSyed MazherNo ratings yet
- Database: Reading ComprehensionDocument5 pagesDatabase: Reading ComprehensionPhi Nguyễn ĐứcNo ratings yet
- 7th Grade 20 Day Homework Day 3 AnswersDocument5 pages7th Grade 20 Day Homework Day 3 Answersafmtoolap100% (1)