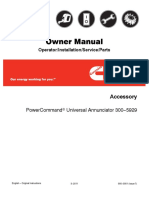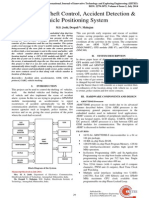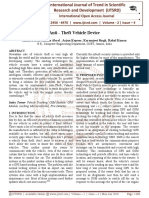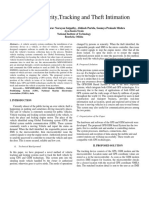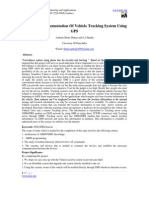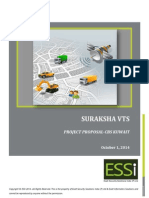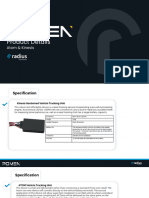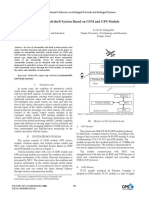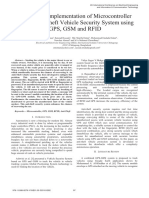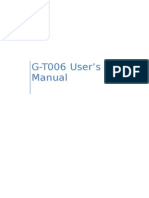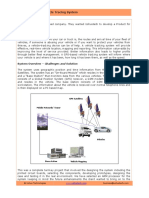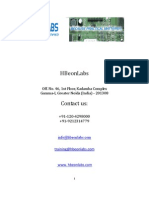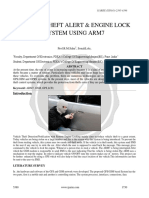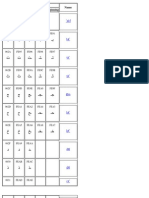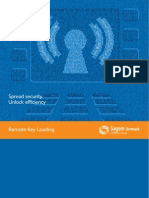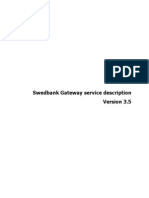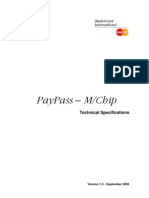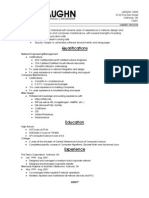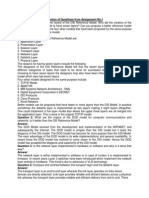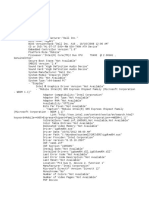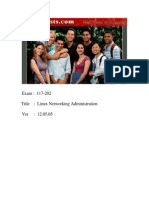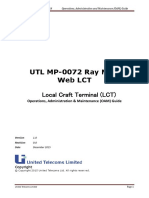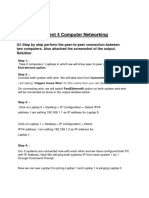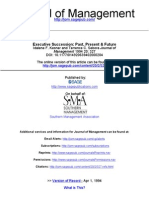Professional Documents
Culture Documents
Mightygps Itrack Gold: Gps Tracking For Fleet & Security
Uploaded by
Hafedh TrimecheOriginal Title
Copyright
Available Formats
Share this document
Did you find this document useful?
Is this content inappropriate?
Report this DocumentCopyright:
Available Formats
Mightygps Itrack Gold: Gps Tracking For Fleet & Security
Uploaded by
Hafedh TrimecheCopyright:
Available Formats
MightyGPS iTrack wireless
MightyGPS
iTrack
Gold
GPS Tracking for Fleet & Security
Command Protocol & User Manual
Copyright © MightyGPS iTrack wireless 2008 1
MightyGPS iTrack wireless
Copyright © MightyGPS iTrack wireless 2008 2
MightyGPS iTrack wireless
MightyGPS iTrack Gold
Your Professional Tracking System
Rising fuel costs and car theft are major concerns of every driver or business who owns a fleet of vehicles,
so being able to protect your assets and streamlining operating costs in a business are two of the top
functional features when it comes to choosing an AVL tracking system. Whether it is for personal or
commercial use, the MightyGPS iTrack Gold provides such a solution and so much more. Like being able
to actively immobilize your vehicle if you have found it to be stolen or
cutting down on fuel costs by reducing engine idling.
MightyGPS iTrack is a professional tracking system that has
integrated powerful chips like the SiRFstarIII for GPS positioning -
providing high sensitivity of up to -186 dBW and SIEMENS tri-band
wireless module that provides global coverage and the needed
reliability. MightyGPS iTrack is a highly flexible AVL tracking system
with the ability to provide realtime reports via GPRS or SMS and for
people who are looking for passive tracking capabilities, MightyGPS
iTrack can also be used as a datalogger for manual download or the
logs can be sent over GPRS and email at the end of each working day.
Versatile Tracking Applications
Vehicle Tracking – track and locate your valued assets in realtime with high accuracy in some of the most
difficult environments, including urban canyons and under dense foliage. MightyGPS iTrack utilizes the
pinpoint accuracy of the SiRFstarIII chipset to acquire GPS positioning and one of the most reliable
modems on the market based on a SIEMENS solution.
Fleet Management – manage your fleet of any size by increasing efficiency and reliability you provide to
customers with some basic features like a virtual odometer and reporting of alarms in realtime for engine
idling and the entry/exit of geofences. MightyGPS iTrack Gold is also able to “store and forward” GPS data
in the event there is a loss of GPRS coverage, this feature is especially useful if your carrier is not able to
roam onto another carrier’s network.
Stolen Vehicle Recovery (SVR) – whether it is for the SVR or the Buy Here Pay Here market, track and
immobilize your vehicle via GPRS or SMS in realtime, a panic alarm feature is part of the MightyGPS iTrack
system with the ability to set its own tracking interval once a panic button has been triggered.
Teenage Tracking – locate your teenager and receive alarms for overspeeding and set up to 10 geofences
where you will be notified upon the entry/exit of the preset virtual fences you have configured. Forgotten
keys can be recovered with a simple command to unlock the car door via a SMS command from a mobile
phone.
DIY – we have also taken into consideration for those do-it-yourself users who want to take tracking into
their own hands and don’t want to pay for the convenience of a monitoring center. Users can still configure
MightyGPS iTrack to report alarms to their mobile phone as well as on demand location where they can
input waypoints in their favorite map provider like Google Maps™.
Copyright © MightyGPS iTrack wireless 2008 3
MightyGPS iTrack wireless
CONTENTS
1. MightyGPS iTrack Gold Server Settings 5
2. Realtime Reporting Modes and Settings 10
3. Setting Speed Limits and Idling 16
4. Security and Safety Features 19
5. Geofences and Towing Alerts 23
6. Passive Tracking and History Logging 25
7. Power Management & Installation Diagrams 28
8. MightyGPS iTrack Gold Specifications 32
Copyright © MightyGPS iTrack wireless 2008 4
MightyGPS iTrack wireless
1. MightyGPS iTrack Gold Server Settings
MightyGPS iTrack Gold is an Automatic Vehicle Location device designed to track and locate an asset remotely
via the GPRS/GSM wireless network by acquiring positions from the Global Positioning System.
Unit Configuration Modes – you can communicate with the MightyGPS iTrack in 3 modes to input
commands.
USB
By connecting the unit to a PC, some basic settings must be first made via the Hyperterminal or SMS if you are
planning to use GPRS to configure MightyGPS iTrack. In this mode you are able to monitor the response of
the GSM module and of course configure the device. You are also able to manually download history tracking
logs from the unit without having to go through GPRS. If you would like to monitor the GSM activity of the
device on a PC via Hyperterminal, use the command &MONITOR afterwards press Esc to exit the monitoring
mode.
Connecting the MightyGPS iTrack to the Hyperterminal requires the below settings:
Bits Per Second: 4800
Data Bits: 8
Parity: None
Stop Bits: 1
Flow Control: None
SMS
First you must have a SIM card present in the device and only then will you be able to send SMS commands to
configure the basic settings for it to connect to the server whether the tracking is done via GPRS or SMS. The
device is able to recognize pre-defined commands with a password for security purposes in case a
non-authorized user attempts to change any settings. Sending incorrect commands or SPAM messages will be
ignored and deleted.
GPRS (Service must be enabled by local carrier on SIM card.)
If you choose not to make configurations via Hyperterminal and if a SIM is present in the device and is able to
receive SMS, configuring &GPRS as well as &SERVER commands via SMS will then enable you to send OTA
commands from your server. MightyGPS iTrack is able to support both TCP and UDP protocols.
Getting and Setting Parameters
One of the strengths of the MightyGPS iTrack device is its flexibility in programming. Most of the commands can
be used for both GPRS and SMS communications. Not only is a system integrator able to make setting changes to
the device but this power can also be given to a user to set their own configurations as well.
NOTE: At the end of each command must follow a ‘ # ‘ in order for the command to be successful. The
commands are not case sensitive but lower and upper case letters should never be mixed. In
order for the device commands to work properly, the commands must never have spaces
inside or shall there be an enter sign.
GET
Retrieving settings from the device requires only a simple command with the unit password following it, the
only exception is the &PASSWORD setting for security measures. An example would be if you wanted to see
what settings were made for the realtime reporting intervals, depending on which communications mode you
are using – say via GPRS – you would input the command +CMD:REALTIME,1234# and ‘1234’ would be the
default password of the device. The device would then send the command string of the settings that were
made to the server. For security purposes, the password portion of the command will not be shown.
000126,&REALTIME,0,60,10,0
NOTE: No password will be shown when retrieving settings from the device. The first 6 digits are the
Unit ID.
SET
When making a setting, again depending on what communication mode you are using in the device, you would
simply follow the format for each of the commands listed in the manual. The device will disregard commands
Copyright © MightyGPS iTrack wireless 2008 5
MightyGPS iTrack wireless
that do not follow the correct format, once a setting is made to the device, it will send back a confirmation of the
same exact setting with the Unit ID in the front and again without the password placed in the string.
Copyright © MightyGPS iTrack wireless 2008 6
MightyGPS iTrack wireless
MightyGPS iTrack Complete Command List
The following is a reference table to all of the commands allowed by the MightyGPS iTrack device, all the
commands are for GPRS or Over-the-Air commands. Many of the commands can also be used for SMS or USB
communication by simply replacing the ‘+CMD:’ with ‘&’. The following commands are mainly used to ‘get’ or
retrieve setting parameters in the device, look further in the manual for reference to configuring the device.
Seq. GPRS Control Commands Description
1 +CMD:GPRS,1234# Device parameter to connect to APN, User ID and password.
2 +CMD:SERVER,1234# Parameters for Unit ID, SMS Gateway number, IP, Port, GPRS protocol, GMT time.
3 +CMD:PASSWORD,1234# This allows only setting a password and has no retrieval properties.
4 +CMD:PIN,1234# Security setting for PIN of SIM card.
5 +CMD:REALTIME,1234# Set tracking intervals for Ignition OFF, Ignition ON, PANIC, and Idle.
6 +CMD:NOGSM,1234# Enable or disable device to store reports when GPRS/GSM is lost.
7 +CMD:SMSCONVERT,1234# Enable or disable to switch to SMS reporting mode when GPRS is lost.
8 +CMD:KEEPALIVE,1234# Set Keep Alive interval to maintain GPRS connection.
9 +CMD:ODOMETER,1234# Set odometer value from vehicle, the value must be converted to meters.
10 +CMD:JOURNEY,1234# Enable or disable logging, set start speed, speed limit, and idle limit.
11 +CMD:JOURNEYALARM,1234# Enable or disable alerts for start and end of a journey.
12 +CMD:IDLEALARM,1234# Enable or disable reporting to server or personal mobile number.
13 +CMD:SPEEDALARM,1234# Enable or disable reporting to server or personal mobile number.
14 +CMD:PANICALARM,1234# Set up to personal mobile number to receive alerts during emergency.
15 +CMD:IN2ALARM,1234# Enable or disable reporting and set personal mobile number.
16 +CMD:IN3ALARM,1234# Enable or disable reporting and set personal mobile number.
17 +CMD:POWERALARM,1234# Enable or disable reporting, set SMS alert, and vehicle voltage limit for low power.
18 +CMD:POWERMGMT,1234# Choose power saving mode when the vehicle’s ignition is off. (View manual for details)
19 +CMD:POWERSLEEP,1234# Shuts down GPS and GSM functions after the vehicle’s ignition has been turned off.
20 +CMD:LOGGING,1234# Set logging interval, this is not related to the parameters made in the normal reporting.
21 +CMD:HISTORY,1234# Enable or disable auto reporting, email reporting, IP, and Port.
22 +CMD:HIST,1234# Email settings for history logs sent over GPRS.
23 +CMD:GEOSET,1234# Enable or disable reporting for geofence and towing, SMS number.
24 +CMD:GEOFENCE,1234# Set values of up to 10 geofences.
Control Commands for Data Retrieval and Actions
Seq. GPRS Control Commands Description
1 +CMD:LOCATION,1234# Request current location and status, will generate &GPS string.
2 +CMD:LOCNOW,1234# Request current location with conversion to ‘DD.ddddd/DDD.ddddd’.
3 +CMD:REBOOT,1234# Reboots device.
4 +CMD:HISTORYCOUNT,1234# Get logged history data count.
5 +CMD:HISTORYREPORT,1234# Execute history report (via E-Mail or GPRS)
6 +CMD:HISTORYDELETE,1234# Delete logged history data.
7 &MONITOR,1234# Monitor GSM communication with network. (Hyperterminal only)
8 ESC Return to command mode from monitoring mode. (Hyperterminal only)
9 +CMD:VERSION,1234# Retrieve current device firmware version.
10 +CMD:OUTPUT,1234# Control digital output of device.
11 +CMD:PANICOFF,1234# Release emergency status reporting.
Copyright © MightyGPS iTrack wireless 2008 7
MightyGPS iTrack wireless
GPRS Settings
In order to use GPRS for communication, first a SIM card with a GPRS data plan must be present and APN
settings must be made. Before actually making any settings, one should check with your telecom provider for the
correct APN settings in order for a successful connection.
&GPRS
PASSWORD String (Max 10 characters)
Security Code Factory Key ‘1234’
APN String (Max 30 characters)
GPRS Access Point Name
User ID String (Max 30 characters)
APN User ID
APN Password String (Max 30 characters)
APN password
FORMAT &GPRS,PASSWORD,APN,User ID,Password#
EXAMPLE &GPRS,1234,ORANGEINTERNET,USER,PASS#
Server Settings
Settings made here are for the device to connect to a server, SMS Gateway, and history reporting at the local time.
&SERVER
PASSWORD String (Max 10 characters)
Security Code Factory Key ‘1234’
MightyGPS iTrack ID XXXXXX (6 Digits)
Identification Code for the Monitoring Control Center or the Backend Office
MightyGPS iTrack Max 8 Characters
Nick Name
MightyGPS iTrack Nick Name – this is a personal user setting when the user receives alerts via
SMS
SMS Number +XXXXXXXXXXXXXXXXXXX (Max 20 Digits - Include ‘+’)
Control Center Modem SMS Gateway Number
IP Address XXX.XXX.XXX.XXX
Control Center IP Address (‘0.0.0.0’ means no IP address or leave blank but there must be a comma)
Port Number XXXX (4 Digits)
Control Center Port Number (‘0000’ means no Port Number or leave blank)
GPRS Protocol Max 3 Characters
“TCP” or “UDP”
Time Difference XXXX (4 Digits – exclude ‘+’ or ‘–’)
Local time difference from GMT, used for report of history logging at local time.
FORMAT &SERVER,PASSWORD,MightyGPS iTrack ID,Nick Name,SMS Number,IP,Port,GPRS
Protocol,Time Difference#
EXAMPLE &SERVER,1234,760753,John,+447793177560,81.138.201.195,6060,TCP,+0830#
Alerts report in a different manner in comparison to the &REALTIME intervals, the
device will report first to the set IP and port then to the SMS Gateway Number if GPRS
is unsuccessful. Regardless if &SMSCONVERT has been disabled, the device will
send the alerts based on GPRS as a priority and then SMS if the setting has been
made to &SERVER.
In order to control costs, a system integrator can choose to configure the personal
alerts and leave the SMS Gateway Number value blank in the &SERVER setting.
Copyright © MightyGPS iTrack wireless 2008 8
MightyGPS iTrack wireless
Password Settings to Device
The default password is ‘1234’ but you are able to change it to protect others from making any changes to the
device. The MightyGPS iTrack device is password protected and so when making changes to the settings in the
device, it will not make the changes if the password is incorrect.
&PASSWORD
PASSWORD String (Max 10 characters)
Security Code Factory Key ‘1234’
New PASSWORD String (Max 10 characters)
New password for device
New PASSWORD String (Max 10 characters)
Input new password again to prevent typing errors
FORMAT &PASSWORD,PASSWORD,New PASSWORD,New PASSWORD#
EXAMPLE &PASSWORD,1234,6789,6789#
PIN Setting for SIM Card
Set SIM card pin number, leave empty if no PIN number needed. If a PIN is needed for the SIM, make sure you set
it in the device before inserting the SIM card. Otherwise if the PIN is not properly configured in the device first, it
will keep on trying the default which will in turn lock the SIM and thus requesting the PUK. Usually a PIN is not
required on the SIM card you receive from your carrier as it most likely comes without a PIN. If you are using a
personal SIM for testing purposes, first unlock the PIN request from your mobile phone before inserting into
device.
The PIN code on the device is set at a default value of “0000”.
&PIN
PASSWORD String (Max 10 characters)
Security Code Factory Key ‘1234’
PIN Number XXXXXX (Max 6 Digits)
Some mobile networks need a PIN number on SIM
FORMAT &PIN,PASSWORD,PIN Number#
EXAMPLE &PIN,1234,6688#
Copyright © MightyGPS iTrack wireless 2008 9
MightyGPS iTrack wireless
2. Realtime Reporting Modes and Settings
Unit Communication Modes
The MightyGPS iTrack device is able to do both passive and realtime tracking but configuration of the device must
be performed first before moving on. Below are several tracking modes explained in greater detail:
USB
If the MightyGPS iTrack is connected to a PC through the mini USB, the unit will not produce GPS data due to
hardware constraints. If only datalogging is required, simply configure the unit and place it inside the asset you
would like to track. At the end of the day, you can download the history logs of the tracks manually by
connecting the unit to a PC.
SMS
If you are tracking your assets via SMS, perhaps due to the fact SMS is cheaper than GPRS in your country,
you will first need a SMS gateway setup with your monitoring center and of course a set plan with your local
telecom carrier. In SMS mode, the unit will not be able to send history logs – instead it will have to be manually
downloaded.
You are also able to configure the alarms with a separate mobile number that is able to send a SMS alert to the
user or any other mobile phone you would like to report to. These alerts are only sent once when the event is
triggered. Depending on how you would like to use the unit, remember how each setting can be made to tailor
your tracking needs.
GPRS
MightyGPS iTrack is able to use both TCP and UDP protocols, all of the commands that are used for SMS can
also be used for GPRS tracking mode. When a command is sent from the server, the unit will echo the
command back as a way of confirming it has received the command. Users can also send commands to the
unit via their mobile phone to change any configurations, the server will receive a log of the command as well
as a SMS confirmation will be sent to the user.
History logs can be sent over GPRS or email, instead of having to manually download the logs to a PC.
SMS and GPRS
If tracking is done over GPRS and a SMS gateway is supported, the MightyGPS iTrack device is able to switch
over to SMS once GPRS connection is lost. Settings in the &SMSCONVERT can be configured for this option
where GPRS reporting will be primary and SMS acts as a secondary form of reporting back to the server.
If any of the settings are changed in the device via a SMS mobile number, the device will echo a confirmation
via SMS to the originating mobile number and also send a notification of what settings have been modified to
the server over GPRS with the mobile number attached to the end. Any commands that are sent to the unit via
a mobile phone, the unit will send back the configuration without the password as confirmation to the mobile
phone user over SMS but without the password in the data string. If a command was sent from +447793177560,
with setting changes made to &ODOMETER,1234,45000# – the server would receive the following notification:
000001,&ODOMETER,45000,+447793177560
In the &GPS or &LOG reports, an Event ID 99 will show a device setting has been changed via SMS other than
the number that has already been set in &SERVER. In the end, the device will send one SMS to the user and
to the server one &GPS string with the Event ID 99 and the setting that has been changed via SMS.
Data Syntax
Any responses sent by the MightyGPS iTrack Gold will be preceded with a six-digit Unit ID number followed by
the data format and ended with a carriage return or <CR><LF>. The ASCII display of these characters is
suppressed with only the response from the device as you see below from an example of where an &GPS string
would be received by the server.
Idle Event Input
Unit ID &GPS Unit ID Date Time Latitude N/S Longitude E/W Speed Heading Odometer
Time ID Status
927001 &GPS 927001 051106 183040 1234.5678 N 12345.6789 E 120 78 456248 306 14 1000
Copyright © MightyGPS iTrack wireless 2008 10
MightyGPS iTrack wireless
Normal GPS Message String
&GPS
Unit ID XXXXXX(6 Digits)
Unit ID value from &SERVER parameter.
Date XXXXXX(6 Digits) – XX(Day) XX(Month) XX(Year)
Date value from GPS information Greenwich Mean Time
Time XXXXXX(6 Digits) – XX(Hour) XX(Minute) XX(Second)
Time value from GPS information in Greenwich Mean Time
Latitude DDMM.MMMM
Latitude value from GPS information
N/S 1 Character
N North
S South
Longitude DDDMM.MMMM
Longitude value from GPS information
E/W 1 Character
E East
W West
Speed Numeric
Speed value from GPS information (Kilometer)
Heading Numeric
Heading value from GPS information (°)
Odometer Numeric
Current odometer value. (Meter)
Idle Time Numeric
Idle Time accumulated value appears in each reporting interval, upon movement counter will go back to 0. (Seconds)
Event ID XX
Predefined Event ID
Input ABCD(4 digits)
status A A=0 Æ Ignition OFF (yellow cable)
A=1 Æ Ignition ON (yellow cable)
B B=0 Æ Panic OFF (blue cable)
B=1 Æ Panic ON (blue cable)
C C=0 Æ Input 2 OFF (white cable)
C=1 Æ Input 2 ON (white cable)
D D=0 Æ Input 3 OFF (gray cable)
D=1 Æ Input 3 ON (gray cable)
FORMAT &GPS,Unit ID,Date,Time,Latitude,N/S,Longitude,E/W,Speed,Heading,Odometer,Idle Time,Event ID,Input Status
EXAMPLE &GPS,927001,051106,183040,1234.5678,N,12345.6789,E,120,78,456248,369,14,1000
You can also acquire on-demand location or status of the device by executing an &LOCATION,1234#
command which will send back an &GPS string. For mobile users, a more friendly command
&LOCNOW,1234# can also be used to acquire a fix where the GPS coordinates can be input in your favorite
online map provider.
Copyright © MightyGPS iTrack wireless 2008 11
MightyGPS iTrack wireless
Event ID List
When an event occurs, it gets logged as part of the &GPS or &LOG data strings.
Seq. Event Name Event Remarks
ID
1 Normal 00 Not an actual event, normal reporting or logging is currently active.
2 Journey Start 11 Vehicle is moving faster than set speed in &JOURNEY parameter.
3 Journey End 12 Vehicle ignition has been turned off, SMS alert will be sent via &JOURNEYALARM settings
4 Over Speed 13 Device has exceeded set speed limit, SMS alert will be sent via &SPEEDALARM settings
5 Vehicle Idle 14 Vehicle has been idling longer than set idle time, SMS alert will be sent via &IDLEALARM
6 History 80% Logged 20 80% LOGGED DATA from History Logs
7 History 90% Logged 21 90% LOGGED DATA – when the data reaches 100% it will overwrite oldest data based on FIFO
8 Towing Alert 30 Vehicle is traveling faster than 15km per hour when ACC OFF – possible errors from GPS
9 Geofence In 40~49 Entry of geofence – parameters set in &GEOFENCE, reporting set in &GEOSET command.
10 Geofence Out 50~59 Exit of geofence – parameters set in &GEOFENCE, reporting set in &GEOSET command.
11 Output1 OFF (0) 60 Depends on installation of device, requires 12V or 24V relay for immobilization or door unlock.
12 Output1ON (1) 61 Depends on installation of device, requires 12V or 24V relay for immobilization or door unlock.
13 Output2 OFF (0) 70 Depends on installation of device, requires 12V or 24V relay for immobilization or door unlock.
14 Output2 ON (1) 71 Depends on installation of device, requires 12V or 24V relay for immobilization or door unlock.
15 Panic Activated 80 Panic button has been triggered. MUST USE MOMENTARY BUTTON FOR INSTALLATION
16 Panic Distress 81 Continued emergency status from panic alarm.
17 Input2 OFF (HIGH) 82 Depends on installation of device, for example door sensor.
18 Input2 ON (LOW) 83 Depends on installation of device, for example door sensor.
19 Input3 OFF (HIGH) 84 Depends on installation of device, for example door sensor.
20 Input3 ON (LOW) 85 Depends on installation of device, for example door sensor.
21 Vehicle Battery Low 91 Power of vehicle battery has reached below setting of 9 – 24 volts.
22 POWERSLEEP On 93 Device has entered into &POWERSLEEP mode after ignition has been turned off
23 SMS Setting Change 99 Device settings have been changed by SMS via mobile number.
Alerts report in a different manner in comparison to the &REALTIME intervals, the
device will report first to the set IP and port then to the SMS Gateway Number if GPRS
is unsuccessful. Regardless if &SMSCONVERT has been disabled, the device will
send the alerts based on GPRS as a priority and then SMS if the setting has been
made to &SERVER.
In order to control costs, a system integrator can choose to configure the personal
alerts and leave the SMS Gateway Number value blank in the &SERVER setting.
Any of the above Event ID’s are treated in the same manner as an alert, whereby the
device will first attempt to send to the IP and port and then the SMS Gateway Number
as a secondary option.
Copyright © MightyGPS iTrack wireless 2008 12
MightyGPS iTrack wireless
Realtime Report Settings
Currently there are four individual tracking intervals that can be configured, there are two exclusive intervals that
have been reserved for emergency reporting and an advanced reporting feature for engine idling.
Ignition OFF
You can configure the device to still report even when the ignition has been turned off. The tracking interval can
be set to report up to every 30 days, which is highly suitable for a SVR application where you don’t need the
device reporting frequently. A suggested setting to complement this feature set would be to enable the
&POWERMGMT command to have the device in power saving mode. Read further in the manual to
understand the &POWERMGMT feature.
Ignition ON
Regular tracking interval when you are driving.
Emergency (PANIC) Panic button must be a momentary button for installation with device.
When INPUT 1 has been triggered, resulting in some sort of panic button being pushed, the device will report
continuously for one hour until it releases this tracking interval or until the device receives an &PANICOFF
command.
Idle
Setting this at a longer interval than your regular tracking interval can help you save on data costs as well as
receiving too many waypoints in one particular position. This interval is independent from the &JOURNEY
command, the settings from there will not influence the Idle Interval settings. The device considers the vehicle
idle when data received from the GPS is at 0 KM/h.
Realtime Tracking Interval Settings
&REALTIME
PASSWORD String (Max 10 characters)
Security Code Factory Key ‘1234’
Ignition OFF 0,10~2592000 (Seconds)
Interval Reporting Interval during ignition off – 0 means device will not report
Ignition ON 0,10~86400 (Seconds)
Interval Reporting Interval during ignition on – 0 means device will not report
Emergency 0,10~86400 (Seconds)
PANIC Interval Reporting Interval during emergency status. – Input1 has been triggered
Idle Interval 0,10~86400 (Seconds)
Reporting Interval during idle – 0 means device will not report
FORMAT &REALTIME,PASSWORD,Ignition Off,Ignition On,Emergency,Idle#
EXAMPLE &REALTIME,1234,0,60,10,0#
On-demand Location - &LOCATION / &LOCNOW
There are two ways a user can receive an on-demand location of the device, one is by executing the command
&LOCATION,1234# where in turn it sends back a &GPS string. The command can be executed via both GPRS
and SMS, a second option is a command that is more user-friendly &LOCNOW,PASSWORD#. This particular
command is aimed at personal mobile users who would like to acquire the position of the vehicle. The
‘DD.ddddd/DDD.ddddd’ waypoints can then be inputted into your favorite map provider like Google Maps™ to view
the vehicle’s position.
‘Unit ID : Unit Nick Name’ IS AT ‘DD.ddddd(N/S) DDD.ddddd (E/W)’ TRAVELING ‘Heading’ AT ‘Speed’ KM/h
Unit ID XXXXXX(6 Digits)
Unit ID value from &SERVER parameter.
Unit Nick Name String
Nick Name value from &SERVER parameter
DD.ddddd/DDD.ddddd Conversion from DDDMM.MMMM
Heading Direction of device from SiRFstarIII GPS module, eg. NE = Northeast
Speed Speed of device from SiRFstarIII GPS module
Copyright © MightyGPS iTrack wireless 2008 13
MightyGPS iTrack wireless
Keep Alive GPRS Connection
Time interval depends on when the last time a packet was sent, the factory default is set at 0 interval. This feature
can be used for both TCP and UDP protocols but it will prove more advantageous when used with TCP protocol
reporting. The interval &KEEPALIVE transmits at is based on the last time data was sent from the device, thus in
order for this setting to work you must set this interval shorter than your reporting interval.
&KEEPALIVE
PASSWORD String (Max 10 characters)
Security Code Factory Key ‘1234’
Keep Alive 0,10 ~ 86400 (seconds)
Interval (sec) Keep Alive GPRS connection – 0 not send, 10 seconds, 1 day via last.
FORMAT &KEEPALIVE,PASSWORD,Keep Alive Interval#
EXAMPLE &KEEPALIVE,1234,1800#
No GPRS or No GSM signal
When there is no GPRS/GSM coverage, data will be saved in the memory of the device until connection is
recovered. If the device is tracking in SMS mode, it will do the same and send out the &GPS reports one SMS at a
time. As a backup, &SMSCONVERT can be used in conjunction with GPRS – in other words if GPRS fails and
GSM is still present, the unit will send the reports via SMS.
&NOGSM
PASSWORD String (Max 10 characters)
Security Code Factory Key ‘1234’
Record Enable X (1 Digit)
0 Disable record realtime data when no GPRS/GSM signal
1 Enable record realtime data when no GPRS/GSM signal
FORMAT &NOGSM,PASSWORD,Record Enable#
EXAMPLE &NOGSM,1234,1#
Automatic SMS Convert
If set true, realtime tracking report will be sent via SMS when GPRS connection is lost.
&SMSCONVERT
PASSWORD String (Max 10 characters)
Security Code Factory Key ‘1234’
Auto Convert X (1 Digit)
0 Disable Automatic Convert
1 Enable Automatic Convert
FORMAT &SMSCONVERT,PASSWORD,Auto Convert#
EXAMPLE &SMSCONVERT,1234,1#
Copyright © MightyGPS iTrack wireless 2008 14
MightyGPS iTrack wireless
Virtual Odometer Setting
Input odometer reading from vehicle, after this setting has been configured – MightyGPS iTrack will automatically
start to accumulate virtual odometer value using GPS data. If you are reading off your odometer in kilometers with
an accumulated value of 151517, to make the conversion to kilometers you need to multiply 1000 with 151517.
151517km x 1000 = 151517000 meters
Odometer value in kilometers x 1000 = meters
Odometer value in miles x 1609.344 = meters
The user should be aware there will be a variance between the virtual odometer reading accumulated from GPS
data and the actual odometer reading from the vehicle itself.
&ODOMETER
PASSWORD String (Max 10 characters)
Security Code Factory Key ‘1234’
Odometer Value 0~999999999
Odometer value. (Meter)
FORMAT &ODOMETER,PASSWORD,Odometer Value#
EXAMPLE &ODOMETER,1234,45000#
Copyright © MightyGPS iTrack wireless 2008 15
MightyGPS iTrack wireless
3. Setting Speed Limits and Idling
Knowing More About a Journey
These particular set of settings offer greater flexibility whether it be a system integrator or someone who
purchased MightyGPS iTrack off the shelf and just wants to utilize SMS for tracking.
Journey Start
Know when a journey has begun by setting the start speed in the &JOURNEY command, once the vehicle is
traveling faster than the set speed, an alert will be sent to a personal SMS number that was preset in the
&JOURNEYALARM. If settings have been made to the server side, both the server and personal number will
receive an alert.
Journey End
Know when the journey has ended once the ignition has been turned off.
Over Speed
Set the speed limit in the &JOURNEY command and receive an alert from the &SPEEDALARM to your
personal mobile number. In order to avoid constant alerts, set the speed limit at a value above your local
highway speed limit. Alarms will be sent every time the speed from the GPS falls below the set speed limit, if
the speed falls below the limit and then exceeds it; the device will send the alert in the same logic.
Idle Hold Time
The Idle time event will be triggered when the vehicle has stopped for longer than the set idle hold time. This
event only occurs during the journey and the accumulated idle time is reported in the &GPS idle time in each
interval, the total accumulated idle time will be shown with Event ID 14. This alert works in the same logic as the
speed alarm.
Journey Start - EVENT ID 11
Journey End - EVENT ID 12
Journey Settings for Speed and Idle
In the event that you have set the Start Speed to 0, the device will report Event ID 11 and Event ID 12 immediately
each time the ignition is in the ON/OFF status. In other words, if the Start Speed is set to 0, the device will not
check the speed and just report to the server each time it detects the vehicle is in the ignition ON/OFF status.
&JOURNEY
PASSWORD String (Max 10 characters)
Security Code Factory Key ‘1234’
Enable Alarms X (1 Digit)
0 Disable Journey Alarms
1 Enable Journey Alarms
Start Speed Max 3 Digits
Journey start speed. (Kilometer Per Hour)
Over Speed Limit Max 3 Digits
Over speed limit. (Kilometer Per Hour)
Idle Hold Time Max 3 Digits
Idle Hold Time. (Seconds) Exceeded value is accumulated and shown in &GPS string.
FORMAT &JOURNEY,PASSWORD,Enable Alarms,Start Speed,Over Speed Limit,Idle Hold Time#
EXAMPLE &JOURNEY,1234,1,5,120,120#
Make sure the limits you set are not below the normal boundaries of the driver’s behavior. A common mistake is
setting a low Over Speed Limit which results in the device constantly reporting. One should set a boundary that is
above the average local speed limit to avoid the device from constantly reporting back to the backend server.
Each of the boundaries are triggered once it detects the limit has been exceeded, hence if the limit falls below the
limit and then exceeds it again, the device will immediately send an alert.
Copyright © MightyGPS iTrack wireless 2008 16
MightyGPS iTrack wireless
Journey Alarm
Enable reporting of journey alarms to both the server and SMS mobile number for the personal user.
&JOURNEYALARM
PASSWORD String (Max 10 characters)
Security Code Factory Key ‘1234’
Enable Alarm X (1 Digit)
To Server 0 Disable Journey Alarm report to server
1 Enable Journey Alarm report to server
Enable Alarm X (1 Digit)
To User SMS 0 Disable Journey Alarm report to personal SMS number
1 Enable Journey Alarm report to personal SMS number
Report +XXXXXXXXXXXXXXXXXXX (Max 20 Digits - Including ‘+’)
SMS Number Report to personal SMS Number (must start with ‘+’)
FORMAT &JOURNEYALARM,PASSWORD,Server,SMS,Report SMS Number#
EXAMPLE &JOURNEYALARM,1234,1,1,+447793177560#
Journey Start Message via SMS to Mobile
‘Unit ID : Unit Nick Name’ STARTED JOURNEY AT ‘DD.ddddd(N/S) DDD.ddddd (E/W)’
Unit ID XXXXXX(6 Digits)
Unit ID value from &SERVER parameter.
Unit Nick Name String
Nick Name value from &SERVER parameter
DD.ddddd/DDD.ddddd Conversion from DDDMM.MMMM
Journey End Message via SMS to Mobile
‘Unit ID : Unit Nick Name’ HAS ENDED JOURNEY AT ‘DD.ddddd(N/S) DDD.ddddd (E/W)’
Unit ID XXXXXX(6 Digits)
Unit ID value from &SERVER parameter.
Unit Nick Name String
Nick Name value from &SERVER parameter
DD.ddddd/DDD.ddddd Conversion from DDDMM.MMMM
Idle Hold Time Alarm Setting - EVENT ID 14
Enable idle alarms to both the server and SMS mobile number for personal user.
&IDLEALARM
PASSWORD String (Max 10 characters)
Security Code Factory Key ‘1234’
Enable Alarm X (1 Digit)
To Server 0 Disable Idle Alarm report to server
1 Enable Idle Alarm report to server
Enable Alarm X (1 Digit)
To User SMS 0 Disable Idle Alarm report to personal SMS number
1 Enable Idle Alarm report to personal SMS number
Report +XXXXXXXXXXXXXXXXXXX (Max 20 Digits - Including ‘+’)
SMS Number
Report to personal SMS Number (must start with ‘+’)
FORMAT &IDLEALARM,PASSWORD,Server,SMS,Report SMS Number#
EXAMPLE &IDLEALARM,1234,1,1,+447793177560#
Copyright © MightyGPS iTrack wireless 2008 17
MightyGPS iTrack wireless
Idle Duration Message via SMS to Mobile
‘Unit ID : Unit Nick Name’ IDLED FOR ‘X’ SECONDS AT ‘DD.ddddd(N/S) DDD.ddddd (E/W)’
Unit ID XXXXXX(6 Digits)
Unit ID value from &SERVER parameter.
Unit Nick Name String
Nick Name value from &SERVER parameter
x Total idle time since under X km per hour
DD.ddddd/DDD.ddddd Conversion from DDDMM.MMMM
Over Speed Alarm Setting - EVENT ID 13
Enable idle alarms to both the server and SMS mobile number for personal user.
&SPEEDALARM
PASSWORD String (Max 10 characters)
Security Code Factory Key ‘1234’
Enable Alarm X (1 Digit)
To Server 0 Disable Speed Alarm report to server
1 Enable Speed Alarm report to server
Enable Alarm X (1 Digit)
To User SMS 0 Disable Speed Alarm report to personal SMS number
1 Enable Speed Alarm report to personal SMS number
Report +XXXXXXXXXXXXXXXXXXX (Max 20 Digits - Including ‘+’)
SMS Number
Report to personal SMS Number (must start with ‘+’)
FORMAT &SPEEDALARM,PASSWORD,Server,SMS,Report SMS Number#
EXAMPLE &SPEEDALARM,1234,1,1,+447793177560#
Over Speed Limit Message via SMS to Mobile
‘Unit ID : Unit Nick Name’ EXCEEDS OVER SPEED LIMIT ‘Numeric’ AT ‘ DD.ddddd(N/S) DDD.ddddd (E/W)’
Unit ID XXXXXX(6 Digits)
Unit ID value from &SERVER parameter.
Unit Nick Name String
Nick Name value from &SERVER parameter
Over Speed Limit Numeric
Over speed limit value from &JOURNEY parameter
DD.ddddd/DDD.ddddd Conversion from DDDMM.MMMM
Copyright © MightyGPS iTrack wireless 2008 18
MightyGPS iTrack wireless
4. Security and Safety Features
Adding an Extra Layer of Security
Securing your asset is one of the top priorities for any person or business that would not only like to keep track of
their investments – but make sure it stays safe and secure. MightyGPS iTrack Gold helps in providing that extra
layer of security with features such as being able to actively immobilize your vehicle by cutting off the power or flow
of petrol to the fuel pump through a 12V/24V relay. An immobilization command can be sent via GPRS or even
from a personal mobile phone via SMS.
Both the 12V and 24V relay are optional accessories that complement the MightyGPS iTrack Gold AVL tracking
system. We do not guarantee your vehicle will be 100% theft-proof but rather as a means of adding another layer
of security. Some insurance companies offer discounts to both personal and commercial vehicles with such a
system installed. Inquire with your local auto insurer to see if any discounts are offered, full comprehensive auto
insurance may be a prerequisite to receive any discounts.
Output Status Change
There are two Digital Outputs in the MightyGPS iTrack where one would be used for immobilization to the vehicle
using a 12V or 24V relay. Another DO can be used to suit whatever application you see fit, for example connecting
another relay to the emergency lights that could signal the police in case of a car pursuit and leading to an unhappy
ending for the car thief. For the forgetful, being able to unlock the car doors may just make your day and save you
a call to the locksmith.
The Digital Outputs can be controlled remotely via GPRS or SMS from a mobile phone, these actions are logged in
both the &GPS and &LOG reports. There are no alarms sent out to the user or server when controlling the outputs,
rather you will only see them as EVENT ID’s.
Output1 OFF (0) EVENT ID 60 Output2 OFF (0) EVENT ID 70
Output1 ON (1) EVENT ID 61 Output2 ON (1) EVENT ID 71
Controlling the Output Ports
&OUTPUT
PASSWORD String (Max 10 characters)
Security Code Factory Key ‘1234’
Output Number Numeric
Output Port Number. (1, 2)
Immediate Apply X (1 Digit)
0 Apply after Ignition Off
1 Apply Immediately
Value X (1 Digit)
0 OFF (Set High)
1 ON (Set Low)
FORMAT &OUTPUT,PASSWORD,1,Apply,Value#
&OUTPUT,PASSWORD,2,Apply,Value#
EXAMPLE &OUTPUT,1234,1,1,1#
Panic Alarm Settings
Input 1 is exclusively reserved for the installation of a panic button, a separate reporting interval has been reserved
in the &REALTIME command. MightyGPS iTrack will start tracking at the set interval in the Emergency interval
while also a sending alerts to a mobile number via SMS that have been configured in the &PANICALARM
settings.
The tracking interval set in &REALTIME will keep on reporting for an hour or until an &PANICOFF,PASSWORD#
command is sent to the device and releases the Emergency tracking interval. This can be used in several
applications where it serves as an added value service to the consumer market, commercial fleets, or even taxi
cabs where two panic buttons can be connected together with one for the driver and one in the back for the
passenger.
Copyright © MightyGPS iTrack wireless 2008 19
MightyGPS iTrack wireless
Panic alarm has been triggered EVENT ID 80
Panic interval reporting is in progress EVENT ID 81
Panic Alarm Settings for Personal Mobile Number
&PANICALARM
PASSWORD String (Max 10 characters)
Security Code Factory Key ‘1234’
Report +XXXXXXXXXXXXXXXXXXX (Max 20 Digits - Including ‘+’)
SMS Number Report to personal SMS Number (Must start with ‘+’)
FORMAT &PANICALARM,PASSWORD,SMS Number#
EXAMPLE &PANICALARM,1234,+447793177560#
Panic Triggered Message via SMS to Mobile
‘Unit ID : Unit Nick Name’ HAS TRIGGERED PANIC
AT ‘DD.ddddd(N/S) DDD.ddddd (E/W)’ TRAVELING ‘Heading’ AT ‘Speed’ KM/h
Unit ID XXXXXX(6 Digits)
Unit ID value from &SERVER parameter.
Unit Nick Name String
Nick Name value from &SERVER parameter
DD.ddddd/DDD.ddddd Conversion from DDDMM.MMMM
Heading Direction of device from SiRFstarIII GPS module
Speed Speed of device from SiRFstarIII GPS module
WARNING – USE WITH DISCRETION
When installing a panic button, a momentary button MUST be used for the installation.
The interval the device transmits is dependent on the time interval setting in
&REALTIME. As this alert is seen as an emergency, the device will report accordingly
with the exception of the time interval set to 0.
When the PANIC interval is set to 0, with a momentary button, the device will not send
Event ID 81 but will send Event ID 80 depending on how long or how many times the
driver presses on the button.
In the case a regular ON/OFF switch is used for your application and the PANIC
interval is again set at 0, if the state of the button remains ON – again the device will
not send Event ID 81 but Event ID 80 will transmit continuously which may be less
than 1 second per poll.
Hence installers are highly advised to use a momentary button. The manufacturer is
not held liable for any data charges resulting from the use of the PANIC feature.
Copyright © MightyGPS iTrack wireless 2008 20
MightyGPS iTrack wireless
Input 2 and Input 3 Settings
There are a number of sensors you can connect to the two free remaining inputs, as long as it has a digital signal.
An example would be connecting it to a door sensor in a delivery truck or if something like a taximeter that has a
digital signal, a taxi fleet owner would be able to know when the meter was turned on and off for each journey –
thus clocking each fare.
Input 2 Alarm Setting
Input2 OFF/CLOSE (HIGH) - EVENT ID 82 / Input2 ON/OPEN (LOW) - EVENT ID 83
&IN2ALARM
PASSWORD String (Max 10 characters)
Security Code Factory Key ‘1234’
Enable Alarm X (1 Digit)
To Server 0 Disable INPUT2 Alarm report to server
1 Enable INPUT2 Alarm report to server
Enable Alarm X (1 Digit)
To User SMS 0 Disable INPUT2 Alarm report to personal SMS number
1 Enable INPUT2 Alarm report to personal SMS number
Report +XXXXXXXXXXXXXXXXXXX (Max 20 Digits - Including ‘+’)
SMS Number Report to personal SMS Number (must start with ‘+’)
FORMAT &IN2ALARM,PASSWORD,Server,SMS,Report SMS Number#
EXAMPLE &IN2ALARM,1234,1,1,+447793177560#
Input 2 HIGH Message via SMS to Mobile
‘Unit ID : Unit Nick Name’ INPUT 2 HIGH AT ‘DD.ddddd(N/S) DDD.ddddd (E/W)’
Unit ID XXXXXX(6 Digits)
Unit ID value from &SERVER parameter.
Unit Nick Name String
Nick Name value from &SERVER parameter
DD.ddddd/DDD.ddddd Conversion from DDDMM.MMMM
Input 2 LOW Message via SMS to Mobile
‘Unit ID : Unit Nick Name’ INPUT 2 LOW AT ‘DD.ddddd(N/S) DDD.ddddd (E/W)’
Unit ID XXXXXX(6 Digits)
Unit ID value from &SERVER parameter.
Unit Nick Name String
Nick Name value from &SERVER parameter
DD.ddddd/DDD.ddddd Conversion from DDDMM.MMMM
Copyright © MightyGPS iTrack wireless 2008 21
MightyGPS iTrack wireless
Input 3 Alarm Setting
Input3 OFF/CLOSE (HIGH) - EVENT ID 84 / Input3 ON/OPEN (LOW) - EVENT ID 85
&IN3ALARM
PASSWORD String (Max 10 characters)
Security Code Factory Key ‘1234’
Enable Alarm X (1 Digit)
To Server 0 Disable INPUT3 Alarm report to server
1 Enable INPUT3 Alarm report to server
Enable Alarm X (1 Digit)
To User SMS 0 Disable INPUT3 Alarm report to personal SMS number
1 Enable INPUT3 Alarm report to personal SMS number
Report +XXXXXXXXXXXXXXXXXXX (Max 20 Digits - Including ‘+’)
SMS Number Report to personal SMS Number (must start with ‘+’)
FORMAT &IN3ALARM,PASSWORD,Server,SMS,Report SMS Number#
EXAMPLE &IN3ALARM,1234,1,1,+447793177560#
Input 3 HIGH Message via SMS to Mobile
‘Unit ID : Unit Nick Name’ INPUT 3 HIGH AT ‘DD.ddddd(N/S) DDD.ddddd (E/W)’
Unit ID XXXXXX(6 Digits)
Unit ID value from &SERVER parameter.
Unit Nick Name String
Nick Name value from &SERVER parameter
DD.ddddd/DDD.ddddd Conversion from DDDMM.MMMM
Input 3 LOW Message via SMS to Mobile
‘Unit ID : Unit Nick Name’ INPUT 3 LOW AT ‘DD.ddddd(N/S) DDD.ddddd (E/W)’
Unit ID XXXXXX(6 Digits)
Unit ID value from &SERVER parameter.
Unit Nick Name String
Nick Name value from &SERVER parameter
DD.ddddd/DDD.ddddd Conversion from DDDMM.MMMM
Copyright © MightyGPS iTrack wireless 2008 22
MightyGPS iTrack wireless
5. Geofences and Towing Alerts
Geofences are very much like a virtual fence where they can serve a wide variety of uses, you can set them to
know when a particular employee has gone back home to take a nap and how long he was there. And with the
geofences built into the hardware, it takes off some of the workload for system integrators on their servers. Towing
is also a great feature that has been built into the MightyGPS iTrack device where you can receive an alert if your
vehicle is being towed.
Geofence Entry/Exit
You can setup to ten Geofences, entry and exit of a geofence will trigger an event and an alarm will be sent
according to the settings made to &SERVER and a personal mobile number pre-configured in the &GEOSET
parameters.
Towing
This feature sets up a geofence perimeter when the vehicle is in a parked status, some also refer to this as a
parkfence. The conditions for towing are when the vehicle’s ignition is turned off and the vehicle is traveling
faster than 15km per hour without the ignition turned on. If the event is triggered, it will be seen as either your
vehicle is being towed or even in the process of being stolen. Settings to enable or disable this feature is done
in the &GEOSET command.
Geofence Entry EVENT ID 40 - 49
Geofence Exit EVENT ID 50 - 59
Towing EVENT ID 30
Geographical Settings for Towing and Geofences
&GEOSET
PASSWORD String (Max 10 characters)
Security Code Factory Key ‘1234’
Towing Alarm X (1 Digit)
Enable to Server 0 Disable Towing Alarm report to server
1 Enable Towing Alarm report to server
Geofence Alarm X (1 Digit)
Enable to Server 0 Disable Geofence Alarm report to server
1 Enable Geofence Alarm report to server
Towing Alarm X (1 Digit)
Enable to User SMS 0 Disable Towing Alarm report to personal SMS number
1 Enable Towing Alarm report to personal SMS number
Geofence Alarm X (1 Digit)
Enable to User SMS 0 Disable Towing Alarm report to personal SMS number
1 Enable Towing Alarm report to personal SMS number
Report +XXXXXXXXXXXXXXXXXXX (Max 20 Digits - Including ‘+’)
SMS Number Report to personal SMS Number (must start with ‘+’)
FORMAT &GEOSET,PASSWORD,Towing Server,Geofence Server,Towing SMS,
Geofence SMS, Report SMS Number#
EXAMPLE &GEOSET,1234,0,1,1,1,+447793177560#
Towing Message via SMS to Mobile
‘Unit ID : Unit Nick Name’ IS TOWING AT ‘DD.ddddd(N/S) DDD.ddddd (E/W)’ TRAVELING ‘Heading’ AT ‘Speed’ KM/h
Unit ID XXXXXX(6 Digits)
Unit ID value from &SERVER parameter.
Unit Nick Name String
Nick Name value from &SERVER parameter
DD.ddddd/DDD.ddddd Conversion from DDDMM.MMMM
Heading Direction of device from SiRFstarIII GPS module
Speed Speed of device from SiRFstarIII GPS module
Copyright © MightyGPS iTrack wireless 2008 23
MightyGPS iTrack wireless
Geofence Settings – Up to 10
&GEOFENCE
PASSWORD String (Max 10 characters)
Security Code Factory Key ‘1234’
Sequence 0~9 (1 Digits)
Geo-Fence Sequence
Latitude DDMM.MMMM
Center Point Latitude
N/S 1 Character
N North
S South
Longitude DDDMM.MMMM
Center Point Longitude
E/W 1 Character
E East
W West
Radius 0~999999999
Radius – Meter (0 means no check)
FORMAT &GEOFENCE,PASSWORD,Sequence,Latitude,N/S,Longitude,E/W,Radius#
EXAMPLE &GEOFENCE,1234,1,1234.5678,N,12345.6789,E,1000#
Geofence Entry Message via SMS to Mobile
‘Unit ID : Unit Nick Name’ COMES IN GEOFENCE ‘X’ AT ‘DD.ddddd(N/S) DDD.ddddd (E/W)’
Unit ID XXXXXX(6 Digits)
Unit ID value from &SERVER parameter.
Unit Nick Name String
Nick Name value from &SERVER parameter
x Geofence Sequence
DD.ddddd/DDD.ddddd Conversion from DDDMM.MMMM
Geofence Exit Message via SMS to Mobile
‘Unit ID : Unit Nick Name’ GOES OUT GEOFENCE ‘X’ AT ‘DD.ddddd(N/S) DDD.ddddd (E/W)’
Unit ID XXXXXX(6 Digits)
Unit ID value from &SERVER parameter.
Unit Nick Name String
Nick Name value from &SERVER parameter
x Geofence Sequence
DD.ddddd/DDD.ddddd Conversion from DDDMM.MMMM
Copyright © MightyGPS iTrack wireless 2008 24
MightyGPS iTrack wireless
6. Passive Tracking and History Logging
There are two options when approaching passive tracking with the MightyGPS iTrack Gold, you can download
the history logs directly via a data line or receive the logs over GPRS. Depending on what mode of
communications you are using, all you have to do is remember to use either ‘&’ or ‘+CMD:’ in front of the
commands. If you are using GPRS, the commands are as follows:
+CMD:HISTORYCOUNT,1234#
+CMD:HISTORYREPORT,1234
+CMD:HISTORYDELETE,1234#
&HISTORYCOUNT
The &HISTORYCOUNT command only retrieves the count for the number of history logs, it is not a setting
command.
&HISTORYCOUNT
PASSWORD String (Max 10 characters)
Security Code Factory Key ‘1234’
Current History Numeric
Count Current logged history log count.
REQUEST FORMAT &HISTORYCOUNT,PASSWORD#
REQUEST EXAMPLE &HISTORYCOUNT,1234#
RETURN FORMAT &HISTORYCOUNT,Current History Count
RETURN EXAMPLE &HISTORYCOUNT,4521
&HISTORYREPORT
This particular command requests the device to report its history once the command has been executed – it will
immediately implement the pre-defined reporting method. There’s also a choice to have the device report
automatically once a day through the &HISTORY parameters.
If you do so happen to be disconnected while downloading the history reports, you can resume download by
sending a command of where you last left off. The history report count is counted down to 0, so if you wanted to
report from log number 200, the command would be &HISTORYREPORT,1234,199#.
&HISTORYDELETE
This command will clear all data that is stored on the onboard FLASH memory in the device. When the data
reaches 100%, the oldest data will be overwritten based on a First In, First Out principle. Remember to add the #
after the command, &HISTORYDELETE,1234#
History 80% Logged - EVENT ID 20
History 90% Logged - EVENT ID 21
Copyright © MightyGPS iTrack wireless 2008 25
MightyGPS iTrack wireless
History Log Message String
History logging parameters can be made in the &LOGGING command.
&LOG
Unit ID XXXXXX(6 Digits)
Unit ID value from &SERVER parameter.
Date XXXXXX(6 Digits) – XX(Day) XX(Month) XX(Year)
Date value from GPS information Greenwich Mean Time
Time XXXXXX(6 Digits) – XX(Hour) XX(Minute) XX(Second)
Time value from GPS information Greenwich Mean Time
Latitude DDMM.MMMM
Latitude value from GPS information
N/S 1 Character
N North
S South
Longitude DDDMM.MMMM
Longitude value from GPS information
E/W 1 Character
E East
W West
Speed Numeric
Speed value from GPS information (Kilometer)
Heading Numeric
Heading value from GPS information (°)
Odometer Numeric
Current odometer value. (Meter)
Idle Time Numeric
Idle Time accumulated value appears in each reporting interval, upon movement counter will revert back to 0.
Event ID XX
Predefined Event ID
Input Status ABCD(4 digits)
A A=0 Æ Ignition OFF (yellow cable)
A=1 Æ Ignition ON (yellow cable)
B B=0 Æ Panic OFF (blue cable)
B=1 Æ Panic ON (blue cable)
C C=0 Æ Input 2 OFF (white cable)
C=1 Æ input 2 ON (white cable)
D D=0 Æ Input 3 OFF (gray cable)
D=1 Æ Input 3 ON (gray cable)
Log Data XXXXXXXXX(9 digits)
Counter Log data saved sequence number
FORMAT &LOG,Unit ID,Date,Time,Latitude,N/S,Longitude,E/W,Speed,Heading,Odometer,Idle Time,Event ID,Input
Status,Log Data Counter
EXAMPLE &LOG,927001,051106,183040,1234.5678,N,12345.6789,E,120,78,456248,369,14,1000,000000170
Copyright © MightyGPS iTrack wireless 2008 26
MightyGPS iTrack wireless
History Logging Interval Setting
&LOGGING
PASSWORD String (Max 10 characters)
Security Code Factory Key ‘1234’
Logging Interval 0,10~86400 (Numeric)
Logging Interval – Second (0 means No Logging, Min 10 sec, Max 1 day)
FORMAT &LOGGING,PASSWORD,Logging Interval#
EXAMPLE &LOGGING,1234,60#
History Setting
History report settings for auto reporting once a day via email or over GPRS.
&HISTORY
PASSWORD String (Max 10 characters)
Security Code Factory Key ‘1234’
Report Type X (1 Character)
E Email Reporting
G GPRS Reporting
Auto Reporting X (1 Digit)
0 Disable Auto Reporting
1 Enable Auto Reporting
SMTP XXX.XXX.XXX.XXX
IP Address SMTP Server IP Address (‘0.0.0.0’ means no IP address) or it can be left blank
GPRS XXX.XXX.XXX.XXX
IP Address GPRS Server IP Address (‘0.0.0.0’ means no IP address) or it can be left blank
GPRS XXXX (4 Digits)
Port Number GPRS Server Port Number (‘0000’ means no Port Number) or it can be left blank
FORMAT &HISTORY,PASSWORD,Report Type,Auto Reporting,SMTP IP Address,GPRS IP Address,GPRS Port Number#
EXAMPLE &HISTORY,1234,E,1,81.138.201.195,81.138.201.190,8080#
History Email ID Setting
When using this feature, it is advised that you not use an unauthenticated email address, after setup you will see
that you have received email with the same web address but in the place of the sender you will see the Unit ID. For
example if your SMTP user ID is avl@abc.com and your Unit ID is 123456, when receiving 123456HistoryReport –
you will see the sender is from 123456@avl.com.
&HIST
PASSWORD String (Max 10 characters)
Security Code Factory Key ‘1234’
To E-Mail ID Max 30 Characters
E-Mail Report Recipient E-Mail ID
User ID Max 30 Characters
User ID for SMTP Authentication.
Password Max 30 Characters
Password for SMTP Authentication.
FORMAT &HIST,PASSWORD,To E-Mail ID,User ID,Password#
EXAMPLE &HIST,1234,MightyGPS iTrack@control.com,MightyGPS iTrack@control.com,MightyGPS iTrackpass#
If you set ‘Auto Reporting’ to ‘1’, MightyGPS iTrack will report history logs once a day at the calculated local time.
The last digit of the Unit ID of the device is used to determine its reporting time.
[Calculated Local Time]
(Last Digit of MightyGPS iTrack ID * 15 Minutes) + (Local Time 00:00:00)
Local time can be calculated by time difference value in &SERVER parameter.
If MightyGPS iTrack ID is ‘001545’, it will report history at 01:15:00
Copyright © MightyGPS iTrack wireless 2008 27
MightyGPS iTrack wireless
7. Power Management & Installation Diagrams
Vehicle Battery Alarm Settings
Vehicle Battery Low EVENT ID 91
The MightyGPS iTrack Gold device is usually connected to the vehicle’s battery as a power source, this is a
value added feature and one should take full advantage of such a feature. If you do receive an alarm that your car
battery has reached the level you have set it at, you should attend to your vehicle in a timely fashion. If power
levels have not returned above the set limit, the device will send an alarm every 15 minutes - both to the server
and personal SMS number if reporting has been enabled.
&POWERALARM
PASSWORD String (Max 10 characters)
Security Code Factory Key ‘1234’
Enable Alarm X (1 Digit)
To Server 0 Disable Power Alarm report to server
1 Enable Power Alarm report to server
Enable Alarm X (1 Digit)
To User SMS 0 Disable Power Alarm report to personal SMS number
1 Enable Power Alarm report to personal SMS number
Power Voltage X – XX (voltage)
Limit Low vehicle power limit range 9 – 24 (voltage)
Report +XXXXXXXXXXXXXXXXXXX (Max 20 Digits - Including ‘+’)
SMS Number Report to personal SMS Number (must start with ‘+’)
FORMAT &POWERALARM,PASSWORD,Server Report,SMS Report,Voltage Limit,SMS Number#
EXAMPLE &POWERALARM,1234,1,1,11,+447793177560#
Vehicle Low Power Message via SMS to Mobile
‘Unit ID : Unit Nick Name’ VEHICLE BATTERY IS UNDER ‘9V – 24V’ AT ‘DD.ddddd(N/S) DDD.ddddd (E/W)’
Unit ID XXXXXX(6 Digits)
Unit ID value from &SERVER parameter.
Unit Nick Name String
Nick Name value from &SERVER parameter
Power Voltage Low vehicle battery setting made in &POWERALARM
DD.ddddd/DDD.ddddd Conversion from DDDMM.MMMM
Device Power Management
The MightyGPS iTrack Gold also has a power management feature that is able to save power when the ignition is
turned OFF by switching the GPS off – communication with the device will still be present as the GSM will NOT be
switched off. This feature is quite useful when complementing the &POWERALARM command which is able to
detect the power levels of the vehicle’s battery. If you would like to wakeup the device under this feature, you can
set a tracking interval in the &REALTIME Ignition OFF interval which will send data accordingly to the set interval.
In this mode, to save power - GPS will not be turned on - if an event occurs, the GPS will turn on and attempt to
acquire a GPS fix and follow the normal tracking interval. If the device is underground and the GPS is not open to
the sky, the device will timeout after 5 minutes of trying to acquire a fix and if unsuccessful – an &GPS string will be
sent without coordinates with invalid data due to the GPS not being able to acquire a fix.
Reporting intervals for when the ignition is off will still work, as the alerts for the panic button, the two other digital
inputs and even the towing alert to a certain degree. The towing alert will have a delayed response as GPS is
turned off and will only be available to the device when a reporting interval or event is triggered.
THERE IS NO EVENT ID FOR &POWERMGMT.
Copyright © MightyGPS iTrack wireless 2008 28
MightyGPS iTrack wireless
POWERMGMT On / GSM On Only
&POWERMGMT
PASSWORD String (Max 10 characters)
Security Code Factory Key ‘1234’
Enable X (1 Digit)
0 Disable Power Management
1 Enable Power Management
FORMAT &POWERMGMT,PASSWORD,Enable#
EXAMPLE &POWERMGMT,1234,1#
Deep Sleep Mode
POWERSLEEP On / GPS and GSM OFF - EVENT ID 93
If this feature is enabled and when the car ignition is turned off, the device will go into deep sleep mode whereby
both GPS and GSM are disabled. The only means to wake up the device is if the vehicle’s ignition is turned on, in
this mode there will be no possible means to communicate with the device as the GSM has been disabled.
When enabled, a GPS poll with Event ID 93 will be sent back to the backend server each time the ignition is turned
off. This feature is useful for SVR applications when a last position can be used as a means of providing roadside
assistance when needed. For programming purposes, the device will turn on when it detects a mini USB
connector is connected. External power consumption from the vehicle in this mode is under 2 mA.
&POWERSLEEP
PASSWORD String (Max 10 characters)
Security Code Factory Key ‘1234’
Enable X (1 Digit)
0 Disable Power Sleep Mode
1 Enable Power Sleep Mode
FORMAT &POWERSLEEP,PASSWORD,Enable#
EXAMPLE &POWERSLEEP,1234,0#
Copyright © MightyGPS iTrack wireless 2008 29
MightyGPS iTrack wireless
Installation of MightyGPS iTrack
In order for MightyGPS iTrack to work properly, the device must be connected to a power source of no less than
12V.
Color Purpose Description
RED Main Power Input power must be at a minimum of 12 volts for unit to operate properly, direct connection to
(+12V ~ +24V ) the vehicle’s fuse box is preferred. The MightyGPS iTrack possesses a fuse internally where it is
able to protect it from up to 30 volts of input to the unit.
BLACK Ground Wire to car chassis for ground.
ORANGE Battery Switch Internal battery switch.
YELLOW Input 0 ACC Wire to vehicle ignition. Ignition ON (Positive / High) / Ignition OFF (Negative / Low)
BLUE Input 1 Panic Button MUST BE A MOMENTARY BUTTON (Should be supplied with more than 500mAmp)
rd
WHITE Input 2 Wire to 3 party product like Door Open/Close OFF (High / Close) / ON (Low / Open)
rd
GRAY Input 3 Wire to 3 party product like Door Open/Close OFF (High / Close) / ON (Low / Open)
rd
PINK Output 1 Wire to 3 party product like Fuel Controller OFF (High / Close) / ON (Low / Open)
rd
GREEN Output 2 Wire to 3 party product like Central Locking device OFF (High / Close) / ON (Low / Open)
Installation of the device requires it be connected to the vehicle’s battery for it to work properly,
&POWERALARM may be useful in being alerted if your car battery falls below a certain power level. Using
&POWERMGMT is also very useful when there is a need to save power if the installed vehicle is not in
constant use. Before enabling any of the aforementioned commands, please refer to their descriptions in the
manual.
Copyright © MightyGPS iTrack wireless 2008 30
MightyGPS iTrack wireless
12V or 24V relay controls OUTPUT 1 and OUTPUT 2
The above wiring diagram is an example to connect the 12V/24V relay to the
fuel pump for immobilization of the vehicle which can be controlled remotely
via OUTPUT 1 and OUTPUT 2.
The 12V/24V relay is an optional accessory for the MightyGPS iTrack Gold.
Rear connectors of MightyGPS iTrack Gold
A BASIC ONE YEAR WARRANTY IS COVERED ON THE DEVICE UNDER NORMAL USE. INSTALLATION OF THE
DEVICE MUST BE IN A DRY AREA WITHOUT CONTACT OF WATER OR MOISTURE. THE WARRANTY DOES
NOT COVER NATURAL DISASTERS RESULTING IN THE LOSS OR DESTRUCTION OF THE DEVICE.
MANUFACTURER IS NOT RESPONSIBLE FOR ANY DATA CHARGES INCCURED BY THE CUSTOMER; CLIENT
IS ADVISED TO TEST THE LOCAL CARRIER’S NETWORK BEFORE LAUNCHING DEVICE IN THE MARKET.
Copyright © MightyGPS iTrack wireless 2008 31
MightyGPS iTrack wireless
8. MightyGPS iTrack Gold Specifications
GSM LED Status
OFF No operation
600ms ON / 600ms OFF No SIM card present / No PIN entered / Network login processing
75ms ON / 3s OFF The mobile is registered to the GSM network
75ms ON / 75ms OFF / GPRS PDP context activated
75ms ON / 3 s OFF
500ms ON / 25 ms OFF Packet switched data transfer is in progress
ON Data call
GPS LED Status
500ms ON / 500ms OFF No GPS signal received
ON GPS ready
OFF No GPS data from hardware
GPRS LED Status
200ms ON / 200ms OFF GPRS transmission in process
OFF GPRS disconnected
ON GPRS connected
USB LED Status
ON USB cable connected
OFF USB cable disconnected
Physical Characteristics
Unit Size 95L * 89W * 35H (mm)
Weight 300g
Cover High Grade PC + ABS
Interface 4 DI, 2 DO, 1 Mini USB port, 4 LED lights for GSM, GPS, GPRS and USB
Case Environmental Characteristics
Operational Temperature -10°C to +70°C (board temperature)
Storage Temperature -25°C to +85°C
Electrical Characteristics
SIEMENS GSM module 900/1800/1900(SIEMENS MC55) or 850/1800/1900(SIEMENS MC56)
Input Voltage +12V ~ +24V DC
Power Consumption Transmitting: 12 Volt – 100mAh ; 12 Volt – 130mAh (Peak)
Power Saving Mode: 12 Volt – 30mAh ~ 40mAh
Power Sleep Mode: Under 2 mAh
Backup Battery Rechargeable Li Battery at 1600mAh
Backup Battery Life Approx. 6 to 8 hours with GPS and Communication ONLINE
Depends on set tracking interval, the estimated battery age, and time last charged
Memory Backup Flash Memory 2MB
Outputs 2 negative outputs (500mA max per output)
Inputs 1 Ignition Input, 1 Panic Input
2 General Inputs
SiRFstarIII GPS Specifications
Frequency L1, 1575.42 MHz
Tracking Sensitivity -159 dBm or -186 dBW
Protocol NMEA0183 Ver3.0
Channels Up to 20
Position 10 meters
Hot Start < 1 sec average
Warm Start < 35 sec average
Cold Start < 42 sec average
Copyright © MightyGPS iTrack wireless 2008 32
You might also like
- Incident Response Plan ExampleDocument4 pagesIncident Response Plan ExampleNelson Ivan Acosta100% (2)
- EMV CPS v1.1Document104 pagesEMV CPS v1.1Hafedh Trimeche67% (3)
- Amex Global Credit Auth Guide ISO Apr2011Document350 pagesAmex Global Credit Auth Guide ISO Apr2011Hafedh Trimeche100% (2)
- SYNOPSISfor Online Car Rental SystemDocument5 pagesSYNOPSISfor Online Car Rental SystemAshu33% (3)
- 0900 0301Document51 pages0900 0301Elaine ValdemirNo ratings yet
- Fleetmap For ComDocument22 pagesFleetmap For ComDyego FelixNo ratings yet
- Arm7 Based Smart Car Security System: International Journal of Engineering Trends and Technology-Volume3Issue2 - 2012Document3 pagesArm7 Based Smart Car Security System: International Journal of Engineering Trends and Technology-Volume3Issue2 - 2012tamilselvan416No ratings yet
- Syrus Ds PDFDocument2 pagesSyrus Ds PDFomar ballestasNo ratings yet
- Arm 7 Based Theft Control, Accident Detection & Vehicle Positioning SystemDocument3 pagesArm 7 Based Theft Control, Accident Detection & Vehicle Positioning Systemrajabala93No ratings yet
- Metrack 10 ReasonsDocument12 pagesMetrack 10 ReasonsdxNo ratings yet
- Intergrated Vehicle Tracking SystemDocument4 pagesIntergrated Vehicle Tracking SystemKathleen Lacson BartoloNo ratings yet
- HI 604X ManualDocument44 pagesHI 604X ManualVali BoacărăNo ratings yet
- Anti-Theft Protection of Vehicle by GSM & GPS With Fingerprint VerificationDocument4 pagesAnti-Theft Protection of Vehicle by GSM & GPS With Fingerprint VerificationIjaems JournalNo ratings yet
- 57.design & Development of GSM Based Vehicle Theft Control SystemDocument3 pages57.design & Development of GSM Based Vehicle Theft Control SystemSatish ReddyNo ratings yet
- Anti - Theft Vehicle DeviceDocument5 pagesAnti - Theft Vehicle DeviceEditor IJTSRDNo ratings yet
- 2016 - SA-G+ 3G Novatel WirelessDocument2 pages2016 - SA-G+ 3G Novatel WirelessDario Gabriel Coz RojasNo ratings yet
- I Trac GoldDocument4 pagesI Trac GoldjcgeronimoNo ratings yet
- Core Network KPI Optimization - Security - HuaweiDocument50 pagesCore Network KPI Optimization - Security - HuaweiLoan Vo67% (3)
- IoT Device Requirement BrochureDocument7 pagesIoT Device Requirement BrochureAnonymous eCmTYonQ84No ratings yet
- Vehicle Security Tracking and Theft Intimation PDFDocument3 pagesVehicle Security Tracking and Theft Intimation PDFvivekNo ratings yet
- FALLSEM2023-24 ECE4009 ETH VL2023240102914 2023-10-06 Reference-Material-IDocument24 pagesFALLSEM2023-24 ECE4009 ETH VL2023240102914 2023-10-06 Reference-Material-IPraneshNo ratings yet
- ITracksafe C036 CatalogDocument4 pagesITracksafe C036 CatalogLuis SottoNo ratings yet
- IHMSC.2018.10183v TpsDocument4 pagesIHMSC.2018.10183v TpsMd SazzadNo ratings yet
- Light Grid Data SheetDocument4 pagesLight Grid Data SheetJuan Manuel BazánNo ratings yet
- s2020 PDFDocument3 pagess2020 PDFAdrian Manuel Lopez AlmejoNo ratings yet
- Lte Sim LockDocument23 pagesLte Sim LockmbozhoNo ratings yet
- Design and Implementation of Vehicle Tracking System Using GPSDocument6 pagesDesign and Implementation of Vehicle Tracking System Using GPSiisteNo ratings yet
- Design and Construction of A Remotely Controlled Vehicle Anti-Theft System Via GSM NetworkDocument14 pagesDesign and Construction of A Remotely Controlled Vehicle Anti-Theft System Via GSM Networkporfy2No ratings yet
- Suraksha VTS: Project Proposal-Cbs Kuwait ClientDocument13 pagesSuraksha VTS: Project Proposal-Cbs Kuwait Clientsijun03No ratings yet
- LicenseDocument4 pagesLicenseThant ZinNo ratings yet
- InteliDrive Mobile Logger Datasheet 2011-09Document4 pagesInteliDrive Mobile Logger Datasheet 2011-09MateVodokotlicNo ratings yet
- Vehicle TheftDocument6 pagesVehicle TheftvamsiNo ratings yet
- Remote Data Acquisition Using WirelessDocument3 pagesRemote Data Acquisition Using WirelessGoutham RajNo ratings yet
- Product Sheet Details - Atom & KinesisDocument7 pagesProduct Sheet Details - Atom & KinesisLina N.No ratings yet
- ? Syrus 4G CAT-1 - M1-NB2 IoT Smart Gateway Datasheet ??Document5 pages? Syrus 4G CAT-1 - M1-NB2 IoT Smart Gateway Datasheet ??Daniel ParadaNo ratings yet
- GPS Vehicle TrackDocument132 pagesGPS Vehicle TrackKarthik DmNo ratings yet
- 16.design of Vechile Positioning System Based On ARMDocument3 pages16.design of Vechile Positioning System Based On ARMvinay_2211No ratings yet
- File En186 PDFDocument3 pagesFile En186 PDFLam HoangNo ratings yet
- Automobile Anti-Theft System Based On GSM and GPS Module PDFDocument3 pagesAutomobile Anti-Theft System Based On GSM and GPS Module PDFguianÜNo ratings yet
- Virtual SIM Solution enDocument2 pagesVirtual SIM Solution entelephonicaNo ratings yet
- Inside Out: Product Description Key BenefitsDocument2 pagesInside Out: Product Description Key BenefitsfakemailutanetatNo ratings yet
- GSM Based Stepper Motor ControlDocument81 pagesGSM Based Stepper Motor ControlEKo SaputroNo ratings yet
- SPETROTEC Advanced Telematics & Security SystemsDocument18 pagesSPETROTEC Advanced Telematics & Security SystemsIsrael ExporterNo ratings yet
- Introduction of Internet of Things: Drive For EverDocument13 pagesIntroduction of Internet of Things: Drive For Evermohamed bllaminNo ratings yet
- Architecture and Implementation of Real Time Vehicle Tracking System Using Wireless, Sensor Devices and Google Maps APIDocument7 pagesArchitecture and Implementation of Real Time Vehicle Tracking System Using Wireless, Sensor Devices and Google Maps APISyed Khizar Ahmed100% (3)
- Design and Implementation of Real Time Vehicle Tracking SystemDocument9 pagesDesign and Implementation of Real Time Vehicle Tracking SystemDivya MuraliNo ratings yet
- Antitheft System in CarsDocument24 pagesAntitheft System in Carsvenkatesh19901No ratings yet
- Expt: GSMDocument8 pagesExpt: GSMSachin RuikarNo ratings yet
- GSM Based Device ControlDocument9 pagesGSM Based Device ControlsubucudNo ratings yet
- Anti TheftDocument5 pagesAnti TheftNoelEkkaNo ratings yet
- IOT BASED SMART AND SECURE VEHICLE MONITORING SYSTEM Ijariie12159 ConvertedraspDocument9 pagesIOT BASED SMART AND SECURE VEHICLE MONITORING SYSTEM Ijariie12159 ConvertedraspMd SazzadNo ratings yet
- G-T006 User's ManualDocument9 pagesG-T006 User's ManualMax LeeNo ratings yet
- Mcom VTS - Manual PDFDocument28 pagesMcom VTS - Manual PDFGauravNo ratings yet
- Vehicle Tracking SystemDocument2 pagesVehicle Tracking SystemShrankhalaNo ratings yet
- Manual Comap Inteli Lite Mrs 16 NegroDocument20 pagesManual Comap Inteli Lite Mrs 16 NegroGONZALONo ratings yet
- Hbeonlabs: Off. No. 46, 1St Floor, Kadamba Complex Gamma-I, Greater Noida (India) - 201308Document68 pagesHbeonlabs: Off. No. 46, 1St Floor, Kadamba Complex Gamma-I, Greater Noida (India) - 201308babu182k1No ratings yet
- Providing Fleet Visibility ... Since 1970Document21 pagesProviding Fleet Visibility ... Since 1970roberd_leeNo ratings yet
- A GSM Based Vehicle Theft Control SystemDocument115 pagesA GSM Based Vehicle Theft Control SystemSatish KumarNo ratings yet
- M2M Connectivity Management: SIM Lifecycle Management SolutionDocument6 pagesM2M Connectivity Management: SIM Lifecycle Management SolutionKahkashanNo ratings yet
- LicenseDocument4 pagesLicenseThant ZinNo ratings yet
- VEHICLE THEFT ALERT ENGINE LOCK SYSTEM USING ARM7 Ijariie5380Document7 pagesVEHICLE THEFT ALERT ENGINE LOCK SYSTEM USING ARM7 Ijariie5380adhi rizalNo ratings yet
- MDAS 9 - DCT Sales Deck PresentationDocument18 pagesMDAS 9 - DCT Sales Deck Presentationmario_48675340No ratings yet
- An Automated Traffic Accident Detection and Alarm DeviceDocument4 pagesAn Automated Traffic Accident Detection and Alarm Deviceeditor_ijtelNo ratings yet
- Fingerprint Attendance System With GSM InterfaceDocument21 pagesFingerprint Attendance System With GSM InterfaceParth ShahNo ratings yet
- Automatic Number Plate Recognition: Fundamentals and ApplicationsFrom EverandAutomatic Number Plate Recognition: Fundamentals and ApplicationsNo ratings yet
- Automatic Number Plate Recognition: Unlocking the Potential of Computer Vision TechnologyFrom EverandAutomatic Number Plate Recognition: Unlocking the Potential of Computer Vision TechnologyNo ratings yet
- Passport Reader SDK User ManualDocument6 pagesPassport Reader SDK User ManualHafedh TrimecheNo ratings yet
- User Manual: 4-4-2 Enrollment ScannerDocument11 pagesUser Manual: 4-4-2 Enrollment ScannerHafedh TrimecheNo ratings yet
- Arabic GlyphsDocument4 pagesArabic GlyphsHafedh TrimecheNo ratings yet
- Kelio V14Document36 pagesKelio V14Hafedh TrimecheNo ratings yet
- Writing ActiveX ControlsDocument6 pagesWriting ActiveX ControlsHafedh TrimecheNo ratings yet
- Essentials API - v1.1 - ENDocument24 pagesEssentials API - v1.1 - ENHafedh TrimecheNo ratings yet
- Intelligent Portable Control System: Project PresentationDocument14 pagesIntelligent Portable Control System: Project PresentationHafedh TrimecheNo ratings yet
- Anexo 5 Major US Bank Replaces Base24 With OmniPayments - 1335820935474Document4 pagesAnexo 5 Major US Bank Replaces Base24 With OmniPayments - 1335820935474Hafedh TrimecheNo ratings yet
- Remote Key LoadDocument8 pagesRemote Key LoadHafedh TrimecheNo ratings yet
- OFXDocument665 pagesOFXHafedh TrimecheNo ratings yet
- SGWDocument42 pagesSGWHafedh TrimecheNo ratings yet
- TimestampDocument5 pagesTimestampHafedh TrimecheNo ratings yet
- ICC AdminDocument182 pagesICC Admincvlucian50% (2)
- EMV (Chip and PIN) ProjectDocument166 pagesEMV (Chip and PIN) ProjectSali Lala100% (1)
- PayPass - MChip (V1.3)Document125 pagesPayPass - MChip (V1.3)vijayasimhasNo ratings yet
- World-Text API SMPP Intergration SpecificationDocument8 pagesWorld-Text API SMPP Intergration SpecificationHafedh TrimecheNo ratings yet
- ActivexDocument2 pagesActivexHafedh Trimeche100% (1)
- Jerad VaughnDocument1 pageJerad Vaughnapi-21494019No ratings yet
- Non-Conventional Instrument Transformers - Advanced Gis Substations With Iec 61850-9-2 Le Process BusDocument12 pagesNon-Conventional Instrument Transformers - Advanced Gis Substations With Iec 61850-9-2 Le Process BusAhsan Ul JawadNo ratings yet
- Selected Solution of Questions From A1Document11 pagesSelected Solution of Questions From A1Farman Ullah Khan50% (2)
- Tute 1 SolDocument4 pagesTute 1 SolJason SmithNo ratings yet
- Ceragon NetworkingDocument127 pagesCeragon Networkinggerman682001No ratings yet
- Ieee C37.92-2005Document23 pagesIeee C37.92-2005motoro123444100% (1)
- BookDocument3 pagesBookLimuel Galima AyapNo ratings yet
- Attenuators PDFDocument25 pagesAttenuators PDFhannah100% (1)
- System InformationDocument38 pagesSystem InformationsgohbNo ratings yet
- 5g Data SheetDocument2 pages5g Data SheetSalvador GómezNo ratings yet
- STM Administrator GuideDocument404 pagesSTM Administrator Guideakkati123No ratings yet
- DHI-NVR608R-64/128-4KS2: 64/128 Channel Ultra 4K H.265 Network Video RecorderDocument3 pagesDHI-NVR608R-64/128-4KS2: 64/128 Channel Ultra 4K H.265 Network Video RecorderMmd KaissNo ratings yet
- Toshiba Recommends Windows 7.: ModelDocument2 pagesToshiba Recommends Windows 7.: ModelGenryu ZirozawaNo ratings yet
- Technical Specification 1432036065 PDFDocument172 pagesTechnical Specification 1432036065 PDFPandiyanNo ratings yet
- FireEye Central Management System - Next Generation Threat ProtectionDocument2 pagesFireEye Central Management System - Next Generation Threat ProtectionFireEyeNo ratings yet
- 117 202Document86 pages117 202Rogério AlcantaraNo ratings yet
- Project Cost Tracking Excel TemplateDocument4 pagesProject Cost Tracking Excel TemplateHemantSharmaNo ratings yet
- Sync Summary: Italo TertulianoDocument24 pagesSync Summary: Italo TertulianovargasriffoNo ratings yet
- MTS-5800 Ethernet Layer 2 Traffic Testing Guide V25 - XDocument12 pagesMTS-5800 Ethernet Layer 2 Traffic Testing Guide V25 - XtheanhcbNo ratings yet
- O&m Utl DWDMDocument158 pagesO&m Utl DWDMFareed mk100% (1)
- Index HTMLDocument12 pagesIndex HTMLQudsia IshaqNo ratings yet
- Access Control Essentials GuideDocument170 pagesAccess Control Essentials GuideVitor Hugo Torugo100% (1)
- Computer Network Lab Assignment 3Document17 pagesComputer Network Lab Assignment 3Anupam MaharNo ratings yet
- Journal of Management: Executive Succession: Past, Present & FutureDocument47 pagesJournal of Management: Executive Succession: Past, Present & FutureyunikepuspitaNo ratings yet
- 6.2.2.8 Lab - Viewing Host Routing Tables D.sandoval PDFDocument6 pages6.2.2.8 Lab - Viewing Host Routing Tables D.sandoval PDFDaniel Sandoval CaizatoaNo ratings yet
- MAnual FUho DVR Ha463 - enDocument38 pagesMAnual FUho DVR Ha463 - enCojocaru Nicolae CostinelNo ratings yet