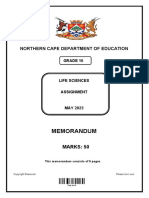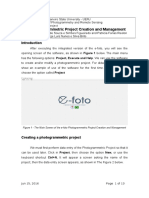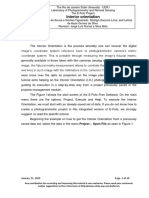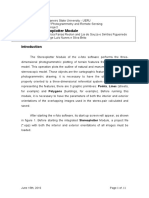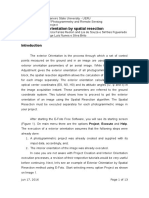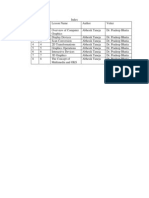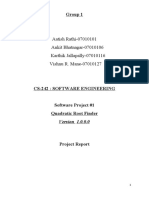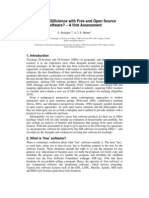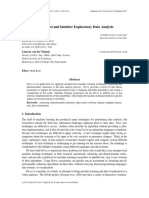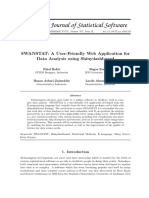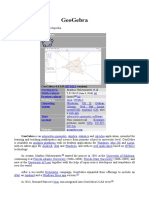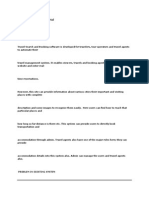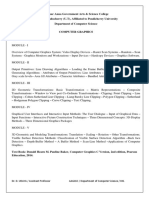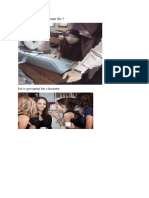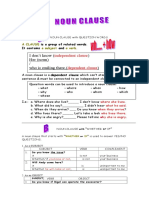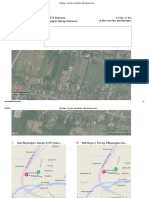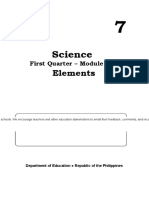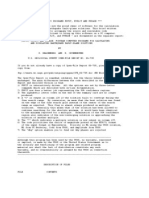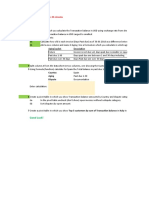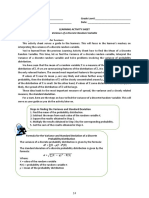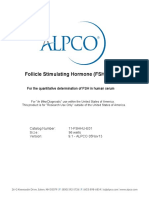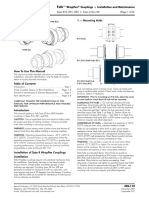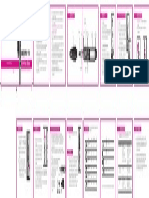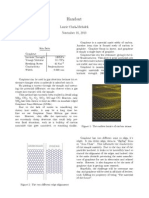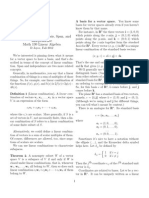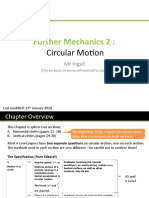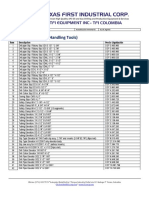Professional Documents
Culture Documents
8integration 16.06 v1 PDF
8integration 16.06 v1 PDF
Uploaded by
Saad AliOriginal Title
Copyright
Available Formats
Share this document
Did you find this document useful?
Is this content inappropriate?
Report this DocumentCopyright:
Available Formats
8integration 16.06 v1 PDF
8integration 16.06 v1 PDF
Uploaded by
Saad AliCopyright:
Available Formats
The Rio de Janeiro State University - UERJ
Laboratory of Photogrammetry and Remote Sensing
The E-Foto project
Integration with GIS Software Platforms
Authors: Lia de Souza e Simões Figueiredo
Revision: Jorge Luís Nunes e Silva Brito
Introduction
Over the years the e-foto project has been developed and the need for
integration with other Geographic Information Systems software became more
evident. From this need several improvements have been made to the software
so that now it is possible to save features in shape file and to save the ortho-
images in Geotiff format. These file formats are commonly used for GIS
processing and they are present in most of the software used for this purposes.
In this tutorial we will explain some of the possible uses of the e-foto
products in the generation of some other products in specific GIS software. For
this demonstration we chose the Quantum GIS software platform, the QGIS,
which is also free software.
There are three modules in the e-foto free software whose products
integrate with other GIS platforms; they are the Stereoplotter module, the digital
surface model module and the ortho-images generation module. In this tutorial
we will see how to integrate those products with the QGIS and to generate other
products, such as level curves and the rendering of cartographic features.
Contour Lines Generation
To generate contour lines using the e-foto products, first of all you should
generate a DSM model, and interpolate it to a grid. To know how to generate
and to interpolate a DSM model, please see its specific tutorial.
To use your grid in the QGIS in a simply way you should save your DSM
grid as ASCII 3D points (no index) as in Figure 1 below.
Jun 15th, 2016 Page 1 of 15
The Rio de Janeiro State University - UERJ
Laboratory of Photogrammetry and Remote Sensing
The E-Foto project
Integration with GIS Software Platforms
Authors: Lia de Souza e Simões Figueiredo
Revision: Jorge Luís Nunes e Silva Brito
Figure 1 – File format for the DSM extraction
After you generate your model you should go to the QGIS software to
proceed to the contour line extraction. In this tutorial we are using the version
2.14 - Essen of the QGIS.
When you open the QGIS you must click on the Add delimited text layer
tab in the lateral menu (Figure 2).
Jun 15th, 2016 Page 2 of 15
The Rio de Janeiro State University - UERJ
Laboratory of Photogrammetry and Remote Sensing
The E-Foto project
Integration with GIS Software Platforms
Authors: Lia de Souza e Simões Figueiredo
Revision: Jorge Luís Nunes e Silva Brito
Figure 2 – Main screen of the QGIS
When you click on this button it will open a new window for you to load
your points file (Figure 3).
Jun 15th, 2016 Page 3 of 15
The Rio de Janeiro State University - UERJ
Laboratory of Photogrammetry and Remote Sensing
The E-Foto project
Integration with GIS Software Platforms
Authors: Lia de Souza e Simões Figueiredo
Revision: Jorge Luís Nunes e Silva Brito
Figure 3 – Creating a layer from a delimited text file
In the list below you will see a quick explanation for all the fields in this
window and how to change them to use the e-foto grid coordinates. The result of
all the changes can be seen in Figure 4.
File Name: in this box you will browse and open your e-foto file in the
.xyz format;
Layer Name: you can choose the name you want for your layer. By
default the QGIS will name the layer with your file name;
File Format: In this option you have to choose Custom Delimiters and
then you choose the Tab delimiter.
Record options: You have to disable the option First record has field
names;
Field options: all options have to be disabled;
Jun 15th, 2016 Page 4 of 15
The Rio de Janeiro State University - UERJ
Laboratory of Photogrammetry and Remote Sensing
The E-Foto project
Integration with GIS Software Platforms
Authors: Lia de Souza e Simões Figueiredo
Revision: Jorge Luís Nunes e Silva Brito
Geometry definition: you will mark Point Coordinates and the software
you able you to choose the X and Y field, they are, respectively, fields 1
and 2.
Figure 4 – Result of all the changes in creation of a layer window
After you confirm the layer creation the software will ask you the
Coordinate System for the layer. By default the e-foto saves the points in the
WGS84 coordinate system. The result of the points importation can be seen in
Figure 5.
Jun 15th, 2016 Page 5 of 15
The Rio de Janeiro State University - UERJ
Laboratory of Photogrammetry and Remote Sensing
The E-Foto project
Integration with GIS Software Platforms
Authors: Lia de Souza e Simões Figueiredo
Revision: Jorge Luís Nunes e Silva Brito
Figure 5 – Points of the DSM file in the QGIS
After loading your DSM points in the QGIS software you have to save
those points in shapefile format (*.shp). To do that click on the name of the
feature with the right button of your mouse and choose Save As (Figure 6). The
software will open another window for you to choose the format of your file and
its name (Figure 7).
Jun 15th, 2016 Page 6 of 15
The Rio de Janeiro State University - UERJ
Laboratory of Photogrammetry and Remote Sensing
The E-Foto project
Integration with GIS Software Platforms
Authors: Lia de Souza e Simões Figueiredo
Revision: Jorge Luís Nunes e Silva Brito
Figure 6 – Saving points as shapefile
Figure 7 – Saving points as shapefile
Jun 15th, 2016 Page 7 of 15
The Rio de Janeiro State University - UERJ
Laboratory of Photogrammetry and Remote Sensing
The E-Foto project
Integration with GIS Software Platforms
Authors: Lia de Souza e Simões Figueiredo
Revision: Jorge Luís Nunes e Silva Brito
After that you must generate a DEM file with those points. In the Raster
Menu, go to Analysis and click in Grid (Interpolation), as in Figure 8.
Figure 8 – Generating a Grid
The software will open another window for choosing the Input File, the Z
field and the Output name. The Input File is your points shapefile and the Z
field is the field_3. (Figure 9)
Jun 15th, 2016 Page 8 of 15
The Rio de Janeiro State University - UERJ
Laboratory of Photogrammetry and Remote Sensing
The E-Foto project
Integration with GIS Software Platforms
Authors: Lia de Souza e Simões Figueiredo
Revision: Jorge Luís Nunes e Silva Brito
Figure 9 – Generating a Grid
The QGIS will generate a *.tif file with your interpolation and will show it in
the screen (Figure 10). You will also see the min and max altitude of your model.
Jun 15th, 2016 Page 9 of 15
The Rio de Janeiro State University - UERJ
Laboratory of Photogrammetry and Remote Sensing
The E-Foto project
Integration with GIS Software Platforms
Authors: Lia de Souza e Simões Figueiredo
Revision: Jorge Luís Nunes e Silva Brito
Figure 10 – Grid interpolated
After that we can proceed to the level curves extraction. In the menu
Raster you have to choose Extraction and then Contour (Figure 11). The
software will open another window to choose your Input File, the name of the
Output File, the interval between contour lines and the Attribute Name
(Figure 12). For this example we will extract the with 1m of interval between
lines
Jun 15th, 2016 Page 10 of 15
The Rio de Janeiro State University - UERJ
Laboratory of Photogrammetry and Remote Sensing
The E-Foto project
Integration with GIS Software Platforms
Authors: Lia de Souza e Simões Figueiredo
Revision: Jorge Luís Nunes e Silva Brito
Figure 11 – Contour lines extraction
Figure 12 – Contour lines extraction
Jun 15th, 2016 Page 11 of 15
The Rio de Janeiro State University - UERJ
Laboratory of Photogrammetry and Remote Sensing
The E-Foto project
Integration with GIS Software Platforms
Authors: Lia de Souza e Simões Figueiredo
Revision: Jorge Luís Nunes e Silva Brito
The software will show the results in the screen (Figure 13). If you want
you can load your ortho-image previously saved in *.tif and see the contour lines
in the ortho-image (Figure 14). To know how to generate and save the ortho-
image in Geotiff format, please see its specific tutorial.
Figure 13 – Contour lines
Jun 15th, 2016 Page 12 of 15
The Rio de Janeiro State University - UERJ
Laboratory of Photogrammetry and Remote Sensing
The E-Foto project
Integration with GIS Software Platforms
Authors: Lia de Souza e Simões Figueiredo
Revision: Jorge Luís Nunes e Silva Brito
Figure 14 – Contour lines in the ortho-image
Jun 15th, 2016 Page 13 of 15
The Rio de Janeiro State University - UERJ
Laboratory of Photogrammetry and Remote Sensing
The E-Foto project
Integration with GIS Software Platforms
Authors: Lia de Souza e Simões Figueiredo
Revision: Jorge Luís Nunes e Silva Brito
Using the stereo features
To use the features generated by the e-foto you should generate them in
the stereoplotter module. To know how to generate features using the stereo-
pair, please see its specific tutorial. To use your features in other GIS softwares
you must export your measurements in the *.shp format, as explained in the
stereoplotter tutorial.
In the QGIS you should click in Add Vector Layer in the main Menu, and
then select your shape files (Figure 15). The features will be shown in the
screen (Figure 16).
With the features loaded you can edit them, change the Datum, create
other features, etc.
Figure 15 – Opening the *.shp features
Jun 15th, 2016 Page 14 of 15
The Rio de Janeiro State University - UERJ
Laboratory of Photogrammetry and Remote Sensing
The E-Foto project
Integration with GIS Software Platforms
Authors: Lia de Souza e Simões Figueiredo
Revision: Jorge Luís Nunes e Silva Brito
Figure 16 – Shapefile features
Any contribution for correcting and improving this tutorial is very welcome. Please
send your comments and/or suggestions to the e-foto team at http://www.efoto.eng.uer-
j.br/forum
<END OF TUTORIAL>
Jun 15th, 2016 Page 15 of 15
You might also like
- Grade 10 Assignment Memo 2023Document9 pagesGrade 10 Assignment Memo 2023Lesedi morenno100% (1)
- International Service Manual-ELECTRICAL CIRCUIT DIAGRAMSDocument114 pagesInternational Service Manual-ELECTRICAL CIRCUIT DIAGRAMSkufisa00783% (64)
- Developing Thinking in Geometry by Sue Johnston-Wilder, Professor John Mason PDFDocument285 pagesDeveloping Thinking in Geometry by Sue Johnston-Wilder, Professor John Mason PDFpietro265No ratings yet
- 01-Photogrammetric Project Creation and ManagementDocument13 pages01-Photogrammetric Project Creation and ManagementAbay GenetNo ratings yet
- 1ProjectCreation and Management 16.06 v01Document13 pages1ProjectCreation and Management 16.06 v01dinhrmNo ratings yet
- The Extraction of A Digital Surface Model (DSM) : Jun 29th, 2016 Page 1 of 18Document18 pagesThe Extraction of A Digital Surface Model (DSM) : Jun 29th, 2016 Page 1 of 18shinta angelinaNo ratings yet
- 0the Workflow of The E-Foto Software-16.06-V01Document4 pages0the Workflow of The E-Foto Software-16.06-V01Everaldo Borges da CostaNo ratings yet
- 02-Interior OrientationDocument10 pages02-Interior OrientationAbay GenetNo ratings yet
- 0 - The Workflow of The E-Foto SoftwareDocument4 pages0 - The Workflow of The E-Foto SoftwareAbay GenetNo ratings yet
- Stereo PlotDocument11 pagesStereo PlotDellaNo ratings yet
- 05 - Stereoplotter ModuleDocument10 pages05 - Stereoplotter ModuleAbay GenetNo ratings yet
- The Open 3D GIS Project - A Free Tool To Enable 3D Geographic Systems On The WebDocument6 pagesThe Open 3D GIS Project - A Free Tool To Enable 3D Geographic Systems On The WebHelton Nogueira UchoaNo ratings yet
- Python Photogrammetry ToolboxDocument13 pagesPython Photogrammetry ToolboxFelipeMarques21No ratings yet
- V36i08 PDFDocument18 pagesV36i08 PDFSri Harsha KundaNo ratings yet
- Image Processing ReportDocument5 pagesImage Processing ReportTULIPOHAMBA BEVENALIUS JASONNo ratings yet
- Graphics & Multimedia Lab Manual: Raghu Institute of TechnologyDocument86 pagesGraphics & Multimedia Lab Manual: Raghu Institute of Technologyprasadv5421No ratings yet
- Application of Computer Graphics Processing TechnoDocument7 pagesApplication of Computer Graphics Processing TechnoBreno MachadoNo ratings yet
- Graphos - Open-Source Software For Photogrammetric ApplicationsDocument19 pagesGraphos - Open-Source Software For Photogrammetric ApplicationsadriaeluneiNo ratings yet
- Exterior Orientation by Spatial ResectionDocument13 pagesExterior Orientation by Spatial Resectionadinda arimurtiNo ratings yet
- Computer Graphics Notes PDFDocument192 pagesComputer Graphics Notes PDFHarshit JindalNo ratings yet
- Ptu Thesis File FormatDocument7 pagesPtu Thesis File FormatPapersWritingServiceSingapore100% (1)
- Overview of Computer GraphicsDocument182 pagesOverview of Computer GraphicsNoorul AlamNo ratings yet
- Some Technological Issues of Using Gis in Mapping of Irrigated LandsDocument8 pagesSome Technological Issues of Using Gis in Mapping of Irrigated Lands9181 MN CHOLIKNo ratings yet
- Computer Graphics Intro LectDocument13 pagesComputer Graphics Intro Lect2022MEB028 2022MEB028SUPRIYONo ratings yet
- 3D Gis Data Model Using Open Source SoftwareDocument6 pages3D Gis Data Model Using Open Source SoftwareGagandeep SinghNo ratings yet
- Computer Graphics Unit 1Document78 pagesComputer Graphics Unit 1pratimapatikaNo ratings yet
- Proposal For GSoC 2018Document10 pagesProposal For GSoC 2018NISHANT VERMANo ratings yet
- Main (English)Document57 pagesMain (English)Bekzhan SoltanalinNo ratings yet
- Projct SynopsiS On Image Processing SystemDocument16 pagesProjct SynopsiS On Image Processing SystemSumit Chauhan100% (1)
- GIS Applications in Hydrology and Hydraulics QuestionnaireDocument2 pagesGIS Applications in Hydrology and Hydraulics QuestionnaireSachin KhandareNo ratings yet
- Technologies and Means of Processing Graphic InformationDocument5 pagesTechnologies and Means of Processing Graphic InformationResearch ParkNo ratings yet
- Assignment (Cap 209)Document6 pagesAssignment (Cap 209)Archit SharmaNo ratings yet
- CG Imp NotesDocument180 pagesCG Imp NotesNikhil BhardwajNo ratings yet
- Group 1: Aatish Rathi-07010101 Ankit Bhatnagar-07010106 Karthik Jallapally-07010116 Vishnu R. Mane-07010127Document9 pagesGroup 1: Aatish Rathi-07010101 Ankit Bhatnagar-07010106 Karthik Jallapally-07010116 Vishnu R. Mane-07010127Sandeep JoshiNo ratings yet
- Graphics SoftwareDocument7 pagesGraphics SoftwareRABIN SINGHANo ratings yet
- Ssteinig Foss4giscteaching FinalDocument5 pagesSsteinig Foss4giscteaching FinalBukan AkuNo ratings yet
- Computer Graphics UNIT-1 INTRODUCTION-It Is Difficult To Display An Image of Any Size On The ComputerDocument6 pagesComputer Graphics UNIT-1 INTRODUCTION-It Is Difficult To Display An Image of Any Size On The ComputerShruti SharmaNo ratings yet
- Divvy - Fast and Intuitive Exploratory Data AnalysisDocument5 pagesDivvy - Fast and Intuitive Exploratory Data AnalysisOlin2kNo ratings yet
- 3D Animation Using YoloV3Document7 pages3D Animation Using YoloV3Наталья ЕрмоленкоNo ratings yet
- What Is Computer GraphicsDocument8 pagesWhat Is Computer GraphicsItaliya BhaktiNo ratings yet
- Journal of Statistical Software: SWANSTAT: A User-Friendly Web Application For Data Analysis Using ShinydashboardDocument8 pagesJournal of Statistical Software: SWANSTAT: A User-Friendly Web Application For Data Analysis Using ShinydashboardMisnariahIdrusNo ratings yet
- Geo GebraDocument7 pagesGeo GebraNormaAyuFebrianaNo ratings yet
- Laboratory Manual: Computer Graphics LabDocument58 pagesLaboratory Manual: Computer Graphics Lab70061192 Bilal amjadNo ratings yet
- Dynamic Graph Plotting With WPF: Pranali Dhete, Shirish Patil, Sameer Soni, Dr. B.B. Meshram, Mr. Manoj KulkarniDocument4 pagesDynamic Graph Plotting With WPF: Pranali Dhete, Shirish Patil, Sameer Soni, Dr. B.B. Meshram, Mr. Manoj KulkarniIJERDNo ratings yet
- The Role of Game Engines in Game Development and TDocument26 pagesThe Role of Game Engines in Game Development and Tsrs.2500shewaleNo ratings yet
- Algorithm For Extracting Points From Images: Irregular ContoursDocument8 pagesAlgorithm For Extracting Points From Images: Irregular ContoursVictor VelascoNo ratings yet
- Manhattan Network: NtroductionDocument42 pagesManhattan Network: NtroductionvivektoocoolNo ratings yet
- TS01B Vacca 10728Document9 pagesTS01B Vacca 10728Revan N'VrIendNo ratings yet
- ProjectDocument19 pagesProjectGagAn SinGhNo ratings yet
- Creative Tech Q1 W7Document10 pagesCreative Tech Q1 W7Juniel BarriosNo ratings yet
- Autocad Autocad: Autocade Hardware Software Data PeopleDocument35 pagesAutocad Autocad: Autocade Hardware Software Data PeopleMenelik MeridNo ratings yet
- Computer GraphicsDocument172 pagesComputer GraphicsVIJAYKUMAR TIRUPATHINo ratings yet
- A Project Report On: Pranay .P.Basotiya Vishnu .A. KashyapDocument67 pagesA Project Report On: Pranay .P.Basotiya Vishnu .A. KashyapAmit KhetalNo ratings yet
- Tourism Development PortalDocument21 pagesTourism Development Portalkingmib1No ratings yet
- Unit 1 and 2 CGDocument44 pagesUnit 1 and 2 CGTarun BambhaniyaNo ratings yet
- Computer GraphicsDocument100 pagesComputer Graphicsjanani shreeNo ratings yet
- Welcome To MIP App Help Section: InstallationDocument4 pagesWelcome To MIP App Help Section: InstallationBidur GautamNo ratings yet
- Computer Graphics and VisualizationDocument16 pagesComputer Graphics and VisualizationChethan KSwamyNo ratings yet
- 2009-08-10 FPGA and Windows InterfacingDocument2 pages2009-08-10 FPGA and Windows Interfacingshogun2fire4424No ratings yet
- Image JDocument0 pagesImage Jajay6830No ratings yet
- MODIS Surface Reflectance User's GuideDocument35 pagesMODIS Surface Reflectance User's GuideIstiqomahNo ratings yet
- Partnership Program For Spring Leaf-Off Imagery: April 3, 2012Document52 pagesPartnership Program For Spring Leaf-Off Imagery: April 3, 2012IstiqomahNo ratings yet
- Land Use in DubaiDocument26 pagesLand Use in DubaiIstiqomahNo ratings yet
- Part 1: Where Is Important File ?Document2 pagesPart 1: Where Is Important File ?IstiqomahNo ratings yet
- Explaining the-NOUN CLAUSEDocument4 pagesExplaining the-NOUN CLAUSEIstiqomahNo ratings yet
- Bing Maps - Directions, Trip Planning, Traffic Cameras & MoreDocument3 pagesBing Maps - Directions, Trip Planning, Traffic Cameras & MoreIstiqomahNo ratings yet
- Euroset 2020 Telephone User Manual EngDocument15 pagesEuroset 2020 Telephone User Manual Engcorason233No ratings yet
- Petrel Manual: Vshale CalculationDocument20 pagesPetrel Manual: Vshale CalculationEmira ZrelliNo ratings yet
- AP-T319-16-Asphalt Fatigue Damage Healing and Endurance Limits PDFDocument117 pagesAP-T319-16-Asphalt Fatigue Damage Healing and Endurance Limits PDFAlexandra TorresNo ratings yet
- Chapter 12 ADocument40 pagesChapter 12 AElisa GuglielmoNo ratings yet
- Module2a Science7 (Q1)Document12 pagesModule2a Science7 (Q1)Jonnah Faye MojaresNo ratings yet
- FpfitDocument28 pagesFpfitTanaya WahengbamNo ratings yet
- 14 IPI and Embedded System DesignDocument38 pages14 IPI and Embedded System Designkarthikp207No ratings yet
- Test Excel RezolvariDocument706 pagesTest Excel RezolvariAndrada ArdeleanNo ratings yet
- Buckling Non-Prismatic Steel ColumnsDocument22 pagesBuckling Non-Prismatic Steel Columnslele_33No ratings yet
- W220 Testing Quiescent Current Draw Version 01 PDFDocument7 pagesW220 Testing Quiescent Current Draw Version 01 PDFMaksNo ratings yet
- 3rd 4th 5th-Sem - Detailed-Slyb Engphys PDFDocument40 pages3rd 4th 5th-Sem - Detailed-Slyb Engphys PDFSukanya ChoudharyNo ratings yet
- S & P LAS 1 Variance of A Discrete Random VariableDocument6 pagesS & P LAS 1 Variance of A Discrete Random VariableMarlyn LotivioNo ratings yet
- Department of Education: Fort Magsaysay National High School (Formerly Barangay Militar High School)Document10 pagesDepartment of Education: Fort Magsaysay National High School (Formerly Barangay Militar High School)Ciara Mae PrincesNo ratings yet
- IT5300 Battery Test SystemDocument8 pagesIT5300 Battery Test SystemcompletebhejafryNo ratings yet
- App Builder Messages PDFDocument209 pagesApp Builder Messages PDFmrobledo1No ratings yet
- Instrument Air Dryer and Instrument Air ReceiverDocument1 pageInstrument Air Dryer and Instrument Air ReceiverAimanNo ratings yet
- Follicle Stimulating Hormone (FSH) ELISA: For The Quantitative Determination of FSH in Human SerumDocument7 pagesFollicle Stimulating Hormone (FSH) ELISA: For The Quantitative Determination of FSH in Human SerumTanveerNo ratings yet
- 498 110 Falk Wrapflex Type R10, 31, 35, Sizes 2 80 Elastomeric Couplings Installation ManualDocument8 pages498 110 Falk Wrapflex Type R10, 31, 35, Sizes 2 80 Elastomeric Couplings Installation ManualDiego Madrid MirandaNo ratings yet
- Datasheet Ring Cores (Toroides de Ferrite)Document21 pagesDatasheet Ring Cores (Toroides de Ferrite)Martín Mura0% (1)
- Instruction Manual: Solderpro™150Document1 pageInstruction Manual: Solderpro™150Winton YUNo ratings yet
- HandoutDocument1 pageHandoutLaurie Clark-MichalekNo ratings yet
- Simple Phenomena of Magnetism 1 QPDocument11 pagesSimple Phenomena of Magnetism 1 QPnssNo ratings yet
- Design and Simulation of A Small Scale Demand Response Scheme For Smart Grid ApplicationsDocument93 pagesDesign and Simulation of A Small Scale Demand Response Scheme For Smart Grid Applicationsahmed abdelsalamNo ratings yet
- Linear Combinations, Basis, Span, and Independence Math 130 Linear AlgebraDocument2 pagesLinear Combinations, Basis, Span, and Independence Math 130 Linear AlgebraCody SageNo ratings yet
- FM2 Chp1 Circular Motion v200111Document35 pagesFM2 Chp1 Circular Motion v200111divya ranjithNo ratings yet
- Liquidacion Stock HerramientasDocument3 pagesLiquidacion Stock HerramientasMateo PorrasNo ratings yet
- Yearly Lesson Plan Physics Form 5 (Summary)Document3 pagesYearly Lesson Plan Physics Form 5 (Summary)Salmizam IzamNo ratings yet