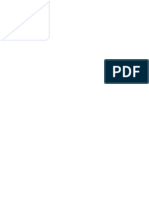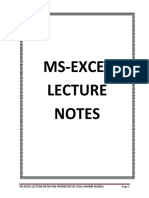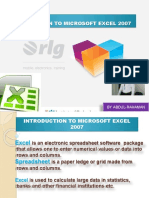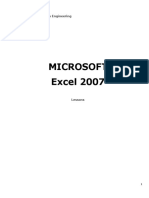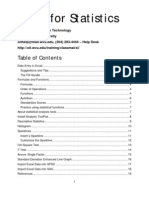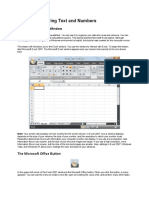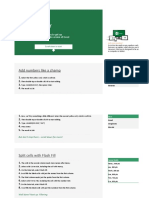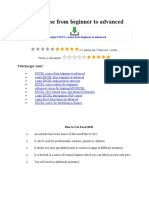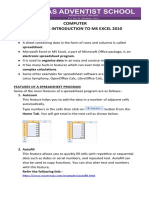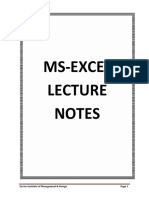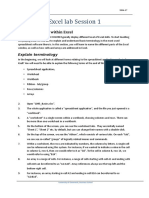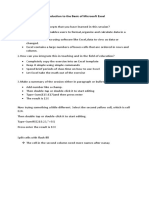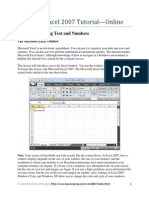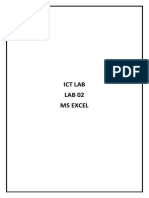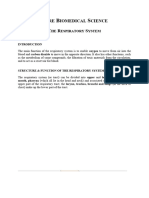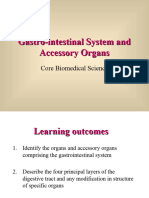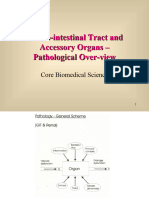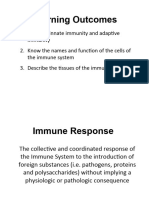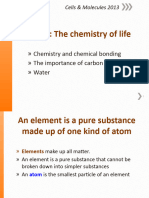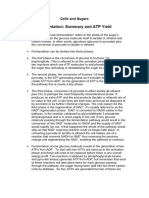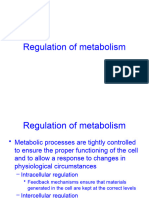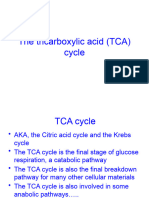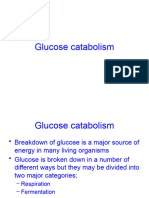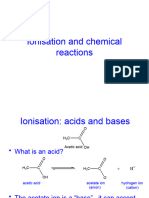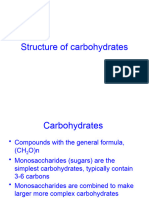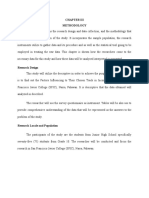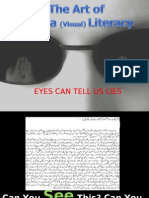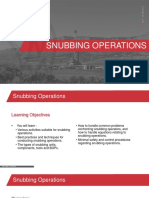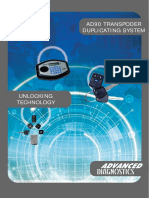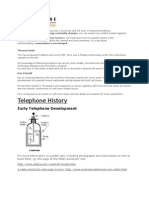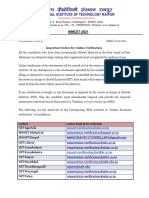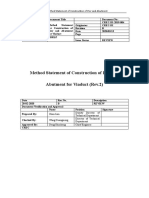Professional Documents
Culture Documents
Introduction To Excel
Uploaded by
tyhbbhhOriginal Description:
Original Title
Copyright
Available Formats
Share this document
Did you find this document useful?
Is this content inappropriate?
Report this DocumentCopyright:
Available Formats
Introduction To Excel
Uploaded by
tyhbbhhCopyright:
Available Formats
School of Science
Introduction To Excel
Open the Excel workbook Introduction To Excel Workbook which you can download
from the Moodle module Dealing With Data by following the links from the Excel Topic.
In cell A1 type the number 1 then press the enter key or press the arrow key or use the
mouse key to move into cell A2. Continue to enter the rest of the information into column
A, as shown below.
Note that the default column width
may not be large enough for all the
information in a cell.
Note that by default Excel
right aligns numbers and left aligns text.
We will see later how to change this.
From the above screen shot you can see that the Home tab has been selected and this
allows access to seven menus – Clipboard, Font, Alignment, Number, Styles, Cells and
Editing. We will see how to use these menus later.
Moving around the spreadsheet
To move the cursor to any particular cell it is simply a case of pointing and left clicking the
mouse. The scroll bars (horizontal scroll bar at the foot of the screen and vertical scroll
bar at right hand of the screen) can be used if needed to display further rows and/or
columns.
Home Key The Home key is towards the top right of the keyboard. Pressing this
key moves the cursor to the start of the current row.
eg Click the cursor in cell G8 (This contains Clark Kent’s birthday
30/06/1938). Now press Home; the cursor will move to the start of
row 8 to cell A8.
Ctrl + Home Key Holding down the Ctrl key and then pressing the Home key (usually
written Ctrl + Home) moves the cursor to cell A1.
Introduction To Excel 2010 Sep 2013 University Of The West of Scotland
School Of Science
Statistics and Mathematics Group
Page 1
eg Click the cursor in cell G8 again. Now use Ctrl + Home (as above);
the cursor will be in cell A1.
PageUp The PageUp and Page Down keys are also useful for moving the
Page Down cursor in larger but controlled jumps.
To do things to or with the information in cells it is often necessary to select and highlight
the appropriate cells. As there are several ways of doing this, we will first illustrate these
without actually doing anything with the information.
If things go wrong, click on the Undo button as necessary to
reverse Excel operation(s).
Selecting cells
Selecting a column Click the mouse on the header
containing the capital letter which
identifies the column.
Click here on the A at the
top of the first column to
select that whole column.
Selecting a row Click the mouse on the grey header containing the number which
identifies the row.
Click on the 7 at the far left of the
7th row to select that whole row.
Introduction To Excel 2010 Sep 2013 University Of The West of Scotland
School Of Science
Statistics and Mathematics Group
Page 2
Selecting all cells Click the mouse on the rectangle at the top left of the worksheet,
above the row number 1, to the left of the column letter A.
Click here to select all cells.
Selecting a range #1 To select a range of cells which are next to one another click the
mouse into the cell at the top left of the range and hold down the left
mouse button. Drag the mouse to the bottom right cell of the range.
Example 1 Click on cell E2 (containing
the name Scott) and hold down the
mouse button; drag the mouse down to
cell E5 (containing the name Gordon).
Example 2 Click on cell E2
(containing the name Scott) and
hold down the mouse button;
drag the mouse down and across
to cell G4 (containing the date
08/08/2008).
[In actual fact, you can start in any corner of the range and drag to
the opposite corner.]
Selecting a range #2 To select ranges of cells which are not next to one another select
the first range as described above. Now hold down the Ctrl key;
select a second range and third range etc. as necessary.
Example 3 Select cells C1
down to C5 (Morse to Quincy).
Hold down the Ctrl key and
select cells E2 down to E6
(Scott to Campbell).
Introduction To Excel 2010 Sep 2013 University Of The West of Scotland
School Of Science
Statistics and Mathematics Group
Page 3
Copying cells
The following is the general outline of the process. We will then apply the procedure in
the Exercises below. To copy a range of cells :
select the range of cells to be copied
click the Copy button on the clipboard or use Ctrl+C
click on the top left cell of the range to be copied into
click on the Paste button or use Ctrl+V
To use Ctrl+C and Ctrl+V, hold down the Ctrl key and press the
appropriate letter.
The following Exercises will involve the application of the techniques outlined above.
If things go wrong, remember the magic Undo button!!!!!
Exercise 1 Select the names from Duncan to Clark; copy and paste these names under
the Surname heading.
Select the column of first names from Duncan to Clark.
Click on the button Copy.
Note that the cells will be enclosed by a moving dotted border.
Click the cursor into cell F2.
Click on the button Paste.
Notice that the moving dotted border remains in place.
The copied information could be pasted again somewhere
else.
To remove the dotted border, press the Esc key at the top left
of the keyboard.
Introduction To Excel 2010 Sep 2013 University Of The West of Scotland
School Of Science
Statistics and Mathematics Group
Page 4
Exercise 2 Make a copy of the information in cells E1 to G8. Paste the copy so that
there is one blank row between the copy and the original.
Select the range of cells E1 to G8
(containing First Name to 30/06/1938).
Click on Copy.
Click the cursor into cell E10, which is where you want
the top left in the copied cells to go.
Click on Paste.
Notice that the moving dotted border remains.
The cells already copied can be pasted again, if required.
Some Fancy Copying
Click into cell J1 (Containing the number 3.141593)
Move the mouse to point at the bottom right hand corner of the cell.
The cursor will change from being a large white cross to a smaller
black cross.
With the cursor displaying this black cross, click and hold down the left
mouse button while dragging the mouse down to cell J5.
Cells J1 to J5 should now all be filled with the number 3.141593.
Introduction To Excel 2010 Sep 2013 University Of The West of Scotland
School Of Science
Statistics and Mathematics Group
Page 5
Some Fancy Filling
Dragging with the small black cross displayed also allows some fancy filling of cells.
Enter the values 2 and 4 into cells K1 and K2.
Select BOTH cells.
Again with the cursor displaying the black cross at the bottom
right hand corner of cell K2, click and hold down the left mouse button
while dragging the mouse down to cell K5.
Excel automatically continues the pattern.
Changing the Column Width
Select columns C and E.
Note that this requires a multiple range
selection using the CTRL key as described on Page 3.
From the Cells menu:
Click on Format then Autofit Column Width from
the drop down list.
The width of columns C and E should now
be adjusted so that all the text in these columns
is clearly visible.
Introduction To Excel 2010 Sep 2013 University Of The West of Scotland
School Of Science
Statistics and Mathematics Group
Page 6
Column width can also be adjusted by moving the cursor to the boundary line to the right
of the column header. The symbol changes as shown.
The width of column F can now be:
automatically adjusted by double clicking the left mouse button
manually adjusted by holding down the left mouse button and dragging left or right
Exercise 3 Adjust the widths of columns G
and I automatically and
manually widen column J by
about half as much again.
Formatting Cells
The way in which the information in a single cell or range of cells is displayed can be
altered using Format then Format Cells from the bottom of the dropdown list.
Dates
Select column G (Containing Dates of Birth).
From the Cells menu:
Click on Format then Format Cells from the bottom of the dropdown list.
Click on the Number tab and complete
the dialogue box as shown opposite.
Click OK.
The dates shown in column G should now be displayed in the format
selected.
Notice that the column width adjusted automatically.
Introduction To Excel 2010 Sep 2013 University Of The West of Scotland
School Of Science
Statistics and Mathematics Group
Page 7
Varying the Number of Decimal Places Displayed
There are buttons on the Number menu
which can be used to increase or decrease
the number of decimal places displayed.
Increase Decimal
Decrease Decimal
Click in cell J2.
Click once on the Decrease Decimal button.
Click in cell J3.
Click twice on the Decrease Decimal button.
Click in cell J4.
Click three times on the Decrease Decimal button.
Click in cell J5.
Click four times on the Decrease Decimal button.
Note that all cells still contain the same information – only the display has changed.
Displaying Numbers As Percentages
The % button on the Number menu can be used to
quickly format numbers as percentages.
Select the numbers in cells I1to I4.
Click on the % button on the Number menu.
Exercise 4
Enter the value 0.997456 into cell J7. Copy the value in cell J7 and paste this into cell J8.
Format cell J7 to display the number as a % with one decimal place.
Format cell J8 to display the number as a % with two decimal places.
Introduction To Excel 2010 Sep 2013 University Of The West of Scotland
School Of Science
Statistics and Mathematics Group
Page 8
Sorting Information In A Single Column
Select cells B1 to B4.
(Containing the numbers 10, 1, 1000, 100)
From the Editing menu:
Click on the Sort & Filter button then
Sort Largest to Smallest from the dropdown list.
If the Sort Warning appears select
Continue with the current selection.
The cells selected (and only those cells) are sorted in descending order of size
(if they contain numbers) or in reverse alphabetic order (if they contain text).
Exercise 5
Select the cells C1 to C7. (Containing the text Morse, …, DCI Gene Hunt).
Sort these names, and only these names into alphabetical order.
Sorting Information In Multiple Columns
Often we require to sort a block of data involving several columns; if cells are moved in
one column we expect the corresponding cells in the other columns to move as well.
Sort the first block of the names and dates of birth (from E1 to G8) by surname.
Select cells E1 to G8.
From the Editing menu:
Click on the Sort & Filter button then
Custom Sort from the dropdown list.
Introduction To Excel 2010 Sep 2013 University Of The West of Scotland
School Of Science
Statistics and Mathematics Group
Page 9
Excel automatically
recognises that the
block of data has
headers in the first row.
Complete the Sort box
which appears by
selecting Surname
from the drop down list
in the Sort by section.
Click on OK.
The cells selected should now be sorted as shown
opposite. Note that the First Names and Dates of
Birth have moved along with the Surnames as
required.
Sorting Information Using Multiple Sort Keys
First click into cell F16 and change the surname from Clark to Duncan.
Sort this second block of the names and dates of birth (from E10 to G17) by surname as
the first criterion then by dates of birth if people have the same surname.
Select the cells E10 to G17.
From the Editing menu:
Click on the Sort & Filter button then
Custom Sort from the dropdown list.
Introduction To Excel 2010 Sep 2013 University Of The West of Scotland
School Of Science
Statistics and Mathematics Group
Page 10
Complete the Sort box
which appears by
selecting Surname from
the drop down list in the
Sort by section.
Click on Add Level and
select Date Of Birth
from the drop down list
in the Then by section.
Click on OK.
The resulting sort is shown opposite.
Introduction To Excel 2010 Sep 2013 University Of The West of Scotland
School Of Science
Statistics and Mathematics Group
Page 11
Renaming a Worksheet
Worksheets have default names Sheet1, Sheet2 etc..
To change these to something more meaningful:
Point the mouse at the name Sheet 1 and click the right
mouse button. Select Rename from the list which appears.
The name Sheet1 is highlighted so simply
overtype this to rename the worksheet First Steps
and hit enter.
[As an alternative, double click on the sheet name
to highlight it.]
Extra Worksheets
Note that this Excel Workbook contains tabs for Worksheets Sheet 2 and Sheet 3 which
we have not used here. A Workbook can contain many Worksheets. If more than three
Worksheets are needed, blank Worksheets can be created one at a time by clicking on the
Insert worksheet button as shown below.
Introduction To Excel 2010 Sep 2013 University Of The West of Scotland
School Of Science
Statistics and Mathematics Group
Page 12
Creating a Copy of a Worksheet
Often it is useful to create a copy of a Worksheet containing all the data. We could Copy
all of the cells in the Worksheet and Paste them into another Worksheet. There is
however an easier and more efficient method.
Make a copy of the worksheet named First Steps.
Point the mouse at the name First Steps and click the right
mouse button. Select Move or Copy… from the list which
appears.
Complete the Move or Copy box as below.
Click to highlight Sheet 2. This will place the copy
before Sheet 2.
Check the Create a copy box.
Click on OK.
A copy called First Steps (2) is created which
can be renamed.
Exercise 6
Rename this sheet Second Steps.
Introduction To Excel 2010 Sep 2013 University Of The West of Scotland
School Of Science
Statistics and Mathematics Group
Page 13
Moving a Worksheet
The above works for moving a worksheet, simply do not check the Create a copy box.
Alternatively, point the mouse at a worksheet
name, click
and drag left or right to reposition the
worksheet.
Entering Formulae Into A Worksheet
Using your own or supplied Excel formulae in conjunction with cell references rather than
fixed numbers starts to release the full power of a spread sheet. Note that formula
specification should always start with an equals sign, ‘= ‘.
Click into cell L5 and type = K5 - K4. Press enter.
As you type the formula
will appear in the formula
bar.
Click into cell L5. Copy and paste into cells L1 to L4.
You should get an error in cell L1 since the formula pattern
can’t be continued into this cell.
Introduction To Excel 2010 Sep 2013 University Of The West of Scotland
School Of Science
Statistics and Mathematics Group
Page 14
Click into cell M1 and type =K1. Press enter.
Into cell M2 type = M1 + K2. Press Enter.
Click into cell M2. Copy and paste into cells M3 to M5.
This now gives you a running total of the values in the
K column.
Now change the values in K1 to K5 to be 0, 1, 4, 9 and
16 respectively.
Note how the other formulae automatically update.
Set up cells in columns O, P and Q as shown
opposite.
Click into cell P3 and type
= $P$2*O3+$Q$2
Press enter.
Click into cell P3. Copy and paste into cells P4 to P5.
This evaluates the equation Y = 3X + 4 for X values
of 1, 2 and 3.
Introduction To Excel 2010 Sep 2013 University Of The West of Scotland
School Of Science
Statistics and Mathematics Group
Page 15
Note:
The * character is used to denote multiplication. [The / character can be used to
denote division and the ^ character for powers.]
The use of $ signs fixes both the row and column references within the formula so
the entries in cells P2 and Q2 are always used as the slope and intercept when the
formula is copied.
Entering Excel Supplied Formulae
Excel has many supplied formulae that can be used.
Click into cell B5 and type =SUM(B1:B4). Press enter.
Note:
The colon, :, character is used to specify a range of cells.
The range of cells can be selected with the cursor.
Click into cell A9 and type =AVERAGEA(A1:A8). Press enter.
Note:
The average is not 2.5 as might be expected! AVERAGEA is a
special averaging function which allocates 0 values to the text in
the column.
So it is finding the average of 1, 2, 3, 4, 0, 0, 0, 0.
Introduction To Excel 2010 Sep 2013 University Of The West of Scotland
School Of Science
Statistics and Mathematics Group
Page 16
You might also like
- Excel Lab ManualDocument79 pagesExcel Lab Manualrajat716945173450% (2)
- Excel Spreadsheet: Lesson 1: Entering Text and NumbersDocument73 pagesExcel Spreadsheet: Lesson 1: Entering Text and NumbersarenroferosNo ratings yet
- Privacy in Context: Technology, Policy, and The Integrity of Social LifeDocument3 pagesPrivacy in Context: Technology, Policy, and The Integrity of Social LifePætur MagnussenNo ratings yet
- Dolvi Blast Furnace PDFDocument11 pagesDolvi Blast Furnace PDFkalaiNo ratings yet
- Go To - CTRL+G: Ms-Excel Lecture Notes For Owerri CBT Hi-Tech, Owerri NigeriaDocument2 pagesGo To - CTRL+G: Ms-Excel Lecture Notes For Owerri CBT Hi-Tech, Owerri NigeriaSahil AggarwalNo ratings yet
- Chapter 5Document21 pagesChapter 5bisratNo ratings yet
- PDF To ExcalDocument10 pagesPDF To ExcalTawaa InternationalNo ratings yet
- 18bcs5el U5Document45 pages18bcs5el U5Sukhpal KaurNo ratings yet
- 10 Notes 1 MS ExcelDocument25 pages10 Notes 1 MS Excelsaad younasNo ratings yet
- Introductiontomicrosoftexcel2007 131031090350 Phpapp01Document21 pagesIntroductiontomicrosoftexcel2007 131031090350 Phpapp01SJ BatallerNo ratings yet
- MS ExcelDocument79 pagesMS Excelilyosbek irisdavlatovNo ratings yet
- Excal 2023Document45 pagesExcal 2023sahil ChaudharyNo ratings yet
- Learn Microsoft ExcelDocument40 pagesLearn Microsoft ExcelObakoma JosiahNo ratings yet
- Excel Lecture Notes3 PDFDocument45 pagesExcel Lecture Notes3 PDFSnehaKale100% (1)
- Introductiontomicrosoftexcel2007 01 DikonversiDocument127 pagesIntroductiontomicrosoftexcel2007 01 Dikonversielfi saharaNo ratings yet
- MS Excel 2010 (Handout)Document35 pagesMS Excel 2010 (Handout)Dante SambalodNo ratings yet
- Assignment No 4 1Document46 pagesAssignment No 4 1mirza shaniNo ratings yet
- Learning Manual Excel-Basics-2010-3Document17 pagesLearning Manual Excel-Basics-2010-3love sardualNo ratings yet
- Learn Excel 2007Document76 pagesLearn Excel 2007Zina AliNo ratings yet
- Excel2010 StatsDocument18 pagesExcel2010 StatsVicky VicksyNo ratings yet
- Lesson 1: Entering Text and Numbers: The Microsoft Excel WindowDocument71 pagesLesson 1: Entering Text and Numbers: The Microsoft Excel WindownartshogaNo ratings yet
- Module 3 - Electronic Spreadsheet 2007Document69 pagesModule 3 - Electronic Spreadsheet 2007Ernesto Albeus Villarete Jr.No ratings yet
- MS Exel NotesDocument45 pagesMS Exel NotesBeing helpfulNo ratings yet
- ExeclDocument28 pagesExeclmanju09535No ratings yet
- Tutorial RegzDocument66 pagesTutorial RegzReg'zBrionesLobatonNo ratings yet
- BookDocument24 pagesBookzamiruddin n9No ratings yet
- EXCEL Course From Beginner To AdvancedDocument54 pagesEXCEL Course From Beginner To AdvancedAri GerNo ratings yet
- Computer Chapter-5 Introduction To Ms Excel 2010: Spreadsheet. Electronic Spreadsheet ProgramDocument16 pagesComputer Chapter-5 Introduction To Ms Excel 2010: Spreadsheet. Electronic Spreadsheet Programtezom techeNo ratings yet
- Excel NotesDocument45 pagesExcel NotesNandini BiswasNo ratings yet
- MS Excel For BegineersDocument13 pagesMS Excel For BegineersIsraelNo ratings yet
- Excel AssignmentDocument5 pagesExcel AssignmentJoel RiveraNo ratings yet
- Excel Assignment PDFDocument5 pagesExcel Assignment PDFpawan samNo ratings yet
- Instructions For Excel Lab 2016-17 Session 1Document12 pagesInstructions For Excel Lab 2016-17 Session 1kantarubanNo ratings yet
- Microsoft Office Excel 2010Document26 pagesMicrosoft Office Excel 2010Twi Pei ToeNo ratings yet
- Microsoft Excel 2007 TutorialDocument51 pagesMicrosoft Excel 2007 TutorialMohan JoshiNo ratings yet
- Microsoft Excel NotesDocument44 pagesMicrosoft Excel NotesSai RamNo ratings yet
- Lab Manual Spreadsheets: Microsoft ExcelDocument56 pagesLab Manual Spreadsheets: Microsoft ExcelRambabu VurimiNo ratings yet
- To Open Excel, Click On START. - Choose PROGRAMS. - Choose EXCELDocument16 pagesTo Open Excel, Click On START. - Choose PROGRAMS. - Choose EXCELMaria ManziNo ratings yet
- Starting Microsoft ExcelDocument18 pagesStarting Microsoft ExcelAnnaliza Galia JunioNo ratings yet
- Lesson 1: Entering Text and Numbers: The Microsoft Excel WindowDocument65 pagesLesson 1: Entering Text and Numbers: The Microsoft Excel Windowsanchi sethiNo ratings yet
- Week 9 (Introduction To Microsoft Excel)Document24 pagesWeek 9 (Introduction To Microsoft Excel)College Data ComptrollerNo ratings yet
- Lab 01Document7 pagesLab 01MOHAMMAD IBRAHEEMNo ratings yet
- PC Software Class - BCA-I Sem - (UNIT-III) : Electronic Spread Sheet Using Ms-Excel - Introduction To Ms-ExcelDocument14 pagesPC Software Class - BCA-I Sem - (UNIT-III) : Electronic Spread Sheet Using Ms-Excel - Introduction To Ms-ExcelMarieFernandesNo ratings yet
- Basic Skills in Excel in 2013Document3 pagesBasic Skills in Excel in 2013savannaheyzNo ratings yet
- Introduction To The Basic of Microsoft ExcelDocument3 pagesIntroduction To The Basic of Microsoft ExcelMaryRitchelle PonceNo ratings yet
- ITC LAB 5 - MS ExcelDocument9 pagesITC LAB 5 - MS ExcelpathwayNo ratings yet
- Advance Spreadsheet Skills: Lesson: Entering Data Level: BeginnerDocument50 pagesAdvance Spreadsheet Skills: Lesson: Entering Data Level: BeginnerJon Ulriko TubalNo ratings yet
- Objective: Background:: Labno3 Introduction To Microsoft EXCELDocument11 pagesObjective: Background:: Labno3 Introduction To Microsoft EXCELMr. Faheem Ahmed KhanNo ratings yet
- Gss 212 (Computer Applications) Microsoft ExcelDocument66 pagesGss 212 (Computer Applications) Microsoft ExcelJoseph IsraelNo ratings yet
- Microsoft Excel 2007 Tutorial-Online: Lesson 1: Entering Text and NumbersDocument78 pagesMicrosoft Excel 2007 Tutorial-Online: Lesson 1: Entering Text and NumbersAzeem MeharNo ratings yet
- Contr 3Document2 pagesContr 3StrikerNo ratings yet
- Excel 2007 Lesson 1Document14 pagesExcel 2007 Lesson 1KaziRafiNo ratings yet
- Rbmi Excel FileDocument6 pagesRbmi Excel FileJeeshan mansooriNo ratings yet
- Excel MaterDocument40 pagesExcel MaterObakoma JosiahNo ratings yet
- Ict Lab LAB 02 Ms ExcelDocument14 pagesIct Lab LAB 02 Ms Exceljatin kesnaniNo ratings yet
- Ict Lab LAB 02 Ms ExcelDocument14 pagesIct Lab LAB 02 Ms Exceljatin kesnaniNo ratings yet
- Data and Cells Moving Around The WorksheetDocument5 pagesData and Cells Moving Around The WorksheetlibavalerieNo ratings yet
- Getting Started - ExcelDocument13 pagesGetting Started - ExcelBindu Devender MahajanNo ratings yet
- Microsoft Excel Features PresentationDocument75 pagesMicrosoft Excel Features PresentationAlok JhaNo ratings yet
- EXCEL Fill Handle TricksDocument2 pagesEXCEL Fill Handle Trickshazha minaNo ratings yet
- Lesson 2: Entering Excel Formulas and Formatting DataDocument37 pagesLesson 2: Entering Excel Formulas and Formatting DataSanjay KiradooNo ratings yet
- Renal Lecture 1aDocument34 pagesRenal Lecture 1atyhbbhhNo ratings yet
- CBS RespsystemDocument5 pagesCBS RespsystemtyhbbhhNo ratings yet
- Lab 3 Cardiac CycleDocument12 pagesLab 3 Cardiac CycletyhbbhhNo ratings yet
- CBS GITractDocument36 pagesCBS GITracttyhbbhhNo ratings yet
- CBS GITractpathDocument24 pagesCBS GITractpathtyhbbhhNo ratings yet
- CBS Imm1Document31 pagesCBS Imm1tyhbbhhNo ratings yet
- Cells and Sugars 12-Fats and Oils-Structure-StudentDocument15 pagesCells and Sugars 12-Fats and Oils-Structure-StudenttyhbbhhNo ratings yet
- CM 2014 wk2 - 1 The Cell MOODLEDocument36 pagesCM 2014 wk2 - 1 The Cell MOODLEtyhbbhhNo ratings yet
- CM 2014 wk2 - 2 Membranes Cytosol MOODLEDocument32 pagesCM 2014 wk2 - 2 Membranes Cytosol MOODLEtyhbbhhNo ratings yet
- CM 2014 wk1 - 2 Chemistry of Life MOODLEDocument39 pagesCM 2014 wk1 - 2 Chemistry of Life MOODLEtyhbbhhNo ratings yet
- Cells and Sugars 09 Mitochondria and Ox Phos StudentDocument21 pagesCells and Sugars 09 Mitochondria and Ox Phos StudenttyhbbhhNo ratings yet
- Cells and Sugars 10-Glycogen Biosynth-StudentDocument7 pagesCells and Sugars 10-Glycogen Biosynth-StudenttyhbbhhNo ratings yet
- Cells and Sugars 11-Control of Glycogen Metabolism-StudentDocument5 pagesCells and Sugars 11-Control of Glycogen Metabolism-StudenttyhbbhhNo ratings yet
- 12 Fats As An Energy SourceDocument6 pages12 Fats As An Energy SourcetyhbbhhNo ratings yet
- 04a Fermentation - SummaryDocument2 pages04a Fermentation - SummarytyhbbhhNo ratings yet
- Cells and Sugars 8-Regulation of Metabolism-StudentDocument21 pagesCells and Sugars 8-Regulation of Metabolism-StudenttyhbbhhNo ratings yet
- Cells and Sugars 6-TCA-studentDocument12 pagesCells and Sugars 6-TCA-studenttyhbbhhNo ratings yet
- Cells and Sugars 1-StudentDocument26 pagesCells and Sugars 1-StudenttyhbbhhNo ratings yet
- Cells and Sugars 4-Sugars As Energy-StudentDocument16 pagesCells and Sugars 4-Sugars As Energy-StudenttyhbbhhNo ratings yet
- Cells and Sugars 2-Ionisation+Reactions-studentDocument8 pagesCells and Sugars 2-Ionisation+Reactions-studenttyhbbhhNo ratings yet
- Cells and Sugars 3-Carbohydrate Structure-StudentDocument8 pagesCells and Sugars 3-Carbohydrate Structure-StudenttyhbbhhNo ratings yet
- BIOL10008 Clinical Immunology Handbook 2019-20Document6 pagesBIOL10008 Clinical Immunology Handbook 2019-20tyhbbhhNo ratings yet
- Department of Computer Science and Engineering Welcomes NBA Expert CommitteeDocument45 pagesDepartment of Computer Science and Engineering Welcomes NBA Expert Committeekotresh_hmkNo ratings yet
- CHAPTER III MethodologyDocument3 pagesCHAPTER III MethodologyShen RondinaNo ratings yet
- Visual Literacy PresentationDocument18 pagesVisual Literacy PresentationFarhan Zafar ShahNo ratings yet
- Snubbing PDFDocument134 pagesSnubbing PDFNavin SinghNo ratings yet
- Thesis Poster FinalDocument1 pageThesis Poster Finalapi-371237588No ratings yet
- Life Assessment of Transformer A Case Study) PDFDocument8 pagesLife Assessment of Transformer A Case Study) PDFZeeshaan BhattNo ratings yet
- JenkinsDocument3 pagesJenkinsveenus kumarNo ratings yet
- Vehicle Loan Calculator CodeDocument3 pagesVehicle Loan Calculator CodeReturningStudent0% (1)
- ButterflyventilermedaktuatorDocument20 pagesButterflyventilermedaktuatorLuca Dal BenNo ratings yet
- EEG Backgnd HistoryDocument5 pagesEEG Backgnd Historyzelin99No ratings yet
- 1.5KE6V8 (C) A - 1.5KE400 (C) A: 1500W Transient Voltage SuppressorDocument4 pages1.5KE6V8 (C) A - 1.5KE400 (C) A: 1500W Transient Voltage SuppressorHerberth BarriosNo ratings yet
- Chapter 5.1 - Install Fedora 9Document14 pagesChapter 5.1 - Install Fedora 9Wendell BarbosaNo ratings yet
- ANSI-IEEE Device Numbers PDFDocument12 pagesANSI-IEEE Device Numbers PDFMario SamudioNo ratings yet
- AN127Document31 pagesAN127Anonymous B1gdy1j5No ratings yet
- Cny17 PDFDocument9 pagesCny17 PDFone_blanche6175No ratings yet
- BioprintingDocument18 pagesBioprintingmukeshNo ratings yet
- Ad90 PDFDocument4 pagesAd90 PDFMuhammad Eitch-BeeNo ratings yet
- Introduction To Cloud ComputingDocument39 pagesIntroduction To Cloud Computinganam kazi100% (4)
- TeliphoneDocument109 pagesTeliphonemodismm33No ratings yet
- Important Notice For Online VerificationDocument3 pagesImportant Notice For Online VerificationMithun GoudaNo ratings yet
- EVAL6902D: L6902D 1A Constant Current Battery Charger Evaluation BoardDocument4 pagesEVAL6902D: L6902D 1A Constant Current Battery Charger Evaluation BoardToma IzabelNo ratings yet
- Residential Piping and Long Line GuidelineDocument10 pagesResidential Piping and Long Line GuidelineinggavNo ratings yet
- Outsourcing: Croatian and World Practice: II. WIFI International Logistics ForumDocument29 pagesOutsourcing: Croatian and World Practice: II. WIFI International Logistics ForumDamira KalačNo ratings yet
- Abyip 2020 Basak - FinalDocument14 pagesAbyip 2020 Basak - FinalWarren Paraon Maitel100% (5)
- Title: Number: Effective Date: Page 1 of 2: Standard Operating ProcedureDocument2 pagesTitle: Number: Effective Date: Page 1 of 2: Standard Operating Proceduremaiwand khishkiNo ratings yet
- Atlas E-Pro Patch PDSDocument2 pagesAtlas E-Pro Patch PDSuks444No ratings yet
- 4 B Epbp Cat Technical Details 2017 PreviewDocument546 pages4 B Epbp Cat Technical Details 2017 Previewphotosynergy technologyNo ratings yet
- Method Statement of Construction of Pier and Abutment For Viaduct (Rev.2)Document61 pagesMethod Statement of Construction of Pier and Abutment For Viaduct (Rev.2)yang yuNo ratings yet