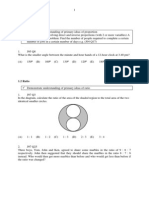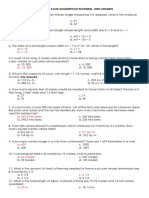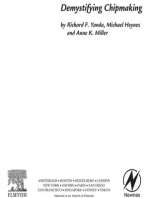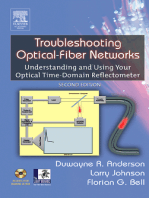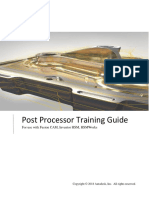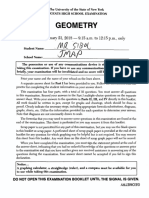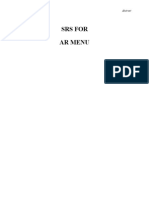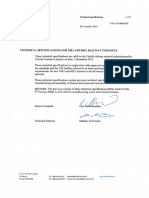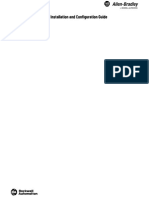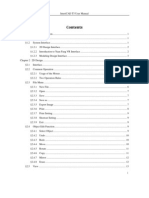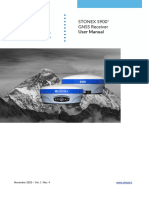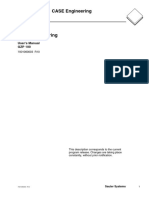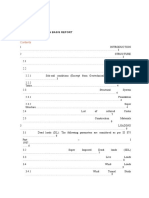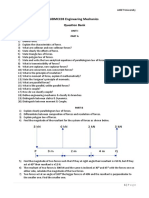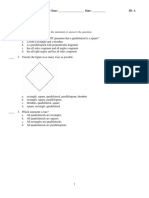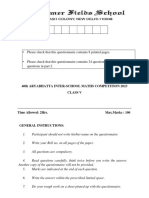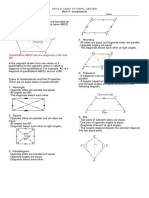Professional Documents
Culture Documents
Apostila Inventor 10 Pleno Volume1
Uploaded by
VagnerOriginal Description:
Copyright
Available Formats
Share this document
Did you find this document useful?
Is this content inappropriate?
Report this DocumentCopyright:
Available Formats
Apostila Inventor 10 Pleno Volume1
Uploaded by
VagnerCopyright:
Available Formats
Inventor 10 Volume 1 Página 1 / 259
MÓDULO 1 (4 HORAS-AULA)........................................................................................... 3
INTRODUÇÃO................................................................................................................... 3
2D SKETCH ...................................................................................................................... 3
PART FEATURES ............................................................................................................. 3
TELA INICIAL .................................................................................................................... 3
GETTING STARTED: ............................................................................................................. 3
NEW : .................................................................................................................................. 3
OPEN:................................................................................................................................. 3
PROJETOS .......................................................................................................................... 3
2D SKETCH ...................................................................................................................... 3
LINE (L) .............................................................................................................................. 3
CIRCLE (SHIFT+C)............................................................................................................... 3
ELLIPSE .............................................................................................................................. 3
PERPENDICULAR ................................................................................................................. 3
PARALLEL ........................................................................................................................... 3
TANGENT ............................................................................................................................ 3
COINDENT ........................................................................................................................... 3
CONCENTRIC....................................................................................................................... 3
COLINEAR ........................................................................................................................... 3
HORIZONTAL ....................................................................................................................... 3
VERTICAL ............................................................................................................................ 3
EQUAL ................................................................................................................................ 3
FIX ..................................................................................................................................... 3
SYMMETRIC......................................................................................................................... 3
GENERAL DIMENSION .......................................................................................................... 3
COMANDOS DE VISUALIZAÇÃO ..................................................................................... 3
TUTORIAL 1...................................................................................................................... 3
OBJETIVO:........................................................................................................................ 3
MÓDULO 2 (4 HORAS-AULA)........................................................................................... 3
2D SKETCH ...................................................................................................................... 3
FILLET ................................................................................................................................ 3
POINT, HOLE CENTER .......................................................................................................... 3
MIRROR .............................................................................................................................. 3
OFFSET …………………………………………………………………………………………...26
PROJECT GEOMETRY........................................................................................................... 3
TRIM ................................................................................................................................... 3
PART FEATURES ............................................................................................................. 3
EXTRUDE (E)....................................................................................................................... 3
MIRROR FEATURE (SHIFT + M) ............................................................................................. 3
HOLE………………………………………………………………………………………………..31
CHAMFER (SHIFT+K) ........................................................................................................... 3
FILLET (SHIFT+F) ................................................................................................................ 3
MOVE FACE ………………………………………………………………………………………..36
WORK PLANE ( [ ) ................................................................................................................ 3
TUTORIAL 2...................................................................................................................... 3
MÓDULO 3 (4 HORAS-AULA)........................................................................................... 3
2D SKETCH ...................................................................................................................... 3
MOVE……………………………………………………………………………………………….62
ROTATE .............................................................................................................................. 3
PART FEATURES ............................................................................................................. 3
REVOLVE (R) ...................................................................................................................... 3
Suporte Técnico (11)5507-5012 www.tssistemas.com.br
Inventor 10 Volume 1 Página 2 / 259
WORK AXIS ( ; ) ................................................................................................................... 3
TUTORIAL 3...................................................................................................................... 3
RIB ..................................................................................................................................... 3
RECTANGULAR PATTERN (SHIFT + R) ................................................................................... 3
CIRCULAR PATTERN (SHIFT + O) .......................................................................................... 3
TUTORIAL 4...................................................................................................................... 3
APPLICATION OPTIONS .................................................................................................. 3
GENERAL ............................................................................................................................ 3
FILE .................................................................................................................................... 3
COLORS .............................................................................................................................. 3
DISPLAY.............................................................................................................................. 3
HARDWARE ......................................................................................................................... 3
SKETCH .............................................................................................................................. 3
PROMPTS............................................................................................................................ 3
2D SKETCH ...................................................................................................................... 3
INSERT AUTCAD FILES....................................................................................................88
TUTORIAL 5...................................................................................................................... 3
MÓDULO 4 (4 HORAS-AULA)........................................................................................... 3
2D SKETCH ...................................................................................................................... 3
SPLINE...............................................................................................................................100
ARC .................................................................................................................................... 3
RECTANGLE....................................................................................................................... 3
POLYGON............................................................................................................................ 3
CHAMFER............................................................................................................................ 3
RECTANGULAR PATTERN, CIRCULAR PATTERN ...................................................................... 3
AUTO DIMENSION ................................................................................................................ 3
EXTEND .............................................................................................................................. 3
SHOW CONTRAINTS ............................................................................................................. 3
PROJECT CUT EDGES……………………………………………………………………………. 103
PARAMETER ........................................................................................................................ 3
CREATE TEXT...................................................................................................................... 3
INSERT IMAGE ..................................................................................................................... 3
EDIT COORDENATE SYSTEM................................................................................................. 3
SLICE GHAPHICS (F7).......................................................................................................... 3
PART FEATURES ............................................................................................................. 3
WORK POINT ( . ) ................................................................................................................. 3
BOTÃO DIREITO DO MOUSE:.................................................................................................. 3
NA ÁREA DE TRABALHO: ....................................................................................................... 3
SOBRE UMA FEATURE NO BROWSE:....................................................................................... 3
CREATE NOTE: .................................................................................................................... 3
BOTÃO DIREITO SOBRE UMA VISTA: ....................................................................................... 3
BARRA STANDARD:.............................................................................................................. 3
CREATE IPART .................................................................................................................... 3
TUTORIAL 6...................................................................................................................... 3
MÓDULO 5 (4 HORAS-AULA)........................................................................................... 3
PART FEAURES ............................................................................................................... 3
LOFT (SHIFT+L)................................................................................................................... 3
SWEEP (SHIFT+S) ............................................................................................................... 3
COIL ................................................................................................................................... 3
THREAD .............................................................................................................................. 3
FACE DRAFT (SHIFT + D) ..................................................................................................... 3
Suporte Técnico (11)5507-5012 www.tssistemas.com.br
Inventor 10 Volume 1 Página 3 / 259
SPLIT .................................................................................................................................. 3
DERIVED COMPONENT ......................................................................................................... 3
TUTORIAL 7...................................................................................................................... 3
TUTORIAL 8...................................................................................................................... 3
MÓDULO 6 (4 HORAS-AULA)........................................................................................... 3
3D SKETCH: ........................................................................................................................ 3
LINE ................................................................................................................................... 3
BEND .................................................................................................................................. 3
INCLUDE GEOMETRY ............................................................................................................ 3
3D INTERSECTION ............................................................................................................... 3
COINCIDENT ........................................................................................................................ 3
SHOW CONSTRAINT ............................................................................................................. 3
WORK PLANE E W ORK AXES ................................................................................................ 3
W ORK POINT ...................................................................................................................... 3
GROUNDED W ORK POINT .................................................................................................... 3
PART FEATURES ............................................................................................................. 3
DELETE FACE ...................................................................................................................... 3
BOUNDARY PATH............................................................................................................ 3
STITCH SURFACE ................................................................................................................ 3
REPLACE FACE ................................................................................................................... 3
THICKEN OFFSET................................................................................................................. 3
TUTORIAL 9...................................................................................................................... 3
TUTORIAL 10.................................................................................................................... 3
EMBOSS ........................................................................................................................... 3
DECAL ................................................................................................................................ 3
TUTORIAL 11.................................................................................................................... 3
MÓDULO 7 (4 HORAS-AULA)........................................................................................... 3
TUTORIAL 12PART FEATURES....................................................................................... 3
PART FEATURES ............................................................................................................. 3
VIEW CATALOG .................................................................................................................... 3
EDIT IFEATURE .................................................................................................................... 3
IFEATURE AUTHOR TABLE .................................................................................................... 3
EXTRACT IFEATURE ............................................................................................................. 3
CONTENT CENTER ......................................................................................................................208
APPLICATION OPTIONS .................................................................................................. 3
IFEATURE ............................................................................................................................ 3
NOTEBOOK ......................................................................................................................... 3
PART FEATURES ............................................................................................................. 3
PROMOTE ........................................................................................................................... 3
TUTORIAL 12.................................................................................................................... 3
Suporte Técnico (11)5507-5012 www.tssistemas.com.br
Inventor 10 Volume 1 Página 4 / 259
Módulo 1 (4 horas-aula)
Introdução
• Conceituação de modelamento sólido
• Abrindo o Autodesk Inventor
• Caixa de diálogo inicial (extensões de arquivo e hierarquia de arquivos)
• A Caixa de diálogo open (extensões de arquivo, opções find)
• Caixa Getting Started, sites de biblioteca
2D Sketch
• Comando line
• Comando circle
• Comando elipse
• Comandos de restrição (perpendicular,paralelo, tangente, coincidente, concêntrico, colinear,
horizontal, vertical, igual, fixo e simétrico)
• General Dimension
• Comando Mirror
Part Features
• Extrusão simples
• Comandos de visualização
Tutorial 1
Exercícios Complementares
• Exercício 2
• Exercício 17
Suporte Técnico (11)5507-5012 www.tssistemas.com.br
Inventor 10 Volume 1 Página 5 / 259
Tela inicial
Getting Started:
Esta tela é uma tela de ajuda onde podem ser acessadas documentações sobre:
“What's New in Autodesk Inventor 10?”: O quê há de novo na versão.
“Getting Started Manuals”: Teoria e exercícios para iniciar o trabalho no Autodesk Inventor 10 e de
como iniciar o gerenciamento de arquivos utilizando o Autodesk Vault.
“White Papers”: Informações sobre o que é a biblioteca de estilos do Autodesk Inventor; como
utilizar a biblioteca de estilos (estilos de cores, texturas, dimensões, textos e etc); como gerenciar a
biblioteca de estilos; como exportar os layers do Autodesk Inventor para o AutoCAD Mechanical.
Suporte Técnico (11)5507-5012 www.tssistemas.com.br
Inventor 10 Volume 1 Página 6 / 259
“Skill Builders”: Acessa a página da Autodesk que contém dicas de utilização de algumas
ferramentas do software.
“Try It Tutorials”: Possui exercícios passo a passo para construção de modelos básicos e
avançados no software.
“Show Me Animations”: Contém animações mostrando como utilizar algumas ferramentas do
software como, por exemplo, mover um símbolo de solda, analisar interferência entre peças e etc.
Suporte Técnico (11)5507-5012 www.tssistemas.com.br
Inventor 10 Volume 1 Página 7 / 259
“Advanced Productivity”: Dicas de uso de ferramentas para aumentar a produtividade de trabalho e
dicas de performance do software.
“We’re Listening”: Este item acessa a página da Autodesk com publicações mensais de respostas
às dúvidas enviadas à Autodesk pelos usuários.
“Content Center”: O “Content Center” permite que a biblioteca de componentes fique localizada
em apenas um local e ser compartilhada por todos os usuários. Este item contém um tutorial de
como utilizar os componentes em montagens e como publicar uma peça na biblioteca.
Suporte Técnico (11)5507-5012 www.tssistemas.com.br
Inventor 10 Volume 1 Página 8 / 259
“Help for the AutoCAD User”: Ajuda para os usuários de AutoCAD migrarem do 2D para 3D,
comparação de comandos e qual o fluxo de trabalho para iniciar um modelo.
“Functional Design”: Permite criar automaticamente componentes mecanicamente corretos através
da utilização de dados mecânicos.
New:
Aqui ficam os templates do Inventor em várias abas:
A aba “Default” contém os templates no sistema de unidades escolhido durante a instalação do
software.
As demais abas “English” contém os templates no sistema inglês de unidades e a “Metric” contém
os templates no sistema métrico.
Templates:
Sheet Metal.ipt: Criação e desenvolvimento de chapas.
Standard.iam: Ambiente de montagem.
Standard.idw: Ambiente 2D.
Suporte Técnico (11)5507-5012 www.tssistemas.com.br
Inventor 10 Volume 1 Página 9 / 259
Standard.ipn: Vista explodida.
Standard.ipt: Modelagem de peças.
Weldment.iam: Aplicação de soldas.
Open:
Exibe os caminhos e arquivos no projeto ativo para poderem ser abertos.
Pode ser acessado também por: File>Open no menu do Autodesk Inventor.
No campo “Locations” são exibidos os caminhos do projeto ativo. Clicando-se sobre o caminho são
exibidas sub-pastas.
O Inventor abre além de suas extensões padrão, arquivos *.dwg, *.dxf, iges, Pro/Engineer, Sat e
STEP. No topo da caixa de diálogo é listado onde o projeto está localizado.
Suporte Técnico (11)5507-5012 www.tssistemas.com.br
Inventor 10 Volume 1 Página 10 / 259
O botão “Find...” é utilizado para localizar arquivos:
No item 1 são exibidas listas de
critérios de buscas existentes.
“Open Search”: Abre uma lista de
buscas salvas anteriormente.
1
“Save Search”: Grava uma busca
para poder ser reutilizada
posteriormente.
“Match Case”: Quando selecionado
diferencia letras maiúsculas de
minúsculas.
“Delete Line”: Remove um critério de
busca.
“Clear Search”: Remove todos os
itens da lista de critérios de busca.
“Define More Criteria”: Define
critérios de busca para a pesquisa
corrente.
“And/Or”: Define a relação do novo critério com outro critério da lista. Selecionando-se “And” são
encontrados somente os arquivos que contém este critério em adição a outro critério definido
anteriormente. Selecionando-se "Or" são encontrados arquivos que fazem parte deste critério ou
de um outro critério definido anteriormente.
“Property”: Define uma propriedade como critério. Pode também ser adicionada uma propriedade
customizada.
“Condition”: Define uma condição para o valor da propriedade.
“Value”: Define um valor para a propriedade especificada.
“Add To List”: Adiciona os critérios definidos à lista de critérios.
“Search location”:
Define onde procurar os arquivos.
“Current Folder”: Limita a busca ao diretório corrente.
“Subfolders”: A busca é realizada em pastas e subpastas
“Related Files”: A pesquisa inclui somente arquivos que são referenciados ao arquivo selecionado.
“Look In”: Exibe o diretório a ser pesquisado, ele pode ser alterado clicando-se em “browse”.
Projetos
Exibe a lista de projetos existentes e permite a criação de novos projetos.
Suporte Técnico (11)5507-5012 www.tssistemas.com.br
Inventor 10 Volume 1 Página 11 / 259
Suporte Técnico (11)5507-5012 www.tssistemas.com.br
Inventor 10 Volume 1 Página 12 / 259
2D Sketch
2D Sketch é um desenho que pode ser criado em qualquer plano de trabalho ou face plana de um
sólido. O objetivo dele é criar perfis ou contornos que serão usados na criação do sólido. De forma
geral ele define as geometrias principais da peça.
Por exemplo, o quadrado de contorno preto é o 2D Sketch
do paralelepípedo.
Line (L)
Este comando é utilizado para criar uma linha. Para isso basta clicar no ponto inicial e em seguida
no ponto final. O comando continua ativo enquanto a geometria estiver aberta. Para terminar os
comando clique BDM e selecione “Done” ou pressione ESC.
Circle (Shift+C)
Este comando é utilizado para criar um círculo. Existem duas formas de se criar um círculo. A
primeira é selecionar o ícone acima. Desta forma clica-se no primeiro ponto para definir o centro e
o segundo é um ponto de arco.
Outra forma é criar um círculo tangente a três linhas. Para isso clique na seta ao lado para ativar o
sub-menu de círculos. Em seguida selecione o ícone “Tangent Circle” . Por fim clique nas três
linhas tangentes.
Ellipse
Este comando é utilizado para criar elipses. Para desenhar uma elipse deve-se selecionar o ícone
do comando. Caso este não esteja visível selecione a seta para baixo do lado do ícone “Circle”
. Para criar a elipse selecione na tela primeiro o centro da elipse. Em seguida um raio e
depois o outro a 90º.
Suporte Técnico (11)5507-5012 www.tssistemas.com.br
Inventor 10 Volume 1 Página 13 / 259
Constraints
Estes comandos criam relações entre as geometrias de um Sketch.
Perpendicular
Esta restrição cria um perpendicularismo entre duas retas. Selecione as retas uma após a outra
para aplicar a restrição.
Parallel
Esta restrição cria um paralelismo entre duas retas. Selecione as retas uma após a outra para
aplicar a restrição.
Tangent
Esta restrição cria uma tangência entre uma reta e um arco ou entre dois arcos. Selecione as duas
geometrias para aplicar o comando.
Coindent
Esta restrição cria uma coincidência entre dois pontos ou um ponto e uma curva. Selecione o ponto
e a curva para criar a coincidência.
Obs: Existe em toda curva seja ela uma reta, arco ou spline um ponto final e um ponto
inicial em que pode ser aplicada esta restrição.
Concentric
Esta restrição cria concentricidade entre dois arcos ou círculos. Selecione um círculo após o outro,
para criar esta restrição.
Colinear
Esta restrição cria colinearidade entre duas retas. Selecione as retas uma após a outra para aplicar
a restrição.
Suporte Técnico (11)5507-5012 www.tssistemas.com.br
Inventor 10 Volume 1 Página 14 / 259
Horizontal
Esta restrição estabelece que uma reta vai estar na horizontal ou que dois pontos estarão
alinhados por uma reta horizontal. Selecione a reta em que se deseja aplicar a restrição ou os dois
pontos a serem alinhados.
Vertical
Esta restrição estabelece que uma reta vai estar na vertical ou que dois pontos estarão alinhados
por uma reta vertical. Selecione a reta em que se deseja aplicar a restrição ou os dois pontos a
serem alinhados.
Equal
Esta restrição estabelece uma igualdade entre o comprimento de duas retas ou o raio de duas
circunferências.
Fix
Esta restrição fixa uma geometria.
Symmetric
Esta restrição cria uma simetria de duas retas ou arcos em relação a uma reta. Primeiro selecione
uma reta ou arco. Em seguida o outro. E por último a linha de simetria.
General Dimension
Este comando é usado para inserir no desenho restrições dimensionais. Com um único comando é
possível cotar uma geometria de várias formas:
Cotar a distância entre dois ponto.
Selecione os dois pontos e arraste na
direção vertical ou horizontal para cotar
ortogonal ao sistema de coordenadas.
Para cotar a distância real entre os
pontos aperte o BDM e selecione a
opção “Aligned”.
A opção “Edit Dimension” habilita a
edição da cota após sua criação.
Suporte Técnico (11)5507-5012 www.tssistemas.com.br
Inventor 10 Volume 1 Página 15 / 259
Cotar a distância de uma reta. Selecione a reta e arraste na direção
vertical ou horizontal para cotar ortogonal ao sistema de
coordenadas. Para cotar a distância real da reta aperte o BDM e
selecione a opção “Aligned”.
Cotar a distância de um ponto ou reta da linha
de centro. Selecione o ponto ou reta e a linha de
centro. O Inventor vai cotar esta distância como
se fosse um diâmetro. Caso não queira
dimensionar desta forma aperte o BDM e
desmarque a opção “Linear Diameter”. Esta
opção também existe para a distância de um
ponto a uma reta qualquer.
Cotar uma circunferência. Selecione a
circunferência. O Inventor colocará o diâmetro.
Caso se queira definir o raio ao invés do diâmetro
aperte o BDM e marque a opção “Radius”.
Cotar um Arco. Selecione o arco. O inventor colocará o raio. È possível
definir o diâmetro ao invés do raio. Para isso aperte o BDM e desmarque a
opção “Radius”.
Cotar o ângulo entre duas retas. Selecione as duas
retas não paralelas quaisquer.
Cotar o ângulo entre três pontos. Selecione um ponto
da extremidade, o ponto do centro e ou ultimo ponto
respectivamente.
Cotar um offset. Esta opção cota a
distância entre curvas “paralelas”. Basta selecionar as duas curvas.
Após inserir as cotas é possível editar suas propriedades. Para isso pressione o botão direito do
mouse sobre a cota e selecione “Dimension Properties”. Vai aparecer a caixa de diálogo abaixo.
Esta janela é uma maneira de definir as tolerâncias de alguma dimensão. Estas tolerâncias podem
posteriormente ser extraída no desenho 2D.
Suporte Técnico (11)5507-5012 www.tssistemas.com.br
Inventor 10 Volume 1 Página 16 / 259
1) Este campo contém o nome
da variável.
1 2) Aqui se escolhe a precisão
da tolerância.
2 4 3) Este campo mostra o valor
real aplicado ao modelo.
3 4) Uma vez definida uma
tolerância este campo define
qual medida será aplicada ao
modelo.
5
Aplica o valor nominal da
variável.
Aplica o valor máximo
tolerado.
Aplica o valor mínimo
tolerado.
Aplica o valor mediano à
variável.
5) Escolhe o tipo de tolerância e
define seu valor.
Tipo Formato
Symmetric
Deviation
Limits-Stacked
Limits- Linear
MAX
MIN
Limits/Fits - Stacked
Limits/Fits - Linear
Limits/Fits – Show Size Limits
Limits/Fits – Show tolerance
Suporte Técnico (11)5507-5012 www.tssistemas.com.br
Inventor 10 Volume 1 Página 17 / 259
Comandos de Visualização
Os comandos de visualização modificam a forma como se observa o modelo.
Os comandos de Visualização são:
1) Zoom All: Este comando posiciona a câmera de forma que seja possível
visualizar todas as geometrias contidas no arquivo.
1 2) Zoom Window: Este comando posiciona a câmera de acordo com a região
selecionada pelo mouse. Para usar este comando segure e arraste o mouse para
2 definir a região.
3) Zoom Dynamics (F3): Este comando aproxima ou afasta a câmera. Selecione o
3
comando e segure o botão do mouse na tela. Arrastando o mouse para baixo a
câmera se aproxima. Arrastando o mouse para cima a câmera de afasta.
4
4) Pan (F2): Este comando translada a câmera. Para isso selecione o comando,
5 segure o botão do mouse e arraste o mouse na direção desejada.
5) Zoom Selected: Este comando enquadra o objeto que foi selecionado. É
6 possível selecionar uma face, arresta ou até mesmo uma peça de uma montagem.
7 6) Rotate (F4): Este comando rotaciona a câmera. Ao selecionar este comando
aparece na tela um círculo com quatro retas na parte externa do circulo. Na região
8 interna circulo ao segurar o botão do mouse e arrastar rotaciona-se a câmera nos
três eixos. Na região sobre as retas a câmera rotaciona-se sobre o eixo referente à
direção da reta. E na região externa ao círculo rataciona-se no eixo normal a tela.
9
7) Look At: Este comando rotaciona a câmera de forma que a face ou plano
10 selecionado fique normal à tela.
11 8) Display Mode: Seleciona-se o modo de visualização desejado. “Shaded”
(Modelo cheio), “Hidden Edge Display” (mostra linhas escondidas) e Wireframe (só
as arrastas).
9) Perspective: Seleciona se o modelo vai ser representado em uma câmera ortogonal ou em uma
câmera perspectiva.
Suporte Técnico (11)5507-5012 www.tssistemas.com.br
Inventor 10 Volume 1 Página 18 / 259
10) Shadow: Mostra a sombra de modelo no pano de fundo. Pode-se não representar a sombra
(No Ground Shadow), representar a sombra (Ground Shadow) ou representar a sombra como se o
objeto fosse transparente (X-Ray Ground Shadow).
11) Component Opacity: Na montagem seleciona-se visualizar toda a montagem ou somente
a peça em edição .
Suporte Técnico (11)5507-5012 www.tssistemas.com.br
Inventor 10 Volume 1 Página 19 / 259
Tutorial 1
Objetivo:
Desenho de um perfil utilizando as seguintes ferramentas:
• Line;
• circle;
• dimension;
• constraint.
Suporte Técnico (11)5507-5012 www.tssistemas.com.br
Inventor 10 Volume 1 Página 20 / 259
1- Acione o menu
“File/New” e crie um
novo arquivo, baseado
no template
“Standard.ipt”
2-Acione o comando “line” e crie uma linha horizontal com aproximadamente 150mm de
comprimento. O símbolo ao lado do cursor durante a criação da linha, indicará que esta
linha está horizontal, e o seu comprimento aproximado pode ser observado na parte inferior
direita da tela.
Suporte Técnico (11)5507-5012 www.tssistemas.com.br
Inventor 10 Volume 1 Página 21 / 259
O símbolo ao lado do cursor no passo anterior, indica que foi criada uma restrição
automática. Mais adiante elas nos serão muito úteis, mas especificamente neste tutorial, não
desejamos que elas sejam criadas. Por isso, a tecla CTRL deve estar pressionada durante a
criação da geometria nos próximos passos.
3- Com a ferramenta “line”
desenhe o perfil ao lado,
alternando somente com o
mouse entre linha e arco.
4-Adicione restrições
geométricas de
tangência entre os
arcos e suas linhas
adjacentes. A caixa de
diálogo ao lado pode
aparecer, e ela indica que
essa restrição já existe e,
portanto, não precisa ser
adicionada
5-Adicione uma restrição
“Perpendicular” entre
as linhas indicadas na
figura ao lado.
Suporte Técnico (11)5507-5012 www.tssistemas.com.br
Inventor 10 Volume 1 Página 22 / 259
6-Adicione uma restrição
de paralelismo entre
as duas linhas apontadas
na figura ao lado, e
depois, outra restrição de
paralelismo entre uma
delas e a linha superior.
7-Adicione outra restrição
de paralelismo agora
entre as linhas indicadas
ao lado.
8-Dimensione o sketch
conforme a figura ao lado
9-Adicione a cota de
220mm mostrada na figura
ao lado. Para adicioná-la
deve-se selecionar a linha
mostrada na figura ao
lado, passar com o cursor
pelo quadrante do círculo
até surgir o símbolo
junto dele e aí sim clicar.
Suporte Técnico (11)5507-5012 www.tssistemas.com.br
Inventor 10 Volume 1 Página 23 / 259
10-Adicione dois círculos ao
sketch. Adicione uma restrição
de concentricidade entre o
círculo menor e o raio de 25.
Repita o procedimento para o
círculo maior e o raio de 50mm.
11-Dimensione os círculos.
O sketch deverá ficar como
na figura ao lado.
12- Uma tolerância deverá ser
adicionada à cota de 125mm. Dê um
duplo clique sobre ela. Uma caixa
para a alteração do valor da
dimensão será aberta.
13- Selecione o botão e escolha
a opção “Tolerance...”
Suporte Técnico (11)5507-5012 www.tssistemas.com.br
Inventor 10 Volume 1 Página 24 / 259
14- A janela ao lado será aberta.
Insira o tipo de tolerância
“Limits/Fits-Show Size Limits”.
15- Em “Hole”, selecione “H7” para o
valor de tolerância. Clique em OK, e
na caixa do valor da dimensão clique
em apply .
16- A dimensão ficará dessa
maneira.
Nosso Tutorial está concluído.
Suporte Técnico (11)5507-5012 www.tssistemas.com.br
Inventor 10 Volume 1 Página 25 / 259
Módulo 2 (4 horas-aula)
2D Sketch
• Fillet
• Move Face
• Hole Point Center
• Mirror
• Offset
• Project geometry
• Trim
Part Features
• Comando Extrude
• Comando Mirror Feature
• Mostrar o comando Hole
• Chamfer
• Fillet
• Workplane
Tutorial 2
Suporte Técnico (11)5507-5012 www.tssistemas.com.br
Inventor 10 Volume 1 Página 26 / 259
2D Sketch
Fillet
Este comando serve para criar arredondamento em um canto vivo.
Ao selecionar este comando aparece a caixa de diálogo ao lado. Nela tem a
opção de colocar o valor do raio de arredondamento. A opção “=” quando
selecionada informa que todos o arredondamentos colocados terão o mesmo
valor de raio.
Para inserir um arredondamento selecione o vértice ou as duas arrestas
adjacentes.
Point, Hole Center
Este comando é utilizado para criar pontos ou definir centro de furos "Feature Hole". Para isso
basta selecionar o ponto de inserção.
Mirror
Este comando espelha uma ou mais geometrias em
relação a uma linha. Quando o comando é ativado aparece
a caixa de diálogo ao lado. Com a seta “Select” pressionda
seleciona-se todas as geometrias a serem espelhadas.
Com a seta “Mirror line” pressionada seleciona-se a linha
de espelhamento. Pressione “Apply” para confirmar o
comando ou “Done” para sair do comando.
Por exemplo, nos quadros ao lado. No
primeiro selecionou-se as geometrias
“Select” e no segundo a linha de
espelhamento “Mirror Line”.
Offset
Este comando é utilizado para desenhar uma curva ou um conjunto de curvas paralelas a uma
geometria já existente.
Existem duas opções ao se realizar um “offset”. Ao selecionar o comando
aperte o botão direito do mouse para ativar o menu ao lado.
A opção “Loop Select” controla o tipo de seleção.
Com a opção ativada todas as geometrias
conectadas são selecionadas simultaneamente.
Com a opção desmarcada deve-se selecionar as
geometrias uma a uma. Depois de todas as
geometrias selecionadas pressione o botão direito
do mouse e selecione a opção “Continue”.
A opção “Constrain Offset” quando ativada cria as
Suporte Técnico (11)5507-5012 www.tssistemas.com.br
Inventor 10 Volume 1 Página 27 / 259
linhas de “offset” já com todas as restrições necessárias para manter o comando paramétrico.
Project Geometry
Este comando projeta geometrias das arestas do modelo no plano de Sketch atual. Para isso
selecione o ponto, aresta ou face do modelo no qual se deseja projetar.
Plano do Sketch
Linha projetada
Face Selecionada
Trim
Este comando é usado para cortar linhas por uma aresta. Para usar este
comando é só passar com o mouse sobre a linha a ser cortada. O Inventor
mostra uma linha pontilhada como prévia. Aperte o botão do mouse para
confirmar operação.
Part Features
O ambiente de features é um ambiente para geração de sólidos e superfícies e é acessado quando
se termina um sketch através do botão direito do mouse "Finish sketch" ou através do botão
"Return". Para alterar um "Sketch" ou a "Feature" clicar com o botão direito do mouse no "sketch"
ou "feature" desejados e escolher "Edit ...".
Suporte Técnico (11)5507-5012 www.tssistemas.com.br
Inventor 10 Volume 1 Página 28 / 259
Extrude (E)
O comando extrude é utilizado para gerar sólidos, superfícies e cortes.
Sólidos:
3
1 Aba "Shape":
Para geração de sólidos deve-se escolher a operação "Join",
item 1, e selecionar o sketch, que deve ser um perfil fechado.
Para escolher o sketch, o botão "Profile" deve estar
2 pressionado, em "Extents" escolhe-se o método e a distância
da extrusão.
Para definir se a extrusão será positiva, negativa ou "midplane"
deve-se fazer a escolha através do item 2 indicado ao lado:
Clicando-se com o botão direito do mouse no campo onde
define-se a distância aparece o seguinte submenu:
"Measure" pode ser utilizado
para realizar medições.
E também são exibidas as
últimas dimensões digitadas.
Operações de extrusão, item 1 da caixa de diálogo:
"Join": Cria extrusão sólida.
"Cut": Cria extrusão cortando.
"Intersection": Cria extrusão por intersecção.
Métodos de extrusão, item 3 da caixa de diálogo:
Item 3 destacado na caixa de diálogo acima.
Existem os seguintes métodos de extrusão dentro do menu "Extents": "Distance", "To next", "To",
Suporte Técnico (11)5507-5012 www.tssistemas.com.br
Inventor 10 Volume 1 Página 29 / 259
'From-To" e " All".
"Distance"
Método "default". Define-se a profundidade da extrusão e a direção através dos
botões:
"To Next"
A distância da extrusão será determinada através de um plano ou face que deve
ser selecionada como terminação da extrusão.
"To"
Para extrusão de peças, a distância é determinada através de um plano ou face
que deve ser selecionada como terminação da extrusão. Caso a face escolhida não
se estenda até a altura do sketch deve-se marcar a opção indicada abaixo:
"From - To"
A distância é determinada selecionando-se uma face (ou plano) de início e uma face
(ou plano) de terminação para a extrusão.
"All"
Extruda o perfil cortando através de todas as features e sketches na direção
escolhida. A operação "Join" não está disponível para este método de extrusão.
Aba "More":
Após a determinação da distância, pode-se acessar a aba "More" onde são especificados o ângulo
de extrusão e uma solução mais específica "Minimum Solution" quando as opções de terminação
são ambíguas, como em um cilindro ou uma superfície irregular.
Ao se selecionar a opção "Minimum Solution" a extrusão termina na
face mais próxima, ou seja, na face que resulta na menor distância.
"Minimum Solution" Ativada "Minimum Solution" Desativada
Em "Taper", escolhemos o ângulo de extrusão.
Suporte Técnico (11)5507-5012 www.tssistemas.com.br
Inventor 10 Volume 1 Página 30 / 259
Ângulo positivo: Um ângulo positivo aumenta a seção da área ao longo do vetor de extrusão.
Ângulo negativo: Um ângulo diminui a seção da área ao longo do vetor de extrusão.
Com a opção “Match Shape” selecionada
perfis mesmo que abertos podem ser
extrudados.
Suporte Técnico (11)5507-5012 www.tssistemas.com.br
Inventor 10 Volume 1 Página 31 / 259
Mirror Feature (Shift + M)
Este comando faz o espelhamento de "features".
Primeiro seleciona-se a "feature" desejada, depois
seleciona-se um plano de simetria "Mirror Plane".
As opções "Creation Method", para um corpo sólido
assimétrico, permitem em "Identical" fazer o
espelhamento idêntico ao original e em "Adjust to
Model" irá adaptar-se ajustando-se ao modelo.
O botão “Mirror the entire solid” permite espelhar o
sólido como um todo, com esta opção “Remove
Original” surge sendo que pode-se eliminar o sólido
original.
Hole (H)
1- A caixa de diálogo “Holes” possui em “Placement” as opções:
“From Sketch”: A partir de um “sketch” com “Point, Hole Centers” os furos serão executados.
Suporte Técnico (11)5507-5012 www.tssistemas.com.br
Inventor 10 Volume 1 Página 32 / 259
Linear: Adiciona
furos selecionando
a face desejada
“1” e duas arestas
como referência “1
e 2”. As
1 dimensões são
indicadas
2 automaticamente
podendo-se alterá-
las.
3
Concentric: Adiciona furos
concêntricos a uma superfície
circular. Deve-se selecionar um
1 plano ou face “1” e uma
superfície circular “2”.
On Point: Adiciona furos
Definidos por um ponto no
espaço “1” e por uma direção
“2”, que pode ser definida por
uma face (neste caso a direção
é perpendicular à face) ou um
1 eixo, ou aresta de um sólido.
Suporte Técnico (11)5507-5012 www.tssistemas.com.br
Inventor 10 Volume 1 Página 33 / 259
Opção “Clearance Hole” “1”:
Pode-se gerar furos com os
3 dados do parafuso que passará
por ele. Em “Fastener” “2”
determina-se os dados do
parafuso, que automaticamente
preenche os dados do furo “3”.
Opção “Tapped Hole” “1”: Pode-
se gerar furos com rosca.
8 2- Define-se a norma da rosca
3- “Size” Define-se o tamanho da
9 rosca
4- “Class” Classe da rosca
5- “Designation” Designação da
10
rosca
6- “Full Depth” Habilitado a rosca
terá comprimento total.
7 – “Direction” defina se será
rosca direita “Right Hand” ou
rosca esquerda “Left Hand”
1 8- “Drilled” Furo simples
9 – “Counterbore” Furo cabeça
cilíndrica
2 5 6 10 – “Countersink” Furo cabeça
chata.
3 7
Suporte Técnico (11)5507-5012 www.tssistemas.com.br
Inventor 10 Volume 1 Página 34 / 259
Chamfer (Shift+K)
É utilizado para chanfrar sólidos através das seguintes opções: duas distâncias iguais, duas
distâncias diferentes e uma distância e um ângulo.
Para a utilização deste comando deve ser selecionada uma
aresta através do botão indicado no item 1 da caixa de diálogo,
depois deve-se especificar as dimensões do chanfro através dos
1
2 métodos abaixo:
Duas distâncias iguais
3
Distância e ângulo
Duas distâncias diferentes
No item 3 indicado na caixa de diálogo existem as seguintes opções:
"Edge Chain": Permite a seleção de um perfil contínuo ou de apenas uma linha.
Seleção de todas as linhas Seleção de uma única linha
tangentes conectadas
Em "Setback" existem as opções de criar ou não intersecções entre as arestas, veja os exemplos
abaixo:
Sem intersecção entre arestas Com intersecção de arestas
A opção "Preserve All Features" preserva a "feature" existente no sólido criando o chanfro mesmo
que este tenha sobreposto uma feature por inteiro:
Opção "Preserve All Features" desmarcada Opção "Preserve All Features" marcada
Suporte Técnico (11)5507-5012 www.tssistemas.com.br
Inventor 10 Volume 1 Página 35 / 259
Fillet (Shift+F)
Este comando é utilizado para gerar raios de arredondamento em um sólido, existem as seguintes
opções de "fillet": "Constant", "Variable", "Setbacks".
Constant:
1
3
Na aba "Constant", no item 1, seleciona-se as linhas do sólido
onde serão adicionados os raios.
4 No item 2 escolhe-se o método de seleção: por linha "Edge",
perfil fechado "Loop" ou todo o sólido "Feature".
No item 3 são seleciona-se as opções: "All Fillets" onde as junções côncavas são eliminadas, em
"All Rounds" as junções convexas indesejadas serão eliminadas.
Selecionando-se a seta dupla ao lado do botão "Cancel", item 4, têm-se as seguintes opções:
"Automatic Edge Chain": Quando selecionado seleciona loops ao invés de linhas independentes.
"Preserve All Features": Esta opção, quando selecionada constrói o raio mesmo que este tenha
sobreposto uma feature por inteiro.
Variable:
7
6 Na aba "Variable", no item 5 indicado são exibidas as
linhas selecionadas.
No item 6 são exibidos os pontos inicial e final para a
determinação do raio "Radius" e da posição
Suporte Técnico (11)5507-5012 www.tssistemas.com.br
Inventor 10 Volume 1 Página 36 / 259
"Position" através dos campos do item 7.
"Smooth radius transition": Quando ativado haverá uma suavização na transição dos raios.
Setback:
9
8
No item 8 são selecionados os vértices das linhas e
no campo do item 9 são exibidas as linhas relativas
ao vértice e os respectivos raios de arredondamento.
Move Face
Utilizado para mover uma ou mais faces de uma “Feature” ou de um sólido base. Uma face pode
ser movida por direção e distância ou através de um plano.
direção e distância: Selecionar uma face com o botão Face, selecionar uma aresta para
definir a direção e no campo Distance definir a distância a ser movida.
Face Aresta que define a direção
Suporte Técnico (11)5507-5012 www.tssistemas.com.br
Inventor 10 Volume 1 Página 37 / 259
Planar: Selecionar a face a ser movida, o plano de orientação e dois pontos do sólido que
definirão a distância a ser movida.
Plano de
Pontos que referência
definem a
distância
Face
Work Plane ( [ )
Define-se a distância do "Offset". Os planos podem ser criados através
de: a) três pontos, b) duas arestas, c) perpendicular a um eixo e
passando por um ponto, d) normal a uma curva, e) paralelo a outro plano, f) paralelo a
uma face, g) em ângulo, h) paralelo a uma face passando por um ponto, i) tangente a uma face
paralelo a outra face, j) tangente a uma face paralelo a um plano.
a) b) c) d) e)
f) g) h) i) j)
Suporte Técnico (11)5507-5012 www.tssistemas.com.br
Inventor 10 Volume 1 Página 38 / 259
Tutorial 2
Objetivos:
1. Modelagem de uma carcaça utilizando os comandos:
•Circle, Trim, General Dimension, Constraints, Fillet, Offset, Mirror e Point, Hole
Center da barra de ferramentas “Sketch”.
• Extrude, Work Plane, Project Geometry, Hole e Fillet da barra de ferramentas
“Features”.
2. Obtenção da massa da peça através da função Properties do menu File.
Suporte Técnico (11)5507-5012 www.tssistemas.com.br
Inventor 10 Volume 1 Página 39 / 259
1- Na caixa “New”
selecione o “Template”
“Standard.ipt”
2- Desenhe dois círculos da
forma ao lado utilizando o
comando “Circle”
Suporte Técnico (11)5507-5012 www.tssistemas.com.br
Inventor 10 Volume 1 Página 40 / 259
3 – Utilizando o comando
“Trim” elimine os dois
arcos tracejados nas
figuras ao lado.
4- Nossa figura deve ficar
desta forma.
5- Utilizando o comando “General
Dimension +D” dimensione os
arcos (26 e 32 mm) e a distância
entre centros (35 mm) conforme
figura ao lado. Adicione uma
restrição “vertical” entre os centros
dos arcos.
Suporte Técnico (11)5507-5012 www.tssistemas.com.br
Inventor 10 Volume 1 Página 41 / 259
6- Utilizando o comando
“fillet” adicione dois
raios de 12 mm nos cantos
indicados. Feche a caixa de
diálogo “2D Fillet”
7- Na tela pressione o botão
direito do mouse e selecione
“Isometric View”.
8- Selecione o botão “Return”
Suporte Técnico (11)5507-5012 www.tssistemas.com.br
Inventor 10 Volume 1 Página 42 / 259
8- Selecione o comando “Extrude”
e indique uma distância de 35
mm no campo abaixo de “Distance”. A
opção “Join” deve estar
acionada
9 – Nosso modelo deve ficar desta
forma.
10 – Pressione o botão “Sketch”
11 – Selecione a face indicada
ao lado.
Suporte Técnico (11)5507-5012 www.tssistemas.com.br
Inventor 10 Volume 1 Página 43 / 259
12 – Utilizando o comando
“offset” selecione a borda
do sólido, e arraste até estar
conforme a figura ao lado,
depois confirme com o botão
esquerdo do mouse.
13- Para finalizar,
selecione botão direito do
mouse e selecione “Done”.
14- Utilizando o comando
“General Dimension”
dimensione o raio maior
com 22 mm.
Suporte Técnico (11)5507-5012 www.tssistemas.com.br
Inventor 10 Volume 1 Página 44 / 259
15- Selecione o botão “Return”
16- Utilizando o comando
“Extrude” crie uma
cavidade no modelo com
profundidade de 25 mm. A
opção “Cut” deve
estar selecionada.
17-Nosso modelo deve ficar
da forma ao lado
18- Utilizando o comando
“Work Plane” crie um
plano paralelo à face
indicada, e utilize uma
distância de –5 mm.
Suporte Técnico (11)5507-5012 www.tssistemas.com.br
Inventor 10 Volume 1 Página 45 / 259
19- O plano deve ficar
desta forma.
20- Selecione o botão
“Sketch” para
criar uma “sketch” no plano
indicado.
Suporte Técnico (11)5507-5012 www.tssistemas.com.br
Inventor 10 Volume 1 Página 46 / 259
21- Selecione o comando “look
at” e então selecione o
plano indicado ou qualquer face
que seja paralela a este plano.
22- A peça deverá estar sendo
visualizada desta forma.
Suporte Técnico (11)5507-5012 www.tssistemas.com.br
Inventor 10 Volume 1 Página 47 / 259
23- Selecione o comando “Project
Geometry” e projete os dois arcos
indicados.
24- Utilizando o comando line
desenhe os perfis indicados ao lado.
Na parte inferior desenhe metade do
perfil e utilize o comando “mirror” .
Adicione um arco por cima da
interseção indicada “1” para que o perfil
seja fechado
1 Termine a “sketch” e selecione o botão
“Return”
Suporte Técnico (11)5507-5012 www.tssistemas.com.br
Inventor 10 Volume 1 Página 48 / 259
25- Selecione o comando
“Extrude” . Selecione os
perfis com o botão esquerdo
do mouse.
Indique uma distância de 25
mm e altere a direção para
que a extrusão seja para
baixo.
26- Nosso modelo deve ficar
desta forma.
Suporte Técnico (11)5507-5012 www.tssistemas.com.br
Inventor 10 Volume 1 Página 49 / 259
27- Selecione botão direito do mouse sobre o
nome do plano de trabalho no “Browser”
“WorkPlane1” e então selecione “visibility” para
eliminar a visibilidade do plano.
28- Utilizando o comando
“Rotate” gire a peça desta
forma.
Suporte Técnico (11)5507-5012 www.tssistemas.com.br
Inventor 10 Volume 1 Página 50 / 259
29- Utilizando o botão “Sketch”
crie uma nova
“sketch” na face indicada ao
lado.
30- Utilizando o comando
“Circle” desenhe um
círculo e dimensione com 40
mm de diâmetro.
Suporte Técnico (11)5507-5012 www.tssistemas.com.br
Inventor 10 Volume 1 Página 51 / 259
31- Termine a “sketch”
selecionando o botão “return”
e extrude o círculo
com 25 mm de altura utilizando o
comando “Extrude” .
32- Nosso modelo deve ficar
desta forma.
Suporte Técnico (11)5507-5012 www.tssistemas.com.br
Inventor 10 Volume 1 Página 52 / 259
33- Selecione o comando
“Hole+H” , então
selecione a opção
“Concentric”
34- Selecione a face
plana interna “1” indicada
e depois a face cilíndrica
“2” indicada. Configure a
caixa como está ao lado.
Furo cabeça cilíndrica de
Ø26xØ16x10 passante.
Pressione “Apply”
2 1
35- Nosso modelo deve ficar
desta forma.
Suporte Técnico (11)5507-5012 www.tssistemas.com.br
Inventor 10 Volume 1 Página 53 / 259
36-Selecione a face “1” indicada e depois a face “2” indicada. Configure a caixa como está acima.
As dimensões da rosca são: Ø1” x 16 mm. Selecione a opção “Apply”.
37- Nosso modelo deve ficar
desta forma.
38 - Troque a opção para “Linear” em “Placement” selecione a face em destaque na figura e
selecione em seguida duas arestas do canto, indique uma dimensão de 10 mm e de 12,5 mm
conforme a figura, altere o valor do furo para 3/8 in, e o tipo para “Drilled”. Modifique o furo para
passante.
Suporte Técnico (11)5507-5012 www.tssistemas.com.br
Inventor 10 Volume 1 Página 54 / 259
39- Repita a operação do
outro lado.
Suporte Técnico (11)5507-5012 www.tssistemas.com.br
Inventor 10 Volume 1 Página 55 / 259
40-Nosso modelo deve ficar desta
forma.
41-Selecione o botão “Sketch” e
então selecione o plano indicado
ao lado .
Suporte Técnico (11)5507-5012 www.tssistemas.com.br
Inventor 10 Volume 1 Página 56 / 259
42-Utilizando o comando “Point Hole
Center” insira os pontos de centro
indicados ao lado. Para dimensioná-
los deve-se utilizar linhas de
construção. Selecione o botão
“Return” para terminar a
“Sketch”.
43-Na tela,
selecione botão
direito do
mouse e então
selecione
“Isometric
View”.
44-Selecione o comando “Hole +
H” . Mantenha a opção
“Placement” como “From Sketch”.
Execute um furo com rosca 0,125
(#5) da norma “ANSI Unified
Threads”, com comprimento de 7
mm. Todos os “Point Hole Centers”
do “Sketch” receberão este furo.
Pressione “OK”.
Suporte Técnico (11)5507-5012 www.tssistemas.com.br
Inventor 10 Volume 1 Página 57 / 259
45-Selecione o comando
“Fillet” da barra de
ferramentas “Features” e
então selecione as arestas
indicadas pelas setas. Depois
indique um raio de 12.5,
selecione “OK” para
confirmar.
46-Nosso modelo deve
ficar desta forma.
Suporte Técnico (11)5507-5012 www.tssistemas.com.br
Inventor 10 Volume 1 Página 58 / 259
2
1
47 - Selecione o comando “Hole + H” selecione a opção “Concentric” em “Placement”
selecione a face “1” indicada e depois a face “2” indicada. Selecione a opção “Tapped” e execute
uma rosca “ISO Pipe threads” de tamanho 13,157 G ¼ , desmarque “Full Depth”, como
comprimento de furo defina 28 mm e comprimento de rosca 12 mm. Repita o mesmo do outro lado.
48-Nosso modelo deve
ficar desta forma.
Suporte Técnico (11)5507-5012 www.tssistemas.com.br
Inventor 10 Volume 1 Página 59 / 259
49- Selecione o comando
“Fillet” da barra de
ferramentas “Features” e
então selecione as arestas
indicadas pelas setas. Depois
indique o raio de 6mm,
selecione “OK” para
confirmar.
50- Nosso modelo deve ficar
dessa forma.
Suporte Técnico (11)5507-5012 www.tssistemas.com.br
Inventor 10 Volume 1 Página 60 / 259
51-No menu selecione File>Properties
e na caixa de diálogo que aparecerá
selecione a abra “Physical”, em
“Accuracy” troque de “low” para “Very
High” desta forma temos a massa da
peça em Kg, e suas propriedades
físicas.
Salve o arquivo como corpo.ipt, no
diretório C:\curso inventor\bomba.
Suporte Técnico (11)5507-5012 www.tssistemas.com.br
Inventor 10 Volume 1 Página 61 / 259
Módulo 3 (4 horas-aula)
2D Sketch
• Move
• Rotate
Part Features
• Revolve
• Work axis
Tutorial 3
• Rib
• Rectangular Pattern
• Circular Pattern
Tutorial 4
• Application Options (General,File,Colors,Display, Hardware, Sketch, Prompts)
• Insert AutoCAD File
Tutorial 5
Exercícios Complementares
• Exercício 15
Suporte Técnico (11)5507-5012 www.tssistemas.com.br
Inventor 10 Volume 1 Página 62 / 259
2D Sketch
Move
Este comando move ou copia geometrias. Ao pressionar este comando aparece a seguinte caixa
de diálogo. Para efetuar este comando é necessário um ponto para referência da posição final.
Select: Seleciona todas as geometrias a serem movidas
ou copiadas.
: Seleciona um ponto inicial de referência.
: Seleciona um ponto final de referência.
Copy: Quando ativada esta opção copia a geometria
selecionada para a próxima posição.
Definida as geometrias a serem copias, o ponto inicial e o
ponto final. Pressiona-se “Apply” para confirmar o comando ou “Done” para cancelar o comando.
Rotate
Este comando rotaciona geometrias. Ao pressionar este comando aparece a seguinte caixa de
diálogo.
Select: Seleciona as geometrias a serem rotacionadas.
Center Point: Seleciona o ponto sobre o qual as
geometrias irão rotacionar.
Angle: Este campo indica qual é o valor em graus da
rotação. Para valores positivos de ângulo as geometrias
rotacionam no sentido anti-horário. Para valores
negativos as geometrias rotacionam no sentido horário.
Copy: Quando ativada esta opção copia a geometria
selecionada para a próxima posição.
Definida as geometrias a serem copias, o ponto inicial e o ponto final. Pressiona-se “Apply” para
confirmar o comando ou “Done” para cancelar o comando.
Part Features
Revolve (R)
O comando "Revolve" é utilizado para gerar sólidos ou cortes por revolução.
Suporte Técnico (11)5507-5012 www.tssistemas.com.br
Inventor 10 Volume 1 Página 63 / 259
Para utilizar este comando primeiro deve-se selecionar, em "Shape", o perfil a ser revolucionado e
depois selecionar o eixo de revolução.
Em "Extents" existem as opções "Angle" e "Full". A opção "Angle" gera uma revolução parcial
seguindo o ângulo escolhido. A opção "Full" gera um sólido por revolução de 360º.
Opção "Full" Opção "Angle" de 90º
Work Axis ( ; )
O "workaxis" é um objeto de construção de comprimento infinito que é parametricamente atachado
em um corpo sólido ou superfície.
O "workaxis" pode ser construído através de: a) objeto obtido por revolução, b) por dois pontos, c)
intersecção de dois planos, d) perpendicular a um plano passando por um ponto, e) através de
uma linha, f) através de uma linha de um "sketch", g) através de uma linha 3D sketch, h)
coincidente com o "endpoint" de uma linha projetada e normal a um plano.
a) b) c) d)
e) f) g) h)
Suporte Técnico (11)5507-5012 www.tssistemas.com.br
Inventor 10 Volume 1 Página 64 / 259
Tutorial 3
Objetivos:
1- Utilização dos comandos:
• “Revolve”, “Chamfer” com a opção ângulo e distância e “hole + H” sem necessitar
posicionar um ponto de furo.
2- Edição da “Sketch”
Suporte Técnico (11)5507-5012 www.tssistemas.com.br
Inventor 10 Volume 1 Página 65 / 259
Inicie o Inventor
Selecione “Open”:
Abra o arquivo “C:\Curso Inventor\Tutorial 3.ipt que contém o perfil a ser revolucionado.
Pressione o botão Revolve da barra de
ferramentas “Features”, a caixa de diálogo
Revolve aparecerá. Como temos apenas um
“Sketch” e um eixo, automaticamente os
objetos serão selecionados, se isto não
acontecer pressione o botão “Profile” e
selecione a “Sketch” depois pressione o
botão “Axis” e selecione o eixo. Certifique-se
que as opções “Join” e “Full” estão
selecionadas. Pressione “Ok”
Suporte Técnico (11)5507-5012 www.tssistemas.com.br
Inventor 10 Volume 1 Página 66 / 259
A polia deve ficar desta forma.
Adicionar um chanfro à peça,
portanto selecione a ferramenta
“Chamfer” da barra de ferramentas
“Features” .
Selecione o
Modifique o Modifique a Selecione
botão
ângulo para distância primeiramente
Chamfer
15º para 09 esta face
and Angle
Selecione esta Edge
observe o preview do
chanfro em vermelho.
Pressione Ok
Suporte Técnico (11)5507-5012 www.tssistemas.com.br
Inventor 10 Volume 1 Página 67 / 259
Agora a “Sketch” será modificada,
selecione o revolve no “browser” e
então clique com o botão direito e
selecione “edit sketch”.
Selecione a linha de centro, então
clique com o botão direito e selecione
“Delete” vamos apagá-la, algumas
dimensões serão apagadas, não se
preocupe com elas no momento.
Pressione botão direito, selecione
“Finish Sketch”, você receberá uma
mensagem de erro.
Suporte Técnico (11)5507-5012 www.tssistemas.com.br
Inventor 10 Volume 1 Página 68 / 259
Clique no botão “Accept”. Aparecerão dois avisos no browser.
Selecione “Revolution1”, então clique com o
botão direito e selecione “Edit Feature”
A caixa de diálogo “Revolve” aparecerá,
então selecione a “Edge” indicada como
o novo centro de revolução. Você verá
um preview da revolução, então
selecione Ok.
A nossa peça fica assim agora.
Suporte Técnico (11)5507-5012 www.tssistemas.com.br
Inventor 10 Volume 1 Página 69 / 259
Selecione a ferramenta “Hole+H” da
barra de ferramentas “Features”.
Configure a caixa como está ao lado para
um furo passante de diâmetro 20 mm.
Configure “Termination” como “Through
All”. Em “Placement” troque para
“Concentric”.
Selecione o botão “Plane” e selecione a
face frontal da polia (1). Selecione a face
1 circular (2). Pressione “OK”.
Aqui está a peça, gire-a com a ferramenta
“Rotate” da barra de ferramentas
“Standard”, para se certificar que o furo
atravessou a peça.
Este tutorial está concluído. Fechar o arquivo sem salvar.
Rib
O comando "Rib" é utilizado para se adicionar reforços ao sólido.
2
1
Suporte Técnico (11)5507-5012 www.tssistemas.com.br
Inventor 10 Volume 1 Página 70 / 259
Deve ser criado em um "sketch" um perfil aberto como no exemplo abaixo:
Em "Shape", item 1 da caixa de diálogo, escolhe-se o perfil "Profile" e a direção
do reforço "Direction".
Em "Thickness", item 2, é escolhida a espessura e o sentido do reforço, por
exemplo, se a espessura deve ser calculada à direita da linha, à esquerda ou
meio-a-meio.
Em "Extents, item 3, escolhe-se o método de terminação, "To Next" ou "Extents" , veja e
resultado abaixo:
A opção "Extend Profile", item 4, estende o perfil até a
intersecção com as paredes do sólido, esta opção fica
habilitada por "default".
Método "To Next" Método "Extents"
Rectangular Pattern (Shift + R)
Multiplica "features" obedecendo um número e uma distância especificados pelo usuário.
Para a utilização deste comando deve-se selecionar a "Feature" desejada, através do item 1
determina-se o número de cópias e a distância entre elas. A distância é escolhida selecionando-se
uma aresta que indicará o sentido das linhas e das colunas criando uma matriz para posicionar as
cópias.
Para se definir o método do cálculo das distâncias deve-se
escolher entre as seguintes opções:
2
"Spacing": Determina a distância entre centros das
ocorrências.
3 "Distance": A distância entre centros é igual à
(Distância/Número de itens).
"Curve Lenght": A distância entre centros é igual ao
comprimento da curva/número de itens.
Suporte Técnico (11)5507-5012 www.tssistemas.com.br
Inventor 10 Volume 1 Página 71 / 259
No item 2 são determinados os inícios das direções 1 e 2 quando uma curva é utilizada como
caminho de referência.
Em "Termination", item 3, quando selecionado "Adjust" o objeto se ajustará ao modelo calculando
as intersecções.
Em "Orientation", item 3, na opção "Identical" cada ocorrência tem sua direção baseada na curva
"Direction1"/"Direction2": Cada ocorrência tem sua direção num vetor tangente à curva.
Selecionando-se o botão “Pattern the entire solid” (4) o sólido como um todo é multiplicado.
Circular Pattern (Shift + O)
Multiplica "features" obedecendo um número e uma distância especificados pelo usuário seguindo
uma referência circular.
Deve-se selecionar arestas circulares ou um eixo para a criação da matriz em "Rotation Axis", em
"Placement" escolhe-se o número de cópias e o ângulo entre elas.
Em "Positioning Method" na opção "Incremental" o ângulo total é dividido pelo número de objetos,
na opção "Fitted" o ângulo indicado é o ângulo entre os objetos.
Suporte Técnico (11)5507-5012 www.tssistemas.com.br
Inventor 10 Volume 1 Página 72 / 259
Tutorial 4
Objetivos:
Utilização dos comandos:
1- “Look At”, “Rib”, “Circular Pattern”, “Rectangular Pattern”, “chamfer” com distâncias iguais
2- Criação de esboço para um “Rib”
3- Edição do “fillet”
4- Utilização da opção “loop” do “fillet”
Inicie o Inventor.
Inicie um novo desenho clicando em “New” e então selecione “Standard.ipt”, certifique-se de que
“New” está selecionado na caixa de diálogo.
Suporte Técnico (11)5507-5012 www.tssistemas.com.br
Inventor 10 Volume 1 Página 73 / 259
Desenhe o esboço indicado abaixo:
Pressione botão direito e selecione
“Done” então selecione “Finish Sketch”,
mude para “Isometric view” pressionando
botão direito e selecionando “Isometric
view” . Selecione a ferramenta “Extrude
da barra de ferramentas “features” e
extrude com uma distância de 9.5
Suporte Técnico (11)5507-5012 www.tssistemas.com.br
Inventor 10 Volume 1 Página 74 / 259
Selecione o plano ao lado, pressione
botão direito e selecione “New Sketch”
então utilize a ferramenta “Circle”
para criar o círculo ao lado, posicione-o
como indicado, então pressione botão
direito e selecione “Finish Sketch”
Selecione a ferramenta
“Extrude” e configure para
“join” e indique a distância para
40mm selecione apenas o
círculo clicando dentro dele.
Certifique-se que o primeiro
botão de direção está
selecionado. Pressione Ok.
Selecione a ferramenta “Work Plane”
então selecione as duas faces
laterais indicadas. Confirme.
Crie um novo “sketch” no plano criado
então selecione a ferramenta “line”
e crie a linha em diagonal como
mostrado
Suporte Técnico (11)5507-5012 www.tssistemas.com.br
Inventor 10 Volume 1 Página 75 / 259
Utilize a ferramenta “look At” para
visualizar a peça em um plano
especificado, selecione o plano lateral
então o Inventor mostrará a peça como
está ao lado, dimensione da forma
indicada, e coloque uma restrição
“coincident” entre a linha horizontal e o
ponto final da linha inclinada, mude
novamente para “Isometric view” e termine
a Sketch.
Selecione a ferramenta “Rib” da barra de ferramentas “Features” a caixa de diálogo “Rib”
aparece, selecione o “Profile” como sendo a linha em diagonal, indique a distância para 3mm,
você verá um preview da nervura. Selecione o plano de criação como sendo “meio à meio”, então
especifique o primeiro tipo de nervura em “Extents”. Pressione Ok.
Selecione a ferramenta “Circular Pattern” da barra de ferramentas “Features” a caixa de
diálogo “Circular Pattern” aparece, selecione como “Features” a nervura recentemente criada,
selecione o botão “Rotation Axis” selecione o cilindro para servir de eixo de rotação, depois de
selecionados estes dois objetos você pode mudar o valor da caixa “Count” para 4 mantenha
“Angle” como 360deg. Pressione Ok.
Suporte Técnico (11)5507-5012 www.tssistemas.com.br
Inventor 10 Volume 1 Página 76 / 259
Selecione a opção “hole” .
Selecione a face indicada na
figura. Determine as distâncias
como sendo 15 mm para cada
aresta indicada na figura.
Determine como diâmetro do
furo 11 mm. Configure em
“Termination” para “Through All”.
Selecione OK.
Vamos multiplicar os furos utilizando a ferramenta “Rectangular Pattern”, na barra de
ferramentas “Features” a caixa de diálogo “Rectangular Pattern” aparece, então selecione o furo,
depois selecione uma “edge” para servir de direção 01, indique o “Count” como 02 e o “Spacing”
como 70mm, depois selecione a “Edge” indicada para servir de direção 02 então configure “Count”
para 02 e “Spacing” para 70mm. Caso as direções não estejam corretas mude-as selecionando os
botões “Direction” para cada direção. Pressione Ok.
Vamos adicionar “Fillets” aos
quatro cantos indicados,
selecione a ferramenta “fillet”
da barra de ferramentas
“features” . Selecione as linhas
verticais dos quatro cantos, rode
a peça para selecionar a linha
que está atrás, indique o raio
como 15mm, clicando no campo
onde inicialmente está o valor 02.
Você verá um preview, pressione
OK.
Suporte Técnico (11)5507-5012 www.tssistemas.com.br
Inventor 10 Volume 1 Página 77 / 259
Selecione a opção “Hole” .
Configure em “Placement” como
“Concentric”. Selecione a face
superior (1) e em seguida a
superfície cilíndrica (2) indicadas na
figura ao lado. Configure um furo
passante de 40 mm de diâmetro.
Chanfre o perfil utilizando a ferramenta
“Chamfer” da barra de ferramentas
“features” . Pressione o botão “equal
distance” e selecione a “edge” indicada,
atribua “distance” para 2 mm, pressione
Ok
Selecione “Fillet1” no browser, clique com o
botão direito e então selecione “Edit Feature”
Suporte Técnico (11)5507-5012 www.tssistemas.com.br
Inventor 10 Volume 1 Página 78 / 259
A caixa de diálogo “Fillet” aparece, clique com o mouse onde está escrito “Click here to add”, então
selecione a opção “Loop”, selecione então onde está indicado com a flecha 01, você verá o
preview do “Fillet” mostrando a parte inferior do cilindro e a parte inferior das nervuras atribua a
distância para 2 mm.
02
01
Clique novamente na mensagem “Click here to add” para adicionar
mais um “Fillet” então selecione a opção “loop” de tal forma que
no preview apareça as linhas verticais e horizontais que
interceptam o cilindro nas quatro nervuras. Altere o valor para 02
mm. Pressione Ok. Desligue a visibilidade do plano que está
aparecendo.
O tutorial está concluído
Suporte Técnico (11)5507-5012 www.tssistemas.com.br
Inventor 10 Volume 1 Página 79 / 259
Application Options
General
Nesta aba encontram-se as
configurações do “General”
Item 1: “Undo file size (MB)”
Este campo especifica o
1 5 tamanho Maximo do arquivo
“Undo”.
2 6
3 7 Item 2: “Locate Tolerance” Este
campo especifica a tolerância
4
“Object Snap”.
9 8
Item 3: “”Select
Other”delay(sec)”Este campo
especifica o tempo de atraso
Item 4: “Annotation scale”Este campo especifica o tamanho da nota do “Enginneer´s Notebook”
Item 5: “Show startup dialog”Este campo ativa ou desativa a caixa de dialogo do start-up quando o
software é inicializado.
Item 6: “Show 3D indicator” Este campo exibe o indicador 3d UCS.
Item 7: “Username”Este campo insere-se o nome do usuário.
Item 8: “Text appearance”Neste campo escolhe-se a fonte e o tamanho do texto das cotas do
modo “Sketch”.
Item 9: “Enable creation of legacy project types” Habilita a criação de projetos do tipo shared e
semi-isolated. O recomendado é manter esta opção desabilitada. Caso surja a necessidade de se
trabalhar em projetos compartilhados o ideal é trabalhar com o Autodesk Vault ao invés do shared
ou semi-isolated.
Suporte Técnico (11)5507-5012 www.tssistemas.com.br
Inventor 10 Volume 1 Página 80 / 259
File
Nesta aba encontram-se as configurações do “File”
Item 1:”Undo” Este campo escolhe-se o local do arquivo “Undo”.
Item 2:”Default Templates” Este campo escolhe-se o local do arquivo “Template”
Item 3:”Design Data” Especifica a localização de arquivos externos, como tabelas de roscas, estilos
default usados pelo Inventor.
Item 4:”Default Content Center File” Especifica a localização dos arquivos de biblioteca.
Item 5”Projects Folder” Este campo escolhe-se o local do Projeto
Item 6:”Default VBA Project” Este campo cria um arquivo de Log quando ativado Transcreve todas
as ações executadas.
Item 7:”Team Web” Este arquivo especifica a pagina de internet para arrastar e soltar componentes
para o Inventor.
Suporte Técnico (11)5507-5012 www.tssistemas.com.br
Inventor 10 Volume 1 Página 81 / 259
Colors
Nesta aba encontram-se as configurações do “Colors”
Item 1:”Colors Scheme”Neste campo pode-se escolher a cor do plano de fundo.
Item 2:”Background”Neste campo pode-se escolher os tipos de fundo, uma cor, gradiente ou figura
formato .bmp.
Item 3:”File
Name” Este
campo pode-se
localiza o
arquivo com a
imagem .bmp.
1 2
Item 4:”Show
3 Reflections and
Textures” Este
campo ativa ou
desativa
reflexões de
4 faces e
texturas.
Suporte Técnico (11)5507-5012 www.tssistemas.com.br
Inventor 10 Volume 1 Página 82 / 259
Display
Nesta aba encontram-se as configurações do “Display”
Item1:
”Wireframe Display
Mode” Este campo
1 ajusta as
5 preferências do
modo de exposição
”Wireframe”.”Depth
Dimming”:Seleciona
ndo este ícone a
peça que estiver
aberta em uma
montagem ficara
com um contorno
mais escuro e as
demais ficarão com
contornos mais
claros.
6
3
4
“Active”: Este
campo ajusta as
preferências para a
exposição do
wireframe de uma
peça ou dos
componentes ativos
em um conjunto.
Silhouettes:Selecion
ando este campo
pode-se ressaltar as
silhuetas de uma
peça. Hidden Edges: Selecionando este campo escurecerá a exposição das bordas escondidas
atrás de outra geometria.”Enabled”: Este campo ajusta as preferências para a exposição do
wireframe de um componente típico em um conjunto. Silhouettes: Selecionando este campo
expõem as silhuetas criadas disponíveis. Hidden Edges: Selecionando este campo escurecerá a
exposição das bordas escondidas atrás da outra geometria.”Background”: Este campo ajusta as
preferências para a exposição do wireframe das peças que não são permitidas em um conjunto.
Silhouettes:Selecionando este campo expõem as silhuetas criadas disponíveis.
Suporte Técnico (11)5507-5012 www.tssistemas.com.br
Inventor 10 Volume 1 Página 83 / 259
Item 2:”Display Quality” Este campo define a resolução de um conjunto,quando se tem uma
montagem muito grande ou muito complexo pode-se baixar a resolução para que se possa
trabalhar mais rapidamente com ele.
Item 3:”View Transition Time (seconds)”Este campo controla o tempo requerido ao usar as
ferramentas “Viewing”( tais como, Isometric View, Zoom All, Zoom Area, Look At, e assim por
diante).
Item 4:”Hidden line Dimming”Este campo ajusta porcentagem em que uma “Hidden Line” ira
escurecer após abrir uma ou mais check boxes.
Item 5:”Shaded Display Modes”Este campo ajusta as configurações para a exposição do modelo.
”Depth Dimming”: Selecionando este ícone faz um efeito mais escuro para saber melhor a
profundidade de um modelo.”Blending Transparency”:Selecionando este ícone especifica a
qualidade de transparência que é conseguida calculando-se a média das cores de objetos
sobrepostos.”Screen Door Transparency”:Selecionando este campo, especifica-se uma
transparência de uma qualidade inferior que é conseguida usando-se um teste padrão que permite
que cor do objeto escondido fique completamente à mostra.
”Active”:Este campo ajusta as configurações de uma peça ou mais componentes ativos em um
conjunto ”Silhouettes”: : Selecionando este campo expõem as silhuetas criadas. “Edge Display”:
Selecionando este ícone pode-se fazer com que as bordas fiquem com uma cor que contrastem
com as faces.Pode-se selecionar a cor da borda traves do ícone em que seleciona a cor, então,
assim escolhendo uma cor da caixa de dialogo.
”Enable”: Este campo ajusta as configurações de aparência de um componente típico em um
conjunto. “Silhouettes”: Selecionando este campo expõem as silhuetas criadas. “Edge Display”:
Selecionando este ícone pode-se fazer com que as bordas fiquem com uma cor que contrastem
com as faces. “Shaded”: Este campo permite proteger o contraste entre os componentes, exceto o
componente ativo quando um único componente é ativado em um conjunto. “%Opaque”: Neste
campo pode-se determinar o valor de opacidade da peça.
“Background”: Neste campo pode-se ajustar as configurações dos conponentes que não estão
visíveis em um conjunto. “Silhouettes”: Este ícone pernite a visualização das silhuetas. “Shaded”:
Este campo permite melhor visualização de componentes do fundo. “%Opaque”: Neste campo
pode-se determinar a porcentagem de opacidade.
Item 6:”Minimum Frame Rate(Hz)” Neste campo pode-se atualizar as vistas complexas (tais como
os conjuntos muito grandes), durante as operações do “Viewing”( como Rotate, Pan, e Zoom).
Ajuste 0 não leva em consideração o tempo requerido para atualização da vista.
Ajuste 1 o Inventor atualiza as vistas em menos que um frame por segundo.
Ajuste 5 o inventor atualiza as vistas em menos cinco frames por segundo.
Nota: Geralmente, este ajuste não tem nenhum efeito em vistas porque atualizam mais
rapidamente do que esta taxa.
Hardware
Nesta aba encontram-se as configuração de “Hardware” do Inventor
Suporte Técnico (11)5507-5012 www.tssistemas.com.br
Inventor 10 Volume 1 Página 84 / 259
Item 1:”Use optimization
setting recommended by
Autodesk Inventor”
Selecionando este campo
o Inventor utilizara melhor
1
sistema de otimização.
Item 2:”Override
2 recommended seting – use
full optimization”
Selecionando este campo
o Inventor utilizará sistema
3 padrão com otimização
completa.
Item 3:” Override
recommended seting – use
4
Conservative optimization”
Selecionando este campo
o Inventor utilizara
otimização conservativa.
Item 4:” Override
recommended seting – use
Microsoft GDI Generic
5 OpenGL driver”
Selecionando este campo
6 o Inventor utilizara
otimização genérica.
7 Item 5:”Warn me if I’m not
using a recommended
graphics driver”
Selecionando este campo
o sistema avisara se a
placa de vídeo não for
adequada.
Item 6:”Warn me if graphics driver errors are detected” Selecionado
este campo o sistema avisara se estiverem ocorrendo erros de vídeo.
Item 7:”Diagnostics” Selecionado este ícone o sistema faz uma avaliação do hardware de vídeo
instalado.
Suporte Técnico (11)5507-5012 www.tssistemas.com.br
Inventor 10 Volume 1 Página 85 / 259
Sketch
Nesta aba encontram-se as configuração da “Sketch”
Item 1: “Contraint
Placement Priority”
Neste campo pode-se
escolher restrições
paralelas e
1 perpendiculares ou
horizontais e verticais.
7
Item 2:
2 “Overconstrained
Dimensions” Neste
campo pode-se ativar
ou desativar um alerta
8 caso haja excesso de
3 restrições no desenho
4 provocado por
excesso de cotas.
5 Item 3:”Edit dimension
when created”
6 Selecionando este
ícone pode-se editar
dimensões enquanto
estão sendo criadas.
Item 4: “Autoproject
edges during curve
creation”
Selecionando esta
opção o software
projeta
automaticamente a
geometria existente
na sketch-plane.
Item 5:”Autoproject
edges for sketch
creation and edit”
Selecionando está
opção ativa
automaticamente as faces selecionadas no “sketch-plane” como uma referencia geométrica.
Item 6:”Auto-Bend with 3D Line Creation” Selecionando esta opção cria automaticamente cantos
arredondados em uma 3D sketch.
Item 7: “Display” Neste campo pode-se ativar ou desativar linhas de grid maiores ou menores,
eixos horizontais e verticais e o indicador de sistema de coordenadas.
Item 8: “Snap Grid” Selecionando esta opção pode-se ativar ou desativar o “Snap”.
Suporte Técnico (11)5507-5012 www.tssistemas.com.br
Inventor 10 Volume 1 Página 86 / 259
Prompts
Nesta aba encontram-se configuração do “Prompts”
Esta caixa tem a função de
configurar as mensagens
que o Inventor
transmite.
Por exemplo, no primeiro
item quando uma caixa de
diálogo perguntar “Force
Open File?” a resposta
padrão será “No”, pode-se
alterar para “Yes”, “Cancel”,
“OK”,”Abort”, “Ignore(or
Accept)”ou “Retry(or Edit)”.
Na coluna “Prompt” pode-se
determinar quando esta
pergunta surge.
Por exemplo no segundo
item quando uma caixa de
dialogo pergunta “Do you
want to save the file on
close? A resposta padrão é
“Always prompt” pode-se
alterar para “Don’t ever
prompt again”, “Don’t prompt
this session” ou “Prompt
once per operation”.
Suporte Técnico (11)5507-5012 www.tssistemas.com.br
Inventor 10 Volume 1 Página 87 / 259
2D Sketch
Insert AutoCAD File
Este comando realiza a importação de um arquivo de AutoCAD 2D para dentro da Sketch. A partir
das geometrias importadas é possível gerar as “features”.
Para realizar a importação pressione o ícone acima. Aparecerá uma janela para escolher de que
arquivo que será importado. Escolhido o arquivo aparece a caixa de diálogo abaixo.
1) Selective import: Permite a seleção dos layers a serem importados para o ambiente
sketch.
2) Import Preview: Permite a visualização do arquivo antes de ser importado, podem ser
visualizados o ambiente Model e Layout. Clicando-se com o botão direito do mouse nesta
janela aparece o menu de visualização com ferramentas de zoom e pan.
3) Permite alterar a cor de fundo da janela.
4) Selection: Através deste item é possível selecionar apenas algumas linhas para a
importação. Para isto, desmarque a opção “All” e selecione no campo “Import Preview”
quais linhas devem ser importadas.
5) Import Files Units: Permite importar o arquivo na unidade que estava no arquivo *.dwg
através da opção “Detected Units” ou permite ao usuário definir a unidade, as unidades
que podem ser escolhidas são milímetros, metros, polegadas, centímetro, mícron e pés.
Suporte Técnico (11)5507-5012 www.tssistemas.com.br
Inventor 10 Volume 1 Página 88 / 259
6) Permite importar sólidos através da opção “3D SOLIDS”. Através da opção “Constraint End
Points” o perfil será importado com a restrição “End Point” aplicada.
Terminadas as configurações aperte “Concluir” para finalizar a importação.
Suporte Técnico (11)5507-5012 www.tssistemas.com.br
Inventor 10 Volume 1 Página 89 / 259
Tutorial 5
Objetivos:
Modelagem de uma caixa utilizando os comandos:
1- Insert AutoCAD File, Move, Share Sketch, Trim e Show Constraints da barra de
ferramentas Sketch.
2- Extrude, Hole, Revolve, Work Plane, da barra de ferramentas Features.
Suporte Técnico (11)5507-5012 www.tssistemas.com.br
Inventor 10 Volume 1 Página 90 / 259
01-Na caixa “New”
selecione o
template
“Standard.ipt”
02-Selecione o comando
“Insert AutoCAD file”
da barra de ferramentas
“Sketch”. Selecione o
arquivo caixa.dwg do
diretório c:\curso
inventor. Selecione o
botão abrir.
03 – Desmarque em
“Selection” a opção “All”.
Selecione o perfil que
aparece tracejado na figura
ao lado. Este perfil é a
silhueta da peça. Selecione
concluir.
Suporte Técnico (11)5507-5012 www.tssistemas.com.br
Inventor 10 Volume 1 Página 91 / 259
03 – Como resultado temos o
perfil ao lado inserido no sketch.
04 – Utilizando-se a opção
“Extrude” Extrude o modelo
com 100 mm de altura
selecionando a opção .
05 - Nosso modelo deve ficar
desta forma.
06 - Crie um “Sketch” na face
indicada.
Suporte Técnico (11)5507-5012 www.tssistemas.com.br
Inventor 10 Volume 1 Página 92 / 259
07 – Selecione a opção “insert
autocad file” . Selecione o
arquivo “caixa.dwg” que está no
diretório curso inventor.
Desmarque a opção “All” abaixo
de “Selection”. Selecione os
componentes indicados na figura
ao lado.
08 – Selecione a opção “Hole”
. Configure a caixa em
“Placement” como “Concentric”.
Selecione a face (1) e em
seguida a face (2) indicadas na
figura ao lado. Configure o furo
como passante tipo cabeça
cilíndrica.
09 – Selecione o valor do
diâmetro da cabeça do furo e
selecione botão direito do mouse,
selecione “Measure” e selecione
o círculo correspondente no
modelo. Selecione o valor da
altura da cabeça do furo
selecione botão direito do mouse
selecione “measure” e selecione
na vista de lateral a profundidade
do furo.
Repita o mesmo procedimento para o diâmetro do furo, mas ao selecionar o arco teremos o raio do
furo para isto basta retirar a unidade “mm” e adicionar *2 para calcular o diâmetro do furo.
Suporte Técnico (11)5507-5012 www.tssistemas.com.br
Inventor 10 Volume 1 Página 93 / 259
10 – Nosso modelo deve ficar
desta forma.
11 – Repita a opção “Hole”
selecionando a face oposta do
modelo. Não é necessário alterar
as dimensões nem o tipo de furo
basta selecionar a face oposta e
o furo já existente como
superfície para centralizar o furo.
12 – Crie um “Sketch” no plano “XY”, para isto abra a
pasta “origin” no “browser”.
13 – Selecione a opção “insert autocad file”.
Selecione o arquivo “caixa.dwg” que está
no diretório curso inventor. Desmarque a
opção “All” abaixo de “Selection”. Selecione
os componentes indicados na figura ao
lado. Pressione “Concluir”.
Suporte Técnico (11)5507-5012 www.tssistemas.com.br
Inventor 10 Volume 1 Página 94 / 259
14 –Utilizando-se da opção “Trim”
corte as linhas verticais.
15 – Selecione a opção “revolve” .
Selecione o perfil de revolução indicado (1).
Clique na parte superior da tela. Certifique-
se que o botão “Axis” está pressionado.
Selecione o eixo (2). Marque a opção “Cut”.
2
1
16 – Nosso modelo deve ficar desta forma.
Suporte Técnico (11)5507-5012 www.tssistemas.com.br
Inventor 10 Volume 1 Página 95 / 259
17 – Crie um “Sketch” na face indicada.
18 – Selecione a opção “insert autocad file”.
Selecione o arquivo “caixa.dwg” que está
no diretório curso inventor. Desmarque a
opção “All” abaixo de “Selection”. Selecione
os componentes da figura ao lado que
estão na vista lateral.
19 – Selecione a opção “Move” .
Selecione o perfil e selecione o ponto (1)
depois selecione o ponto (2). Pressione
“Apply” e “Done”.
Suporte Técnico (11)5507-5012 www.tssistemas.com.br
Inventor 10 Volume 1 Página 96 / 259
20 – Nosso modelo deve ficar desta forma.
21 – Selecione a opção “Hole” .
Configure a caixa de diálogo ao lado com
furo simples e rosca M12. Profundidade do
furo de 20 mm. Selecione os quatro pontos
centrais das roscas na “Sketch”.
22 – Nosso modelo deve ficar desta forma.
23 – Selecione a opção “Work Plane” .
Selecione a face indicada na figura e a face
oposta a ela.
Suporte Técnico (11)5507-5012 www.tssistemas.com.br
Inventor 10 Volume 1 Página 97 / 259
24 – Nosso modelo deve ficar desta forma.
25 – Selecione a opção “Mirror Feature”
. Selecione os quatro furos e selecione
o plano.
26 – Nosso tutorial está concluído.
Suporte Técnico (11)5507-5012 www.tssistemas.com.br
Inventor 10 Volume 1 Página 98 / 259
Módulo 4 (4 horas-aula)
2D Sketch
• Spline
• Arc
• Rectangle
• Polygon
• Chamfer
• Rectangular e Circular Pattern
• Autodimension
• Extend
• Show constraint
• Project cut edges
• Parameter
• Create Text
• Insert Image
• Edit coordinate system
• Slice graphics
Part Features
• Work point
• Botão direito do mouse
• iPart Author
Tutorial 6
Suporte Técnico (11)5507-5012 www.tssistemas.com.br
Inventor 10 Volume 1 Página 99 / 259
2D Sketch
Spline
Este comando é utilizado para criar spline. Spline é tipo de curva que é definida matematicamente
por equações. Para criar uma spline selecione o comando e na tela marque os pontos em que a
spline deve passar. Ao terminar clique com o botão direito do mouse e selecione continue para
finalizar a curva.
Depois de editada é possível modificar a spline apertando o botão direito do mouse. Vão aparecer
a seguintes opções:
Bowtie: Esta opção mostra uma reta tangente no ponto mais
próximo contida na spline. Através desta reta é possível manipular a
forma da spline. Esta opção aindo pode ser de três tipos:
- Handle: Uma reta tangente com uma prévia de curva.
- Curvature: Duas retas tangentes para maior controle da spline.
- Flat: Somente uma reta tangente.
Fit Method: Define qual o método de cálculo será utilizado na
spline. O método pode ser:
-Smooth: Aplainado.
- Sweet: Suave.
- AutoCAD: Igual ao método de cálculo do AutoCAD.
Insert Point: Insere mais um ponto de controle na spline.
Close Spline: Une o primeiro e ultimo ponto da spline.
Display Curvature: Cria uma representação gráfica da curvatura da spline.
Spline Tension: Ajusta a tensão na spline. Ou seja, o quanto a spline esta esticada.
Arc
Este comando é utilizado para criar arcos. Existem três formas básicas de se criar um arco. A
primeira é definir o arco por três pontos. Para isso basta clicar no ícone acima. Define-se primeiro
ponto de início do arco. O segundo ponto é o final do arco. E o terceiro ponto é um ponto
intermediário contido no arco.
A segunda forma é clicar na seta ao lado para ativar o sub-menu de arco. Em seguida selecione o
comando “Tangent Arc” clicando em . Este comando cria um arco tangente a uma reta. Para
isso selecione a reta e em seguida o ponto final do arco.
Outra forma é escolher o centro, ponto inicial e ponto final. Para
isso basta selecionar no sub-menu o ícone .
• Existe uma forma especial de criar um arco. Com o
comando “Line” ativada após desenhar uma reta.
Segurando o botão do mouse sobre o último ponto
desenhado. O cursor do mouse vai ficar com uma bola
preta. Então se arrasta o mouse na direção em que se
deseja criar o arco até o perfil desejado. O Inventor cria
um arco tangente a sua reta.
Suporte Técnico (11)5507-5012 www.tssistemas.com.br
Inventor 10 Volume 1 Página 100 / 259
Rectangle
Este comando é utilizado para criar um retângulo. Existem duas formas de se criar um retângulo. A
primeira é um retângulo com os lados paralelos aos eixos de coordenadas do sistema. O primeiro e
segundo pontos definem os vértices opostos do retângulo.
A outra forma é na seta ao lado para ativar o sub-menu de retângulo. Em seguida selecione o
comando “Three Points Rectangle” clicando em . Os dois primeiros pontos definem a direção e
largura do retângulo e o terceiro defini a altura do retângulo.
Polygon
Este comando é utilizado para criar polígonos regulares. Quando
selecionado este comando aparece a caixa de diálogo abaixo. Nela se
tem a opção de inserir um polígono inscrito selecionando o ícone ou
um polígono circunscrito. Selecionando o botão . No campo ao lado
coloca-se o número de lados do polígono.
Para inserir o polígono clique no desenho para definir o centro e em
seguida clique no para definir o raio.
Clique em “Done” para finalizar o comando.
Chamfer
Este comando serve para criar chanfro em um canto vivo. Se este comando não estiver visível
aperte a seta para baixo ao lado do ícone de “Fillet”.
Ao selecionar este comando aparece a caixa de diálogo ao lado.
A opção “=” quando selecionada informa que todos os chanfros colocados terão o mesmo valor.
A opção aplica as dimensões no chanfro.
No campo 1 escolhe se como especificar o
chanfro:
- Coloca se a distância igual para os dois
lados do chanfro.
- Coloca se as distâncias dos dois lados
de chanfro.
- Coloca a distância de um lado e sua
inclinação.
Para inserir um chanfro selecione o vértice ou
as duas arrestas adjacentes.
Suporte Técnico (11)5507-5012 www.tssistemas.com.br
Inventor 10 Volume 1 Página 101 / 259
e Rectangular Pattern, Circular Pattern
Existem duas formas de se multiplicar geometrias. A primeira é uma multiplicação retangular
(seguido uma direção). Para isso selecionar o botão . Abrirá a caixa de diálogo abaixo.
1) “Geometry” – Selecionar este botão para escolher quais
geometrias serão multiplicadas.
1
2 2) “Direction” – Neste campo seleciona-se qual o eixo de
referência no botão . O sentido no botão . A
quantidade de múltiplos e a distâncias entre elementos
.
3) Este botão abre a parte de baixo da caixa de diálogo.
3
4) “Suppress” – Este botão serve para suprimir alguma das
geometrias multiplicadas.
5
4
5) “Associate” – Impõe restrições entre as cópias
multiplicadas.
“Fitted” – Ao selecionar esta opção o intervalo colocado no
campo “Direction” passa a ser à distância entre o primeiro
1 e último elemento.
Selecione “Ok” para aceitar a comando.
4
A outra forma é multiplicar a geometria ao redor de um ponto. Para isso selecione o botão
A diferença em relação à multiplicação anterior é que ao invés
de seguir até duas direções, este comando cria geometrias ao
redor de um ponto de referência.
Suporte Técnico (11)5507-5012 www.tssistemas.com.br
Inventor 10 Volume 1 Página 102 / 259
Auto Dimension
Este comando gera cotas e restrições automaticamente. Ao selecionar este comando aparece a
caixa de diálogo abaixo.
Curve: Seleciona uma curva em especial para colocar as
cotas e/ou restrições.
Dimensions: Ativa a colocação de cotar.
Constraints: Ativa a colocação de restrições.
Dimensions Required: Indica quantas restrições e/ou cotas
ainda são necessárias para restringir todos os graus de
liberdade da geometria.
Extend
Este comando é utilizado para estender uma reta ou arco até a próxima aresta. Para usar este
comando é só passar com o mouse sobre o lado da linha a ser estendida. O Inventor mostra uma
prévia da linha ser desenhada. Aperte o botão do mouse para confirmar operação.
Linha Estendida
Linha Original
Show Contraints
Este comando mostra todas as restrições aplicadas a uma geometria.
Através deste comando ainda é possível apagar uma restrição. Selecione
com o mouse a restrição o qual se deseja apagar. Em seguida pressione
“Delete” no teclado.
Suporte Técnico (11)5507-5012 www.tssistemas.com.br
Inventor 10 Volume 1 Página 103 / 259
Project Cut Edge
Este comando projeta as arestas do sólido cortadas pelo plano do Sketch.
Sólido
Aresta cortada
Plano do Sketch
Parameter
Este comando mostra a tabela de variáveis utilizadas. Existem três tipos de variáveis. As variáveis
do modelo (“Model Parameters”) que são as variáveis aplicadas às geometrias durante a
modelagem. As variáveis do usuário (“User Parameters”) que são variáveis criadas para serem
inseridas nas equações das variáveis do modelo. E as variáveis importadas de uma planilha
eletrônica (Excel).
Selecionando algum campo da tabela é possível editar as propriedades de todas variáveis. As
propriedades da variável são:
Parameter Name: Nome da variável.
Unit: Unidade da variável.
Equation: Equação que define a variável. Esta equação pode conter operações matemáticas e
outras variáveis.
Nominal Value: Valor nominal da variável.
Tol.: Indica se o valor aplicado ao modelo é o valor nominal, o valor de tolerância superior ou
inferior.
Modelo Value: Valor da variável aplicada ao modelo.
Export Parameter: Ativa a exportação da variável para o ambiente 2D.
Comment: Espaço reservado para algum comentário sobre a variável.
Na parte inferior da caixa de diálogo temos as seguintes opções:
Suporte Técnico (11)5507-5012 www.tssistemas.com.br
Inventor 10 Volume 1 Página 104 / 259
Display only parameters used in equations: Quando selecionada esta opção são mostradas
apenas as variáveis que são definidas através de equações.
Add: Adiciona uma variável do usuário.
Link: Importa variáveis através de uma planilha do Excel. Ao pressionar este botão aparece a
seguinte caixa de diálogo.
Nesta tela escolhe se qual planilha
iremos importar. A opção “Start Cell”
informa a partir de qual célula o
Inventor vai achar as variáveis.
Se a opção “Link” estiver selecionada
qualquer alteração realizada na
planilha o Inventor atualiza a tabela de
variáveis.
Reset Tolerance: Este campo seleciona para todas as variáveis a opção “Tol.”.
Aperte “Done” para fechar a tabela de variáveis.
Create Text
Este comando é utilizado para criar textos. Ao selecionar deve se escolher o ponto de inserção do
texto. Em seguida aparece a caixa de diálogo abaixo.
Suporte Técnico (11)5507-5012 www.tssistemas.com.br
Inventor 10 Volume 1 Página 105 / 259
O Inventor permite ainda a inserção de variáveis do modelo em nosso texto. Desta forma quando
editamos uma variável o texto também se altera.
Alinha o texto na vertical.
Alinha o texto na horizontal.
Justifica o texto na forma baseline e só é habilitado caso o Single Line esteja ativo.
Permite aplicar restrições ao texto caso desabilitado
Ajusta o texto de maneira que ele se caiba dentro do text box.
Stretch: Escolhe a proporção horizontal do texto.
Habilita a opção Single line.
Spacing: Escolhe o espaçamento entre as linhas.
Value: Caso no espaçamento seja escolhida a opção “Exactly” este campo é habilitado para a
definição do valor.
Define-se a fonte e o tamanho da fonte.
Escolhe se o texto possui negrito, Itálico ou sublinhado.
Escolhe a cor do texto.
Define-se a rotação do texto.
Type e Property: Define-se o tipo da propriedade (modelo, desenho) e qual a propriedade, é
habilitado no ambiente de desenho 2D.
Adiciona a propriedade a sketch dependendo do “Type” e do “Property” escolhidos.
Component: Escolhe o arquivo no qual colocaremos a variável.
Source: Define se a variável a ser inserida é uma variável do Modelo (“Model Parameter”), ou se é
uma variável do usuário (“User Parameter”).
Parameter: Define o parâmetro a ser inserido.
X.XX: Define a precisão do valor numérico da variável.
Insere o parâmetro escolhido a sketch.
Suporte Técnico (11)5507-5012 www.tssistemas.com.br
Inventor 10 Volume 1 Página 106 / 259
Insere símbolos no texto.
Zoom no texto escrito.
Selecionando-se botão direito do mouse sobre o texto inserido, surge a caixa
de diálogo ao lado com as opções:
“Edit Text” Edita o texto voltando à caixa de diálogo acima.
“Text Box” Cria ou não linhas de construção em volta do texto para posicioná-
lo.
Insert Image
Este comando tem a função de inserir uma figura no Sketch. Ao selecionar este comando aparece
a caixa de diálogo abaixo. Nesta caixa escolhe-se qual figura será inserida.
Selecione o arquivo a ser inserido. E pressione “Abrir”.
Obs: Se a opção “Link” estiver marcada. Quaisquer alterações realizadas na figura inserida serão
atualizadas na figura do Sketch.
Edit Coordenate System
Este comando é usado para modificar o sistema de coordenada somente dentro
do Sketch. Ao executar este comando aparece na tela o sistema de coordenada
abaixo.
Para mover a origem do sistema selecione-a (em azul) e em seguida escolha um
vértice, circulo ou um ponto qualquer como destino. Para rotacionar o sistema,
selecione um dos eixos e em seguida uma aresta, eixo ou uma linha, no qual se
deseja alinhar o eixo escolhido.
Suporte Técnico (11)5507-5012 www.tssistemas.com.br
Inventor 10 Volume 1 Página 107 / 259
Slice Ghaphics (F7)
Este comando secciona o sólido pelo plano do sketch. Este comando auxilia na visualização de
regiões internas do sólido. Para usar este comando aperte o BDM e selecione “Slice Graphics” ou
aperte “F7”.
Part Features
Work Point ( . )
O "Work Point" é uma construção abstrata usada quando a geometria é insuficiente para criar e
posicionar novas "features".
O "workpoint" pode ser construído através de: a) intersecção entre três planos, b) na intersecção
de duas linhas, c) em um vértice, d) em um "midpoint", e) em um "sketch point" 2D ou 3D, f) na
intersecção de um plano com um "workaxis" ou linha, g) intersecção de uma linha com uma
superfície, h) intersecção de um plano e uma curva, i) em um "grounded worpoint".
a) b) c) d)
e) f) g) h) i)
Dentro deste comando existe o "Grounded Workpoint" ( ç ) . Ao
selecionar este comando e posicioná-lo em algum dos pontos mencionados acima surgem a caixa
de diálogo e o eixo de coordenadas seguintes:
Caso seja selecionada a ponta de um dos eixos de
coordenadas poderá ser realizado um movimento
linear no eixo escolhido, a distância desejada pode ser
determinada digitando o valor na caixa de diálogo ou
arrastando o eixo de coordenada. Caso seja
selecionado o eixo será realizado um movimento de
rotação em torno do eixo selecionado, o valor da
rotação deve ser digitado na caixa de diálogo ou
realizado manualmente. Se for selecionado o plano o
movimento será planar. Se for selecionado o ponto de
encontro dos três eixos o movimento poderá ser
realizado através das três coordenadas.
Suporte Técnico (11)5507-5012 www.tssistemas.com.br
Inventor 10 Volume 1 Página 108 / 259
A opção "Redefine alignment or position"
permite redefinir a posição do "workpoint". A
opção.
Selecionando-se botão direito do mouse enquanto a caixa de diálogo ao
lado estiver ativa pode-se selecionar “Tentative drag” para ao selecionar
um eixo o valor possa ser digitado na caixa de diálogo enquanto se está
arrastando o eixo.
Botão direito do mouse:
No "Browser":
"New Sketch": Cria novo sketch no plano ou face
desejada.
"New 3D Sketch": Cria um 3D sketch.
"Dimension Display"
"Value": Exibe o valor numérico da dimensão.
"Name": Exibe o nome da variável, exemplo, d3.
"Expression": Exibe a expressão, exemplo: d3=13 mm
"Tolerance": Exibe a tolerância.
"Precise Value": Exibe mais casas decimais.
"Measure Distance": Mede a distância entre dois pontos, reta, diâmetro, etc.
"Measure Angle": Mede ângulos.
"Measure Loop": Perímetro do loop
"Measure Area": Valor da área.
“Content Center”:Abre a janela “Content Center” a ser explicada posteriormente.
"Create iMate": Aplicação de "iMates".
"Expand All": Expande a árvore.
"Collapse All": Colapsa a árvore.
"How To": Ajuda vinculada ao contexto. Exemplo, caso se esteja fazendo uma extrusão e se
acesse o How To, a ajuda exibirá os tópicos relativos à extrusão.
Suporte Técnico (11)5507-5012 www.tssistemas.com.br
Inventor 10 Volume 1 Página 109 / 259
Na área de trabalho:
Surgem três novas opções:
“Content Center”: Abre a janela “Content Center” a ser explicada
posteriormente.
"Previous View": Exibe o zoom anterior.
"Isometric View": Posiciona em vista isométrica.
Sobre uma feature no browse:
"Copy": Copia a feature selecionada como se fosse uma
iFeature.
"Delete": Remove a feature.
"Show Dimensions": Exibe as dimensões.
"Edit Sketch": Edita sketch.
"Edit feature": Edita feature.
“3D Grips”: Aplica um cursor na face escolhida que pode ser
arrastado com o mouse para refefinir o tamanho da feature.
Veja figura abaixo:
Ainda com o comando “3D Grips” ativo clicando-se com o botão direito do mouse surgem as
opções:
“Done”: Para aceitar a redefinição do tamanho.
“Commit and Move”: Aceita a redefinição da feature e habilita o cursor
3DMove/Rotate para mover a feature de posição.
“Cancel”: Para cancelar a operação.
“Move Feature”: Habilita o cursor 3DMove/Rotate para alterar a posição da feature.
Suporte Técnico (11)5507-5012 www.tssistemas.com.br
Inventor 10 Volume 1 Página 110 / 259
"Create Note": Cria uma nota.
"Suppress Features": Suprime uma feature.
"Adaptive": Torna uma feature adapativa.
"Expand All Children": Expande a árvore.
"Collapse All Children": Contrai a árvore.
"Find in window": Localisa a feature na área de trabalho.
"Properties": Exibe as propriedades do sólido, é possível alterar a cor da feature.
"How to...": Ajuda vinculada ao contexto.
Create note:
Cria uma nota na feature selecionada.
"Insert comment": Adiciona um comentário.
"Insert View": Adiciona uma nova vista.
"Arrow": Insere uma seta.
"Previous and Next note": Move-se entre as notas.
Botão direito sobre uma vista:
"Delete": Apaga a vista.
"Freeze": Aceita a vista.
"Display": Menu com opções de wireframe, shadded e hidden.
"Pan","Rotate", ...: Comando de visualização.
"Restore Camera": Restaura a camera anterior.
Suporte Técnico (11)5507-5012 www.tssistemas.com.br
Inventor 10 Volume 1 Página 111 / 259
Barra Standard:
Nesta barra podem ser definidas para a nota: tipo de fonte, tamanho de fonte, negrito, itálico,
sublinhado, cor, justificação e marcadores.
Create iPart
Esta opção permite criar um catálogo de peças. Para acessar esta ferramenta acessar o menu
Tools>Create iPart:
Surgirá a caixa abaixo:
No item 1 são listadas as
dimensões e features existentes.
1 No item 2 são listadas as
2
dimensões adicionadas.
O item 3 lista as dimensões
3 definidas e tipos de peças.
Item 4: Lista das propriedades a
serem adicionadas.
4 5
Item 5: Propriedades adicionadas.
Suporte Técnico (11)5507-5012 www.tssistemas.com.br
Inventor 10 Volume 1 Página 112 / 259
Item 6: Features a serem ou não
suprimidas.
6
Item 7: Feature escolhida para ser
7 ou não suprimida.
Item 8: tabela com as features, se
for suprimida escrever "Suppress"
caso contrário escrever "Compute".
8
Esta caixa de diálogo permite também adicionar "iMates" e roscas à tabela.
Na aba "Other" pode ser adicionada uma coluna para aparecer na tabela como, por exemplo,
código da peça:
Para adicionar a coluna de
código da peça, clicar em
"Click here to add value" e
digitar o título desejado, neste
exemplo, "código". Na coluna
9 que surgir digitar o valor
desejado, neste caso "peça
1".
Selecionar a chave indicada
para definir o código como
chave primária, dessa forma
no browser, aparecerão os códigos das peças criadas.
Após selecionar "Ok" no "browser" surgirá o ícone "Table", clicar com o botão direito do mouse e
selecionar "Edit via spreed sheet". Será aberto o Excel para serem adicionadas novas peças,
salvar e no "browser" surgirão as novas peças. Para alternar entre as peças clicar com o botão
direito do mouse sobre o código desejado e selecionar "Compute row".
Suporte Técnico (11)5507-5012 www.tssistemas.com.br
Inventor 10 Volume 1 Página 113 / 259
Tutorial 6
Objetivos:
Modelagem de um eixo utilizando os comandos:
1-Circle, General Dimension, Line, polygon.
2-Extrude, Fillet, Ipart.
Suporte Técnico (11)5507-5012 www.tssistemas.com.br
Inventor 10 Volume 1 Página 114 / 259
01-Na caixa “New”
selecione selecione o
“Template”
“Standard.ipt”.
02-Utilizando o comando “Circle”
desenhe um círculo e dimensione
com um diâmetro de 36 mm com o
comando “General Dimension”
03-Selecione o botão “Return”
04-Utilize o comando “Extrude”
para extrudar o círculo
com uma altura de 10 mm
Suporte Técnico (11)5507-5012 www.tssistemas.com.br
Inventor 10 Volume 1 Página 115 / 259
05-Nosso modelo deve ficar
desta forma.
06-Selecione o botão “Sketch”
e crie a
“Sketch” na face indicada ao
lado
07-Utilizando o comando “Circle”
desenhe o círculo como está
ao lado e dimensione com o
comando “General Dimension”
.
08-Selecione o botão “Return”
Suporte Técnico (11)5507-5012 www.tssistemas.com.br
Inventor 10 Volume 1 Página 116 / 259
09-Utilize o comando “Extrude”
para extrudar o círculo com
uma altura de 25 mm
10-Nosso modelo deve ficar
desta forma
11-Selecione o botão “Sketch”
e crie a
“Sketch” no plano indicado ao
lado.
Suporte Técnico (11)5507-5012 www.tssistemas.com.br
Inventor 10 Volume 1 Página 117 / 259
12-Utilizando o comando
“Circle” desenhe o círculo
como está ao lado, no centro
da peça, e dimensione com o
comando “General
Dimension”
13-Selecione o botão “Return”
14-Utilize o comando
“Extrude” para extrudar o
círculo com uma altura de 45
mm
Suporte Técnico (11)5507-5012 www.tssistemas.com.br
Inventor 10 Volume 1 Página 118 / 259
15-Nosso modelo deve ficar desta forma.
16-Selecione o botão “Sketch”
e crie a “Sketch”
no plano indicado ao lado.
Utilize o comando “Look At” e
selecione a face indicada ao
lado
Suporte Técnico (11)5507-5012 www.tssistemas.com.br
Inventor 10 Volume 1 Página 119 / 259
17-Nossa peça deve ficar da
forma ao lado.
18-Desenhe duas linhas, utilizando o
comando “line” conforme figura
ao lado, e utilizando o comando
“General Dimension” dimensione
como está ao lado.
19-Selecione o botão “Return”
20-Utilize o comando “Extrude” para
cortar as duas seções indicadas na figura ao
lado. Depois de selecionar as duas seções
selecione o botão “Cut” na caixa de
diálogo e indique uma altura de 7 mm.
Confira a direção deve estar no sentido interno
da peça.
Suporte Técnico (11)5507-5012 www.tssistemas.com.br
Inventor 10 Volume 1 Página 120 / 259
21-Nosso modelo deve ficar desta
forma.
22-No “Browser” selecione botão direito do
mouse sobre a “feature” “Extrusion 4” e então
selecione a opção “Suppress Features”.
Suporte Técnico (11)5507-5012 www.tssistemas.com.br
Inventor 10 Volume 1 Página 121 / 259
23-Nosso modelo deve ficar
desta forma.
24-Selecione o botão “Sketch”
e crie a “Sketch” no
plano indicado ao lado. Utilize o
comando “Look At” e selecione a
face indicada ao lado
Suporte Técnico (11)5507-5012 www.tssistemas.com.br
Inventor 10 Volume 1 Página 122 / 259
25-Nossa peça deve ficar da
forma ao lado.
26-Utilizando o comando “polygon” desenhe um
sextavado no centro do círculo e dimensione com o
comando “General Dimension”
27-Selecione o botão “Return”
Suporte Técnico (11)5507-5012 www.tssistemas.com.br
Inventor 10 Volume 1 Página 123 / 259
28-Utilize o comando “Extrude”
para extrudar o sextavado
com uma altura de 10 mm
29-Nosso modelo deve ficar
desta forma.
Suporte Técnico (11)5507-5012 www.tssistemas.com.br
Inventor 10 Volume 1 Página 124 / 259
30-No “Browser” selecione botão direito do
mouse sobre a “Feature” “Extrusion5” e então
selecione “Suppress Features”.
31-Nosso modelo deve ficar desta
forma.
Suporte Técnico (11)5507-5012 www.tssistemas.com.br
Inventor 10 Volume 1 Página 125 / 259
32-Selecione o botão “Sketch”
e crie a “Sketch” no
plano indicado ao lado.
33-Utilizando o comando “Circle”
desenhe um círculo no centro da peça
Suporte Técnico (11)5507-5012 www.tssistemas.com.br
Inventor 10 Volume 1 Página 126 / 259
34-Utilize o comando “Extrude”
para extrudar o círculo com uma
altura de 20 mm
35-Nosso modelo deve ficar
desta forma.
Suporte Técnico (11)5507-5012 www.tssistemas.com.br
Inventor 10 Volume 1 Página 127 / 259
36-Selecione o botão “Sketch”
e crie a
“Sketch” no plano indicado ao
lado. Utilize o comando “Look
At” e selecione a face
indicada ao lado
37-Desenhe e dimensione o perfil
como está ao lado.
Suporte Técnico (11)5507-5012 www.tssistemas.com.br
Inventor 10 Volume 1 Página 128 / 259
38-Utilizando o comando
“Extrude” extrude o
perfil “cortando” com altura
de 15 mm.
39-Nosso modelo deve ficar desta
forma.
Suporte Técnico (11)5507-5012 www.tssistemas.com.br
Inventor 10 Volume 1 Página 129 / 259
40-Adicione um raio de
arredondamento com o
comando “Fillet” nas
duas arestas indicadas
com as setas. Indique um
valor de 2mm para o raio.
41-Nosso modelo deve ficar desta
forma.
Suporte Técnico (11)5507-5012 www.tssistemas.com.br
Inventor 10 Volume 1 Página 130 / 259
42-No “Browser” selecione as três “Features”
“Extrusion 6, Extrusion 7 e Fillet1”, pressione botão
direito do mouse e selecione “Suppress Features”.
43-Selecione a “Feature” “Extrusion4” e então
selecione “Unsuppress Features”.
44-Nosso modelo deve estar desta forma.
Suporte Técnico (11)5507-5012 www.tssistemas.com.br
Inventor 10 Volume 1 Página 131 / 259
45-Selecione "Tools>Create
iPart" abra a
“Extrusion5” e adicione a primeira
dimensão desta extrusão
selecionando o botão
deverá surgir uma coluna nova
conforme indicado com as setas
46-Selecione a aba
“Suppression” e adicione o
“Extrusion4”
47-Selecione a aba “other” e
adicione uma coluna chamada
“modelo”, adicione a ela a
chave primária selecionando a
chave que está indicada com
a seta. Selecione o botão
“OK”.
Suporte Técnico (11)5507-5012 www.tssistemas.com.br
Inventor 10 Volume 1 Página 132 / 259
48-No “Browser” surgirá um ícone novo
chamado “Table” selecione botão direito
sobre ele e selecione “Edit via Spread
Sheet”. Desta forma poderemos editar a
tabela via Excel.
49-No Excel preencha a planilha conforme está acima utilize os comandos de copiar e colar do
Excel. Depois de preenchido vá em Arquivo>Fechar e retornar para Part1
50-Abra a pasta “Table” e selecione botão
direito sobre uma das linhas selecione
“Compute Row” para visualizar as peças.
Salve o arquivo como eixo.ipt no diretório
C:\curso inventor\bomba
Suporte Técnico (11)5507-5012 www.tssistemas.com.br
Inventor 10 Volume 1 Página 133 / 259
Módulo 5 (4 horas-aula)
Part Features
• Shell
• Loft
• Sweep
• Coil
• Thread feature
• Face draft
• Split
• Derived component
Tutorial 7
Tutorial 8
Suporte Técnico (11)5507-5012 www.tssistemas.com.br
Inventor 10 Volume 1 Página 134 / 259
Part Feaures
Shell
O comando "Shell" é utilizado para criar um sólido "casca", ou seja, um sólido com espessura de
parede definida, como no exemplo abaixo:
Em "Remove Faces" pode ser selecionada
uma ou mais faces para serem removidas,
em "Thickness" escolhe-se a espessura da
1 parede, no item 1, escolhe-se o método de
cálculo da parede.
2 Método de cálculo da parede, item 1:
"Inside": É deixada uma parede interna com a espessura desejada.
"Outside": É deixada uma parede externa com a espessura desejada.
"Both": É deixada uma parede interna e externa com a metade da espessura desejada em
cada lado.
No caso de se desejar paredes de espessuras diferentes, deve-se acessar o menu mostrado no
item 2 da caixa de diálogo:
Em "Select" seleciona-se a parede desejada e em
"Thickness" determina-se uma espessura, para se
adicionar várias paredes de diferentes espessuras basta
clicar em "Click to add" e clicar nas paredes.
Loft (Shift+L)
O comando "Loft" é utilizado para unir múltiplos perfis de formatos diferentes em faces planares ou
não planares. Pode ser utilizado para criar formatos complexos como os de peças plásticas ou
moldes.
O loft pode também seguir caminhos específicos através da adição de "Rails".
Para a criação do "loft" escolhe-se as
1 seções selecionando-se os "sketches", para
4
adicionar mais seções deve-se clicar em
5 "Click to add" (item 1). Em "Output", item 2,
faz-se a escolha entre a criação de sólido ou
superfície. Em "Operation", item
2 3
3, faz a escolha se a operação será um
Suporte Técnico (11)5507-5012 www.tssistemas.com.br
Inventor 10 Volume 1 Página 135 / 259
sólido "join", corte "cut" ou intersecção "intersection".
Para a determinação de um caminho específico para a criação do "loft" utiliza-se a opção de
"Rails", item 4. Os "Rails" são curvas 2D ou 3D que passam por um ponto de cada perfil para se
fazer o controle do formato.
Rails
A opção "Closed Loop", item 5, faz a união entre a primeira e última seções do "loft" formando um
"loop" fechado. Não é disponível quando são especificados "rails". Devem existir pelo menos três
perfis.
Opção "Closed Loop" desabilitada Opção "Closed Loop" habilitada
No item 6, “Merge tangent faces” a opção une as faces do loft de modo que não seja criada uma
borda entre as faces tangentes do sólido.
Na aba "Conditions", item 7, escolhe-se as
7 condições de contorno dos perfis finais do
"loft". No item 8 é escolhido o perfil a ser
trabalhado. No item 9 escolhe-se as
condições a serem aplicadas que podem ser
8 9 "Free condition", "Tangent to Face
condition","Direction condition", veja os
exemplos:
"Free condition" "Direction condition" pequenos valores "Direction condition" valores maiores
Em "Transition" pode-se fazer a alteração do mapeamento dos pontos desabilitando-se a opção
"Automatic Mapping".
Suporte Técnico (11)5507-5012 www.tssistemas.com.br
Inventor 10 Volume 1 Página 136 / 259
Sweep (Shift+S)
O comando "Sweep" é utilizado para fazer com que um perfil siga um caminho pré-determinado.
1 2
Na aba "Shape", item 1, escolhe-se o perfil "Profile" e o caminho "Path" que o perfil deve seguir.
Em "Output" pode ser feita a escolha entre a criação de sólido ou superfície. Nesta aba pode-se,
também, escolher entre as opções de sólido "Join", corte "Cut" e intersecção "Intersection".
Na aba "More", item 2, pode ser escolhido um ângulo para a criação do sólido.
Coil
O comando "Coil" é utilizado para criar objetos como molas, roscas ou espirais em superfícies
cilíndricas.
Quando não existe um sólido que pode ser cortado aparece a seguinte caixa de diálogo:
Suporte Técnico (11)5507-5012 www.tssistemas.com.br
Inventor 10 Volume 1 Página 137 / 259
Quando existe um sólido que pode ser cortado abrem as seguintes opções:
Para utilizar este comando devem ser criados um perfil e um
eixo para referência da rotação. Em "Shape" escolhe-se o perfil
"Profile" e o eixo "Axis" de rotação, com o ícone escolhe-
se se o sólido será criado para cima ou para baixo.
Em "Rotation" escolhe-se sentido horário ou anti-horário.
Na aba "Coil size" abrem as opções de parâmetros para o cálculo das revoluções que podem ser
passo e revolução "Pitch and Revolution", revolução e altura "Revolution and Height, passo e altura
"Pitch and Height" e espiral "Spiral", após a escolha dos parâmetros a serem utilizados os dados a
serem preenchidos podem ser passo "Pitch", altura "Height", revolução "Revolution" e ângulo
"Taper", que variam de acordo com o método escolhido.
Na aba "Coil Ends" escolhe-se os tipos de terminação do sólido:
O início e o fim do sólido podem ser "Natural" ou plana "Flat".
A opção natural termina o sólido sem um ângulo de transição.
A opção "Flat" termina o sólido com um ângulo de transição e
sem nenhum passo. Uma mola de compressão, por exemplo,
não termina com um passo constante, mas aplaina para estar
parado em uma superfície plana. Um ângulo da transição de
90 graus consegue a transição sobre uma volta de um quarto.
Um ângulo da transição de 180 graus consegue a transição a
meia volta.
Suporte Técnico (11)5507-5012 www.tssistemas.com.br
Inventor 10 Volume 1 Página 138 / 259
Thread
O comando "Thread" é utilizado para a adição de roscas em uma superfície cilíndrica.
Na aba "Location. Item 1, em "Face" selecionar a face do sólido,
em "Display in Model" se estiver ativo a rosca aparecerá no
modelo. Em "Full Length" a rosca será total se a opção estiver
ativa, o botão permite alterar o sentido de início da rosca. Em
"Lenght" escolhe-se o comprimento da rosca e em "Offset" caso a
rosca não seja total selecionar a distância da face relativa ao sentido escolhido anteriormente no
botão .
2
Na aba "Specification", item 2, no campo "Thread Type", define-se a
norma da rosca, em "Nominal Size" o diâmetro nominal, em "Class"
a classe da rosca, em "Pitch" o passo e em "Right" ou "Left hand"
seleciona-se se a rosca será direita "Right hand" ou esquerda "Left
hand".
Face Draft (Shift + D)
É utilizado para inclinar as paredes de um sólido podendo ser mantida uma aresta fixa ou um plano
fixo.
1
No item 1 deve ser selecionado uma aresta
ou um plano que ficará fixo, este plano pode
ser uma face ou um workplane:
Mantendo aresta fixa
Suporte Técnico (11)5507-5012 www.tssistemas.com.br
Inventor 10 Volume 1 Página 139 / 259
Mantendo plano fixo
Split
Este comando é utilizado para cortar ou remover uma parte do
sólido.
1 No item 1 "Method" – Escolhe-se entre eliminar ou não
3 eliminar as faces do sólido.
No item 2 "Split Tool" escolhe-se a ferramenta de corte que
pode ser um plano ou uma linha.
Através do item 3 escolhe-se a direção da remoção.
Este comando pode ser aplicado em superfícies.
Caso seja escolhida a opção de não eliminar as faces do sólido
surge a opção mostrada pelo item 4. Através desta opção define-se o
método de seleção que pode ser todas as faces ou somente as
4
selecionadas .
Suporte Técnico (11)5507-5012 www.tssistemas.com.br
Inventor 10 Volume 1 Página 140 / 259
Derived Component
Permite criar uma peça derivada de outra utilizando uma peça ou uma montagem. A peça derivada
perde suas "features" e vem como um objeto base de um novo
arquivo.
A peça derivada pode ser escalonada ou espelhada a partir da
peça original. Uma peça derivada de uma montagem não pode
ser escalonada ou espelhada.
O campo indicado pelo item 1, lista as opções que serão trazidas
1 junto com o componente, podem ser trazidas como sólido,
superfície, imates e etc.
Em "Scale factor" é definido o fator de escala e em "Mirror part" é
escolhido o plano para espelhamento.
Suporte Técnico (11)5507-5012 www.tssistemas.com.br
Inventor 10 Volume 1 Página 141 / 259
Tutorial 7
Objetivo:
Utilização dos comandos:
• Split
• Face Draft
• Derived component
Para iniciar o tutorial primeiramente selecione o botão “open” da barra de ferramentas
“Standard”.
Suporte Técnico (11)5507-5012 www.tssistemas.com.br
Inventor 10 Volume 1 Página 142 / 259
Selecione o diretório c:\curso inventor\Ch_07\ neste diretório localize o arquivo ch_07-3.ipt.
Selecione “Abrir”.
Selecione o comando “Split” da barra de
ferramentas “Features”.
Selecione o plano que divide a peça ao meio.
Suporte Técnico (11)5507-5012 www.tssistemas.com.br
Inventor 10 Volume 1 Página 143 / 259
Na caixa “Split” selecione os botões “Split Faces” abaixo
de “Methods” e “All” abaixo de “Faces”.
Selecione “OK”, desta forma é realizada
uma “marca” na peça que agora
utilizaremos para inclinar as arestas
laterais da mesma.
Na barra de ferramentas “Standard” selecione a opção
“Hidden Edge Display”.
No “Browser” selecione o “+” ao lado da pasta
“Origin” para abrí-la. Então selecione botão
direito do mouse sobre “XY Plane” e então ligue
a visibilidade deste plano.
Suporte Técnico (11)5507-5012 www.tssistemas.com.br
Inventor 10 Volume 1 Página 144 / 259
Selecione o botão “Face Draft” da barra
de ferramentas “Features”.
Selecione o plano “XY” .
Selecione a aresta que divide a peça
de forma que apareçam setas
indicando ângulo para dentro da peça.
Suporte Técnico (11)5507-5012 www.tssistemas.com.br
Inventor 10 Volume 1 Página 145 / 259
Gire a peça utilizando o comando
“Rotate” então selecione a aresta que
divide a peça na parte traseira de forma
que apareça uma flecha indicando um
ângulo para dentro da peça da forma ao
lado.
Na caixa de diálogo “Face Draft” indique um ângulo de 1º
na caixa “Draft Angle”
Repita o mesmo procedimento
para inclinar as faces inferiores.
Selecione novamente o plano “XY”
e então selecione o botão ao lado
de “Pull Direction” para que a
direção indicada pela seta
vermelha fique virada para baixo.
Selecione a aresta do meio da
peça e confirme quando as setas
indicarem para baixo e para
dentro.
Suporte Técnico (11)5507-5012 www.tssistemas.com.br
Inventor 10 Volume 1 Página 146 / 259
Selecione a aresta do meio da
parte traseira e confirme
Indique um ângulo de 0.6º
Selecione “OK”.
Suporte Técnico (11)5507-5012 www.tssistemas.com.br
Inventor 10 Volume 1 Página 147 / 259
Faça um raio de 6mm nas arestas
indicadas com o comando “Fillet”.
Faça um raio de 2 mm na parte
superior da peça utilizando o comando
“Fillet”
Suporte Técnico (11)5507-5012 www.tssistemas.com.br
Inventor 10 Volume 1 Página 148 / 259
Faça um raio de 4mm na parte inferior
da peça utilizando o comando “Fillet”
Selecione “OK” para confirmar.
Faça um raio de 5 mm na aresta
do meio da peça
Suporte Técnico (11)5507-5012 www.tssistemas.com.br
Inventor 10 Volume 1 Página 149 / 259
Selecione “OK”.
Ligue a visibilidade da “Sketch3”
selecionando botão direito do mouse no
browser e selecionando “Visibility”.
Selecione o comando “Revolve” da
barra de ferramentas “Features
Suporte Técnico (11)5507-5012 www.tssistemas.com.br
Inventor 10 Volume 1 Página 150 / 259
Como eixo selecione a
linha interna da seção
transversal.
Selecione “OK”
Adicione raios de 1 mm na interseção
da antena com o corpo conforme
indicado
Suporte Técnico (11)5507-5012 www.tssistemas.com.br
Inventor 10 Volume 1 Página 151 / 259
Selecione “OK” para confirmar
Salve o arquivo e feche-o
Abra um novo arquivo
usando o template
“Standard.ipt”
Clique uma vez em
“return” para o painel “part
Features” ficar visível.
Nesse painel, acione o comando
“derived component”
No diretório c:\curso inventor\Ch_07\
localize o arquivo ch_07-3.ipt. Selecione
“Abrir”.
Suporte Técnico (11)5507-5012 www.tssistemas.com.br
Inventor 10 Volume 1 Página 152 / 259
A caixa de diálogo ao lado
será aberta. Deixe-a da
maneira mostrada ao lado
Geometricamente esta nova peça será
igual à peça escolhida para ser a base
da derivada (ch_07-3.ipt). Mas observe
que esta peça não tem features no
browser, está definida como um corpo
derivado.
Iremos fazer agora alterações na
geometria da peça derivada, e estas
alterações não deverão se propagar à
peça base. Mas as possíveis alterações na
peça base deverão se propagar na peça
derivada
Suporte Técnico (11)5507-5012 www.tssistemas.com.br
Inventor 10 Volume 1 Página 153 / 259
Selecione o comando “Split” da barra de ferramentas
“Features”.
Selecione o plano que divide a peça ao
meio.
Selecione na caixa de diálogo “Split”
abaixo de “Method” o primeiro botão
“Split Part” desta forma cortaremos a
peça através do plano selecionado,
para escolher qual lado será eliminado
modifique o sentido da flecha vermelha
selecionando os botões abaixo de
“Remove”, o lado que a seta indicar
será o lado eliminado, nós eliminaremos
a parte superior da peça conforme
figura ao lado.
Suporte Técnico (11)5507-5012 www.tssistemas.com.br
Inventor 10 Volume 1 Página 154 / 259
Selecione “OK” para confirmar
Expanda “Origin” no “Browser” e ligue a
visibilidade do plano “YZ” conforme figura ao
lado.
Selecione o botão “Sketch” e crie uma nova “Sketch” no plano “YZ”.
Selecione o botão “Look At”
e então selecione o
plano “YZ” para olhar por ele
conforme figura ao lado
Suporte Técnico (11)5507-5012 www.tssistemas.com.br
Inventor 10 Volume 1 Página 155 / 259
No menu selecione
“View>Slice Graphics” para
cortar a peça como figura ao
lado.
Na barra de ferramentas “Sketch” selecione
“project cut edges”
Todas as arestas cortantes são projetadas para o plano
Crie a geometria indicada abaixo
Termine a “Sketch”.
Suporte Técnico (11)5507-5012 www.tssistemas.com.br
Inventor 10 Volume 1 Página 156 / 259
Utilize a ferramenta “Split” para
eliminar a parte interna através do
contorno desta linha.
Selecione “OK” para confirmar.
Clique com o botão direito do mouse
sobre a feature “ch_07-3.ipt” no browser
e escolha a opção “open base
component”.
A peça “ch_07-3.ipt” será aberta. Observe que as operações feitas após o comando
derived component não foram feitas nesse arquivo.
Suporte Técnico (11)5507-5012 www.tssistemas.com.br
Inventor 10 Volume 1 Página 157 / 259
Altere o valor do raio da feature “Fillet1” para
10mm. Clique em ok.
Mude a janela para a peça derivada e observe que o raio também foi
alterado nesse arquivo.
Fim do tutorial
Suporte Técnico (11)5507-5012 www.tssistemas.com.br
Inventor 10 Volume 1 Página 158 / 259
Tutorial 8
Objetivo:
Utilização dos comandos:
• Face Draft e Sweep
Suporte Técnico (11)5507-5012 www.tssistemas.com.br
Inventor 10 Volume 1 Página 159 / 259
Para iniciar o tutorial primeiramente selecione o botão “open” da barra de ferramentas
“Standard”.
Selecione o diretório c:\curso inventor\Ch_07\ neste diretório localize o arquivo ch_07-2.ipt.
Selecione “Abrir”.
Posicione a peça de forma que
ela fique de acordo com a
figura ao lado. Utilize o
comando “zoom” para que o
detalhe do suporte fique bem
visível.
Selecione o botão “Face Draft” da barra de ferramentas
“Features” conforme indicado na figura ao lado.
Suporte Técnico (11)5507-5012 www.tssistemas.com.br
Inventor 10 Volume 1 Página 160 / 259
Selecione o botão “Fixed Plane” (1). Selecione a
face (2), selecione a face (3). Selecione o botão
“Flip pull direction” (4).
4
1 2
Na caixa de diálogo indique o ângulo de
º
inclinação “Draft Angle” para 25
Selecione “OK” para concluir
a operação.
Suporte Técnico (11)5507-5012 www.tssistemas.com.br
Inventor 10 Volume 1 Página 161 / 259
Adicione raios de 1.5 mm aos
cantos indicados .
Selecione “OK” para concluir a
operação. Agora precisamos
“espelhar” este mancal para o
outro lado da peça, portanto
precisamos criar um plano que
esteja no meio da peça e paralelo
ao eixo de simetria da mesma
Selecione o comando “Work Plane” da barra de
ferramentas “Features”.
Suporte Técnico (11)5507-5012 www.tssistemas.com.br
Inventor 10 Volume 1 Página 162 / 259
Agora, iremos criar um plano
que passa por um ponto e é
paralelo a uma face da
peça. Primeiramente
precisamos passar o mouse
próximo do quadrante do
arco maior da peça,
automaticamente o software
identificará o ponto que
representa seu quadrante.
Selecione a face frontal do
suporte para definir o plano e
confirme com o botão esquerdo
do mouse
Suporte Técnico (11)5507-5012 www.tssistemas.com.br
Inventor 10 Volume 1 Página 163 / 259
Selecione o comando “Mirror” da barra de
ferramentas “Features” para espelhar o mancal.
Agora devemos selecionar as features que serão
espelhadas, selecionar “Extrusion2”, “Revolution1”,
“FaceDraft6” e “Fillet7”.
Após feita a seleção os itens no “Browser” ficam
selecionados, e na peça as “features” também ficam
selecionadas, como estas “features” são pequenas e
de difícil seleção escolhemos selecioná-las pelo
“browser” poderíamos muito bem ter selecionado
ambas na peça.
Suporte Técnico (11)5507-5012 www.tssistemas.com.br
Inventor 10 Volume 1 Página 164 / 259
Selecione o botão “Mirror Plane” na caixa de
diálogo “Mirror Pattern” para que seja possível
selecionar o plano recém-criado.
Para selecionar o plano
Borda do passe o mouse sobre a
plano “borda do plano” surgirão
círculos nos quatro cantos
do plano então confirme
com o botão esquerdo do
mouse.
Selecione “OK” para confirmar.
Suporte Técnico (11)5507-5012 www.tssistemas.com.br
Inventor 10 Volume 1 Página 165 / 259
O próximo passo é realizar dois “sweeps” , mas
para isto precisamos de 2 “sketchs” um que
define a seção transversal e outro que define o
caminho. A seção transversal dos dois casos já
está pronta, mas para podermos utilizá-la deve-
se ligar a visibilidade das mesmas no browser.
Selecione a “Sketch4” no browser com o botão
direito do mouse e então selecione “Visibility”,
repita o mesmo procedimento para a “Sketch5”.
Suporte Técnico (11)5507-5012 www.tssistemas.com.br
Inventor 10 Volume 1 Página 166 / 259
Para definirmos o caminho temos
que antes selecionar no “menu”
Tools>Application Options,
selecione a aba “Sketch” é
necessário desmarcar a opção
“Autoproject edges for sketch
creation and edit”. Esta opção,
quando desmarcada faz com que
ao se criar uma nova “Sketch”
não haja a projeção automática
de linhas no plano selecionado.
Crie uma “Sketch” na face da
peça indicada.
Na barra “Sketch” selecione o botão “Project Geometry”
Suporte Técnico (11)5507-5012 www.tssistemas.com.br
Inventor 10 Volume 1 Página 167 / 259
Selecione a aresta indicada para
ser projetada. Em seguida
termine a “Sketch”.
Selecione o botão “Sweep” da barra de ferramentas
“Features”
Com o botão “Profile”
selecionado selecione na
tela o perfil retangular.
Selecione o botão “Path” e
então selecione o arco recém-
projetado.
Suporte Técnico (11)5507-5012 www.tssistemas.com.br
Inventor 10 Volume 1 Página 168 / 259
Selecione “OK” para confirmar.
Repita o mesmo procedimento para realizar o “sweep” na parte externa da peça criando um novo
sketch e projetando a aresta externa.
Agora devemos marcar novamente a
opção em Tools>Application Options,
selecione a aba “Sketch” é necessário
marcar a opção “Autoproject edges for
sketch creation and edit”. Nosso
tutorial está concluído
Suporte Técnico (11)5507-5012 www.tssistemas.com.br
Inventor 10 Volume 1 Página 169 / 259
Módulo 6 (4 horas-aula)
3D Sketch
• Line
• Bend
• Include Geometry
• 3D intersection
• Coincident
• Show Constraint
• Work plane, work axis, work point
• Grounded work point
• Delete Face
• Stitch
• Replace face
• Thicken Offset
Tutorial 9
Tutorial 10
Tutorial 11
Suporte Técnico (11)5507-5012 www.tssistemas.com.br
Inventor 10 Volume 1 Página 170 / 259
3D Sketch:
Pode ser acessado pelo menu ao lado ou como dito acima, com o botão
direito do mouse sobre o "Browser".
Line
É utilizada para criar linhas em três dimensões.
Dentro do comando "line" existe ainda a opção de "spline".
Ao acionar o comando “line” surge o cursor “Inventor Precise Input” para que o usuário defina as
três coordenadas desejadas. O usuário pode, também, definir a posição da linha apenas clicando
na tela.
O mesmo se aplica à “Spline” que encontra-se dentro do comando “line”.
Bend
Cria raios de arredondamento. Para definir o raio digitar o valor na caixa de diálogo
correspondente.
Include geometry
Projeta as arestas geometria selecionada.
Suporte Técnico (11)5507-5012 www.tssistemas.com.br
Inventor 10 Volume 1 Página 171 / 259
3D Intersection
Extrai a linha de intersecção entre planos e superfícies.
Basta selecionar as geometrias desejadas.
Retrições
Aplica restrições ao 3D sketch.
Podem ser aplicadas as restrições perpendicular, paralela, tangente, coincidente, colinear e fixo.
Show constraint
Exibe as restrições.
Work Plane e Work Axes
Construções que podem ser utilizadas assim como mostrado em features.
Work Point
Construção que pode ser utilizada assim como mostrado em features.
Grounded Work Point
Com este recurso, pode-se definir pontos com coordenadas de
precisão, ao selecionar uma aresta, interseção entre planos,
ou eixos, surge um símbolo indicando as direções dos eixos
de coordenadas mais a caixa de diálogo abaixo, onde pode-se
adicionar valores.
Suporte Técnico (11)5507-5012 www.tssistemas.com.br
Inventor 10 Volume 1 Página 172 / 259
Selecionando-se a opção “Redefine aligment or position” pode-se redefinir a orientação dos eixos.
General Dimension
Utilizado para aplicação de cotas às geometrias do 3D sketch.
Part Features
Delete Face
A ferramenta Delete Face serve para remover uma face de um
sólido sem remover o sólido completo. Para conseguir isso, o
Inventor precisa converter o sólido em superfícies.
A opção Heal permite alongar as faces adjacentes à face removida,
de maneira que o espaço vazio seja ocupado.
A opção Lump permite remover um volume completo. Isso é útil quando existe uma peça formada
por mais de um volume, como no caso de um molde.
A opção Void permite remover um espaço vazio, restabelecendo a massa do sólido.
Boundary Path
Com esta opção gera-se uma
superfície a partir de um perfil plano
“Sketch”. Selecione o perfil e
selecione “OK” na caixa de diálogo
Stitch Surface
É utilizado para unir várias superfícies que tenham sido criadas separadamente.
Suporte Técnico (11)5507-5012 www.tssistemas.com.br
Inventor 10 Volume 1 Página 173 / 259
Para utilizar este comando selecionar as superfícies
desejadas.
Replace Face
Esta opção substitui uma face do sólido por uma superfície.
Em "Existing Faces" selecionar as faces
a serem substituídas.
Em "New Faces" seleciona-se a nova face desejada.
Com a opção "Automatic Face Chain" habilitada as
faces adjacentes são selecionadas automaticamente.
Thicken Offset
Adiciona ou remove espessura das faces de um sólido ou de uma superfície.
Para este comando deve-se selecionar as faces
desejadas para a adição de espessura ou de
offset. Em "Distance" determina-se o valor da
espessura ou da distância do offset desejada.
Suporte Técnico (11)5507-5012 www.tssistemas.com.br
Inventor 10 Volume 1 Página 174 / 259
"Automatic Face Chain": Ativando este botão,
seleciona-se automaticamente faces adjacentes.
"Create Vertical Surfaces": Cria superfícies
verticais
Suporte Técnico (11)5507-5012 www.tssistemas.com.br
Inventor 10 Volume 1 Página 175 / 259
Tutorial 9
Objetivos:
1- Cortar superfícies através do comando Split
2- Deletar faces de sólidos
3- Criar Loft de superfície
4- Costurar superfícies através do comando Stitch
Suporte Técnico (11)5507-5012 www.tssistemas.com.br
Inventor 10 Volume 1 Página 176 / 259
Agora você irá criar uma extrusão elíptica entre uma superfície retirada e a face superior da peça.
As mudanças entre a superfície e sólido serão feitas assim que cada feature for adicionada. Iremos
primeiro cortar duas superfícies e apagar as faces não necessárias ao nosso modelo:
1.Abra o arquivo localizado em C:\curso inventor\tutorial 22\Tutorial 22.ipt
2. Selecione a partir do Browse, dentro de Extrusion 1, a Sketch1 e com o botão direito do mouse,
clique em Share Sketch;
3. A partir do menu de comandos, acione a ferramenta Split, marque as opções conforme a caixa
de diálogo abaixo e selecione a elipse menor contida na Sketch, esta será a ferramenta de corte
“Split tool”.
4. Clique na superfície mostrada para como objeto a ser cortado.
5. Acione novamente a ferramenta Split.
6. Selecione a elipse maior como ferramenta de corte e a superfície superior da peça a ser cortada.
7. Selecione a ferramenta “Delete Face” .
Suporte Técnico (11)5507-5012 www.tssistemas.com.br
Inventor 10 Volume 1 Página 177 / 259
8. Selecione a área externa da superfície e clique OK para remover a superfície.
9. Selecione a ferramenta “Delete Face” e selecione a área interna da superfície elíptica projetada
na superfície superior da peça como mostrada na figura a seguir. Depois clique Ok. A superfície é
então apagada. Note que o ícone do browser da peça muda para indicar que a peça é agora um
modelo de superfície.
Para terminar o modelo, criaremos uma superfície entre as duas arestas elípticas e juntaremos
todas as superfícies para poder formar um modelo sólido. Como ambas as arestas não são
coplanares usaremos 3D Sketches para gerar os perfis necessários para gerar superfícies com o
Loft. Para isso, siga os passos a seguir:
10. Crie um novo 3D Sketch.
11. Selecione a ferramenta “Include Geometry”.
12. Selecione a aresta da elipse como mostra a figura.
Suporte Técnico (11)5507-5012 www.tssistemas.com.br
Inventor 10 Volume 1 Página 178 / 259
13. Selecione Return para finalizar a 3D Sketch.
14. Crie novamente um novo 3D Sketch. Repita o mesmo passo anterior para gerar o perfil a partir
da aresta do furo da superfície superior.
15. Selecione a ferramenta Loft e a partir do Browser, selecione 3D Sketch1 e na seqüência
selecione 3D Sketch2.
16. Clique Ok para finalizar.
Suporte Técnico (11)5507-5012 www.tssistemas.com.br
Inventor 10 Volume 1 Página 179 / 259
Nota: Se você selecionar os perfis a partir da área gráfica, a caixa de diálogo do comando Loft
poderá mostrar as seleções como Edges1 ou Edges2 que será o mesmo que 3D Sketch1 ou 3D
Sketch2. É muito importante a ordem da seleção dos perfis. O resultado das superfícies é mais
consistente se, neste caso, o vetor apontar para a face de topo da peça.
17. Acione a ferramenta “Stitch Surface” e selecione Extrusion1, ExtrusionSrf1 e LoftSrf1.
Selecionar Ok.
As superfícies serão costuradas de modo que formam um volume fechado.
Tutorial concluído.
Suporte Técnico (11)5507-5012 www.tssistemas.com.br
Inventor 10 Volume 1 Página 180 / 259
Tutorial 10
Objetivo:
Modelagem de uma peça utilizando recursos de modelagem avançada:
1. 3D Sketch
2. Loft com rails
3. Extrusão de superfícies
Suporte Técnico (11)5507-5012 www.tssistemas.com.br
Inventor 10 Volume 1 Página 181 / 259
1-Ative o projeto "Bottle Opener".
2-Abra o arquivo Bottle Opener.iam.
3-Selecione a peça Handle1.
4-Ligue a visibilidade de "vertical image" .
5-Ligue a visibilidade da sketch “Sketch Here” e depois edite esta "Sketch".
6 - Desenhe uma linha reta entre os pontos indicados.
Suporte Técnico (11)5507-5012 www.tssistemas.com.br
Inventor 10 Volume 1 Página 182 / 259
7 - Desenhe uma "Spline" passando pelo restante dos pontos da figura.
8 - Selecione com o botão direito do mouse sobre a extremidade indicada e selecione "Bowtie
Flat".
9- Aplique uma restrição "Collinear" entre a reta temporária da "spline" e a linha reta desenhada.
Suporte Técnico (11)5507-5012 www.tssistemas.com.br
Inventor 10 Volume 1 Página 183 / 259
10-No extremo direito selecione com o botão direito do mouse a "spline" e selecione
"Bowtie>Handle".
11-Aplique uma restrição "perpendicular" entre a reta e a linha vertical do lado direito.
12-Selecione "Isometric View", Extrude uma superfície com 120 mm de comprimento dividida pelo
meio do plano.
13-Desligue a visibilidade da imagem.
14-Ligue a visibilidade das superfícies "Front Surface" e "Back Surface".
15-Selecione o botão "New 3Dsketch".
16-Selecione o botão "3D Intersection" .
17-Selecione as superfícies indicadas na figura.
Suporte Técnico (11)5507-5012 www.tssistemas.com.br
Inventor 10 Volume 1 Página 184 / 259
18- Termine a 3D "Sketch".
19- Repita o procedimento para as outra superfície .
20-Desligue a visibilidade das superfícies.
21-Ligue a visibilidade das "3D Sketchs" "Top Back Rail" e "Top Front Rail" que encontram-se no
browser.
22-Selecione o botão “3D Sketch”. Selecione a opção “line”
23-Crie a linha indicada na figura abaixo:
24-Selecione “Return” e selecione novamente a opção “3D Sketch” e a opção “line”. Crie a
segunda linha conforme a figura abaixo:
Suporte Técnico (11)5507-5012 www.tssistemas.com.br
Inventor 10 Volume 1 Página 185 / 259
25-Repita o procedimento para a terceira e quarta linhas, teremos 4 “3D sketches” independentes:
26-Selecione a opção “Delete Face” . Selecione a face indicada na figura abaixo:
27-Nosso modelo deve ficar desta forma:
Suporte Técnico (11)5507-5012 www.tssistemas.com.br
Inventor 10 Volume 1 Página 186 / 259
28-Selecione a opção “loft” , selecione primeiro o conjunto de linhas (1), depois selecione “Click
to add” e selecione o conjunto de linhas (2).
29-Nosso modelo deve ficar desta forma:
30-Repita o procedimento na parte inferior.
Suporte Técnico (11)5507-5012 www.tssistemas.com.br
Inventor 10 Volume 1 Página 187 / 259
31-Selecione a opção “loft” , selecione o conjunto de linhas (1), selecione “Click to add”
selecione o conjunto de linhas (2), no campo “Rails” e selecione a linha (3), selecione “click to add”
e selecione a linha (4).
2 4
32-Nosso modelo deve ficar desta forma.
33-Repita o procedimento do lado oposto.
34-Selecione a opção “loft” , selecione a aresta (1), selecione “Click to add” e selecione a
aresta (2).
Suporte Técnico (11)5507-5012 www.tssistemas.com.br
Inventor 10 Volume 1 Página 188 / 259
35-Nosso modelo deve ficar desta forma:
36-Selecione a opção “Stitch Surface” , selecione todas as superfícies inclusive a engrenagem.
37-Nosso modelo deve ficar desta forma:
Suporte Técnico (11)5507-5012 www.tssistemas.com.br
Inventor 10 Volume 1 Página 189 / 259
38-No “Browser” selecione botão direito do mouse sobre os “lofts” criados e desmarque a opção
“Visibility”.
39-Aplique um raio de arredondamento de 8 mm nas arestas indicadas.
Nosso tutorial está concluído.
Suporte Técnico (11)5507-5012 www.tssistemas.com.br
Inventor 10 Volume 1 Página 190 / 259
Emboss
É utilizado para representar uma face com algo gravado. Deve-se criar um perfil como um texto,
por exemplo, então seleciona-se este perfil para projetá-lo ou envolvê-lo no modelo.
Os métodos para gravação podem ser em alto relevo, baixo relevo ou intersecção respectivamente
como mostra a imagem abaixo.
Em "Taper" pode também ser escolhido um ângulo para a criação do "Emboss".
Em "Top face color" é possível a escolha de uma cor diferenciada para o "Emboss".
"Top face color"
Suporte Técnico (11)5507-5012 www.tssistemas.com.br
Inventor 10 Volume 1 Página 191 / 259
Decal
Este comando é utilizado para adicionar uma imagem a uma face do sólido.
A opção "Wrap to Face" é utilizada para "embrulhar" a
imagem sobre a face do sólido.
A opção "Chain Faces" aplica a imagem sobre as faces
adjacentes do sólido.
"Wrap to Face" e "Chain Faces" habilitados "Wrap to Face" e "Chain Faces" desabilitados
Suporte Técnico (11)5507-5012 www.tssistemas.com.br
Inventor 10 Volume 1 Página 192 / 259
Tutorial 11
Objetivo:
Modelagem de uma peça utilizando recursos de modelagem avançada:
1. Replace Face
2. Stitch Surface
3. Thicken/Offset
4. Delete Face
5. Emboss
Suporte Técnico (11)5507-5012 www.tssistemas.com.br
Inventor 10 Volume 1 Página 193 / 259
1-Abra o arquivo Bottle Opener.iam.
2-Edite a peça "Grip1", clicando sobre ela com o botão direito do mouse e selecionando a opção
“Edit”.
3-Utilizando o comando "Look At" observe a montagem pela face indicada.
4-Crie um "Sketch" na mesma face.
5-Utilizando o comando "project geometry" projete a face indicada.
Suporte Técnico (11)5507-5012 www.tssistemas.com.br
Inventor 10 Volume 1 Página 194 / 259
6-Utilizando o comando "Ellipse" crie uma elipse conforme as indicações abaixo:
7-Utilizando o comando "Offset" crie uma elipse paralela a esta e insira uma restrição
"Coincident" entre o ponto do meio da reta destacada e a elipse.
8-Utilizando o comando "line" crie linhas dividindo as elipses ao meio.
Suporte Técnico (11)5507-5012 www.tssistemas.com.br
Inventor 10 Volume 1 Página 195 / 259
9-Extrude o perfil com a opção "To" selecionada, selecione a face indicada na figura como
terminação.
10- Clicar com o botão direito do mouse sobre a peça Grip e escolher a opção “Open”. A peça será
aberta em uma janela separada.
Suporte Técnico (11)5507-5012 www.tssistemas.com.br
Inventor 10 Volume 1 Página 196 / 259
11-Incline a face indicada 5º com o comando "Face Draft" .
12-Crie um "Sketch" na face indicada.
13-Crie o perfil aberto indicado abaixo:
14-Acione o comando de extrusão e configure a caixa de diálogo conforme a figura a seguir:
Suporte Técnico (11)5507-5012 www.tssistemas.com.br
Inventor 10 Volume 1 Página 197 / 259
15 - Extrude o perfil aberto conforme a figura abaixo:
16-Crie um plano cortando a peça ao meio como indicado:
17-Crie uma "Sketch" neste plano.
18-Utilizando a ferramenta "Slice Graphics" corte temporariamente a peça (pressionar a tecla F7 do
teclado ou com o botão direito do mouse escolher a opção "Slice Graphics").
19-Selecione a ferramenta "Project Cut Edges" .
Suporte Técnico (11)5507-5012 www.tssistemas.com.br
Inventor 10 Volume 1 Página 198 / 259
20-Desenhe com o comando "3point arc" um arco conforme a figura abaixo:
21-Com o comando "Revolve" crie uma superfície de revolução com 180º de ângulo, meio a
meio, e o eixo é o indicado na figura.
22-Utilizando o comando "Replace Face" selecione as três faces existentes da peça e a
superfície para substituí-la.
23-Arredonde o canto do lado esquerdo com 8 mm e o canto do lado direito com 5 mm.
Suporte Técnico (11)5507-5012 www.tssistemas.com.br
Inventor 10 Volume 1 Página 199 / 259
24-Selecione o botão "Thicken Offset" e crie uma superfície paralela a anterior com uma
distância de 5mm para dentro da peça.
25-Desligue a visibilidade da superfície "RevolutionsSrf2".
26-Altere a cor da peça para "Glass".
27-Crie um "Sketch" na face indicada abaixo:
28-Utilizando o comando "Project Geometry" projete as duas arestas da superfície interna
conforme a figura.
29-Extrude a linha indicada como uma superfície até a superfície logo abaixo dela.
Suporte Técnico (11)5507-5012 www.tssistemas.com.br
Inventor 10 Volume 1 Página 200 / 259
30-Sobre a "Sketch" que está abaixo da "ExtrusionSRf5" selecione "Share Sketch".
31-Repita o passo 29 para a outra linha projetada.
32-Selecione o comando "Stitch Surface" e selecione as três superfícies indicadas.
33-Aplique um raio de arredondamento de 5mm nas arestas indicadas.
Suporte Técnico (11)5507-5012 www.tssistemas.com.br
Inventor 10 Volume 1 Página 201 / 259
34-Desligue a visibilidade do “OffsetSrf2”, “ExtrusionSrf5” e “ExtrusionSrf6”. Utilize a ferramenta
"Split" para marcar o contorno da superfície sobre a face superior indicados na figura.
35-Utilize o comando "Delete Face" para eliminar a face indicada.
36-Selecione o comando "Stitch Surface , selecione todas as superfícies. A peça volta a ser
um sólido.
37-Altere a cor da peça para "Al2 O3 (polished).
38-Desligue a visibilidade das superfícies que ficaram aparecendo.
39-Crie um novo "Sketch" na face indicada abaixo:
Suporte Técnico (11)5507-5012 www.tssistemas.com.br
Inventor 10 Volume 1 Página 202 / 259
39-Crie a geometria indicada abaixo:
40- Selecione o botão "Emboss" configure uma cavidade de altura 1.5 mm e cor "Black"
Nosso tutorial está concluído
Suporte Técnico (11)5507-5012 www.tssistemas.com.br
Inventor 10 Volume 1 Página 203 / 259
Módulo 7 (4 horas-aula)
Part Features
• Insert iFeature
• View Catalog
• Edit iFeature
• iFeature Author Table
• Extract iFeature
• Content Center
• Application Options iFeature
• Application Options Notebook
• Promote
Tutorial 12
Suporte Técnico (11)5507-5012 www.tssistemas.com.br
Inventor 10 Volume 1 Página 204 / 259
Part Features
Insert iFeature
Um "iFeature" é uma ou mais "features" que podem ser salvas e reutilizadas em outros modelos.
Após a criação das iFeatures são estocadas em um catálogo que pode ser aplicado por "drag and
drop". Este comando permite a inserção de "iFeatures" existentes, a criação de novos "iFeatures"
serão abordados mais adiante em "Extract iFeature".
Selecionando o botão "Browse" escolhe-se
a iFeature a ser inserida.
Neste passo seguinte abrem as definições
necessárias para o posicionamento do
elemento.
Neste quadro as dimensões podem ser
alteradas no objeto.
Neste passo pode-se escolher entre editar ou
não o "sketch" logo que posicionar o
elemento.
Suporte Técnico (11)5507-5012 www.tssistemas.com.br
Inventor 10 Volume 1 Página 205 / 259
View catalog
Este comando abre o windows explorer para acessar os "iFeatures" para inserção ou edição do
"iFeature". Para inserir escolher um "iFeature" e arrastar para a face de um sólido. Para alterar o
"iFeature" deve-se clicar com o botão direito do mouse e escolher a opção “Edit iFeature".
Para alterar as opções do iFeature, através da opção “Open” abrir a iFeature presente, por
exemplo, no diretório “C:\Arquivos de programas\Autodesk\Inventor 10\Catalog”. Ao abrir o iFeature
surge a caixa de diálogo a seguir:
Edit iFeature
Esta caixa permite alterar o "iFeature" inserido".
iFeature Author Table
Permite criar uma tabela com mais valores para o "iFeature", assim quando um "iFeature" for
inserido no campo das dimensões aparecerão as novas dimensões criadas no "Author Table".
Maiores detalhes sobre a criação de
tabelas será dado mais adiante no item
iPart Author.
Suporte Técnico (11)5507-5012 www.tssistemas.com.br
Inventor 10 Volume 1 Página 206 / 259
Estando dentro do ambiente "iFeature" é possível alterar o ícone do "iFeature" que aparece no
"browser".
Para alterar o ícone "iFeature" selecionar o menu "File" > "Change Icon" :
Surgirá uma caixa com as ferramentas necessárias para alterar o
ícone:
Após alterar o ícone devem ser salvas as alterações. Após salvar as alterações o novo ícone será
exibido no "browser" quando forem inseridos novos "iFeatures".
Extract iFeature
Para extrair "iFeatures" primeiro criar a iFeature desejada e acessar o menu Tools> Extract
iFeature:
Abrirá a seguinte caixa de diálogo:
Agora deve ser selecionada a "feature" desejada no "browser",
Suporte Técnico (11)5507-5012 www.tssistemas.com.br
Inventor 10 Volume 1 Página 207 / 259
os dados da "feature" serão extraídos e exibidos na caixa de diálogo acima, para finalizar clicar no
botão "Save".
Content Center
Utilizado para inserção de “Features” e “Parts” pré-definidos.
Retorna para a página anterior.
Sobe um nível na categoria.
Exibe a próxima página.
Exibe a lista de categorias.
Abre a ferramenta de busca.
Escolher a opção desejada (começa com, igual, contém),
preencher com a palavra chave no campo “With the text”,
em Search definir se a busca será em toda a biblioteca ou
apenas nas categorias especificadas pelo usuário.
Exibe a lista dos favoritos.
Abre a opção de filtros.
Exibe os itens em miniaturas.
Exibe os itens em forma de lista simples.
Exibe os itens em lista detalhada.
Configuração da biblioteca, a configuração será vista no capítulo de projetos apresentado no
Volume 2 do material do Curso Inventor.
Inserção de Features:
Ao acionar o comando surge a caixa de diálogo a seguir:
Suporte Técnico (11)5507-5012 www.tssistemas.com.br
Inventor 10 Volume 1 Página 208 / 259
Com a guia “Features” acionada o usuário deve escolher qual o sistema de unidades a ser utilizado
“Metric” ou “English”, escolhido o sistema definir na lista qual a categoria do perfil a ser inserido e
no campo 2 definir qual o perfil desejado. No campo 3 preencher as dimensões do perfil, para
inserir a feature na área de trabalho utilizar o botão “Insert” ou utilizar o sistema de “arrastar e
soltar” e definir uma face de um sólido ou um plano de inserção. Para posicionar em um local
específico clicar com o botão direito do mouse e no menu escolher a opção “Commit And Move”.
Depois clicar com o botão direito do mouse novamente e escolher a opção “Triad Move”.
Após o “Triad Move” surge o cursor 3D Move/Rotate, escolher a opção “Redefine alignment or
position”, selecionar o vértice do cursor e depois selecionar o ponto desejado que pode ser um
“Grounded Work Point”, um vértice ou um “Midpoint” , no exemplo é selecionado o “Grounded Work
Point”.
Suporte Técnico (11)5507-5012 www.tssistemas.com.br
Inventor 10 Volume 1 Página 209 / 259
Inserção de Parts:
Com a guia “Parts” acionada o usuário deve escolher na lista a categoria a ser inserida e no campo
1 o item a ser inserido.
Suporte Técnico (11)5507-5012 www.tssistemas.com.br
Inventor 10 Volume 1 Página 210 / 259
No campo 2 definir as dimensões, para inserir o objeto utilizar o botão “Insert” ou arrastar e soltar
dentro da área de trabalho.
Adição de “Features” à biblioteca Content Center
Construir a “Feature” desejada, acionar a opção “Tools>Publish Feature...”.
Selecionar a feature desejada, pressionar o botão Next, definir as dimensões a serem utilizadas,
pressionar o botão Next. Surgirá a caixa de diálogo a seguir:
Clicar com o botão direito do mouse no local a ser inserida a feature, adicionar uma categoria em
“Add Category” definir um nome para a categoria e para a feature, pressionar o botão “Publish”.
Agora ao acionar o comando Content Center a nova feature aparece na lista de categorias:
Suporte Técnico (11)5507-5012 www.tssistemas.com.br
Inventor 10 Volume 1 Página 211 / 259
Adição de “Parts” à biblioteca Content Center
Modelar a peça desejada e acionar a opção “Tools>Publish Part”, adicionar uma categoria à lista e
pressionar o botão “Publish”. Da mesma forma, ao acionar o comando Content Center, a peça
estará na lista de categorias de Parts para ser inserida.
Suporte Técnico (11)5507-5012 www.tssistemas.com.br
Inventor 10 Volume 1 Página 212 / 259
Application Options
iFeature
Neste aba encontram-se as configurações do “iFeature”
Item 1:”iFeature
Viewer” Este campo
especifica qual o viewer
será utilizado para
1 gerenciar os arquivos
iFeature. Digitar o
2 nome do arquivo
executável do viewer
na caixa. O default é
3 o Windows Explorer.
4 Item 2:”iFeature Viewer
Argument String” Este
campo especifica a
5 linha de comando a ser
digitada no viewer para
abrir a pasta
especificada no
"iFeature Root
box". Para descobrir se
o viewer suporta linha
de comando, acessar o
Help do viewer.
Item 3:”iFeature Root”
Este campo especifica
a localização dos
arquivos iFeature usad
os pelo "View Catalog".
A localização pode ser
o computador local ou
um local compartilhado
na rede.
Item 4:”iFeature User
Root” Este campo
especifica a localização
dos arquivos iFeature
usados por ambos
"Create iFeature"
e "Insert iFeature".
Item 5:”Sheet Metal Punches Root” Este campo especifica a localização dos
arquivos "iFeature" usados pelo "Punch Tool" do sheet metal.
Suporte Técnico (11)5507-5012 www.tssistemas.com.br
Inventor 10 Volume 1 Página 213 / 259
Notebook
Nesta aba encontram-se as configurações do “Notebook”
Item 1: ”Display in
model”
Neste campo
pode-se ativar ou
destivar notas de
icones e notas de
1 textos.
3
Item2:”History”Sel
ecionando este
2 campo o software
manterá
anotações de
texto de objetos
mesmo depois de
serem deletados.
Item 3:
”Color”Neste
campo pode-se
alterar a cor do
fundo de texto,
cor de seta e cor
de nota.
Suporte Técnico (11)5507-5012 www.tssistemas.com.br
Inventor 10 Volume 1 Página 214 / 259
Part Features
Promote
Converte um modelo importado ou superfícies para um objeto do Inventor. Os dados de construção
não se tornam paramétricos, mas após o "promote", pode ser utilizado em operações normais do
Inventor.
Em uma montagem este comando permite copiar a geometria para outra peça como geometria de
referência.
Para a utilização deste comando basta selecionar os
objetos desejados.
A opção "Pick from assembly" permite promover
um objeto a partir de uma montagem.
A opção "Promote as surface" promover o objeto como
uma superfície.
O comando permite selecionar o sólido antes da seleção das suas faces.
Suporte Técnico (11)5507-5012 www.tssistemas.com.br
Inventor 10 Volume 1 Página 215 / 259
Tutorial 12
Objetivo:
• Criação de uma iFeature
Suporte Técnico (11)5507-5012 www.tssistemas.com.br
Inventor 10 Volume 1 Página 216 / 259
1- Acione o menu
“File/New” e crie um
novo arquivo, baseado
no template
“Standard.ipt”
2- Crie um paralelepípedo com
medida 100x100x10. Em uma das
faces de 100x100 abra um sketch.
4- Nesse sketch, desenhe o perfil
ao lado, posicione-o no centro da
peça. Extrudar cortando com uma
profundidade de 10mm.
Suporte Técnico (11)5507-5012 www.tssistemas.com.br
Inventor 10 Volume 1 Página 217 / 259
5- Nossa peça deverá ficar dessa
maneira. Para ficar mais fácil
identificar as dimensões entre si,
nos próximos passos vamos
renomeá-las.
6- Dê um duplo clique sobre o
“Sketch2” dentro da Feature
“Extrusion2”.
7- As dimensões dessa operação ficarão
visíveis. Clique com o botão direito do
mouse sobre a dimensão de 19mm e
escolha a opção “ dimension properties”.
Suporte Técnico (11)5507-5012 www.tssistemas.com.br
Inventor 10 Volume 1 Página 218 / 259
8-Altere o nome dessa
dimensão para
“altura_do_centro”.
Clique em ok. Repita
esse mesmo
procedimento para as
outras dimensões,
renomeando-as para
9- Clique no botão
“Return”
10- Todas as dimensões de dentro do sketch já foram renomeadas.
Agora vamos renomear uma dimensão que está fora de um Sketch.
11- No browser, dê um duplo clique sobre a feature “extrusion2”. As
dimensões dela ficarão visíveis.
Suporte Técnico (11)5507-5012 www.tssistemas.com.br
Inventor 10 Volume 1 Página 219 / 259
12- Clique com o botão direito do mouse
sobre a dimensão de 10mm e escolha a
opção “Dimension Properties”. Renomeie-a
para “profundidade”.
13- Selecione a feature “extrusion2” no
browser e clique no menu “tools/extract
iFeature”
14- selecione a palavra “none” que está na linha “diametro” na coluna limit. Escolha a
opção “Range”
Suporte Técnico (11)5507-5012 www.tssistemas.com.br
Inventor 10 Volume 1 Página 220 / 259
15- O diâmetro do furo só
poderá estar compreendido
entre 28mm e 32mm. Para
isto, preencha a caixa de
diálogo como mostrado ao
lado.
16- selecione a palavra “none” que está na linha “largura” na coluna limit. Escolha a
opção “List”
17- A chaveta só poderá ter
largura de 4, 6 ou 8mm. Para
isto, clique duas vezes na frase
“Click here to add value” e
preencha as duas linhas que
foram criadas com os valores de
4mm e 8mm. Clique em OK.
18- Clique em “Save” e salve esta iFeature como c:\curso inventor\chaveta.ide.
19- Crie uma nova peça e insira esta iFeature usando o comando “insert iFeature” .
Suporte Técnico (11)5507-5012 www.tssistemas.com.br
Inventor 10 Volume 1 Página 221 / 259
Exercícios
Complementares
Suporte Técnico (11)5507-5012 www.tssistemas.com.br
Inventor 10 Volume 1 Página 222 / 259
Suporte Técnico (11)5507-5012 www.tssistemas.com.br
Inventor 10 Volume 1 Página 223 / 259
Suporte Técnico (11)5507-5012 www.tssistemas.com.br
Inventor 10 Volume 1 Página 224 / 259
Suporte Técnico (11)5507-5012 www.tssistemas.com.br
Inventor 10 Volume 1 Página 225 / 259
Suporte Técnico (11)5507-5012 www.tssistemas.com.br
Inventor 10 Volume 1 Página 226 / 259
Suporte Técnico (11)5507-5012 www.tssistemas.com.br
Inventor 10 Volume 1 Página 227 / 259
Suporte Técnico (11)5507-5012 www.tssistemas.com.br
Inventor 10 Volume 1 Página 228 / 259
Suporte Técnico (11)5507-5012 www.tssistemas.com.br
Inventor 10 Volume 1 Página 229 / 259
Suporte Técnico (11)5507-5012 www.tssistemas.com.br
Inventor 10 Volume 1 Página 231 / 259
Suporte Técnico (11)5507-5012 www.tssistemas.com.br
Inventor 10 Volume 1 Página 232 / 259
Suporte Técnico (11)5507-5012 www.tssistemas.com.br
Inventor 10 Volume 1 Página 233 / 259
Suporte Técnico (11)5507-5012 www.tssistemas.com.br
Inventor 10 Volume 1 Página 234 / 259
Suporte Técnico (11)5507-5012 www.tssistemas.com.br
Inventor 10 Volume 1 Página 235 / 259
Suporte Técnico (11)5507-5012 www.tssistemas.com.br
Inventor 10 Volume 1 Página 236 / 259
Suporte Técnico (11)5507-5012 www.tssistemas.com.br
Inventor 10 Volume 1 Página 237 / 259
Suporte Técnico (11)5507-5012 www.tssistemas.com.br
Inventor 10 Volume 1 Página 238 / 259
Suporte Técnico (11)5507-5012 www.tssistemas.com.br
Inventor 10 Volume 1 Página 239 / 259
Suporte Técnico (11)5507-5012 www.tssistemas.com.br
Inventor 10 Volume 1 Página 240 / 259
Suporte Técnico (11)5507-5012 www.tssistemas.com.br
Inventor 10 Volume 1 Página 241 / 259
Suporte Técnico (11)5507-5012 www.tssistemas.com.br
Inventor 10 Volume 1 Página 242 / 259
Suporte Técnico (11)5507-5012 www.tssistemas.com.br
Inventor 10 Volume 1 Página 243 / 259
Suporte Técnico (11)5507-5012 www.tssistemas.com.br
Inventor 10 Volume 1 Página 244 / 259
Suporte Técnico (11)5507-5012 www.tssistemas.com.br
Inventor 10 Volume 1 Página 245 / 259
Suporte Técnico (11)5507-5012 www.tssistemas.com.br
Inventor 10 Volume 1 Página 246 / 259
Suporte Técnico (11)5507-5012 www.tssistemas.com.br
Inventor 10 Volume 1 Página 247 / 259
Suporte Técnico (11)5507-5012 www.tssistemas.com.br
Inventor 10 Volume 1 Página 248 / 259
Suporte Técnico (11)5507-5012 www.tssistemas.com.br
Inventor 10 Volume 1 Página 249 / 259
Suporte Técnico (11)5507-5012 www.tssistemas.com.br
Inventor 10 Volume 1 Página 250 / 259
Suporte Técnico (11)5507-5012 www.tssistemas.com.br
Inventor 10 Volume 1 Página 251 / 259
Suporte Técnico (11)5507-5012 www.tssistemas.com.br
Inventor 10 Volume 1 Página 252 / 259
Suporte Técnico (11)5507-5012 www.tssistemas.com.br
Inventor 10 Volume 1 Página 253 / 259
Suporte Técnico (11)5507-5012 www.tssistemas.com.br
Inventor 10 Volume 1 Página 254 / 259
Suporte Técnico (11)5507-5012 www.tssistemas.com.br
Inventor 10 Volume 1 Página 255 / 259
Suporte Técnico (11)5507-5012 www.tssistemas.com.br
Inventor 10 Volume 1 Página 256 / 259
Suporte Técnico (11)5507-5012 www.tssistemas.com.br
Inventor 10 Volume 1 Página 257 / 259
Suporte Técnico (11)5507-5012 www.tssistemas.com.br
Inventor 10 Volume 1 Página 258 / 259
Suporte Técnico (11)5507-5012 www.tssistemas.com.br
Inventor 10 Volume 1 Página 259 / 259
Suporte Técnico (11)5507-5012 www.tssistemas.com.br
You might also like
- Year 7-10 Formula SheetDocument6 pagesYear 7-10 Formula SheetEvan TranNo ratings yet
- BIM StandardDocument109 pagesBIM Standarddennis tomas leonNo ratings yet
- Singapore Junior Math Olympiad 95 00 QuestionsDocument52 pagesSingapore Junior Math Olympiad 95 00 QuestionsRajiv Kabad92% (13)
- RenaultDocument31 pagesRenaultkkreatorkNo ratings yet
- Plane and Solid Geometry-With AnswersDocument7 pagesPlane and Solid Geometry-With Answersjovit100% (7)
- P6 ISMC 2020 Questions OnlyDocument7 pagesP6 ISMC 2020 Questions OnlydoggyloverNo ratings yet
- Diagram Builder Manual - 20111004Document172 pagesDiagram Builder Manual - 20111004roscovanulNo ratings yet
- VMODFlex UsersManualDocument796 pagesVMODFlex UsersManualSolaimanNo ratings yet
- Holiday Homework Class-ViiiDocument7 pagesHoliday Homework Class-ViiiJyoti Yadav100% (2)
- Grade-9 (3rd)Document57 pagesGrade-9 (3rd)Jen Ina Lora-Velasco GacutanNo ratings yet
- TopSolid TG Wood Advanced v6 16 Us PDFDocument131 pagesTopSolid TG Wood Advanced v6 16 Us PDFivan pulgarinNo ratings yet
- H-500 User ManualDocument60 pagesH-500 User ManualBivaria Grup0% (1)
- Captiva PDFDocument49 pagesCaptiva PDFdustinbrNo ratings yet
- Smartor manualENDocument148 pagesSmartor manualENPP043100% (1)
- Troubleshooting Optical Fiber Networks: Understanding and Using Optical Time-Domain ReflectometersFrom EverandTroubleshooting Optical Fiber Networks: Understanding and Using Optical Time-Domain ReflectometersRating: 5 out of 5 stars5/5 (2)
- Post Processor Training GuideDocument175 pagesPost Processor Training GuideProvedor Das TunasNo ratings yet
- Geometry Packet Answers 7Document23 pagesGeometry Packet Answers 7Mariah PrudencioNo ratings yet
- Atpdt 9 Vcu 20103Document158 pagesAtpdt 9 Vcu 20103JenderalKancilNo ratings yet
- x-332 Users ManualDocument138 pagesx-332 Users ManualOrlando AvendañoNo ratings yet
- Integra For LotusNotes Designer ManualDocument141 pagesIntegra For LotusNotes Designer ManualHermes MosqueraNo ratings yet
- x-320 Users ManualDocument157 pagesx-320 Users ManualkrunalramkarNo ratings yet
- U-NEXT 1.1 User ManualDocument66 pagesU-NEXT 1.1 User ManualFederico FunesNo ratings yet
- Sangfor PaaS Platform KubeManager White Paper 20210201Document35 pagesSangfor PaaS Platform KubeManager White Paper 20210201aswardi8756No ratings yet
- Nixie Clock Kit V1.08Document24 pagesNixie Clock Kit V1.08Christian CândidoNo ratings yet
- (Insert Project Name) : Functional SpecificationDocument8 pages(Insert Project Name) : Functional Specificationanon_82983265No ratings yet
- Manual of E3DDocument125 pagesManual of E3DBảo Quốc100% (1)
- BTS11 User Manual EN00Document143 pagesBTS11 User Manual EN00ชัชวาล เมตตาNo ratings yet
- Srs For Ar MenuDocument104 pagesSrs For Ar MenuИгорь МануNo ratings yet
- Naiis User ManualasdfDocument3 pagesNaiis User Manualasdfshamel shomilaNo ratings yet
- FreeRTOS Reference Manual rv3Document123 pagesFreeRTOS Reference Manual rv3Paulo de Amorim CostaNo ratings yet
- Ethernet IP Software PDFDocument27 pagesEthernet IP Software PDFJimmy TrujilloNo ratings yet
- Lte Enodeb: Finn Magnusson 2011-06-02 Rev PA20Document187 pagesLte Enodeb: Finn Magnusson 2011-06-02 Rev PA20tonu gulluNo ratings yet
- Swissbit Design Inguide For Flash DevicesDocument40 pagesSwissbit Design Inguide For Flash DevicesNebojsa PrvulovicNo ratings yet
- Raptor GuideDocument106 pagesRaptor GuidepaulNo ratings yet
- TAPCON® 250 Pro Operating Instructions 8595017 03 enDocument184 pagesTAPCON® 250 Pro Operating Instructions 8595017 03 enFNo ratings yet
- Computer Manual泰智Document61 pagesComputer Manual泰智madridzoilyhitsuNo ratings yet
- ArduinoCC Oficial Bueno Bueno COPIA DE SEGURIDAD 2Document87 pagesArduinoCC Oficial Bueno Bueno COPIA DE SEGURIDAD 2señor oscuroNo ratings yet
- ArduinoCC Oficial Bueno Bueno COPIA DE SEGURIDAD 1Document83 pagesArduinoCC Oficial Bueno Bueno COPIA DE SEGURIDAD 1señor oscuroNo ratings yet
- Owasp Asdr Application Security Desk Reference Soc2008 AlphaDocument598 pagesOwasp Asdr Application Security Desk Reference Soc2008 AlphaqasimirshadNo ratings yet
- RSCADFX Quick Start GuideDocument38 pagesRSCADFX Quick Start GuideVictor CastroNo ratings yet
- LG DT Multif FDXDocument769 pagesLG DT Multif FDXmikintosNo ratings yet
- ShockLog 248 298 - User ManualDocument97 pagesShockLog 248 298 - User ManualDiego AlvesNo ratings yet
- ChemWell R6Document234 pagesChemWell R6Tran Trong Nghia100% (1)
- 54e1 60e1 Railway Turnouts Techspec WebDocument36 pages54e1 60e1 Railway Turnouts Techspec WebShah SudAaisNo ratings yet
- Sh3me Usersguide v06Document70 pagesSh3me Usersguide v06oldman0331No ratings yet
- TF6420 TC3 Database Server enDocument409 pagesTF6420 TC3 Database Server enmaadidNo ratings yet
- Alt Em10g32 ED ISDocument249 pagesAlt Em10g32 ED ISKarishma PotnuruNo ratings yet
- 306 356 406ciENTB1R1LADDocument28 pages306 356 406ciENTB1R1LADLuis Otávio ZanelliNo ratings yet
- Service Manual MS762XDocument39 pagesService Manual MS762XKAREN PAOLA DOMINGUEZ ALTAMARNo ratings yet
- Workbench User ManualDocument89 pagesWorkbench User ManualIlaiyaa RajaNo ratings yet
- O9400S-V10-M No-BrandDocument259 pagesO9400S-V10-M No-Brandnguyenbaviet89No ratings yet
- Hse In025 - en eDocument124 pagesHse In025 - en en.astorga.lNo ratings yet
- PC3400-750 Operations ManualDocument40 pagesPC3400-750 Operations ManualLaboratórioNo ratings yet
- Ccs Users Manual PDFDocument53 pagesCcs Users Manual PDFWael AbdulalNo ratings yet
- InteriCADT5 User ManualDocument430 pagesInteriCADT5 User ManualJacob FreemanNo ratings yet
- S900+ UserManualENGDocument51 pagesS900+ UserManualENGSamuel TarsoNo ratings yet
- 5000SDocument160 pages5000SSumit DahiyaNo ratings yet
- 00 02268Document68 pages00 02268Eduardo Ceroni NavarroNo ratings yet
- MB-61368 NOVASX550InstructionBook EN Rev00Document368 pagesMB-61368 NOVASX550InstructionBook EN Rev00subsale.npicoNo ratings yet
- Case Engineering - ManuelDocument172 pagesCase Engineering - ManueljmNo ratings yet
- Instructors Manual For Practical LaboratDocument95 pagesInstructors Manual For Practical Laboratmehari kirosNo ratings yet
- DASNY BIM Manual-2013 Rev2 2014-07-01Document41 pagesDASNY BIM Manual-2013 Rev2 2014-07-01kad-7No ratings yet
- Structural Design Basis Report: Pa G eDocument16 pagesStructural Design Basis Report: Pa G eShadab ShaikhNo ratings yet
- Duct Type Split Air Conditioner Service Manual: T1/R410A/50Hz (GC201303-)Document83 pagesDuct Type Split Air Conditioner Service Manual: T1/R410A/50Hz (GC201303-)MustafaNo ratings yet
- Manual NIAflow Software (En)Document172 pagesManual NIAflow Software (En)Vladimir Illich PinzonNo ratings yet
- cx9020 enDocument75 pagescx9020 enMads PedersenNo ratings yet
- Mathematics (2 Unit) : Based On 1983 Syllabus, Written in 2004Document16 pagesMathematics (2 Unit) : Based On 1983 Syllabus, Written in 2004PaulNo ratings yet
- F.1 LSC Math UT2 17-18Document6 pagesF.1 LSC Math UT2 17-18Ching Yan CheungNo ratings yet
- NCERT Solution: Chapter-3 How Many Squares Practice Time: 1. Q. Q. QDocument2 pagesNCERT Solution: Chapter-3 How Many Squares Practice Time: 1. Q. Q. QJaved HayatNo ratings yet
- Maths McqsDocument14 pagesMaths McqsAsghar AliNo ratings yet
- Novel Kelp Harvesting System vs. Conventional Harvesting SystemDocument14 pagesNovel Kelp Harvesting System vs. Conventional Harvesting SystemJonathan BílýNo ratings yet
- Kindergarten Lesson Plan Week 39Document20 pagesKindergarten Lesson Plan Week 39Princessmae Madrigal BasitNo ratings yet
- DLL Mathematics-6 q3w1Document10 pagesDLL Mathematics-6 q3w1MarisolBarrientosMillondagaNo ratings yet
- Sample Co-Teaching Lesson Plan (Direct Instruction) : Time: 3 MinutesDocument5 pagesSample Co-Teaching Lesson Plan (Direct Instruction) : Time: 3 Minutesapi-307753858No ratings yet
- Maths - Data, Chance and Measurement PDFDocument3 pagesMaths - Data, Chance and Measurement PDFttorn2No ratings yet
- Juan - Arts - Lesson PlanDocument8 pagesJuan - Arts - Lesson Planjulie ann juanNo ratings yet
- Epitaxial Electrodeposition of Copper (I) Oxide On Single-Crystal CopperDocument8 pagesEpitaxial Electrodeposition of Copper (I) Oxide On Single-Crystal CopperDragan SokolovskiNo ratings yet
- MEMSp TutorialsDocument152 pagesMEMSp TutorialsMuhammad SaqibNo ratings yet
- QB emDocument17 pagesQB emSenthil Kumar P100% (1)
- ExamView - Special Quadrilaterals.Document8 pagesExamView - Special Quadrilaterals.Kathleen GeremiasNo ratings yet
- Newgmatday 6Document22 pagesNewgmatday 6Long DinhNo ratings yet
- Aryabhatta V QP 2023Document8 pagesAryabhatta V QP 2023nitin.vishNo ratings yet
- Properties of Trapezoid - Google SearchDocument1 pageProperties of Trapezoid - Google SearchJulia DianneNo ratings yet
- Problems 1Document1 pageProblems 1krizelle galangNo ratings yet
- Kinds of Quadrilateral1-QuestionDocument3 pagesKinds of Quadrilateral1-QuestionBart PorcadillaNo ratings yet
- ISRO - Mechanical Paper For SCIENTISTS-EngineersDocument123 pagesISRO - Mechanical Paper For SCIENTISTS-EngineersmaheshNo ratings yet
- Worksheet: Congruency: P1 and P2 (2018 - 05)Document6 pagesWorksheet: Congruency: P1 and P2 (2018 - 05)Burhan AzharNo ratings yet
- Cncturret ManualDocument119 pagesCncturret Manualhariharan haranNo ratings yet