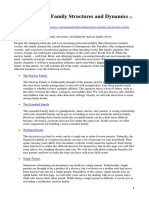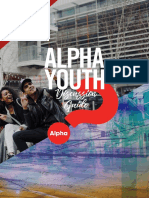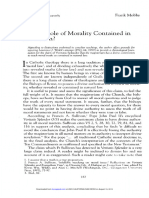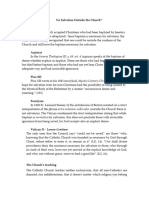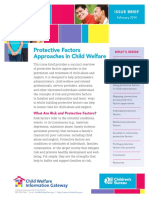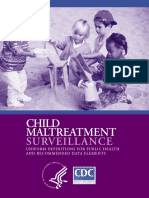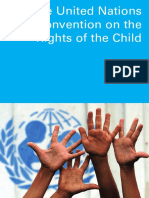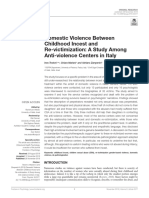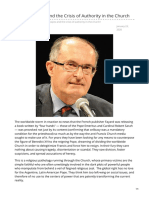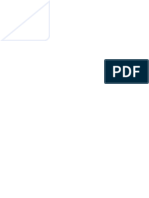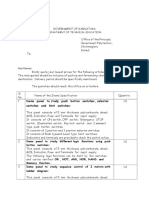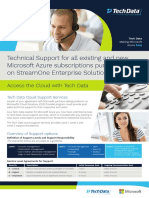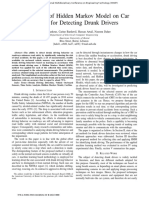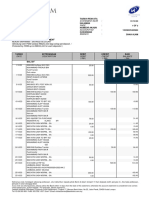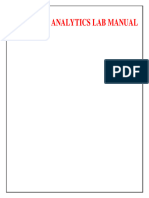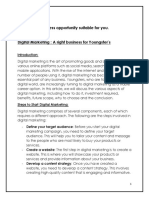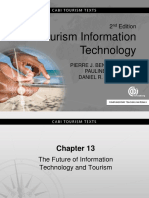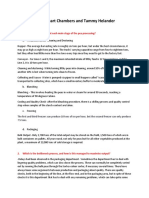Professional Documents
Culture Documents
Using Powerpoint: Student Learning Development
Uploaded by
greenbuddy123Original Title
Copyright
Available Formats
Share this document
Did you find this document useful?
Is this content inappropriate?
Report this DocumentCopyright:
Available Formats
Using Powerpoint: Student Learning Development
Uploaded by
greenbuddy123Copyright:
Available Formats
Student Learning Development
Using PowerPoint
This guide introduces some general principles to help you make effective use of PowerPoint to support your
presentations. Other useful guides from Student Learning Development: Planning an effective presentation,
Delivering an effective presentation, Using visual aids.
Introduction
This study guide focuses on how you can utilise PowerPoint to effectively support your presentations. It does not cover the
technical aspects of using the software. If you have experience of using other Microsoft Office programs such as Word, you
may find PowerPoint easy to use. For information on the technical aspects of using the software, see details on our website
at: www.le.ac.uk/slc/resources/it/powerpoint
What is PowerPoint?
PowerPoint is a computer program that allows you to create and show slides to support a presentation. You can combine
text, graphics and multi-media content to create professional presentations. As a presentation tool PowerPoint can be used
to:
organise and structure your presentation;
create a professional and consistent format;
provide an illustrative backdrop for the content of your presentation;
animate your slides to give them greater visual impact.
PowerPoint has become enormously popular and you are likely to have seen it used by your lecturers and fellow students or
in a presentation outside of the University. Learning to present with PowerPoint will increase your employability as it is the
world’s most popular presentational software. Used well, PowerPoint can improve the clarity of your presentations and help
you to illustrate your message and engage your audience. The strategies contained in this study guide will help you to use
PowerPoint effectively in any type of presentation.
Before you begin
Not all presentations require support from PowerPoint so you should consider whether it is appropriate for your
presentation. This decision will need to take into account the venue of your presentation, the availability of equipment, the
time available and the expectations of the audience. Whether you choose to use PowerPoint or not, your presentation will
need to be carefully planned and structured in order to achieve your objectives. See Student Learning Development’s
Planning an effective presentation study guide for advice on planning the content and structure of your presentation.
Step 1: Designing PowerPoint slides
There are a number of features to consider when designing effective PowerPoint slides. The guidelines given below will
ensure you create slides that will be easy for your audience to read and understand.
www.le.ac.uk/succeedinyourstudies www.le.ac.uk/learn at leciester
Using colour
Be consistent. Ensure that all of your slides have the same or similar background images and colour schemes.
PowerPoint’s design templates can be used for this.
Prepare slides that use a bold colour contrast, e.g. black or deep blue text on a cream background (black and white
can be too glaring for the audience).
Avoid using red or green for text or highlighting as it can be difficult to read.
Using text
Avoid using too much text. A useful guideline is the six-by-six rule (slides should have no more than six bullet points
and each bullet point should be no more than six words long).
Create bullet points which are clear summaries of key points. It is not necessary for bullet points to be complete
sentences.
Don’t mix up your fonts and font sizes. Too many variations in font size and type can be visually confusing.
Ensure that your text is at least 24pt otherwise it may be difficult to read on screen.
Choose left align for all text to make it easier to read.
Avoid multiple columns of text on a single slide as they can be difficult to follow on screen.
Use bold for a clear and simple form of emphasis and headings rather than UPPER CASE, italics or underlining.
Set clear hierarchies for type size to help your audience distinguish between headings, main text and other types of
text.
Step 2: Making the most of graphics and animations
Using graphics
Many people find it easier to understand and remember concepts if images are used in addition to text. PowerPoint allows
you to easily include graphics in your presentations, but think about the issues listed below.
Try not to use Clip Art (files of images that come free with software packages) that you have seen in lots of other
people’s presentations: familiar images have less impact on an audience.
Choose an appropriate quality for scanned images. Scan at 150 dpi for images where accurate colour reproduction is
not important and at 300 dpi for higher quality images.
Beware of images that you take from the internet. They are generally of a very low quality and are likely to pixelate
(lose their smoothness) when you project them onto a large screen.
Make sure graphics are relevant to your text and not just decorative.
Consider using graphics to replace text where you think an image would be easier to understand.
Ensure that the images that you use are simple and clear enough to be easily read at a distance. A small, overly
complex and poor quality image will only frustrate your audience.
Warning: Many images are protected by copyright. If it is not explicitly stated that an image is copyright free, or available for
use in educational contexts, you should ask for permission to use the image. For further information visit the University of
Leicester Students’ Guide to Copyright at www.le.ac.uk/li/about/copyright.html
Using animations and transitions
Animating elements of slides and using Slide Transition are two of the most powerful features that PowerPoint offers.
However, it is very easy to overdo your use of these features and create a presentation where the animation distracts your
audience from the content of your presentation.
Use animations to show progression. Animation is very effective at revealing a process one stage at a time.
Be conservative. Make sure that any animation you use serves a clear purpose (e.g. to introduce a new piece of
information at an appropriate point). If you cannot think of a reason to animate your slide – don’t do it!
© Student Learning Development, University of Leicester 2009 2
Be consistent. Try to ensure that you use similar types of animation for similar functions. For example, if your text
always drives in from the left it will be distracting if it suddenly appears from another direction or uses another
animation technique.
Step 3: Using PowerPoint to help structure your presentation
Once you have designed your slides you should review your planning and think about whether you need to refine the
structure of your presentation. PowerPoint offers a number of features that can help you. All views can be selected from the
‘View’ menu.
Use the ‘Outline’ tab in Normal View to display the textual content of your presentation. This can help you to focus
on and review the structure of your content rather than the visual impact of your presentation.
Use the ‘Notes’ pane in Normal View to create a script or prompts which you can use when you are delivering the
presentation.
Use the Slide Sorter View to gain an overview of the visual impact of your presentation. This is also a useful view for
rearranging the order of your slides or deleting multiple slides.
Use these PowerPoint tools to give you an overview of your presentation so that you can create a clear focus and a logical
structure for your talk. Avoid using too many slides in your presentation, as this will be distracting for your audience. In
general you should use about one slide every two minutes, so a ten-minute presentation should have around five slides.
Step 4: Preparing to Present
Find out as much as you can about your audience and the environment in which you are going to be presenting before you
present. Ask yourself the following questions:
how large is the room that I am going to be presenting in? Will people be able to see my slides from the back?
Do any of my audience have any special requirements (visually or hearing impaired, dyslexic, etc.)? Is there anything
that I can do to ensure that they can access the presentation?
Have I rehearsed my presentation to check that all of my slides work in the way they are supposed to?
Does my presentation fit into the time that I have been allotted? Choosing Rehearse Timings from the Slide Show
menu can help you to judge how much time you are spending on each aspect of your presentation (but choose ‘No’
when asked ‘Do you want to keep the new slide timings to use when you view the slide show?’).
Have I checked that the necessary equipment (laptop, data projector, speakers for sound) has been booked for my
presentation?
Do I have an alternative plan in case the technology fails? This may be a second copy of the slides on acetates, a set
of handouts or a second disk format (such as USB drive).
Step 5: Presenting with PowerPoint
An effective presenter uses PowerPoint to illustrate and emphasise points that are made in the presentation. An audience
that is trying to copy down detailed information from slides will not be able to give you their full attention. Consider using
handouts for your audience so they are free to concentrate on listening and understanding. Some points to consider when
presenting with slides are given below.
Treat each slide as a mini-presentation where you make a point to introduce the idea, give the detail and then
conclude that slide with an explanation of how the point fits in with the rest of your presentation.
Direct your audience’s attention to the slides when they contain information that is key to getting your message
across.
© Student Learning Development, University of Leicester 2009 3
Give your audience time to assimilate material on your slides. If, for example, a slide contains a quotation or a
diagram - introduce the slide, give them time to read and understand it and then explain its relevance.
Don’t leave your screen saver on, as this will distract your audience.
Don’t move your pointer on the screen unless you are using it to demonstrate something as this will distract your
audience.
Don’t just read out the text on the slides, they should be a summary or a supplement to the content of your spoken
presentation.
Useful keyboard shortcuts
Keyboard shortcuts can be very useful when you are presenting and can help to ensure that your presentation runs
seamlessly. Many more shortcuts can be found using the F1 key while running the slide show.
Key Function
Space, N, , Enter or Page Down Advance to the next slide
Backspace, P, , or Page Up Return to the previous slide
Number followed by Enter Go to that slide
B Blacks/Unblacks the screen
Esc Ends slide show
F5 Starts slide show
Summary
PowerPoint is widely used across the world so it is worthwhile learning to use it. It can be a powerful tool in creating clear,
well structured presentations that have a strong visual impact. However, over-use or misuse can detract from your
presentation. Following the guidelines in this study guide will ensure that you use PowerPoint effectively to support your
presentation and engage your audience.
This study guide is one of a series produced by Student Learning Development at the University of Leicester. As part of our services we
provide a range of resources for students wishing to develop their academic and transferable skills.
studyhelp@le.ac.uk | www.le.ac.uk/succeedinyourstudies
© Student Learning Development, University of Leicester 2009 4
You might also like
- A Heartbreaking Work Of Staggering Genius: A Memoir Based on a True StoryFrom EverandA Heartbreaking Work Of Staggering Genius: A Memoir Based on a True StoryRating: 3.5 out of 5 stars3.5/5 (231)
- The Sympathizer: A Novel (Pulitzer Prize for Fiction)From EverandThe Sympathizer: A Novel (Pulitzer Prize for Fiction)Rating: 4.5 out of 5 stars4.5/5 (120)
- Grit: The Power of Passion and PerseveranceFrom EverandGrit: The Power of Passion and PerseveranceRating: 4 out of 5 stars4/5 (588)
- Devil in the Grove: Thurgood Marshall, the Groveland Boys, and the Dawn of a New AmericaFrom EverandDevil in the Grove: Thurgood Marshall, the Groveland Boys, and the Dawn of a New AmericaRating: 4.5 out of 5 stars4.5/5 (266)
- The Little Book of Hygge: Danish Secrets to Happy LivingFrom EverandThe Little Book of Hygge: Danish Secrets to Happy LivingRating: 3.5 out of 5 stars3.5/5 (399)
- Never Split the Difference: Negotiating As If Your Life Depended On ItFrom EverandNever Split the Difference: Negotiating As If Your Life Depended On ItRating: 4.5 out of 5 stars4.5/5 (838)
- Shoe Dog: A Memoir by the Creator of NikeFrom EverandShoe Dog: A Memoir by the Creator of NikeRating: 4.5 out of 5 stars4.5/5 (537)
- The Emperor of All Maladies: A Biography of CancerFrom EverandThe Emperor of All Maladies: A Biography of CancerRating: 4.5 out of 5 stars4.5/5 (271)
- The Subtle Art of Not Giving a F*ck: A Counterintuitive Approach to Living a Good LifeFrom EverandThe Subtle Art of Not Giving a F*ck: A Counterintuitive Approach to Living a Good LifeRating: 4 out of 5 stars4/5 (5794)
- The World Is Flat 3.0: A Brief History of the Twenty-first CenturyFrom EverandThe World Is Flat 3.0: A Brief History of the Twenty-first CenturyRating: 3.5 out of 5 stars3.5/5 (2259)
- The Hard Thing About Hard Things: Building a Business When There Are No Easy AnswersFrom EverandThe Hard Thing About Hard Things: Building a Business When There Are No Easy AnswersRating: 4.5 out of 5 stars4.5/5 (344)
- Team of Rivals: The Political Genius of Abraham LincolnFrom EverandTeam of Rivals: The Political Genius of Abraham LincolnRating: 4.5 out of 5 stars4.5/5 (234)
- The Gifts of Imperfection: Let Go of Who You Think You're Supposed to Be and Embrace Who You AreFrom EverandThe Gifts of Imperfection: Let Go of Who You Think You're Supposed to Be and Embrace Who You AreRating: 4 out of 5 stars4/5 (1090)
- Hidden Figures: The American Dream and the Untold Story of the Black Women Mathematicians Who Helped Win the Space RaceFrom EverandHidden Figures: The American Dream and the Untold Story of the Black Women Mathematicians Who Helped Win the Space RaceRating: 4 out of 5 stars4/5 (895)
- Her Body and Other Parties: StoriesFrom EverandHer Body and Other Parties: StoriesRating: 4 out of 5 stars4/5 (821)
- The Ultimate Productivity Cheat SheetDocument42 pagesThe Ultimate Productivity Cheat Sheetinkognita100% (5)
- Elon Musk: Tesla, SpaceX, and the Quest for a Fantastic FutureFrom EverandElon Musk: Tesla, SpaceX, and the Quest for a Fantastic FutureRating: 4.5 out of 5 stars4.5/5 (474)
- Diablo 1 ManualDocument80 pagesDiablo 1 ManualNaoth100% (3)
- Diablo 1 ManualDocument80 pagesDiablo 1 ManualNaoth100% (3)
- The Unwinding: An Inner History of the New AmericaFrom EverandThe Unwinding: An Inner History of the New AmericaRating: 4 out of 5 stars4/5 (45)
- The Yellow House: A Memoir (2019 National Book Award Winner)From EverandThe Yellow House: A Memoir (2019 National Book Award Winner)Rating: 4 out of 5 stars4/5 (98)
- On Fire: The (Burning) Case for a Green New DealFrom EverandOn Fire: The (Burning) Case for a Green New DealRating: 4 out of 5 stars4/5 (73)
- 6.1 Understanding Family Structures and Dynamics by Michael MeyerhoffDocument21 pages6.1 Understanding Family Structures and Dynamics by Michael Meyerhoffgreenbuddy123100% (1)
- AYS Discussion Guide 2018 Compiled NewDocument48 pagesAYS Discussion Guide 2018 Compiled NewKeNo ratings yet
- CAPE Physics Workshop Op Amp Workbook 2021Document45 pagesCAPE Physics Workshop Op Amp Workbook 2021KayenNo ratings yet
- 6.3 Siblings Sexual AbuseDocument6 pages6.3 Siblings Sexual Abusegreenbuddy123No ratings yet
- Pub - John Henry Newman A View of Catholic Faith For The PDFDocument186 pagesPub - John Henry Newman A View of Catholic Faith For The PDFgreenbuddy123No ratings yet
- Reflex IML BrochureDocument8 pagesReflex IML BrochurereflextechNo ratings yet
- Morality: The Whole Contained Revelation?Document8 pagesMorality: The Whole Contained Revelation?greenbuddy123No ratings yet
- Healing The Ravaged SoulDocument3 pagesHealing The Ravaged Soulgreenbuddy123No ratings yet
- Interview Child Abuse in MaltaDocument2 pagesInterview Child Abuse in Maltagreenbuddy123100% (1)
- No Salvation Outside The ChurchDocument2 pagesNo Salvation Outside The Churchgreenbuddy123No ratings yet
- Healing The Ravaged SoulDocument3 pagesHealing The Ravaged Soulgreenbuddy123No ratings yet
- Protective FactorsDocument10 pagesProtective Factorsgreenbuddy123No ratings yet
- 3.1 Risk and Protective Factors For Child AbuseDocument8 pages3.1 Risk and Protective Factors For Child Abusegreenbuddy123100% (1)
- 1.2 Culture and Child MaltreatmentDocument8 pages1.2 Culture and Child Maltreatmentgreenbuddy123No ratings yet
- 2.1. Child Surveillance PDFDocument148 pages2.1. Child Surveillance PDFgreenbuddy123No ratings yet
- 2.1. Child Surveillance PDFDocument148 pages2.1. Child Surveillance PDFgreenbuddy123No ratings yet
- 1.4 Unicef Convention Rights Child PDFDocument14 pages1.4 Unicef Convention Rights Child PDFgreenbuddy123No ratings yet
- 6.2 Domestic Violence BetweenDocument11 pages6.2 Domestic Violence Betweengreenbuddy123No ratings yet
- The Two Popes and The Crisis of Authority in The ChurchDocument4 pagesThe Two Popes and The Crisis of Authority in The Churchgreenbuddy123No ratings yet
- New Year Resolution Worksheet - EN.20180111180000 PDFDocument13 pagesNew Year Resolution Worksheet - EN.20180111180000 PDFgreenbuddy123No ratings yet
- New Year Resolution Worksheet - EN.20180111180000 PDFDocument13 pagesNew Year Resolution Worksheet - EN.20180111180000 PDFgreenbuddy123No ratings yet
- HereDocument1 pageHeregreenbuddy123No ratings yet
- ProvisionalDocument1 pageProvisionalMallikarjuna B RNo ratings yet
- Local 1904 EN PDFDocument607 pagesLocal 1904 EN PDFRicardoNo ratings yet
- Ags20 Series Universal Aggregation PlatformDocument7 pagesAgs20 Series Universal Aggregation PlatformGonzalo FloresNo ratings yet
- Department of Technical EducationDocument2 pagesDepartment of Technical Educationraghgk2012No ratings yet
- Automatic Packaging MachineDocument64 pagesAutomatic Packaging Machinesajid aliNo ratings yet
- Technical Support For All Existing and New Microsoft Azure Subscriptions Purchased On Streamone Enterprise SolutionsDocument2 pagesTechnical Support For All Existing and New Microsoft Azure Subscriptions Purchased On Streamone Enterprise SolutionschandraNo ratings yet
- Bcom Sem 3 Comp App PDFDocument1 pageBcom Sem 3 Comp App PDFPallabiNo ratings yet
- Wor ShopDocument4 pagesWor ShopDavid Santiago Ayala RodriguezNo ratings yet
- Railways Docks Harbor EngineeringDocument4 pagesRailways Docks Harbor Engineeringsanthoshkumar2012No ratings yet
- Oasi540 EngDocument26 pagesOasi540 EngManuel VisoNo ratings yet
- User Manual: Version 4.3 - June 2021Document146 pagesUser Manual: Version 4.3 - June 2021Arunkumar KNo ratings yet
- Application of Hidden Markov Model On Car Sensors For Detecting Drunk DriversDocument6 pagesApplication of Hidden Markov Model On Car Sensors For Detecting Drunk DriversselbalNo ratings yet
- CHM 11-3 SyllabusDocument6 pagesCHM 11-3 SyllabusruthraquinoNo ratings yet
- 2 - Call Set-UpDocument64 pages2 - Call Set-UpSuriya PrakashNo ratings yet
- Estatement-202310 20240118082918Document3 pagesEstatement-202310 20240118082918jooamir70No ratings yet
- Shell Turbo Oil T 32Document2 pagesShell Turbo Oil T 32Muhammad SaputraNo ratings yet
- Telkomsel Lte FDD Interworking Strategy For l1800 Amp U900 U2100Document10 pagesTelkomsel Lte FDD Interworking Strategy For l1800 Amp U900 U2100achmad amrullohNo ratings yet
- Learning Nuggets - Group A - Lean Project ManagementDocument14 pagesLearning Nuggets - Group A - Lean Project Managementvaibhav kumar KhokharNo ratings yet
- CS-702 (D) BigDataDocument61 pagesCS-702 (D) BigDatagarima bhNo ratings yet
- Poster Presentation Template Horizontal 2Document1 pagePoster Presentation Template Horizontal 2Rahaf FaizNo ratings yet
- Practical 5: Identify The Business Opportunity Suitable For You. Digital Marketing: A Right Business For Youngster'sDocument5 pagesPractical 5: Identify The Business Opportunity Suitable For You. Digital Marketing: A Right Business For Youngster's02 - CM Ankita AdamNo ratings yet
- Chapter 13 The Future of InformationDocument19 pagesChapter 13 The Future of InformationKhairul bariahNo ratings yet
- Scala Rider Q1 Owner ManualDocument16 pagesScala Rider Q1 Owner ManualFabio GalloNo ratings yet
- CASE 28 PEAS Stuart Chambers and Tammy HelanderDocument5 pagesCASE 28 PEAS Stuart Chambers and Tammy HelanderKit MalapitanNo ratings yet
- Visual AidsDocument20 pagesVisual AidsAngela Dudley100% (2)
- Cat Forklift v160b Operation Maintenance ManualDocument9 pagesCat Forklift v160b Operation Maintenance Manualxycedfsf100% (34)
- C++ Programming MCQ (Multiple Choice Questions) : Here Are 1000 Mcqs On C++ (Chapterwise)Document4 pagesC++ Programming MCQ (Multiple Choice Questions) : Here Are 1000 Mcqs On C++ (Chapterwise)aiml HemaNo ratings yet
- Service Manual: Home Audio SystemDocument72 pagesService Manual: Home Audio SystemLuis Bagarelli100% (2)