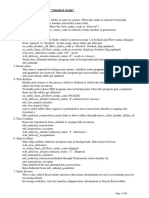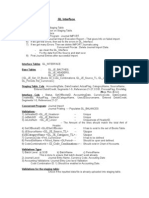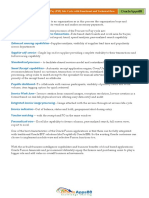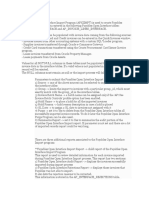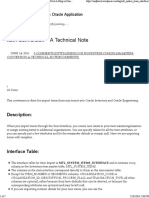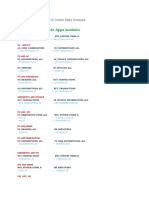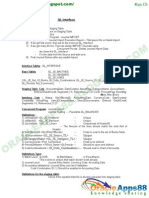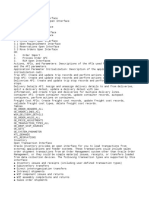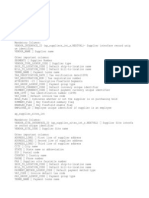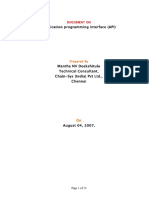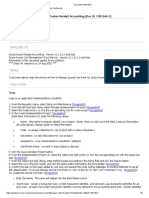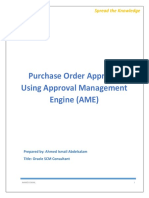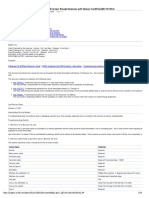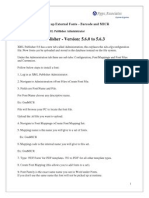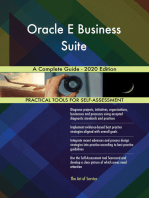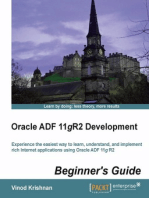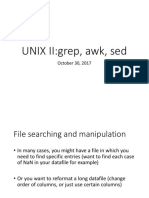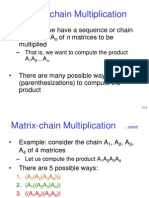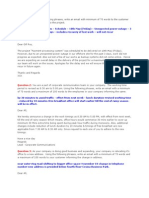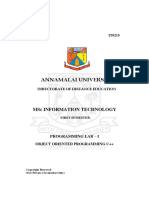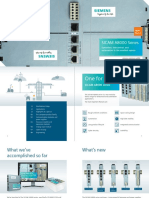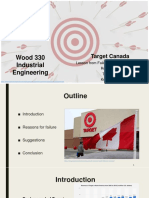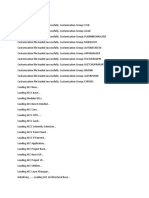Professional Documents
Culture Documents
Case Study On How Payables Open Interface Works With EB Tax 1. Ebtax Setup
Uploaded by
kannanOriginal Title
Copyright
Available Formats
Share this document
Did you find this document useful?
Is this content inappropriate?
Report this DocumentCopyright:
Available Formats
Case Study On How Payables Open Interface Works With EB Tax 1. Ebtax Setup
Uploaded by
kannanCopyright:
Available Formats
Case study on how Payables Open Interface works with EB Tax
1. EBTAX SETUP
The following screen shot shows a basic setup of Regime to Rate Flow where two different rates for
Exclusive Tax and Inclusive Tax. This setup will vary depends on the requirement of the Business.
Regime to Rate Flow
Tax Regime:
Oracle/Client Confidential - For internal use only Page 1
Tax:
Tax Status:
Oracle/Client Confidential - For internal use only Page 2
Tax Jurisdictions:
Tax Rates: Both the Exclusive and Inclusive Tax rates are defined under the same Regime, Tax, Status
and Jurisdictions.
Exclusive Tax Rates:
Oracle/Client Confidential - For internal use only Page 3
Rate Details Tab of the above Exclusive Tax Rate window:
Inclusive Tax Rates:
Oracle/Client Confidential - For internal use only Page 4
Rate Details Tab of the above Inclusive Tax Rate window:
For setting the Tax as Inclusive the important setup as highlighted above:
Allow Tax Inclusion: Standard Inclusive Handling - Like in Tax Regime setup, set this option so that the price on
the transaction line is inclusive of tax.
Allow Override and Entry of Inclusive Tax Lines - Lets you change the setting for tax inclusive handling at the tax
level.
Oracle/Client Confidential - For internal use only Page 5
Complete and ensure all defaults are set in the Tax Rules. These rules have to be defined as per the
Business Requirement.
Oracle/Client Confidential - For internal use only Page 6
2. Case Scenarios
Case Study 1: Calculate Tax during Importing Invoices
Example: One Invoice with one ITEM Line. During the time of Import the system should calculate Tax. In
this scenario only one ITEM line needs to be populated in the Interface tables.
The following table shows important columns which needs to be populated in the Interface Tables for the
Invoice Import Program to work.
Invoice interface (AP_INVOICES_INTERFACE) header data:
Column Name Value
INVOICE_ID 2291731
INVOICE_NUM Tax001
CALC_TAX_DURING_IMPORT_FLAG Y
ADD_TAX_TO_INV_AMT_FLAG Y
Invoice interface lines (AP_INVOICE_LINES_INTERFACE) lines data:
Column Name Value
LINE_NUMBER 1
LINE_TYPE_LOOKUP_CODE ITEM
AMOUNT 100
LINE_GROUP_NUMBER
PRORATE_ACROSS_FLAG
TAX_REGIME_CODE
TAX_CLASSIFICATION_CODE US PMP TAX RATE 12
TAX
TAX_STATUS_CODE
TAX_RATE_CODE
DIST_CODE_COMBINATION_ID 17347
Submit the Payables Open Interface Import Concurrent Program and observe that the invoice is
successfully imported along with the tax line generated during the Import.
Oracle/Client Confidential - For internal use only Page 7
The following screen shot shows the Header in the Invoice Workbench. The Invoice Amount has been
added with the Tax amount by the Import due the field ADD_TAX_TO_INV_AMT_FLAG is populated as Y.
The following screen shot shows the Lines in the Invoice Workbench
The following screen shot shows the Invoice Distributions:
Oracle/Client Confidential - For internal use only Page 8
The following screen shot shows the Tax Lines Summary:
Case Study 2: Importing of Exclusive Tax line through Import Program
Example: One Invoice with one ITEM Line of 100 USD and one TAX line (manual and exclusive) of 12
USD. Both the ITEM and the TAX lines would be interfaced and both the lines need to be populated in the
Interface Tables.
The following table shows important columns which needs to be populated in the Interface Tables for the
Invoice Import Program to work.
Invoice interface (AP_INVOICES_INTERFACE) header data:
Column Name Value
INVOICE_ID 2291732
INVOICE_NUM Tax002
CALC_TAX_DURING_IMPORT_FLAG N
ADD_TAX_TO_INV_AMT_FLAG Y
Invoice interface lines (AP_INVOICE_LINES_INTERFACE) lines data:
Column Name Value ITEM Line Value TAX Line
LINE_NUMBER 1 2
LINE_TYPE_LOOKUP_CODE ITEM TAX
AMOUNT 100 12
LINE_GROUP_NUMBER 1 1
PRORATE_ACROSS_FLAG Y
TAX_REGIME_CODE US - PMP REGIME
TAX_CLASSIFICATION_CODE US PMP TAX RATE 12
TAX US - PMP TAX
TAX_STATUS_CODE US - PMP TAX STATUS
TAX_RATE_CODE US PMP TAX RATE 12
DIST_CODE_COMBINATION_ID 12975
Oracle/Client Confidential - For internal use only Page 9
Submit the Payables Open Interface Import Concurrent Program and observe that the invoice is
successfully imported along with the tax line.
The following screen shot shows the Header in the Invoice Workbench. The Invoice Amount has been
added with the Tax amount by the Import program due the field ADD_TAX_TO_INV_AMT_FLAG is
populated as Y. If the field was populated as N, then the Header Invoice Amount would remain as 100
and we have to manually change it to 112 and then validate the Invoice.
The following screen shot shows the Lines in the Invoice Workbench
The following screen shot shows the Invoice Distributions:
Oracle/Client Confidential - For internal use only Page 10
The following screen shot shows the Tax Lines Summary:
Case Study 3: Calculate Inclusive Tax through Import Program
Example: One Invoice with one ITEM Line of 100 USD. During the time of Import the system should
calculate the Inclusive Tax. In this scenario only one ITEM line needs to be populated in the Interface
tables and the correct Inclusive Tax Classification Code needs to be populated in the lines date for the
ITEM Line.
The following table shows important columns which needs to be populated in the Interface Tables for the
Invoice Import Program to work.
Invoice interface (AP_INVOICES_INTERFACE) header data:
Column Name Value
INVOICE_ID 211711
INVOICE_NUM Tax007
CALC_TAX_DURING_IMPORT_FLAG Y
ADD_TAX_TO_INV_AMT_FLAG N
Invoice interface lines (AP_INVOICE_LINES_INTERFACE) lines data:
Column Name Value ITEM Line
LINE_NUMBER 1
LINE_TYPE_LOOKUP_CODE ITEM
AMOUNT 100
LINE_GROUP_NUMBER 1
PRORATE_ACROSS_FLAG
TAX_REGIME_CODE
US PMP TAX RATE 10
TAX_CLASSIFICATION_CODE (INCL)
TAX
TAX_STATUS_CODE
TAX_RATE_CODE
DIST_CODE_COMBINATION_ID 12975
Oracle/Client Confidential - For internal use only Page 11
Submit the Payables Open Interface Import Concurrent Program and observe that the invoice is
successfully imported. After the Payables Import Process completes, there will be no TAX line inserted for
inclusive tax in AP_INVOICE_LINES_ALL and this tax is not visible in Invoice lines region of Invoice
workbench. Inclusive tax details can be viewed in Tax Summary and Tax Detail window. Distributions
corresponding to the Inclusive tax can be viewed in Invoice Distributions window.
The following screen shot shows how the invoice is shown in the Invoice Headers, Invoice Lines, Invoice
Distributions and Tax Lines Summary.
Invoice Headers and Summary: You can see that the Item Amount has been reduced by the Tax Amount
as it is an Inclusive Tax.
Invoice Lines: Here you can observe that no Tax Line are shown.
Invoice Distributions: You can observe the Tax Distribution Line here.
Oracle/Client Confidential - For internal use only Page 12
Tax Lines Summary: The Tax Details and observe the “Inclusive” Flag is checked.
Oracle/Client Confidential - For internal use only Page 13
You might also like
- Applies To:: R12: Master Note: APXIIMPT - Payables Open Interface Import - Functional Overview (Doc ID 1311923.1)Document5 pagesApplies To:: R12: Master Note: APXIIMPT - Payables Open Interface Import - Functional Overview (Doc ID 1311923.1)HeriNo ratings yet
- Oracle E-Business Suite R12 Core Development and Extension CookbookFrom EverandOracle E-Business Suite R12 Core Development and Extension CookbookNo ratings yet
- Om ArDocument60 pagesOm ArGangadhar SankabathulaNo ratings yet
- Pramod's Oracle Apps - P2P, O2C Accounting Entries With India LocalizationDocument4 pagesPramod's Oracle Apps - P2P, O2C Accounting Entries With India LocalizationBala SubramanyamNo ratings yet
- Genral Ledger TrainingDocument53 pagesGenral Ledger TrainingnimishhshahNo ratings yet
- All Interfaces Others NDocument11 pagesAll Interfaces Others Nvijaykrishna100% (3)
- Conversion & InterfacesDocument22 pagesConversion & Interfacessambasiva_gelivi6645No ratings yet
- P2P Cycle Complete Technical Flow in Oracle FusionDocument55 pagesP2P Cycle Complete Technical Flow in Oracle Fusionkarim ghazouaniNo ratings yet
- Multiple Org. in A Single InstallationDocument22 pagesMultiple Org. in A Single Installationanil1905No ratings yet
- Sri Oracle R12 Chapter 7 AP WorkingDocument172 pagesSri Oracle R12 Chapter 7 AP WorkingSrikanth PeriNo ratings yet
- R12 Subledger AccountingDocument4 pagesR12 Subledger AccountingnehOshi08No ratings yet
- General Ledger - Journal Import ProcessDocument20 pagesGeneral Ledger - Journal Import ProcessghafarkhaniNo ratings yet
- Oracle Fusion Complete Self-Assessment GuideFrom EverandOracle Fusion Complete Self-Assessment GuideRating: 4 out of 5 stars4/5 (1)
- Oracle Apps Open InterfacesDocument28 pagesOracle Apps Open InterfacesRahul SinghNo ratings yet
- AP Payable Interface ImportDocument4 pagesAP Payable Interface ImportASHISH JAINNo ratings yet
- Oracle Receivables Question BankDocument16 pagesOracle Receivables Question BankbalajinaiduvenkiNo ratings yet
- MTL - SYSTEM - ITEMS - INTERFACE - Dibyajyoti Koch - A Blog On Oracle ApplicationDocument7 pagesMTL - SYSTEM - ITEMS - INTERFACE - Dibyajyoti Koch - A Blog On Oracle ApplicationmaheshNo ratings yet
- Supplier Conversion Code Ver1.7Document20 pagesSupplier Conversion Code Ver1.7nagaNo ratings yet
- Some Links and Tables of Oracle Apps ModulesDocument15 pagesSome Links and Tables of Oracle Apps Moduleslikae tr100% (1)
- GL Interface: GL - Je - Source - TL - Unique 6) Jecategoryname - Unique GL - Code - CombinationsDocument11 pagesGL Interface: GL - Je - Source - TL - Unique 6) Jecategoryname - Unique GL - Code - CombinationsPhanendra KumarNo ratings yet
- Oracle Apis and Open InterfacesDocument4 pagesOracle Apis and Open InterfacesNisheeth RanjanNo ratings yet
- Supplier Conversion ValidationDocument3 pagesSupplier Conversion Validationrajeshkalluri1No ratings yet
- Document Data Center DesignDocument2 pagesDocument Data Center DesignmksayshiNo ratings yet
- MySQL Exercises Dev IDocument119 pagesMySQL Exercises Dev IafzhussainNo ratings yet
- AP Invoice InterfaceDocument7 pagesAP Invoice InterfaceNageswara ReddyNo ratings yet
- Customer Migration Oracle AppsDocument9 pagesCustomer Migration Oracle Appspriyanka532No ratings yet
- AP Invoice InterfaceDocument29 pagesAP Invoice InterfaceKrishan Kumar0% (1)
- Oracle SOA BPEL Process Manager 11gR1 A Hands-on TutorialFrom EverandOracle SOA BPEL Process Manager 11gR1 A Hands-on TutorialRating: 5 out of 5 stars5/5 (1)
- Tables in R12Document8 pagesTables in R12Tom KineNo ratings yet
- API DocumentDocument23 pagesAPI DocumentKarthik ManigandanNo ratings yet
- AP Open Interface Import TrainingDocument7 pagesAP Open Interface Import TrainingRadhika RavellaNo ratings yet
- Manage Journal Line Rules in Fusion Receipt Accounting PDFDocument8 pagesManage Journal Line Rules in Fusion Receipt Accounting PDFBayo JekayinfaNo ratings yet
- R12 GL StudyDocument60 pagesR12 GL StudySingh Anish K.No ratings yet
- Payables Open Interface ProgramDocument3 pagesPayables Open Interface ProgramameybaraskarNo ratings yet
- The Business Analyst's Guide to Oracle Hyperion Interactive Reporting 11From EverandThe Business Analyst's Guide to Oracle Hyperion Interactive Reporting 11Rating: 5 out of 5 stars5/5 (1)
- Pragmatic Approach To Describing Solution ArchitecturesDocument24 pagesPragmatic Approach To Describing Solution ArchitectureshientruongNo ratings yet
- AP Interface TablesDocument2 pagesAP Interface TablesMohtesham Karim100% (2)
- Creating FSG ReportsDocument36 pagesCreating FSG Reportsashimamal100% (1)
- Tax Setup Steps R12.1.2Document37 pagesTax Setup Steps R12.1.2Uma Shankar MedamNo ratings yet
- ISG Example External1Document19 pagesISG Example External1rkshivashankarNo ratings yet
- Configure Microsoft Azure in Oracle Identity Cloud ServiceDocument3 pagesConfigure Microsoft Azure in Oracle Identity Cloud Serviceweblogic.mallikarjunNo ratings yet
- Oracle XML Publisher-Font FileDocument6 pagesOracle XML Publisher-Font FileSachin GhadmodeNo ratings yet
- AR Invoice Format-EBO Fusion v6Document1 pageAR Invoice Format-EBO Fusion v6ankurjaizNo ratings yet
- XML Publisher Report Using PLSQL Stored ProcedureDocument3 pagesXML Publisher Report Using PLSQL Stored ProcedureYakub PashaNo ratings yet
- I SetupDocument33 pagesI Setupms_ravikumarNo ratings yet
- Oraclei Setup Setup DocumentationDocument8 pagesOraclei Setup Setup DocumentationmanukleoNo ratings yet
- AutoInvoice-in-Oracle-Apps-R12 Faqs PDFDocument3 pagesAutoInvoice-in-Oracle-Apps-R12 Faqs PDFshameem_ficsNo ratings yet
- IsgDocument18 pagesIsgashibekNo ratings yet
- Purchase Order Approval Using Approval Management Engine (AME)Document44 pagesPurchase Order Approval Using Approval Management Engine (AME)skumaaranNo ratings yet
- Enterprise Structure (Fusion)Document94 pagesEnterprise Structure (Fusion)srikar valluNo ratings yet
- WSH API MigrateDocument19 pagesWSH API Migratenawaz777No ratings yet
- Classifications Asset Transfer FADocument8 pagesClassifications Asset Transfer FAyramesh77No ratings yet
- AR Tax Lines PDFDocument14 pagesAR Tax Lines PDFjyothirmaiNo ratings yet
- Supplier Data MigrationDocument43 pagesSupplier Data MigrationMohamed RizkNo ratings yet
- White Paper Understanding and Working With Employee Suppliers in R12 (Doc ID 1377888.1)Document21 pagesWhite Paper Understanding and Working With Employee Suppliers in R12 (Doc ID 1377888.1)Sameer KulkarniNo ratings yet
- Barcode MICRDocument2 pagesBarcode MICRDamian RobertoNo ratings yet
- Prefix Tree and String MatchingDocument18 pagesPrefix Tree and String MatchingShobhit RajNo ratings yet
- UNIX II:grep, Awk, Sed: October 30, 2017Document26 pagesUNIX II:grep, Awk, Sed: October 30, 2017rishimahajanNo ratings yet
- Market Research For Apple: Place OrderDocument12 pagesMarket Research For Apple: Place OrderRacquel MacalmaNo ratings yet
- Certified Financial Planner (CFP) CertificationDocument9 pagesCertified Financial Planner (CFP) Certificationchandrashekhar.verma4025No ratings yet
- RAN3053 Workaround For Disabling Fast L1 Synchronization During MBLB ProcedureDocument12 pagesRAN3053 Workaround For Disabling Fast L1 Synchronization During MBLB ProcedureJoyjeet ChowdhuryNo ratings yet
- Operations Research Project OnDocument12 pagesOperations Research Project OnSweta DashNo ratings yet
- Matrix-Chain Multiplication: - Suppose We Have A Sequence or Chain A, A,, A of N Matrices To Be MultipliedDocument15 pagesMatrix-Chain Multiplication: - Suppose We Have A Sequence or Chain A, A,, A of N Matrices To Be Multipliedrosev15No ratings yet
- Tcs Verbal AbilityDocument3 pagesTcs Verbal AbilityNiveythaJegatheesanNo ratings yet
- U.P. Technical University Lucknow: B.Tech. CoursesDocument30 pagesU.P. Technical University Lucknow: B.Tech. CoursesdeekamittalNo ratings yet
- Autodesk Inventor 2015 Course 02 PDFDocument2 pagesAutodesk Inventor 2015 Course 02 PDFcore777No ratings yet
- Amzn1.Tortuga.3.Bc55a94a 9d6d 4883 A54c 888faa4c62c0.T23B1PWXCPIVJPDocument392 pagesAmzn1.Tortuga.3.Bc55a94a 9d6d 4883 A54c 888faa4c62c0.T23B1PWXCPIVJPJyoti ThakurNo ratings yet
- Oracle Brochure RevisedDocument4 pagesOracle Brochure RevisedvmkamathNo ratings yet
- TADM12 QDocument16 pagesTADM12 Qvasu_8No ratings yet
- Annamalai UniversityDocument45 pagesAnnamalai UniversityGreen ZoneNo ratings yet
- Using The Cr10Kd Keypad To Troubleshoot And/Or Reset The Campbell Scientific Rain Bird Weather Station Bart Nef - Csi 27.SEPTEMBER.2002Document7 pagesUsing The Cr10Kd Keypad To Troubleshoot And/Or Reset The Campbell Scientific Rain Bird Weather Station Bart Nef - Csi 27.SEPTEMBER.2002Shivam JaiswalNo ratings yet
- HTTP Tutorial Math Lamar Edu Classes Alg PolynomialFunctions AspxDocument1 pageHTTP Tutorial Math Lamar Edu Classes Alg PolynomialFunctions AspxAkash TutiNo ratings yet
- Chapter Ten Overview: Section 10.1 - Enterprise Resource PlanningDocument14 pagesChapter Ten Overview: Section 10.1 - Enterprise Resource PlanningKaleem MiraniNo ratings yet
- Radc TR 90 72Document584 pagesRadc TR 90 72Shandy Canester100% (1)
- Construction CostDocument2 pagesConstruction CostKira YamatoNo ratings yet
- Statistics Assignment Sample 2 With SolutionsDocument18 pagesStatistics Assignment Sample 2 With SolutionsHebrew JohnsonNo ratings yet
- SICAM A8000 Series - Booklet - II - ENDocument11 pagesSICAM A8000 Series - Booklet - II - ENAnonymous ziKTLim100% (1)
- NBS National BIM Report 2018Document27 pagesNBS National BIM Report 2018Tharaka KodippilyNo ratings yet
- Wood 330 Industrial Engineering: Target CanadaDocument13 pagesWood 330 Industrial Engineering: Target CanadaRohit AroraNo ratings yet
- CSA Lab Manual IV YEAR 2015 2016 1Document95 pagesCSA Lab Manual IV YEAR 2015 2016 1Marc MathieuNo ratings yet
- If and LoopDocument9 pagesIf and LooploreiNo ratings yet
- Sage MAS90 4.3 Service Update 9Document21 pagesSage MAS90 4.3 Service Update 9Wayne SchulzNo ratings yet
- Command KonturDocument9 pagesCommand KonturfirmanchlisNo ratings yet