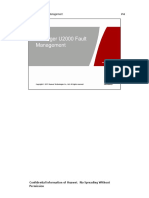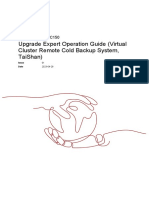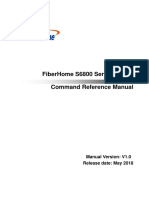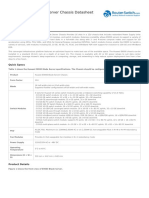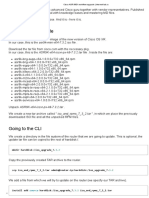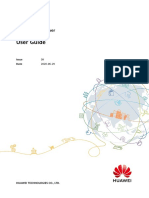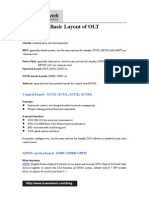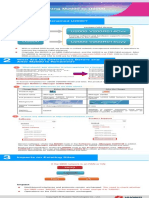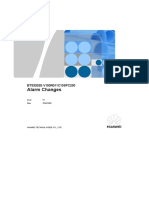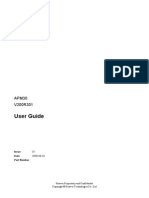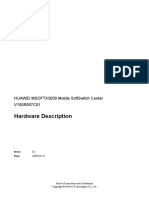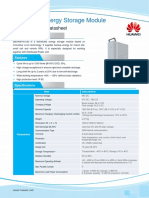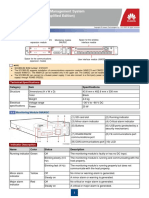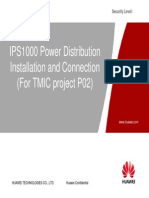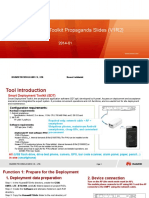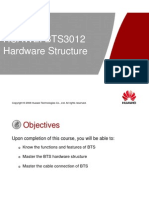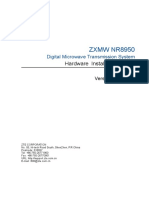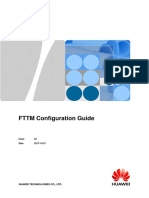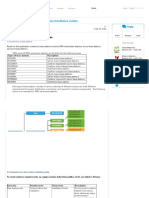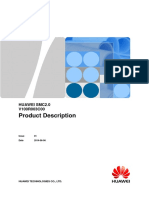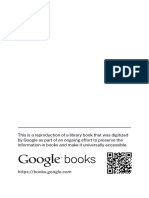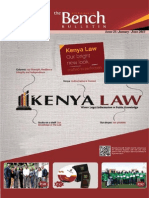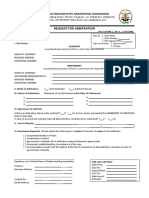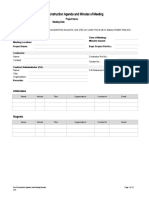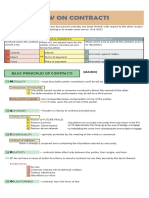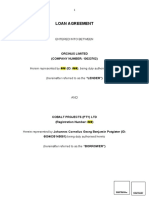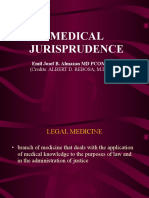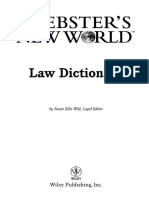Professional Documents
Culture Documents
HUAWEI SMC2.0 V500R002C00 Configuration Guide PDF
Uploaded by
silvio valdesOriginal Title
Copyright
Available Formats
Share this document
Did you find this document useful?
Is this content inappropriate?
Report this DocumentCopyright:
Available Formats
HUAWEI SMC2.0 V500R002C00 Configuration Guide PDF
Uploaded by
silvio valdesCopyright:
Available Formats
HUAWEI SMC2.
0
V500R002C00
Configuration Guide
Issue 05
Date 2016-09-30
HUAWEI TECHNOLOGIES CO., LTD.
Copyright © Huawei Technologies Co., Ltd. 2016. All rights reserved.
No part of this document may be reproduced or transmitted in any form or by any means without prior written
consent of Huawei Technologies Co., Ltd.
Trademarks and Permissions
and other Huawei trademarks are trademarks of Huawei Technologies Co., Ltd.
All other trademarks and trade names mentioned in this document are the property of their respective
holders.
Notice
The purchased products, services and features are stipulated by the contract made between Huawei and the
customer. All or part of the products, services and features described in this document may not be within the
purchase scope or the usage scope. Unless otherwise specified in the contract, all statements, information,
and recommendations in this document are provided "AS IS" without warranties, guarantees or
representations of any kind, either express or implied.
The information in this document is subject to change without notice. Every effort has been made in the
preparation of this document to ensure accuracy of the contents, but all statements, information, and
recommendations in this document do not constitute a warranty of any kind, express or implied.
Huawei Technologies Co., Ltd.
Address: Huawei Industrial Base
Bantian, Longgang
Shenzhen 518129
People's Republic of China
Website: http://e.huawei.com
Issue 05 (2016-09-30) Huawei Proprietary and Confidential i
Copyright © Huawei Technologies Co., Ltd.
HUAWEI SMC2.0
Configuration Guide About This Document
About This Document
Purpose
This document helps engineers implement configuration on the SMC2.0, by providing
preparations, procedures, and precautions for zone, basic, service, and typical networking
configuration.
Intended Audience
This document is intended for:
l Installation and commissioning engineers
l Technical support engineers
Symbol Conventions
The symbols that may be found in this document are defined as follows.
Symbol Description
Indicates an imminently hazardous situation which, if
not avoided, will result in death or serious injury.
Indicates a potentially hazardous situation which, if not
avoided, could result in death or serious injury.
Indicates a potentially hazardous situation which, if not
avoided, may result in minor or moderate injury.
Indicates a potentially hazardous situation which, if not
avoided, could result in equipment damage, data loss,
performance deterioration, or unanticipated results.
NOTICE is used to address practices not related to
personal injury.
Issue 05 (2016-09-30) Huawei Proprietary and Confidential ii
Copyright © Huawei Technologies Co., Ltd.
HUAWEI SMC2.0
Configuration Guide About This Document
Symbol Description
Calls attention to important information, best practices
and tips.
NOTE is used to address information not related to
personal injury, equipment damage, and environment
deterioration.
Change History
Changes between document issues are cumulative. The latest document issue contains all the
changes made in earlier issues.
Issue 05 (2016-09-30)
This issue is used for fifth office application (FOA).
Issue 04 (2016-08-15)
This issue is used for forth office application (FOA).
Issue 03 (2016-05-23)
This issue is used for third office application (FOA).
Issue 02 (2016-02-28)
This issue is used for second office application (FOA).
Issue 01 (2015-12-15)
This issue is used for first office application (FOA).
Issue 05 (2016-09-30) Huawei Proprietary and Confidential iii
Copyright © Huawei Technologies Co., Ltd.
HUAWEI SMC2.0
Configuration Guide Contents
Contents
About This Document.....................................................................................................................ii
1 Configuration Overview.............................................................................................................. 1
1.1 Introduction to the SMC2.0............................................................................................................................................ 2
1.2 Basic Concepts............................................................................................................................................................... 2
1.3 Common Operations.......................................................................................................................................................2
1.4 Related Documents.........................................................................................................................................................3
1.5 Precautions......................................................................................................................................................................4
2 Configuration Preparation...........................................................................................................5
2.1 Checking for Prerequisites..............................................................................................................................................6
2.2 Preparing Configuration Tools....................................................................................................................................... 8
3 Area Planning...............................................................................................................................10
3.1 What's Zone.................................................................................................................................................................. 11
3.2 Adding a Zone.............................................................................................................................................................. 15
3.3 Adding a Member Rule................................................................................................................................................ 17
3.4 Adding a Service Area..................................................................................................................................................20
4 Configuring SC............................................................................................................................ 24
4.1 Adding a Standalone SC...............................................................................................................................................24
4.2 Configuring External Authentication for Standalone and Built-in SCs....................................................................... 25
4.3 Configuring a Standalone/Embedded SC..................................................................................................................... 31
4.3.1 Configuring a Local Management Domain............................................................................................................... 32
4.3.2 Configuring a Neighboring Zone.............................................................................................................................. 33
4.3.3 Configuring a Search Rule........................................................................................................................................ 37
4.3.4 Configuring a Number Conversion Rule...................................................................................................................40
4.3.5 Configuring the Inter-Zone Bandwidth..................................................................................................................... 42
4.3.6 Configuring the Network Address Book................................................................................................................... 45
4.3.7 Configuring the Media Route.................................................................................................................................... 49
5 Basic Settings................................................................................................................................51
5.1 Setting a Device Configuration Template.....................................................................................................................52
5.2 Configuring a Participant..............................................................................................................................................54
5.2.1 Determining the Adding Method...............................................................................................................................54
5.2.2 Predefining a Participant........................................................................................................................................... 55
Issue 05 (2016-09-30) Huawei Proprietary and Confidential iv
Copyright © Huawei Technologies Co., Ltd.
HUAWEI SMC2.0
Configuration Guide Contents
5.2.3 Adding an Auto-Detected Participant........................................................................................................................61
5.2.4 Adding a Manageable Participant..............................................................................................................................62
5.2.5 Adding an Unmanageable Participant....................................................................................................................... 66
5.2.6 Adding, Modifying, or Deleting Unmanageable Participants in Batches................................................................. 75
5.3 Configuring MCUs....................................................................................................................................................... 77
5.3.1 Determing the Adding Method..................................................................................................................................78
5.3.2 Adding an Auto-Detected MCU................................................................................................................................78
5.3.3 Adding a Manageable MCU......................................................................................................................................80
5.3.4 Adding an Unmanageable MCU............................................................................................................................... 85
5.4 Adding a Recording Server.......................................................................................................................................... 91
5.4.1 Adding an RSE6500 Server.......................................................................................................................................91
5.4.2 Adding a REACH Server.......................................................................................................................................... 97
6 Service Configuration...............................................................................................................100
6.1 Configuring the Corporate Directory Server.............................................................................................................. 101
6.2 Configuring Device Updates...................................................................................................................................... 104
6.3 Configuring a Topology..............................................................................................................................................107
6.4 Configuring the Range Setting Policy........................................................................................................................ 108
6.4.1 Old Rate Adaptation Rules...................................................................................................................................... 109
6.4.2 New Rate Adaptation Rules.....................................................................................................................................110
6.5 Configuring the NlogV2 Alarm Function...................................................................................................................112
6.6 Configuring the Service Alarm Function....................................................................................................................113
6.7 Configuring Email Notifications................................................................................................................................ 114
6.8 Configuring SMS Notifications.................................................................................................................................. 116
6.9 Configuring LDAP Settings........................................................................................................................................119
6.10 Configuring External User Login............................................................................................................................. 121
6.10.1 Configuring Default Rights................................................................................................................................... 121
6.10.2 Configuring AD User Login..................................................................................................................................122
6.10.3 Configuring CAS SSO User Login....................................................................................................................... 126
6.10.4 Adding External Users...........................................................................................................................................128
6.11 Synchronizing the Clock Source...............................................................................................................................129
7 Typical Networking Configuration....................................................................................... 132
7.1 SMC2.0 Networking with All VP9000 series MCUs.................................................................................................133
7.1.1 Scenario................................................................................................................................................................... 133
7.1.2 Data Plan..................................................................................................................................................................136
7.1.3 Configuration Procedure..........................................................................................................................................138
7.1.4 Verification.............................................................................................................................................................. 138
7.2 SMC2.0 Networking with a Hybrid of ViewPoint 8000 Series and VP9000 Series MCUs...................................... 140
7.2.1 Scenario................................................................................................................................................................... 141
7.2.2 Data Plan..................................................................................................................................................................143
7.2.3 Configuration Procedure..........................................................................................................................................146
7.2.4 Verification.............................................................................................................................................................. 146
7.3 Interconnections of Several SMC2.0s........................................................................................................................ 149
Issue 05 (2016-09-30) Huawei Proprietary and Confidential v
Copyright © Huawei Technologies Co., Ltd.
HUAWEI SMC2.0
Configuration Guide Contents
7.3.1 Scenario Description................................................................................................................................................149
7.3.2 Data Plan..................................................................................................................................................................150
7.3.3 Configuration Procedure..........................................................................................................................................151
7.3.4 Verification.............................................................................................................................................................. 155
7.4 SC Two-Node Cluster.................................................................................................................................................156
7.4.1 Scenario................................................................................................................................................................... 156
7.4.2 Data Plan..................................................................................................................................................................157
7.4.3 Configuration Procedure..........................................................................................................................................158
7.4.4 Verification.............................................................................................................................................................. 164
8 Troubleshooting........................................................................................................................ 166
8.1 Failure to Log In to the SC......................................................................................................................................... 167
8.2 MCU Displayed as Offline on the SMC2.0................................................................................................................167
8.3 Failure to Register a Participant with a GK................................................................................................................168
8.4 Failure to Search for an MCU.................................................................................................................................... 170
8.5 Failure to Search for a Videoconferencing Participant...............................................................................................171
8.6 Failure to Search for a Telepresence Participant........................................................................................................ 172
8.7 Failure to Search for a Recording Server................................................................................................................... 173
8.8 "Test failed" Is Displayed During a Test of the Directory Service Configuration..................................................... 174
8.9 HTTP Error Occurs During Your Login to the SMC2.0............................................................................................ 175
8.10 Display Issue on the SMC2.0 Web Interface............................................................................................................176
8.11 "Message sending timed out" Is Displayed During an Attempt to Add a Participant.............................................. 178
9 Default Settings......................................................................................................................... 180
10 Enabling the SIP Conference Control Function................................................................ 182
Issue 05 (2016-09-30) Huawei Proprietary and Confidential vi
Copyright © Huawei Technologies Co., Ltd.
HUAWEI SMC2.0
Configuration Guide 1 Configuration Overview
1 Configuration Overview
This chapter describes the SMC2.0, SMC2.0-related configuration, and configuration
precautions.
Issue 05 (2016-09-30) Huawei Proprietary and Confidential 1
Copyright © Huawei Technologies Co., Ltd.
HUAWEI SMC2.0
Configuration Guide 1 Configuration Overview
1.1 Introduction to the SMC2.0
This section describes the position and basic functions of the SMC2.0 in videoconferencing.
HUAWEI Service Management Center 2.0 (SMC2.0 for short) is a new generation
videoconferencing service management system developed by Huawei. With its web interfaces
for users with different rights, the SMC2.0 can be used for centralized management on
various devices and resources, including multipoint control units (MCUs), Switch Centers
(SCs), and recording servers, conferences, and conference resources.
1.2 Basic Concepts
Knowing the basic concepts described in this section helps you understand the configuration
and networking plans in this document.
Participant
Participants are SD endpoints, HD endpoints, voice endpoints, software clients, and
telepresence endpoints that can be added to the SMC2.0.
Manageable/Unmanageable
Participants and MCUs can be added to the SMC2.0 as manageable or unmanageable. The
model and software version of a participant or an MCU decide whether the participant or
MCU is manageable or not.
l Manageable: Devices of this type support online configuration, updates, backup, and
configuration restoration, and are able to report alarms to the SMC2.0.
l Unmanageable: Devices of this type are resources for conference scheduling but do not
support online configuration, updates, backup, or configuration restoration.
Auto Detect
Auto detect is one of the methods for adding a device. Manageable participants and MCUs
can be added using this method. Once connected to the network, they automatically report
their address information to the SMC2.0. As an SMC2.0 administrator, you can then obtain
the list of devices that are connected to but not added to the SMC2.0, and add a desired device
to the SMC2.0, without knowing the device IP addresses.
Calling/Called Node
l Calling node: party that initiates a call.
l Called node: party that receives a call.
In a video conference, calling and called nodes can be endpoints or MCUs of various types.
1.3 Common Operations
Knowing common operations on the SMC2.0 facilitates configuration of the SMC2.0 during
deployment.
Figure 1-1 shows the common operations on the SMC2.0.
Issue 05 (2016-09-30) Huawei Proprietary and Confidential 2
Copyright © Huawei Technologies Co., Ltd.
HUAWEI SMC2.0
Configuration Guide 1 Configuration Overview
Figure 1-1 Common operations
1.4 Related Documents
During the installation, deployment, and upgrade of the SMC2.0, you may need to refer to the
documentation listed in this section.
Table 1-1 lists the documents related to SMC2.0 configuration.
Issue 05 (2016-09-30) Huawei Proprietary and Confidential 3
Copyright © Huawei Technologies Co., Ltd.
HUAWEI SMC2.0
Configuration Guide 1 Configuration Overview
Table 1-1 Configuration-related documents
Document Description
HUAWEI SMC2.0 Describes how to perform initialization and verification
V500R002C00 Quick configurations, such as activate the SMC2.0 operating system,
Configuration Guide import license files, and initiate conferences.
SC Quick Describes how to perform initialization configurations for the
Configuration Guide standalone SC, such as set network parameters, obtain the ESN,
and apply for and import license files.
HUAWEI SMC2.0 Provides the upgrade preparations, procedures, verification steps,
V500R002C00 and troubleshooting methods of the SMC2.0.
Upgrade Guide
HUAWEI SMC2.0 Comes with the SMC2.0 software and provides help information
V500R002C00 Online about parameters and operations on SMC2.0.
Help
HUAWEI SMC2.0 Describes how to perform routine security maintenance on the
V500R002C00 SMC2.0 to ensure product security.
Security Maintenance
1.5 Precautions
Keep the following precautions in mind to avoid system exceptions while performing
configuration:
l Do not delete databases without the database administrator's permission.
l Back up files before you modify and delete any of them.
l Change the administrator password at your first login to the SMC2.0, and keep the new
password. Periodically change the password. For more details, see the Quick Start Guide.
l Do not modify the hardware settings of the SMC2.0 server, for example, a parameter for
specifying whether to enable or disable the network adapter. Otherwise, the equipment
serial number (ESN) in the license file is inconsistent with the server ESN.
l Back up database information periodically.
Issue 05 (2016-09-30) Huawei Proprietary and Confidential 4
Copyright © Huawei Technologies Co., Ltd.
HUAWEI SMC2.0
Configuration Guide 2 Configuration Preparation
2 Configuration Preparation
This chapter describes how to prepare for the SMC2.0 configuration, including checking
preconditions and obtaining tools.
Issue 05 (2016-09-30) Huawei Proprietary and Confidential 5
Copyright © Huawei Technologies Co., Ltd.
HUAWEI SMC2.0
Configuration Guide 2 Configuration Preparation
2.1 Checking for Prerequisites
Check the prerequisites to ensure that the configuration proceeds smoothly.
Version Number
Log in to the SMC2.0 web interface. Choose Help > Version and confirm that the SMC2.0
version number meet the site requirements.
If the version number is inconsistent, follow the instructions in the Upgrade Guide to upgrade
the SMC2.0.
NOTE
Unless otherwise specified, the system administrator account is used to log in to the SMC2.0 web interface in
this document.
SMC2.0-Related Service Status
l Status of Windows services critical to the SMC2.0
On the SMC2.0 server, choose Start > Administrative Tools > Server Manager >
Configuration > Services. Then, check whether the services listed in Table 2-1 have
started.
Table 2-1 Windows and database services
No. Service
1 World Wide Web Publishing Service
2 IIS Admin Service
3 SQL Active Directory Helper Service
4 SQL Server (SQLEXPRESS)
5 SQL Server Agent (SQLEXPRESS)
6 SQL Server Browser
7 SQL Server VSS Writer
8 PGSQL
If any of the preceding services have not started, right-click those services and choose
Start from the displayed shortcut menu.
l SMC2.0 services
On the SMC2.0 server, choose Start > Administrative Tools > Server Manager >
Configuration > Services. Then, check whether the services listed in Table 2-2 have
started.
Issue 05 (2016-09-30) Huawei Proprietary and Confidential 6
Copyright © Huawei Technologies Co., Ltd.
HUAWEI SMC2.0
Configuration Guide 2 Configuration Preparation
Table 2-2 SMC2.0 services
No. Service
1 eSDKDaemon Service by Apache Tomcat
2 HUAWEI SMC 2.0 Conference
3 HUAWEI SMC 2.0 ConvergeGateway
4 HUAWEI SMC 2.0 Database
5 HUAWEI SMC 2.0 Device
6 HUAWEI SMC 2.0 Email
7 HUAWEI SMC 2.0 InterConnect
8 HUAWEI SMC 2.0 Log
9 HUAWEI SMC 2.0 MonitorManage
10 HUAWEI SMC 2.0 Register
11 HUAWEI SMC 2.0 Task
12 HUAWEI SMC 2.0 User
13 HUAWEI SwitchCenter AccessManager
14 HUAWEI SwitchCenter Business
15 HUAWEI SwitchCenter Media
16 HUAWEI SwitchCenter UCS Server
If any of the preceding services have not started, right-click those services and choose
Start from the displayed shortcut menu.
l SMC2.0 Web Sites
On the SMC2.0 server, choose Start > Administrative Tools > Server Manager >
Roles > Web Server (IIS) > Internet Information (IIS) Manager > Sites, as shown in
Figure 2-1.
Issue 05 (2016-09-30) Huawei Proprietary and Confidential 7
Copyright © Huawei Technologies Co., Ltd.
HUAWEI SMC2.0
Configuration Guide 2 Configuration Preparation
Figure 2-1 Checking the operating status of the SMC2.0 Web Sites
Checking the operating status of the SMC2.0 services
License Status
Log in to the SMC2.0 web interface. Choose Help > License and confirm that License status
is normal. If the status is abnormal, contact Huawei technical support engineers.
2.2 Preparing Configuration Tools
Before configuration, prepare configuration tools.
Server Peripherals
As only one RH2285 V2 server is delivered in the SMC2.0 package, you need to prepare the
peripherals listed in Table 2-3 for the configuration.
Table 2-3 Peripherals list
Peripheral Description
Mouse Connect to the USB 2.0 port
Keyboard Connect to the USB 2.0 port
Monitor Connect to the DB-15 VGA connector
Power cable Used to connect a monitor to the server
Network cable With two RJ45 connectors
SSH Client
When you are adding MCUs to the SMC2.0, some MCU parameters must be set from the
command-line interface (CLI). In this case, you need an SSH client to access the CLI. As SSH
Issue 05 (2016-09-30) Huawei Proprietary and Confidential 8
Copyright © Huawei Technologies Co., Ltd.
HUAWEI SMC2.0
Configuration Guide 2 Configuration Preparation
command components create an encrypted channel between the application layer and client,
using an SSH client to log in to MCUs improves data security.
Issue 05 (2016-09-30) Huawei Proprietary and Confidential 9
Copyright © Huawei Technologies Co., Ltd.
HUAWEI SMC2.0
Configuration Guide 3 Area Planning
3 Area Planning
Area planning allows videoconferencing services to be managed in a unified manner on the
SMC2.0.
Issue 05 (2016-09-30) Huawei Proprietary and Confidential 10
Copyright © Huawei Technologies Co., Ltd.
HUAWEI SMC2.0
Configuration Guide 3 Area Planning
3.1 What's Zone
A zone is a geographically or virtually defined unit. After zone planning, videoconferencing
services can be managed by zone.
Zone
As a logic entity, a zone can be a geographic location or virtual division. In Figure 3-1, zone
B and zone C are geographic locations, while zone A is a virtual division.
Figure 3-1 Zone division
After zone division is implemented, the following videoconferencing services can be
managed by zone: node registration, node calling, bandwidth allocation, and call bandwidth
control.
You can define the type and rules for each zone. Zone member rules are used to match nodes
with zones, so nodes are allocated to the corresponding zones and applied with applicable
service policies. By default, an SC has two zones: defaultEPZone and defaultZone.
Issue 05 (2016-09-30) Huawei Proprietary and Confidential 11
Copyright © Huawei Technologies Co., Ltd.
HUAWEI SMC2.0
Configuration Guide 3 Area Planning
l defaultEPZone: If a node registered with the local SC does not match any zone based on
the member rules, this node is allocated to the defaultEPZone.
l defaultZone: During a call, if a calling or called node is not allocated to any zone of the
local SC, this node is allocated to the defaultZone.
Service Area
Device resources managed by the SMC2.0 include MCUs and recording servers. To better use
those resources, you can define the area, so called service area, serviced by each MCU and
recording server.
Through service area management, videoconferencing users in a service area have the
precedence in using the device resources in this service area. Each device belongs to one
service area. Figure 3-2 shows a service area management model.
Figure 3-2 Service area management model
You can create service areas based on the geographic locations covered by the
videoconferencing service and following rules:
l Create a service area centered on the area where videoconferencing users and MCUs are
concentrated.
l To reduce costs associated with long-distance calls, it is recommended that the zones in a
service area be adjacent.
l Assign at least one MCU to each service area.
Follow the following steps when defining service areas and allocating device resources:
1. Create and name service areas.
2. Define zones in each service area and assign names and prefixes to the zones.
3. Add devices to the SMC2.0 and assign service area prefixes to the devices.
You can configure backup service areas when the SMC2.0 manages multiple service areas.
Multiple backup service areas can be bound to a main service area. If device resources are
insufficient in the main service area, the SMC2.0 automatically uses resources in the backup
Issue 05 (2016-09-30) Huawei Proprietary and Confidential 12
Copyright © Huawei Technologies Co., Ltd.
HUAWEI SMC2.0
Configuration Guide 3 Area Planning
service areas to schedule conferences. You can set the priorities of the backup service areas to
specify the order of using the device resources in those backup service areas.
Service areas are used as follows:
l If a service area prefix is specified for an MCU or recording server, the MCU or
recording server is a resource of the service area, as shown in Figure 3-8.
l The number of a videoconferencing participant determines whether the participant
belongs to a service area. Each participant number starts with a prefix, and the
participant belongs to the service area with the same prefix.
l When the SMC2.0 is used to schedule a conference, the following rules apply:
– If you select Auto for Active MCU when scheduling a conference, the SMC2.0
behaves as follows: If conference participants belong to the same service area, the
SMC2.0 assigns the MCU in the service area to host the conference. If conference
participants belong to different service areas, the SMC2.0 determines the master
MCU and starts a cascaded conference.
– If a conference supports recording or live broadcast and you select Auto for
Recording server, the SMC2.0 assigns the recording server in the service area
where the master MCU belongs for the conference.
NOTE
l To facilitate unified management of registration, calling, and resource allocation services on the
SMC2.0, it is recommended that service area planning on the SMC2.0 be consistent with that on the
SC.
l If the numbers of device registrations and calls supported by the SMC2.0's embedded SC do not
meet requirements for large video conferences, you can add standalone SCs to the SMC2.0.
Zone Plan Example
A company has branches of different levels in five cities of three provinces. Each branch has
videoconferencing devices deployed. Figure 3-3 shows the zone plan and device deployment
of the company.
Issue 05 (2016-09-30) Huawei Proprietary and Confidential 13
Copyright © Huawei Technologies Co., Ltd.
HUAWEI SMC2.0
Configuration Guide 3 Area Planning
Figure 3-3 Area plan
Table 3-1 lists the zone settings for the company.
Table 3-1 Zone settings
Province City Prefix
Province A City A1 025
City B1 0755
Province B
City B2 0756
City C1 0512
Province C
City C2 0519
Issue 05 (2016-09-30) Huawei Proprietary and Confidential 14
Copyright © Huawei Technologies Co., Ltd.
HUAWEI SMC2.0
Configuration Guide 3 Area Planning
NOTICE
A prefix cannot be the same as or start with an existing unified access number, conference
special service number, or unified recording number.
In 3.2 Adding a Zone, 3.3 Adding a Member Rule, and 3.4 Adding a Service Area, city A1
of province A with settings in Table 3-1 is used as an example.
3.2 Adding a Zone
After adding zones, you can manage services by zone.
The following procedure uses the SMC2.0's embedded SC as an example to describe how to
add a endpoint zone:
Step 1 Log in to the SMC2.0 web interface.
Step 2 Choose Devices > Switch Centers and click the name of the embedded SC.
Step 3 On the Zone management tab page, click Add.
Step 4 Set the zone parameters described in Table 3-2.
Figure 3-4 Adding a zone
Issue 05 (2016-09-30) Huawei Proprietary and Confidential 15
Copyright © Huawei Technologies Co., Ltd.
HUAWEI SMC2.0
Configuration Guide 3 Area Planning
Table 3-2 Zone parameters
Parameter Description Setting
Zone type Type of the zone to add. The options are as If you are adding a zone
follows: on the local SC, select
l Endpoint zone: zone on the local SC, used Endpoint zone.
to manage all nodes registered with the
local SC.
l Neighbor zone: zone on a remote SC, used
to manage the communication between
nodes registered with the local SC and
nodes registered with the remote SC. For
the SMC2.0's embedded SC, you can set
the neighboring zone to a zone on one of
the standalone SCs that have been added to
the SMC2.0.
l Gateway zone: a special neighboring zone
whose call requests are directly sent
without being parsed by the local and
neighboring SCs.
l Traversal-server zone: zone on a remote
SC, located outside a firewall and working
with the cross-client zone inside the
firewall to implement firewall traversal for
media streams.
l Traversal-client zone: zone on a remote
SC, located inside a firewall and working
with the cross-client zone outside the
firewall to implement firewall traversal for
media streams.
Name Name of the zone to identify it on the SC. The name must be unique
on the same SC.
Example: A
Server IP Address of the media proxy that sets up Default value: Auto
address sessions between two devices registered with You can use the default
the SC. value or enter a value.
Restrict total Whether to limit the total bandwidth. The total This parameter is not
bandwidth bandwidth indicates the sum of the selected by default.
bandwidths for calls between nodes within a
zone and between nodes in different zones at a
specific point in time.
Total Total bandwidth. Value range:
bandwidth 1-100000000
limit (kbit/s) Default value: 500000
Issue 05 (2016-09-30) Huawei Proprietary and Confidential 16
Copyright © Huawei Technologies Co., Ltd.
HUAWEI SMC2.0
Configuration Guide 3 Area Planning
Parameter Description Setting
Restrict each Whether to limit the bandwidth for a single This parameter is not
incoming call between nodes in different zones. selected by default.
call's
bandwidth
Incoming Bandwidth for a single call between nodes in Value range:
call different zones. 1-100000000
bandwidth Default value: 1920
limit (kbit/s)
Restrict each Whether to limit the bandwidth for a single This parameter is not
internal call's call between nodes in the same zone. selected by default.
bandwidth
Internal call Bandwidth for a single call between nodes in Value range:
bandwidth the same zone. 1-100000000
limit (kbit/s) Default value: 1920
Require Policy used for authenticating nodes before This parameter is selected
authenticatio they register with the SC. by default.
n If you select this parameter, nodes to which
the SMC2.0 has allocated numbers (number-
allocated nodes) must pass the authentication
before they register with the SC, while
dynamic nodes can directly register with the
SC.
Enable If media routing is enabled, the SC performs Set this parameter based
media route media forwarding for all calls in the zone, as on the site requirements.
well as incoming and outgoing calls.
Step 5 Click Save.
----End
3.3 Adding a Member Rule
A member rule is used to determine whether a node belongs to a zone.
In the following example, the SMC2.0's embedded SC is used to describe how to add a
member rule:
Step 1 Log in to the SMC2.0 web interface.
Step 2 Choose Devices > Switch Centers and click the name of the embedded SC.
Step 3 On the Member Rule tab, click Add.
Step 4 Set the member rule parameters described in Table 3-3.
Issue 05 (2016-09-30) Huawei Proprietary and Confidential 17
Copyright © Huawei Technologies Co., Ltd.
HUAWEI SMC2.0
Configuration Guide 3 Area Planning
Figure 3-5 Adding a member rule
Table 3-3 Member rule parameters
Parameter Description Setting
Rule name Name of the rule to identify it on the The name must be unique on the
SC. same SC.
Example: A1
Enable Whether to apply the rule to the SC. This parameter is selected by
default.
Priority Priority of the rule used when the Default value: 1
SMC2.0 selects member rules to A smaller value indicates a higher
apply. priority.
Registration Zone to which the node that Set this parameter based on the site
zone conforms to the rule belongs. requirements. One zone can have
multiple member rules.
Example: A
NOTE
The drop-down list box can display a
maximum of 30 zone names. You can
enter a keyword to search for required
zone information.
Issue 05 (2016-09-30) Huawei Proprietary and Confidential 18
Copyright © Huawei Technologies Co., Ltd.
HUAWEI SMC2.0
Configuration Guide 3 Area Planning
Parameter Description Setting
IP address Whether to match the rule by IP Set this parameter based on the site
match address. requirements.
Example: Do not select this
parameter.
Start IP Start and end IP addresses for IP Enter the start and end IP addresses
address address matching. of the zone corresponding to the
rule. The start and end IP addresses
End IP must of the same type, and the end
address IP address cannot be smaller than
the start IP address.
Alias match Whether to match the rule by alias. Set this parameter based on the site
requirements.
This parameter is not selected by
default.
Match type Type used for matching the rule. Set this parameter based on the site
Available options are: requirements.
l Exact match Example: Prefix match
l Prefix match
l Suffix match
l Regular expression match
NOTE
A regular expression is a sequence of
characters that forms a search pattern,
mainly for use in pattern matching with
strings.
Issue 05 (2016-09-30) Huawei Proprietary and Confidential 19
Copyright © Huawei Technologies Co., Ltd.
HUAWEI SMC2.0
Configuration Guide 3 Area Planning
Parameter Description Setting
Matching Content used for matching the rule, The type of value entered varies
Criteria which can be a number, alias, URI, according to the settings of Match
or regular expression. type.
l Exact match: Enter a string of
characters. For a node to match
the rule, the node's alias must
exactly match the entered string.
l Prefix match: Enter a string of
digits. The SMC2.0 searches for
matching rules by starting from
the first digit.
l Suffix match: Enter a string of
URI characters. The SMC2.0
searches for matching rules by
starting from the first character
following at (@).
l Regular expression match:
Enter a string of regular
expression. For example, to
search for aliases that start with
abc, enter abc(.*).
Example: 025
Description Additional information about the -
rule.
Step 5 Click Save.
----End
3.4 Adding a Service Area
After service areas are added, you can configure a backup service area and allocate device
resources for the service areas.
Adding a Service Area
Step 1 Log in to the SMC2.0 web interface.
Step 2 Choose System > Settings > Service Areas, click Add Service Area.
Step 3 Set the service area parameters described in Table 3-4. Then click Add.
Issue 05 (2016-09-30) Huawei Proprietary and Confidential 20
Copyright © Huawei Technologies Co., Ltd.
HUAWEI SMC2.0
Configuration Guide 3 Area Planning
Figure 3-6 Adding a service area
Table 3-4 Service area parameters
Parameter Description Setting
Service area Name of the service area to identify it on the To facilitate
name SMC2.0. identification, it is
recommended that service
area name planning on the
SMC2.0 be consistent
with that on the SC.
Example: Province A
Remarks Additional information about the service area. N/A
Step 4 Select the new service area. On the center of the page, click Add Prefix.
Step 5 Set the IP prefix parameters described in Table 3-5.
Figure 3-7 Adding the IP prefix
Issue 05 (2016-09-30) Huawei Proprietary and Confidential 21
Copyright © Huawei Technologies Co., Ltd.
HUAWEI SMC2.0
Configuration Guide 3 Area Planning
Table 3-5 IP prefix parameters
Parameter Description Setting
Prefix name Name of the area prefix to identify it on the Example: Province A
SMC2.0. Multiple prefixes can be specified
for one service area.
Service area Number of the area prefix. Based on this Example: 025
prefix number, the SMC2.0 matches the service area
with device resources (MCUs and recording
servers) belonging to the service area.
Remarks Additional information about the service area N/A
prefix.
Step 6 Click Add.
When you select a service area, information about resources belonging to that service area is
displayed in the lower right corner, as shown in Figure 3-8.
Figure 3-8 Service area resources
----End
Configuring a Backup Service Area
You can configure backup service areas when the SMC2.0 manages multiple service areas.
The following uses the parameters provided in Table 3-1 as an example to describe how to
configure service area B as a backup service area for service area A.
Before the configuration, add service area B by referring to Step 1 through Step 6 in Adding
a Service Area.
Issue 05 (2016-09-30) Huawei Proprietary and Confidential 22
Copyright © Huawei Technologies Co., Ltd.
HUAWEI SMC2.0
Configuration Guide 3 Area Planning
Step 1 Select service area A and click the Service Area Backup tab, as shown in Figure 3-9.
Figure 3-9 Service Area Backup page
Step 2 Click Add and select B on the displayed page, as shown in Figure 3-10.
Figure 3-10 Add Service Area Backup page
Step 3 Click Add.
B is displayed in the backup service area list of A.
NOTE
If multiple backup service areas have been configured for A, you can click Move Up or Move Down to
adjust their priorities. Device resources in a backup service area of a higher priority are preferentially used.
----End
Issue 05 (2016-09-30) Huawei Proprietary and Confidential 23
Copyright © Huawei Technologies Co., Ltd.
HUAWEI SMC2.0
Configuration Guide 4 Configuring SC
4 Configuring SC
4.1 Adding a Standalone SC
Background
In any of the following scenarios, you need to add a standalone SC:
l The numbers of device registrations and calls supported by the SMC2.0's embedded SC
do not meet the site requirements.
l The total traversal traffic supported by the embedded SC does not meet the device
management requirements of the SMC2.0.
l Dual SCs are required to support traversal between public and private networks.
l Both active and standby SCs are required on the network.
Before adding a standalone SC, make sure it has been upgraded to the version that matches
the SMC2.0.
Procedure
Step 1 Log in to the SMC2.0 web interface.
Step 2 Choose Devices > Switch Centers and click Add.
Step 3 Enter the SC IP address in IP Address and click Next.
NOTE
Table 9-1 lists the authentication information when a standalone SC is added to the SMC2.0. For details
about how to change and maintain the connection password, see the Security Maintenance.
Step 4 Enter the SC name.
Step 5 Click Add.
In the SC list, the SC you just added is indicated as online, as shown in Figure 4-1.
Figure 4-1 SC status
----End
Issue 05 (2016-09-30) Huawei Proprietary and Confidential 24
Copyright © Huawei Technologies Co., Ltd.
HUAWEI SMC2.0
Configuration Guide 4 Configuring SC
4.2 Configuring External Authentication for Standalone
and Built-in SCs
Background
When a device initiates a registration request to the SC, the SC needs to authenticate the
device. For manageable and unmanageable devices on the SMC2.0, they are authenticated by
the SC when being added to the SMC2.0. For external devices that are not added to the
SMC2.0, the SC performs external authentication for them.
Two external authentication modes are available: H.350 and LDAP.
l H.350: The SC requests the external server through H.350 to authenticate the device.
l LDAP: The SC requests the external server through LDAP to authenticate the device.
LDAP authentication is classified into domain account authentication and non-domain
account authentication.
a. Domain account authentication: If you want to authenticate a device through its
domain account, set the external authentication mode to this option.
b. Non-domain account authentication: If you want to authenticate a device through a
non-domain account, set the external authentication mode to this option.
You can configure the SC external authentication mode on the SMC2.0 web interface. The
following describes the procedure.
Procedure
Step 1 Log in to the SMC2.0 web interface.
Step 2 Choose Devices > Switch Centers.
Access the SC list.
Step 3 Select the SC to be configured and click Edit.
The Edit page is displayed.
Step 4 In External Authentication Mode, configure the SC external authentication mode, as shown
in Figure 4-2. Table 4-1 describes the parameters.
Figure 4-2 External authentication mode
Issue 05 (2016-09-30) Huawei Proprietary and Confidential 25
Copyright © Huawei Technologies Co., Ltd.
HUAWEI SMC2.0
Configuration Guide 4 Configuring SC
Table 4-1 H.350
Parameter Description How to Set
Authentication Indicates the authentication mode Select H.350.
mode that the SC uses to authenticate
an external device when the
device initiates a registration
request to the SC.
Default value: None
Server IP address Indicates the IP address of the Set this parameter to the actual IP
external device. address of the external device.
User name Indicates the user name used to Set this parameter to the actual H.
connect to the H.350 server when 350 server user name.
the SC uses the H.350
authentication mode.
Key Indicates the key used to connect Set this parameter to the actual H.
to the H.350 server when the SC 350 server key.
uses the H.350 authentication
mode.
Transmission Indicates the protocol used by the Set this parameter to LDAP or
protocol SC to communicate with the LDAPS based on the site
external device. requirements.
Default value: LDAPS NOTE
If this parameter is set to LDAPS,
click Import LDAP Certificate and
upload an LDAP certificate based on
the onscreen instruction.
Base DN Indicates the directory where Set this parameter to the actual
(distinguished authentication information is base DN of the external device.
name) stored on an external device. For example, if the authentication
After you set this parameter, the information for an external
SC can determine the device device is stored in
information at which location to cn=user00x,ou=users,o=exampl
be used during authentication. e,c=com, set this parameter to
cn=user00x,ou=users,o=exampl
e,c=com.
Issue 05 (2016-09-30) Huawei Proprietary and Confidential 26
Copyright © Huawei Technologies Co., Ltd.
HUAWEI SMC2.0
Configuration Guide 4 Configuring SC
Table 4-2 LDAP - domain account authentication
Parameter Description How to Set
Authentication Indicates the authentication mode Select LDAP.
mode that the SC uses to authenticate NOTE
an external device when the If the LDAP option is unavailable
device initiates a registration for Authentication mode, change
request to the SC. the value of ShowLdapAuth to true
in the database. For details, see the
Default value: None HUAWEI SMC2.0 V500R002C00
Uncommon Function Configuration
Guide.
Server IP address Indicates the IP address of the Set this parameter to the actual IP
external device. address of the external device.
Transmission Indicates the protocol used by the Set this parameter to LDAP.
protocol SC to communicate with the
external device.
Default value: LDAPS
Support domain Indicates whether to enable Ensure that Support domain
account domain account authentication. account is selected.
Table 4-3 LDAP - non-domain account authentication
Parameter Description How to Set
Authentication Indicates the authentication mode Select LDAP.
mode that the SC uses to authenticate NOTE
an external device when the If the LDAP option is unavailable
device initiates a registration for Authentication mode, change
request to the SC. the value of ShowLdapAuth to true
in the database. For details, see the
Default value: None HUAWEI SMC2.0 V500R002C00
Uncommon Function Configuration
Guide.
Server IP address Indicates the IP address of the Set this parameter to the actual IP
external device. address of the external device.
Transmission Indicates the protocol used by the Set this parameter to LDAP or
protocol SC to communicate with the LDAPS based on the site
external device. requirements.
Default value: LDAPS NOTE
If this parameter is set to LDAPS,
click Import LDAP Certificate and
upload an LDAP certificate based on
the onscreen instruction.
Issue 05 (2016-09-30) Huawei Proprietary and Confidential 27
Copyright © Huawei Technologies Co., Ltd.
HUAWEI SMC2.0
Configuration Guide 4 Configuring SC
Parameter Description How to Set
Base DN Indicates the directory where Set this parameter to the actual
(distinguished authentication information is base DN of the external device.
name) stored on an external device. For example, if the authentication
After you set this parameter, the information for an external
SC can determine the device device is stored in
information at which location to cn=user00x,ou=users,o=exampl
be used during authentication. e,c=com, set this parameter to
cn=user00x,ou=users,o=exampl
e,c=com.
Naming attribute Indicates the user name of the Set this parameter to the naming
external device server. attribute of the external device.
For example, if the naming
attribute of an external device is
cn, set this parameter to cn.
Support domain Indicates whether to enable Ensure that Support domain
account domain account authentication. account is selected.
----End
Verification
Assume that a TE Desktop client uses domain account authentication to register with the SC.
The following describes how to verify the preceding configuration. Ensure that the following
conditions are met:
l The authentication mode for the SC has been set to domain account authentication on the
SMC2.0 web interface.
l A domain account and its password have been obtained. The account and password are
used for registering with the SC and logging in to the TE Desktop.
Step 1 Open TE Desktop and click Server Settings in the login window.
The registration server configuration window is displayed.
Step 2 On the Registration Server tab page, enter the server IP address and URI in Address and
SIP URI respectively, as shown in Figure 4-3.
Issue 05 (2016-09-30) Huawei Proprietary and Confidential 28
Copyright © Huawei Technologies Co., Ltd.
HUAWEI SMC2.0
Configuration Guide 4 Configuring SC
Figure 4-3 Registration Server
Step 3 On the Advanced Settings tab page, set Transmission Type, as shown in Figure 4-4.
Figure 4-4 Advanced Settings
Step 4 Click Save.
The system returns to the TE Desktop login window.
Step 5 Enter the user name and password for logging in to the TE Desktop, as shown in Figure 4-5.
Issue 05 (2016-09-30) Huawei Proprietary and Confidential 29
Copyright © Huawei Technologies Co., Ltd.
HUAWEI SMC2.0
Configuration Guide 4 Configuring SC
Figure 4-5 Logging in to the TE Desktop
Step 6 Log in to the SMC2.0 web interface.
Step 7 Choose Devices > Switch Centers.
Access the SC list.
Step 8 Click the SC with which the TE Desktop has registered.
Step 9 Click the Registered Nodes tab on the page that is displayed.
Step 10 Select the registered TE Desktop in the registration list.
Details of the TE Desktop are displayed in the lower part of the page.
Step 11 On the Details tab page, view information under Other Parameters.
Issue 05 (2016-09-30) Huawei Proprietary and Confidential 30
Copyright © Huawei Technologies Co., Ltd.
HUAWEI SMC2.0
Configuration Guide 4 Configuring SC
Figure 4-6 Other Parameters
If the authentication type is External, as shown in Figure 4-6, the domain account
authentication for the SC has been configured successfully.
----End
4.3 Configuring a Standalone/Embedded SC
By configuring one or more standalone/Embedded SCs, you can use SCs to manage device
registration and calling services.
Refer to Table 4-4 and configure a standalone SC.
Table 4-4 Tasks required to configure a standalone SC
Order Task
1 3.2 Adding a Zone
2 3.3 Adding a Member Rule
3 4.3.1 Configuring a Local Management Domain
NOTE
l Do not perform this task when only the embedded SC is deployed.
l This task is mandatory for each SC when both the embedded and
standalone SCs are deployed to specify the management scope of each
SC.
4 4.3.2 Configuring a Neighboring Zone
5 4.3.3 Configuring a Search Rule
6 4.3.4 Configuring a Number Conversion Rule
7 4.3.5 Configuring the Inter-Zone Bandwidth
8 4.3.6 Configuring the Network Address Book
9 4.3.7 Configuring the Media Route
Issue 05 (2016-09-30) Huawei Proprietary and Confidential 31
Copyright © Huawei Technologies Co., Ltd.
HUAWEI SMC2.0
Configuration Guide 4 Configuring SC
4.3.1 Configuring a Local Management Domain
By configuring one or more local management domains for each SC, the management scope
of each SC is specified.
When the SMC2.0 manages multiple SCs, you may not be able to determine the SC with
which each device must register. If you add local management domains for SCs, the SMC2.0
will match a device with a management domain based on the device's alias and determine the
SC with which each device must register. Figure 4-7 shows the working principle of local
management domains.
Figure 4-7 Working principle of local management domains
l If no local management domain is defined for an SC, this SC allows registrations from
all devices.
l After a local management domain is defined for an SC, this SC allows registrations from
only devices covered by the domain. Multiple local management domains can be defined
for one SC.
NOTE
After a standalone SC is added to the SMC2.0, add local management domains for all SCs (including the
embedded SC). This helps ensure that you are sure about the SC to register when adding a device.
To add a local management domain, perform the following steps:
Step 1 Log in to the SMC2.0 web interface.
Step 2 Choose Devices > Switch Centers and click the name of the desired SC.
Step 3 On the Local management domain tab, click Add.
Step 4 Set the local management domain parameters described in Table 4-5.
Issue 05 (2016-09-30) Huawei Proprietary and Confidential 32
Copyright © Huawei Technologies Co., Ltd.
HUAWEI SMC2.0
Configuration Guide 4 Configuring SC
Figure 4-8 Adding a local management domain
Table 4-5 Local management domain parameters
Parameter Description Setting
Name Name of the management domain to The name must be unique on the
identify it on the SC. same SC.
Example: A1
Type Method used to determine whether a Example: Prefix
device is covered by the
management domain.
Matching Content used for matching the The type of value entered varies
criteria management domain. according to the settings of Type.
l Prefix: Enter a string of digits.
The SMC2.0 searches for
matching management domains
by starting from the first digit.
l Suffix: Enter a string of URI
characters. The SMC2.0
searches for matching rules by
starting from the first character
following at (@).
Description Additional information about the None.
domain.
Step 5 Click Save.
----End
4.3.2 Configuring a Neighboring Zone
By configuring neighboring zones, nodes between zones on different SCs can call each other.
Issue 05 (2016-09-30) Huawei Proprietary and Confidential 33
Copyright © Huawei Technologies Co., Ltd.
HUAWEI SMC2.0
Configuration Guide 4 Configuring SC
As described in Table 3-1, Province B is a zone on SC1, while Province C is a zone on SC2.
The following procedure describes how to configure Province C as a neighboring zone on
SC1:
NOTE
Configuration of a neighboring zone is uni-directional. Therefore, after Province C is configured as a
neighboring zone on SC1, SC1 can identify Province C as its neighboring zone, but SC2 cannot identify
Province B as its neighboring zone. To enable SC2 to identify Province B as its neighboring zone, add
Province B as a neighboring zone on SC2. To ensure calls are set up successfully, configure neighboring
zones on both SCs.
Step 1 Log in to the SMC2.0 web interface.
Step 2 Choose Devices > Switch Centers and click the name of SC1.
Step 3 On the Zone management tab page, click Add Zone.
Step 4 Set the neighboring zone parameters described in Table 4-6.
Figure 4-9 Adding a neighboring zone
Issue 05 (2016-09-30) Huawei Proprietary and Confidential 34
Copyright © Huawei Technologies Co., Ltd.
HUAWEI SMC2.0
Configuration Guide 4 Configuring SC
Table 4-6 Neighboring zone parameters
Parameter Description Setting
Zone type Type of the zone to add. Select Neighbor zone.
Name Name of the zone to identify it on the SC. The name must be
unique on the same SC.
To help identify the
zone, specify the zone
directivity in the name.
Example: SC2_C
Server IP address Address of the media proxy that sets up Default value: Auto
sessions between two devices registered You can use the default
with the SC. value or enter a value.
Neighbor address IP address or domain name of the Example: IP address of
neighboring zone to which the SC belongs. SC2
Enable H.323 Whether to enable H.323. If this parameter This parameter is
is selected, the SC will process H.323 call selected by default.
requests from neighboring zones.
H.323 port Number of the port the SC uses to process Default value: 1719
H.323 calls.
Enable SIP Whether to enable SIP. If this parameter is This parameter is
selected, the SC will process SIP call selected by default.
requests from neighboring zones.
SIP transport Protocol used at the SIP transport layer. The value must be the
layer protocol Available options are: TCP, UDP, and same as the value of SIP
TLS. transport layer protocol
configured on the
neighboring SC.
SIP port Number of the port the SC uses to process The value must be the
SIP calls. same as the value of SIP
port configured on the
neighboring SC.
Support call Whether to enable the call transfer function This parameter is not
transfer when SIP is used. If this parameter is selected by default.
selected, the SC implements the call
transfer function for endpoints that do not
support this function.
Require Whether to implement authentication This parameter is
authentication before processing a call request from the selected by default.
neighboring zone. NOTE
If this parameter is selected, it must also be If this parameter is not
selected, unauthorized
selected for the neighboring zone and the users on the public
authentication user names and passwords network may use call
must be consistent. resources
Issue 05 (2016-09-30) Huawei Proprietary and Confidential 35
Copyright © Huawei Technologies Co., Ltd.
HUAWEI SMC2.0
Configuration Guide 4 Configuring SC
Parameter Description Setting
User name User name to authenticate when Require Enter a string of
authentication is selected. characters.
NOTE
This parameter is not
configurable when
Require authentication
is not selected.
Password Password to authenticate when Require The value contains eight
authentication is selected. characters or more,
including at least two
types of the following:
lowercase letters,
uppercase letters, digits,
and special characters
(except spaces).
Enable media If media routing is enabled, the SC Set this parameter based
route performs media forwarding for all calls in on the site requirements.
the zone, as well as incoming and outgoing
calls.
Enable keepalive Whether to send heartbeat messages to the It is recommended that
neighboring zone to check whether the you select this
neighboring zone is reachable. parameter. After the
neighboring zone is
configured, the SC
automatically sends
heartbeat messages.
Keepalive Interval for sending heartbeat messages to Default value: 30
interval (sec.) the neighboring zone.
Hop Number of times a request is allowed to Default value: 15
hop from an SC or proxy server to another.
For example, if you set this parameter to
15, then when a request is sent to device A,
device A records the remaining number of
hops for the request as 14. If the request is
forwarded from device A to device B,
device B records the remaining number of
hops for the request as 13. If the number of
hops reaches 15 before the request has been
processed, the request fails.
Step 5 Click Save.
Step 6 Repeat Step 2 through Step 5 to add Province B as neighboring zone SC1_B on SC2.
If you select Enable keepalive for SC1_B on SC2, the keepalive function is displayed as
active in the zone details, as shown in Figure 4-10.
Issue 05 (2016-09-30) Huawei Proprietary and Confidential 36
Copyright © Huawei Technologies Co., Ltd.
HUAWEI SMC2.0
Configuration Guide 4 Configuring SC
Figure 4-10 Result of adding a neighboring zone
----End
4.3.3 Configuring a Search Rule
A search rule helps the SC identify the area to which a called party belongs.
As described in Table 3-1, Province B is a zone on SC 1, while Province C is a zone on SC
2. The following procedure describes how to add a search rule for city C1 on SC 1:
Step 1 Log in to the SMC2.0 web interface.
Step 2 Choose Devices > Switch Centers and click the name of SC1.
Step 3 On the Search Rule tab, click Add.
Step 4 Set the search rule parameters described in Table 4-7.
Issue 05 (2016-09-30) Huawei Proprietary and Confidential 37
Copyright © Huawei Technologies Co., Ltd.
HUAWEI SMC2.0
Configuration Guide 4 Configuring SC
Figure 4-11 Adding a search rule
Table 4-7 Search rule parameters
Parameter Description Setting
Rule name Name of the rule to identify it on the The name must be unique on the
SC. same SC.
To help identify the rule, specify the
rule directivity in the name.
Example: To SC2_C_C1
Enable Whether to apply the rule to the SC. This parameter is selected by
default.
Priority Priority of the rule used when the A smaller value indicates a higher
SC selects search rules to apply. priority.
Default value: 1
Source Zone to which the calling party Set this parameter based on the site
Domain belongs. requirements.
Type l LOCAL: all zones on the local Example: LOCAL
SC
l ANY: no restriction on the zone
to which the calling party
belongs
Issue 05 (2016-09-30) Huawei Proprietary and Confidential 38
Copyright © Huawei Technologies Co., Ltd.
HUAWEI SMC2.0
Configuration Guide 4 Configuring SC
Parameter Description Setting
Destination Zone to which the called party Set this parameter based on the
Domain belongs. directivity of the search rule.
l LOCAL: all node zones on the Example: SC2_C
local SC NOTE
l Another zone: external zone The drop-down list box can display a
maximum of 30 zone names. You can
defined on the local SC,
enter a keyword to search for required
including Neighbor zone, zone information.
Gateway zone, Traversal-
server zone, and Traversal-
client zone.
Rule Type Type used for searching. Available Example: Alias
options are:
l IP address range
l Alias
l Any IP address
l Any alias
Matching Search mode. Available options are: Set this parameter based on the site
type l Exact match requirements.
l Prefix match Example: Prefix match
l Suffix match
l Regular expression match
Matching Search criteria, which can be a The type of value entered varies
Criteria number, alias, URI, or regular according to the settings of Match
expression. type.
l Exact match: Enter a string of
characters. For a node to match
the rule, the node's alias must
exactly match the entered string.
l Prefix match: Enter a string of
digits. The SMC2.0 searches for
matching rules by starting from
the first digit.
l Suffix match: Enter a string of
URI characters. The SMC2.0
searches for matching rules by
starting from the first character
following at (@).
l Regular expression match:
Enter a string of regular
expression. For example, to
search for aliases that start with
abc, enter abc(.*).
Example: 0512
Issue 05 (2016-09-30) Huawei Proprietary and Confidential 39
Copyright © Huawei Technologies Co., Ltd.
HUAWEI SMC2.0
Configuration Guide 4 Configuring SC
Parameter Description Setting
Conversion Type for converting a rule. Available Default value: Reserve
Type options are:
l Reserve: The SC continues to
use the alias for search for the
next hop.
l Replace: Replace the alias. The
SC uses the new alias for search
for the next hop.
l Delete: Delete the matching
string. The SC uses the
remaining string for search for
the next hop. This is applicable
to the case where the called party
belongs to a node zone on the
local SC.
Conversion Conversion content.. This parameter Enter the content for conversion.
content is available only when Conversion
Type is set to Replace.
Behavior Action to perform when the search Default value: Continue
after search fails, which can be either of the
failure following:
l Continue: Use the next
matching search rule (with lower
priority) to search for the called
party.
l Stop: Stop search.
Step 5 Click Save.
----End
4.3.4 Configuring a Number Conversion Rule
After you configure a number conversion rule, the SC converts numbers that match the
specified aliases based on that rule, facilitating number searching.
After receiving a call request, an SC converts the dialed number that matches the number
conversion rule before identifying the destination of the call.
For example, to transfer call requests from a unified access number to an MCU, you can have
the SC convert the unified access number to the alias of the MCU.
Step 1 Log in to the SMC2.0 web interface.
Step 2 Choose Devices > Switch Centers and click the name of the desired SC.
Step 3 On the Number Conversion tab, click Add.
Step 4 Set the number conversion rule parameters described in Table 4-8.
Issue 05 (2016-09-30) Huawei Proprietary and Confidential 40
Copyright © Huawei Technologies Co., Ltd.
HUAWEI SMC2.0
Configuration Guide 4 Configuring SC
Figure 4-12 Adding a number conversion rule
Table 4-8 Number conversion rule parameters
Parameter Description Setting
Name Name of the rule to identify it The name must be unique on
on the SC. the same SC.
Enable Whether to apply the rule to the This parameter is selected by
SC. default.
Priority Priority of the rule used when A smaller value indicates a
the SC selects number higher priority.
conversion rules to apply. Default value: 1
Source domain Zone to which the calling party Set this parameter based on the
belongs. site requirements.
NOTE
The drop-down list box can
display a maximum of 30 zone
names. You can enter a keyword to
search for required zone
information.
Issue 05 (2016-09-30) Huawei Proprietary and Confidential 41
Copyright © Huawei Technologies Co., Ltd.
HUAWEI SMC2.0
Configuration Guide 4 Configuring SC
Parameter Description Setting
Matching type Type used for matching the rule. Set this parameter based on the
Available options are: site requirements.
l Exact match Example: Exact match
l Prefix match
l Suffix match
l Regular expression match
Matching Criteria Content used for matching the Example value: 9000
rule, which can be a number,
alias, URI, or regular
expression.
Conversion rule Type used for converting Set this parameter based on the
numbers. Available options are: site requirements.
l Delete Example: Replace
l Replace
l Add prefix
l Add suffix
Conversion content Content for replacement. Enter the content for
conversion.
Example: 051265663
Description Additional information about It is recommended that you add
the rule. a description of the party that
will be called after number
conversion is implemented.
Step 5 Click Save.
----End
4.3.5 Configuring the Inter-Zone Bandwidth
You can configure the inter-zone bandwidth to limit the bandwidth between two zones,
achieving flexible call bandwidth management.
The inter-zone bandwidth management rule is used to limit the single call and total call
bandwidth between any two zones of the SC. When devices in two zones configured with an
inter-zone bandwidth management rule call each other, the SC checks the call, and
disconnects the call that exceeds the specified bandwidth limit.
NOTE
The embedded SC and standalone SC support a maximum of 200 and 1000 bandwidth management rules
respectively.
Different bandwidth management rules between different zones make differentiated call
management possible.
Issue 05 (2016-09-30) Huawei Proprietary and Confidential 42
Copyright © Huawei Technologies Co., Ltd.
HUAWEI SMC2.0
Configuration Guide 4 Configuring SC
Table 4-9 Example bandwidth
Zone Device Quantity Bandwidth (Mbit/s)
A 30 100
B 28 100
C 5 50
According to Table 4-9:
l Zones A and B support a high bandwidth but contain many devices. You can set the total
bandwidth between zone A and zone B to 100 Mbit/s, and set the single call bandwidth
to 5 Mbit/s. This prevents the failure to set up calls due to the excessive bandwidth usage
of a single call.
l Zone C supports a low bandwidth and contains few devices. You must set the total
bandwidth between zone A and zone C to 50 Mbit/s. The single call bandwidth can be
set to 10 Mbit/s.
Configuring a Bandwidth Management Rule
Step 1 Log in to the SMC2.0 web interface.
Step 2 Choose Devices > Switch Centers and click the specified SC name.
Step 3 Click the Bandwidth Management tab and click Add.
Step 4 Set the bandwidth management parameters according to Table 4-10.
Figure 4-13 Adding a bandwidth management rule
Issue 05 (2016-09-30) Huawei Proprietary and Confidential 43
Copyright © Huawei Technologies Co., Ltd.
HUAWEI SMC2.0
Configuration Guide 4 Configuring SC
Table 4-10 Bandwidth management parameters
Parameter Description Setting
Name Name of the bandwidth Enter a string containing a
management rule. maximum of 64 characters.
The name must be unique
on the same SC.
Restrict total bandwidth Whether to limit the total Example: selected
bandwidth. The total
bandwidth indicates the
maximum bandwidth for
concurrent incoming and
outgoing calls between
zones.
Total bandwidth limit Total bandwidth. Example: 102400
(kbit/s)
Restrict single-call Whether to limit the single Example: selected
bandwidth call bandwidth between
zones.
Single-call bandwidth limit Single-channel call Example: 5120
(kbit/s) bandwidth between zones.
Step 5 Click Save.
----End
Selecting Zones
A bandwidth management rule is used to limit the communication bandwidth between a pair
of zones. A bandwidth management rule can apply to multiple pairs of zones.
Step 1 Select a bandwidth management rule and click Add in Bandwidth Management Zones.
Step 2 Set the bandwidth management zone parameters according to Table 4-11.
Figure 4-14 Adding bandwidth management zones
Issue 05 (2016-09-30) Huawei Proprietary and Confidential 44
Copyright © Huawei Technologies Co., Ltd.
HUAWEI SMC2.0
Configuration Guide 4 Configuring SC
Table 4-11 Bandwidth management zone parameters
Parameter Description Setting
Start Zone Name Zones to which the Select a zone from the drop-
bandwidth management rule down list box or directly
End Zone Name applies. type a defined zone name.
The drop-down list box
displays a maximum of 30
zones that have been added
to the SC.
Step 3 Click Save.
----End
4.3.6 Configuring the Network Address Book
The SMC2.0 automatically generates the network address book and then pushes update
message to all registered participants through the SC.
Background
Each participant the administrator adds to the SMC2.0 contains information such as name,
number, and type. The SMC2.0 generates the network address book using these information,
and pushes the network address book to all registered participants through the SC. Then the
participants can implement point-to-point calls among each other or use SiteCall to initiate
conferences.
If the automatic update function is enabled for the network address book on the SMC2.0, the
SMC2.0 updates the network address book every 15 minutes and pushes the updated network
address book through the SC.
To enable the automatic update function for the network address book, choose System >
Settings > Network Services and select Auto update network address book.
By default, the generated network address book is stored in the D:\Huawei Technologies Co.,
Ltd\SMC 2.0\Bin\FTP\NetBook\ directory of the SMC2.0 server.
l Netaddrs.vcf: network address book.
l Version.txt: file that records the version number of the network address book.
Obtaining the Network Address Book by a Participant
A participant can obtain the network address book from the SMC2.0 only after it is
configured with correct authentication parameters.
Step 1 Log in to the web interface of the participant.
Step 2 Choose System Settings > Network > Address Book.
Step 3 Set the network address book authentication parameters according to Table 4-12 and click
Save.
Issue 05 (2016-09-30) Huawei Proprietary and Confidential 45
Copyright © Huawei Technologies Co., Ltd.
HUAWEI SMC2.0
Configuration Guide 4 Configuring SC
Figure 4-15 FTP Address Book page
Table 4-12 FTP address book authentication parameters
Parameter Description Setting
Enable FTP Whether to enable the FTP Select Enable.
network address ddress book.
book
Server address IP address of the server on Enter the IP address of the
which the FTP address book is SMC2.0 server.
stored.
User name User name for authentication Enter ftpuser.
when the participant reads the
FTP address book from the
server.
Password Password for authentication Enter Change_Me.
when the participant reads the
FTP address book from the
server.
Step 4 Access the Address Book page and click the Address Book tab. Then click Download FTP
Address Book.
The latest network address book is obtained.
----End
Manually Pushing the Network Address Book by the SC
You can add the storage path of any network address book on the SC. Then the SC manually
pushes the network address book to a specified participant.
Issue 05 (2016-09-30) Huawei Proprietary and Confidential 46
Copyright © Huawei Technologies Co., Ltd.
HUAWEI SMC2.0
Configuration Guide 4 Configuring SC
If the server where the network address book is stored connects to two networks at the same
time, the SC allows you to configure two FTP addresses so that a participant can select a
proper network to obtain the network address book.
Step 1 Log in to the SMC2.0 web interface.
Step 2 Choose Devices > Switch Centers and click the specified SC name.
Step 3 Click the Network Address Book tab and click Add.
Step 4 Set the network address book parameters according to Table 4-13.
Figure 4-16 Add Network Address Book page
Issue 05 (2016-09-30) Huawei Proprietary and Confidential 47
Copyright © Huawei Technologies Co., Ltd.
HUAWEI SMC2.0
Configuration Guide 4 Configuring SC
Table 4-13 Network address book parameters
Parameter Description Setting
Product ID Type of the participant to which Select the desired type from the
the network address book is drop-down list box.
pushed. A participant can
receive the network address
book only after registering with
the SC. The options are as
follows:
l VIEWPOINT 8000:
HUAWEI 8000 series group
videoconferencing endpoints
l VIEWPOINT 9000:
HUAWEI 9000 series HD
videoconferencing endpoints
l HUAWEI TEX0: HUAWEI
TE series videoconferencing
endpoints
l TE Desktop: TE series
desktop endpoints
l TE Mobile: TE series mobile
endpoints
FTP address 1 Enter one or two IPv4 addresses
or domain names. Separate the
IPv4 addresses or domain names
IP address of the server on with a semicolon (;).
which the network address book
FTP address 2 is stored. Enter one or two IPv6 addresses
or domain names. Separate the
IPv6 addresses or domain names
with a semicolon (;).
FTP login account Account for authentication when Set this parameter based on the
the participant reads the network site requirements. Enter ftpuser
address book from the server. for the network address book
generated by the SMC2.0.
FTP login password Password for authentication Set this parameter based on the
when the participant reads the site requirements. Enter
network address book from the Change_Me for the network
server. address book generated by the
SMC2.0.
Step 5 Click Save.
Step 6 Click Notify Change in the upper-right corner to update the network address book on the
participant side.
----End
Issue 05 (2016-09-30) Huawei Proprietary and Confidential 48
Copyright © Huawei Technologies Co., Ltd.
HUAWEI SMC2.0
Configuration Guide 4 Configuring SC
4.3.7 Configuring the Media Route
The media route function enables the SC to forward media (video and audio) data between
two nodes that cannot exchange data.
If two nodes registering with the same SC belong to two different zones and the two zones
cannot exchange data with each other due to network disconnection or firewall isolation, you
can configure the media route between the two zones so that the SC can forward media data
for them, as shown in Figure 4-17.
NOTE
l The embedded SC supports a maximum of 60 Mbit/s media route bandwidth.
l The standalone SC supports a maximum of 300 Mbit/s media route bandwidth.
Figure 4-17 Media route
Step 1 Log in to the SMC2.0 web interface.
Step 2 Choose Devices > Switch Centers and click the specified SC name.
Step 3 Click the Route restriction tab and click Add.
Step 4 Set the media route parameters according to Table 4-14.
Figure 4-18 Add Route Restriction page
Issue 05 (2016-09-30) Huawei Proprietary and Confidential 49
Copyright © Huawei Technologies Co., Ltd.
HUAWEI SMC2.0
Configuration Guide 4 Configuring SC
Table 4-14 Media route parameters
Parameter Description Setting
Name Name of the media route. Enter a string containing a
maximum of 64 characters.
The name must be unique
on the same SC.
Source Domain Start zone for the media Select a zone from the drop-
route. down list box or directly
type a defined zone name.
The drop-down list box
displays the zones that have
been added to the SC.
NOTE
The drop-down list box can
display a maximum of 30 zone
names. You can enter a
keyword to search for required
zone information.
Destination Domain End zone for the media Select a zone from the drop-
route. down list box or directly
type a defined zone name.
The drop-down list box
displays the zones that have
been added to the SC.
NOTE
The zone selected for Source
Domain is not displayed in the
Destination Domain drop-
down list box.
Route status Route status between the l To enable reachable
two selected zones. signaling and media
By default, all zones on the transmission between the
SC are in signaling two zones, set this
reachable state. parameter to Media
route.
l To disable signaling
interaction between the
two zones, set this
parameter to
Unreachable.
Step 5 Click Save.
----End
Issue 05 (2016-09-30) Huawei Proprietary and Confidential 50
Copyright © Huawei Technologies Co., Ltd.
HUAWEI SMC2.0
Configuration Guide 5 Basic Settings
5 Basic Settings
This section describes basic settings on the SMC2.0, such as settings of device templates,
participants, MCUs, and recording servers.
Issue 05 (2016-09-30) Huawei Proprietary and Confidential 51
Copyright © Huawei Technologies Co., Ltd.
HUAWEI SMC2.0
Configuration Guide 5 Basic Settings
5.1 Setting a Device Configuration Template
The SMC2.0 enables you to preconfigure a template for a type of device. When you add the
same type of device to the SMC2.0 next time, you can use this preconfigured device template
to simply the configuration procedure.
Background
There are two template types: MCU and participant.
l MCU template
Contains H.323, SIP, DNS, and SNMP parameters.
l Participant template
Contains H.323, SIP, DNS, SNMP, time, call, and update parameters.
You can identify different template types by naming the templates, for example 9xxx MCU,
8xxx MCU, H.323 participant, and SIP participant.
When adding several devices of the same type, using a configuration template can simplify
your operations.
Moreover, using the template can protect the parameter settings on the device against manual
changes. If any parameter set on a device is inconsistent with that specified in the
configuration template, the SMC2.0 can change the parameter value to be the same as that in
the template during the SMC2.0's periodical check.
Prerequisites
l The device to add is a manageable device.
l The parameters to be set on the device are the same as those in the template.
Procedure
Step 1 Log in to the SMC2.0 web interface.
Step 2 Choose Devices > Template Management.
Step 3 Click Add.
The New Device Configuration Template dialog box is displayed, as shown in Figure 5-1.
Issue 05 (2016-09-30) Huawei Proprietary and Confidential 52
Copyright © Huawei Technologies Co., Ltd.
HUAWEI SMC2.0
Configuration Guide 5 Basic Settings
Figure 5-1 New Device Configuration Template
Step 4 Specify Template name and Template Type.
NOTE
Template Type must be specified before you select the configuration items. Otherwise, the selected
configuration item check boxes are cleared after you select a template type.
Step 5 Select the configuration items and click .
The configuration items are added to the right area.
Step 6 Set the configuration items and click Save.
On Template Management, select a template. The information about the template is
displayed on Template Parameters. If this template is used to configure devices, these
devices are listed on Associated Devices, as is shown in Figure 5-2.
Issue 05 (2016-09-30) Huawei Proprietary and Confidential 53
Copyright © Huawei Technologies Co., Ltd.
HUAWEI SMC2.0
Configuration Guide 5 Basic Settings
Figure 5-2 Associated Devices
----End
5.2 Configuring a Participant
You can manage a participant on the SMC2.0 once it is added to the SMC2.0.
NOTE
A participant can be connected to a videoconferencing network through the H.323 or SIP protocol. To
ensure flexible communication between the participant and the soft client, it is recommended that you
register a manageable participant with both a GK and a SIP server when adding the participant.
5.2.1 Determining the Adding Method
The model, version, and deployment mode of a participant endpoint determine how the
participant is added to the SMC2.0.
Determine whether a participant is manageable based on the model and version of the
participant endpoint. For details, see Table 5-1.
For a manageable participant, further determine its adding method based on its deployment
mode.
l If the SMC2.0 is deployed before the participant, predefine the participant on the
SMC2.0.
l If the participant is deployed before the SMC2.0, set the network management address
on the participant endpoint, and enable the SMC2.0 to auto-detect the participant.
l If the participant needs to be added to the SMC2.0 because of a site upgrade, add the
participant as a manageable participant to the SMC2.0.
Issue 05 (2016-09-30) Huawei Proprietary and Confidential 54
Copyright © Huawei Technologies Co., Ltd.
HUAWEI SMC2.0
Configuration Guide 5 Basic Settings
Table 5-1 Participant endpoint models and versions
Manageabl Model Version
e or Not
HUAWEI 9000 HD videoconferencing V100R011C03 or later
endpoint
HUAWEI TX50 Unrestricted
HUAWEI TE30/40/50/60 Unrestricted
videoconferencing endpoint
HUAWEI DP300 videoconferencing Unrestricted
endpoint
HUAWEI TP1102 telepresence system HUAWEI TH1000
Manageable V200R001C01B214 or later
mode HUAWEI TP3106/3206/3118S/3118 HUAWEI TH1000
telepresence system V100R001C01B613 or later
HUAWEI RP series telepresence system V100R011C03 or later
Polycom HDX 4000/6000/7000/8000/9000 Unrestricted
NOTE
By default, the Polycom HDX participant
transmits configuration data in plaintext
through HTTP and searches for participants
using SNMP V2C, posing security risks.
Tangberg C20/C40/C60/C90 Unrestricted
HUAWEI 9000 HD videoconferencing Unrestricted
endpoint
HUAWEI TP series telepresence system Unrestricted
Unmanageab HUAWEI RP series telepresence system Unrestricted
le mode
TE Desktop&TE Mobile Unrestricted
HUAWEI TP3106-70/TP3206-55 Unrestricted
Others Unrestricted
NOTE
Manageable devices can also be added to the SMC2.0 in unmanageable mode.
5.2.2 Predefining a Participant
When a participant endpoint has not yet been deployed on the network, you can predefine the
participant parameters on the SMC2.0.
Prerequisites
The SMC Local Address parameter is set to the SMC2.0 server IP address, as shown in
Figure 5-3. This requirement must be met if the participant you want to predefine uses a
Issue 05 (2016-09-30) Huawei Proprietary and Confidential 55
Copyright © Huawei Technologies Co., Ltd.
HUAWEI SMC2.0
Configuration Guide 5 Basic Settings
HUAWEI TP series telepresence endpoint. Set the parameter under System > Settings >
General.
Figure 5-3 SMC Local Address
Predefining a Participant on the SMC2.0
To predefine a participant on the SMC2.0, perform the following steps:
Step 1 Log in to the SMC2.0 web interface.
Step 2 Choose Devices > Predefined Participants.
Step 3 Click New.
The Add Predefined Participant page is displayed.
Step 4 Set the participant parameters described in Table 5-2.
Issue 05 (2016-09-30) Huawei Proprietary and Confidential 56
Copyright © Huawei Technologies Co., Ltd.
HUAWEI SMC2.0
Configuration Guide 5 Basic Settings
Figure 5-4 Predefining a videoconferencing participant
Table 5-2 Participant parameters
Parameter Description Setting
Perform non- Whether to search for l When searching for
SNMP search participants in non-SNMP mode. videoconferencing
(connection time participants, do not select this
will significantly option.
increase) l When searching for
telepresence participants,
select this option.
Telepresence participants do
not support non-SNMP
searches.
Model Device model of the predefined Select the device model from the
participant. drop-down list box.
Issue 05 (2016-09-30) Huawei Proprietary and Confidential 57
Copyright © Huawei Technologies Co., Ltd.
HUAWEI SMC2.0
Configuration Guide 5 Basic Settings
Parameter Description Setting
Name Name of the participant to Enter a string of characters.
identify it on the SMC2.0.
For a tri-screen telepresence
participant, you can specify the
names for its three screens. The
value of Center screen name is
displayed as the participant name
on the SMC2.0.
IP address Participant's static IP address. Enter the IP address of the
The telepresence host IP address participant you want to add.
is used if the participant you
want to add uses a telepresence
system.
Protocol type Data connection type used by the If the participant is on a typical
participant. videoconferencing network,
If the participant supports select H.323.
multiple data connection types, it
uses the type specified by this
parameter by default when
joining a conference.
Standby Adds or deletes a backup Click Select... to add a backup
Participant participant for the current participant.
participant. Click the Delete icon to delete a
backup participant.
Contact name Name of the contact to add. Enter a string of characters.
Contact number Phone number of the contact to Enter the phone number actually
add. used by the contact.
User email Email address of the contact to Enter the email address actually
add. used by the contact.
Conference Method for sending a conference Select User email or SMS.
notification mode notification message to the NOTE
contact. You can select User email or SMS
only after setting Contact number or
User email.
Register with Whether to register the Select Register with
gatekeeper participant with a GK. gatekeeper.
H.323ID Alias the participant uses to Enter a string of characters.
register with the GK.
E.164 alias Number the participant uses to Enter a number that starts with
register with the GK. the zone prefix and complies
with the zone requirements.
Issue 05 (2016-09-30) Huawei Proprietary and Confidential 58
Copyright © Huawei Technologies Co., Ltd.
HUAWEI SMC2.0
Configuration Guide 5 Basic Settings
Parameter Description Setting
Switch Center Name of the SC to which the Select the desired SC from the
participant belongs. drop-down list box.
GK address IP address of the GK (that is, IP Select the IPv4 or IPv6 address
address of the SC) with which of the desired SC from the drop-
you want to register the down list box.
participant.
User name User name for H.323 Enter a string of characters.
authentication.
Password Password the participant uses to Enter a string containing eight or
register with the GK. more characters, including at
least two types of the following:
digits, uppercase letters,
lowercase letters, and special
characters.
You must set this parameter if
you have specified User name.
Register server Whether to register the Select Register server.
participant with a SIP server.
SIP URI Unified identifier the participant Enter a string of digits, IP
uses to register with the SIP address, or URI characters that
server. are different from the value of H.
323 ID.
Server IP address IP address of the SIP server with Select the IPv4 or IPv6 address
which you want to register the of the desired SC from the drop-
participant. down list box.
Step 5 Click Add.
On the Predefined Participants page, the participant predefined is displayed.
Issue 05 (2016-09-30) Huawei Proprietary and Confidential 59
Copyright © Huawei Technologies Co., Ltd.
HUAWEI SMC2.0
Configuration Guide 5 Basic Settings
Figure 5-5 Predefined participant
----End
Bringing the Participant Online
When the participant endpoint is deployed, perform the following instructions on the
endpoint:
l Videoconferencing participant: Set the local IP address. Under System Settings >
Network > SNMP Settings, select Enable SNMP and set Trap server address to the
SMC2.0 IP address.
NOTE
For a TE series videoconferencing participant that is configured for the first time, set Local IP
address and NMS server on the Wizard screen of the remote controlled UI.
l Telepresence participant: Set the telepresence host IP address. Under System Settings >
Other Users, set Network Manager to the SMC2.0 IP address.
The participant is then removed from the predefined participant list and added to the SMC2.0
as a manageable participant, as shown in Figure 5-6.
Figure 5-6 Participant online
Issue 05 (2016-09-30) Huawei Proprietary and Confidential 60
Copyright © Huawei Technologies Co., Ltd.
HUAWEI SMC2.0
Configuration Guide 5 Basic Settings
If the participant fails to get online, troubleshoot the failure by following the instructions in
8.5 Failure to Search for a Videoconferencing Participant or 8.6 Failure to Search for a
Telepresence Participant.
5.2.3 Adding an Auto-Detected Participant
This mode applies especially when you must add a participant whose IP address you do not
know.
Prerequisites
The prerequisites for the SMC2.0 to automatically detect a participant are as follows:
l On a videoconferencing participant endpoint: Under System Settings > Network >
SNMP Settings, Enable SNMP is selected and Trap server address is set to the
SMC2.0 IP address.
l On a telepresence participant endpoint (telepresence host): Under System Settings >
Other Users, Network Manager is set to the SMC2.0 IP address.
l If the participant uses a HUAWEI TP series telepresence endpoint, the SMC Local
Address parameter is set to the SMC2.0 server IP address, as shown in Figure 5-7. Set
the parameter under System > Settings > General.
Figure 5-7 SMC Local Address
l The participant has not been added to or predefined on the SMC2.0.
Configuring the SMC2.0
To configure the SMC2.0 to add an auto-detected participant, perform the following steps:
Step 1 Log in to the SMC2.0 web interface.
Step 2 Choose Devices > Auto Detect.
The Auto Detect page is displayed.
Step 3 Click the arrow of the Model column, select participant endpoint models, and click Query, as
shown in Figure 5-8.
The SMC2.0 displays a list of participants that match the selected endpoint models.
Issue 05 (2016-09-30) Huawei Proprietary and Confidential 61
Copyright © Huawei Technologies Co., Ltd.
HUAWEI SMC2.0
Configuration Guide 5 Basic Settings
Figure 5-8 Auto Detect page
Step 4 Select a participant and click Add to System.
Step 5 Select an organization to which you want to add the participant and click OK.
The SMC2.0 connects to the participant endpoint and displays the participant configuration
information.
Step 6 Add the participant as a manageable participant to the SMC2.0. For details, see 5.2.4 Adding
a Manageable Participant.
----End
5.2.4 Adding a Manageable Participant
This mode applies when you must add a participant whose IP address you have obtained.
Key Points
The key points for successfully adding a manageable participant are as follows:
l A management connection is set up between the SMC2.0 and participant endpoint, as
indicated by the icon.
l The participant endpoint has registered with a GK, as indicated by the icon.
l The participant endpoint has registered with a SIP server, as indicated by the icon.
Configuring the SMC2.0
To configure the SMC2.0 to add a manageable participant, perform the following steps:
Step 1 Log in to the SMC2.0 web interface.
Step 2 Choose Devices > Participant.
Step 3 Click Add Participant.
The search page is displayed.
Step 4 Enter the participant IP address in Device Address, and click Next, as shown in Figure 5-9.
Issue 05 (2016-09-30) Huawei Proprietary and Confidential 62
Copyright © Huawei Technologies Co., Ltd.
HUAWEI SMC2.0
Configuration Guide 5 Basic Settings
Figure 5-9 Search page
NOTE
The SMC2.0 connects to a telepresence participant using HTTP; therefore, you must select Perform
non-SNMP search (connection time will significantly increase).
The SMC2.0 starts to search for the participant. If the search is successful, the participant
configuration information is displayed.
If the search fails, take troubleshooting measures according to 8.5 Failure to Search for a
Videoconferencing Participant or 8.6 Failure to Search for a Telepresence Participant.
Step 5 Set the participant parameters described in Table 5-3.
Issue 05 (2016-09-30) Huawei Proprietary and Confidential 63
Copyright © Huawei Technologies Co., Ltd.
HUAWEI SMC2.0
Configuration Guide 5 Basic Settings
Figure 5-10 Configuring a videoconferencing participant
Table 5-3 Participant parameters
Parameter Description Setting
Name Name of the participant to identify Enter a string of characters.
it on the SMC2.0.
For a tri-screen telepresence
participant, you can specify the
names for its three screens. The
value of Center screen name is
displayed as the participant name
on the SMC2.0.
Protocol type Data connection type used by the Example: H.323
participant.
If the participant supports
multiple data connection types, it
uses the type specified by this
parameter by default when it joins
a conference.
Issue 05 (2016-09-30) Huawei Proprietary and Confidential 64
Copyright © Huawei Technologies Co., Ltd.
HUAWEI SMC2.0
Configuration Guide 5 Basic Settings
Parameter Description Setting
Standby Adds or deletes a backup Click Select... to add a backup
Participant participant for the current participant.
participant. Click the Delete icon to delete a
backup participant.
Contact name Name of the contact to add. Enter a string of characters.
Contact number Phone number of the contact to Enter the phone number actually
add. used by the contact.
User email Email address of the contact to Enter the email address actually
add. used by the contact.
Conference Method for sending a conference Select User email or SMS.
notification notification message to the NOTE
mode contact. You can select User email or SMS
only after setting Contact number or
User email.
Register with Whether to register the participant Select Register with gatekeeper.
gatekeeper with a GK.
H.323ID Alias the participant uses to Enter a string of characters.
register with the GK.
E.164 alias Number the participant uses to Enter a number that starts with the
register with the GK. zone prefix and complies with the
zone requirements.
Switch Center Name of the SC to which the Select the desired SC from the
participant belongs. drop-down list box.
GK address IP address of the GK (that is, IP Select the IPv4 or IPv6 address of
address of the SC) with which you the desired SC from the drop-
want to register the participant. down list box.
User name User name for authentication Enter a string of characters.
when the participant registers with
the SIP server or GK.
Password Password for authentication when Enter a string containing eight or
the participant registers with the more characters, including at least
SIP server or GK. two types of the following: digits,
uppercase letters, lowercase
letters, and special characters.
You must set this parameter if you
have specified User name.
Register server Whether to register the participant Select Register server.
with a SIP server.
Issue 05 (2016-09-30) Huawei Proprietary and Confidential 65
Copyright © Huawei Technologies Co., Ltd.
HUAWEI SMC2.0
Configuration Guide 5 Basic Settings
Parameter Description Setting
SIP URI Unified identifier the participant Enter a string of digits, IP address,
uses to register with the SIP or URI characters that are
server. different from the value of H.323
ID.
Server IP IP address of the SIP server with Select the IPv4 or IPv6 address of
address which you want to register the the desired SC from the drop-
participant. down list box.
Step 6 Click Add.
On the Participants page, the new participant is online, as shown in Figure 5-11.
Figure 5-11 Participant status
If the participant fails to register with the specified GK, take troubleshooting measures
according to 8.3 Failure to Register a Participant with a GK.
----End
5.2.5 Adding an Unmanageable Participant
Some participants can be added to the SMC2.0 only in unmanageable mode.
l A TE Desktop&TE Mobile participant can be added to the SMC2.0 only as an
unmanageable SIP participant.
l A HUAWEI TP3106-70/TP3206-55 participant can be added to the SMC2.0 as an
unmanageable SIP or H.323 participant.
NOTE
If you select Support dual protocols when adding an unmanageable participant, the SMC2.0 adds a
number that supports both SIP and H.323 to the SC that allocates numbers. After the number is added,
you can view the number on the Predefined Nodes tab page on the SC management page.
Adding a TE Desktop&TE Mobile Participant
The following steps describe how to add a TE Desktop participant.
Step 1 Log in to the SMC2.0 web interface.
Step 2 Choose Devices > Participant > More > Add Unmanageable Participant.
Step 3 Set the participant parameters described in Table 5-4.
Issue 05 (2016-09-30) Huawei Proprietary and Confidential 66
Copyright © Huawei Technologies Co., Ltd.
HUAWEI SMC2.0
Configuration Guide 5 Basic Settings
Figure 5-12 Adding an unmanageable participant
Table 5-4 Participant parameters
Parameter Description Setting
Model Device model that the participant Select TE Desktop&Mobile for a
to add uses. TE Desktop&TE Mobile
participant.
Type Protocol for adding the Only SIP is available for a TE
participant. Desktop&TE Mobile participant.
If the participant supports
multiple protocols, the protocol
specified by Protocol type is used
by default when the participant is
added.
Audio-only Whether the participant is audio- This parameter is not selected by
only. An audio-only participant default.
has no video capability, and the
rate is fixed to 64 kbit/s.
Support dual Whether to enable the participant This parameter is not selected by
protocols to support the H.323 and SIP default.
protocols.
Issue 05 (2016-09-30) Huawei Proprietary and Confidential 67
Copyright © Huawei Technologies Co., Ltd.
HUAWEI SMC2.0
Configuration Guide 5 Basic Settings
Parameter Description Setting
Name Name of the participant to Enter a string of characters.
identify it on the SMC2.0.
Connection Call direction between the Default value: Dial-out
mode participant and the MCU during
conference scheduling. The
options are as follows:
l Dial-out: indicates that the
MCU calls the participant. In
this mode, the MCU
automatically invites the
participant to a conference
during conference scheduling.
l Dial-in: indicates that the
participant calls the MCU. In
this mode, the participant
actively calls the access
number to join a conference
after conference scheduling, or
the conference administrator
invites the participant to the
conference.
Rate Default rate for the participant to A TE Desktop&TE Mobile
join a conference. participant supports a maximum
rate of 1920 kbit/s.
Label Unique identifier the participant Enter a string of digits, IP address,
uses to register with a server. or URI characters.
Record your setting here. The
value of Account set on the
participant side must be the same
as this parameter value.
Switch Center Name of the SC to which the Select the desired SC from the
participant belongs. drop-down list box.
User name User name for authentication NA
when the participant registers with
a SIP server.
Issue 05 (2016-09-30) Huawei Proprietary and Confidential 68
Copyright © Huawei Technologies Co., Ltd.
HUAWEI SMC2.0
Configuration Guide 5 Basic Settings
Parameter Description Setting
Password Password for authentication when The password must contain a
the participant registers with a SIP maximum of eight characters,
server. consisting of at least two types of
the following: uppercase letters,
lowercase letters, digits, and
special characters.
Record your setting here. The
value of Password set on the
participant side must be the same
as this parameter value.
NOTE
By default, the SMC2.0 checks
whether the Password of an
unmanageable participant meets
complexity requirements. You can
choose System > Settings >
Security Policy and disable the
function of verifying password
complexity for unmanageable
participants in the Conference
Number Allocation Security Policy
area.
Standby Adds or deletes a backup Click Select... to add a backup
Participant participant for the current participant.
participant. Click the Delete icon to delete a
backup participant.
Step 4 Click Capability, set the capability parameters, and return to the Add Unmanageable
Participant page.
Step 5 Click Other Parameters, set the contact parameters, and return to the Add Unmanageable
Participant page.
Step 6 Click Save.
In the participant list, the participant is in unregistered state, as indicated by the icon.
Step 7 (Optional) Configure the SC domain name.
This operation is required if you want to use the SC domain name to log in to the TE Desktop.
1. Choose Devices > SC and click the name of an SC.
2. Click Edit and set the SC DNS address under DNS, as shown in Figure 5-13.
Figure 5-13 Setting the SC DNS address
3. Click Save.
Issue 05 (2016-09-30) Huawei Proprietary and Confidential 69
Copyright © Huawei Technologies Co., Ltd.
HUAWEI SMC2.0
Configuration Guide 5 Basic Settings
Step 8 Run the TE Desktop client. The login window shown in Figure 5-14 is displayed.
Figure 5-14 TE Desktop login window
Step 9 Set the login parameters described in Table 5-5 and click Log In.
Table 5-5 Login parameters
Parameter Description Setting
Server address Server address (that is, SC Enter the IP address or domain
address) that the participant is to name of the SC.
register. NOTE
NOTE It is recommended that you set
Server address to the SC's domain
At your first login, click to set name. When setting this parameter to
the addresses of the registration the SC's IP address, enter its private
server and upgrade server. IP address if you reside on the private
network and enter its public IP
address if you reside on the public
network.
Issue 05 (2016-09-30) Huawei Proprietary and Confidential 70
Copyright © Huawei Technologies Co., Ltd.
HUAWEI SMC2.0
Configuration Guide 5 Basic Settings
Parameter Description Setting
Account User name for authentication This parameter value must be the
when the participant registers with same as that of Label set on the
a SIP server. SMC2.0.
Password Password for authentication when This parameter value must be the
the participant registers with a SIP same as that of Password set on
server. the SMC2.0.
If a participant is online:
l is displayed on the TE Desktop client.
l is displayed in the participant list of the SMC2.0.
----End
Adding a TP3106-70/TP3206-55 Participant
The following describes how to add a TP3206–55 participant as an unmanageable H.323
participant.
Step 1 Log in to the SMC2.0 web interface.
Step 2 Choose Devices > Participant > More > Add Unmanageable Participant.
Step 3 Set the participant parameters described in Table 5-6.
Figure 5-15 Adding an unmanageable participant
Issue 05 (2016-09-30) Huawei Proprietary and Confidential 71
Copyright © Huawei Technologies Co., Ltd.
HUAWEI SMC2.0
Configuration Guide 5 Basic Settings
Table 5-6 Participant parameters
Parameter Description Setting
Model Device model that the Example: HUAWEI TP3206–
participant to add uses. 55
Type Protocol for adding the Example: H.323
participant.
If the participant supports
multiple protocols, the protocol
specified by Protocol type is
used by default when the
participant is added.
Name Name of the participant to Enter a string of characters.
identify it on the SMC2.0. Record your setting here. The
value of H.323 ID set on the
participant side must be the
same as this parameter value.
Connection mode Call direction between the Default value: Dial-out
participant and the MCU during
conference scheduling. The
options are as follows:
l Dial-out: indicates that the
MCU calls the participant. In
this mode, the MCU
automatically invites the
participant to a conference
during conference
scheduling.
l Dial-in: indicates that the
participant calls the MCU. In
this mode, the participant
actively calls the access
number to join a conference
after conference scheduling,
or the conference
administrator invites the
participant to the conference.
Rate Default rate for the participant to Select an appropriate rate for
join a conference. joining a conference from the
drop-down list box.
Issue 05 (2016-09-30) Huawei Proprietary and Confidential 72
Copyright © Huawei Technologies Co., Ltd.
HUAWEI SMC2.0
Configuration Guide 5 Basic Settings
Parameter Description Setting
Left screen label/ Unique identifier the participant Enter a string of digits, IP
Center screen label/ uses to register with a server. address, or URI characters.
Right screen label Record your setting here. The
value of Left screen site
number/Center screen site
number/Right screen site
number set on the participant
side must be the same as this
parameter value.
Switch Center Name of the SC to which the Select the desired SC from the
participant belongs. drop-down list box.
User name User name for authentication Enter a string of characters.
when the participant registers Record your setting here. The
with a GK. value of Authentication user
name set on the participant side
must be the same as this
parameter value.
Password Password for authentication The password must contain a
when the participant registers maximum of eight characters,
with a GK. consisting of at least two types
of the following: uppercase
letters, lowercase letters, digits,
and special characters.
Record your setting here. The
value of Password set on the
participant side must be the
same as this parameter value.
NOTE
By default, the SMC2.0 checks
whether the Password of an
unmanageable participant meets
complexity requirements. You can
choose System > Settings >
Security Policy and disable the
function of verifying password
complexity for unmanageable
participants in the Conference
Number Allocation Security
Policy area.
Step 4 Click Capability, set the capability parameters, and return to the Add Unmanageable
Participant page.
Step 5 Click Other Parameters, set the contact parameters, and return to the Add Unmanageable
Participant page.
Step 6 Click Save.
In the participant list, the participant is in unregistered state, as indicated by the icon.
Issue 05 (2016-09-30) Huawei Proprietary and Confidential 73
Copyright © Huawei Technologies Co., Ltd.
HUAWEI SMC2.0
Configuration Guide 5 Basic Settings
Step 7 Log in to the web interface of the telepresence participant codec, and choose System Settings
> Network > H.323/SIP Settings.
NOTE
By default, the web-based login function of the TP3106–70/TP3206–55 codec is disabled. You can run the
web set on command using an SSH tool, for example, PuTTY, to enable this function. After you set
parameters on the web page, run the web set off command to disable the function again.
Step 8 Set the participant parameters described in Table 5-7.
Figure 5-16 H.323 parameters
Table 5-7 H.323 parameters
Parameter Description Setting
Enable GK Whether to register the participant Select Enable.
with a GK.
GK address IP address of the GK with which Enter the GK IP address. If the
you want to register the participant. SMC2.0 uses an embedded SC,
enter the IP address of the SMC2.0
server.
Center screen Number the participant uses to This parameter value must be the
site number/ register with the GK. same as that of Center screen
Left screen label/Left screen label/Right
site number/ screen label set on the SMC2.0.
Right screen
site number
Issue 05 (2016-09-30) Huawei Proprietary and Confidential 74
Copyright © Huawei Technologies Co., Ltd.
HUAWEI SMC2.0
Configuration Guide 5 Basic Settings
Parameter Description Setting
H.323 ID Alias the participant uses to This parameter value must be the
register with the GK. same as that of Name set on the
SMC2.0.
Authentication User name for authentication when This parameter value must be the
user name the participant registers with a GK. same as that of User name set on
the SMC2.0.
Password Password for authentication when This parameter value must be the
the participant registers with a GK. same as that of Authentication
password set on the SMC2.0.
Step 9 Click Save.
The participant is displayed in online state on the SMC2.0 web interface, as indicated by .
----End
5.2.6 Adding, Modifying, or Deleting Unmanageable Participants
in Batches
On the SMC2.0, you can add, modify, and delete unmanageable participants in batches.
Context
For batch operations on unmanageable participants, note that:
l Users who have only the rights to add and view participants cannot perform batch import
or export operations.
l The language used to log in to the SMC2.0 must be the same as the language of the batch
import template.
l The web browser must be a web browser supported by the SMC2.0, including Internet
Explorer 8 or later and latest versions of FireFox, Chrome, and Safari; otherwise, the
batch import template will fail to be downloaded or uploaded.
Adding Unmanageable Participants in Batches
To add unmanageable participants in batches, enter the participant information in the template
and upload the template to the SMC2.0.
Step 1 Log in to the SMC2.0 web interface.
Step 2 Choose Devices > Participants.
The Participants page is displayed.
Step 3 In the left pane, select an organization to which unmanageable participants are to be added.
Step 4 Click Batch Import.
TheBatch Import dialog box shown in Figure 5-17 is displayed.
Issue 05 (2016-09-30) Huawei Proprietary and Confidential 75
Copyright © Huawei Technologies Co., Ltd.
HUAWEI SMC2.0
Configuration Guide 5 Basic Settings
Figure 5-17 Batch Import dialog box
NOTE
If you do not have the template on your PC, click Download Template to download the template. The
instructions to add, modify, and delete unmanageable participants in the template are provided in the
Description sheet.
Step 5 After adding necessary information in the template, click Browse... to select the template.
Step 6 Click Import.
The Prompt dialog box is displayed.
l Click OK to start the bulk addition task.
l Click Go to My Tasks to access the My Tasks page, on which you can check the bulk
addition result.
NOTE
If the bulk addition task fails, click Export Failure Results to export the failure cause.
----End
Deleting Unmanageable Participants in Batches
To modify or delete unmanageable participants in batches, modify or delete them in the
template and upload the template to the SMC2.0.
The procedure for bulk modifying unmanageable participants is similar to that of bulk
deleting unmanageable participants. The following procedure describes how to bulk delete
unmanageable participants.
Step 1 Log in to the SMC2.0 web interface.
Step 2 Choose Devices > Participants.
The Participants page is displayed.
Issue 05 (2016-09-30) Huawei Proprietary and Confidential 76
Copyright © Huawei Technologies Co., Ltd.
HUAWEI SMC2.0
Configuration Guide 5 Basic Settings
Step 3 Click Batch Export. The Batch Export dialog box shown in Figure 5-18 is displayed.
Figure 5-18 Batch Export dialog box
Step 4 Click Export to export the table that contains all unmanageable participants and change the
state of unmanageable participants to delete to DELETE.
NOTE
The instructions to add, modify, and delete unmanageable participants in the template are provided in the
Description sheet.
Step 5 Click Batch Import.
The Batch Import dialog box shown in Figure 5-17 is displayed.
Step 6 Click Browse... to select the modified table.
Step 7 Click Import.
The Prompt dialog box is displayed.
l Click OK to start the bulk deletion task.
l Click Go to My Tasks to access the My Tasks page, on which you can check the bulk
deletion result.
----End
5.3 Configuring MCUs
MCUs are responsible for audiovisual data exchange and processing in video conferences.
NOTE
To enable an MCU to allow connections from both SIP and H.323 participants, register the MCU with
both GK and SIP servers when you add the MCU to the SMC2.0.
Issue 05 (2016-09-30) Huawei Proprietary and Confidential 77
Copyright © Huawei Technologies Co., Ltd.
HUAWEI SMC2.0
Configuration Guide 5 Basic Settings
5.3.1 Determing the Adding Method
The model, version, and deployment mode of an MCU determine how the MCU is added to
the SMC2.0.
Determine whether an MCU is manageable based on the model and version of the MCU. For
details, see Table 5-8.
For a manageable MCU, further determine its adding method based on its deployment mode.
l If the MCU is deployed before the SMC2.0, set the network management address on the
MCU, and enable the SMC2.0 to auto-detect the MCU.
l If the MCU needs to be added to the SMC2.0 because of a site upgrade, add the MCU as
a manageable MCU to the SMC2.0.
Table 5-8 MCU models and versions
Manageabl Model Version
e or Not
Manageable HUAWEI VP9660/VP9650/VP9630 Unrestricted
mode ViewPoint 8660/8650/8650C V100R008 or later
Unmanageab HUAWEI VP9620/VP9610 Unrestricted
le mode ViewPoint 8660/8650/8650C Unrestricted
NOTE
Manageable devices can also be added to the SMC2.0 in unmanageable mode.
5.3.2 Adding an Auto-Detected MCU
This mode applies especially when you must add an MCU whose IP address you do not know.
Prerequisites
The prerequisites for the SMC2.0 to automatically detect an MCU are as follows:
l The trap address set on the MCU is the SMC2.0 IP address.
l The MCU has not been added to the SMC2.0.
Setting the Trap Address on the MCU
Step 1 Use a Secure Shell (SSH) tool to log in to the MCU with the user account.
Step 2 At the prompt <HUAWEI VP9660>, enter system-view snmp-config and press Enter.
Step 3 Set the SNMP parameters listed in Table 5-9.
Issue 05 (2016-09-30) Huawei Proprietary and Confidential 78
Copyright © Huawei Technologies Co., Ltd.
HUAWEI SMC2.0
Configuration Guide 5 Basic Settings
Table 5-9 SNMP parameters
Parameter Description Setting
select connect mode SNMP connection mode. Set this parameter to V3
Mode.
SNMP V3trap send mode Trap message transmission Set this parameter to trap.
method in SNMPv3 mode.
SNMP trap time out Timeout duration for a trap Retain the default value 5.
operation.
SNMP trap retry times Number of retry attempts for Retain the default value 3.
a trap operation.
SNMP Lang SNMP language. Retain the default value
English.
SNMP trap dest address Number of destination Set this parameter to 5.
numbers addresses for a trap
operation.
SNMP 1 Trap Dest Add Destination IP address for a Set this parameter to the
IpV4 trap operation. The MCU SMC2.0 IP address.
reports its configuration
information to the SMC2.0
that uses this IP address.
Step 4 At the prompt <HUAWEI VP9660>, enter save and press Enter, then, enter y.
----End
Configuring the SMC2.0
To configure the SMC2.0 to add an auto-detected MCU, perform the following steps:
Step 1 Log in to the SMC2.0 web interface.
Step 2 Choose Devices > Auto Detect.
The Auto Detect page is displayed.
Step 3 Click the arrow in the Model column. Select MCU models from the displayed drop-down list
box and click Query, as shown in Figure 5-19.
The SMC2.0 displays a list of MCUs that match the selected models.
Issue 05 (2016-09-30) Huawei Proprietary and Confidential 79
Copyright © Huawei Technologies Co., Ltd.
HUAWEI SMC2.0
Configuration Guide 5 Basic Settings
Figure 5-19 Selecting MCU models
Step 4 Select the MCU you want to add and click Add to System.
Step 5 Select the organization to which you want to add the MCU and click OK.
The SMC2.0 connects to the MCU and displays the MCU configuration information.
Step 6 Add the MCU as a manageable device to the SMC2.0.
For details, see 5.3.3 Adding a Manageable MCU.
----End
5.3.3 Adding a Manageable MCU
This mode applies when you must add an MCU whose IP address you have obtained.
Key Points
The key points for successfully adding a manageable MCU are as follows:
l A management connection is set up between the SMC2.0 and MCU, as indicated by the
icon.
l A service connection is set up between the SMC2.0 and MCU, as indicated by the
icon.
l The MCU has registered with a GK, as indicated by the icon.
l The MCU has registered with a SIP server, as indicated by the icon.
When the SMC2.0 and MCU are correctly connected to a network, you can set the MCU
parameters on the SMC2.0. Your settings take effect on the MCU. The MCU parameters
exclude Connection mode and Connection password, which are authentication parameters
for setting up a service connection between the SMC2.0 and MCU.
Setting Service Connection Parameters on the MCU
The following describes how to set service connection parameters, using the VP9660 as an
example.
Step 1 Log in to the MCU web interface as the admin.
Issue 05 (2016-09-30) Huawei Proprietary and Confidential 80
Copyright © Huawei Technologies Co., Ltd.
HUAWEI SMC2.0
Configuration Guide 5 Basic Settings
Step 2 Choose Settings > System > Connection Management.
Step 3 Set the service connection parameters according to Table 5-10.
Figure 5-20 Setting the service connection parameters
Table 5-10 Service connection parameters
Parameter Description Setting
Connection type Type of the conference Select SMC2.0/IMS.
management system to which the
MCU is to connect.
Listening port Communication port between the Record your setting here. It must
MCU and the SMC2.0. be consistent with the setting of
Port on the SMC2.0.
Default value: 5000
Connection Whether the MCU connects to the Record your setting here. It must
mode SMC2.0 in encrypted mode. be consistent with the setting of
Connection mode on the
SMC2.0.
Default value: Encrypt
Connection Password the MCU uses to Record your setting here. It must
Password connect to the conference be consistent with the setting of
management system. Connection password on the
SMC2.0.
Example: smc_to_mcu
Step 4 Click OK.
NOTE
If you change the value of Connection type, restart the MCU as prompted.
----End
Configuring the SMC2.0
To configure the SMC2.0 to add a manageable MCU, perform the following steps:
Step 1 Log in to the SMC2.0 web interface.
Issue 05 (2016-09-30) Huawei Proprietary and Confidential 81
Copyright © Huawei Technologies Co., Ltd.
HUAWEI SMC2.0
Configuration Guide 5 Basic Settings
Step 2 Choose Devices > MCUs.
Step 3 Click Add MCU.
The search page is displayed.
Step 4 Enter the MCU IP address in Device Address and click Next, as shown in Figure 5-21.
Figure 5-21 Search page
The SMC2.0 starts to search for the MCU. If the search is successful, the MCU configuration
information is displayed.
If the search fails, take troubleshooting measures according to 8.4 Failure to Search for an
MCU.
Step 5 Set the MCU parameters according to Table 5-11.
Issue 05 (2016-09-30) Huawei Proprietary and Confidential 82
Copyright © Huawei Technologies Co., Ltd.
HUAWEI SMC2.0
Configuration Guide 5 Basic Settings
Figure 5-22 MCU parameters
Table 5-11 MCU parameters
Parameter Description Setting
Name Name of the MCU to identify on The name can contain a maximum
the SMC2.0. of 64 characters.
Prefix Prefix of the area for which the Example: 0755
MCU provides videoconferencing NOTE
services. This prefix must have been added to
the specified GK.
Port Communication port between the This parameter value must be the
SMC2.0 and the MCU. same as the value of Listening
Listening port port set on the MCU.
Connection Password the SMC2.0 uses to Example: smc_to_mcu
password connect to the MCU. This parameter value must be the
same as the value of Connection
Password set on the MCU.
Issue 05 (2016-09-30) Huawei Proprietary and Confidential 83
Copyright © Huawei Technologies Co., Ltd.
HUAWEI SMC2.0
Configuration Guide 5 Basic Settings
Parameter Description Setting
Connection Whether encryption mode is used This parameter value must be the
mode for the connection between the same as the value of Connection
SMC2.0 and MCU. mode set on the MCU.
Default value: Encrypt
HTTP Password the SMC2.0 uses to This password must be the same
connection update the MCU online. as the administrator password set
password on the MCU.
Default value: Change_Me
Register with Whether to register the MCU with Select Register with gatekeeper.
gatekeeper a GK.
H.323 ID Alias the MCU uses to register Enter a string of characters.
with the GK. Example: 075525301
Switch Centers SC to which the MCU belongs. Select the desired SC from the
drop-down list box.
GK address IP address of the GK (SC) with Enter the GK IP address. If you
which you want to register the are using the SMC2.0's embedded
MCU. SC, enter the SMC2.0 IP address.
Password Password the MCU uses to The value contains eight
register with the GK or SIP characters or more, including at
server. least two types of the following:
lowercase letters, uppercase
letters, digits, and special
characters (except spaces).
Enable SIP whether to enable the SIP Select Enable SIP.
function on the MCU.
SIP URI URI the MCU uses to register Enter a string of digits, IP address,
with the SIP server. or URI characters that are
different from the value of H.323
ID.
Register server Whether to register the MCU with Select Register server.
a SIP server.
Server IP address IP address of the SIP server with Enter the SIP server IP address. If
which you want to register the you are using the SMC2.0's
MCU. embedded SC, enter the SMC2.0
IP address.
Step 6 Click Add.
On the MCU page, the MCU status is online, as shown in Figure 5-23.
Issue 05 (2016-09-30) Huawei Proprietary and Confidential 84
Copyright © Huawei Technologies Co., Ltd.
HUAWEI SMC2.0
Configuration Guide 5 Basic Settings
Figure 5-23 MCU status
If the MCU status is offline, take troubleshooting measures according to 8.2 MCU Displayed
as Offline on the SMC2.0.
----End
5.3.4 Adding an Unmanageable MCU
This mode applies when you must add an MCU whose version is unmanageable.
Key Points
The key points for successfully adding an unmanageable MCU are as follows:
l A service connection is set up between the SMC2.0 and MCU, as indicated by the
icon.
l The MCU has registered with a GK, as indicated by the icon.
l The MCU has registered with a SIP server, as indicated by the icon.
The following describes how to add an unmanageable MCU, using the VP9610 as an
example:
Configuring the MCU
On the MCU, you must set the service connection parameters and register the MCU with a
GK.
Step 1 Log in to the MCU web interface as the admin.
Step 2 Choose Settings > System > HTTPS.
Step 3 Depending on your encryption requirement, select or deselect Support HTTPS.
NOTE
l By default, HTTP is used for connections between the SMC2.0 and the VP9610 or VP9620 MCU. If
you select Support HTTPS, the connection between the SMC2.0 and MCU is encrypted.
l The connection mode and password set on the MCU and SMC2.0 must be the same. Otherwise, the
service connection between the two fails.
l The connection mode for the ViewPoint 8660, ViewPoint 8650, or ViewPoint 8650C MCU of the
V100R007 version can be set only from the CLI. To enable encryption, run the system-view telnet
enable-security-mode 1 command.
Step 4 Set the service connection parameters according to Table 5-12.
Issue 05 (2016-09-30) Huawei Proprietary and Confidential 85
Copyright © Huawei Technologies Co., Ltd.
HUAWEI SMC2.0
Configuration Guide 5 Basic Settings
Figure 5-24 Setting the service connection parameters
Table 5-12 Service connection parameters
Parameter Description Setting
Connection type Type of the conference Select SMC2.0.
management system to which the
MCU is to connect.
HTTP HTTP connection port through Retain the default value 8080.
connection port which the MCU can connect to
the conference management
system.
HTTPS HTTPS connection port through Retain the default value 8443.
connection port which the MCU can connect to
the conference management
system.
Connection Password the MCU uses to Record your settings here. They
password connect to the conference must be consistent with the
management system. settings of Connection password
on the SMC2.0.
Example: smc_to_mcu
Step 5 Click OK and choose not to restart the MCU.
Step 6 Choose Settings > H.323 and SIP.
Step 7 On the Gatekeeper tab, set the GK parameters described in Table 5-13.
Issue 05 (2016-09-30) Huawei Proprietary and Confidential 86
Copyright © Huawei Technologies Co., Ltd.
HUAWEI SMC2.0
Configuration Guide 5 Basic Settings
Figure 5-25 Setting the GK parameters
Table 5-13 GK parameters
Parameter Description Setting
Register with Whether to register the MCU with Select Register with Gatekeeper.
Gatekeeper a GK.
H.323 ID Alias the MCU uses to register Record your settings here. They
with the GK. must be consistent with the
settings of H.323ID on the
SMC2.0.
Example: 075513101
Password Password the MCU uses to This parameter is required when
register with the GK. you select Enable H.235
encryption. The settings must be
consistent with the settings of GK
authentication password on the
SMC2.0.
GK address IP address of the GK with which Enter the GK IP address. If you
you want to register the MCU. are using the embedded SC, enter
the SMC2.0 IP address.
Step 8 On the SIP tab, set the SIP parameters described in Table 5-14.
Issue 05 (2016-09-30) Huawei Proprietary and Confidential 87
Copyright © Huawei Technologies Co., Ltd.
HUAWEI SMC2.0
Configuration Guide 5 Basic Settings
Figure 5-26 Setting the SIP parameters
Table 5-14 SIP parameters
Parameter Description Setting
Enable SIP Whether to enable the SIP Select Enable SIP.
function.
User name Alias the MCU uses to register Record your settings here. They
with the SIP server. must be consistent with the
settings of SIP URI on the
SMC2.0.
Example: 075513102
Password Password the MCU uses to Record your settings here. They
register with the SIP server. must be consistent with the
settings of Authentication
password on the SMC2.0.
Register with Whether to register the MCU with Select Register with SIP Server.
SIP Server a SIP server.
Server address IP address of the SIP server with Enter the GK IP address. If you
which you want to register the are using the SMC2.0's embedded
MCU. SC, enter the SMC2.0 IP address.
Step 9 Click OK.
Issue 05 (2016-09-30) Huawei Proprietary and Confidential 88
Copyright © Huawei Technologies Co., Ltd.
HUAWEI SMC2.0
Configuration Guide 5 Basic Settings
NOTE
If you change the value of Connection type, choose Settings > Maintenance > Restart MCU and click
Restart MCU to restart the MCU.
----End
Configuring the SMC2.0
To configure the SMC2.0 to add an unmanageable MCU, perform the following steps:
Step 1 Log in to the SMC2.0 web interface.
Step 2 Choose Devices > MCUs > More > Add Unmanageable MCU.
Step 3 Set the MCU parameters according to Table 5-15.
Figure 5-27 Adding the MCU
Table 5-15 MCU parameters
Parameter Description Setting
Type MCU model. Select the model of the MCU you
want to add.
Name Name of the MCU to identify on Enter a name, which must be the
the SMC2.0. same as the value of H.323 ID set
on the MCU.
IP address MCU IP address. Enter the IP address of the MCU
you want to add.
Issue 05 (2016-09-30) Huawei Proprietary and Confidential 89
Copyright © Huawei Technologies Co., Ltd.
HUAWEI SMC2.0
Configuration Guide 5 Basic Settings
Parameter Description Setting
Port Port through which the SMC2.0 l If Connection mode is set to
connects to the MCU. Encryption, the default value
here is 8443.
l If Connection mode is set to
No encryption, the default
value here is 8080.
Connection Password the SMC2.0 uses to This parameter value must be the
password connect to the MCU. same as the value of Connection
password set on the MCU.
Example: smc_to_mcu
Connection Whether encryption mode is used l If Support HTTPS is selected
mode for the connection between the on the MCU, select
SMC2.0 and MCU. Encryption.
l If Support HTTPS is not
selected on the MCU, select
No encryption.
Prefix Prefix of the area for which the Example: 0755
MCU provides videoconferencing
services.
H.323 Whether to register the MCU with Select H.323 registration.
registration a GK.
H.323ID Alias the MCU uses to register This parameter value must be the
with the GK. same as the value of H.323 ID set
on the MCU.
GK Password the MCU uses to This parameter value must be the
authentication register with the GK. same as the value of Password set
password on the MCU.
H.323 server Device that provides GK services Select the desired SC from the
for the MCU. drop-down list box.
SIP registration Whether to register the MCU with Select SIP registration.
a SIP server.
SIP URI URI the MCU uses to register This parameter value must be the
with the SIP server. same as the value of User name
set on the MCU.
Authentication Password the MCU uses to This parameter value must be the
password register with the SIP server. same as the value of Password set
on the MCU.
SIP server Device that provides SIP services Select the desired SC from the
for the MCU. drop-down list box.
Step 4 Click Save.
Issue 05 (2016-09-30) Huawei Proprietary and Confidential 90
Copyright © Huawei Technologies Co., Ltd.
HUAWEI SMC2.0
Configuration Guide 5 Basic Settings
On the MCUs page, the MCU status is online, as shown in Figure 5-28.
Figure 5-28 MCU status
If the MCU status is offline, take troubleshooting measures according to 8.2 MCU Displayed
as Offline on the SMC2.0.
----End
5.4 Adding a Recording Server
You can add a recording server to perform recording and live broadcasting on video
conferences.
The SMC2.0 allows users to add two types of recording servers: RSE6500 and REACH.
Table 5-16 lists the function differences between them.
Table 5-16 Functions of RSE6500 and REACH
Function RSE6500 REACH
Multipoint conference Support Support
Conference
type Single-point (local) Support Not support
conference
VP8000 series MCU Not support Support
MCU type
VP9000 series MCU Support Support
Recording a specified video Support Support
source (participant)
Conference Recording the broadcast Support Support
recording continuous presence
Setting the continuous Support Not support
presence to be recorded
Audio-only recording Support Not support
5.4.1 Adding an RSE6500 Server
An RSE6500 server supports many features, such as single-point recording, audio-only
recording, and recording continuous presence configuration.
Issue 05 (2016-09-30) Huawei Proprietary and Confidential 91
Copyright © Huawei Technologies Co., Ltd.
HUAWEI SMC2.0
Configuration Guide 5 Basic Settings
Setting Parameters on the RSE6500 Server
Step 1 Log in to the RSE6500 web interface.
Step 2 Choose System > System Settings > Basic Settings.
Step 3 Click Management Configuration and perform connection configuration as described in
Table 5-17.
For the parameters that are not listed here, use their default values.
Table 5-17 Connection configuration
Para Description Setting
mete
r
Conn Mode in which the RSE6500 manages Set this parameter to SMC/Third
ection live broadcast and recording services. party.
type
Conn User account used by a third party to The value of Connection account must
ection set up a session with the RSE6500. be the same as that of User name under
accou Add RSE on the SMC2.0 web
nt interface.
Example: rse
Conn Password used by a third party to set up The value of Connection password (If
ection a session with the RSE6500. left blank, the previous password will
passw The password is a string of 8 to 32 be used.) must be the same as that of
ord (If characters that contain at least two Password under Add RSE on the
left types of the following: uppercase SMC2.0 web interface.
blank, letters, lowercase letters, digits, and Example: Change_Me
the special characters.
previo
NOTE
us To secure the account, change the password
passw regularly.
ord
will
be
used.)
Step 4 Click Save.
Restart the RSE6500 as prompted.
NOTE
The restart takes about 5 minutes. Wait until the restart ends.
Step 5 Log in to the RSE6500 web interface and choose System > System Settings.
Step 6 Choose the Gatekeeper Configuration tab, set the GK parameters described in Table 5-18.
Issue 05 (2016-09-30) Huawei Proprietary and Confidential 92
Copyright © Huawei Technologies Co., Ltd.
HUAWEI SMC2.0
Configuration Guide 5 Basic Settings
Figure 5-29 Setting the GK parameters
Table 5-18 GK parameters
Parameter Description Setting
Register gatekeeper Whether to register the Select Register gatekeeper.
recording server with a GK.
Gatekeeper address IP address of the GK (SC) with Enter the IP address of the SC.
which you want to register the
recording server.
H.323 ID Alias the recording server uses This parameter value must be
to register with the GK. the same as that of H.323 ID set
on the SMC2.0.
Authentication user User name the recording server This parameter value must be
name uses to pass the authentication the same as that of H.323
when registering with the GK. Authentication user name set
on the SMC2.0.
Authentication Password the recording server This parameter value must be
password uses to pass the authentication the same as that of H.323
when registering with the GK. Password set on the SMC2.0.
Step 7 Choose the SIP tab, set the SIP parameters described in Table 5-19. Then click Save.
Issue 05 (2016-09-30) Huawei Proprietary and Confidential 93
Copyright © Huawei Technologies Co., Ltd.
HUAWEI SMC2.0
Configuration Guide 5 Basic Settings
Figure 5-30 Setting the SIP parameters
Table 5-19 SIP parameters
Parameter Description Setting
URI Unified identifier the recording This parameter value must be
server uses to register with the the same as that of SIP URI set
SIP server. on the SMC2.0.
Authentication user User name the recording server This parameter value must be
name uses to pass the authentication the same as that of SIP
when registering with the SIP Authentication user name set
server. on the SMC2.0.
Authentication Password the recording server This parameter value must be
password uses to pass the authentication the same as that of SIP
when registering with the SIP Password set on the SMC2.0.
server.
Register with SIP Whether to register the Select Register with SIP
server recording server with a SIP server.
server.
SIP server address IP address of the GK (SC) with Enter the IP address of the SC.
which you want to register the
recording server.
Issue 05 (2016-09-30) Huawei Proprietary and Confidential 94
Copyright © Huawei Technologies Co., Ltd.
HUAWEI SMC2.0
Configuration Guide 5 Basic Settings
Step 8 Click Save.
----End
Adding an RSE6500 Server on the SMC2.0
Step 1 Log in to the SMC2.0 web interface.
Step 2 Choose Devices > Recording Servers.
Step 3 Select the organization to which the recording server belongs and click Add Server.
Step 4 Enter the recording server IP address in IP Address and click Next.
If the search fails, take troubleshooting measures according to 8.7 Failure to Search for a
Recording Server.
Step 5 Set the recording server parameters described in Table 5-20.
NOTE
To adapt the recording server to diverse scenarios, such as multi-party conference recording and single-
point SIP conference recording, it is recommended that you register the recording server with both a GK
and a SIP server when adding the recording server.
Figure 5-31 Adding a recording server
Table 5-20 Recording server parameters
Parameter Description Setting
Device Name Name of the recording server to Enter a string of characters.
identify it on the SMC2.0.
Issue 05 (2016-09-30) Huawei Proprietary and Confidential 95
Copyright © Huawei Technologies Co., Ltd.
HUAWEI SMC2.0
Configuration Guide 5 Basic Settings
Parameter Description Setting
Prefix Prefix of the service area for Example: 025
which the recording server
provides videoconferencing
services.
Register with Whether to register the Select Register with
gatekeeper recording server with a GK. gatekeeper.
H.323 ID Alias the recording server uses Enter a string of characters.
to register with the GK.
Switch Centers SC to which the recording Select the desired SC from the
server belongs. drop-down list box.
User name User name and password used Enter a string of characters.
when recording server registers
Password with the GK. The value contains eight
characters or more, including at
least two types of the following:
lowercase letters, uppercase
letters, digits, and special
characters (except spaces).
Register server Whether to register the Select Register server.
recording server with a SIP
server.
SIP URI Unified identifier the recording Enter a string of digits, IP
server uses to register with the address, or URI characters. In
SIP server. addition, it cannot be the same
as the value of H.323 ID.
Switch Centers SC to which the recording Select the desired SC from the
server belongs. drop-down list box.
Authentication user User name and password used Enter a string of characters.
name when recording server registers
with the SIP server.
Password The value contains eight
characters or more, including at
least two types of the following:
lowercase letters, uppercase
letters, digits, and special
characters (except spaces).
Step 6 Click Add.
On the Recording Server List tab page, the added recording server is in online state, as
shown in Figure 5-32.
Issue 05 (2016-09-30) Huawei Proprietary and Confidential 96
Copyright © Huawei Technologies Co., Ltd.
HUAWEI SMC2.0
Configuration Guide 5 Basic Settings
Figure 5-32 Recording server status
----End
5.4.2 Adding a REACH Server
Select a REACH server when a VP8000 series MCU is used for conference recording.
Setting Parameters on the REACH Server
Step 1 Log in to the web interface of the REACH server.
Step 2 Click System Management.
Step 3 On the SMC link Configuration tab page, set the SMC Password parameter and click Save,
as shown in Figure 5-33.
Figure 5-33 SMC link configuration page
Step 4 On the Restart and Synchronize tab page, click Restart the server, as shown in Figure
5-34.
Issue 05 (2016-09-30) Huawei Proprietary and Confidential 97
Copyright © Huawei Technologies Co., Ltd.
HUAWEI SMC2.0
Configuration Guide 5 Basic Settings
Figure 5-34 Restart and Synchronize page
----End
Adding the REACH Server on the SMC2.0
Step 1 Log in to the SMC2.0 web interface.
Step 2 Choose Devices > Recording Servers > More > Add Unmanageable Recording Server.
Step 3 Set the recording server parameters according to Table 5-21.
Figure 5-35 Adding an unmanageable recording server
Issue 05 (2016-09-30) Huawei Proprietary and Confidential 98
Copyright © Huawei Technologies Co., Ltd.
HUAWEI SMC2.0
Configuration Guide 5 Basic Settings
Table 5-21 Recording server parameters
Parameter Description Setting
Name Name of the recording server to Enter a string of characters.
identify it on the SMC2.0.
Prefix Prefix of the service area for Example: 0512
which the recording server
provides videoconferencing
services.
Connection Password to be verified when This parameter value must be
password the SMC2.0 connects to the the same as that of Connection
recording server. password set on the recording
server.
Connection mode Whether the SMC2.0 connects Default value: Encrypt
to the recording server in
encrypted mode.
IP address IP address of the recording Enter the IP address of the
server. recording server.
Port Communication port between The default value is 443 when
the SMC2.0 and the recording Connection mode is set to
server. Encrypt.
Step 4 Click Save.
On the Recording Server List tab page, the added recording server is in online state, as
shown in Figure 5-36.
Figure 5-36 Recording server status
----End
Issue 05 (2016-09-30) Huawei Proprietary and Confidential 99
Copyright © Huawei Technologies Co., Ltd.
HUAWEI SMC2.0
Configuration Guide 6 Service Configuration
6 Service Configuration
Service configuration on the SMC2.0 includes configuration for recording servers, billing
codes, and network address books.
Issue 05 (2016-09-30) Huawei Proprietary and Confidential 100
Copyright © Huawei Technologies Co., Ltd.
HUAWEI SMC2.0
Configuration Guide 6 Service Configuration
6.1 Configuring the Corporate Directory Server
On the SMC2.0 web interface, the system administrator can configure the corporate directory
server and synchronize information from the SMC2.0 and AD server to the corporate
directory server. Users can then access the corporate directory server as well as query and add
participants.
Synchronizing Information from the SMC2.0 to the Corporate Directory Server
The information changes caused by the following operations will be synchronized from the
SMC2.0 to the corporate directory server:
l Add, modify, or delete users including local and external users and modify users'
organizations.
l Add, modify, or delete organization information.
l Participant information: Add, modify, or delete participant parameters and organizations
to which participants belong.
l Ad hoc conference template: Add, modify, or delete Ad hoc conference templates.
Interconnecting the Corporate Directory with the SMC2.0
On the SMC2.0 web interface, the system administrator can enable the corporate directory
server and configure it to interwork with the SMC2.0.
Step 1 Log in to the SMC2.0 web interface.
Step 2 Choose Devices > Enterprise Corporate Directory servers.
The Enterprise Corporate Directory servers page is displayed.
Step 3 On the Details tab page, select Enterprise Corporate Directory servers and Enter the IP
address and Name of the Corporate Directory Servers. Use default values for other
parameters, as shown in Figure 6-1.
Figure 6-1 Configuring the corporate directory server
NOTE
The Verify certificate check box is selected by default to secure the connection between the SMC2.0
and the corporate directory server. To verify the security certificate on the device to which the SOAP
port on the SMC2.0 is connected, choose System > Settings > Devices and select Verify server
certificate.
Issue 05 (2016-09-30) Huawei Proprietary and Confidential 101
Copyright © Huawei Technologies Co., Ltd.
HUAWEI SMC2.0
Configuration Guide 6 Service Configuration
Step 4 Click Test Connection.
The message Both SOAP and LDAP connection tests succeeded. is displayed.
Step 5 Click OK.
Step 6 Click Save.
----End
Synchronizing Information from the AD Server to the Corporate Directory
Server
After the corporate directory server is connected to the SMC2.0, the system administrator can
configure the function for synchronizing information from the AD server to the corporate
directory server.
Step 1 Log in to the SMC2.0 web interface.
Step 2 Choose Devices > Enterprise Corporate Directory servers.
The Enterprise Corporate Directory servers page is displayed.
Step 3 Click the AD Synchronization tab.
The AD Synchronization tab page shown in Figure 6-2 is displayed.
Figure 6-2 AD Synchronization tab page
Step 4 Set required parameters, such as AD server IP address and AD server port.
To synchronize certain user and organization information from the AD server to the Corporate
Directory Servers, set AD filter criteria to specify the filter criteria.
NOTE
l Then the Corporate Directory Servers synchronizes information about only the users and organizations
that meet the specified filter criteria.
l The most common attribute is ObjectClass. If you enter this attribute, the corporate directory server
synchronizes the participants that have this attribute and attribute value.
l The value of AD filter criteria can be empty, a single criterion, or a combination of more than one
criterion.
Step 5 Click Save.
Issue 05 (2016-09-30) Huawei Proprietary and Confidential 102
Copyright © Huawei Technologies Co., Ltd.
HUAWEI SMC2.0
Configuration Guide 6 Service Configuration
NOTE
l To synchronize the information about sites and organizations that are mapping between the AD
server and the corporate directory server, click AD-Enterprise Corporate Directory Full
Synchronization.
l To modify the mappings of sites and organizations between the AD server and the corporate
directory server, click Import AD Data Model, download the template, modify the mappings in the
template, and upload the modified template to the SMC2.0.
l If Encrypt is selected and the AD server has a root certificate, change the AD server port to 636 and
click Import AD Root Certificate to upload the root certificate to the SMC2.0.
----End
Other Configurations
On the Other Settings tab page under Enterprise Corporate Directory servers, the system
administrator can perform many tasks, such as resetting the login password of the corporate
directory server and configuring alarm query.
Step 1 Log in to the SMC2.0 web interface.
Step 2 Choose Devices > Enterprise Corporate Directory servers.
The Enterprise Corporate Directory servers page is displayed.
Step 3 Click the Other Settings tab.
The Other Settings tab page shown in Figure 6-3 is displayed.
Figure 6-3 Other Settings tab page
Step 4 Under Other Operations, click Reset SMC Password, Reset TMS Password, or Reset
eMP Password to reset the passwords used for accessing the corporate directory server by the
SMC2.0, TMS, or eMP respectively.
Step 5 Under Other Operations, click Manual Full Synchronization to synchronize all
information about users, organizations, participants, and Ad hoc conferences from the
SMC2.0 to the corporate directory server.
Step 6 Set the parameters shown under Other Settings in Figure 6-3.
Step 7 Click Save.
Issue 05 (2016-09-30) Huawei Proprietary and Confidential 103
Copyright © Huawei Technologies Co., Ltd.
HUAWEI SMC2.0
Configuration Guide 6 Service Configuration
NOTE
l After resetting the password used by the SMC2.0 to access the corporate directory server, go to the
Details tab page and change the login password to the new one; otherwise, the login account will be
locked when you attempt to access the corporate directory server. (When resetting the password,
ensure that the old password you enter is the same as the password set on the Details tab page.)
l Only the admin user is allowed to execute the Manual Full Synchronization task.
l The corporate directory server will automatically restart if you click Save after modifying
Corporate directory security level.
----End
6.2 Configuring Device Updates
After you upload update software of a manageable device to the SMC2.0, you can update the
device from the SMC2.0.
Background
On the SMC2.0, you can remotely update a manageable device if you have specified the
software version and uploaded the version file to the file server, which is located on the same
computer as the SMC2.0.
The SMC2.0 supports batch updates for devices. When updating devices in batches, the
SMC2.0 estimates the update end time for each device. Table 6-1 lists the reference update
duration for various device model series.
Table 6-1 Update time
Device Model Series Update Duration
VP9600 series MCU 40 minutes
VP8600 series MCU 25 minutes
VCT9000 series endpoint 25 minutes
TEX0 series endpoint/TX50 25 minutes
TP31XX series telepresence systems 40 minutes
TP11XX series telepresence systems 25 minutes
Switch Center series 15 minutes
The SMC2.0 can update a maximum of 10 devices (including MCUs, participants, and SCs)
at a time. If the number of devices to update exceeds 10, the additional devices wait in a
queue.
Prerequisites
A manageable device can be updated successfully on the SMC2.0 only if:
l The update password for the device is the same as that for the SMC2.0.
Issue 05 (2016-09-30) Huawei Proprietary and Confidential 104
Copyright © Huawei Technologies Co., Ltd.
HUAWEI SMC2.0
Configuration Guide 6 Service Configuration
– Upgrade password verification is not required for the upgrade of TE series
endpoints, telepresence systems, or the SC.
– To change the update password for a device on the SMC2.0, select that device and
click Edit.
– For MCUs, the HTTP connection password doubles as the update password. To
change the connection password, run system smc-administrator-pwd on the
MCU.
– To change the update password for a 9000 HD videoconferencing endpoint, choose
System Settings > Network > Security and Service > Others > upgrade
password on the endpoint web interface.
l The file server address is the SMC2.0 server IP address, as shown in Figure 6-4, when
the SMC2.0 doubles as the file server. To set the file server address, go to System >
Settings > Devices.
Figure 6-4 Setting the file server address
l The scheduled update time is appropriate, especially when devices are updated in
batches.
If the update end time scheduled for a device arrives and the device has not yet started
the update, the SMC2.0 cancels the update task for the device.
Adding a Version File
Step 1 Log in to the SMC2.0 web interface.
Step 2 Choose Devices > Upgrade > Software Management.
The Software Management page is displayed.
Step 3 Click for the device to update.
Step 4 Click Browse..., select the version file to upload, and click Open.
Table 6-2 lists the version files required for various devices.
Table 6-2 Version file list
Device Model Series Version File Required
VP9600 series MCU A .dat file. If you need to update the interactive
voice response (IVR), compress the .bin and .ivr
files as a .zip file.
VP8600 series MCU A .bin file. If you need to update the IVR, compress
the .bin and .ivr files as a .zip file.
VCT9000 series endpoint A .dat file.
Issue 05 (2016-09-30) Huawei Proprietary and Confidential 105
Copyright © Huawei Technologies Co., Ltd.
HUAWEI SMC2.0
Configuration Guide 6 Service Configuration
Device Model Series Version File Required
TEX0 series endpoint/TX50 A .dat file.
TP31XX series telepresence A .zip file.
systems
TP11XX series telepresence A .zip file.
systems
Switch Center series A .zip file.
NOTE
For VP8600 series MCU, you need to enter its version number when uploading the version file. For other
devices, the SMC2.0 automatically reads the version number from the software version.
Step 5 In Software information, enter a description of the software. Then, click Finish.
----End
Updating a Device Online
To update a device online, perform the following steps:
Step 1 Log in to the SMC2.0 web interface.
Step 2 Choose Devices > Upgrade > Update Participant/MCU.
NOTE
If an SC is to be updated, choose Devices > Upgrade > Update Switch Center.
Step 3 Select the device to update and click Update.
If a version file has not been added for a device, Update is unavailable for that device.
Step 4 Specify the update time and target software version for the device, as shown in Figure 6-5,
and click Save.
Figure 6-5 Updating a device
Issue 05 (2016-09-30) Huawei Proprietary and Confidential 106
Copyright © Huawei Technologies Co., Ltd.
HUAWEI SMC2.0
Configuration Guide 6 Service Configuration
NOTE
l If the device fails to successfully start the update when the time specified by Start time arrives, the
SMC2.0 repeatedly restarts the update task until update prerequisites are met.
l End time specifies the time for stopping restarting the update task. To be specific, if the device still
cannot start the update when the time specified by End time arrives, the SMC2.0 cancels the update
task. The cause of the update failure may be that the update password is incorrect or the device is
being used for a call.
----End
6.3 Configuring a Topology
On the SMC2.0, you can add MCUs, GKs, participants, and recording servers to a topology
and create sub-topologies under the topology.
Adding a Topology
Step 1 In the left pane of the Set page, click .
The Add Topology dialog box is displayed.
Step 2 In Topology name, name the new topology.
NOTE
Parent topology name is fixed at the currently selected topology.
Step 3 Click Add.
The SMC2.0 returns to the Set page, where you can find the new topology.
----End
Editing a Topology
Step 1 In the left pane of the Set page, select the topology you want to edit, and click .
The Edit Topology dialog box is displayed.
Step 2 In Topology name, rename the topology.
Step 3 Click Save.
The SMC2.0 returns to the Set page, where you can find the topology renamed.
----End
Deleting a Topology
Step 1 In the topology list, select the topology you want to delete.
Step 2 Click .
The Confirm dialog box is displayed.
Step 3 Click Yes.
----End
Issue 05 (2016-09-30) Huawei Proprietary and Confidential 107
Copyright © Huawei Technologies Co., Ltd.
HUAWEI SMC2.0
Configuration Guide 6 Service Configuration
Setting the Background
Step 1 In the left pane of the Set page, select the topology you want to edit, and click .
The Set Background dialog box is displayed.
Step 2 Click Browse... and select a background picture to upload.
The SMC2.0 automatically uploads the image.
Step 3 Specify whether to show the background image.
l Show background picture: The background image is displayed.
l Hide background picture: The background image is not displayed.
Step 4 Click OK.
----End
Adding a Device
Step 1 In the left pane of the Set page, select the topology you want to edit, and click .
The Add Device to Topology dialog box is displayed.
Step 2 Select Include child nodes and select a device from the displayed device list.
Step 3 Click the name of the selected device and move the device icon to the correct position on the
topology.
----End
6.4 Configuring the Range Setting Policy
After you configure the range setting policy, the SMC2.0 can then determine the conference
rate based on the number of participants and the participant rate thresholds.
Background
To save MCU transrating resources, divide the conference rate range (128 kbit/s to 8 Mbit/s)
into several subranges and specify audiovisual parameters for each subrange. Any two
neighboring subranges must be adjacent but not overlapping. When a conference is to be held,
the SMC2.0 determines the conference parameters (including the video protocol, video
format, and audio protocol) based on the conference rate and participant parameters
(including the video protocol, video format, and audio protocol) based on the number of
participants and rate range thresholds.
NOTE
Range setting policies are used to adjust rates and parameters for conferences and participants on the
universal transcoding MCU. Now two sets of range setting policies are available: the old set and the new
set. The new set of range setting policies are used to adjust rates of conferences on the universal
transcoding MCU, but do not take effect for parameters of conferences or rates and parameters of
participants.
Prerequisites
The conference and participant parameters for a conference have been set to Auto.
Issue 05 (2016-09-30) Huawei Proprietary and Confidential 108
Copyright © Huawei Technologies Co., Ltd.
HUAWEI SMC2.0
Configuration Guide 6 Service Configuration
Procedure
To configure the range setting policy, perform the following steps:
Step 1 Log in to the SMC2.0 web interface.
Step 2 Choose System > Settings.
The Settings page is displayed.
Step 3 Choose Range Setting Policy, set the parameters shown in Figure 6-6, and click Save.
Figure 6-6 Configuring the range setting policy
NOTE
l Rate ranges provided by the SMC2.0 by default also provide audio and video parameters. The
default settings are recommended. If you really need to modify audio and video parameters, click a
default parameter and select a new one from the drop-down list box. The video format can only be
one of those supported by the specified video protocol. Therefore, you have to specify the video
protocol first and then set the video format accordingly.
l You can click Set Minimum Rate to change the minimum rate of a rate range.
l You can adjust the minimum rate of a rate range to determine the rate range and adjust the number of
rate ranges. After the minimum rate of a rate range is changed, the maximum rate of the next rate
range will be changed accordingly. (By default, the maximum rate of the first rate range is 8 Mbit/s
and the minimum rate of the last rate range is 192 kbit/s.)
----End
Rate Adaptation Rules
The SMC2.0 has two sets of rate adaption rules, that is, an old set and a new set. They adopt
different adaptation policies. The following sections describe their rules and sample tasks in
detail.
6.4.1 Old Rate Adaptation Rules
If old rate adaptation rules are adopted, the SMC2.0 will determine the rate for a participant
following the procedure provided in this section.
Rate Adaptation Rules
Step 1 Determine the rate ranges for a conference and its participants based on their specified rates.
Step 2 Adjust the conference rate and parameters. Use the conference rate specified beforehand and
audiovisual parameters in the corresponding rate range.
Issue 05 (2016-09-30) Huawei Proprietary and Confidential 109
Copyright © Huawei Technologies Co., Ltd.
HUAWEI SMC2.0
Configuration Guide 6 Service Configuration
Step 3 Adjust the participant rate and parameters. Check whether the number of participants in rate
ranges exceed the thresholds and determine the participant rate and parameters accordingly.
l If the number of participants is no smaller than the threshold, check whether all
participants have the same rate. If yes, the participants still use the rate. If no, all
participants decrease their rates to the minimum in their rate ranges.
l If the number of participants is smaller than the threshold and participants exist in the
next rate range, the participants within the current rate range will use the maximum rate
in the next rate range.
l If the number of participants is smaller than the threshold and the next rate range does
not have any participants, the participants within the current rate range will use the
minimum rate in the next rate range.
l Participant parameters use audiovisual parameters adopted after participant rate is
adjusted. If the value of an audiovisual parameter goes beyond the value range allowed
the participant, the SMC2.0 automatically adjusts the audiovisual parameter to the
maximum value allowed by the participant.
----End
Examples
This section assumes four rate ranges and describes how old rate adaption rules determine the
participant rate.
l Rates are divided into six ranges: [4 Mbit/s, 8 Mbit/s], [1536 kbit/s, 4 Mbit/s), [512
kbit/s, 1536 kbit/s), [192 kbit/s, 512 kbit/s).
l The maximum numbers of participants allowed in ranges 2 and 3 are 4 and 2
respectively.
l The conference has three participants: participant 1 (1920 kbit/s), participant 2 (1152
kbit/s), and participant 3 (1216 kbit/s).
Based on the participants' transmission rates, the SMC2.0 recognizes that participant 1
belongs to range 2, and participants 2 and 3 belong to range 3.
Following the rule for determining the participant rate, the SMC calculates the participant rate
as follows:
1. The number of participants with rates falling into range 2 is smaller than the threshold
set for range 2, so participant 1 in range 2 will decrease its rate to the maximum rate of
range 3 that is, 536 kbit/s.
2. Now three participants reside in range 3. However, only two participants are allowed in
range 3 at most.
3. The three participants have different rates (that is, 1152 kbit/s, 1216 kbit/s, and 1919
kbit/s), so they finally use the lowest one among the three rates, that is, 1152 kbit/s.
As a result, the three participants join the conference all at 1152 kbit/s.
6.4.2 New Rate Adaptation Rules
If new rate adaptation rules are adopted, the SMC2.0 will determine the rate for a participant
following the procedure provided in this section.
Issue 05 (2016-09-30) Huawei Proprietary and Confidential 110
Copyright © Huawei Technologies Co., Ltd.
HUAWEI SMC2.0
Configuration Guide 6 Service Configuration
Rate Adaptation Rules
Step 1 Determine the rate ranges for a conference and its participants based on their specified rates.
Step 2 Adjust the conference rate and parameters. Adopt the lowest rate in a rate range as the
conference rate and audiovisual parameters in the rate range.
Step 3 Adjust the rates and parameters for participants.
l If the adjusted conference rate and audiovisual parameters are supported by participants,
they are adopted by the participants.
l If the adjusted conference rate and audiovisual parameters are not supported by
participants, adjust the rates and parameters for the participants as follows:
– If a participant supports audiovisual parameters of the range where the participant
resides, the participant adopts the audiovisual parameters and the minimum rate of
this range.
– If a participant does not support audiovisual parameters of the range where the
participant resides, the SMC2.0 decreases the participant's rate to the next range and
determines whether the participant supports audiovisual parameter of this range. If
supported, the participant adopts the audiovisual parameters and the minimum rate
of this range.
– If a participant does not support audiovisual parameters in any range, the participant
adopts the rate and audiovisual parameters lower than the conference's.
Step 4 Reserve resources for the rate range that does not contain any participants and all its lower
ranges.
During a conference, the conference's capabilities, participants' capabilities, and rate ranges'
capabilities are sorted. The participant that joins the conference later will adopt the maximum
capabilities among the sorted capabilities.
----End
Examples
This section assumes four rate ranges and describes how new rate adaption rules adjust the
rates and parameters of a conference and its participants.
l Rates are divided into six ranges: [4 Mbit/s, 8 Mbit/s] H.264 1080p, [1536 kbit/s, 4
Mbit/s) H.264 720p, [512 kbit/s, 1536 kbit/s) H.264 4CIF, [192 kbit/s, 512 kbit/s) H.264
CIF.
NOTE
New rate adaption rules have nothing to do with thresholds, which will not be described here.
l The conference has a rate of 2 Mbit/s and contains four participants: participant 1 (2
Mbit/s H.264 1080p/720p/CIF), participant 2 (1 Mbit/s H.264 1080p/720p/4CIF),
participant 3 (5 Mbit/s H.264 1080p60/1080p/720p), and participant 4 (5 Mbit/s H.264
720p).
The adaptation procedure is as follows:
l Participant 1 falls into range 2 and supports the adjusted conference parameters, so
participant 1 adopts the rate of 1536 kbit/s and the parameter of H.264 1080p.
l Participant 2 falls into range 2 and supports the adjusted conference parameters, so
participant 2 adopts the rate of 1536 kbit/s and the parameter of H.264 1080p.
Issue 05 (2016-09-30) Huawei Proprietary and Confidential 111
Copyright © Huawei Technologies Co., Ltd.
HUAWEI SMC2.0
Configuration Guide 6 Service Configuration
l Participant 3 falls into range 1 and supports the adjusted conference parameters, so
participant 3 adopts the rate of 4 Mbit/s and the parameter of H.264 1080p.
l Participant 4 falls into range 1 but does not support the adjusted conference parameters.
As participant 4 supports audiovisual parameters in range 1, participant 4 is moved to
range 2 but still does not support audiovisual parameters in range 2. Then participant 4 is
moved to range 3, and it supports audiovisual parameters in range 3. Finally, participant
4 adopts the rate of 512 kbit/s and the parameter of H.264 4CIF.
As a result, the conference's rate is 2 Mbit/s H.264 1080p, participant 1's rate is 1536 kbit/s H.
264 1080p, participant 2's rate is 1536 kbit/s H264 720p, participant 3's rate is 4 Mbit/s H.264
1080p, and participant 4's rate is 512 kbit/s H.264 4CIF.
NOTE
The SMC2.0 adopts new rate adaption rules by default. To use old rate adaption rules, access the
SMC2.0 database and change the rule choice. For details, see the Not Commonly Used Configurations.
6.5 Configuring the NlogV2 Alarm Function
After you set alarm parameters, the SMC2.0 uses symbols in different colors to indicate
alarms at different levels.
Background
NlogV2 alarm thresholds are classified into alarm thresholds and critical alarm thresholds. If a
participant's data statistics exceeds a threshold, a corresponding alarm symbol will be
displayed on the Participants tab of the Conference List page.
Symbols for alarms at different levels are in the following:
l Alarm:
l Critical alarm:
Procedure
Step 1 Log in to the SMC2.0 web interface.
Step 2 Choose System > Settings.
The Settings page is displayed.
Step 3 Choose NLogV2. Set the parameters in the Files, Sampling Rate, and Alarm Threshold
areas, as shown in Figure 6-7. Then, click Save.
Issue 05 (2016-09-30) Huawei Proprietary and Confidential 112
Copyright © Huawei Technologies Co., Ltd.
HUAWEI SMC2.0
Configuration Guide 6 Service Configuration
Figure 6-7 NlogV2 alarm settings
----End
Configuration Verification
If the "Operation succeeded." message is displayed in the lower right corner after you click
Save, the configuration is successful.
6.6 Configuring the Service Alarm Function
You can customize alarm levels and notification methods, which helps you quickly recognize
alarm severity and handle alarms.
Background
The SMC2.0 has default alarm scenarios. You can set the levels and notification methods of
alarms in these scenarios.
Procedure
Step 1 Log in to the SMC2.0 web interface.
Step 2 Choose System > Settings > Alarm.
The Alarm page is displayed.
Step 3 In Name, select the desired alarm scenario.
Step 4 Set the following information for the alarm scenario:
l Alarm Severity
Issue 05 (2016-09-30) Huawei Proprietary and Confidential 113
Copyright © Huawei Technologies Co., Ltd.
HUAWEI SMC2.0
Configuration Guide 6 Service Configuration
Click Alarm Severity and select Set as Major or Set as Minor from the drop-down list
box.
l Alarm Inhibition
Click Alarm Inhibition and select Enable Reporting or Disable Reporting from the
drop-down list box.
l Alarm Sound
Click Alarm Sound and select Muted or Unmuted from the drop-down list box.
l Set Sound
Click Set Sound and select Set Major Alarm Sound, Set Minor Alarm Sound or
Restore Default Sound from the drop-down list box.
----End
Verification
In the alarm scenario list, you can view alarm details, as shown in Figure 6-8.
Figure 6-8 Alarm scenario details
6.7 Configuring Email Notifications
After you configure the email notification function, the SMC2.0 sends conference information
and device alarms via email.
Background
Using emails, the SMC2.0 can send:
l conference information to participants
l device alarms to device administrators
l notifications to users about new user accounts and passwords
To implement the email notification function, register the SMC2.0 with the email server and
define the email sender's information on the SMC2.0. When a conference is going to take
place, the conference notification is sent to the participants' email addresses you defined. If an
alarm is generated for a device, the alarm is automatically sent to the defined contact's email
address.
A conference notification contains the conference name, start time, end time, password, ID,
and a list of participants.
Prerequisites
l You have obtained the email server IP address.
Issue 05 (2016-09-30) Huawei Proprietary and Confidential 114
Copyright © Huawei Technologies Co., Ltd.
HUAWEI SMC2.0
Configuration Guide 6 Service Configuration
l You have obtained the account information, including the email address and
authentication password, for logging in to the email server.
Procedure
Step 1 Log in to the SMC2.0 web interface.
Step 2 Choose System > Settings.
The Settings page is displayed.
Step 3 Choose Email and SMS and select Enable email notification. On the page shown in Figure
6-9, set the parameters and click Save.
Figure 6-9 Email notification parameters
NOTE
l Email server: Enter the IP address of the email server.
l Email server port: Retain its default value, which is 587 if you select Support encryption and 25 if you
do not select Support encryption.
l Sender email, Sender account, and Sender authentication password: Enter the email address, email
address, and the corresponding password respectively.
l SMC URL: Enter the URL to the SMC2.0 server.
l Retain the default values for other parameters.
----End
Issue 05 (2016-09-30) Huawei Proprietary and Confidential 115
Copyright © Huawei Technologies Co., Ltd.
HUAWEI SMC2.0
Configuration Guide 6 Service Configuration
Configuration Verification
Choose Email and SMS. On the displayed page, click Test Email Settings. If the "Test
email message sent." message is displayed in the lower right corner, the configuration is
successful.
6.8 Configuring SMS Notifications
After you configure the SMS notification function, the SMC2.0 sends conference information
and device alarms via SMS messages.
Context
Using SMS messages, the SMC2.0 can send conference information to participants, send
device alarms to device administrators, and send notifications to users about new user
accounts and passwords.
To implement the SMS notification function, obtain the eSDK SMS IP address and add it to
the SMC2.0. Then the SMC2.0 can collaborate with the eSDK SMS server to perform the
following tasks:
l The SMC2.0 sends conference notifications to participants' contact numbers (specified
by conferences or participants in advance) through the eSDK SMS server.
l The SMC2.0 sends device alarms to device administrators' contact numbers (specified
during the device installation) through the eSDK SMS server.
l The SMC2.0 sends new user accounts and passwords to users' contact numbers
(specified upon adding users) through the eSDK SMS server.
A conference notification contains the conference name, start time, end time, password, ID,
and a list of participants.
NOTE
The SMS tunnel is unencrypted, so security risks may arise from enabling the SMS notification
function.
Procedure
Step 1 Log in to the SMC2.0 web interface.
Step 2 Choose System > Settings.
The Settings page is displayed.
Step 3 Choose Email and SMS, select Enable SMS notification, and set required parameters, as
shown in Figure 6-10.
Issue 05 (2016-09-30) Huawei Proprietary and Confidential 116
Copyright © Huawei Technologies Co., Ltd.
HUAWEI SMC2.0
Configuration Guide 6 Service Configuration
Figure 6-10 SMS page
NOTE
l Set SMSGW address to the IP address of the eSDK SMS server.
l Use the default value for SMSGW port.
l Set other parameters based on the site requirements.
Step 4 Click Save.
----End
Verification
On the Email and SMS page, after you select Enable SMS notification and set SMSGW
address, the Test button appears at the bottom of this page.
Click the Test button. In the Test SMS Settings dialog box that is displayed, enter your
mobile number and click Test. If the message SMS message test succeeded. is displayed in
the lower right corner, the SMS notification function is configured successfully.
Modifying an SMS Notification Template
The SMC2.0 embeds six SMS notification templates: Conference scheduling, Scheduled
conference modification, Conference cancellation, Recording conference termination,
User password resetting, and Major alarm message.
Figure 6-11 SMS notification templates
An SMS notification template is comprised of keywords and some other information.
Issue 05 (2016-09-30) Huawei Proprietary and Confidential 117
Copyright © Huawei Technologies Co., Ltd.
HUAWEI SMC2.0
Configuration Guide 6 Service Configuration
NOTE
In an SMS notification template, keywords are placed in curly braces ({ }).
Table 6-3 describes keywords in an SMS notification template.
Table 6-3 Keywords
Keyword Description Applicable To
Conference name. Conference scheduling,
Scheduled conference
{ConfName} modification, Conference
cancellation, and Recording
conference termination
Conference start time. Conference scheduling and
{StartTime} Scheduled conference
modification
Conference password. Conference scheduling and
{ConfPassword} Scheduled conference
modification
Conference access number. Conference scheduling and
{AccessNumber} Scheduled conference
modification
Live broadcast address. Conference scheduling and
{LiveAddress} Scheduled conference
modification
{RecordAddress} Recording address. Recording conference termination
{UserName} User name User password resetting
{PassCode} Reset password. User password resetting
{AlarmName} Alarm name. Major alarm message
{AlarmLevel} Alarm severity. Major alarm message
{AlarmSource} Alarm source. Major alarm message
You can modify an SMS notification template on the SMC2.0 by following the procedure:
Step 1 Log in to the SMC2.0 web interface.
Step 2 Choose System > Settings.
The Settings page is displayed.
Step 3 Choose Email and SMS, select a template in the SMS Templates area, and click Edit.
The dialog box for modifying an SMS notification template (Conference scheduling used as
an example here) is displayed, as shown in Figure 6-12.
Issue 05 (2016-09-30) Huawei Proprietary and Confidential 118
Copyright © Huawei Technologies Co., Ltd.
HUAWEI SMC2.0
Configuration Guide 6 Service Configuration
Figure 6-12 Conference scheduling
NOTE
Keywords in SMS notification templates cannot be modified.
Step 4 Click OK.
The system returns to the Email and SMS page.
Step 5 Click Save.
----End
6.9 Configuring LDAP Settings
After configuring the LDAP settings, you can add the participants in the LDAP address book
to a conference when scheduling the conference.
Background
The Lightweight Directory Access Protocol (LDAP) is an application protocol for accessing
and maintaining Active Directory (AD) server services over an IP network. When adding
participants to an ongoing conference, you can select the participants defined on the SMC2.0
or from an LDAP address book. In the solution for interoperating with Microsoft unified
communications (UC) systems, the SMC2.0 can use LDAP to access the Microsoft AD.
Prerequisites
Before specifying LDAP settings, set the Preferred DNS server parameter on the SMC2.0
server to the DNS server for the domain where the LDAP server is located. Otherwise, the
SMC2.0 will take a long time in reading LDAP address books.
Procedure
Step 1 Log in to the SMC2.0 web interface.
Step 2 Choose System > Settings.
The Settings page is displayed.
Step 3 Choose Network Services and set the parameters shown in Figure 6-13. Then, click Save.
Issue 05 (2016-09-30) Huawei Proprietary and Confidential 119
Copyright © Huawei Technologies Co., Ltd.
HUAWEI SMC2.0
Configuration Guide 6 Service Configuration
Figure 6-13 Configuring the LDAP server
NOTE
l In Server IP address, enter the IP address of the LDAP server.
l In Base DN, enter the root directory of the LDAP directory tree. The fields are defined as follows:
– DC: a part of the domain name. For example, if the domain name is msuc.com, enter
DC=msuc,DC=com.
– CN/OU: AD folder name. For example, if CN is not specified, the SMC2.0 obtains all address
books in the msuc.com domain. If you enter OU=abc, the SMC2.0 obtains the address book
in the abc folder.
l In User name and Password, enter the user name (in domain name\user name format) and password
used to log in to the LDAP server.
l If you select Enable LDAPS, data can be transmitted in encryption mode. You can also select
Check certificate to check SSL certificate status.
----End
Configuration Verification
Click Test Directory Service Configuration, if the Test succeeded. message is displayed,
the configuration is successful. If the message Test failed. is displayed, take troubleshooting
measures according to 8.8 "Test failed" Is Displayed During a Test of the Directory
Service Configuration.
Check whether you can add participants from the LDAP address book when scheduling a
conference, as shown in Figure 6-14.
Issue 05 (2016-09-30) Huawei Proprietary and Confidential 120
Copyright © Huawei Technologies Co., Ltd.
HUAWEI SMC2.0
Configuration Guide 6 Service Configuration
Figure 6-14 Adding a participant from the LDAP address book
6.10 Configuring External User Login
Configure login information for external users (including AD users and SSO users) on the
SMC2.0, enabling them to directly log in to the SMC2.0. External users can also be added to
the user list and granted necessary rights.
6.10.1 Configuring Default Rights
The SMC2.0 grants default user rights to external users who are not added to the SMC2.0
when they log in to the SMC2.0.
NOTE
l The View participant, Add (inter-node), View (Ad hoc), and Schedule (inter-node) rights are
selected by default.
l No organization is selected by default.
Before an external user logs in to the SMC2.0, modify the default user rights and add an
organization that the external user can access.
Step 1 Log in to the SMC2.0 web interface.
Step 2 Choose System > Settings.
The Settings page is displayed.
Step 3 Click Default User Rights. Then select rights you want to grant to external users on the
External User tab page and select organizations open to external users on the Accessible
node tab page.
Step 4 Click Save.
----End
Issue 05 (2016-09-30) Huawei Proprietary and Confidential 121
Copyright © Huawei Technologies Co., Ltd.
HUAWEI SMC2.0
Configuration Guide 6 Service Configuration
6.10.2 Configuring AD User Login
AD users log in through AD domain authentication. This topic describes the procedure for
configuring AD user login.
NOTE
In the cluster environment, perform step 5 only for AD user login configuration.
Step 1 Create a user on the AD server.
1. Log in to the AD server.
2. Click Start and choose Administrative Tools > Active Directory Administrative
Center.
The Active Directory Administrative Center window is displayed.
3. Right-click the Users folder and choose New > User.
The Create User window is displayed.
4. Enter the user name and password and click OK, as shown in Figure 6-15.
Figure 6-15 Creating a user
5. Log in to the AD server using the new account and password.
NOTE
At the first login, change the login password as prompted.
Step 2 Change the DNS address of the SMC2.0 server.
1. Log in to the SMC2.0 server.
2. Click Start and choose Control panel > Network and Internet > Network and
Sharing Center, as shown in Figure 6-16.
Issue 05 (2016-09-30) Huawei Proprietary and Confidential 122
Copyright © Huawei Technologies Co., Ltd.
HUAWEI SMC2.0
Configuration Guide 6 Service Configuration
Figure 6-16 Network and Sharing Center window
3. Click Local Area Connection 4.
The Local Area Connection 4 Status dialog box is displayed.
4. Click Properties. In the dialog box that is displayed, double-click Internet Protocol
Version 4(TCP/IPv4).
The Internet Protocol Version 4(TCP/IPv4) Properties dialog box is displayed.
5. Select Use the following DNS server addresses and enter the DNS address, as shown in
Figure 6-17.
Issue 05 (2016-09-30) Huawei Proprietary and Confidential 123
Copyright © Huawei Technologies Co., Ltd.
HUAWEI SMC2.0
Configuration Guide 6 Service Configuration
Figure 6-17 Internet Protocol Version 4(TCP/IPv4) Properties dialog box
6. Click OK.
Step 3 Add the SMC2.0 server to the domain.
1. Log in to the SMC2.0 server.
2. Click Start, right-click Computer, and choose Properties.
The System window is displayed.
3. Click Advanced system settings.
The System Properties dialog box is displayed.
4. On the Computer Name tab, click Change.
The Computer Name/Domain Changes dialog box is displayed.
5. Select Domain under Member of, enter the domain name, and click OK, as shown in
Figure 6-18.
Issue 05 (2016-09-30) Huawei Proprietary and Confidential 124
Copyright © Huawei Technologies Co., Ltd.
HUAWEI SMC2.0
Configuration Guide 6 Service Configuration
Figure 6-18 Computer Name/Domain Changes
The dialog box for confirming the DNS account and password is displayed.
6. Enter the DNS user name and password added in step 1 and press Enter.
The SMC2.0 server's desktop is displayed with a welcome message.
7. Click OK.
A dialog box is displayed, prompting you to restart the computer.
8. Restart the SMC2.0 server.
After being restarted, the SMC2.0 server is added to the domain successfully.
Step 4 Modify some service operation accounts on the SMC2.0 server.
1. Log in to the SMC2.0 server using the account and password of the local administrator.
Then choose Start > Control Panel > User Account > Change account type.
2. In the User Accounts window that is displayed, click Add. Enter the user name and
domain name added in step 1 and click Next.
3. In the Add New User window, select Administrator and click Finish. Then click OK.
4. Log out of the SMC2.0 server. Then log in to the SMC2.0 server again as the user added
in step 1 and copy the ChangeServiceCredentials.bat tool to the SMC2.0 server.
NOTE
To obtain the ChangeServiceCredentials.bat tool, visit http://support.huawei.com/enterprise
and choose Downloads > Unified Communications and Collaboration > Telepresence and
Videoconferencing > Videoconferencing Infrastructure > SMC2.0.
5. Right-click ChangeServiceCredentials.bat and choose Run as administrator.
6. In the window that is displayed, enter the domain account and password to add and press
Enter.
Issue 05 (2016-09-30) Huawei Proprietary and Confidential 125
Copyright © Huawei Technologies Co., Ltd.
HUAWEI SMC2.0
Configuration Guide 6 Service Configuration
7. As prompted in the window, check whether the SMC service account is the default
account smc20_service_user.
– If yes, enter Y and press Enter.
– If no, enter the actual account and password and press Enter.
8. In the window that is displayed, enter the password of the local administrator user and
click OK.
NOTE
If the password of the user added in step 1 is changed, perform sub steps 4 to 8 under step 4 again.
Step 5 Configure AD authentication on the SMC2.0 web interface.
1. Log in to the SMC2.0 web interface.
2. Choose System > Settings.
The Settings page is displayed.
3. Choose Network Services and set parameters under External User Login
Configuration.
4. Select AD domain authentication from the User login type drop-down list box and set
other parameters, as shown in Figure 6-19.
Figure 6-19 AD user login configuration
5. Click Save.
The Confirm dialog box is displayed, telling that the SMC2.0 web interface will be
restarted if you change external user login settings.
6. Click Yes.
The SMC2.0 web interface is restarted and displays the login page that contains an
external user login entry.
You can log in to the SMC2.0 using an external user account from this entry.
NOTE
If the external user login entry does not appear, refresh the login page and check whether the entry
is displayed.
----End
6.10.3 Configuring CAS SSO User Login
SSO users log in through single sign-on (SSO) after being authenticated by the client access
server (CAS). This topic describes the procedure for configuring CAS SSO user login.
Step 1 Log in to the SMC2.0 web interface.
Issue 05 (2016-09-30) Huawei Proprietary and Confidential 126
Copyright © Huawei Technologies Co., Ltd.
HUAWEI SMC2.0
Configuration Guide 6 Service Configuration
Step 2 Choose System > Settings.
The Settings page is displayed.
Step 3 Choose Network Services and set parameters under External User Login Configuration.
Step 4 Select CAS SSO login from the User login type drop-down list box and set other parameters,
as shown in Figure 6-20.
Figure 6-20 CAS SSO user login configuration
NOTE
l In CAS SSO server login address, enter the URL of the CAS SSO server. For example, enter
https://192.168.51.120:8443/cas/login.
l In CAS SSO server URL prefix, enter the URL prefix of the CAS SSO server. For example, enter
https://192.168.51.120:8443/cas/.
Step 5 Click Test Connection. The system jumps to the CAS page.
Step 6 If the connection test succeeds, click Save.
The Confirm dialog box is displayed, telling that the SMC2.0 web interface will be restarted
if you change external user login settings.
Step 7 Click Yes.
The SMC2.0 web interface is restarted and displays the login page that contains an external
user login entry.
You can log in to the SMC2.0 using an external user account from this entry.
NOTE
If the external user login entry does not appear, refresh the login page and check whether the entry is
displayed.
----End
Issue 05 (2016-09-30) Huawei Proprietary and Confidential 127
Copyright © Huawei Technologies Co., Ltd.
HUAWEI SMC2.0
Configuration Guide 6 Service Configuration
6.10.4 Adding External Users
After configuring the external user login function, add external users to the user list so that
they can be managed by the SMC2.0 in the same way as local users.
To add an external user in the SMC2.0, perform the following steps:
Step 1 Log in to the SMC2.0 web interface.
Step 2 Choose System > User&Node.
The user list page is displayed.
Step 3 In the organization structure on the left, select the organization to which an external user to
add belongs.
Step 4 Click the down arrow next to Add Local User and select Add External User.
The Add External User dialog box shown in Figure 6-21 is displayed.
Figure 6-21 Adding an external user
Step 5 Enter the account of an external user in the User name field or click Select... to select an
external user from the external user list.
NOTE
The Select... button is unavailable if User login type is set to CAS SSO login.
Step 6 Select a user type from the User type drop-down list box.
The default value of User type is Operator.
Step 7 Set other parameters based on the site requirements. Then click Add.
The message indicating that the external user is added successfully is displayed.
Issue 05 (2016-09-30) Huawei Proprietary and Confidential 128
Copyright © Huawei Technologies Co., Ltd.
HUAWEI SMC2.0
Configuration Guide 6 Service Configuration
Step 8 Click OK. You will see the external user in the user list.
NOTE
l The password resetting operation cannot be performed on external users from the SMC2.0.
l If an AD user who has been added to the SMC2.0 is deleted from the AD server, the AD user will
not disappear from the SMC2.0 until you delete it. This also applies to CAS SSO users.
----End
6.11 Synchronizing the Clock Source
On the SMC2.0, the system administrator can configure the Windows NTP client as the clock
source, from which all devices managed by the SMC2.0 will synchronize.
Procedure
Step 1 Click Start to execute the mmc.exe program.
The Console1–[Console Root] window is displayed.
Step 2 Click File and choose Add or Remove Snap-ins.
The Add or Remove Snap-ins window shown in Figure 6-22 is displayed.
Figure 6-22 Adding or deleting a management unit
Step 3 In the Available snap-ins pane, select Group Policy Object Editor and click Add.
The Select Group Policy Object dialog box is displayed.
Step 4 Click Finish.
The system returns to the Add or Remove Snap-ins window.
Issue 05 (2016-09-30) Huawei Proprietary and Confidential 129
Copyright © Huawei Technologies Co., Ltd.
HUAWEI SMC2.0
Configuration Guide 6 Service Configuration
Step 5 Click OK to return to the Console1–[Console Root] window. The Local Computer Policy
directory appears in the left pane, as shown in Figure 6-23.
Figure 6-23 Console window
Step 6 Choose Local Computer Policy > Computer Configuration > Administrative Templates
> System > Windows Time Service > Time Providers in the left pane and double-click
Configure Windows NTP Client in the right pane.
The Configure Windows NTP Client window shown in Figure 6-24 is displayed.
Issue 05 (2016-09-30) Huawei Proprietary and Confidential 130
Copyright © Huawei Technologies Co., Ltd.
HUAWEI SMC2.0
Configuration Guide 6 Service Configuration
Figure 6-24 Configuring the Windows NTP client
Step 7 Select Enable and follow the instructions in the Help pane to set parameters in the Options:
pane.
Step 8 Click OK.
The system returns to the Console1–[Console Root], in which the state of Configure
Windows NTP Client is displayed as Enable. This means that the Windows NTP client is
configured successfully.
----End
Issue 05 (2016-09-30) Huawei Proprietary and Confidential 131
Copyright © Huawei Technologies Co., Ltd.
HUAWEI SMC2.0
Configuration Guide 7 Typical Networking Configuration
7 Typical Networking Configuration
Typically, the SMC2.0 is networked with all VP9000 series MCUs or a hybrid of ViewPoint
8000 series and VP9000 series MCUs.
Issue 05 (2016-09-30) Huawei Proprietary and Confidential 132
Copyright © Huawei Technologies Co., Ltd.
HUAWEI SMC2.0
Configuration Guide 7 Typical Networking Configuration
7.1 SMC2.0 Networking with All VP9000 series MCUs
This chapter uses a typical network where the SMC2.0 works with all VP9000 series MCUs
to describe how to configure the network.
7.1.1 Scenario
When the SMC2.0 networks with all VP9000 series MCUs, all types of devices within the
enterprise can join HD video conferences.
Network
Figure 7-1 shows the network where SMC2.0 works with all VP9000 series MCU.
Figure 7-1 SMC2.0 networking with all VP9000 series MCUs
Key Components
Table 7-1 lists the key components.
Issue 05 (2016-09-30) Huawei Proprietary and Confidential 133
Copyright © Huawei Technologies Co., Ltd.
HUAWEI SMC2.0
Configuration Guide 7 Typical Networking Configuration
Table 7-1 Key components
Component IP Address and Network Description
Port Plan
SMC2.0 Only one IP address is Videoconferencing service
required. It is recommended management system that provides
that network adapter 1 be web interfaces for users of
used. Connect the network different rights and the following
cable to the port labelled 1 on functions:
the rear panel of the host. l Manage multiple devices in
unified manner, such as
participants, MCUs, SCs, and
recording servers.
l Schedule, initiate, and control
video conferences.
l Allocation and management of
conference resources.
MCU (VP9660, l VP9660: Each blade uses Indispensable component in a
VP9650, and one IP address. A multipoint conference to provide
VP9630) maximum of 10 blades are functions such as calling
allowed. participants to join a conference,
l VP9650: Each blade uses processing data, and implementing
one IP address. A video exchange, audio mixing, and
maximum of three blades signaling interaction.
are allowed.
l VP9630: One IP address is
required.
It is recommended that GE0
network port be used.
Recording server One IP address is required. Multimedia videoconferencing
The GE0 network port must server that provides conference
be used. recording, live broadcasting, and
on-demand playback functions and
allows management of the
recording, programs, users, and
system on its web interface.
SC Embedded SC: The embedded Bridge to transfer call information
SC share the same IP address between endpoints and MCUs,
with the SMC2.0. translates the addresses of the
Standalone SC: The endpoints and MCUs, and controls
standalone SC uses two IP calls and bandwidth.
addresses. It is recommended Embedded or standalone SCs can
that network adapter 1 be used.
(indicated by port 1 on the On the network where SMC2.0
rear panel of the host) and works with all VP9000 series
network adapter 2 (indicated MCUs, the SMC2.0's embedded
by port 2 on the rear panel of SC is used as an example.
the host) be connected.
Issue 05 (2016-09-30) Huawei Proprietary and Confidential 134
Copyright © Huawei Technologies Co., Ltd.
HUAWEI SMC2.0
Configuration Guide 7 Typical Networking Configuration
Component IP Address and Network Description
Port Plan
HD Each HD videoconferencing New-generation videoconferencing
videoconferencing endpoint requires one IP endpoint provided by Huawei. The
endpoint address. It is recommended endpoint adopts advanced video
that network port LAN1 be communication technologies to
used. provide HD video and hi-fi audio.
On the network where SMC2.0
works with all VP9000 series
MCUs, the ViewPoint 9039 is used
as an example.
Telepresence TP3106-70/TP3206-55: Each High-end videoconferencing
system TP3106-70 or TP3206-55 system that displays conference
required two IP addresses. participants in true-to-life
One is used by the host, and dimensions and supports sound
other other is used by the localization to realize virtual
codec. It is recommended that presence and immersive
network port LAN1 be used. experience.
TE Desktop&TE - Free videoconferencing software
Mobile endpoint designed for individual users.
HUAWEI TE Mobile runs on
mobile devices with iOS or
Android systems. HUAWEI TE
Desktop runs on personal
computers. HUAWEI TE Mobile
and HUAWEI TE Desktop can
connect to Huawei
videoconferencing systems
through Ethernet, Wi-Fi, or 3G so
that users can join conferences at
any time, any place.
Network Description
l The SMC2.0 manages MCUs and recording servers in unified manner and allocates them
based on the conference scheduling policy when scheduling conferences.
l Users can schedule conferences on the SMC2.0. On the endpoints, users can use SiteCall
or dial the unified access number to initiate conferences.
l After registering with the SC using both SIP and H.323, an MCU allows both SIP and H.
323 endpoints to join the same conference.
l When TE Desktop&TE Mobile endpoints are deployed, devices including MCUs,
telepresence systems, HD videoconferencing endpoints, and recording servers must
register with the SC using both SIP and H.323 to ensure that the TE Desktop&TE
Mobile endpoints can communicate with other types of endpoints.
l During a conference, each participant can use continuous presence per port.
Issue 05 (2016-09-30) Huawei Proprietary and Confidential 135
Copyright © Huawei Technologies Co., Ltd.
HUAWEI SMC2.0
Configuration Guide 7 Typical Networking Configuration
7.1.2 Data Plan
Knowing the network data plan helps you quickly configure the network settings.
Table 7-2 describes the network data plan when the SMC2.0 networks with all VP9000 series
MCUs.
Table 7-2 Data plan
Configura Invo Parameter Setting
tion lved
Com
pone
nt
Adding a SMC MCU IP address. Set this parameter based on the
manageabl 2.0 site requirements.
e MCU
Prefix Example: 0755
This parameter value must be the
same as the value of Service
area prefix under System >
Settings > Service Areas.
Connection password This parameter value must be the
same as the connection password
set on the MCU. Otherwise, the
MCU fails to connect to the
SMC2.0.
H.323 ID Alias the MCU uses to register
with the SC using H.323.
GK address l If the SMC2.0's embedded
SC is used, set this parameter
to the SMC2.0 IP address.
l In other cases, set this
parameter to the IP address
of the SIP server with which
the MCU registers.
Password Password to authenticate when
the MCU registers with the GK.
MCU Connection password This parameter value must be the
same as the value of Connection
password set when the MCU is
added to the SMC2.0.
Password This parameter value must be the
same as the value of Password
set when the MCU is added to
the SMC2.0.
Issue 05 (2016-09-30) Huawei Proprietary and Confidential 136
Copyright © Huawei Technologies Co., Ltd.
HUAWEI SMC2.0
Configuration Guide 7 Typical Networking Configuration
Configura Invo Parameter Setting
tion lved
Com
pone
nt
Adding a SMC Participant endpoint IP address. Set this parameter based on the
manageabl 2.0 site requirements.
e
participant H.323 ID Alias the participant endpoint
uses to register with the SC
using H.323.
E.164 alias Number the participant endpoint
uses to register with the SC
using H.323.
l If the SMC2.0's embedded
SC is used, set this parameter
to the SMC2.0 IP address.
GK address l In other cases, set this
parameter to the IP address
of the SIP server with which
the participant endpoint
registers.
User name User name and password to
authenticate when the participant
Password endpoint registers with the GK.
Partic As the participant is added to the SMC2.0 as a manageable
ipant participant, the SMC2.0 will automatically release the participant
endp number and GK authentication name to the participant endpoint after
oint the participant is configured on the SMC2.0. No additional
configuration is required on the participant endpoint.
Adding a SMC Prefix Example: 0755
manageabl 2.0 This parameter value must be the
e recording same as the value of Service
server area prefix under System >
Settings > Service Areas.
H.323 ID Alias the recording server uses
to register with the SC using H.
323 and the SC uses to identify
the recording server.
User name User name and password to
authenticate when the recording
Password server registers with the SC
using H.323.
Reco Gatekeeper address IP address of the SC with which
rding the recording server registers
using H.323.
Issue 05 (2016-09-30) Huawei Proprietary and Confidential 137
Copyright © Huawei Technologies Co., Ltd.
HUAWEI SMC2.0
Configuration Guide 7 Typical Networking Configuration
Configura Invo Parameter Setting
tion lved
Com
pone
nt
serve H.323 ID Alias the recording server uses
r to register with the SC using H.
323 and the SC uses to identify
the recording server.
This parameter value must be the
same as the value of H.323 ID
set on the SMC2.0.
Authentication user name User name the recording server
uses to register with the SC and
the SC uses to authenticate the
recording server.
This parameter value must be the
same as the value of H.323 ID
set on the SMC2.0.
Gatekeeper authorization Password the recording server
password uses to register with the SC and
the SC uses to authenticate the
recording server.
This parameter value must be the
same as the value of Password
set on the SMC2.0.
7.1.3 Configuration Procedure
This section describes the procedure for configuring the network where the SMC2.0 works
with all VP9000 series MCUs.
Table 7-3 Configuration tasks
Order Task
1 10 Enabling the SIP Conference Control Function
2 5.3.3 Adding a Manageable MCU
3 5.2.4 Adding a Manageable Participant
4 5.4.1 Adding an RSE6500 Server
7.1.4 Verification
You can initiate a multipoint conference supporting recording in the SMC2.0 to verify the
networking configuration.
Issue 05 (2016-09-30) Huawei Proprietary and Confidential 138
Copyright © Huawei Technologies Co., Ltd.
HUAWEI SMC2.0
Configuration Guide 7 Typical Networking Configuration
Initiate a Multipoint Conference Supporting Recording
Step 1 Log in to the SMC2.0 web interface.
Step 2 Choose Conferences > New Conference.
Step 3 Click Advanced Settings on the New Conference page.
The page shown in Figure 7-2 is displayed.
Figure 7-2 Advanced Settings
Step 4 Set parameters in the Recording area.
l Select Recording and Live broadcasting if you want to initiate a live broadcast
conference.
l Select Recording if you want to initiate a conference supporting recording.
Step 5 Click Add Participant.
The page shown in Figure 7-3 is displayed.
Figure 7-3 Add Participant
Issue 05 (2016-09-30) Huawei Proprietary and Confidential 139
Copyright © Huawei Technologies Co., Ltd.
HUAWEI SMC2.0
Configuration Guide 7 Typical Networking Configuration
Step 6 Select the added participants and click Add. Then click Close.
Step 7 Click Schedule Conference on the New Conference page.
l If the conference is successfully scheduled, the Scheduled Conference page is
displayed.
l If the conference fails to be scheduled, an error message is displayed. Rectify the
configuration as prompted.
Step 8 Choose Conferences > Scheduled Conference.
Step 9 Choose More > Live Broadcast and Record.
The page shown in Figure 7-4 is displayed.
Figure 7-4 Live Broadcast and Record
Click to start live broadcasting or recording. Click to pause live broadcasting or
recording.
----End
7.2 SMC2.0 Networking with a Hybrid of ViewPoint 8000
Series and VP9000 Series MCUs
This chapter uses a typical network where the SMC2.0 works with a hybrid of ViewPoint
8000 series and VP9000 series MCUs to describe how to configure the network.
Issue 05 (2016-09-30) Huawei Proprietary and Confidential 140
Copyright © Huawei Technologies Co., Ltd.
HUAWEI SMC2.0
Configuration Guide 7 Typical Networking Configuration
7.2.1 Scenario
When the SMC2.0 networks with a hybrid of ViewPoint 8000 series and VP9000 series
MCUs, all types of devices within the enterprise can join HD video conferences.
Network
Figure 7-5 shows the network where SMC2.0 works with a hybrid of ViewPoint 8000 series
and VP9000 series MCUs.
Figure 7-5 SMC2.0 networking with a hybrid of ViewPoint 8000 series and VP9000 series
MCUs
Key components
Table 7-4 lists the key components.
Issue 05 (2016-09-30) Huawei Proprietary and Confidential 141
Copyright © Huawei Technologies Co., Ltd.
HUAWEI SMC2.0
Configuration Guide 7 Typical Networking Configuration
Table 7-4 Key components
Compo IP Address and Network Port Description
nent Plan
SMC2.0 Only one IP address is required. It is Videoconferencing service
recommended that network adapter 1 management system that provides web
be used. Connect the network cable to interfaces for users of different rights
the port labelled 1 on the rear panel of and the following functions:
the host. l Manage multiple devices in unified
manner, such as participants,
MCUs, SCs, and recording servers.
l Schedule, initiate, and control
video conferences.
l Allocation and management of
conference resources.
l MC l VP9660: Each blade uses one IP Indispensable component in a
U address. A maximum of 10 blades multipoint conference to provide
(VP9 are allowed. functions such as calling participants
660 l VP9630: One IP address is to join a conference, processing data,
and required. and implementing video exchange,
VP9 audio mixing, and signaling
630) l ViewPoint 8660: Each blade uses interaction.
one IP address. A maximum of 10
l MC blades are allowed.
U
(Vie It is recommended that GE0 network
wPoi port be used.
nt
8660
)
Recordi One IP address is required. The GE0 Multimedia videoconferencing server
ng network port must be used. that provides conference recording,
server live broadcasting, and on-demand
playback functions and allows
management of the recording,
programs, users, and system on its
web interface.
SC Embedded SC: The embedded SC Bridge to transfer call information
share the same IP address with the between endpoints and MCUs,
SMC2.0. translates the addresses of the
Standalone SC: The standalone SC endpoints and MCUs, and controls
uses two IP addresses. It is calls and bandwidth.
recommended that network adapter 1 Embedded or standalone SCs can be
(indicated by port 1 on the rear panel used.
of the host) and network adapter 2 On the network where SMC2.0 works
(indicated by port 2 on the rear panel with a hybrid of ViewPoint 8000
of the host) be connected. series and VP9000 series MCUs, the
SMC2.0's embedded SC is used as an
example.
Issue 05 (2016-09-30) Huawei Proprietary and Confidential 142
Copyright © Huawei Technologies Co., Ltd.
HUAWEI SMC2.0
Configuration Guide 7 Typical Networking Configuration
Compo IP Address and Network Port Description
nent Plan
HD Each HD videoconferencing endpoint New-generation videoconferencing
videoco requires one IP address. It is endpoint provided by Huawei. The
nferenci recommended that network port endpoint adopts advanced video
ng LAN1 be used. communication technologies to
endpoint provide HD video and hi-fi audio.
On the network where SMC2.0 works
with all VP9000 series MCUs, the
ViewPoint 9039 is used as an
example.
Telepres TP3106-70/TP3206-55: Each High-end videoconferencing system
ence TP3106-70 or TP3206-55 required that displays conference participants
system two IP addresses. One is used by the in true-to-life dimensions and supports
host, and other other is used by the sound localization to realize virtual
codec. It is recommended that network presence and immersive experience.
port LAN1 be used.
TE - Free videoconferencing software
Desktop designed for individual users.
&TE HUAWEI TE Mobile runs on mobile
Mobile devices with iOS or Android systems.
endpoint HUAWEI TE Desktop runs on
personal computers. HUAWEI TE
Mobile and HUAWEI TE Desktop can
connect to Huawei videoconferencing
systems through Ethernet, Wi-Fi, or
3G so that users can join conferences
at any time, any place.
Network Description
On the network where SMC2.0 works with a hybrid of ViewPoint 8000 series and VP9000
series MCUs, both ViewPoint 8000 series and VP9000 series MCUs are available in the MCU
resource pool. Endpoints residing on MCUs of different types have different
videoconferencing experience. Endpoints residing on the ViewPoint 8000 series MCUs can
view conference continuous presence. Endpoints residing on the VP9000 series MCUs can
view continuous presence per port.
Except this difference, the network description for the two networking modes is the same. For
details, see Network Description for All VP9000 Series MCUs.
7.2.2 Data Plan
Knowing the network data plan helps you quickly configure the network settings.
Table 7-5 describes the network data plan when the SMC2.0 networks with a hybrid of
ViewPoint 8000 series and VP9000 series MCUs.
Issue 05 (2016-09-30) Huawei Proprietary and Confidential 143
Copyright © Huawei Technologies Co., Ltd.
HUAWEI SMC2.0
Configuration Guide 7 Typical Networking Configuration
Table 7-5 Data plan
Configura Invo Parameter Setting
tion lved
Com
pone
nt
Adding a SMC MCU IP address. Set this parameter based on the
manageabl 2.0 site requirements.
e MCU
Prefix Example: 0755
This parameter value must be the
same as the value of Service
area prefix under System >
Settings > Service Areas.
Connection password This parameter value must be the
same as the connection password
set on the MCU. Otherwise, the
MCU fails to connect to the
SMC2.0.
H.323 ID Alias the MCU uses to register
with the SC using H.323.
GK address l If the SMC2.0's embedded
SC is used, set this parameter
to the SMC2.0 IP address.
l In other cases, set this
parameter to the IP address
of the SIP server with which
the MCU registers.
Password Password to authenticate when
the MCU registers with the GK.
MCU Connection password This parameter value must be the
same as the value of Connection
password set when the MCU is
added to the SMC2.0.
Password This parameter value must be the
same as the value of Password
set when the MCU is added to
the SMC2.0.
Adding a SMC Participant endpoint IP address. Set this parameter based on the
manageabl 2.0 site requirements.
e
participant H.323 ID Alias the participant endpoint
uses to register with the SC
using H.323.
Issue 05 (2016-09-30) Huawei Proprietary and Confidential 144
Copyright © Huawei Technologies Co., Ltd.
HUAWEI SMC2.0
Configuration Guide 7 Typical Networking Configuration
Configura Invo Parameter Setting
tion lved
Com
pone
nt
E.164 alias Number the participant endpoint
uses to register with the SC
using H.323.
l If the SMC2.0's embedded
SC is used, set this parameter
to the SMC2.0 IP address.
GK address l In other cases, set this
parameter to the IP address
of the SIP server with which
the participant endpoint
registers.
User name User name and password to
authenticate when the participant
Password endpoint registers with the GK.
Partic As the participant is added to the SMC2.0 as a manageable
ipant participant, the SMC2.0 will automatically release the participant
endp number and GK authentication name to the participant endpoint after
oint the participant is configured on the SMC2.0. No additional
configuration is required on the participant endpoint.
Adding a SMC Prefix Example: 0755
manageabl 2.0 This parameter value must be the
e recording same as the value of Service
server area prefix under System >
Settings > Service Areas.
H.323 ID Alias the recording server uses
to register with the SC using H.
323 and the SC uses to identify
the recording server.
User name User name and password to
authenticate when the recording
Password server registers with the SC
using H.323.
Reco Gatekeeper address IP address of the SC with which
rding the recording server registers
serve using H.323.
r
Issue 05 (2016-09-30) Huawei Proprietary and Confidential 145
Copyright © Huawei Technologies Co., Ltd.
HUAWEI SMC2.0
Configuration Guide 7 Typical Networking Configuration
Configura Invo Parameter Setting
tion lved
Com
pone
nt
H.323 ID Alias the recording server uses
to register with the SC using H.
323 and the SC uses to identify
the recording server.
This parameter value must be the
same as the value of H.323 ID
set on the SMC2.0.
Authentication user name User name the recording server
uses to register with the SC and
the SC uses to authenticate the
recording server.
This parameter value must be the
same as the value of H.323 ID
set on the SMC2.0.
Gatekeeper authorization Password the recording server
password uses to register with the SC and
the SC uses to authenticate the
recording server.
This parameter value must be the
same as the value of Password
set on the SMC2.0.
7.2.3 Configuration Procedure
This section describes the procedure for configuring the network where the SMC2.0U works
with a hybrid of ViewPoint 8000 series and VP9000 series MCUs.
Table 7-6 Configuration tasks
Order Task
1 5.3.3 Adding a Manageable MCU
2 5.2.4 Adding a Manageable Participant
3 l 5.4.1 Adding an RSE6500 Server
l 5.4.2 Adding a REACH Server
7.2.4 Verification
You can initiate a cascaded conference in the SMC2.0 to verify the networking configuration.
Issue 05 (2016-09-30) Huawei Proprietary and Confidential 146
Copyright © Huawei Technologies Co., Ltd.
HUAWEI SMC2.0
Configuration Guide 7 Typical Networking Configuration
Initiating a Cascaded Conference
The following describes how to manually cascade two conferences held on the VP8000 series
and VP9000 series MCUs respectively to verify that conferences can be successfully
scheduled in the network where SMC2.0 works with a hybrid of VP8000 series and VP9000
series MCUs. Table 7-7 provides the data plan.
Table 7-7 Data plan
Item Value
Conferen Conference name Conf1
ce 1
Main MCU 9_MCU
NOTE
9_MCU is defined as the upper-level MCU.
Conferen Conference name Conf2
ce 2
Main MCU 8_MCU
NOTE
8_MCU is defined as the lower-level MCU.
Step 1 Initiate two common conferences on the SMC2.0 and specify a VP8000 series MCU and a
VP9000 series MCU as the main MCUs for them respectively.
1. On the home page, choose Conferences > New Conference.
2. Click Advanced Settings on the New Conference page.
The dialog box shown in Figure 7-6 is displayed.
Figure 7-6 Advanced Settings
Issue 05 (2016-09-30) Huawei Proprietary and Confidential 147
Copyright © Huawei Technologies Co., Ltd.
HUAWEI SMC2.0
Configuration Guide 7 Typical Networking Configuration
3. Set parameters in the Recording area.
– Select Recording and Live broadcasting if you want to initiate a live broadcast
conference.
– Select Recording if you want to initiate a conference supporting recording.
4. Click Add Participant.
5. Select two participants from the participant list and click Add. Then click Close.
6. On the New Conference page, click Participant Advanced Settings, and select a
VP9000 series MCU, for example, 9_MCU for Active MCU.
7. Click Schedule Conference.
– If the conference is successfully scheduled, the Scheduled Conference page is
displayed.
– If the conference fails to be scheduled, an error message is displayed. Rectify the
configuration as prompted.
8. Repeat Step 1.1 through Step 1.7 (select a VP8000 series MCU, for example, 8_MCU
for Active MCU) to schedule the conference to be initiated on the VP8000 series MCU.
Step 2 Record the access numbers of the two conferences.
1. On the home page, choose Conferences > Scheduled Conference.
The Scheduled Conference page is displayed.
2. Select Conf1 and click the Conference Details tab. Then check the basic parameters and
record the access number. Obtain the Conf2 access number in the same manner.
The Conf1 and Conf2 access numbers are 9000075510182 and 900001010183
respectively.
Step 3 Add the participants to be cascaded.
1. Select a conference and choose > Add Cascaded Participant from .
The dialog box shown in Figure 7-7 is displayed.
Figure 7-7 Adding the participants to be cascaded
2. Set Device type and Label and click Add.
Issue 05 (2016-09-30) Huawei Proprietary and Confidential 148
Copyright © Huawei Technologies Co., Ltd.
HUAWEI SMC2.0
Configuration Guide 7 Typical Networking Configuration
NOTE
Enter the string following 9000 in the Label text box. Otherwise, the cascaded conference will fail
to be initiated.
For Conf1, set Device type to Lower-level participant, and set Label to the Conf2
access number (01010183).
For Conf2, set Device type to Upper-level participant, and set Label to the Conf1
access number (075510182).
Step 4 Record a multipoint conference.
1. On the home page, choose Conferences > Scheduled Conference.
2. Select Conf1 and choose More > Live Broadcast and Record
The page shown in Figure 7-8 is displayed, indicating that conference recording starts.
Figure 7-8 Live Broadcast and Record
Click to start live broadcasting or recording. Click to pause live
broadcasting or recording.
----End
7.3 Interconnections of Several SMC2.0s
Several SMC2.0s can be interconnected to centrally manage videoconferencing services and
flexibly schedule video conferences across regions.
7.3.1 Scenario Description
If multiple SMC2.0s are deployed, they can be interconnected flexibly.
Issue 05 (2016-09-30) Huawei Proprietary and Confidential 149
Copyright © Huawei Technologies Co., Ltd.
HUAWEI SMC2.0
Configuration Guide 7 Typical Networking Configuration
To cope with the development of videoconferencing services, device deployment is generally
disparate and regionally centralized. Under this circumstance, the service management
system, namely, SMC2.0, is required to support regional centralized management and flexible
scheduling across regions. In the case that several SMC2.0s are deployed, each two SMC2.0s
can be interconnected, as shown in Figure 7-9.
Figure 7-9 Interconnections of several SMC2.0s
Network Description
l On the SMC2.0 interconnection network, the SMC2.0 manages MCUs and participants
in a unified manner.
l Interconnected SMC2.0s can communicate with each other and schedule conferences
across regions.
7.3.2 Data Plan
This section provides the data plan for interconnection between several SMC2.0s.
Table 7-8 describes the data plan.
Table 7-8 Data plan
SMC2.0 Name IP Address
SMC2.0_A 192.168.2.192
Issue 05 (2016-09-30) Huawei Proprietary and Confidential 150
Copyright © Huawei Technologies Co., Ltd.
HUAWEI SMC2.0
Configuration Guide 7 Typical Networking Configuration
SMC2.0 Name IP Address
SMC2.0_B 192.168.2.193
SMC2.0_C 192.168.2.194
7.3.3 Configuration Procedure
The configuration procedure consists of two tasks: enabling the interconnection function and
configuring interconnections.
Enabling the Interconnection Function
SMC2.0s can be interconnected only after their interconnection capabilities are enabled.
Step 1 Log in to the SMC2.0 web interface as the admin user.
Step 2 Choose System > Settings.
Step 3 Choose Interconnection Settings. On the Basic Settings tab page, set required parameters, as
shown in Figure 7-10.
Figure 7-10 Enabling the interconnection function
NOTE
To enable the interconnection function, it is recommended that you select Officical use certificate for
Certificate source and upload a certificate. The certificate's encrypted password must meet complexity
requirements. If you have not bought a commercial certificate yet, select Self-signed certificate for
Certificate source.
Step 4 Click Save.
Step 5 On the Number Segment tab page, click Add.
The Add Number Segment dialog box shown in Figure 7-11 is displayed.
Issue 05 (2016-09-30) Huawei Proprietary and Confidential 151
Copyright © Huawei Technologies Co., Ltd.
HUAWEI SMC2.0
Configuration Guide 7 Typical Networking Configuration
Figure 7-11 Adding a number segment
Step 6 Set Number Segment Type and Matching Criteria and click OK.
Table 7-9 Parameters for adding a number segment
Paramete Setting Sescription
r
Number Set this parameter to Prefix or l A number segment, which is added on
Segment Suffix. the local SMC, will be synchronized to
Type the number segment list on the remote
SMC. If a number segment is added on
Matching Set this parameter as you prefer. the remote SMC, it will also be
Criteria synchronized to the local SMC. To
Descriptio This parameter is left empty by view number segments synchronized
n default. from the remote SMC, choose Devices
> Remote SMC and click Manage
Number Segment.
l When you create a participant on the
SMC2.0 web interface or add a
participant through the SMC2.0's third-
party interface, the SMC2.0 can
identify the SMC to which the
participant belongs based on the
participant ID and number segments
synchronized from remote SMCs. If a
conference has multiple participants
that belong to different SMCs, this
conference is known as an
interconnection conference.
l If Number Segment Type is set to
Prefix, the SMC to which a participant
belongs is queried by matching the
prefix of the participant ID with the
number segment. Then enter the
matched character string in the
Matching Criteria field.
Issue 05 (2016-09-30) Huawei Proprietary and Confidential 152
Copyright © Huawei Technologies Co., Ltd.
HUAWEI SMC2.0
Configuration Guide 7 Typical Networking Configuration
Step 7 Repeat the preceding steps to enable the interconnection function for SMC2.0_B and
SMC2.0_C.
----End
Configuring Interconnections
This section describes how to interconnect two SMCs (SMC2.0_A and SMC2.0_B used as an
example here).
Step 1 Log in to SMC2.0_A as the admin user.
Step 2 Choose Devices > Remote SMC and click Add Remote SMC.
Step 3 Enter the SMC2.0_B IP address in the IP address field and click Next.
NOTE
If you select Self-signed certificate for Certificate source when enabling the interconnection function,
the dialog box shown in Figure 7-12 will be displayed. In this case, click Yes to go to the next step.
Figure 7-12 Untrusted certificate
Step 4 On the SMC2.0_B configuration information page shown in Figure 7-13 that is displayed,
check the information and click Next.
The system returns to the remote SMC list, in which Authentication Status of SMC2.0_B is
Awaiting confirmation.
Issue 05 (2016-09-30) Huawei Proprietary and Confidential 153
Copyright © Huawei Technologies Co., Ltd.
HUAWEI SMC2.0
Configuration Guide 7 Typical Networking Configuration
Figure 7-13 Adding a remote SMC
Step 5 Log in to SMC2.0_B as the admin user and choose My Tasks > My to-do list >
Interconnection Application.
Step 6 Locate the interconnection request from SMC2.0_A and click Confirm, as shown in Figure
7-14.
Figure 7-14 Accepting the interconnection request
Step 7 Choose Devices > Remote SMC. In the remote SMC list, SMC2.0_A is in connected state.
In the remote SMC list on SMC2.0_A, SMC2.0_B is also in connected state, as shown in
Figure 7-15.
Figure 7-15 Connection status
Step 8 Repeat the preceding steps to configure interconnections between SMC2.0_A and
SMC2.0_C and between SMC2.0_B and SMC2.0_C.
----End
Configuring Default Rights for Interconnection Users
Even if you have enabled the interconnection function and configured interconnections, you
still cannot schedule interconnection conferences. The remaining task you must do is to
authorize interconnection users to access organizations on the local SMC.
Issue 05 (2016-09-30) Huawei Proprietary and Confidential 154
Copyright © Huawei Technologies Co., Ltd.
HUAWEI SMC2.0
Configuration Guide 7 Typical Networking Configuration
Configuring default rights for interconnection users actually means configuring organizations
that are accessible to interconnection users on remote SMCs. When scheduling
interconnection conferences, interconnection users can select only participants under these
organizations to join interconnection conferences.
Step 1 Log in to the SMC2.0 web interface as the admin user.
Step 2 Choose System > Settings.
Step 3 Choose Default User Rights and click the Interconnection user tab.
Step 4 Select organizations under Accessible node, as shown in Figure 7-16. Then click Save.
Figure 7-16 Configuring default rights for interconnection users
----End
7.3.4 Verification
This section verifies the interconnection result by scheduling interconnection conferences on
SMC2.0_A.
Before scheduling an interconnection conference, ensure that interconnected SMC2.0s are
time synchronized and participants to join the conference have registered with the same SC or
neighboring SCs.
Step 1 Log in to SMC2.0_A.
Step 2 Choose Conferences > New Conference.
Step 3 Enter the conference name and start time.
Step 4 Click Add Participant.
The Add Participant page shown in Figure 7-17 is displayed.
Issue 05 (2016-09-30) Huawei Proprietary and Confidential 155
Copyright © Huawei Technologies Co., Ltd.
HUAWEI SMC2.0
Configuration Guide 7 Typical Networking Configuration
Figure 7-17 Adding a participant
Step 5 On the Participants tab page, select local participants to join the conference.
Step 6 On the Remote SMC tab page, select Remote participant. In the participant list, select
remote participants to join the conference.
NOTE
To add remote participants, you can also select Remote SMCs and add the remote SMC to the local
SMC. Then the administrator of the remote SMC can add remote participants on the remote SMC. The
information about these participants will be synchronized to the local SMC. The administrator who can
perform this task is specified when the conference is initiated. For details, see Preset Remote SMC
Administrator under 7.2 Presetting a Conference in the HUAWEI SMC2.0 V500R002C00
Administrator Guide.
Step 7 Click Add. Then click Close.
Step 8 Click Schedule Conference to initiate a conference.
The conference is set up successfully. Both local and remote participants join the conference
successfully.
The conference is taken as a multi-level interconnection conference on the local SMC and as a
common remote conference on the remote SMC.
----End
7.4 SC Two-Node Cluster
In an SC two-node cluster, if an exception occurs on the active SC, services are smoothly
switched to the standby SC, significantly enhancing system reliability.
7.4.1 Scenario
When the SC is deployed in a two-node cluster, services are smoothly switched between the
active and standby SCs to ensure service continuity.
Network
Figure 7-18 shows the network of the SC two-node cluster.
Issue 05 (2016-09-30) Huawei Proprietary and Confidential 156
Copyright © Huawei Technologies Co., Ltd.
HUAWEI SMC2.0
Configuration Guide 7 Typical Networking Configuration
Figure 7-18 SC two-node cluster
Network Description
l The active and standby SCs are deployed in the same network segment and managed by
the SMC2.0 in a unified manner.
l The active and standby SCs use separate management IP addresses and service IP
addresses, but share the same floating IP address.
l On a network where traversal between public and private networks are allowed, the
active and standby SCs with dual network adapters use floating IP address IP1 to provide
registration and calling services on the private network and use floating IP address IP2 to
provide registration and calling services on the public network.
7.4.2 Data Plan
This topic provides the data plan for the active and standby SCs, helping you quickly
configure them.
Table 7-10 provides the data plan for the two SCs.
Table 7-10 Data plan
SC Ne Planned IP Address Floating IP Subnet Gateway
tw Address Mask
ork
Por
t
SC1 lan Managem 192.168.1.1 192.168.1.254
(act 1 ent IP
ive) Address/ 192.168.1.3 255.255.0.0
Service IP
Address
Issue 05 (2016-09-30) Huawei Proprietary and Confidential 157
Copyright © Huawei Technologies Co., Ltd.
HUAWEI SMC2.0
Configuration Guide 7 Typical Networking Configuration
SC Ne Planned IP Address Floating IP Subnet Gateway
tw Address Mask
ork
Por
t
lan Service IP 11.11.11.1 11.11.11.254
11.11.11.3 255.255.0.0
2 Address
SC2 lan Managem 192.168.1.2 192.168.1.254
(sta 1 ent IP
ndb Address/ 192.168.1.3 255.255.0.0
y) Service IP
Address
lan Service IP 11.11.11.2 11.11.11.3 255.255.0.0 11.11.11.254
2 Address
NOTE
l To specify the SC where a configuration operation is performed, this section uses SC1 to stand for
the active SC and SC2 to stand for the standby SC. The two SCs are identified as only one SC on the
SMC2.0.
l The management IP addresses, service IP addresses, and floating IP addresses of the active and
standby SCs must reside on the same network segment. (Note: When configuring the active/standby
relationship, ensure that floating IP addresses you select are not occupied.)
7.4.3 Configuration Procedure
The active/standby SC configuration procedure consists of three tasks: configuring the active/
standby working mode, adding the active and standby SCs on the SMC2.0, and importing the
licenses for the active and standby SCs.
Preparing for the Configuration
l Before configuring the active and standby SCs, test the network connection between SC1
and SC2. Ensure that the network is connected.
l Before configuring the active and standby SCs, ensure that the two SCs to be configured
have the same version and have not been configured as the active or standby SC yet. If
the two SCs have been configured as the active and standby SCs, remove the active/
standby relationship between them.
Configuring the Active/Standby Working Mode
NOTE
l After the active/standby relationship is configured for the two SCs, their network settings cannot be
modified.
l When configuring the active/standby relationship, configure SC1 as the active SC and then
configure SC2 as the standby SC.
l When removing the active/standby relationship, run the following command on the standby SC and
then on the active SC.
system-view hot-standby disable
Issue 05 (2016-09-30) Huawei Proprietary and Confidential 158
Copyright © Huawei Technologies Co., Ltd.
HUAWEI SMC2.0
Configuration Guide 7 Typical Networking Configuration
Step 1 Log in to SC1 and SC2 using the SSH tool. The default user name and password are admin
and Change_Me.
Step 2 Check the license status.
Run the following command to check the license status on SC1 and SC2, respectively. Ensure
that the license statuses on the active and standby SCs are the same, excluding the value of
esnNum. If their statuses are different, the configuration will fail.
display license
maxRegisterNum:10000
maxSoftRegisterNum:10000
maxESDKNum:0
maxTraversalCapacity:300Mbps
dateExpiry:2016-01-31
status:DEMO_STATE
esnNum:057612E84C********6AA000E95A510A1CAAE47A
sipBusinessBound:0
forbiddenSipTls:0
swid:
registerCount:0
esdkCountUsed:0
traversalCapacityUsed:0kbps
Step 3 Change the IP addresses.
Change the IP addresses of lan1 and lan2 of SC1 and SC2 according to the data plan. Take
SC1 as an example.
l If SC1 is preconfigured before delivery, run the following commands:
system-view sys-config network-config lan1 ipv4 address 192.168.1.1 netmask
255.255.0.0 gateway 192.168.1.254
system-view sys-config network-config lan2 ipv4 address 11.11.11.1 netmask
255.255.0.0 gateway 11.11.11.254
l If SC1 is configured onsite:
– When SC1 is installed on a SUSE operating system, run the following command to
change the value of ifcfg-eth0 in /etc/sysconfig/network/:
vi /etc/sysconfig/network/ifcfg-eth0
BROADCAST="
ETHTOOL_OPTIONS="
MTU="
NAME='82545EM Gigabit Ethernet Controller (Copper)'
NETWORK="
STARTMODE='auto'
USERCONTROL='no'
BOOTPROTO='static' //Set to static.
IPADDR='192.168.1.1' //Enter the corresponding IPv4 address.
NETMASK='255.255.0.0' //Enter the corresponding subnet mask.
IPADDR_0='' //If the IPv6 address is required, enter the corresponding
IPv6 address and prefix.
NOTE
Save the modification and exit. Then run the following command to restart the network for the
modification to take effect:
service network restart
– When SC1 is installed on a REDHAT operating system, run the following command
to change the value of ifcfg-eth0 in /etc/sysconfig/network-scripts/:
vi /etc/sysconfig/network-scripts/ifcfg-eth0
DEVICE=eth0
HWADDR=00:0C:29:42:CC:13
TYPE=Ethernet
UUID=a111c111-1111-1cfd-ae1c-111a1111a1f1
Issue 05 (2016-09-30) Huawei Proprietary and Confidential 159
Copyright © Huawei Technologies Co., Ltd.
HUAWEI SMC2.0
Configuration Guide 7 Typical Networking Configuration
ONBOOT=yes //Ensure that this value is yes.
NM_CONTROLLED=yes
BOOTPROTO=static //Ensure that this value is static.
IPADDR=192.168.1.1 //Enter an IPv4 address.
NETMASK=255.255.0.0 //Enter the subnet mask.
GATEWAY=200.65.0.1
DEFROUTE=yes
IPV6INIT=yes //If an IPv6 address is required, ensure that this value
is yes.
IPV6ADDR=2000:0:0:0:192:168:1:1/33 //Enter the IPv6 address and
prefix.
IPV6_DEFROUTE=yes
NOTE
Save the modification and exit. Then run the following command to restart the network for the
modification to take effect:
service network restart
Step 4 Configure the IP address type.
Configure the IP address types for lan1 and lan2 of SC1 and SC2 according to the data plan.
Take SC1 as an example. Run the following commands:
system-view sys-config security-config manage-ip add ip 192.168.1.1
system-view sys-config security-config service-ip add ip 192.168.1.1
system-view sys-config security-config service-ip add ip 11.11.11.1
After the configuration is complete, ensure that the service IP address types of SC1 and SC2
are the same. Take SC1 as an example. To check the service IP address, run the following
command:
display service-ip
192.168.1.1
FEC0:0:0:0:192:168:1:1
11.11.11.1
FEC0:0:0:0:11:11:11:1
TotalItemNum:4
If the service IP address types or quantities of SC1 and SC2 are different, run the following
commands to delete or add corresponding IP addresses:
system-view sys-config security-config service-ip add ip 192.168.1.1
system-view sys-config security-config service-ip delete ip 192.168.1.1
NOTE
After deleting or adding an IP address, run the reboot command to restart the SC for the operation to take
effect.
Step 5 Run the following command to set SC1 as the active SC. Table 7-11 describes the parameters.
system—view hot-standby enable mode 1 share-key admin123456789123456789 local-IP1
192.168.1.1 virtual-v4ip1 192.168.1.3 virtual-v6ip1 FEC0:0:0:0:192:168:1:3 local-IP2
11.11.11.1 virtual-v4ip2 11.11.11.3 virtual-v6ip2 FEC0:0:0:0:11:11:11:3
execute success
Issue 05 (2016-09-30) Huawei Proprietary and Confidential 160
Copyright © Huawei Technologies Co., Ltd.
HUAWEI SMC2.0
Configuration Guide 7 Typical Networking Configuration
Table 7-11 Active/standby SC configuration parameters
Parameter Description Setting
mode Active or standby SC. Specify the active or standby
l 1: active SC. SC.
l 2: standby SC.
share-key Share key for authenticating The share key contains 16 to
the active/standby relationship 32 characters.
between two SCs.
local-IP1 SC's service IP address on the Set this parameter as planned.
private network (IP1).
virtual-v4IP1 Virtual IP address matching Set this parameter as planned.
IP1, used by the active and NOTE
standby SCs to provide The floating IP address type
services on the public must be the same as the service
network. IP address type of the SC. For
example, if the service IP
address does not have an IPv4
address, you do not need to set
virtual-v4IP1 for the floating IP
address.
virtual-v6IP1 Floating IP address matching Set the floating IP address IP1
IP1, used by the active and for the active and standby SCs
standby SCs to provide according to the data plan.
services on the public NOTE
network. The floating IP address type
must be the same as the service
IP address type of the SC. For
example, if the service IP
address does not have an IPv6
address, you do not need to set
virtual-v6IP1 for the floating IP
address.
local-IP2 SC's service IP address on the Set this parameter as planned.
private network (IP2).
virtual-v4IP2 Virtual IP address matching Set this parameter as planned.
IP2, used by the active and NOTE
standby SCs to provide The virtual IP address type must
services on the public be the same as the service IP
network. address type. If only IPv4 service
IP address is configured, set
virtual-v4IP2 only.
Issue 05 (2016-09-30) Huawei Proprietary and Confidential 161
Copyright © Huawei Technologies Co., Ltd.
HUAWEI SMC2.0
Configuration Guide 7 Typical Networking Configuration
Parameter Description Setting
virtual-v6IP2 Floating IP address matching Set the floating IP address IP2
IP2, used by the active and for the active and standby SCs
standby SCs to provide according to the data plan.
services on the private NOTE
network. The floating IP address type
must be the same as the service
IP address type of the SC. For
example, if the service IP
address does not have an IPv6
address, you do not need to set
virtual-v6IP2 for the floating IP
address.
rmtIP1/rmtIP2 Service IP address of the Enter the service IP address of
active SC. the active SC.
Step 6 Configure SC2 as the standby SC, as described in Table 7-11.
sys hot enable mode 2 share-key admin123456789123456789 local-IP1 192.168.1.2
rmtIP1 192.168.1.1 local-IP2 11.11.11.2 rmtIP2 11.11.11.1
execute success
Step 7 Check the SC1 and SC2 status.
l If the status of an SC is displayed as SCHotStandbyHostState, the SC is the active SC.
l If the status of an SC is displayed as SCHotStandbyStandbyState, the SC is the
standby SC.
SC1 is in active state.
display sc
state:SCHotStandbyHostState
operationSystem:Linux
currentTime:2015-**-** **:**:**.066+08:00
rmtManageAddrs:
192.168.1.2
captureStatus:CAPTURE_STOPED
inspectionStatus:NO_INSPECTION_TASK
euaGettingStatus:GETTING_EUA_FINISHED
SC2 is in standby state.
display sc
state:SCHotStandbyStandbyState
operationSystem:Linux
currentTime:2015-**-** **:**:**.616+08:00
rmtManageAddrs:
192.168.1.1
2000:0:0:0:192:168:1:1
11.11.11.1
2000:0:0:0:11:11:11:1
captureStatus:CAPTURE_STOPED
inspectionStatus:INSPECTION_FINISHED
euaGettingStatus:GETTING_EUA_FINISHED
----End
Adding the Active or Standby SC on the SMC2.0
Step 1 Log in to the SMC2.0 web interface.
Issue 05 (2016-09-30) Huawei Proprietary and Confidential 162
Copyright © Huawei Technologies Co., Ltd.
HUAWEI SMC2.0
Configuration Guide 7 Typical Networking Configuration
Step 2 Choose Devices > Switch Centers and click Add.
Step 3 In the IP Address field, enter the management IP address of the active or standby SC (active
SC used as an example here) and click Next.
NOTE
The authentication information needed for adding the SCs to the SMC2.0 is provided in Table 9-1. You can
change the connection password by following the instructions in the HUAWEI SMC2.0 V500R002C00
Security Maintenance.
Step 4 Set Device Name for the active SC, as shown in Figure 7-19.
Figure 7-19 Adding the active SC
Step 5 Click Add.
In the SC list, the SC added just now is in active state indicated by , as shown in Figure
7-20.
Figure 7-20 Active SC added to the SMC2.0 successfully
----End
(Optional) Invalidating the License of the SCs
After configuring the active and standby SCs, import licenses for them. If a license has been
imported for an SC, invalidate the existing license and import a new license again. To
invalidate an existing license, perform the following operations:
Step 1 Log in to an SC.
Use an SSH tool to log in to an SC. The default user name and password are admin and
Change_Me, respectively.
Step 2 Run the following command to invalidate the license of the SC:
system-view revoke-license
WARNING: Revoke the license! Continue?[Y/N]Y
WARNING: Revoke the license! Continue?[Y/N]Y
execute success
Step 3 Run the following command to obtain the license invalidation code:
Issue 05 (2016-09-30) Huawei Proprietary and Confidential 163
Copyright © Huawei Technologies Co., Ltd.
HUAWEI SMC2.0
Configuration Guide 7 Typical Networking Configuration
display revoke-ticket
LIC2016071401A850:11E111111DAF1D1A11D1DDD1B111F11A1C1A1E1F
Step 4 Log in to Huawei ESDP and choose License Commissioning and Maintenance >
Invalidate License Regenerate. Use the invalidation code to invalidate the license following
the onscreen instructions.
----End
Importing the Licenses for the Active and Standby SCs
Before importing the licenses, ensure that you have obtained them. To apply for and obtain
the licenses, see the SC Quick Configuration Guide.
NOTE
It is recommended that you apply for a license file that contains the licenses of both the active and
standby SCs. Therefore, you only need to import one license file.
Step 1 Click the name of the active SC to access the Details tab page.
Step 2 Click Import License.
The Import License dialog box shown in Figure 7-21 is displayed.
Figure 7-21 Importing the license file
Step 3 Select the license file and click Upload.
The system returns to the Detailstab page and displays the message License file imported.in
the lower right corner.
Step 4 Check the license status.
If the status is Normal, the license file is imported successfully.
----End
7.4.4 Verification
You can add a participant to the SMC2.0 and register the participant with the SC two-node
cluster to verify the SC two-node cluster configuration.
Verifying the Configuration of the Active and Standby SCs
You can add a participant to the SMC2.0 and register the participant with the SC two-node
cluster to verify the SC two-node cluster configuration.
Add a participant according to 5.2.4 Adding a Manageable Participant. When setting the
parameters for registering a participant, select the SC two-node cluster for Switch Center.
The automatically generated value of GK address is the service IP (Virtual IP Address)
address of the SC two-node cluster, as shown in Figure 7-22.
Issue 05 (2016-09-30) Huawei Proprietary and Confidential 164
Copyright © Huawei Technologies Co., Ltd.
HUAWEI SMC2.0
Configuration Guide 7 Typical Networking Configuration
Figure 7-22 Registering a participant with the SC two-node cluster
If the participant is successfully registered with the GK, the SC two-node cluster
configuration is successful.
Verifying the Switchover Between the Active and Standby SCs
To verify the switchover between the active and standby SCs, restart the active SC and view
the statuses of the active and standby SCs on the SMC2.0 web interface.
On the CLI, run the reboot command to restart the active SC and view its status on the
SMC2.0 web interface. When the status of the standby SC changes to active, the active/
standby switchover is successful.
Step 1 Log in to the active SC.
Use an SSH tool to log in to the active SC. The default user name and password are admin
and Change_Me, respectively.
Step 2 Run the following command to restart the SC:
reboot
Step 3 Log in to the SMC2.0 web interface and click the name of the active and standby SCs
respectively to view their statuses.
As shown in Figure 7-23, when the original active SC changes to the standby SC and the
original standby SC changes to the active SC, the active/standby switchover is successful:
Figure 7-23 Active/standby switchover
----End
Issue 05 (2016-09-30) Huawei Proprietary and Confidential 165
Copyright © Huawei Technologies Co., Ltd.
HUAWEI SMC2.0
Configuration Guide 8 Troubleshooting
8 Troubleshooting
This chapter describes how to troubleshoot general issues of the SMC2.0.
Issue 05 (2016-09-30) Huawei Proprietary and Confidential 166
Copyright © Huawei Technologies Co., Ltd.
HUAWEI SMC2.0
Configuration Guide 8 Troubleshooting
8.1 Failure to Log In to the SC
Symptom
At an attempt to log in to the SC using the SSH, one of the following error message is
displayed:
l Password authentication failed. Please verify that the user name and password are
correct.
l Connection timed out
l The remote system refused the connection
Possible Causes
The port used to log in to the SC is incorrect.
Procedure
Step 1 Verify that the port used to log in to the SC is port 122.
Step 2 Check the user name and password used to log in to the SC.
NOTE
The default user name and password are admin and Change_Me respectively.
----End
8.2 MCU Displayed as Offline on the SMC2.0
Symptom
After an MCU is added to the SMC2.0, it is displayed as offline, as indicated by .
Possible Causes
l The port settings on the SMC2.0 and MCU are different.
l The connection modes or passwords set on the MCU and SMC2.0 are different.
Procedure
Step 1 Check whether the MCU connection type is set to SMC2.0/IMS.
1. Log in to the MCU web interface and choose Settings > System > Connection
Management.
2. Check whether the value of Connection type is SMC2.0/IMS.
Step 2 Check whether the same port is specified on the SMC2.0 and MCU for their connection.
1. Log in to the MCU web interface, choose Settings > System > Connection
Management, and check the value of Port.
2. Log in to the SMC2.0 web interface, select the MCU you want to check, click Edit
MCU, and change the value of Port to the port number that you see in the previous step.
Issue 05 (2016-09-30) Huawei Proprietary and Confidential 167
Copyright © Huawei Technologies Co., Ltd.
HUAWEI SMC2.0
Configuration Guide 8 Troubleshooting
3. Click Save and check whether the MCU gets online. If it is still offline, repeat Step 3.
Step 3 Check whether the same connection mode and password are specified on the SMC2.0 and
MCU for their connection.
1. Log in to the MCU web interface and choose Settings > System > Connection
Management.
2. Check the values of Connection mode and Connection password.
3. Log in to the SMC2.0 web interface, select the MCU you want to check, and click Edit
MCU.
4. Set Connection mode and Connection password to the values you have obtained in
step 2.
Figure 8-1 Changing the MCU connection mode and password
5. Save the modifications. The system returns to the MCU list page, on which the MCU
gets online, indicated by .
----End
8.3 Failure to Register a Participant with a GK
Symptom
After a participant is added to the SMC2.0, it fails to register with the specified GK, as
indicated by .
Possible Causes
The participant numbers on the participant and SMC2.0 are inconsistent.
Fault Diagnosis
Log in to the participant endpoint web interface. Choose Maintenance > System Status >
Line Status. Take the troubleshooting measures based on the GK failure message displayed.
Issue 05 (2016-09-30) Huawei Proprietary and Confidential 168
Copyright © Huawei Technologies Co., Ltd.
HUAWEI SMC2.0
Configuration Guide 8 Troubleshooting
Confirm that the participant numbers on the participant and SMC2.0 are inconsistent.
NOTE
When a participant is added to the SMC2.0 as a manageable participant, its number is configured on the
SMC2.0. Unless manually changed on the participant endpoint, the number on the participant is the
same as that on the SMC2.0. When a participant is added to the SMC2.0 as an unmanageable
participant, all participant parameters are manually set on the participant and SMC2.0. In this case, you
must pay attention to the consistency between the parameter settings. In this example, an unmanageable
participant is used to describe how to check the parameter settings on the participant and SMC2.0.
Procedure
Step 1 Log in to the SMC2.0 web interface. Choose Devices > Participant. In the participant list,
select the desired participant and click Edit Participant. In the displayed dialog box, change
the values of Label, as shown in Figure 8-2.
Figure 8-2 Modifying participant settings on the SMC2.0
Step 2 Save the changes.
Step 3 Log in to the participant endpoint web interface. Choose System Settings > Protocol > H.
323/SIP Settings. Change the values of E.164 so it is consistent with that of Label on the
SMC2.0, as shown in Figure 8-3.
Issue 05 (2016-09-30) Huawei Proprietary and Confidential 169
Copyright © Huawei Technologies Co., Ltd.
HUAWEI SMC2.0
Configuration Guide 8 Troubleshooting
Figure 8-3 Modifying participant settings on the participant endpoint
Step 4 Save the changes.
Step 5 Check whether the participant successfully registers with the GK.
----End
8.4 Failure to Search for an MCU
Symptom
After a user enters an MCU address on the SMC2.0 web interface to search for that MCU, the
search fails, and the message "SNMP search timed out" is displayed.
Possible Causes
The SMC2.0 uses SNMP to search for MCUs. If the SNMP settings on the SMC2.0 and an
MCU are consistent, authentication cannot be passed and therefore the search for that MCU
fails.
Procedure
Step 1 Retain the default SNMP settings on the SMC2.0. (The default settings are listed in Table
9-1.)
Step 2 Use an SSH client to log in to the MCU. Run system-view snmp-config to set the SNMP
connection mode to V3 Mode.
Step 3 Run system-view snmpv3-user-config to modify the SNMP settings on the MCU so they are
the same as those on the SMC2.0, as shown in Table 8-1.
Issue 05 (2016-09-30) Huawei Proprietary and Confidential 170
Copyright © Huawei Technologies Co., Ltd.
HUAWEI SMC2.0
Configuration Guide 8 Troubleshooting
Table 8-1 Modifying the SNMP settings on the MCU
Parameter Description Setting
select operation User whose settings you want to Select 1, which indicates that you
type modify. want to modify the SNMPv3 user
settings.
add user name New user name. Enter v3user so the settings are
consistent with the default SMC2.0
settings.
auth mode Authentication protocol. Select 1, which indicates that you
want to use MD5 for
authentication. This is consistent
with the default SMC2.0 settings.
auth password Authentication password used for Enter an authentication password,
MD5 authentication. which must be consistent with the
default SMC2.0 settings.
enable des Whether to use DES. Select 1, which indicates that you
want to use DES. This is consistent
with the default SMC2.0 settings.
des password Encryption password when DES is Enter an encryption password,
used. which must be consistent with the
default SMC2.0 settings.
Step 4 Save the settings.
Step 5 On the SMC2.0, search for the MCU again.
----End
8.5 Failure to Search for a Videoconferencing Participant
Symptom
After a user enters the device address to search for a videoconferencing participant, the search
fails.
Possible Causes
Determine the possible cause based on the displayed error message.
l Cause 1: The authentication settings on the participant and SMC2.0 are inconsistent,
resulting in an authentication failure. If this is the case, the message "The device user
name or password is incorrect." is displayed.
l Cause 2: The SNMP settings on the participant and SMC2.0 are inconsistent, resulting in
a connection failure. If this is the case, the message "SNMP search timed out." is
displayed.
Issue 05 (2016-09-30) Huawei Proprietary and Confidential 171
Copyright © Huawei Technologies Co., Ltd.
HUAWEI SMC2.0
Configuration Guide 8 Troubleshooting
Fault Diagnosis
When the SMC2.0 attempts to connect to participants using HUAWEI 9000 or HUAWEI
TEX0 videoconferencing endpoints, the endpoints verify the authentication information. If the
SMC2.0 settings are inconsistent with the API settings on those endpoints, the authentication
fails, and no connection can be set up.
Procedure
Step 1 If cause 1 results in the search failure:
1. Log in to the participant endpoint web interface. Choose System Settings > Personal.
Record the API user name and password.
2. On the SMC2.0's participant search page, change the settings of User name and
Password for Authentication so they are the same as the settings on the participant.
3. Click Next to search for the participant again.
Step 2 If cause 2 results in the search failure:
1. Retain the default SNMP settings on the SMC2.0. (The default settings are listed in
Table 9-1.)
2. Log in to the participant endpoint web interface. Choose System Settings > Network >
SNMP Settings. Modify the settings for SNMPV3 user authentication information so
they are consistent with the SMC2.0 settings, as shown in Figure 8-4.
Figure 8-4 Modifying the SNMP settings on the participant
3. Save the settings. On the SMC2.0, search for the participant again.
----End
8.6 Failure to Search for a Telepresence Participant
Symptom
After a user enters a device address to search for a telepresence participant, the search fails.
Possible Causes
Determine the possible cause based on the displayed error message.
Issue 05 (2016-09-30) Huawei Proprietary and Confidential 172
Copyright © Huawei Technologies Co., Ltd.
HUAWEI SMC2.0
Configuration Guide 8 Troubleshooting
l Cause 1: None of the IP addresses for Network Manager is set to the SMC2.0 IP
address on the telepresence participant endpoint. If this is the case, the message "The
SMC2.0 cannot communicate with this device" is displayed.
NOTE
The SMC2.0 uses non-SNMP mode (HTTP or HTTPS) to search for telepresence participants. If
the network manager on the telepresence participant endpoint is not set to the SMC2.0, the
SMC2.0 cannot connect to the telepresence participant.
l Cause 2: The authentication settings on the participant and SMC2.0 are inconsistent,
resulting in an authentication failure. If this is the case, the message "The device user
name or password is incorrect." is displayed.
l Cause 3: Perform non-SNMP search (connection time will significantly increase) is
not selected on the SMC2.0. If this is the case, the message "SNMP search timed out." is
displayed.
Procedure
Step 1 If cause 1 results in the search failure:
1. Log in to the telepresence host web interface of the participant. Choose System Settings
> Users and set one of the IP addresses for Network Manager to the SMC2.0 IP
address.
2. Save the settings. On the SMC2.0, search for the participant again.
Step 2 If cause 2 results in the search failure:
1. Log in to the telepresence host web interface of the participant. Choose System Settings
> Users. Record the user name and password for API Server User.
2. On the SMC2.0's participant search page, change the settings of User name and
Password for Authentication so they are the same as the settings on the participant.
3. Search for the participant again.
Step 3 If cause 3 results in the search failure:
1. On the SMC2.0's participant search page, deselect Use SNMPv2c and Use SNMPv3 and
select Perform non-SNMP search (connection time will significantly increase).
2. Search for the participant again.
----End
8.7 Failure to Search for a Recording Server
Symptom
After a user enters a recording server address on the SMC2.0 web interface to search for that
recording server, the search fails, and the message "Message sending timed out." is displayed.
Possible Causes
The authentication settings on the recording server and SMC2.0 are inconsistent, resulting in
an authentication failure.
Issue 05 (2016-09-30) Huawei Proprietary and Confidential 173
Copyright © Huawei Technologies Co., Ltd.
HUAWEI SMC2.0
Configuration Guide 8 Troubleshooting
Procedure
Step 1 Record the SMC2.0's default recording server authentication settings, as described in Table
9-1.
Step 2 Log in to the recording server web interface. Choose System > System Settings > Basic
Settings > Management.
Step 3 Modify the settings of Connection account and Connection password so they are consistent
with those on the SMC2.0, as shown in Figure 8-5.
Figure 8-5 Modifying the connection parameters on the recording server
Step 4 Click Save.
Step 5 On the SMC2.0, search for the recording server again.
----End
8.8 "Test failed" Is Displayed During a Test of the
Directory Service Configuration
Symptom
On the SMC2.0 web interface, when a user configures directory services and clicks Test
Directory Service Configuration, the message Test failed. is displayed.
Possible Causes
l The LDAP server IP address or authentication information is incorrect.
l The value of Base DN is incorrect.
Procedure
Step 1 Verify that Server IP address, User name, and Password are correctly set.
Step 2 Click Test Directory Service Configuration.
l If the test is successful, no further action is required.
l If the test fails, go to Step 3.
Issue 05 (2016-09-30) Huawei Proprietary and Confidential 174
Copyright © Huawei Technologies Co., Ltd.
HUAWEI SMC2.0
Configuration Guide 8 Troubleshooting
Step 3 Verify that Base DN is correctly set.
1. Log in to the LDAP server and choose Start > All Programs > Administrative Tools >
ADSI Edit.
2. Expand the root directory (for example, DC=msuc,DC=com) and check the target
directory name to verify that the value of Base DN set on the SMC2.0 web interface is
available on the LDAP server.
Step 4 Click Test Directory Service Configuration.
----End
8.9 HTTP Error Occurs During Your Login to the SMC2.0
Symptom
Although the SMC2.0 services start properly, HTTP errors occur during your login to the
SMC2.0 web interface.
Possible Causes
The Internet Information Services (IIS) have not been enabled on the SMC2.0 server.
Procedure
Step 1 On the SMC2.0 server, choose Start > Administrative Tools > Server Manager > Roles >
Add Roles.
The Add Roles Wizard window is displayed, as shown in Figure 8-6.
Figure 8-6 Add Roles Wizard window
Issue 05 (2016-09-30) Huawei Proprietary and Confidential 175
Copyright © Huawei Technologies Co., Ltd.
HUAWEI SMC2.0
Configuration Guide 8 Troubleshooting
Step 2 Click Next.
Step 3 Select Web Server(IIS) and follow the onscreen instructions to complete the configuration.
NOTE
After adding the Web Server(IIS) role, log in to the SMC2.0 web interface using a browser. If the error
persists, reinstall the SMC2.0.
----End
8.10 Display Issue on the SMC2.0 Web Interface
Symptom
You use Internet Explorer to log in to the SMC2.0, but the SMC2.0 web interface is
incorrectly displayed.
Possible Causes
The SMC2.0 version on the server has changed but the Internet Explorer client has not deleted
its cache.
Procedure
Step 1 Open Internet Explorer. Choose Tools > Internet Options.
The Internet Options dialog box is displayed, as shown in Figure 8-7.
Issue 05 (2016-09-30) Huawei Proprietary and Confidential 176
Copyright © Huawei Technologies Co., Ltd.
HUAWEI SMC2.0
Configuration Guide 8 Troubleshooting
Figure 8-7 Internet Options dialog box
Step 2 Click the General tab and then Delete.
The dialog box shown in Figure 8-8 is displayed.
Issue 05 (2016-09-30) Huawei Proprietary and Confidential 177
Copyright © Huawei Technologies Co., Ltd.
HUAWEI SMC2.0
Configuration Guide 8 Troubleshooting
Figure 8-8 Delete Browsing History dialog box
Step 3 Select all check boxes and click Delete.
The Internet Options dialog box is displayed.
Step 4 Click OK.
----End
8.11 "Message sending timed out" Is Displayed During an
Attempt to Add a Participant
Symptom
When a user attempts to add a participant on the SMC2.0, the "Message sending timed out"
message is displayed. If the user attempts to add the participant on the SMC2.0 again, the
participant is added successfully.
Possible Cause
When the SMC2.0 is setting up a connection with a participant device, Windows authenticates
the Certificate Authority (CA) certificate, which may cause a communication timeout
between the SMC2.0 and the participant.
Issue 05 (2016-09-30) Huawei Proprietary and Confidential 178
Copyright © Huawei Technologies Co., Ltd.
HUAWEI SMC2.0
Configuration Guide 8 Troubleshooting
To address this issue, use either of the following methods:
l Install the CA certificate provided with the SMC2.0.
l In Windows, disable the function to automatically update the root certificate.
NOTE
After this function is disabled, users can still update the CA certificate on the server using the CA patch
list provided by Microsoft.
Solution
l Install the CA certificate provided with the SMC2.0.
For the installation procedure, see the Security Maintenance.
l Disable the function to automatically update the root certificate in Windows.
a. Log in to the SMC2.0 server as the system administrator.
b. Choose Start > Run.
c. Enter gpedit.msc and press Enter.
d. In the displayed Local Group Policy Editor window, choose Computer
Configuration > Administrative Templates > System > Internet
Communication Management > Internet Communication Settings.
e. In the settings list on the right, right-click Turn off Automatic Root Certificates
Update and choose Edit from the shortcut menu.
f. In the displayed Turn off Automatic Root Certificates Update window, select
Enabled.
g. Click OK.
----End
Issue 05 (2016-09-30) Huawei Proprietary and Confidential 179
Copyright © Huawei Technologies Co., Ltd.
HUAWEI SMC2.0
Configuration Guide 9 Default Settings
9 Default Settings
This chapter provides SMC2.0 default settings for your reference.
Table 9-1 lists SMC2.0 default settings.
Table 9-1 Default settings
Module Parameter Description Default
Value
User name User name for your first login. admin
SMC2.0
user Password Password for your first login. Change_M
e
User name User name for logging in to the SC using admin
an SSH tool.
SC user
Password Password for logging in to the SC using Change_M
an SSH tool. e
Administrator System administrator with the highest None
management rights for the SMC2.0.
NOTE
The default user account admin is an
administrator account.
User types Conference User with the permission to operate None
administrator conferences and manage devices.
Operator Common user with the permission to None
query conferences and devices and
operate conferences within the user's
organization.
SNMP Community name Community name used to access SNMP Change_Pu
V2C services. blic
SNMP V3 User name SNMPv3 authentication user name. v3user
user
Issue 05 (2016-09-30) Huawei Proprietary and Confidential 180
Copyright © Huawei Technologies Co., Ltd.
HUAWEI SMC2.0
Configuration Guide 9 Default Settings
Module Parameter Description Default
Value
Authentication SNMPv3 authentication protocol. SHA
protocol
Authentication SNMPv3 authentication password. Change_M
password e
Encryption protocol SNMPv3 encryption protocol. AES
Encryption SNMPv3 encryption password. Change_M
password e
Authentication user User name used to authenticate api
name connections. If you are adding a Huawei
participant, the value must be consistent
Participant with the API user name.
addition Authentication Password used to authenticate Change_M
password connections. If you are adding a Huawei e
participant, the value must be consistent
with the API password.
User name User name used for authentication when smc
SC an SC is added to the SMC2.0.
authenticat
ion Password Password used for authentication when Change_M
an SC is added to the SMC2.0. e
User name User name used for authentication when rse
Recording a recording server is added to the
server SMC2.0.
authenticat
ion Password Password used for authentication when a Change_M
recording server is added to the SMC2.0. e
Connection Password used when an MCU is added None
MCU
password as an unmanageable MCU.
FTP login account FTP user name. ftpuser
FTP FTP login password FTP user password. Change_M
e
Connection Default user name and password for admin/
Non- password connecting to a Tandberg device. admin
Huawei
devices Default user name and password for None
connecting to a Polycom device.
Issue 05 (2016-09-30) Huawei Proprietary and Confidential 181
Copyright © Huawei Technologies Co., Ltd.
HUAWEI SMC2.0
Configuration Guide 10 Enabling the SIP Conference Control Function
10 Enabling the SIP Conference Control
Function
By default, the SIP conference control function is disabled for MCUs. After the function is
enabled, conference control operations can be performed on SIP multipoint conferences. For
example, you can change a point-to-point conference to a multipoint conference or control a
conference on a TE Desktop.
Step 1 Log in to the MCU using commands.
1. Run the PuTTY software (Version 0.63 or later) on the computer.
The dialog box shown in Figure 10-1 is displayed.
Issue 05 (2016-09-30) Huawei Proprietary and Confidential 182
Copyright © Huawei Technologies Co., Ltd.
HUAWEI SMC2.0
Configuration Guide 10 Enabling the SIP Conference Control Function
Figure 10-1 PuTTY configuration
2. In Host Name (or IP address), enter the IP address of the GE0 port on the main control
board, for example, 192.168.0.109.
NOTE
The default IP address of the MCU's GE0 port on the main control board is:
– VP9660: 192.168.2.1 (slot 0) / 192.168.2.2 (slot 1)
– VP9650: 192.168.2.1
– VP9630: 192.168.2.1
If the VP9660 has active and standby main control boards, use the active one for logins.
3. Select SSH for Connection type. Use the default value for Port.
4. Click Open.
The login window is displayed.
5. Enter the user name and password and press Enter.
NOTE
The default user name and password are admin and Change_Me respectively. The account is
locked out for five minutes by default if you enter incorrect passwords three consecutive times
when attempting to log in to the MCU.
Step 2 At the <HUAWEI VP9650> prompt, enter system-view conf-policy enable-sip-confctrl and
press Enter.
Issue 05 (2016-09-30) Huawei Proprietary and Confidential 183
Copyright © Huawei Technologies Co., Ltd.
HUAWEI SMC2.0
Configuration Guide 10 Enabling the SIP Conference Control Function
Step 3 At the enable sip confctrl{0:disable 1:enbale}[0]: prompt, enter 1 and press Enter.
The following message is displayed:
Info:set enable sip confctrl success!
The message indicates that the configuration is successful.
Step 4 At the <HUAWEI VP9650> prompt, enter save and press Enter.
Step 5 At the are you sure to save config?(y/n): prompt, enter y and press Enter.
The following message is displayed:
Info:save config success!
The message indicates that the configuration is successfully saved.
----End
Issue 05 (2016-09-30) Huawei Proprietary and Confidential 184
Copyright © Huawei Technologies Co., Ltd.
You might also like
- WDM Technologies: Passive Optical ComponentsFrom EverandWDM Technologies: Passive Optical ComponentsAchyut K. DuttaNo ratings yet
- Dopra Linux OS Security (SingleRAN - 04) PDFDocument35 pagesDopra Linux OS Security (SingleRAN - 04) PDFSam FicherNo ratings yet
- U2000 Fault Management ISSUE1Document49 pagesU2000 Fault Management ISSUE1Diego Germán Domínguez Hurtado100% (1)
- IMaster MAE V100R023C10SPC150 Upgrade Expert Operation Guide (Virtual Cluster Remote Cold Backup System, TaiShan)Document101 pagesIMaster MAE V100R023C10SPC150 Upgrade Expert Operation Guide (Virtual Cluster Remote Cold Backup System, TaiShan)muthurfeNo ratings yet
- Huawei Bbu3900 Lte FDD Tda 2014 TocDocument5 pagesHuawei Bbu3900 Lte FDD Tda 2014 TocTrigui AminNo ratings yet
- Fiberhome S6800 Series Switch Command Reference Manual V1.0Document1,163 pagesFiberhome S6800 Series Switch Command Reference Manual V1.0Ronie SinghNo ratings yet
- ENodeB LTE V100R006 Product Description PDFDocument58 pagesENodeB LTE V100R006 Product Description PDFabedNo ratings yet
- Huawei S3700 Naming Rules and Device StructureDocument6 pagesHuawei S3700 Naming Rules and Device StructureElizabeth RichNo ratings yet
- Huawei E9000 Blade Server Chassis Datasheet: Quick SpecsDocument6 pagesHuawei E9000 Blade Server Chassis Datasheet: Quick SpecsSyed Mohammed WasiNo ratings yet
- TP48200A PMU Operation Guide v1.1Document11 pagesTP48200A PMU Operation Guide v1.1vashishthanuragNo ratings yet
- U2000 Health Check For Fortune Network 2019 Q3Document19 pagesU2000 Health Check For Fortune Network 2019 Q3bruce leeNo ratings yet
- 1-BTS3900 V100R010C10SPC255 Upgrade Guide (SME-based) (Recommended)Document124 pages1-BTS3900 V100R010C10SPC255 Upgrade Guide (SME-based) (Recommended)GauravSwamiNo ratings yet
- SCC-U21C185B150 HW Meafnaf Software Upgrade GuidelineDocument8 pagesSCC-U21C185B150 HW Meafnaf Software Upgrade GuidelineTharakaPrabathNo ratings yet
- HoVPN Configuration GuideDocument9 pagesHoVPN Configuration GuideAbdelilah CharboubNo ratings yet
- Bts3900-Bts3900a-Dbs3900 Wcdma v200r011c00spc100 Parameter Reference PDFDocument862 pagesBts3900-Bts3900a-Dbs3900 Wcdma v200r011c00spc100 Parameter Reference PDFMohammed ShakilNo ratings yet
- PowerCube 1000 (With DCB) Quick Installation Guide (V300R001 - 03) - USF 5 PDFDocument25 pagesPowerCube 1000 (With DCB) Quick Installation Guide (V300R001 - 03) - USF 5 PDFsamirhammoud100% (3)
- Huawei E9000 Blade Server BrochureDocument16 pagesHuawei E9000 Blade Server Brochurerashid1986100% (1)
- Cisco ASR 9901 Workflow UpgradeDocument9 pagesCisco ASR 9901 Workflow UpgradeThiago MoraisNo ratings yet
- Huawei Tecal RH2288 V2 Server Compatibility List PDFDocument30 pagesHuawei Tecal RH2288 V2 Server Compatibility List PDFMenganoFulanoNo ratings yet
- UH11 1-3kVA User Manual UPSDocument60 pagesUH11 1-3kVA User Manual UPSfarrukh saleemNo ratings yet
- Rru5258 Product Description Draft A20180925 PDF FreeDocument12 pagesRru5258 Product Description Draft A20180925 PDF Freewawan susantoNo ratings yet
- EMUB User GuideDocument58 pagesEMUB User GuideИван МальковNo ratings yet
- Huawei For Sale From Powerstorm 4SU02121487Document9 pagesHuawei For Sale From Powerstorm 4SU02121487papisNo ratings yet
- TaiShan 2280 Server V100R001 User Guide 09 PDFDocument213 pagesTaiShan 2280 Server V100R001 User Guide 09 PDFyasirNo ratings yet
- Basic Layout of OLTDocument3 pagesBasic Layout of OLTElizabeth RichNo ratings yet
- 1030b PDF PDFDocument71 pages1030b PDF PDFsofianeNo ratings yet
- Claro Battery Soft-Lock ActivationDocument10 pagesClaro Battery Soft-Lock ActivationAntonio MilianNo ratings yet
- Why M2000 Is Renamed U2000Document1 pageWhy M2000 Is Renamed U2000Tarek El DeghedyNo ratings yet
- (RadioHUB) RHUB5961 DescriptionDocument12 pages(RadioHUB) RHUB5961 DescriptionApichat KongsukNo ratings yet
- BTS3202E V100R011C10SPC230 Alarm ChangesDocument54 pagesBTS3202E V100R011C10SPC230 Alarm Changesmeraj ashrafNo ratings yet
- 3 GPON FTTH VoIP Service Provisioning (MA5800) - SIPDocument44 pages3 GPON FTTH VoIP Service Provisioning (MA5800) - SIPA-systems MxNo ratings yet
- APM30 User Guide (V200R301 - 01)Document203 pagesAPM30 User Guide (V200R301 - 01)Thuan Nguyen100% (1)
- Hardware Description (MSOFTX3000)Document208 pagesHardware Description (MSOFTX3000)ABHILASHNo ratings yet
- 3900 & 5900 Series Base Station Technical Description (V100R017C00 - Draft A) (PDF) - ENDocument36 pages3900 & 5900 Series Base Station Technical Description (V100R017C00 - Draft A) (PDF) - ENlaabidi salemNo ratings yet
- Upgrade Guide Using The OLTDocument23 pagesUpgrade Guide Using The OLTBruno MouraNo ratings yet
- Distributed Energy Storage Module: DBU40B-N12A2 DatasheetDocument2 pagesDistributed Energy Storage Module: DBU40B-N12A2 DatasheetAlfonso Rodrigo Garcés GarcésNo ratings yet
- OG For MA5600T or MA5603T NE Management - (V100R002C01 - 03)Document505 pagesOG For MA5600T or MA5603T NE Management - (V100R002C01 - 03)Khaled Mohamed ElnokrashyNo ratings yet
- VLAN and Its Application v3.1Document53 pagesVLAN and Its Application v3.1mragsilvermanNo ratings yet
- Netelastic VBNG Manager Installation GuideDocument11 pagesNetelastic VBNG Manager Installation GuideKhaing myal HtikeNo ratings yet
- Huawei Smartax Ma5616 Hardware Description v800r310c0002 - 2Document164 pagesHuawei Smartax Ma5616 Hardware Description v800r310c0002 - 2Farzad YousefiNo ratings yet
- RTN XMC ODU&Antenna&Accessory Hardware Description (20) (PDF) - ENDocument245 pagesRTN XMC ODU&Antenna&Accessory Hardware Description (20) (PDF) - ENgilmarorozcoNo ratings yet
- SCC800-B2 SmartSite Management System Installation Guide (Simplified Edition)Document9 pagesSCC800-B2 SmartSite Management System Installation Guide (Simplified Edition)Hamza OsamaNo ratings yet
- Tp48400b-N20a1 L20a1 n20b1 Tp48600b-N20a1 Engineer ManualDocument74 pagesTp48400b-N20a1 L20a1 n20b1 Tp48600b-N20a1 Engineer ManualLuis8350% (2)
- RAN17.1 Reconfiguration Guide For BSC6900 (03) (PDF) - enDocument382 pagesRAN17.1 Reconfiguration Guide For BSC6900 (03) (PDF) - enmike0147230No ratings yet
- Catalogo de LevitonDocument260 pagesCatalogo de LevitonGaby AvendañoNo ratings yet
- SJ 20100705104232 002 ZXMW PR10 S400 S500 V2 01 Digital Microwave System System Description PDFDocument56 pagesSJ 20100705104232 002 ZXMW PR10 S400 S500 V2 01 Digital Microwave System System Description PDFYann KouakouNo ratings yet
- IPS1000 For TMIC Project.10Document20 pagesIPS1000 For TMIC Project.10chhoan_nhunlina100% (1)
- Imanager U2000-CME (V200R015) - Northbound Activate Export All Parameters Operation GuideDocument9 pagesImanager U2000-CME (V200R015) - Northbound Activate Export All Parameters Operation GuidesettarNo ratings yet
- RRU3668 Hardware Description (05) (PDF) - en PDFDocument42 pagesRRU3668 Hardware Description (05) (PDF) - en PDFJaime Yarihuaman QuispeNo ratings yet
- Hi SiliconDocument8 pagesHi SiliconAbel SuarezNo ratings yet
- TBC300A-TCA3 (TEC) Outdoor Datasheet 01-20161129Document1 pageTBC300A-TCA3 (TEC) Outdoor Datasheet 01-20161129Mohammed Awaluddin Al-islamiNo ratings yet
- Huawei Optix RTN 950a DatasheetDocument4 pagesHuawei Optix RTN 950a DatasheetFREDERICK QUISPE HIPOLITONo ratings yet
- Smart Deployment Toolkit Propaganda Slides (V1R2) : Huawei Technologies Co., Ltd. Huawei ConfidentialDocument19 pagesSmart Deployment Toolkit Propaganda Slides (V1R2) : Huawei Technologies Co., Ltd. Huawei ConfidentialHerdi KNo ratings yet
- HUAWEI BTS3012 Hardware Structure PDFDocument89 pagesHUAWEI BTS3012 Hardware Structure PDFSam RichNo ratings yet
- SJ-20151105160201-004-ZXMW NR8950 (V2.04.02) Hardware Installation GuideDocument95 pagesSJ-20151105160201-004-ZXMW NR8950 (V2.04.02) Hardware Installation GuideRizki Syam Nugroho100% (1)
- FTTM Configuration Guide 02Document148 pagesFTTM Configuration Guide 02AbdikaniMohamoudNo ratings yet
- 3900 Series & 5900 Series Base Station Installation Guides-Wireless Network Info Community-Huawei ConnectDocument7 pages3900 Series & 5900 Series Base Station Installation Guides-Wireless Network Info Community-Huawei ConnectDavid TombeNo ratings yet
- Cross-Layer Resource Allocation in Wireless Communications: Techniques and Models from PHY and MAC Layer InteractionFrom EverandCross-Layer Resource Allocation in Wireless Communications: Techniques and Models from PHY and MAC Layer InteractionNo ratings yet
- Huawei Videoconferencing Management System SMC2 0 Product DescriptionDocument51 pagesHuawei Videoconferencing Management System SMC2 0 Product DescriptionEslam ElshamaaNo ratings yet
- Pbcom V Ca 269 Scra 695Document7 pagesPbcom V Ca 269 Scra 695Jerommel GabrielNo ratings yet
- Guarantees and Indemnities - Forms 3Document21 pagesGuarantees and Indemnities - Forms 3ABDOULIE100% (1)
- The African Law ReportsDocument653 pagesThe African Law ReportsEmancipation TVNo ratings yet
- Issue 21: - January - April 2013 - January - April 2013Document276 pagesIssue 21: - January - April 2013 - January - April 2013ohmslaw_ArigiNo ratings yet
- VAT Daman Regulation 2005Document117 pagesVAT Daman Regulation 2005agmgem1214No ratings yet
- UP Commercial Law Reviewer 2008Document351 pagesUP Commercial Law Reviewer 2008Katrina Montes100% (11)
- Mancosa Application FormDocument2 pagesMancosa Application FormCasey CupidoNo ratings yet
- Real Estate VocabularyDocument69 pagesReal Estate VocabularyCarlos Alberto RojasNo ratings yet
- 2 DB v. ADILDocument2 pages2 DB v. ADILJay CezarNo ratings yet
- Credit TransactionDocument22 pagesCredit TransactionAnalynNo ratings yet
- Common Law in 20th Century Some Unfinished BusinessDocument63 pagesCommon Law in 20th Century Some Unfinished BusinessPritchard Octavian-PetersNo ratings yet
- Acceptance of Deposits by Companies - E-Notes - Udesh Regular - Group 1Document22 pagesAcceptance of Deposits by Companies - E-Notes - Udesh Regular - Group 1Uday tomarNo ratings yet
- D +TOR+ (ACU+Maintenance)Document4 pagesD +TOR+ (ACU+Maintenance)FDMO - PMUNo ratings yet
- A Nate Casket Maker vs. ArangoDocument11 pagesA Nate Casket Maker vs. ArangoaudreyNo ratings yet
- Trinidad & Tobago - 62.01 - Petroleum Act & RegsDocument160 pagesTrinidad & Tobago - 62.01 - Petroleum Act & RegsOilmanGH100% (1)
- CIAC - Request For Arbitration PDFDocument2 pagesCIAC - Request For Arbitration PDFAlexis Anne PinedaNo ratings yet
- Balfour V BalfourDocument3 pagesBalfour V BalfourDhruv MathurNo ratings yet
- Pre-Construction Agenda and Meeting Minutes v2.0Document12 pagesPre-Construction Agenda and Meeting Minutes v2.0Andy NguyenNo ratings yet
- Law On Contracts Notes 1Document5 pagesLaw On Contracts Notes 1Rose Marie Lacsamana BarreteNo ratings yet
- RFP For PMC JICA PDFDocument85 pagesRFP For PMC JICA PDFTadaPoornaNo ratings yet
- Facility Management Plan TemplateDocument15 pagesFacility Management Plan Templatekumarfm2022No ratings yet
- Gaisano Cagayan v. Insurance Company of North AmericaDocument1 pageGaisano Cagayan v. Insurance Company of North AmericaAiza OrdoñoNo ratings yet
- Loan AgreementDocument9 pagesLoan AgreementLeboNo ratings yet
- LDFF Forms Personalization User Document Updated V1Document14 pagesLDFF Forms Personalization User Document Updated V1Srinivas GirnalaNo ratings yet
- Aplha Insurance v. CastorDocument3 pagesAplha Insurance v. CastorRoger Montero Jr.No ratings yet
- Investors Presentation PDFDocument27 pagesInvestors Presentation PDF123bingoNo ratings yet
- Medical Jurisprudence Lecture 2021Document183 pagesMedical Jurisprudence Lecture 2021JanJan Claros100% (2)
- Rules of Business 1973Document85 pagesRules of Business 1973Muhammad Umair100% (1)
- About Your Device Protection: Important InformationDocument20 pagesAbout Your Device Protection: Important InformationjoopNo ratings yet
- 166 PDFDocument332 pages166 PDFShota IasashviliNo ratings yet