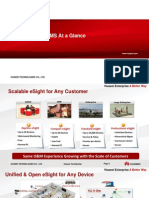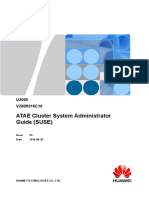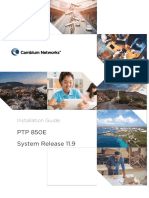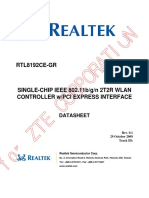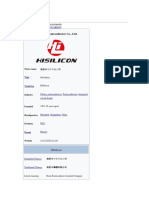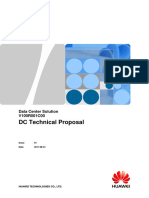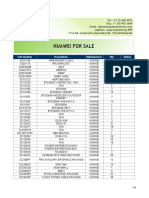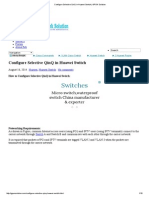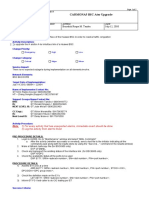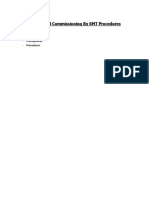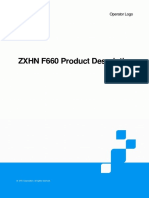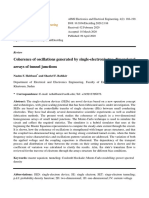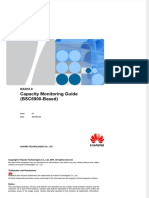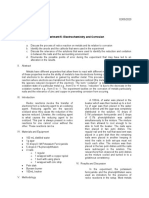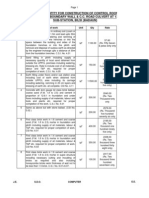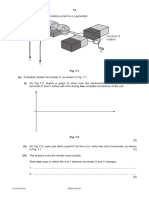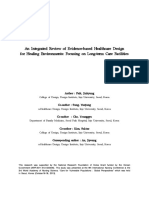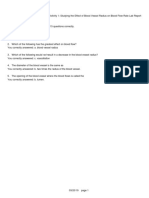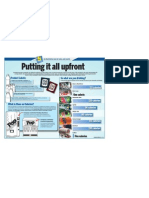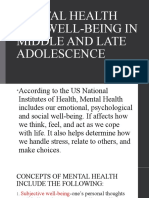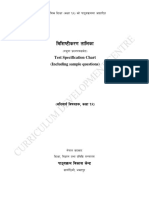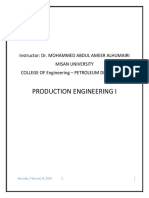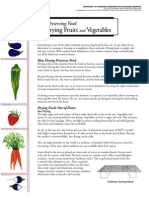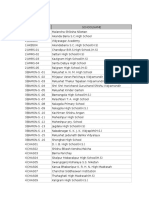Professional Documents
Culture Documents
TaiShan 2280 Server V100R001 User Guide 09 PDF
Uploaded by
yasirOriginal Title
Copyright
Available Formats
Share this document
Did you find this document useful?
Is this content inappropriate?
Report this DocumentCopyright:
Available Formats
TaiShan 2280 Server V100R001 User Guide 09 PDF
Uploaded by
yasirCopyright:
Available Formats
TaiShan 2280 Server
V100R001
User Guide
Issue 09
Date 2020-06-29
HUAWEI TECHNOLOGIES CO., LTD.
Copyright © Huawei Technologies Co., Ltd. 2020. All rights reserved.
No part of this document may be reproduced or transmitted in any form or by any means without prior
written consent of Huawei Technologies Co., Ltd.
Trademarks and Permissions
and other Huawei trademarks are trademarks of Huawei Technologies Co., Ltd.
All other trademarks and trade names mentioned in this document are the property of their respective
holders.
Notice
The purchased products, services and features are stipulated by the contract made between Huawei and
the customer. All or part of the products, services and features described in this document may not be
within the purchase scope or the usage scope. Unless otherwise specified in the contract, all statements,
information, and recommendations in this document are provided "AS IS" without warranties, guarantees
or representations of any kind, either express or implied.
The information in this document is subject to change without notice. Every effort has been made in the
preparation of this document to ensure accuracy of the contents, but all statements, information, and
recommendations in this document do not constitute a warranty of any kind, express or implied.
Huawei Technologies Co., Ltd.
Address: Huawei Industrial Base
Bantian, Longgang
Shenzhen 518129
People's Republic of China
Website: https://www.huawei.com
Email: support@huawei.com
Issue 09 (2020-06-29) Copyright © Huawei Technologies Co., Ltd. i
TaiShan 2280 Server
User Guide About This Document
About This Document
Intended Audience
This document describes the appearance, features, and specifications of the
TaiShan 2280 and explains how to install and remove the server and its parts,
power on and off, configure, and troubleshoot the server.
This document provides guidance for you to manage the TaiShan 2280.
This document is intended for:
● Technical support engineers
● Maintenance engineers
Symbol Conventions
The symbols that may be found in this document are defined as follows.
Symbol Description
Indicates a hazard with a high level of risk which,
if not avoided, will result in death or serious
injury.
Indicates a hazard with a medium level of risk
which, if not avoided, could result in death or
serious injury.
Indicates a hazard with a low level of risk which,
if not avoided, could result in minor or moderate
injury.
Indicates a potentially hazardous situation which,
if not avoided, could result in equipment damage,
data loss, performance deterioration, or
unanticipated results.
NOTICE is used to address practices not related to
personal injury.
Issue 09 (2020-06-29) Copyright © Huawei Technologies Co., Ltd. ii
TaiShan 2280 Server
User Guide About This Document
Symbol Description
Supplements the important information in the
main text.
NOTE is used to address information not related
to personal injury, equipment damage, and
environment deterioration.
Change History
Issue Date Description
09 2020-06-29 Added the "Powered by Kunpeng" label
on the front panel.
08 2020-03-03 ● Added the description of the drive
erasure function.
● Modified the description of power
consumption.
07 2020-01-17 Updated 3.3.3 Installing the Server on
the Ball Bearing Rail Kit and 3.5.3
Removing the Server and Ball Bearing
Rail Kit.
06 2019-12-04 Updated 8.2 Optimizing Onboard XGE
NIC Performance.
05 2019-06-15 Updated 2.2 Panels and 5.7 Installing
an OS.
04 2019-01-25 Updated 6.30 Removing a Mainboard
and 6.31 Installing a Mainboard.
03 2018-09-20 Added the server boot mode description
to 5.6 Configuring the BIOS.
02 2018-06-19 2.7.2 Internal Cabling for 25-Disk
Configuration is added.
01 2016-12-12 This issue is the first official release.
Issue 09 (2020-06-29) Copyright © Huawei Technologies Co., Ltd. iii
TaiShan 2280 Server
User Guide Contents
Contents
About This Document................................................................................................................ ii
1 Safety Instructions.................................................................................................................. 1
2 Getting to Know the TaiShan 2280..................................................................................... 6
2.1 Overview.................................................................................................................................................................................... 6
2.2 Panels.......................................................................................................................................................................................... 7
2.3 External Ports......................................................................................................................................................................... 11
2.4 Indicators and Buttons........................................................................................................................................................ 14
2.5 Physical Structure..................................................................................................................................................................21
2.6 Mainboard Layout................................................................................................................................................................ 23
2.7 Internal Cabling..................................................................................................................................................................... 25
2.7.1 Internal Cabling for 12-Disk Configuration.............................................................................................................. 25
2.7.2 Internal Cabling for 25-Disk Configuration.............................................................................................................. 29
2.8 Logical Structure................................................................................................................................................................... 32
2.9 Software and Hardware Compatibility.......................................................................................................................... 33
2.10 Technical Specifications.................................................................................................................................................... 33
2.11 Physical and Environmental Specifications................................................................................................................36
3 Installing and Removing the TaiShan 2280.................................................................... 38
3.1 Installation Overview...........................................................................................................................................................38
3.2 Unpacking the Chassis........................................................................................................................................................ 39
3.3 Installing the TaiShan 2280............................................................................................................................................... 40
3.3.1 Installing the TaiShan 2280 on L-Shaped Guide Rails.......................................................................................... 40
3.3.2 Installing the TaiShan 2280 on Adjustable Guide Rails....................................................................................... 44
3.3.3 Installing the Server on the Ball Bearing Rail Kit................................................................................................... 47
3.4 Connecting External Cables............................................................................................................................................... 55
3.4.1 Connecting Cables to a Mouse, Keyboard, and VGA Port...................................................................................55
3.4.2 Connecting a Network Cable........................................................................................................................................ 56
3.4.3 Connecting a Cable to a 10GE Port............................................................................................................................ 58
3.4.4 Connecting a USB Device............................................................................................................................................... 62
3.4.5 Connecting a Serial Cable.............................................................................................................................................. 63
3.4.6 Connecting a Power Cable............................................................................................................................................. 64
3.4.7 Laying Out Cables............................................................................................................................................................. 65
3.4.8 Verifying Cable Connections.......................................................................................................................................... 67
Issue 09 (2020-06-29) Copyright © Huawei Technologies Co., Ltd. iv
TaiShan 2280 Server
User Guide Contents
3.5 Removing the TaiShan 2280............................................................................................................................................. 67
3.5.1 Removing the Server and L-Shaped Guide Rails.................................................................................................... 69
3.5.2 Removing a Server and Adjustable Guide Rail........................................................................................................70
3.5.3 Removing the Server and Ball Bearing Rail Kit....................................................................................................... 72
4 Powering On and Off the TaiShan 2280.......................................................................... 77
4.1 Powering On the TaiShan 2280....................................................................................................................................... 77
4.2 Powering Off the TaiShan 2280....................................................................................................................................... 78
5 Configuring the TaiShan 2280............................................................................................81
5.1 Default Information............................................................................................................................................................. 81
5.2 Configuration Overview......................................................................................................................................................82
5.3 Checking the TaiShan 2280............................................................................................................................................... 83
5.4 Changing the Initial Password.......................................................................................................................................... 87
5.5 Configuring RAID.................................................................................................................................................................. 90
5.6 Configuring the BIOS........................................................................................................................................................... 90
5.7 Installing an OS..................................................................................................................................................................... 94
6 Replacing Parts...................................................................................................................... 95
6.1 Replaceable Parts.................................................................................................................................................................. 96
6.2 Removing a Hard Disk........................................................................................................................................................ 97
6.3 Installing a Hard Disk.......................................................................................................................................................... 99
6.4 Removing an AC PSU........................................................................................................................................................ 101
6.5 Installing an AC PSU..........................................................................................................................................................104
6.6 Removing a Chassis Cover............................................................................................................................................... 106
6.7 Installing a Chassis Cover................................................................................................................................................ 107
6.8 Removing an Air Duct....................................................................................................................................................... 109
6.9 Installing an Air Duct........................................................................................................................................................ 110
6.10 Removing a Fan Module............................................................................................................................................... 112
6.11 Installing a Fan Module................................................................................................................................................. 114
6.12 Removing a Riser Card................................................................................................................................................... 115
6.13 Installing a Riser Card.....................................................................................................................................................117
6.14 Removing a PCIe Card from the Riser Card............................................................................................................ 119
6.15 Installing a PCIe Card on the Riser Card.................................................................................................................. 121
6.16 Removing a PCIe Card from the Mainboard.......................................................................................................... 123
6.17 Installing a PCIe Card on the Mainboard................................................................................................................ 125
6.18 Removing a System Battery......................................................................................................................................... 126
6.19 Installing a System Battery........................................................................................................................................... 128
6.20 Removing a RAID Controller Card from the Mainboard.................................................................................... 129
6.21 Installing a RAID Controller Card on the Mainboard.......................................................................................... 131
6.22 Removing a Supercapacitor.......................................................................................................................................... 133
6.23 Installing a Supercapacitor........................................................................................................................................... 135
6.24 Removing a SATADOM.................................................................................................................................................. 138
6.25 Installing a SATADOM.................................................................................................................................................... 139
Issue 09 (2020-06-29) Copyright © Huawei Technologies Co., Ltd. v
TaiShan 2280 Server
User Guide Contents
6.26 Removing a Heat Sink.................................................................................................................................................... 141
6.27 Installing a Heat Sink..................................................................................................................................................... 143
6.28 Removing a DIMM...........................................................................................................................................................145
6.29 Installing a DIMM............................................................................................................................................................ 147
6.30 Removing a Mainboard................................................................................................................................................. 150
6.31 Installing a Mainboard................................................................................................................................................... 154
6.32 Removing a Front Hard Disk Backplane.................................................................................................................. 158
6.33 Installing a Front Hard Disk Backplane....................................................................................................................160
6.34 Removing a Rear Hard Disk Backplane....................................................................................................................163
6.35 Installing a Rear Hard Disk Backplane..................................................................................................................... 164
6.36 Removing a PSU Backplane......................................................................................................................................... 166
6.37 Installing a PSU Backplane........................................................................................................................................... 168
6.38 Removing a Left Mounting Ear................................................................................................................................... 169
6.39 Installing a Left Mounting Ear.................................................................................................................................... 172
6.40 Removing a Right Mounting Ear................................................................................................................................ 174
6.41 Installing a Right Mounting Ear..................................................................................................................................176
7 Troubleshooting...................................................................................................................179
8 Optimization Cases.............................................................................................................180
8.1 Optimizing Mellanox NIC Performance...................................................................................................................... 180
8.2 Optimizing Onboard XGE NIC Performance............................................................................................................. 185
9 Common Operations.......................................................................................................... 191
9.1 Querying the IP Address of the Management Network Port..............................................................................191
9.2 Logging In to the iBMC WebUI......................................................................................................................................192
9.3 Logging In to the iBMC CLI............................................................................................................................................. 195
9.4 Logging In to the Remote Virtual Console................................................................................................................ 196
A Obtaining Help....................................................................................................................199
A.1 Preparing to Contact Huawei Technical Support.................................................................................................... 199
A.2 Obtaining Technical Support.......................................................................................................................................... 200
B Appendix............................................................................................................................... 201
B.1 Glossary................................................................................................................................................................................. 201
B.2 Acronyms and Abbreviations..........................................................................................................................................202
Issue 09 (2020-06-29) Copyright © Huawei Technologies Co., Ltd. vi
TaiShan 2280 Server
User Guide 1 Safety Instructions
1 Safety Instructions
This section recommends the safety measures to follow when you install or
replace a server or its parts.
General Instructions
The following general information is recommended:
● Comply with local laws and regulations when installing the hardware. The
safety instructions in this document are only supplements to the local laws
and regulations.
● "CAUTION", "WARNING", "DANGER", and "NOTICE" notices in this document
are only supplements to the safety instructions in this document.
● To ensure personal and device safety, follow all safety instructions on device
labels and in this document when installing the hardware.
● Only personnel (such as electricians and forklift operators) who are
authorized or certified by governments or official organizations are allowed to
perform hardware installation.
● This product is a Class A device. Take protective measures before operating
this product in a residential area as it is likely to cause radio interference.
Personal Safety
To ensure personal safety, note the following points:
● Only personnel certified or authorized by Huawei are allowed to perform the
hardware installation.
● In case of any problems that may cause injury to personnel or damage to
devices, immediately stop operations and report the problems to a project
supervisor and take protective measures.
● Do not perform operations such as moving devices, installing cabinets, and
installing power cables on rainy days or during thunderstorms.
● Wear clean protective gloves, ESD clothing, a protective hat, and protective
shoes, as shown in Figure 1-1.
Issue 09 (2020-06-29) Copyright © Huawei Technologies Co., Ltd. 1
TaiShan 2280 Server
User Guide 1 Safety Instructions
Figure 1-1 Protective clothing
● Before carrying devices, note the following points:
– Do not carry more than allowed by the local laws or regulations.
– Arrange for enough personnel to carry the devices.
● Before touching any devices, wear ESD clothing and ESD gloves (or wrist
strap), and remove any conductive objects (such as watches and jewelry).
Figure 1-2 shows conductive objects that must be removed before you touch
a device.
Figure 1-2 Conductive objects to be removed
Figure 1-3 shows how to wear an ESD wrist strap.
a. Secure the ESD wrist strap around your wrist.
b. Fasten the strap buckle and ensure that the ESD wrist strap is in contact
against your skin.
c. Insert the ground terminal attached to the ESD wrist strap into the jack
on the grounded cabinet or chassis.
Issue 09 (2020-06-29) Copyright © Huawei Technologies Co., Ltd. 2
TaiShan 2280 Server
User Guide 1 Safety Instructions
Figure 1-3 Wearing an ESD wrist strap
● Exercise caution when using tools to prevent injuries.
● If the position for installing the device is higher than your shoulders, use a
stacker to lift the device to prevent it from falling on top of you.
● High-voltage power supply provides power for device operation. Do not touch
high-voltage cables directly or through conductive materials. This may cause
danger of electrocution.
● Before powering on a device, ground it to prevent injuries.
● Do not use the ladder by yourself. Have someone else hold the ladder steady
to prevent accidents.
● Do not view the open optical port directly when installing, testing, or
replacing optical cables to prevent laser radiation from injuring your eyes.
Capacity Expansion Precautions
When expanding capacity, note the following:
● Use only genuine components that can be queried in the Intelligent
Computing Compatibility Checker.
● Only maintenance engineers authorized by Huawei are allowed to expand
capacity. Avoid physical damage caused by electrostatic discharge, collision,
and scratches.
● Before expanding capacity, back up data and isolate the equipment from the
network to prevent data loss, service interruption, and network loops.
● After expanding capacity, upgrade software to prevent software
incompatibility with new components.
Equipment Safety
To ensure equipment safety, note the following points:
● To ensure equipment and personal safety, use the recommended power
cables.
● Power cables can be used only for dedicated devices, and cannot be used for
any other devices.
● Before touching any devices, wear ESD clothing and gloves to avoid
electrostatic damage.
● When moving devices, hold device handles or the bottom of devices instead
of the handles of the installed modules (for example, a power module, fan
module, hard disk, or board).
Issue 09 (2020-06-29) Copyright © Huawei Technologies Co., Ltd. 3
TaiShan 2280 Server
User Guide 1 Safety Instructions
● Exercise caution when using tools to avoid equipment damage.
● Connect the power cables to different power distribution units (PDUs) so that
the PDUs can supply power to the device in active/standby mode. This
improves power supply reliability.
● Ensure that a device is properly grounded before powering it on.
Transportation Precautions
Improper transportation may damage equipment. Contact the manufacturer for
precautions before attempting transportation.
Such precautions include but are not limited to:
● The logistics company engaged to transport the equipment must be reliable
and comply with international standards for transporting electronics. Ensure
that the equipment being transported is kept upright and avoid collision,
damp conditions, corrosion, package damage, and pollution.
● Transport the equipment in its original packaging.
● Package fragile parts (such as optical modules and PCIe GPUs and SSDs)
separately from bulky items (such as chassis and blades). See the
compatibility list for details about parts supported by a compute node or
server.
Use the Intelligent Computing Compatibility Checker to check parts supported by
compute modules or the server.
● Power off all equipment before transportation. Do not transport hazardous
materials.
Limits for the Maximum Weight Carried Per Person
To reduce the risk of personal injury, comply with local regulations regarding the
limits for the maximum weight carried per person.
Table 1-1 lists the limits for the maximum weight carried per person as stipulated
by the following organizations.
Table 1-1 Limits for the maximum weight carried per person
Organization Weight (kg/lb)
European Committee for Standardization (CEN) 25/55.13
International Organization for Standardization (ISO) 25/55.13
National Institute for Occupational Safety and Health 23/50.72
(NIOSH)
Issue 09 (2020-06-29) Copyright © Huawei Technologies Co., Ltd. 4
TaiShan 2280 Server
User Guide 1 Safety Instructions
Organization Weight (kg/lb)
Health and Safety Executive (HSE) 25/55.13
General Administration of Quality Supervision, ● Male: 15/33.01
Inspection and Quarantine of the People's Republic of ● Female: 10/22.05
China (AQSIQ)
Issue 09 (2020-06-29) Copyright © Huawei Technologies Co., Ltd. 5
TaiShan 2280 Server
User Guide 2 Getting to Know the TaiShan 2280
2 Getting to Know the TaiShan 2280
2.1 Overview
2.2 Panels
2.3 External Ports
2.4 Indicators and Buttons
2.5 Physical Structure
2.6 Mainboard Layout
2.7 Internal Cabling
2.8 Logical Structure
2.9 Software and Hardware Compatibility
2.10 Technical Specifications
2.11 Physical and Environmental Specifications
2.1 Overview
The TaiShan 2280 server is a 2-socket rack server developed based on Huawei
Kunpeng 916 processors. It combines high-performance computing with large
storage capacity, low power consumption, easy management, and easy
deployment, and is ideal for Internet, distributed storage, and cloud computing
applications.
The TaiShan 2280 supports:
● Two Huawei-developed ARM64 CPUs. Each CPU supports up to 32 cores, 2.4
GHz frequency, and eight DDR4 DIMMs.
● Two types of chassis supporting 12 x 3.5-inch and 25 x 2.5-inch disks at the
front. Each disk can be independently maintained.
● A maximum of four 2.5-inch or 3.5-inch disks at the rear of a 12 x 3.5-inch
chassis. Each disk can be independently maintained.
● A maximum of two 2.5-inch or 3.5-inch disks at the rear of a 25 x 2.5-inch
chassis. Each disk can be independently maintained.
Issue 09 (2020-06-29) Copyright © Huawei Technologies Co., Ltd. 6
TaiShan 2280 Server
User Guide 2 Getting to Know the TaiShan 2280
● A maximum of five standard PCIe slots for expansion cards and SSD cards.
3.5-inch disk trays are required to support 2.5-inch disks.
Figure 2-1 shows the appearance of the TaiShan 2280 with 12 hard disks.
Figure 2-1 TaiShan 2280
2.2 Panels
This topic describes the TaiShan 2280 panels.
Front Panel
Figure 2-2 and Figure 2-3 show the front panel of the TaiShan 2280.
Figure 2-2 12-disk front panel
1 Hard disk 2 Label (including the SN label)
Issue 09 (2020-06-29) Copyright © Huawei Technologies Co., Ltd. 7
TaiShan 2280 Server
User Guide 2 Getting to Know the TaiShan 2280
Table 2-1 provides the TaiShan 2280 hard disk slot distribution from top to
bottom and from left to right.
Table 2-1 Hard disk slot distribution
HDD0 HDD3 HDD6 HDD9
HDD1 HDD4 HDD7 HDD10
HDD2 HDD5 HDD8 HDD11
Figure 2-3 25-disk front panel
1 Hard disk 2 Label (including the SN label)
Disk slots (numbered 0 to 24 from left to right).
SN
The serial number (SN) on the label is a string that uniquely identifies a server.
The SN is required when you contact Huawei technical support.
Figure 2-4 shows the SN format.
Figure 2-4 SN example
Issue 09 (2020-06-29) Copyright © Huawei Technologies Co., Ltd. 8
TaiShan 2280 Server
User Guide 2 Getting to Know the TaiShan 2280
Table 2-2 SN description
No. Description
1 SN ID (two characters), which is 21 fixedly.
2 Material identification code (eight characters), that is, processing
code.
3 Vendor code (two characters). 10 indicates Huawei and other
values indicate outsourcing vendors.
4 Year and month (two characters).
● The first character indicates the year. Digits 1 to 9 indicate
2001 to 2009, letters A to H indicate 2010 to 2017, letters J to
N indicate 2018 to 2022, and letters P to Y indicate 2023 to
2032.
NOTE
The years from 2010 are represented by upper-case letters excluding I,
O, and Z because the three letters are similar to digits 1, 0, and 2.
● The second character indicates the month. Digits 1 to 9
indicate January to September, and letters A to C indicate
October to December.
5 Serial number (six characters).
6 RoHS compliance (one character). Y indicates environmental
protection processing.
7 Internal model, that is, product name.
Rear Panel
Figure 2-5 shows the rear panel of the TaiShan 2280.
Figure 2-5 Rear panel of the TaiShan 2280
1 I/O module 1 2 Onboard PCIe slot
3 I/O module 2 4 PSU
Two I/O modules of the following types can be installed on the rear panel:
Issue 09 (2020-06-29) Copyright © Huawei Technologies Co., Ltd. 9
TaiShan 2280 Server
User Guide 2 Getting to Know the TaiShan 2280
● 2 x 2.5-inch drive backplane, applicable to both I/O modules
● 2 x 3.5-inch drive backplane, applicable to both I/O modules
● 2 x 2.5-inch drive backplane + 1 x PCIe x8 riser card, applicable only to I/O
module 1
● 3 x PCIe x8 riser card, applicable to both I/O modules
● 2 x PCIe x16 riser card, applicable to both I/O modules
PCIe Slot
Figure 2-6 shows the PCIe slot layout for the TaiShan 2280.
Figure 2-6 PCIe slot layout
With appropriate I/O modules, the server supports a maximum of five standard
PCIe slots:
● When I/O module 1 uses a 3 x PCIe x8 riser card or 2 x PCIe x16 riser card,
only slot 1 is available.
● When I/O module 1 uses 2 x 2.5-inch drive backplane + 1 x PCIe x8 riser card,
only slot 3 is available.
● When I/O module 2 uses a 3 x PCIe x8 riser card, slots 6, 7, and 8 are
available.
● When I/O module 2 uses a 2 x PCIe x16 riser card, slots 6 and 7 are available,
but slot 8 is unavailable.
● Slots 4 and 5 are provided by the mainboard. Slot 4 supports a PCIe card,
while slot 5 is unavailable.
Table 2-3 describes the mapping between the CPUs and PCIe slots, and the
compliant PCIe standards of the TaiShan 2280.
Table 2-3 PCIe slot description
PCIe Slot CPU Compliant Connector Bus Slot Size
Socke PCIe Bandwidth Bandwidth
t Standard
Slot 1 CPU 1 PCIe 3.0 x16 x8 Full-height
full-length
Slot 3 CPU 1 PCIe 3.0l x16 x8 Full-height
half-
length
Issue 09 (2020-06-29) Copyright © Huawei Technologies Co., Ltd. 10
TaiShan 2280 Server
User Guide 2 Getting to Know the TaiShan 2280
PCIe Slot CPU Compliant Connector Bus Slot Size
Socke PCIe Bandwidth Bandwidth
t Standard
Slot 4 CPU 1 PCIe 3.0 x8 x8 Half-
height
half-
length
Slot 6 CPU 2 PCIe 3.0 x16 x8 Full-height
full-length
Slot 7 CPU 2 PCIe 3.0 x8/x16 x8 Full-height
full-length
Slot 8 CPU 2 PCIe 3.0 x8 x8 Full-height
half-
length
Note 1: The PCIe slot that supports a full-height full-length PCIe card is
backward compatible with a full-height half-length or half-height half-length
PCIe card.
Note 2: The PCIe slots that support PCIe x16 cards are backward compatible
with PCIe x8, PCIe x4, and PCIe x1 cards.
Note 3: When I/O module 2 uses a 2 x PCIe x16 riser card, the width of the slot
7 connector is x16. When I/O module 2 uses a 3 x PCIe x8 riser card, the width
of the slot 7 connector is x8.
2.3 External Ports
This topic describes the ports on the TaiShan 2280.
Front Panel
Figure 2-7 and Figure 2-8show the ports on the TaiShan 2280 front panel.
Figure 2-7 12-disk ports on the front panel
Issue 09 (2020-06-29) Copyright © Huawei Technologies Co., Ltd. 11
TaiShan 2280 Server
User Guide 2 Getting to Know the TaiShan 2280
Figure 2-8 25-disk ports on the front panel
Table 2-4 Ports on the front panel
No. Name Type Quantit Description
y
1 USB port USB 2.0 2 The USB port is
connected to a
USB device.
NOTE
Before connecting
to an external USB
device, check that
the USB device
operates properly. A
server may operate
abnormally if it is
connected to an
abnormal USB
device.
Rear Panel
Figure 2-9 shows the ports on the TaiShan 2280 rear panel.
Figure 2-9 Ports on the rear panel
Table 2-5 Ports on the rear panel
No. Name Type Quantit Description
y
1 PSU socket - 2 Used to connect
PSUs.
Issue 09 (2020-06-29) Copyright © Huawei Technologies Co., Ltd. 12
TaiShan 2280 Server
User Guide 2 Getting to Know the TaiShan 2280
No. Name Type Quantit Description
y
2 Serial port DB9 1 The serial port is
used as the system
serial port by
default. You can set
it as the iBMC
serial port on the
iBMC CLI. The port
is used for
debugging.
3 Video DB15 1 The VGA port is
graphics used to connect a
array (VGA) terminal, such as a
port monitor.
4 Management Ethernet port 1 The 1000 Mbit/s
network port Ethernet port is
(Mgmt) used to manage
the server.
5 USB port USB 2.0 2 The USB port is
connected to a USB
device.
NOTE
Before connecting to
an external USB
device, check that
the USB device
operates properly. A
server may operate
abnormally if it is
connected to an
abnormal USB
device.
Issue 09 (2020-06-29) Copyright © Huawei Technologies Co., Ltd. 13
TaiShan 2280 Server
User Guide 2 Getting to Know the TaiShan 2280
No. Name Type Quantit Description
y
6 10GE optical - 2 The mainboard
port provides 10GE
optical ports.
NOTE
● 10GE optical
ports do not
support GE
autonegotiation.
● When the
maximum
transmission unit
(MTU) of the
server 10GE
optical port is
less than 6000
bytes but the
MTU of the peer
port is greater
than 6000 bytes,
the server cannot
receive large
packages. In this
case, the
communication
is abnormal.
7 GE electrical - 2 The mainboard
port provides GE
electrical ports.
NOTE
When the MTU of
the server 10GE
electrical port is less
than 6000 bytes but
the MTU of the peer
port is greater than
6000 bytes, the
server cannot receive
large packages. In
this case, the
communication is
abnormal.
2.4 Indicators and Buttons
This topic describes the indicators and buttons on the TaiShan 2280.
Front Panel
You can observe the indicators to determine the status of the TaiShan 2280.
Issue 09 (2020-06-29) Copyright © Huawei Technologies Co., Ltd. 14
TaiShan 2280 Server
User Guide 2 Getting to Know the TaiShan 2280
Figure 2-10 and Figure 2-11 show the indicators and buttons on the TaiShan
2280 front panel.
Figure 2-10 12-disk indicators and buttons on the front panel
Table 2-6 Indicators and buttons on the front panel
No. Silk Screen Meaning State Description
1 Fault ● ---: The server is operating
diagnosis LED properly.
● Error code: A fault occurs in
server hardware.
For details about error code,
see the TaiShan Rack
Server iBMC Alarm
Handling.
2 Health ● Steady green: The server is
indicator operating properly.
● Blinking red at 1 Hz: A
major alarm is generated.
● Blinking red at 5 Hz: A
critical alarm is generated.
Issue 09 (2020-06-29) Copyright © Huawei Technologies Co., Ltd. 15
TaiShan 2280 Server
User Guide 2 Getting to Know the TaiShan 2280
No. Silk Screen Meaning State Description
3 UID button/ The UID button/indicator helps
indicator identify and locate a server in
a chassis. You can turn on or
off the UID indicator by
pressing the UID button or
remotely running a command
on the CLI.
● Off: The server is not
located.
● Steady blue: The server is
located.
NOTE
● You can press this button
to turn on or off the UID
indicator.
● You can press and hold
down this button for 4 to 6
seconds to reset the iBMC.
4 Power button/ ● Off: The server is not
indicator connected to a power
source.
● Blinking yellow: The iBMC is
starting.
● Steady yellow: The server is
ready to power on.
● Steady green: The system is
properly powered on.
NOTE
● When the server is powered
on, you can press this button
to shut down the OS.
● When the server is powered
on, you can hold down this
button for 6 seconds to power
off the server.
● When the server is ready to
power on, you can press this
button to start the server.
Issue 09 (2020-06-29) Copyright © Huawei Technologies Co., Ltd. 16
TaiShan 2280 Server
User Guide 2 Getting to Know the TaiShan 2280
No. Silk Screen Meaning State Description
5 - Hard disk ● Off: The hard disk is
fault indicator working properly.
● Blinking yellow: The hard
disk is located, or rebuilding
RAID.
● Steady yellow: The hard disk
is faulty, or hard disk
members of the RAID array
the hard disk is in are
abnormal.
NOTE
If the fault indicator is steady
yellow, run related commands to
check the RAID status to
determine whether the RAID array
status is abnormal or whether the
hard disk is faulty. For details
about command description, see
RAID Controller Card User Guide
(Kunpeng Processors).
6 - Hard disk ● Off: The hard disk is not
activity detected or is faulty.
indicator ● Blinking green: Data is
being read from or written
to the hard disk, or
synchronized between hard
disks.
● Steady green: The hard disk
is inactive.
7 Network port Each indicator shows the status
link status of an Ethernet port on the NIC.
indicators ● Off: The port is not in use or
has failed.
● Steady green: The port is
properly connected.
Figure 2-11 25-disk indicators and buttons on the front panel
Issue 09 (2020-06-29) Copyright © Huawei Technologies Co., Ltd. 17
TaiShan 2280 Server
User Guide 2 Getting to Know the TaiShan 2280
Table 2-7 Indicators and buttons on the front panel
No. Silk Screen Meaning State Description
1 Fault ● ---: The server is operating
diagnosis LED properly.
● Error code: A fault occurs in
server hardware.
For details about error code,
see the TaiShan Rack
Server iBMC Alarm
Handling.
2 Health ● Steady green: The server is
indicator operating properly.
● Blinking red at 1 Hz: A
major alarm is generated.
● Blinking red at 5 Hz: A
critical alarm is generated.
3 UID button/ The UID button/indicator helps
indicator identify and locate a server in
a chassis. You can turn on or
off the UID indicator by
pressing the UID button or
remotely running a command
on the CLI.
● Off: The server is not
located.
● Steady blue: The server is
located.
NOTE
● You can press this button
to turn on or off the UID
indicator.
● You can press and hold
down this button for 4 to 6
seconds to reset the iBMC.
Issue 09 (2020-06-29) Copyright © Huawei Technologies Co., Ltd. 18
TaiShan 2280 Server
User Guide 2 Getting to Know the TaiShan 2280
No. Silk Screen Meaning State Description
4 Power button/ ● Off: The server is not
indicator connected to a power
source.
● Blinking yellow: The iBMC is
starting.
● Steady yellow: The server is
ready to power on.
● Steady green: The system is
properly powered on.
NOTE
● When the server is powered
on, you can press this button
to shut down the OS.
● When the server is powered
on, you can hold down this
button for 6 seconds to power
off the server.
● When the server is ready to
power on, you can press this
button to start the server.
7 Network port Each indicator shows the status
link status of an Ethernet port on the NIC.
indicators ● Off: The port is not in use or
has failed.
● Steady green: The port is
properly connected.
5 - Hard disk ● Off: The hard disk is
fault indicator working properly.
● Blinking yellow: The hard
disk is located, or rebuilding
RAID.
● Steady yellow: The hard disk
is faulty, or hard disk
members of the RAID array
the hard disk is in are
abnormal.
NOTE
If the fault indicator is steady
yellow, run related commands to
check the RAID status to
determine whether the RAID array
status is abnormal or whether the
hard disk is faulty. For details
about command description, see
RAID Controller Card User Guide
(Kunpeng Processors).
Issue 09 (2020-06-29) Copyright © Huawei Technologies Co., Ltd. 19
TaiShan 2280 Server
User Guide 2 Getting to Know the TaiShan 2280
No. Silk Screen Meaning State Description
6 - Hard disk ● Off: The hard disk is not
activity detected or is faulty.
indicator ● Blinking green: Data is
being read from or written
to the hard disk, or
synchronized between hard
disks.
● Steady green: The hard disk
is inactive.
Rear Panel
Figure 2-12 shows the indicators on the TaiShan 2280 rear panel.
Figure 2-12 Indicators on the rear panel
Table 2-8 Indicators on the rear panel
No. Indicator State
1 Hard disk fault ● Off: The hard disk is working properly.
indicator ● Blinking yellow: The hard disk is located, or
rebuilding RAID.
● Steady yellow: The hard disk is faulty, or hard
disk members of the RAID array the hard
disk is in are abnormal.
NOTE
If the fault indicator is steady yellow, run related
commands to check the RAID status to determine
whether the RAID array status is abnormal or whether
the hard disk is faulty. For details about command
description, see RAID Controller Card User Guide
(Kunpeng Processors).
Issue 09 (2020-06-29) Copyright © Huawei Technologies Co., Ltd. 20
TaiShan 2280 Server
User Guide 2 Getting to Know the TaiShan 2280
No. Indicator State
2 Hard disk activity ● Off: The hard disk is not detected or is faulty.
indicator ● Blinking green: Data is being read from or
written to the hard disk, or synchronized
between hard disks.
● Steady green: The hard disk is inactive.
3 PSU indicator ● Off: No AC power is supplied or the system is
on standby.
● Steady green: The power supply is normal.
4 Data transmission ● Off: No data is being transmitted.
status indicator ● Blinking yellow: Data is being transmitted.
for the
management
port
5 Connectivity ● Off: The network port is not connected.
status indicator ● Steady green: The network port is properly
for the connected.
management
network port
6 UID indicator ● Off: The server node is not located.
● Steady blue: The server is being located.
7 Optical port data ● Off: No data is being transmitted.
transmission ● Blinking orange: Data is being transmitted.
status indicator
8 Optical port ● Off: The network port is not connected.
connectivity ● Steady green: The network port is properly
status indicator connected.
9 Electrical port ● Off: No data is being transmitted.
data transmission ● Blinking yellow: Data is being transmitted.
status indicator
10 Electrical port ● Off: The network port is not connected.
connectivity ● Steady green: The network port is properly
status indicator connected.
2.5 Physical Structure
This topic describes the TaiShan 2280 components.
Figure 2-13 shows the TaiShan 2280 components with 12 hard disks.
Issue 09 (2020-06-29) Copyright © Huawei Technologies Co., Ltd. 21
TaiShan 2280 Server
User Guide 2 Getting to Know the TaiShan 2280
Figure 2-13 TaiShan 2280 components
Table 2-9 describes the TaiShan 2280 components.
Table 2-9 Component description
No. Component Function
1 I/O module 1 I/O module for a CPU.
2 PCIe card on A PCIe device.
the mainboard
3 PCIe card on a A PCIe device.
riser card
4 I/O module 2 I/O module for a CPU.
5 Cable A CMA enables neat cabling.
management
arm (CMA)
6 Chassis A chassis houses all components.
7 PSU A PSU supplies power to devices.
8 PSU backplane A PSU backplane connects PSUs to the mainboard.
9 Air duct An air duct provides ventilation channels.
10 Supercapacitor A supercapacitor tray secures a supercapacitor for a
tray RAID controller card.
Issue 09 (2020-06-29) Copyright © Huawei Technologies Co., Ltd. 22
TaiShan 2280 Server
User Guide 2 Getting to Know the TaiShan 2280
No. Component Function
11 Supercapacitor A supercapacitor provides power-off protection for a
RAID controller card.
12 Front hard disk A hard disk backplane supplies power to front hard
backplane disks and provides data transmission channels.
13 Fan bracket A fan bracket secures a fan module.
14 Fan module Fan modules dissipate heat for the server and are
hot-swappable. If fan modules are in full
configuration, a faulty fan module will trigger speed
adjustment of other fan modules by area,
maintaining optimal heat dissipation.
15 Front hard disk A hard disk stores data.
16 Heat sink A heat sink cools a CPU. Each CPU is configured with
one heat sink.
17 CPU A CPU is a computing and control unit of a PC.
18 DIMM A DIMM stores programs and data and support
direct addressing by CPUs.
19 SATADOM A SATA disk on module (SATADOM) is a SATA SSD or
SATADOM electrical hard disk. It is a quick memory
storage media unit that features high energy
efficiency and stability.
NOTE
The SATADOM port is a reserved port and is not supported
yet.
20 RAID controller A RAID controller card connects to hard disks to
card expand the storage capacity.
21 Mainboard As the most basic and important component of a
server, the mainboard integrates CPUs, provides slots
for installing components such as DIMMs, and
integrates basic server components such as the basic
input/output system (BIOS) chip and PCIe expansion
slots, and provides CPU sockets and DIMM slots.
2.6 Mainboard Layout
This topic describes the ports on the TaiShan 2280 mainboard.
Figure 2-14 shows the ports on the TaiShan 2280 mainboard.
Issue 09 (2020-06-29) Copyright © Huawei Technologies Co., Ltd. 23
TaiShan 2280 Server
User Guide 2 Getting to Know the TaiShan 2280
Figure 2-14 Ports on the mainboard
1 Serial port (J55) 2 VGA port (J54)
3 Management network port (J33) 4 USB 2.0 port (J156)
5 USB 2.0 port (J155) 6 PCIe x8 slot (J50 x8 PCIe SLOT
HH/HL)
7 Riser card slot (J47 PCIe RISER1 x8 8 10GE optical port (J143-J142)
SIGNAL)
9 GE electrical port (J145) 10 GE electrical port (J144)
11 SATA DOM2 (J37) 12 SATA DOM1 (J37)
NOTE NOTE
The SATADOM port is a reserved port The SATADOM port is a reserved
and is not supported yet. port and is not supported yet.
Issue 09 (2020-06-29) Copyright © Huawei Technologies Co., Ltd. 24
TaiShan 2280 Server
User Guide 2 Getting to Know the TaiShan 2280
13 Rear hard disk backplane power 14 CPU Mini SAS HD connector A
connector (J166 POWER CONN2) (J154)
15 CPU Mini SAS HD connector B (J53) 16 RAID controller card (J157)
17 Connector for fan module 4 (J130) 18 Right mounting ear connector
(J43)
19 Connector for fan module 3 (J131) 20 Connector for fan module 2
(J132)
21 Connector for fan module 1 (J133) 22 Front hard disk backplane
power connector (J30 POWER
CONN1)
23 Front hard disk backplane signal 24 Left mounting ear connector
connector (J159) (J162)
25 Rear hard disk backplane power 26 PSU backplane connector (J31
connector 2 (J29 POWER CONN3) PSBP CONN)
27 NCSI connector (J136) 28 Riser card slot 2
(corresponding to CPU2/
J1001)
2.7 Internal Cabling
This topic describes the internal cabling for the TaiShan 2280.
2.7.1 Internal Cabling for 12-Disk Configuration
Storage Signal Cabling
The ports on an RAID controller card may look different from the picture in this
topic, depending on the card model.
Figure 2-15 shows the signal cables to the front hard disk backplane.
Figure 2-15 Signal cables to the front hard disk backplane
Issue 09 (2020-06-29) Copyright © Huawei Technologies Co., Ltd. 25
TaiShan 2280 Server
User Guide 2 Getting to Know the TaiShan 2280
No. Description BOM Number
1 Signal cable for connecting the front hard 04051053
disk backplane (J32) to the rear hard disk
backplane (J24)
2 Signal cable for connecting the front hard 04051053
disk backplane (J35) to the rear hard disk
backplane (J24)
3 SAS cable for connecting the front hard disk 04051060
backplane (J31) to the rear hard disk
backplane (J3)
4 Signal cable for connecting the front hard 04051052
disk backplane (J1) to the mainboard (J159)
Storage Controller Cabling
The TaiShan 2280 supports two hard disk connection modes: A RAID controller
card or a SAS controller embedded in the CPU can be combined with the hard disk
backplane. You can select either mode.
● Using a RAID controller card
Figure 2-16 Internal cabling using a RAID controller card
No. Description BOM Number
1 SAS cable for connecting port A (J28) of 04051018 (LSI
the front hard disk backplane to port A of SAS3008/3108)
the RAID controller card on the mainboard
2 SAS cable for connecting port B (J29) of 04051018 (LSI
the front hard disk backplane to port B of SAS3008/3108)
the RAID controller card on the mainboard
Issue 09 (2020-06-29) Copyright © Huawei Technologies Co., Ltd. 26
TaiShan 2280 Server
User Guide 2 Getting to Know the TaiShan 2280
● Using a SAS controller embedded in the CPU
Figure 2-17 Internal cabling using a SAS controller embedded in the CPU
No. Description BOM Number
1 Signal cable for connecting port A (J28) of 04051018
the front hard disk backplane to port A
(J154) of the hard disk controller card
integrated into the chip
2 Signal cable for connecting port B (J29) of 04051018
the front hard disk backplane to port B
(J153) of the hard disk controller card
integrated into the chip
Storage Power Cabling
Figure 2-18 shows the power cables to the front hard disk backplane and the 2-
bay rear hard disk backplane.
Figure 2-18 Power cables to the front hard disk backplane and the 2-bay rear
hard disk backplane
Issue 09 (2020-06-29) Copyright © Huawei Technologies Co., Ltd. 27
TaiShan 2280 Server
User Guide 2 Getting to Know the TaiShan 2280
No. Description BOM Number
1 Power cable for connecting the rear hard disk 04150448-001
backplane (J1) to the mainboard (J166)
2 Power cable for connecting the rear hard disk 04150448-001
backplane (J1) to the mainboard (J29)
3 Power cable for connecting the front hard 04150997
disk backplane (J24) to the mainboard (J30)
Front Mounting Ear Cabling
Figure 2-19 shows the cables for connecting the front mounting ears on the left
and right of the TaiShan 2280 to the mainboard.
Figure 2-19 Cables to the front mounting ears
No. Description BOM Number
1 Signal cable (FFC cable) for connecting the 04051026
indicator plate of the right mounting ear to
the mainboard (J43)
2 Signal cable for connecting the USB plate of 04051006
the left mounting ear to the mainboard
(J162)
Issue 09 (2020-06-29) Copyright © Huawei Technologies Co., Ltd. 28
TaiShan 2280 Server
User Guide 2 Getting to Know the TaiShan 2280
2.7.2 Internal Cabling for 25-Disk Configuration
Storage Signal Cabling
The ports on an RAID controller card may look different from the picture in this
topic, depending on the card model.
Figure 2-20 shows the signal cables to the front hard disk backplane.
Figure 2-20 Signal cables to the front hard disk backplane
No. Description BOM Number
1 Signal cable for connecting the front hard 04051053
disk backplane (J32) to the rear hard disk
backplane (J24)
2 Signal cable for connecting the front hard 04051053
disk backplane (J35) to the rear hard disk
backplane (J24)
3 SAS cable for connecting the front hard disk 04051060
backplane (J31) to the rear hard disk
backplane (J3)
4 Signal cable for connecting the front hard 04051052
disk backplane (J1) to the mainboard (J159)
Storage Controller Cabling
The TaiShan 2280 supports two hard disk connection modes: A RAID controller
card or a SAS controller embedded in the CPU can be combined with the hard disk
backplane. You can select either mode.
Issue 09 (2020-06-29) Copyright © Huawei Technologies Co., Ltd. 29
TaiShan 2280 Server
User Guide 2 Getting to Know the TaiShan 2280
● With one RAID controller card and two optional rear hard disks
Figure 2-21 Internal cabling using a RAID controller card
No. Description BOM Number
1 SAS cable for connecting port A (J28) of 04051018 (LSI
the front hard disk backplane to port A of SAS3008/3108)
the RAID controller card on the mainboard
2 SAS cable for connecting port B (J29) of 04051018 (LSI
the front hard disk backplane to port B of SAS3008/3108)
the RAID controller card on the mainboard
● Using a SAS controller embedded in the CPU
Figure 2-22 Internal cabling using a SAS controller embedded in the CPU
Issue 09 (2020-06-29) Copyright © Huawei Technologies Co., Ltd. 30
TaiShan 2280 Server
User Guide 2 Getting to Know the TaiShan 2280
No. Description BOM Number
1 Signal cable for connecting port A (J28) of 04051018
the front hard disk backplane to port A
(J154) of the hard disk controller card
integrated into the chip
2 Signal cable for connecting port B (J29) of 04051018
the front hard disk backplane to port B
(J153) of the hard disk controller card
integrated into the chip
Storage Power Cabling
Figure 2-23 shows the power cables to the front hard disk backplane and the 2-
bay rear hard disk backplane.
Figure 2-23 Power cables to the front hard disk backplane and the 2-bay rear
hard disk backplane
No. Description BOM Number
1 Power cable for connecting the rear hard disk 04150448-001
backplane (J1) to the mainboard (J166)
2 Power cable for connecting the rear hard disk 04150448-001
backplane (J1) to the mainboard (J29)
3 Power cable for connecting the front hard 04150997
disk backplane (J24) to the mainboard (J30)
Issue 09 (2020-06-29) Copyright © Huawei Technologies Co., Ltd. 31
TaiShan 2280 Server
User Guide 2 Getting to Know the TaiShan 2280
Front Mounting Ear Cabling
Figure 2-24 shows the cables for connecting the front mounting ears on the left
and right of the TaiShan 2280 to the mainboard.
Figure 2-24 Cables to the front mounting ears
No. Description BOM Number
1 Signal cable (FFC cable) for connecting the 04051026
indicator plate of the right mounting ear to
the mainboard (J43)
2 Signal cable for connecting the USB plate of 04051006
the left mounting ear to the mainboard
(J162)
2.8 Logical Structure
This topic describes the TaiShan 2280 logical structure.
Figure 2-25 shows the TaiShan 2280 logical structure.
● The TaiShan 2280 supports two Huawei-developed ARM64 processors, and
each processor supports eight DDR4 DIMMs.
● The mainboard provides two 10GE optical ports and two GE electrical ports.
● The TaiShan 2280 supports two hard disk connection modes: (1) A RAID
controller card is combined with the hard disk backplane to work as the hard
disk interface module, which connects to CPUs over PCIe connectors. the RAID
controller card manages hard disks. (2) No RAID controller card is configured,
and CPU manages hard disks.
Issue 09 (2020-06-29) Copyright © Huawei Technologies Co., Ltd. 32
TaiShan 2280 Server
User Guide 2 Getting to Know the TaiShan 2280
Figure 2-25 TaiShan 2280 logical structure
2.9 Software and Hardware Compatibility
Use the Intelligent Computing Compatibility Checker to obtain information
about the operating systems and hardware supported by the server.
NOTICE
Do not use incompatible components. Otherwise, the server may fail to work
properly. The technical support and warranty do not cover faults caused by
incompatible components.
2.10 Technical Specifications
This topic describes the technical specifications for the TaiShan 2280.
Table 2-10 describes the TaiShan 2280 technical specifications.
Table 2-10 Technical specifications
Component Specifications
Form factor 2U rack server
Issue 09 (2020-06-29) Copyright © Huawei Technologies Co., Ltd. 33
TaiShan 2280 Server
User Guide 2 Getting to Know the TaiShan 2280
Component Specifications
CPU The TaiShan 2280 supports two 32-core Kunpeng 916
processor with a frequency of 2.4 GHz.
Memory ● A maximum of 16 DDR4 DRMM slots are provided and
RDIMMs are supported.
● The maximum rate of DIMMs is 2400 MT/s.
● The error checking and correcting (ECC) technology is
supported for protecting memory data.
● The capacity of a DIMM is 16 GB or 32 GB.
NOTE
● DIMMs of different specifications (such as the capacity, bit
width, rank, and height) cannot be installed on one server.
That is, all DIMMs on one server must have the same BOM
number.
● DIMMs in same memory channel (for example, 000 and 001)
must be provided by the same vendor and have the same
specifications. DIMMs of different vendors cannot be mixed.
Storage ● TaiShan 2280 (12 x 3.5-inch chassis): supports 12 x 3.5-
inch front SAS/SATA disks + 1 SAS cable or SAS RAID
controller card + (optional) 4 x 2.5-inch or 3.5-inch rear
SAS/SATA disks or SSDs
● TaiShan 2280 (25 x 2.5-inch chassis): supports 25 x 2.5-
inch front SAS/SATA disks + 1 SAS cable or SAS RAID
controller card + (optional) 2 x 3.5-inch or 2.5-inch rear
SAS/SATA disks or SSDs
● Hot-swappable hard disks
● Support for SR130 (LSI SAS3008) and SR430C (LSI
SAS3108) RAID controller cards
RAID support The TaiShan 2280 supports SR130 (LSI SAS3008) and SR430C
(LSI SAS3108) RAID controller cards.
● SR130 (LSI SAS3008): supports RAID 0, 1, 10, and 1E.
● SR430C (LSI SAS3108): supports RAID 0, 1, 10, 5, 50, 6,
and 60, and provides a supercapacitor to protect cache
data from power failures.
Network port Supports a maximum of four network ports: two 10GE SFP+
optical ports and two GE electrical ports, and PXE.
Issue 09 (2020-06-29) Copyright © Huawei Technologies Co., Ltd. 34
TaiShan 2280 Server
User Guide 2 Getting to Know the TaiShan 2280
Component Specifications
PCIe slot Supports a maximum of six PCIe 3.0 x8 slots, including one
PCIe slot for installing a RAID controller card and five
standard PCIe slots.
The specifications of the five standard PCIe slots are as
follows:
● I/O module configuration 1: supports one standard full-
height full-length PCIe 3.0 x16 slot (bandwidth: PCIe 3.0
x8).
● I/O module configuration 2: supports one standard full-
height full-length PCIe 3.0 x16 slot (bandwidth: PCIe 3.0
x8), one standard full-height full-length PCIe 3.0 x8 slot,
and one standard full-height half-length PCIe 3.0 x8 slot.
● Mainboard: integrates one standard half-height half-
length PCIe 3.0 x8 slot.
Port ● The front panel provides two USB 2.0 ports.
● The rear panel provides two USB 2.0 ports, one DB-15
VGA port, one DB-9 serial port, one RJ-45 system
management port, two 10GE SFP+ optical ports, and two
GE electrical ports.
Fan module Four hot-swappable fans allow one-fan failures.
PSU Hot-swappable PSUs in 1+1 redundancy mode:
● 460 W AC Platinum, support for 240 V HVDC
● 750 W AC Platinum, support for 240 V HVDC
NOTE
The PSUs provide short-circuit protection. The PSUs that support dual
input live wires provide double-pole fuse.
System Huawei iBMC supports Intelligent Platform Management
management Interface (IPMI), Serial over LAN (SOL), KVM over IP, and
virtual media, and provides one 10/100/1000 Mbit/s RJ45
management network port.
Security Administrator password
Video card The video card chip SM750 is integrated in the iBMC
management chip. It provides 32 MB video memory and
supports the maximum display resolution of 1920 x 1200 at
60 Hz with 16 M colors.
NOTE
Only the maximum resolution supported by the OS built-in driver is
supported.
OS The TaiShan 2280 supports Huawei kernel 4.1-based OS.
Issue 09 (2020-06-29) Copyright © Huawei Technologies Co., Ltd. 35
TaiShan 2280 Server
User Guide 2 Getting to Know the TaiShan 2280
2.11 Physical and Environmental Specifications
Table 2-11 describes the physical and environmental specifications for the TaiShan
2280.
Table 2-11 Physical and environmental specifications
Item Specifications
Dimensions (H x Chassis with 3.5-inch hard disks: 86.1 mm (2U) x 447 mm x
W x D) 748 mm (3.39 in. x 17.60 in. x 27.87 in.)
Installation The server fits into a universal cabinet that complies with the
space IEC 297 standard.
● Width: 19 in.
● Depth: > 1000 mm (39.37 in.)
Guide rail installation requirements are as follows:
● L-shaped guide rails: apply only to a Huawei cabinet.
● Adjustable guide rails: apply to a cabinet with a distance
of 543.5 mm to 848.5 mm (21.40 in. to 33.41 in.) between
the front and rear mounting bars.
● Holding rails: apply to a cabinet with a distance of 610
mm to 914 mm (24.02 in. to 35.98 in.) between the front
and rear mounting bars.
Weight in full ● With twelve 3.5-inch hard disks: 30 kg (66.15 lb)
configuration ● With twenty-five 2.5-inch hard disks: 30 kg (66.15 lb)
Packing material weight: 5 kg (11.03 lb)
Power The power consumption parameters vary according to
consumption configurations (including the ErP standard configuration of
the European Union). Use the Intelligent Computing
Product Power Calculator to obtain the specific power
consumption value.
PSU power The PSUs support the following power ratings:
rating ● 460 W platinum PSU (input voltage range: 100 V to 240 V
AC or 192 V to 288 V DC)
● 750 W platinum PSU (input voltage range: 100 V to 240 V
AC or 192 V to 288 V DC)
Rated input 460 W platinum PSU/750 W platinum PSU
voltage ● AC input range: 100 V to 240 V AC
● HVDC input range: 192 V to 288 V DC
Issue 09 (2020-06-29) Copyright © Huawei Technologies Co., Ltd. 36
TaiShan 2280 Server
User Guide 2 Getting to Know the TaiShan 2280
Item Specifications
Operating ● Operating temperature: 5°C to 40°C (41°F to 104°F)
temperature ● Storage temperature (≤ 72 hours): –40°C to +65°C (–40°F
to +149°F)
● Maximum temperature change rate: 20°C/h (36°F/h)
Humidity (non- ● Operating humidity: 8% RH to 90% RH
condensing) ● Storage humidity (≤ 72 hours): 5% RH to 95% RH
● Humidity change rate: < 20% RH/h
Altitude ≤ 3000 m (9842.40 ft)
When the altitude is higher than 900 m (2952.72 ft), the
operating temperature decreases by 1°C (1.8°F) as the
altitude increases by 300 m (984.24 ft).
Acoustic noise The data listed in the following is the declared A-weighted
sound power levels (LWAd) and declared average bystander
position A-weighted sound pressure levels (LpAm) when the
server is operating in a 23°C (73.4°F) ambient environment.
Noise emissions are measured in accordance with ISO 7999
(ECMA 74) and declared in accordance with ISO 9296 (ECMA
109).
Operating:
● LWAd: 46.625 dB(A)
● LpAm: 69.6 dB(A)
NOTE
The actual sound levels generated during server operating vary
depending on the server configuration, load, and ambient
temperature.
Issue 09 (2020-06-29) Copyright © Huawei Technologies Co., Ltd. 37
TaiShan 2280 Server
User Guide 3 Installing and Removing the TaiShan 2280
3 Installing and Removing the TaiShan
2280
3.1 Installation Overview
3.2 Unpacking the Chassis
3.3 Installing the TaiShan 2280
3.4 Connecting External Cables
3.5 Removing the TaiShan 2280
3.1 Installation Overview
This topic describes the check procedure before the installation and the rules for
installing the TaiShan 2280.
For details about the safety precautions to be observed when you install or replace servers
and their parts, see 1 Safety Instructions.
Checking the Installation Environment
To ensure the proper installation and operating of the TaiShan 2280, prepare the
installation environment before installation. The installation environment includes
the cabinet, space, temperature, and humidity.
Space Requirements
● TaiShan 2280 must be installed in an access-restricted area.
● Keep the area in which the server is located clean and tidy.
● For easy heat dissipation and maintenance, keep a clearance of 800 mm
(31.50 in.) between walls and the front or rear doors of the cabinet.
Issue 09 (2020-06-29) Copyright © Huawei Technologies Co., Ltd. 38
TaiShan 2280 Server
User Guide 3 Installing and Removing the TaiShan 2280
The server draws in cool air from the front of the cabinet and exhausts hot air from the
rear. Therefore, the front and rear of the cabinet must be well ventilated for optimal heat
dissipation.
Cabinet Requirements
● A standard 19-inch cabinet with a depth of more than 1000 mm (39.37 in.).
● Complies with International Electrotechnical Commission 297 (IEC 297).
● Air filters installed on cabinet doors.
● AC power supplied from the rear of the cabinet.
Temperature and Humidity Requirements
● Use temperature control devices all year long in any climates.
● In dry areas, use humidifiers to ensure ambient humidity.
● In humid areas, use dehumidifiers.
Temperature and humidity requirements in the equipment room
Item Description
Temperature 5°C to 40°C (41°F to 104°F)
Humidity 8% RH to 90% RH (non-condensing)
Installation Rules
The TaiShan 2280 is 2U high and can be installed in a standard 19-inch cabinet.
Servers can be stacked in a cabinet. If the cabinet space is sufficient, the distance
between two adjacent servers is 1U high.
3.2 Unpacking the Chassis
This topic describes how to unpack the server chassis.
Scenarios
Unpack the server chassis. Before the operation, you must be familiar with the
hardware devices.
Impact on the System
This operation has no adverse impact on the system.
Prerequisites
Conditions
No special conditions are required for this operation.
Data
Issue 09 (2020-06-29) Copyright © Huawei Technologies Co., Ltd. 39
TaiShan 2280 Server
User Guide 3 Installing and Removing the TaiShan 2280
No data preparation is required for this operation.
Tools
The following tools must be available before the operation:
● Protective gloves
● ESD gloves or ESD wrist strap
● Box cutter
Procedure
Step 1 Check whether the package and seals are in good condition.
If the package is damaged (for example, the package is soaked or deformed, or the seals or
pressure sensitive adhesive tape is unsealed), fill in the Cargo Problems Feedback Form.
Step 2
Exercise caution when using a box cutter to avoid personal injury or equipment
damage.
Use a box cutter to cut the pressure-sensitive adhesive tape on the package, and
open the package.
Step 3 Based on Table 3-1, check that the components are intact and free from
oxidation, corrosion, or damage. Ensure that no parts are missing.
Table 3-1 Packing items
No. Description
1 Accessory box, containing the product documentation DVD, one
ServiceCD, Quick Start Guide, and warranty card
2 A pair of guide rails
3 One rack server
----End
3.3 Installing the TaiShan 2280
This topic describes how to install the TaiShan 2280.
3.3.1 Installing the TaiShan 2280 on L-Shaped Guide Rails
This topic describes how to install the server on L-shaped guide rails.
Issue 09 (2020-06-29) Copyright © Huawei Technologies Co., Ltd. 40
TaiShan 2280 Server
User Guide 3 Installing and Removing the TaiShan 2280
Context
L-shaped guide rails apply only to a Huawei cabinet.
Procedure
Step 1 Determine the positions for installing floating nuts. See Figure 3-1.
Figure 3-1 Positions for installing floating nuts
Step 2 Install floating nuts.
1. You have determined the position of a floating nut based on the installation
plan.
The floating nuts and screws are used together to tighten the screws.
The middle of two adjacent square holes with small spacing is the boundary of two
Us. See Figure 3-2. The boundary between Us is used as the reference for calculating
device installation space.
Figure 3-2 Spacing of 1U on a guide rail of a cabinet
Issue 09 (2020-06-29) Copyright © Huawei Technologies Co., Ltd. 41
TaiShan 2280 Server
User Guide 3 Installing and Removing the TaiShan 2280
2. Fasten one end of a floating nut to the square hole in a mounting bar at the
front of the cabinet.
3. Fasten the upper end of the floating nut to the mounting bar at the front of
the cabinet by using the floating nut hook. See Figure 3-3.
Figure 3-3 Installing a floating nut
Step 3 Install L-shaped guide rails.
1. Place a guide rail horizontally in the planned position and keep the guide rail
in contact with the mounting bars in the cabinet.
2. Tighten the screws. See Figure 3-4
3. Install another guide rail on the opposite side by using the same method.
Issue 09 (2020-06-29) Copyright © Huawei Technologies Co., Ltd. 42
TaiShan 2280 Server
User Guide 3 Installing and Removing the TaiShan 2280
Figure 3-4 Installing an L-shaped guide rail
Step 4 Install the TaiShan 2280.
1. At least two people are required to lift the TaiShan 2280 and move it to the
cabinet.
2. Place the TaiShan 2280 onto the guide rails and slide it into the cabinet. See
Figure 3-5.
3. When the two mounting ears of the TaiShan 2280 come into contact the
mounting bars on the cabinet, tighten the captive screws on the mounting
ears to secure the TaiShan 2280.
Figure 3-5 Installing the TaiShan 2280
Issue 09 (2020-06-29) Copyright © Huawei Technologies Co., Ltd. 43
TaiShan 2280 Server
User Guide 3 Installing and Removing the TaiShan 2280
----End
Follow-up Procedure
Connect the power cable to the server and power on the TaiShan 2280. Connect
the network cable, video graphics array (VGA) cable and USB device to the server
based on site requirements.
3.3.2 Installing the TaiShan 2280 on Adjustable Guide Rails
This topic describes how to install the server on adjustable guide rails.
Context
Adjustable guide rails apply to a cabinet with a distance of 543.5 mm to 848.5
mm (21.40 in. to 33.41 in.) between the front and rear mounting bars.
Procedure
Step 1 Determine the positions for installing floating nuts. See Figure 3-6.
Figure 3-6 Positions for installing floating nuts
Step 2 Install floating nuts.
1. You have determined the position of a floating nut based on the installation
plan.
The floating nuts and screws are used together to tighten the screws.
The middle of two adjacent square holes with small spacing is the boundary of two
Us. See Figure 3-7. The boundary between Us is used as the reference for calculating
device installation space.
Issue 09 (2020-06-29) Copyright © Huawei Technologies Co., Ltd. 44
TaiShan 2280 Server
User Guide 3 Installing and Removing the TaiShan 2280
Figure 3-7 Spacing of 1U on a guide rail of a cabinet
2. Fasten one end of a floating nut to the square hole in a mounting bar at the
front of the cabinet.
3. Fasten the upper end of the floating nut to the mounting bar at the front of
the cabinet by using the floating nut hook. See Figure 3-8.
Figure 3-8 Installing a floating nut
Step 3 Install guide rails.
1. Place a guide rail horizontally in the planned position and keep the guide rail
in contact with the mounting bars in the cabinet. Hook the guide rail to the
cabinet. See step (1) in Figure 3-9.
Issue 09 (2020-06-29) Copyright © Huawei Technologies Co., Ltd. 45
TaiShan 2280 Server
User Guide 3 Installing and Removing the TaiShan 2280
The three holes in each mounting ear of a guide rail should be within a 1U mark.
2. Insert the plug into the position on the top of the mounting ear to secure the
guide rail. See step (2) in Figure 3-9.
– Bottom square hole on the front side of the guide rail
– Top square hole on the rear side of the guide rail.
3. (Optional) Install an M6 screw in the first square hole at the rear of the guide
rail to secure it. See step (3) in Figure 3-9.
You can install the adjustable guide rails free from screws. You can also install M6
screws at the rear of the adjustable guide rails to make the server more shockproof
and secure.
4. Install another guide rail on the opposite side by using the same method.
Figure 3-9 Installing an adjustable guide rail
Step 4 Install the TaiShan 2280.
1. At least two people are required to lift the TaiShan 2280 and move it to the
cabinet.
2. Place the TaiShan 2280 onto the guide rails and slide it into the cabinet. See
Figure 3-10.
3. When the two mounting ears of the TaiShan 2280 come into contact the
mounting bars on the cabinet, tighten the captive screws on the mounting
ears to secure the TaiShan 2280.
Issue 09 (2020-06-29) Copyright © Huawei Technologies Co., Ltd. 46
TaiShan 2280 Server
User Guide 3 Installing and Removing the TaiShan 2280
Figure 3-10 Installing the TaiShan 2280
----End
Follow-up Procedure
Connect the power cable to the server and power on the TaiShan 2280. Connect
the network cable, video graphics array (VGA) cable and USB device to the server
based on site requirements.
3.3.3 Installing the Server on the Ball Bearing Rail Kit
Context
Ball bearing rail kits apply to a cabinet with a distance of 610 mm to 914 mm
(24.02 in. to 35.98 in.) between the front and rear mounting bars.
Procedure
Step 1 Install the ball bearing rail kit.
Two types of ball bearing rail kits are available, and the installation procedure
varies.
● If the BOM code of the ball bearing rail kit is 21241258, install the ball
bearing rail kit as follows:
a. Hold down the plate on the front end of the rail, and pull out the hook.
See steps (1) and (2) in Figure 3-11.
b. Insert the positioning pins on the rear end of the rail into the square
holes in the cabinet. See step (3) in Figure 3-11.
Issue 09 (2020-06-29) Copyright © Huawei Technologies Co., Ltd. 47
TaiShan 2280 Server
User Guide 3 Installing and Removing the TaiShan 2280
c. Align the front end of the rail with the hole in the column, and push the
rail forward to insert it into the hole in the column. See step (4) in Figure
3-11.
d. Push the hook backwards to make the metal sheet close to the column.
See step (5) in Figure 3-11.
e. (Optional) Install an M6 screw in the third square hole on the rear end of
the rail to secure the rail. See step (6) in Figure 3-11.
Figure 3-11 Installing the ball bearing rail kit (BOM code: 21241258)
● If the BOM code is 21241258-002, install the ball bearing rail kit as follows:
a. Press the release latch at the front of the rail and stretch the hook
horizontally as far as it will go. See steps (1) and (2) in Figure 3-12.
b. Insert the positioning pin at the rear of the rail into the hole on the rear
column of the cabinet. See step (3) in Figure 3-12.
c. Align the front end of the rail with the hole on the front column of the
cabinet, push the rail horizontally, and insert the rail into the hole on the
column from the side. See step (4) in Figure 3-12.
d. Push the hook horizontally until the release latch clicks into place. See
step (5) in Figure 3-12.
Issue 09 (2020-06-29) Copyright © Huawei Technologies Co., Ltd. 48
TaiShan 2280 Server
User Guide 3 Installing and Removing the TaiShan 2280
Figure 3-12 Installing the ball bearing rail kit (BOM code: 21241258-002)
Step 2 Install the server.
1. Pull out the inner rails slightly. See in Figure 3-13.
Issue 09 (2020-06-29) Copyright © Huawei Technologies Co., Ltd. 49
TaiShan 2280 Server
User Guide 3 Installing and Removing the TaiShan 2280
Figure 3-13 Pulling out inner rails
2. Align the screws on the server with the notches in the inner guide rails, push
the server forward until you hear a sound, and ensure that the latches eject
and completely block the screws to fix the server to the inner guide rails. See
step (1) and step (2) in Figure 3-14.
Issue 09 (2020-06-29) Copyright © Huawei Technologies Co., Ltd. 50
TaiShan 2280 Server
User Guide 3 Installing and Removing the TaiShan 2280
Figure 3-14 Installing the server
3. Press the release buttons on both sides and push the server into the cabinet
along the rails. See steps (1) and (2) in Figure 3-15.
Issue 09 (2020-06-29) Copyright © Huawei Technologies Co., Ltd. 51
TaiShan 2280 Server
User Guide 3 Installing and Removing the TaiShan 2280
Figure 3-15 Pushing a server into a cabinet along therails
Step 3 Install a cable management arm (CMA).
Two types of CMAs are available and the installation procedure varies.
● The CMA (BOM code: 21241259), used with the rails (BOM code: 21241258),
is installed as follows:
a. Insert the support lever into the outer rails on both the left and right
sides. See step (1) in Figure 3-16.
b. Insert the nail heads on the outer left rail into the holes on the outer
support lever of the cable organizer, and pull the cable organizer out to
secure it. See step (2) in Figure 3-16.
c. Insert the nail heads on the inner left rail into the holes on the inner
support lever of the cable organizer, and pull the cable organizer out to
secure it. See step (3) in Figure 3-16.
Issue 09 (2020-06-29) Copyright © Huawei Technologies Co., Ltd. 52
TaiShan 2280 Server
User Guide 3 Installing and Removing the TaiShan 2280
Figure 3-16 Installing a cable organizer (BOM code: 21241259)
● The CMA (BOM code: 21241259-001), used with the rails (BOM code:
21241258-002), is installed as follows:
a. Insert the bracket on the right of the CMA into the right guide rail. See
(1) in Figure 3-17.
b. Insert the internal bracket on the left of the CMA into the left guide rail.
See (2) in Figure 3-17.
c. Insert the external bracket on the left of the CMA into the left guide rail.
See (3) in Figure 3-17.
Issue 09 (2020-06-29) Copyright © Huawei Technologies Co., Ltd. 53
TaiShan 2280 Server
User Guide 3 Installing and Removing the TaiShan 2280
Figure 3-17 Installing a cable organizer (BOM code: 21241259-001)
----End
Follow-up Procedure
Connect the power cable to the server and power on the 2280. Connect the
network cable, video graphics array (VGA) cable and USB device to the server
based on site requirements.
Issue 09 (2020-06-29) Copyright © Huawei Technologies Co., Ltd. 54
TaiShan 2280 Server
User Guide 3 Installing and Removing the TaiShan 2280
3.4 Connecting External Cables
This topic describes how to connect cables to the server.
3.4.1 Connecting Cables to a Mouse, Keyboard, and VGA Port
This topic describes how to connect cables to a mouse, keyboard, and VGA port.
Scenarios
After powering on the server, connect cables to a mouse, keyboard, and VGA port
to set the basic input/output system (BIOS) and RAID, and log in to the OS.
The rear panel of the server provides a DB15 video graphics array (VGA) port but
has no standard PS/2 port for a keyboard or mouse.
You can connect a keyboard and mouse to the USB ports on the front or rear
panel based on site installation conditions. The following describe two connection
methods:
● Connect a keyboard and mouse to the USB ports.
● Connect a keyboard and mouse by using a USB-to-PS/2 cable.
Prerequisites
Conditions
No special conditions are required for this operation.
Data
No data preparation is required for this operation.
Procedure
Step 1 Connect the USB connector on the PS/2 cable to the USB port on the front or rear
panel of the server.
Step 2 Connect the connectors on the other end of the PS/2 cable to the keyboard and
mouse.
Step 3 Connect the DB15 connector on the VGA cable to the VGA port on the front or
rear panel of the server, and tighten the two screws on the connector to secure
the cable.
Step 4 Connect the other end of the VGA cable to the VGA port on the monitor. Tighten
the two screws on the connector to secure the cable.
Issue 09 (2020-06-29) Copyright © Huawei Technologies Co., Ltd. 55
TaiShan 2280 Server
User Guide 3 Installing and Removing the TaiShan 2280
Figure 3-18 Connecting a PS/2 cable and VGA cable
----End
3.4.2 Connecting a Network Cable
This topic describes how to connect network cables.
Scenarios
Connect a network cable if:
● The network needs to be set up over a gigabit Ethernet (GE).
● You want to log in to the iBMC of the server using the management network
port for device management.
● One or more network cables do not work.
● A network cable needs to be replaced if the existing network cable does not
meet length requirements after a device is replaced or moved.
Prerequisites
Conditions
● The network plan is complete.
● Spare network cables are available and placed near the server.
● Use a network cable tester to check that the new network cable works
properly.
● Check that the new network cable is of the same model as or compatible
with the network cable to be replaced. Determine whether they are straight-
through or crossover cables.
Data
No data preparation is required for this operation.
Tools
Issue 09 (2020-06-29) Copyright © Huawei Technologies Co., Ltd. 56
TaiShan 2280 Server
User Guide 3 Installing and Removing the TaiShan 2280
● Phillips screwdriver
● ESD wrist strap or ESD gloves
● Diagonal pliers
● RJ45 crimping tool
● Network cable tester
● Multimeter
Procedure
Step 1 Check the new network cable model.
Step 2 Number the new network cable.
● The new network cable must have the same number as the one to be
replaced.
● Use the same type of label for network cables. Record the name and number
of the local device to be connected on one side of the network cable, and
those of the peer device on the other side. Attach a label to the position 2 cm
(0.79 in.) away from the end of a network cable.
Step 3 Route the new network cable.
Route the new network cable in the same way (underfloor or overhead) as the
network cable to be replaced. Note the following points:
● Underfloor cabling is recommended because it is tidy and easy to route. Route
cables in the cabinet based on the installation requirements. You are advised
to arrange new cables in the same way as existing cables. Ensure that cables
are routed neatly and undamaged.
● Separate network cables from power cables for routing.
● Bend a network cable with the bending radius of no less than 4 cm (1.57 in.)
to prevent damage to core wires. Check that the cable insulation layer is
intact. Ensure that cables are routed for easy maintenance and capacity
expansion.
● Network cables must be bound using cable ties to ensure proper routing.
Check that network cables are bound together neatly and properly, are routed
straightly and close to each other. Cable ties must be installed at an even
spacing and fastened properly.
Step 4 Remove the network cable to be replaced.
Remove the network cable from the network interface card (NIC) or board in a
cabinet.
Step 5 Connect the new network cable.
Note the following:
● Connect the new network cable to the same port as the removed one.
● Install the network cable in the network port securely.
Issue 09 (2020-06-29) Copyright © Huawei Technologies Co., Ltd. 57
TaiShan 2280 Server
User Guide 3 Installing and Removing the TaiShan 2280
Figure 3-19 Connecting a network cable
Step 6 Connect the other end of the network cable to the peer network port.
Connect the other cable connector to the peer device based on the network plan.
Note the following:
● Connect the new network cable to the same port as the removed one.
● Install the network cable in the network port securely.
Step 7 Check that the new network cable is functioning properly.
Power on the device, and ping the peer device connected by the new network
cable. If the peer device cannot be pinged, check whether the network cable is
damaged or the connectors are not secured.
Step 8 Bind the new network cable with other cables.
Bind the new network cable in the same way as the existing network cables. You
can also remove all cable ties and bind all of the network cables again if
necessary.
----End
3.4.3 Connecting a Cable to a 10GE Port
This topic describes how to connect a cable to a 10GE port.
Scenarios
Connect a cable to a 10GE port if:
● A 10GE network needs to be set up.
● One or more optical or SFP+ cables are not properly connected.
● The existing optical or SFP+ cables are not long enough after a network
device is replaced or migrated.
Prerequisites
Conditions
Issue 09 (2020-06-29) Copyright © Huawei Technologies Co., Ltd. 58
TaiShan 2280 Server
User Guide 3 Installing and Removing the TaiShan 2280
● You can connect an optical fiber or SFP+ cable to a 10GE port. You need to
determine the type of cable to be connected, depending on site requirements.
● The network plan is complete.
● Spare cables are available and placed near the server.
● Use a network cable tester to check that the new network cable works
properly.
● Check that the new network cable is of the same model as or compatible
with the network cable to be replaced. Determine whether they are straight-
through or crossover cables.
Data
No data preparation is required for this operation.
Tools
● Phillips screwdriver
● ESD wrist strap or ESD gloves
Procedure
Step 1 Check the new network model.
Step 2 Number the new cable.
● The new cable must have the same number as the old one.
● Use the same type of labels for optical cables. Record the name and number
of the local device to be connected on one side of an optical cable and those
of the peer device on the other side. Attach a label 2 cm (0.79 in.) away from
the end of an optical cable.
Step 3 Lay out the new cable.
Lay out the new cable in the same way as the old one. Note the following points:
● Lay out optical or SFP+ cables in the cabinet according to installation
regulations. You are advised to arrange new cables in the same way as
existing cables. Ensure that cables are routed neatly and intact.
● Separate optical or SFP+ cables from power and signal cables when laying out
the cables.
● Bend an optical or SFP+ cable with a bending radius of at least 4 cm (1.57 in.)
to prevent damage to core wires. Ensure that the cable is intact. Ensure that
optical or SFP+ cables are laid out for easy maintenance and capacity
expansion.
● Bind optical cables with cable ties. Ensure that optical cables are routed
straightly and bound neatly and that cable ties are installed at even spacing
and fastened properly.
Step 4 Connect a cable to a 10GE port.
When you use an optical cable:
1. Remove the old optical cable.
Remove the old optical cable from the server.
Issue 09 (2020-06-29) Copyright © Huawei Technologies Co., Ltd. 59
TaiShan 2280 Server
User Guide 3 Installing and Removing the TaiShan 2280
2. Connect the new optical cable.
● Connect the new optical cable to the same port as the old one.
● Connect the optical cable to the optical module securely.
1. Insert the optical module into the optical port. See step (1) in Figure 3-20.
2. Close the latch on the optical module to secure it. See step (2) in Figure 3-20.
3. Insert the optical cable into the optical module. See step (3) in Figure 3-20.
Figure 3-20 Connecting an optical cable
When you use an SFP+ cable:
1. Remove the old SFP+ cable.
Gently push the power connector inwards and pull the latch out to remove
the SFP+ cable. See Figure 3-21.
NOTICE
Do not directly pull the latch out.
Issue 09 (2020-06-29) Copyright © Huawei Technologies Co., Ltd. 60
TaiShan 2280 Server
User Guide 3 Installing and Removing the TaiShan 2280
Figure 3-21 Removing an SFP+ cable
2. Connect the new SFP+ cable.
Remove the dust-proof cap on the port, and insert the cable connector into
the port. See Figure 3-22.
When you hear a click and the cable cannot be pulled out, the connector is secured.
Figure 3-22 Connecting an SFP+ cable
Step 5 Check that the new cable is properly connected.
Issue 09 (2020-06-29) Copyright © Huawei Technologies Co., Ltd. 61
TaiShan 2280 Server
User Guide 3 Installing and Removing the TaiShan 2280
Power on the device, and ping the IP address of the peer device connected over
the new cable. If the peer device cannot be pinged, check that the cable is intact
or the connector is securely connected.
Step 6 Bind the new optical cable.
Bind the new optical cable in the same way as existing optical cables. You can also
remove all cable ties and bind all of the optical cables again if necessary.
----End
3.4.4 Connecting a USB Device
This topic describes how to connect a USB device.
Scenarios
Connect a USB device if:
● Use a USB keyboard and mouse to set parameters after logging in to the OS.
● Use a USB storage device, DVD drive, or floppy disk drive (FDD) to transmit
data or install an OS.
Prerequisites
Conditions
● You have confirmed the server installation position in the cabinet.
● A USB device is available and placed near the server.
● The USB device to be connected operates properly.
Data
Check that data has been copied to the USB device to be connected.
Tools
ESD gloves or ESD wrist strap
Procedure
Step 1 Connect the USB storage device to the USB port on the server. See Figure 3-23.
Issue 09 (2020-06-29) Copyright © Huawei Technologies Co., Ltd. 62
TaiShan 2280 Server
User Guide 3 Installing and Removing the TaiShan 2280
Figure 3-23 Connecting a USB device
----End
3.4.5 Connecting a Serial Cable
This topic describes how to connect a serial cable.
Scenarios
The TaiShan 2280 provides a standard DB9 serial port at the rear, which is used as
the system serial port by default. You can set it as the iBMC serial port on the
iBMC command-line interface (CLI).
The serial port can be used if:
● Used as the system serial port to monitor the status of the OS.
● Used as the iBMC serial port for debugging and fault locating.
Prerequisites
Conditions
No special conditions are required for this operation.
Data
You have determined the rack number and installation position for the device to
be connected.
Tools
ESD wrist strap or ESD gloves
Issue 09 (2020-06-29) Copyright © Huawei Technologies Co., Ltd. 63
TaiShan 2280 Server
User Guide 3 Installing and Removing the TaiShan 2280
Documents
For details about the command for setting the serial port as the iBMC serial port,
see the TaiShan Rack Server iBMC User Guide.
Hardware
Serial cable with a DB9 connector
Procedure
Step 1
NOTICE
Do not use excessive force; otherwise, the pins in the serial port may be damaged.
Align the connector on the serial cable with the serial port, and insert the
connector into the serial port. See Figure 3-24.
Figure 3-24 Connecting a serial cable
Step 2 Tighten the screws on the connector to secure the serial cable.
----End
3.4.6 Connecting a Power Cable
This topic describes how to connect a power cable.
Scenarios
Connect a power cable to the server if:
● The server needs to be powered on after it is properly installed.
● A PSU is replaced and the new PSU needs to be powered on.
● A new PSU needs to be powered on after it is installed.
The following describes how to connect AC and DC power cables.
Prerequisites
Conditions
Issue 09 (2020-06-29) Copyright © Huawei Technologies Co., Ltd. 64
TaiShan 2280 Server
User Guide 3 Installing and Removing the TaiShan 2280
● The power cable must be securely connected.
● To ensure device and human safety, use the specified power cables.
● A power cable is used only for a specified server model.
Data
No data preparation is required for this operation.
Tools
ESD wrist strap or ESD gloves
Procedure
1. Connect one end of the AC power cable to the power port on the PSU of the
server. See Figure 3-25.
2. Close the latch on the PSU.
3. Insert the other end of the AC power cable into the AC power socket on the
cabinet. The AC power socket is located horizontally at the rear of the
cabinet. Select a jack on the power socket for connection.
4. Bind the power cable to the cable trough using cable ties.
Figure 3-25 Connecting an AC power cable
3.4.7 Laying Out Cables
This topic describes the rules and common methods for cable routing.
Issue 09 (2020-06-29) Copyright © Huawei Technologies Co., Ltd. 65
TaiShan 2280 Server
User Guide 3 Installing and Removing the TaiShan 2280
Basic Rules
● Lay out and bind cables of different types of cables (such as power and signal
cables) separately. Ensure that the distance between power cables and signal
cables is longer than or equal to 30 mm (1.18 in.) when you lay out the
cables in parallel.
● Lay out cables of the same type in the same direction. Cables near each other
can be routed in crossover mode.
● If you cannot identify cables using the cable labels, attach an engineering
label to each cable.
● Protect cables from burrs, heat sinks, and active accessories, which may
damage the insulation layers of cables.
● Ensure that the length of cable ties for binding cables is appropriate. Do not
connect two or more cable ties together for binding cables. After binding
cables properly, trim off the excess lengths of the cable ties and ensure that
the cuts are neat and smooth.
● Ensure that cables are properly routed, supported, or fixed within the cable
troughs inside the cabinet to prevent loose connections and cable damage.
● Coil any surplus lengths of cables and bind them to proper positions inside
the cabinet.
● Route cables straightly and bind them neatly. The bending radius of a cable
varies with the position where the cable is bent.
– If you need to bend a cable in its middle, the bending radius must be at
least twice the diameter of the cable.
– If you need to bend a cable at the output terminal of a connector, the
bending radius must be at least five times the cable diameter, and the
cable must be bound before bending.
– Do not use cable ties at a place where the cables are bent. Otherwise, the
cables may break.
Common Cable Routing Methods
The methods of routing cables inside a cabinet are described as follows:
● Determine overhead cabling and underfloor cabling for power cables based
on specific conditions of the equipment room. For example, take into
consideration the AC power distribution frame (PDF), surge protector, and
terminal block.
● Determine overhead cabling and underfloor cabling for service data cables
based on specific conditions of the equipment room.
● Place the connectors of all service Ethernet cables at the bottom of the
cabinet in order so that the connectors are difficult to reach.
● Ensure that high-density cables are not bound in crossover mode. This helps
you identify, insert, or remove a server.
Cable Routing Rules
Issue 09 (2020-06-29) Copyright © Huawei Technologies Co., Ltd. 66
TaiShan 2280 Server
User Guide 3 Installing and Removing the TaiShan 2280
NOTICE
To ensure optimal heat dissipation, do not block the air exhaust vents of PSUs.
3.4.8 Verifying Cable Connections
This topic describes how to verify cable connections.
Before verifying cable connections, ensure that the power is off. Any incorrect or
loose connection may cause personal injury or equipment damage.
Table 3-2 lists the cable connection checklist.
Table 3-2 Cable connection checklist
Item Description
Power cable The power cable is connected correctly to the rear of the
chassis.
Network cable Network cables are connected correctly to the management
Ethernet ports or service Ethernet ports on the rear panel of
the chassis.
Ground cable NOTE
The TaiShan 2280 does not provide grounding ports. It is grounded
through the cabinet. Ensure that the cabinet is properly grounded.
3.5 Removing the TaiShan 2280
This topic describes how to remove the TaiShan 2280.
Scenarios
Remove the TaiShan 2280 if:
● Its component needs to be replaced.
● It needs to be relocated.
Impact on the System
The services and programs running on the TaiShan 2280 will be interrupted when
it is powered off and removed.
Prerequisites
Conditions
Issue 09 (2020-06-29) Copyright © Huawei Technologies Co., Ltd. 67
TaiShan 2280 Server
User Guide 3 Installing and Removing the TaiShan 2280
All running services and programs on the TaiShan 2280 have stopped, and the
server is powered off.
Data
Data on the TaiShan 2280 has been backed up before it is removed.
Tools
● ESD wrist strap or ESD gloves
● Screwdriver
Hardware
A spare TaiShan 2280 and its components are available.
Procedure
Step 1 Power off the TaiShan 2280.
Step 2 Disconnect all power cables and signal cables from the TaiShan 2280.
Step 3 Loosen the captive screws on the TaiShan 2280 panel using a screwdriver. See step
(1) in Figure 3-26.
Figure 3-26 Removing the TaiShan 2280
Step 4 Pull out the TaiShan 2280 along the guide rails away from the cabinet. See step
(2) in Figure 3-26.
Step 5 Place the removed TaiShan 2280 on an ESD platform for maintenance.
----End
Issue 09 (2020-06-29) Copyright © Huawei Technologies Co., Ltd. 68
TaiShan 2280 Server
User Guide 3 Installing and Removing the TaiShan 2280
3.5.1 Removing the Server and L-Shaped Guide Rails
This topic describes how to remove the server from the L-shaped guide rails.
Context
L-shaped guide rails apply only to a Huawei cabinet.
Procedure
Step 1 Read 1 Safety Instructions.
Step 2 Power off the TaiShan 2280. For details, see 4.2 Powering Off the TaiShan 2280.
Step 3 Disconnect all power cables and signal cables from the server.
Remove power cables first to prevent damage or injury caused by static electricity.
Step 4 Remove the server.
1. Loosen the captive screws on the TaiShan 2280 panel using a screwdriver. See
step (1) in Figure 1 Removing a server Figure 3-27.
Figure 3-27 Removing the server
2. Pull out the server along the guide rails away from the cabinet. See (2) in
Figure 3-27.
3. Place the removed server on an ESD platform.
Step 5 Loosen the screws that secure a guide rail. See Figure 3-28.
Issue 09 (2020-06-29) Copyright © Huawei Technologies Co., Ltd. 69
TaiShan 2280 Server
User Guide 3 Installing and Removing the TaiShan 2280
Figure 3-28 Removing an L-shaped guide rail
Step 6 Remove the other guide rail on the opposite side in the same way.
----End
3.5.2 Removing a Server and Adjustable Guide Rail
This topic describes how to remove the server from the adjustable guide rails.
Context
Adjustable guide rails apply to a cabinet with a distance of 543.5 mm to 848.5
mm (21.40 in. to 33.41 in.) between the front and rear mounting bars.
Procedure
Step 1 Read 1 Safety Instructions.
Step 2 Power off the TaiShan 2280. For details, see 4.2 Powering Off the TaiShan 2280.
Step 3 Disconnect all power cables and signal cables from the server.
Remove power cables first to prevent damage or injury caused by static electricity.
Step 4 Remove the server.
1. Loosen the captive screws on the server panel using a screwdriver. See (1) in
Figure 3-29.
Issue 09 (2020-06-29) Copyright © Huawei Technologies Co., Ltd. 70
TaiShan 2280 Server
User Guide 3 Installing and Removing the TaiShan 2280
Figure 3-29 Removing the server
2. Pull out the server along the guide rails away from the cabinet. See (2) in
Figure 3-29.
3. Place the removed server on an ESD platform.
Step 5 Loosen the four screws on the guide rail. See (1) in Figure 3-30.
Step 6 Shorten the guide rail and take it out. See (2) in Figure 3-30.
Figure 3-30 Removing an adjustable guide rail
Issue 09 (2020-06-29) Copyright © Huawei Technologies Co., Ltd. 71
TaiShan 2280 Server
User Guide 3 Installing and Removing the TaiShan 2280
Step 7 Remove the other guide rail on the opposite side in the same way.
----End
3.5.3 Removing the Server and Ball Bearing Rail Kit
Context
Ball bearing rail kits apply to a cabinet with a distance of 610 mm to 914 mm
(24.02 in. to 35.98 in.) between the front and rear mounting bars.
Procedure
Step 1 Read 1 Safety Instructions.
Step 2 Power off the 2280. For details, see 4.2 Powering Off the TaiShan 2280.
Step 3 Disconnect all power cables and signal cables from the server.
Remove power cables first to prevent damage or injury caused by static electricity.
Step 4 Remove the server.
1. Loosen the captive screws on the server panel using a screwdriver. See (1) in
Figure 3-31.
Figure 3-31 Removing the server
2. Pull out the server along the guide rails away from the cabinet as far as the
server will go. See (2) in Figure 3-31.
3. Pull the release button upwards, and pull the server out. See (1) and (2) in
Figure 3-32.
Issue 09 (2020-06-29) Copyright © Huawei Technologies Co., Ltd. 72
TaiShan 2280 Server
User Guide 3 Installing and Removing the TaiShan 2280
Figure 3-32 Removing a server from rails
4. Place the removed server onto an ESD platform.
Step 5 Remove the ball bearing rail kit.
Two types of ball bearing rail kits are available, and the removal procedure varies.
● If the BOM code of the ball bearing rail kit is 21241258, remove the ball
bearing rail kit as follows:
a. Hold down the plate on the front end of the rail and pull out the hook.
See (1) and (2) in Figure 3-33.
Issue 09 (2020-06-29) Copyright © Huawei Technologies Co., Ltd. 73
TaiShan 2280 Server
User Guide 3 Installing and Removing the TaiShan 2280
Figure 3-33 Removing a rail (BOM code: 21241258)
b. Push the rail out of the square holes. See (3) in Figure 3-33.
c. Remove the front end of the rail. See (4) in Figure 3-33.
d. Push the plate into the rail. See (5) in Figure 3-33.
e. Remove the rear end of the rail.
Lift the positioning pin and remove the rail from the square holes. See (6)
and (7) in Figure 3-33.
● If the BOM code of the ball bearing rail kit is 21241258-002, remove the ball
bearing rail kit as follows:
Issue 09 (2020-06-29) Copyright © Huawei Technologies Co., Ltd. 74
TaiShan 2280 Server
User Guide 3 Installing and Removing the TaiShan 2280
a. Press the release latch at the front of the rail and stretch the hook
horizontally as far as it will go. See (1) and (2) in Figure 3-34.
Figure 3-34 Removing a rail (BOM code: 21241258-002)
b. Push the front of the rail horizontally until it is removed from the
mounting bar. See (3) in Figure 3-34.
Issue 09 (2020-06-29) Copyright © Huawei Technologies Co., Ltd. 75
TaiShan 2280 Server
User Guide 3 Installing and Removing the TaiShan 2280
c. Remove the front of the rail from the inner side of the mounting bar. See
(4) in Figure 3-34.
d. Push the hook horizontally as far as it will go. See (5) in Figure 3-34.
e. Lift the positioning pin at the rear of the rail and stretch the rear of the
rail horizontally as far as it will go. See (6) and (7) in Figure 3-34.
Step 6 Remove the other guide rail on the opposite side in the same way.
----End
Issue 09 (2020-06-29) Copyright © Huawei Technologies Co., Ltd. 76
TaiShan 2280 Server
User Guide 4 Powering On and Off the TaiShan 2280
4 Powering On and Off the TaiShan 2280
About This Chapter
This topic describes the procedures for powering on and off the TaiShan 2280.
4.1 Powering On the TaiShan 2280
4.2 Powering Off the TaiShan 2280
4.1 Powering On the TaiShan 2280
This topic describes how to power on the TaiShan 2280.
Scenarios
Power on the server after it is properly installed.
Prerequisites
Conditions
The server and its internal components are properly installed.
Data
● You have determined the cabinet number and installation position for the
device to be powered on.
● You have obtained the IP address, user name, and user password for the iBMC
management network port.
Tools
ESD wrist strap or ESD gloves
Documents
For details about how to obtain the IP address of the iBMC management network
port and how to perform operations on the iBMC, see the TaiShan Rack Server
iBMC User Guide.
Issue 09 (2020-06-29) Copyright © Huawei Technologies Co., Ltd. 77
TaiShan 2280 Server
User Guide 4 Powering On and Off the TaiShan 2280
Procedure
● If PSUs are properly installed and not powered on, power on the server as
follows:
Connect the external power supply to PSUs. Then the server will power on
with PSUs.
The default value of Power Strategy is Turn on, which indicates that the server
automatically powers on after power is supplied to PSUs. To change the value of
Power Strategy, log in to the iBMC WebUI and choose Power > Power Control.
● If PSUs are powered on and the server is in the standby state, power on the
server as follows:
When the power indicator is steady yellow, the server is in the standby state.
– Press the power button on the front panel to power on the server. For
details about the power button position, see 2.4 Indicators and Buttons.
– Power on the server using the iBMC WebUI.
i. Log in to the iBMC WebUI. For details, see 9.2 Logging In to the
iBMC WebUI.
ii. Choose Power > Power Control.
The Power Control page is displayed.
iii. Click Power On. In the displayed dialog box, click OK to power on
the server.
– Power on the server using the remote virtual console.
i. Log in to the remote virtual console. For details, see 9.4 Logging In
to the Remote Virtual Console.
ii. On the KVM screen, click on the toolbar.
iii. Select Power On.
The Select an Option dialog box is displayed.
iv. Click Yes.
The server is powered on.
– Power on the server using the iBMC command-line interface (CLI).
i. Log in to the iBMC CLI. For details, see 9.3 Logging In to the iBMC
CLI.
ii. Run the ipmcset -d powerstate -v 1 command on the iBMC CLI to
power on the server remotely.
Verification
Check the indicator status after the server is powered on.
4.2 Powering Off the TaiShan 2280
This topic describes how to power off the TaiShan 2280.
Issue 09 (2020-06-29) Copyright © Huawei Technologies Co., Ltd. 78
TaiShan 2280 Server
User Guide 4 Powering On and Off the TaiShan 2280
Scenarios
Power off the server to have it enter the standby state.
Impact on the System
Services and programs running on the server will be interrupted when it is
powered off.
Prerequisites
Conditions
The services running on the server are forcibly stopped when the server is powered
off. Check that all services have been manually stopped or switched over to other
servers before powering off the server.
Data
● You have backed up all data on the server.
● You have determined the cabinet number and installation position for the
device to be powered off.
● You have obtained the IP address, user name, and user password for the iBMC
management network port.
Tools
ESD wrist strap or ESD gloves
Documents
For details about how to obtain the IP address for the management network port
and how to operate the iBMC, see the TaiShan Rack Server iBMC User Guide.
Procedure
● Connect the server to a video display, keyboard, and mouse using cables, and
shut down the operating system.
● Hold down the power button on the front panel until the server is powered
off. For details about the power button position, see 2.4 Indicators and
Buttons.
● Power off the server using the iBMC WebUI.
a. Log in to the iBMC WebUI. For details, see 9.2 Logging In to the iBMC
WebUI.
b. Choose Power > Power Control.
The Power Control page is displayed.
c. Click Normal Power Off or Forced Power Off and click Yes when
prompted to power off the server.
● Power off the server using the remote virtual console.
a. Log in to the remote virtual console. For details, see 9.4 Logging In to
the Remote Virtual Console.
b. On the KVM screen, click on the toolbar.
Issue 09 (2020-06-29) Copyright © Huawei Technologies Co., Ltd. 79
TaiShan 2280 Server
User Guide 4 Powering On and Off the TaiShan 2280
c. Select Normal Power Off or Forced Power Off.
The Select an Option dialog box is displayed.
d. Click Yes.
The server is powered off.
● Power off the server using the iBMC CLI.
a. Log in to the iBMC CLI. For details, see 9.3 Logging In to the iBMC CLI.
b. Run the ipmcset -d powerstate -v 0 command on the iBMC CLI.
Issue 09 (2020-06-29) Copyright © Huawei Technologies Co., Ltd. 80
TaiShan 2280 Server
User Guide 5 Configuring the TaiShan 2280
5 Configuring the TaiShan 2280
5.1 Default Information
5.2 Configuration Overview
5.3 Checking the TaiShan 2280
5.4 Changing the Initial Password
5.5 Configuring RAID
5.6 Configuring the BIOS
5.7 Installing an OS
5.1 Default Information
This topic describes default information used for configuring the server.
Table 5-1 lists the default user name, password, and IP address used for
configuring the server.
Table 5-1 Default information
Item Parameter Default Value
iBMC IP address ● Default IP address: 192.168.2.100
manageme and subnet ● Default subnet mask: 255.255.255.0
nt network mask of the
port manageme
information nt network
port
iBMC User name ● Default user name: root
manageme and ● Default password: Huawei12#$
nt system password
login
information
BIOS Password Huawei12#$
Issue 09 (2020-06-29) Copyright © Huawei Technologies Co., Ltd. 81
TaiShan 2280 Server
User Guide 5 Configuring the TaiShan 2280
Item Parameter Default Value
iBMC U- Default Huawei12#$
Boot password
information
5.2 Configuration Overview
This topic describes the process for configuring the server.
Figure 5-1 shows the process for configuring the TaiShan 2280
Figure 5-1 Initial configuration process
Table 5-2 describes the procedure for configuring the server.
Issue 09 (2020-06-29) Copyright © Huawei Technologies Co., Ltd. 82
TaiShan 2280 Server
User Guide 5 Configuring the TaiShan 2280
Table 5-2 Procedure for configuring the server
Step Description
Checking the ● Check that the server version information is correct.
server node ● Check that no alarm is generated for the server.
Changing the Change the initial password:
initial ● Change the iBMC user name and password for the server.
password
● Change the U-Boot password.
Configuring Configure the iBMC IP address of the server.
the iBMC
Logging in to Log in to the iBMC WebUI, and then log in to the OS of the
the real-time server node in remote mode.
desktop
Configuring TaiShan 2280 supports the SR130 (LSI SAS3008) or SR430C (LSI
RAID SAS3108) RAID controller card.
For details about how to configure RAID, see the RAID
Controller Card User Guide (Kunpeng Processors).
Configuring Configure the server BIOS, including setting the boot option
the BIOS priority and BIOS password.
Installing an Install an OS for the TaiShan 2280.
OS
5.3 Checking the TaiShan 2280
This topic describes how to check the TaiShan 2280 initial status.
Scenarios
Log in to the iBMC WebUI or CLI to check the health status of the TaiShan 2280.
Ensure that its health status meets the environment requirements for software
installation.
Prerequisites
Conditions
TaiShan 2280 is powered on.
Data
● You have obtained the user names and passwords for logging in to the
TaiShan 2280 WebUI or CLI.
● You have obtained the IP address for the TaiShan 2280 iBMC management
network port.
Issue 09 (2020-06-29) Copyright © Huawei Technologies Co., Ltd. 83
TaiShan 2280 Server
User Guide 5 Configuring the TaiShan 2280
Table 5-3 Default information
Item Parameter Default Value
iBMC IP address ● Default IP address: 192.168.2.100
manageme and subnet ● Default subnet mask: 255.255.255.0
nt network mask of the
port manageme
information nt network
port
iBMC User name ● Default user name: root
manageme and ● Default password: Huawei12#$
nt system password
login
information
BIOS Password Huawei12#$
Documents
For details about the CLI, see the TaiShan Rack Server iBMC User Guide.
Workflow
Check the TaiShan 2280 by following the sequence described in Figure 5-2.
Determine the check method based on site requirements.
Issue 09 (2020-06-29) Copyright © Huawei Technologies Co., Ltd. 84
TaiShan 2280 Server
User Guide 5 Configuring the TaiShan 2280
Figure 5-2 Process for checking the TaiShan 2280
Procedure
Step 1 Check indicator status.
Observe the TaiShan 2280 indicator status, and check that hardware devices are
properly operating. For details, see 2.4 Indicators and Buttons.
Step 2 Check the TaiShan 2280.
● Checking the TaiShan 2280 using the iBMC WebUI
a. Log in to the iBMC WebUI. For details, see 9.2 Logging In to the iBMC
WebUI.
You are advised to change the default password when you log in to iBMC for the
first time. For details, see 5.4 Changing the Initial Password.
b. Choose System > Firmware Upgrade, and view TaiShan 2280 versions,
as shown in Figure 5-3.
Check that the TaiShan 2280 versions meet site requirements.
Issue 09 (2020-06-29) Copyright © Huawei Technologies Co., Ltd. 85
TaiShan 2280 Server
User Guide 5 Configuring the TaiShan 2280
Figure 5-3 Querying version information
c. Choose Information > Information Summary, and view server health
status, as shown in Figure 5-4.
Figure 5-4 Querying the health status
d. If there are alarms, see the TaiShan Rack Server iBMC Alarm Handling
to clear the alarms.
● Checking the TaiShan 2280 using the iBMC CLI
a. Set an IP address for the PC, and ensure that the IP address is on the
same network segment as the iBMC management network port.
b. Connect the PC to the TaiShan 2280 iBMC management network port by
using a network cable.
c. Run the Secure Shell (SSH) tool on the PC, and enter the IP address of
the iBMC management network port, user name, and password to log in.
By default, SSH is used to log in to the iBMC. If the SSH service is disabled,
enable it by choosing Config > Port Settings on the iBMC WebUI.
d. View the TaiShan 2280 version information.
Check that the TaiShan 2280 versions meet site requirements.
Issue 09 (2020-06-29) Copyright © Huawei Technologies Co., Ltd. 86
TaiShan 2280 Server
User Guide 5 Configuring the TaiShan 2280
iBMC ~ # ipmcget -d ver
------------------- iBMC INFO -------------------
IPMC CPU: Hi1710
IPMI Version: 2.0
CPLD Version: (U1045)1.01
Active iBMC Version: (U19)9.26
Active iBMC Build: 002
Active iBMC Built: 14:44:03 Dec 1 2016
Backup iBMC Version: 9.26
SDK Version: 2.04
SDK Built: 19:18:22 Jun 16 2016
Active Uboot Version: 1.1.39 (Dec 09 2015 - 16:13:03)
Backup Uboot Version: 1.1.39 (Dec 09 2015 - 16:13:03)
----------------- Product INFO -----------------
Product ID: 0x0001
Product Name: TaiShan 2280
iME Version: 6.01
BIOS Version: (U94)1.06
-------------- Mother Board INFO ---------------
Mainboard BoardID: 0x0006
Mainboard PCB: .A
-------------- HDD Backplane INFO --------------
BC11THBF BoardID: 0x0073
BC11THBF PCB: .B
BC11THBF CPLD Version: (U3)1.02
▪ CPLD Version: indicates the current complex programmable logical
device (CPLD) version of the TaiShan 2280.
▪ BIOS Version: indicates the basic input/output system (BIOS) version
of the TaiShan 2280.
▪ Active iBMC Version: indicates the active iBMC version of the
TaiShan 2280.
▪ Backup iBMC Version: indicates the backup iBMC version of the
TaiShan 2280.
e. Query the health status for the TaiShan 2280.
iBMC ~ # ipmcget -d health
System in health state
▪ If the message "System in health state" is displayed, no further
action is required.
▪ If an alarm is generated, clear the alarm by performing follow-up
procedure.
f. Query alarms for the TaiShan 2280.
iBMC ~ # ipmcget -d health
System in health state
g. Clear alarms. For details, see the TaiShan Rack Server iBMC Alarm
Handling.
----End
5.4 Changing the Initial Password
Change the initial user passwords of the iBMC.
Issue 09 (2020-06-29) Copyright © Huawei Technologies Co., Ltd. 87
TaiShan 2280 Server
User Guide 5 Configuring the TaiShan 2280
Scenarios
Change the initial user passwords of the iBMC to improve the security of system
operation and maintenance (O&M).
Change the following initial user passwords:
● Initial password of the default iBMC user
● Initial password for the iBMC U-Boot
● The default iBMC user is root.
● U-Boot is a piece of underlying software used to configure basic settings, for example,
initialize hardware devices and set up memory space mapping, to prepare for
commissioning the OS.
● To ensure system security, change your initial password at the first login and change the
password periodically.
● A simple password is easy to crack, which makes the system vulnerable. You are advised
to use a password that meets complexity requirements or to enable the password
complexity check function.
● The password complexity check function is enabled by default.
Prerequisites
Conditions
The servers have been powered on.
Data
Table 5-4 lists the default iBMC user names and passwords.
Table 5-4 Default user names and passwords
Type Default Value
iBMC default user root
iBMC default password Huawei12#$
iBMC U-Boot default user -
iBMC U-Boot default password Huawei12#$
Documents
You can change an iBMC user password on the iBMC WebUI or CLI. The following
describes how to change a user password on the iBMC WebUI. For details about
how to change a user password on the iBMC CLI, see the TaiShan Rack Server
iBMC User Guide.
Procedure
● Changing the initial password of the default iBMC user
Issue 09 (2020-06-29) Copyright © Huawei Technologies Co., Ltd. 88
TaiShan 2280 Server
User Guide 5 Configuring the TaiShan 2280
a. On the iBMC WebUI, choose Configure on the menu bar, and choose
Local User in the navigation tree.
The Local User page is displayed.
b. Locate the user whose password is to be changed, and click , as shown
in Figure 5-5.
Figure 5-5 Local User page
c. Change the user password by following on-screen instructions.
A password must meet the following complexity requirements:
● Contains 8 to 20 characters.
● Contains at least one space or one of the following special characters:
`~!@#$%^&*()-_=+\|[{}];:'",<.>/?
● Contains at least two types of the following characters:
● Lowercase letters: a to z
● Uppercase letters: A to Z
● Digits: 0 to 9
● Cannot be the same as the user name or user name in reverse order.
● Changing the initial iBMC U-Boot password
a. Run the following command to restart iBMC:
iBMC ~ # ipmcset -d reset
The command output is as follows:
This operation will reboot IPMC system. Continue? [Y/N]:
b. Enter y.
The system restarts.
c. When the message Hit 'ctrl + b' to stop autoboot: 1 is displayed, press
Ctrl + B.
d. Enter the default password Huawei12#$ for the iBMC U-Boot.
The following command output indicates that you are logged in to the U-
Boot.
u-boot>
e. Run the following command to change the U-Boot password:
u-boot> passwd
Issue 09 (2020-06-29) Copyright © Huawei Technologies Co., Ltd. 89
TaiShan 2280 Server
User Guide 5 Configuring the TaiShan 2280
The following information is displayed:
Enter old password:
f. Enter the old password.
The following information is displayed:
Enter new password:
g. Enter a new password.
The following information is displayed:
Enter the new password again:
h. Enter the new password again.
If the command output is as follows, the password has been changed:
. done
Un-Protected 1 sectors
Erasing Flash...
. done
Erased 1 sectors
Writing to Flash... done
. done
Protected 1 sectors
password be changed successfully.
i. Run the following command to exit the U-Boot:
boot
5.5 Configuring RAID
The TaiShan 2280 supports SR130 (LSI SAS3008) and SR430C (LSI SAS3108) RAID
controller cards.
5.6 Configuring the BIOS
Configure the BIOS of the TaiShan 2280, including setting the boot option priority
and BIOS password.
Scenarios
Configure the BIOS for the TaiShan 2280 in remote control mode.
You can configure the following information in the BIOS:
● Set the server boot mode.
● Set the BIOS password.
For details about how to configure the BIOS, see the BIOS Parameter Reference (Kunpeng
916 Processor).
Prerequisites
Conditions
● TaiShan 2280 is powered on.
Issue 09 (2020-06-29) Copyright © Huawei Technologies Co., Ltd. 90
TaiShan 2280 Server
User Guide 5 Configuring the TaiShan 2280
● You have logged in to the iBMC WebUI. For details, see 9.2 Logging In to the
iBMC WebUI.
Data
None
Workflow
Figure 5-6 shows the process for configuring the BIOS.
Figure 5-6 Process for configuring the BIOS
Procedure
Step 1 Restart the server.
1. Click on the menu bar of the remote virtual console.
For details about how to log in to the remote virtual console, see 9.4 Logging
In to the Remote Virtual Console.
2. Select Reset.
The system displays "Are you sure to perform this operation?"
Issue 09 (2020-06-29) Copyright © Huawei Technologies Co., Ltd. 91
TaiShan 2280 Server
User Guide 5 Configuring the TaiShan 2280
3. Click Yes.
The server restarts.
4. Press Delete repeatedly when the screen shown in the following figure is
displayed during server startup.
Figure 5-7 BIOS startup screen
5. Enter a BIOS password when prompted. The screen for setting the BIOS is
displayed.
The default BIOS password is Huawei12#$ for the French (France) or English (US)
keyboard and is Huawei12£$ for the English (UK) keyboard.
To ensure system security, you are advised to change the default BIOS password after
the first login. For details, see Set the BIOS password.
Step 2 Set the server boot mode.
1. Press ← or → to select the Boot menu, as shown in Figure 5-8.
Issue 09 (2020-06-29) Copyright © Huawei Technologies Co., Ltd. 92
TaiShan 2280 Server
User Guide 5 Configuring the TaiShan 2280
Figure 5-8 Boot
The servers support only the UEFI boot mode. The boot mode is still UEFI even if you
run the IPMI command to switch to the legacy mode successfully.
2. Select boot options to be configured, and press + or - to change the boot
sequence.
– To move a boot option up, press +.
– To move a boot option down, press -.
The display order of the boot options is the boot priority.
3. Press F10.
The Save configuration and exit? dialog box is displayed.
4. Select Y to save the settings.
Step 3 Set the BIOS password.
1. Select the Security tab.
Issue 09 (2020-06-29) Copyright © Huawei Technologies Co., Ltd. 93
TaiShan 2280 Server
User Guide 5 Configuring the TaiShan 2280
Figure 5-9 Security
2. Select Set Supervisor Password and press Enter. Set a login password for the
super administrator. Before setting the supervisor password, you need to enter
the original supervisor password.
– The super administrator password must be a string of 8 to 16 characters, and
contain special characters (including spaces), uppercase and lowercase letters, and
digits. The password must contain special characters and at least other two types
of characters.
– The default password is Huawei12#$.
3. (Optional) After a password is set, select Clear Supervisor Password to
delete the password.
4. Press F10.
The Save configuration and exit? dialog box is displayed.
5. Select Y to save the settings.
----End
5.7 Installing an OS
The server is compatible with different types of OSs. Use the Intelligent
Computing Compatibility Checker to check compatible OSs.
The installation method varies according to the OS type. For details, see the
installation guide of each OS.
Issue 09 (2020-06-29) Copyright © Huawei Technologies Co., Ltd. 94
TaiShan 2280 Server
User Guide 6 Replacing Parts
6 Replacing Parts
6.1 Replaceable Parts
6.2 Removing a Hard Disk
6.3 Installing a Hard Disk
6.4 Removing an AC PSU
6.5 Installing an AC PSU
6.6 Removing a Chassis Cover
6.7 Installing a Chassis Cover
6.8 Removing an Air Duct
6.9 Installing an Air Duct
6.10 Removing a Fan Module
6.11 Installing a Fan Module
6.12 Removing a Riser Card
6.13 Installing a Riser Card
6.14 Removing a PCIe Card from the Riser Card
6.15 Installing a PCIe Card on the Riser Card
6.16 Removing a PCIe Card from the Mainboard
6.17 Installing a PCIe Card on the Mainboard
6.18 Removing a System Battery
6.19 Installing a System Battery
6.20 Removing a RAID Controller Card from the Mainboard
6.21 Installing a RAID Controller Card on the Mainboard
6.22 Removing a Supercapacitor
6.23 Installing a Supercapacitor
Issue 09 (2020-06-29) Copyright © Huawei Technologies Co., Ltd. 95
TaiShan 2280 Server
User Guide 6 Replacing Parts
6.24 Removing a SATADOM
6.25 Installing a SATADOM
6.26 Removing a Heat Sink
6.27 Installing a Heat Sink
6.28 Removing a DIMM
6.29 Installing a DIMM
6.30 Removing a Mainboard
6.31 Installing a Mainboard
6.32 Removing a Front Hard Disk Backplane
6.33 Installing a Front Hard Disk Backplane
6.34 Removing a Rear Hard Disk Backplane
6.35 Installing a Rear Hard Disk Backplane
6.36 Removing a PSU Backplane
6.37 Installing a PSU Backplane
6.38 Removing a Left Mounting Ear
6.39 Installing a Left Mounting Ear
6.40 Removing a Right Mounting Ear
6.41 Installing a Right Mounting Ear
6.1 Replaceable Parts
This topic describes the replaceable parts of the TaiShan 2280.
The TaiShan 2280 is 2U high and has the following replaceable parts:
● Hard disk
● PSU
● Fan module
● PCIe card on the riser card
● Riser card
● PCIe Card on the mainboard
● System battery
● RAID controller card
● Supercapacitor
● SATADOM
● Heat sink
● DIMM
● Mainboard
Issue 09 (2020-06-29) Copyright © Huawei Technologies Co., Ltd. 96
TaiShan 2280 Server
User Guide 6 Replacing Parts
● Front hard disk backplane
● Rear hard disk backplane
● PSU backplane
● Left mounting ear
● Right mounting ear
The preceding parts are for reference only. Actual replaceable parts may differ.
6.2 Removing a Hard Disk
This topic describes how to remove a hard disk before you replace it with a new
one.
Remove a hard disk before replacing it with a new one.
You do not need to power off the TaiShan 2280 before removing a hard disk. If
services are running on the TaiShan 2280, you have backed up the data stored on
the hard disk to be removed.
Before removing a hard disk, determine its location to prevent misoperations.
Otherwise, the RAID array will fail.
If a hard disk is frequently removed and installed in an interval shorter than 30 seconds,
there are risks that the hard disk cannot be identified.
Table 6-1 shows the mapping between the silkscreens of the hard disks and slot
IDs in the System Event Log.
Table 6-1 Mapping
Hard Disk Position Panel Silkscreen Slot ID
Front hard disks 0 to 7 (8 x 2.5-inch hard disk0 to disk7
disks)
0 to 7 (8 x 3.5-inch hard disk0 to disk7
disks)
0 to 11 disk0 to disk11
0 to 23 disk0 to disk23
0 to 24 disk0 to disk24
Rear hard disks HDD A0, HDD B0, HDD diskA, diskB, diskC, diskD
A1, HDD B1
For the mapping between hard disk silkscreens and physical slots, see 2.2 Panels.
Issue 09 (2020-06-29) Copyright © Huawei Technologies Co., Ltd. 97
TaiShan 2280 Server
User Guide 6 Replacing Parts
Scenarios
Remove a hard disk if:
● It has failed.
● It needs to be replaced with a new model.
● It has no free space.
Do not power off the TaiShan 2280 before removing a hard disk.
NOTICE
Before removing a hard drive, you can use Smart Provisioning to delete data from
the hard drive. For details, see "Erasing Hard Disks" in the Smart Provisioning
User Guide (aarch64).
Prerequisites
Conditions
● If services are running on the TaiShan 2280, you have backed up the data
stored on the hard disk to be removed.
● Determine the position of the hard disk (for example, a front hard disk) on
the TaiShan 2280. See Figure 6-1.
Figure 6-1 Hard disk position
Data
● You have obtained the cabinet number and chassis number of the TaiShan
2280.
Issue 09 (2020-06-29) Copyright © Huawei Technologies Co., Ltd. 98
TaiShan 2280 Server
User Guide 6 Replacing Parts
● You have located the TaiShan 2280 based on the preceding information, and
labeled its panel to prevent misoperations.
Tools
● ESD gloves or ESD wrist strap
● Packaging materials, for example, an ESD bag
Procedure
1. Read 1 Safety Instructions.
2. Push the ejector release button on the hard disk. See step (1) in Figure 6-2.
The ejector lever automatically ejects.
Figure 6-2 Removing a hard disk
3. Hold the ejector lever, and pull out the hard disk for about 3 cm (1.18 in.).
See step (2) in Figure 6-2. Wait for at least 30 seconds until the hard disk
stops working. Then remove the hard disk from the TaiShan 2280. See step
(3) in Figure 6-2.
4. Place the removed hard disk in an ESD bag.
5. (Optional) If you do not install a new hard disk immediately, install a filler
panel in the slot.
6.3 Installing a Hard Disk
This topic describes how to install a hard disk.
Scenarios
Install a hard disk if:
● A hard disk has failed.
● A hard disk needs to be replaced with a new model.
Issue 09 (2020-06-29) Copyright © Huawei Technologies Co., Ltd. 99
TaiShan 2280 Server
User Guide 6 Replacing Parts
● A hard disk has no free space.
● A hard disk needs to be added.
You do not need to power off the TaiShan 2280 before installing a hard disk.
Prerequisites
Conditions
Determine the position of the hard disk (for example, a front hard disk) on the
TaiShan 2280. See Figure 6-3.
Figure 6-3 Hard disk position
Data
● You have determined the position on the TaiShan 2280 for installing the hard
disk.
● You have obtained the cabinet number and chassis number of the TaiShan
2280.
● You have located the TaiShan 2280 based on the preceding information, and
labeled its panel to prevent misoperations.
Tools
● ESD gloves or ESD wrist strap
● Packaging materials, for example, an ESD bag
Hardware
Spare hard disk
Issue 09 (2020-06-29) Copyright © Huawei Technologies Co., Ltd. 100
TaiShan 2280 Server
User Guide 6 Replacing Parts
Procedure
1. Read 1 Safety Instructions.
2. Take the spare hard disk out of its ESD bag.
3. Fully raise the ejector lever and push the hard disk into the chassis along the
guide rails until it does not move. See step (1) in Figure 6-4.
Figure 6-4 Installing a hard disk
4. Ensure that the ejector lever is fastened to the chassis beam, and lower the
ejector lever to completely insert the hard disk into the chassis. See step (2) in
Figure 6-4.
Observe the hard disk indicators to check the hard disk operating status. For
details about the indicators, see 2.4 Indicators and Buttons.
6.4 Removing an AC PSU
This topic describes how to remove an AC PSU.
Scenarios
Remove an AC PSU if:
● It has failed.
● It needs to be replaced with a new model.
Prerequisites
Conditions
When two PSUs are configured, remove one PSU without powering off the
TaiShan 2280 if the other PSU is operating properly and its power rating is greater
than or equal to the power rating of the TaiShan 2280. Observe the PSU indicators
to check the PSU operating status. For details about the indicators, see 2.4
Indicators and Buttons.
Data
Issue 09 (2020-06-29) Copyright © Huawei Technologies Co., Ltd. 101
TaiShan 2280 Server
User Guide 6 Replacing Parts
● You have obtained the cabinet number and chassis number of the TaiShan
2280.
● You have located the TaiShan 2280 based on the preceding information, and
labeled its panel to prevent misoperations.
Tools
● ESD gloves or ESD wrist strap
● Packaging materials, for example, an ESD bag
Procedure
1. Read 1 Safety Instructions.
2. (Optional) If only one PSU is configured, power off the TaiShan 2280. For
details, see 4.2 Powering Off the TaiShan 2280.
3. Undo the velcro strap that secures the power cable. See Figure 6-5.
Figure 6-5 Undoing a velcro strap
4. Remove the power cable from the PSU to be replaced. See Figure 6-6.
Issue 09 (2020-06-29) Copyright © Huawei Technologies Co., Ltd. 102
TaiShan 2280 Server
User Guide 6 Replacing Parts
Figure 6-6 Removing a power cable
5. Press the latch on the PSU in the arrow direction, and pull the PSU out of the
slot by holding the handle. See steps (1) and (2) in Figure 6-7.
Figure 6-7 Removing a PSU
6. Place the removed PSU in an ESD bag.
Issue 09 (2020-06-29) Copyright © Huawei Technologies Co., Ltd. 103
TaiShan 2280 Server
User Guide 6 Replacing Parts
6.5 Installing an AC PSU
This topic describes how to install an AC PSU.
Scenarios
Install an AC PSU if:
● An AC PSU has failed.
● An AC PSU needs to be replaced with a new model.
● An AC PSU needs to be added to improve reliability when only one AC PSU is
configured for the TaiShan 2280.
Prerequisites
Conditions
None
Data
● You have obtained the cabinet number and chassis number of the TaiShan
2280.
● You have located the TaiShan 2280 based on the preceding information, and
labeled its panel to prevent misoperations.
Tools
● ESD gloves or ESD wrist strap
● Packaging materials, for example, an ESD bag
Hardware
You have obtained a spare AC PSU.
Procedure
1. Read 1 Safety Instructions.
2. Take the spare AC PSU out of its ESD bag.
3. Push the spare AC PSU along the guide rails into a slot until the PSU clicks
into place.
The PSU latch snaps in so that the PSU does not move. See Figure 6-8.
Issue 09 (2020-06-29) Copyright © Huawei Technologies Co., Ltd. 104
TaiShan 2280 Server
User Guide 6 Replacing Parts
Figure 6-8 Installing an AC PSU
4. Connect the power cable to the PSU. See Figure 6-9.
Figure 6-9 Connecting a power cable to an AC PSU
5. Secure the power cable using a velcro strap. See Figure 6-10.
Issue 09 (2020-06-29) Copyright © Huawei Technologies Co., Ltd. 105
TaiShan 2280 Server
User Guide 6 Replacing Parts
Figure 6-10 Securing a power cable
6.6 Removing a Chassis Cover
This topic describes how to remove a chassis cover.
Scenarios
Remove the chassis cover from the TaiShan 2280 before replacing one or more
TaiShan 2280 parts in the chassis.
Prerequisites
Conditions
None
Data
● You have obtained the cabinet number and chassis number of the TaiShan
2280.
● You have located the TaiShan 2280 based on the preceding information, and
labeled its panel to prevent misoperations.
Tools
● ESD gloves or ESD wrist strap
● Flat-head screwdriver
Procedure
1. Read 1 Safety Instructions.
Issue 09 (2020-06-29) Copyright © Huawei Technologies Co., Ltd. 106
TaiShan 2280 Server
User Guide 6 Replacing Parts
2. Power off the TaiShan 2280. For details, see 4.2 Powering Off the TaiShan
2280.
3. Remove the power cables. For details, see 6.4 Removing an AC PSU.
4. Loosen the latch that secures the handle of the chassis cover using a flat-
head screwdriver. See step (1) in Figure 6-11.
5. Open the handle to push the chassis cover backwards. See step (2) in Figure
6-11.
Figure 6-11 Removing a chassis cover
6. Lift the chassis cover. See step (3) in Figure 6-11.
6.7 Installing a Chassis Cover
This topic describes how to install a chassis cover.
Scenarios
Install a chassis cover after replacing parts on the TaiShan 2280.
Prerequisites
Conditions
Issue 09 (2020-06-29) Copyright © Huawei Technologies Co., Ltd. 107
TaiShan 2280 Server
User Guide 6 Replacing Parts
You have replaced the components in the chassis.
Data
● You have obtained the cabinet number and chassis number of the TaiShan
2280.
● You have located the TaiShan 2280 based on the preceding information, and
labeled its panel to prevent misoperations.
Tools
● ESD gloves or ESD wrist strap
● Flat-head screwdriver
Hardware
You have obtained a spare chassis cover.
Procedure
1. Read 1 Safety Instructions.
2. Power off the TaiShan 2280. For details, see 4.2 Powering Off the TaiShan
2280.
3. Remove the power cables. For details, see 6.4 Removing an AC PSU.
4. Place the chassis cover horizontally, align it with the fixing slots on both side
panels of the chassis, and close the handle. See steps (1) and (2) in Figure
6-12.
5. Tighten the latch using a flat-head screwdriver to secure the handle. See step
(3) in Figure 6-12.
Issue 09 (2020-06-29) Copyright © Huawei Technologies Co., Ltd. 108
TaiShan 2280 Server
User Guide 6 Replacing Parts
Figure 6-12 Installing a chassis cover
6. Install the TaiShan 2280. For details, see 3.3 Installing the TaiShan 2280.
7. Connect the power cables. For details, see the 6.5 Installing an AC PSU.
8. Power on the TaiShan 2280. For details, see 4.1 Powering On the TaiShan
2280.
6.8 Removing an Air Duct
This topic describes how to remove an air duct.
Scenarios
Remove the air duct if:
● It has failed.
● A dual in-line memory module (DIMM), or supercapacitor needs to be
replaced.
Prerequisites
Conditions
None
Issue 09 (2020-06-29) Copyright © Huawei Technologies Co., Ltd. 109
TaiShan 2280 Server
User Guide 6 Replacing Parts
Data
● You have obtained the cabinet number and chassis number of the TaiShan
2280.
● You have located the TaiShan 2280 based on the preceding information, and
labeled its panel to prevent misoperations.
Tools
● ESD gloves or ESD wrist strap
● Packaging materials, for example, an ESD bag
Procedure
1. Read 1 Safety Instructions.
2. Power off the TaiShan 2280. For details, see 4.2 Powering Off the TaiShan
2280.
3. Remove the power cables. For details, see 6.4 Removing an AC PSU.
4. Remove the TaiShan 2280. For details, see 3.5 Removing the TaiShan 2280.
Place the TaiShan 2280 onto an ESD desk.
5. Remove the chassis cover. For details, see 6.6 Removing a Chassis Cover.
6. Lift the air duct. See Figure 6-13.
Figure 6-13 Removing an air duct
7. Place the removed air duct in an ESD bag.
6.9 Installing an Air Duct
This topic describes how to install an air duct.
Issue 09 (2020-06-29) Copyright © Huawei Technologies Co., Ltd. 110
TaiShan 2280 Server
User Guide 6 Replacing Parts
Scenarios
Install an air duct if:
● An air duct has failed.
● A dual in-line memory module (DIMM), or supercapacitor needs to be
replaced.
Prerequisites
Conditions
None
Data
● You have obtained the cabinet number and chassis number of the TaiShan
2280.
● You have located the TaiShan 2280 based on the preceding information, and
labeled its panel to prevent misoperations.
Tools
● ESD gloves or ESD wrist strap
● Packaging materials, for example, an ESD bag
Hardware
You have obtained a spare air duct.
Procedure
1. Read 1 Safety Instructions.
2. Power off the TaiShan 2280. For details, see 4.2 Powering Off the TaiShan
2280.
3. Remove the power cables. For details, see 6.4 Removing an AC PSU.
4. Remove the TaiShan 2280. For details, see 3.5 Removing the TaiShan 2280.
Place the TaiShan 2280 onto an ESD desk.
5. Remove the chassis cover. For details, see 6.6 Removing a Chassis Cover.
6. Take the spare air duct out of its ESD bag.
7. Align the positioning pins on the air duct with the fixing holes on the
mainboard by following the instructions on the chassis. Vertically place the air
duct downwards. See Figure 6-14.
Issue 09 (2020-06-29) Copyright © Huawei Technologies Co., Ltd. 111
TaiShan 2280 Server
User Guide 6 Replacing Parts
Figure 6-14 Installing an air duct
8. Install the chassis cover. For details, see 6.7 Installing a Chassis Cover.
9. Install the TaiShan 2280. For details, see 3.3 Installing the TaiShan 2280.
10. Connect the power cables. For details, see the 6.5 Installing an AC PSU.
11. Power on the TaiShan 2280. For details, see 4.1 Powering On the TaiShan
2280.
6.10 Removing a Fan Module
This topic describes how to remove a fan module before replacing it with a new
one.
Scenarios
Remove a fan module before replacing it with a new one.
Prerequisites
Conditions
None
Data
● You have obtained the cabinet number and chassis number of the TaiShan
2280.
● You have located the TaiShan 2280 based on the preceding information, and
labeled its panel to prevent misoperations.
Tools
Issue 09 (2020-06-29) Copyright © Huawei Technologies Co., Ltd. 112
TaiShan 2280 Server
User Guide 6 Replacing Parts
● ESD gloves or ESD wrist strap
● Packaging materials, for example, an ESD bag
Procedure
1. Read 1 Safety Instructions.
2. Power off the TaiShan 2280. For details, see 4.2 Powering Off the TaiShan
2280.
3. Remove the power cables. For details, see 6.4 Removing an AC PSU.
4. Remove the TaiShan 2280. For details, see 3.5 Removing the TaiShan 2280.
Place the TaiShan 2280 onto an ESD desk.
5. Remove the chassis cover. For details, see 6.6 Removing a Chassis Cover.
6. Open the memory windows on the air duct. See step (1) in Figure 6-15.
7. Lift the fan module slowly. See step (2) in Figure 6-15.
8. When the fan module is loose, remove it from the slot.
Figure 6-15 Removing a fan module
9. Place the removed fan module in an ESD bag.
Issue 09 (2020-06-29) Copyright © Huawei Technologies Co., Ltd. 113
TaiShan 2280 Server
User Guide 6 Replacing Parts
6.11 Installing a Fan Module
This topic describes how to install a fan module.
Scenarios
Install a fan module to replace the faulty one.
Prerequisites
Conditions
None
Data
● You have obtained the cabinet number and chassis number of the TaiShan
2280.
● You have located the TaiShan 2280 based on the preceding information, and
labeled its panel to prevent misoperations.
Tools
● ESD gloves or ESD wrist strap
● Packaging materials, for example, an ESD bag
Hardware
Spare fan module
Procedure
1. Read 1 Safety Instructions.
2. Power off the TaiShan 2280. For details, see 4.2 Powering Off the TaiShan
2280.
3. Remove the power cables. For details, see 6.4 Removing an AC PSU.
4. Remove the TaiShan 2280. For details, see 3.5 Removing the TaiShan 2280.
Place the TaiShan 2280 onto an ESD desk.
5. Remove the chassis cover. For details, see 6.6 Removing a Chassis Cover.
6. Take the spare fan module out of its ESD bag.
7. Insert the fan module along the guide rails into the slot. Check that the fan
cable connector is securely inserted into the mainboard connector. See step
(1) in Figure 6-16.
Issue 09 (2020-06-29) Copyright © Huawei Technologies Co., Ltd. 114
TaiShan 2280 Server
User Guide 6 Replacing Parts
Figure 6-16 Installing a fan module
8. Close the memory window on the air duct. See step (2) in Figure 6-16.
9. Install the chassis cover. For details, see 6.7 Installing a Chassis Cover.
10. Install the TaiShan 2280. For details, see 3.3 Installing the TaiShan 2280.
11. Connect the power cables. For details, see the 6.5 Installing an AC PSU.
12. Power on the TaiShan 2280. For details, see 4.1 Powering On the TaiShan
2280.
6.12 Removing a Riser Card
This topic describes how to remove a riser card.
Scenarios
Remove the riser card if:
● It has failed.
● The mainboard needs to be removed.
● The RAID controller card on the riser card needs to be removed.
Issue 09 (2020-06-29) Copyright © Huawei Technologies Co., Ltd. 115
TaiShan 2280 Server
User Guide 6 Replacing Parts
Prerequisites
Conditions
None
Data
● You have obtained the cabinet number and chassis number of the TaiShan
2280.
● You have located the TaiShan 2280 based on the preceding information, and
labeled its panel to prevent misoperations.
Tools
● ESD gloves or ESD wrist strap
● Packaging materials, for example, an ESD bag
Procedure
1. Read 1 Safety Instructions.
2. Power off the TaiShan 2280. For details, see 4.2 Powering Off the TaiShan
2280.
3. Remove the power cables. For details, see 6.4 Removing an AC PSU.
4. Remove the TaiShan 2280. For details, see 3.5 Removing the TaiShan 2280.
Place the TaiShan 2280 onto an ESD desk.
5. Remove the chassis cover. For details, see 6.6 Removing a Chassis Cover.
6. Lift the riser card tray. See Figure 6-17.
Figure 6-17 Removing a riser card tray
7. Remove the PCIe cards from the riser card tray. For details, see 6.14
Removing a PCIe Card from the Riser Card.
Issue 09 (2020-06-29) Copyright © Huawei Technologies Co., Ltd. 116
TaiShan 2280 Server
User Guide 6 Replacing Parts
8. Loosen the screw on the riser card. See step (1) in Figure 6-18.
9. Pull the riser card in the arrow direction to remove it. See step (2) in Figure
6-18.
Figure 6-18 Removing a riser card
10. Place the removed riser card in the ESD bag.
6.13 Installing a Riser Card
This topic describes how to install a riser card.
Scenarios
Install a riser card if:
● A riser card has failed.
● A riser card needs to be added.
You can insert only a riser card into the riser card slot on the mainboard, but cannot directly
insert a PCIe card into this slot.
Prerequisites
Conditions
None
Data
● You have obtained the cabinet number and chassis number of the TaiShan
2280.
Issue 09 (2020-06-29) Copyright © Huawei Technologies Co., Ltd. 117
TaiShan 2280 Server
User Guide 6 Replacing Parts
● You have located the TaiShan 2280 based on the preceding information, and
labeled its panel to prevent misoperations.
Tools
● ESD gloves or ESD wrist strap
● Packaging materials, for example, an ESD bag
Hardware
Spare riser card and tray
Procedure
1. Read 1 Safety Instructions.
2. Power off the TaiShan 2280. For details, see 4.2 Powering Off the TaiShan
2280.
3. Remove the power cables. For details, see 6.4 Removing an AC PSU.
4. Remove the TaiShan 2280. For details, see 3.5 Removing the TaiShan 2280.
Place the TaiShan 2280 onto an ESD desk.
5. Remove the chassis cover. For details, see 6.6 Removing a Chassis Cover.
6. Take the spare riser card out of its ESD bag.
7. Push the riser card in the arrow direction until it does not move. See step (1)
in Figure 6-19.
8. Tighten the screw on the riser card. See (2) in Figure 6-19.
Figure 6-19 Installing a riser module
9. Install a PCIe card on the riser card. For details, see 6.15 Installing a PCIe
Card on the Riser Card.
10. Install the riser card tray. See step (1) in Figure 6-20.
Issue 09 (2020-06-29) Copyright © Huawei Technologies Co., Ltd. 118
TaiShan 2280 Server
User Guide 6 Replacing Parts
Figure 6-20 Installing a riser card tray
11. Install the chassis cover. For details, see 6.7 Installing a Chassis Cover.
12. Install the TaiShan 2280. For details, see 3.3 Installing the TaiShan 2280.
13. Connect the power cables. For details, see the 6.5 Installing an AC PSU.
14. Power on the TaiShan 2280. For details, see 4.1 Powering On the TaiShan
2280.
6.14 Removing a PCIe Card from the Riser Card
This topic describes how to remove a PCIe card from the riser card.
Scenarios
Remove a PCIe card if:
● It has failed.
● The riser card where the PCIe card is installed needs to be removed.
● It needs to be replaced with a new model.
Prerequisites
Conditions
You have determined the position of the PCIe card. See Figure 6-21.
Issue 09 (2020-06-29) Copyright © Huawei Technologies Co., Ltd. 119
TaiShan 2280 Server
User Guide 6 Replacing Parts
Figure 6-21 PCIe card position on the riser card
Data
● You have obtained the cabinet number and chassis number of the TaiShan
2280.
● You have located the TaiShan 2280 based on the preceding information, and
labeled its panel to prevent misoperations.
Tools
● ESD gloves or ESD wrist strap
● Packaging materials, for example, an ESD bag
Procedure
1. Read 1 Safety Instructions.
2. Power off the TaiShan 2280. For details, see 4.2 Powering Off the TaiShan
2280.
3. Remove the power cables. For details, see 6.4 Removing an AC PSU.
4. Remove the TaiShan 2280. For details, see 3.5 Removing the TaiShan 2280.
Place the TaiShan 2280 onto an ESD desk.
5. Remove the chassis cover. For details, see 6.6 Removing a Chassis Cover.
6. Horizontally push the PCIe card latch outwards to release it. See step (1) in
Figure 6-22.
7. Open the PCIe card latch. See step (2) in Figure 6-22.
8. Remove the PCIe card. See step (3) in Figure 6-22.
Issue 09 (2020-06-29) Copyright © Huawei Technologies Co., Ltd. 120
TaiShan 2280 Server
User Guide 6 Replacing Parts
Figure 6-22 Removing a PCIe card from a riser card
9. Place the removed PCIe card in an ESD bag.
6.15 Installing a PCIe Card on the Riser Card
This topic describes how to install a PCIe card on the riser card.
Scenarios
Install a PCIe card if:
● A PCIe card has failed.
● A PCIe card needs to be added.
● A PCIe card needs to be replaced with a new model.
Prerequisites
Conditions
You have determined the position of the PCIe card. See Figure 6-23.
Issue 09 (2020-06-29) Copyright © Huawei Technologies Co., Ltd. 121
TaiShan 2280 Server
User Guide 6 Replacing Parts
Figure 6-23 PCIe card position on the riser card
Data
● You have obtained the cabinet number and chassis number of the TaiShan
2280.
● You have located the TaiShan 2280 based on the preceding information, and
labeled its panel to prevent misoperations.
Tools
● ESD gloves or ESD wrist strap
● Packaging materials, for example, an ESD bag
Hardware
You have obtained a spare PCIe card.
Procedure
1. Read 1 Safety Instructions.
2. Power off the TaiShan 2280. For details, see 4.2 Powering Off the TaiShan
2280.
3. Remove the power cables. For details, see 6.4 Removing an AC PSU.
4. Remove the TaiShan 2280. For details, see 3.5 Removing the TaiShan 2280.
Place the TaiShan 2280 onto an ESD desk.
5. Remove the chassis cover. For details, see 6.6 Removing a Chassis Cover.
6. Take the spare PCIe card out of its ESD bag.
7. Insert the PCIe card into a PCIe expansion slot. See step (1) in Figure 6-24.
8. Close the latch. See step (2) in Figure 6-24.
Issue 09 (2020-06-29) Copyright © Huawei Technologies Co., Ltd. 122
TaiShan 2280 Server
User Guide 6 Replacing Parts
Figure 6-24 Installing a PCIe card on the riser card
The PCIe card can be installed only in slot 1 of the TaiShan 2280 riser card. See Figure
6-24.
9. Install the riser card tray. For details, see 6.13 Installing a Riser Card.
10. Install the chassis cover. For details, see 6.7 Installing a Chassis Cover.
11. Install the TaiShan 2280. For details, see 3.3 Installing the TaiShan 2280.
12. Connect the power cables. For details, see the 6.5 Installing an AC PSU.
13. Power on the TaiShan 2280. For details, see 4.1 Powering On the TaiShan
2280.
14. If the PCIe card is a GPU, you need to install the corresponding GPU driver
after replacing the GPU with a different model. For details about how to
install the driver, see the NVIDIA GPU Card Driver Installation Guide.
6.16 Removing a PCIe Card from the Mainboard
This topic describes how to remove a PCIe card from the mainboard.
Scenarios
Remove a PCIe card before replacing it with a new one.
Prerequisites
Conditions
None
Data
Issue 09 (2020-06-29) Copyright © Huawei Technologies Co., Ltd. 123
TaiShan 2280 Server
User Guide 6 Replacing Parts
● You have obtained the cabinet number and chassis number of the TaiShan
2280.
● You have located the TaiShan 2280 based on the preceding information, and
labeled its panel to prevent misoperations.
Tools
● ESD gloves or ESD wrist strap
● Packaging materials, for example, an ESD bag
Procedure
1. Read 1 Safety Instructions.
2. Power off the TaiShan 2280. For details, see 4.2 Powering Off the TaiShan
2280.
3. Remove the power cables. For details, see 6.4 Removing an AC PSU.
4. Remove the TaiShan 2280. For details, see 3.5 Removing the TaiShan 2280.
Place the TaiShan 2280 onto an ESD desk.
5. Remove the chassis cover. For details, see 6.6 Removing a Chassis Cover.
6. Open the PCIe card latch. See step (1) in Figure 6-25.
7. Lift the PCIe card slowly out of the slot. See step (2) in Figure 6-25.
Figure 6-25 Removing a PCIe card from the mainboard
8. Place the removed PCIe card in an ESD bag.
Issue 09 (2020-06-29) Copyright © Huawei Technologies Co., Ltd. 124
TaiShan 2280 Server
User Guide 6 Replacing Parts
6.17 Installing a PCIe Card on the Mainboard
This topic describes how to install a PCIe card on the mainboard.
Scenarios
Install a PCIe card to replace the faulty one.
Prerequisites
Conditions
None
Data
● You have obtained the cabinet number and chassis number of the TaiShan
2280.
● You have located the TaiShan 2280 based on the preceding information, and
labeled its panel to prevent misoperations.
Tools
● ESD gloves or ESD wrist strap
● Packaging materials, for example, an ESD bag
Hardware
Spare PCIe card
Procedure
1. Read 1 Safety Instructions.
2. Power off the TaiShan 2280. For details, see 4.2 Powering Off the TaiShan
2280.
3. Remove the power cables. For details, see 6.4 Removing an AC PSU.
4. Remove the TaiShan 2280. For details, see 3.5 Removing the TaiShan 2280.
Place the TaiShan 2280 onto an ESD desk.
5. Remove the chassis cover. For details, see 6.6 Removing a Chassis Cover.
6. Take the spare PCIe card out of its ESD bag.
7. Insert the PCIe card into a PCIe slot. See step (1) in Figure 6-26.
8. Take the spare PCIe card out of its ESD bag.
9. Close the latch. See step (2) in Figure 6-26.
Issue 09 (2020-06-29) Copyright © Huawei Technologies Co., Ltd. 125
TaiShan 2280 Server
User Guide 6 Replacing Parts
Figure 6-26 Installing a PCIe card on the mainboard
10. Install the chassis cover. For details, see 6.7 Installing a Chassis Cover.
11. Install the TaiShan 2280. For details, see 3.3 Installing the TaiShan 2280.
12. Connect the power cables. For details, see the 6.5 Installing an AC PSU.
13. Power on the TaiShan 2280. For details, see 4.1 Powering On the TaiShan
2280.
6.18 Removing a System Battery
This topic describes how to remove a system battery.
Scenarios
Remove the system battery if:
● It has failed.
● It is low.
Prerequisites
Conditions
None
Data
Issue 09 (2020-06-29) Copyright © Huawei Technologies Co., Ltd. 126
TaiShan 2280 Server
User Guide 6 Replacing Parts
● You have determined the position of a system battery on the TaiShan 2280.
● You have obtained the cabinet number and chassis number of the TaiShan
2280.
● You have located the TaiShan 2280 based on the preceding information, and
labeled its panel to prevent misoperations.
Tools
ESD wrist strap or ESD gloves
Procedure
1. Read 1 Safety Instructions.
2. Power off the TaiShan 2280. For details, see 4.2 Powering Off the TaiShan
2280.
3. Remove the power cables. For details, see 6.4 Removing an AC PSU.
4. Remove the TaiShan 2280. For details, see 3.5 Removing the TaiShan 2280.
Place the TaiShan 2280 onto an ESD desk.
5. Remove the chassis cover. For details, see 6.6 Removing a Chassis Cover.
6. Pull up the right end of the system battery and remove it from the slot. See
Figure 6-27.
Figure 6-27 Removing a system battery
7. Place the removed system battery in an ESD bag.
Issue 09 (2020-06-29) Copyright © Huawei Technologies Co., Ltd. 127
TaiShan 2280 Server
User Guide 6 Replacing Parts
6.19 Installing a System Battery
This topic describes how to install a system battery.
Scenarios
Install a system battery if:
● A system battery has failed.
● A system battery is low.
Prerequisites
Conditions
None
Data
● You have determined the position on the TaiShan 2280 for installing a system
battery.
● You have obtained the cabinet number and chassis number of the TaiShan
2280.
● You have located the TaiShan 2280 based on the preceding information, and
labeled its panel to prevent misoperations.
Tools
● ESD wrist strap or ESD gloves
● Packaging materials, for example, an ESD bag
Hardware
You have obtained a spare system battery.
Procedure
1. Read 1 Safety Instructions.
2. Power off the TaiShan 2280. For details, see 4.2 Powering Off the TaiShan
2280.
3. Remove the power cables. For details, see 6.4 Removing an AC PSU.
4. Remove the TaiShan 2280. For details, see 3.5 Removing the TaiShan 2280.
Place the TaiShan 2280 onto an ESD desk.
5. Remove the chassis cover. For details, see 6.6 Removing a Chassis Cover.
6. Take the spare system battery out of its ESD bag.
7. Hold the system battery with the side marked with text facing upwards, insert
the left end of the system battery into the slot, and gently press down the
system battery until it is properly installed in the slot. See Figure 6-28.
Issue 09 (2020-06-29) Copyright © Huawei Technologies Co., Ltd. 128
TaiShan 2280 Server
User Guide 6 Replacing Parts
Figure 6-28 Installing a system battery
8. Install the chassis cover. For details, see 6.7 Installing a Chassis Cover.
9. Install the TaiShan 2280. For details, see 3.3 Installing the TaiShan 2280.
10. Connect the power cables. For details, see the 6.5 Installing an AC PSU.
11. Power on the TaiShan 2280. For details, see 4.1 Powering On the TaiShan
2280.
6.20 Removing a RAID Controller Card from the
Mainboard
This topic describes how to remove a RAID controller card.
Scenarios
Remove a RAID controller card if:
● It has failed.
● It needs to be replaced with a new model.
The appearance and position of a RAID controller card may vary according to
models, but the removal method is the same.
Prerequisites
Conditions
You have determined the position of a RAID controller card on the TaiShan 2280.
See Figure 6-29.
Issue 09 (2020-06-29) Copyright © Huawei Technologies Co., Ltd. 129
TaiShan 2280 Server
User Guide 6 Replacing Parts
Figure 6-29 Position of a RAID controller card
Data
● You have obtained the cabinet number and chassis number of the TaiShan
2280.
● You have located the TaiShan 2280 based on the preceding information, and
labeled its panel to prevent misoperations.
Tools
● ESD gloves or ESD wrist strap
● M3 Phillips screwdriver
● Packaging materials, for example, an ESD bag
Procedure
1. Read 1 Safety Instructions.
2. Power off the TaiShan 2280. For details, see 4.2 Powering Off the TaiShan
2280.
3. Remove the power cables. For details, see 6.4 Removing an AC PSU.
4. Remove the TaiShan 2280. For details, see 3.5 Removing the TaiShan 2280.
Place the TaiShan 2280 onto an ESD desk.
5. Remove the chassis cover. For details, see 6.6 Removing a Chassis Cover.
6. Hold down the latches on the cables to the RAID controller card, and remove
the cables from the RAID controller card. For details, see 2.7 Internal
Cabling.
7. Loosen the screws on the RAID controller card. See step (1) in Figure 6-30.
8. Lift the RAID controller card slowly out of the server. See step (2) in Figure
6-30.
Issue 09 (2020-06-29) Copyright © Huawei Technologies Co., Ltd. 130
TaiShan 2280 Server
User Guide 6 Replacing Parts
Figure 6-30 Removing a RAID controller card
9. Place the removed RAID controller card in an ESD bag.
6.21 Installing a RAID Controller Card on the
Mainboard
This topic describes how to install a RAID controller card on the mainboard.
Scenarios
Install a RAID controller card if:
● A RAID controller card has failed.
● A RAID controller card needs to be replaced with a new model.
The appearance and position of a RAID controller card may vary according to
models, but the installation method is the same.
Prerequisites
Conditions
You have determined the position of a RAID controller card on the TaiShan 2280.
See Figure 6-31.
Issue 09 (2020-06-29) Copyright © Huawei Technologies Co., Ltd. 131
TaiShan 2280 Server
User Guide 6 Replacing Parts
Figure 6-31 Position of a RAID controller card
Data
● You have determined the position on the TaiShan 2280 for installing a RAID
controller card.
● You have obtained the cabinet number and chassis number of the TaiShan
2280.
● You have located the TaiShan 2280 based on the preceding information, and
labeled its panel to prevent misoperations.
Tools
● ESD gloves or ESD wrist strap
● M3 Phillips screwdriver
● Packaging materials, for example, an ESD bag
Hardware
You have obtained a spare RAID controller card.
Procedure
1. Read 1 Safety Instructions.
2. Power off the TaiShan 2280. For details, see 4.2 Powering Off the TaiShan
2280.
3. Remove the power cables. For details, see 6.4 Removing an AC PSU.
4. Remove the TaiShan 2280. For details, see 3.5 Removing the TaiShan 2280.
Place the TaiShan 2280 onto an ESD desk.
5. Remove the chassis cover. For details, see 6.6 Removing a Chassis Cover.
6. Take the spare RAID controller card out of its ESD bag.
Issue 09 (2020-06-29) Copyright © Huawei Technologies Co., Ltd. 132
TaiShan 2280 Server
User Guide 6 Replacing Parts
7. Align the connector on the RAID controller card with the port on the
mainboard, and insert the RAID controller card slowly into the mainboard. See
step (1) in Figure 6-32.
Figure 6-32 Installing a RAID controller card
8. Tighten the screws on the RAID controller card. See step (2) in Figure 6-32.
9. Connect cables to the RAID controller card. For details, see 2.7 Internal
Cabling.
10. Install the chassis cover. For details, see 6.7 Installing a Chassis Cover.
11. Install the TaiShan 2280. For details, see 3.3 Installing the TaiShan 2280.
12. Connect the power cables. For details, see the 6.5 Installing an AC PSU.
13. Power on the TaiShan 2280. For details, see 4.1 Powering On the TaiShan
2280.
6.22 Removing a Supercapacitor
This topic describes how to remove a supercapacitor before replacing it with a new
one.
Scenarios
When RAID controller cards using LSI SAS3108 chips are configured, you can
configure a supercapacitor to provide power-off protection. Remove a
supercapacitor if:
● It has failed.
● It is low.
Prerequisites
Conditions
Issue 09 (2020-06-29) Copyright © Huawei Technologies Co., Ltd. 133
TaiShan 2280 Server
User Guide 6 Replacing Parts
You have determined the positions of supercapacitors on the TaiShan 2280. See
Figure 6-33.
Figure 6-33 Supercapacitor positions
Data
● You have obtained the cabinet number and chassis number of the TaiShan
2280.
● You have located the TaiShan 2280 based on the preceding information, and
labeled its panel to prevent misoperations.
Tools
● ESD gloves or ESD wrist strap
● Packaging materials, for example, an ESD bag
Procedure
1. Read 1 Safety Instructions.
2. Power off the TaiShan 2280. For details, see 4.2 Powering Off the TaiShan
2280.
3. Remove the power cables. For details, see 6.4 Removing an AC PSU.
4. Remove the TaiShan 2280. For details, see 3.5 Removing the TaiShan 2280.
Place the TaiShan 2280 onto an ESD desk.
5. Remove the chassis cover. For details, see 6.6 Removing a Chassis Cover.
6. Remove the riser card tray above the RAID controller card. For details, see
6.12 Removing a Riser Card.
7. Remove the RAID controller card. For details, see 6.20 Removing a RAID
Controller Card from the Mainboard.
Issue 09 (2020-06-29) Copyright © Huawei Technologies Co., Ltd. 134
TaiShan 2280 Server
User Guide 6 Replacing Parts
8. Unscrew the trans flash module (TFM). See step (1) in Figure 6-34.
Figure 6-34 Removing a TFM
9. Lift the TFM out of the RAID controller card. See step (2) in Figure 6-34.
10. Horizontally open the plastic latches that secure the supercapacitor. See step
(3) in Figure 6-34.
11. Exert even force to lift the supercapacitor out of the server. See step (4) in
Figure 6-34.
12. Place the removed supercapacitor in an ESD bag.
6.23 Installing a Supercapacitor
This topic describes how to install a supercapacitor.
Scenarios
When RAID controller cards using LSI SAS3108 chips are configured, you can
configure a supercapacitor to provide power-off protection. Install a
supercapacitor if:
● A supercapacitor has failed.
● A supercapacitor is low.
Prerequisites
Conditions
Issue 09 (2020-06-29) Copyright © Huawei Technologies Co., Ltd. 135
TaiShan 2280 Server
User Guide 6 Replacing Parts
You have determined the positions of supercapacitors on the TaiShan 2280. See
Figure 6-35.
Figure 6-35 Supercapacitor positions
Data
● You have obtained the cabinet number and chassis number of the TaiShan
2280.
● You have located the TaiShan 2280 based on the preceding information, and
labeled its panel to prevent misoperations.
Tools
● ESD gloves or ESD wrist strap
● M3 Phillips screwdriver
● Packaging materials, for example, an ESD bag
Hardware
You have obtained a spare supercapacitor.
Procedure
1. Read 1 Safety Instructions.
2. Power off the TaiShan 2280. For details, see 4.2 Powering Off the TaiShan
2280.
3. Remove the power cables. For details, see 6.4 Removing an AC PSU.
4. Remove the TaiShan 2280. For details, see 3.5 Removing the TaiShan 2280.
Place the TaiShan 2280 onto an ESD desk.
5. Remove the chassis cover. For details, see 6.6 Removing a Chassis Cover.
Issue 09 (2020-06-29) Copyright © Huawei Technologies Co., Ltd. 136
TaiShan 2280 Server
User Guide 6 Replacing Parts
6. Remove the riser card tray above the RAID controller card. For details, see
6.12 Removing a Riser Card.
7. Remove the RAID controller card. For details, see 6.20 Removing a RAID
Controller Card from the Mainboard.
8. Take the supercapacitor out of its ESD bag.
9. Place the supercapacitor downwards and exert even force to install it in the
tray. Ensure that the supercapacitor is secured by the plastic latches. See step
(1) in Figure 6-36.
Figure 6-36 Installing a supercapacitor
10. Insert the trans flash module (TFM) vertically into the RAID controller card.
See step in Figure 6-36.
11. Tighten the screws on the TFM. See step (3) in Figure 6-36.
12. Install the RAID controller card. For details, see 6.21 Installing a RAID
Controller Card on the Mainboard.
13. Install the riser card tray above the RAID controller card. For details, see 6.13
Installing a Riser Card.
14. Install the chassis cover. For details, see 6.7 Installing a Chassis Cover.
15. Install the TaiShan 2280. For details, see 3.3 Installing the TaiShan 2280.
16. Connect the power cables. For details, see the 6.5 Installing an AC PSU.
17. Power on the TaiShan 2280. For details, see 4.1 Powering On the TaiShan
2280.
Issue 09 (2020-06-29) Copyright © Huawei Technologies Co., Ltd. 137
TaiShan 2280 Server
User Guide 6 Replacing Parts
6.24 Removing a SATADOM
This topic describes how to remove a SATADOM.
Scenarios
Remove a SATADOM if it has failed.
Prerequisites
Conditions
Determine the position of the SATADOM on the TaiShan 2280. See Figure 6-37.
Figure 6-37 SATADOM position
Data
● You have obtained the cabinet number and chassis number of the TaiShan
2280.
● You have located the TaiShan 2280 based on the preceding information, and
labeled its panel to prevent misoperations.
Tools
● ESD gloves or ESD wrist strap
● Packaging materials, for example, an ESD bag
Procedure
1. Read 1 Safety Instructions.
Issue 09 (2020-06-29) Copyright © Huawei Technologies Co., Ltd. 138
TaiShan 2280 Server
User Guide 6 Replacing Parts
2. Power off the TaiShan 2280. For details, see 4.2 Powering Off the TaiShan
2280.
3. Remove the power cables. For details, see 6.4 Removing an AC PSU.
4. Remove the TaiShan 2280. For details, see 3.5 Removing the TaiShan 2280.
Place the TaiShan 2280 onto an ESD desk.
5. Remove the chassis cover. For details, see 6.6 Removing a Chassis Cover.
6. Press the button on the side of the SATADOM. See step (1) in Figure 6-38.
Figure 6-38 Removing a SATADOM
7. Place the removed SATADOM in an ESD bag.
6.25 Installing a SATADOM
This topic describes how to install a SATADOM.
Scenarios
Install a SATADOM when the original one has failed.
Prerequisites
Conditions
Determine the position of the SATADOM on the TaiShan 2280. See Figure 6-39.
Issue 09 (2020-06-29) Copyright © Huawei Technologies Co., Ltd. 139
TaiShan 2280 Server
User Guide 6 Replacing Parts
Figure 6-39 SATADOM position
Data
● You have obtained the cabinet number and chassis number of the TaiShan
2280.
● You have located the TaiShan 2280 based on the preceding information, and
labeled its panel to prevent misoperations.
Tools
● ESD wrist strap or ESD gloves
● M3 Phillips screwdriver
● Packaging materials, for example, an ESD bag
Hardware
You have obtained a spare SATADOM.
Procedure
1. Read 1 Safety Instructions.
2. Power off the TaiShan 2280. For details, see 4.2 Powering Off the TaiShan
2280.
3. Remove the power cables. For details, see 6.4 Removing an AC PSU.
4. Remove the TaiShan 2280. For details, see 3.5 Removing the TaiShan 2280.
Place the TaiShan 2280 onto an ESD desk.
5. Remove the chassis cover. For details, see 6.6 Removing a Chassis Cover.
6. Take the spare SATADOM out of its ESD bag.
7. Insert the SATADOM vertically into the connector on the mainboard. See
Figure 6-40.
Issue 09 (2020-06-29) Copyright © Huawei Technologies Co., Ltd. 140
TaiShan 2280 Server
User Guide 6 Replacing Parts
Figure 6-40 Installing a SATADOM
8. Install the chassis cover. For details, see 6.7 Installing a Chassis Cover.
9. Install the TaiShan 2280. For details, see 3.3 Installing the TaiShan 2280.
10. Connect the power cables. For details, see the 6.5 Installing an AC PSU.
11. Power on the TaiShan 2280. For details, see 4.1 Powering On the TaiShan
2280.
6.26 Removing a Heat Sink
This topic describes how to remove a heat sink.
Prerequisites
Conditions
You have determined the position of a heat sink on the TaiShan 2280. See Figure
6-41.
Issue 09 (2020-06-29) Copyright © Huawei Technologies Co., Ltd. 141
TaiShan 2280 Server
User Guide 6 Replacing Parts
Figure 6-41 Heat sink position
Data
● You have obtained the cabinet number and chassis number of the TaiShan
2280.
● You have located the TaiShan 2280 based on the preceding information, and
labeled its panel to prevent misoperations.
Tools
● ESD wrist strap
● M3 Phillips screwdriver
● Packaging materials, for example, an ESD bag
Procedure
1. Read 1 Safety Instructions.
2. Power off the TaiShan 2280. For details, see 4.2 Powering Off the TaiShan
2280.
3. Remove the power cables. For details, see 6.4 Removing an AC PSU.
4. Remove the TaiShan 2280. For details, see 3.5 Removing the TaiShan 2280.
Place the TaiShan 2280 onto an ESD desk.
5. Remove the chassis cover. For details, see 6.6 Removing a Chassis Cover.
6. Remove the air duct. For details, see 6.8 Removing an Air Duct.
7. Use a Phillips screwdriver to loosen one pair of diagonally opposite screws on
the heat sink halfway and then loosen the other pair of screws. See step (1)
in Figure 6-42.
Issue 09 (2020-06-29) Copyright © Huawei Technologies Co., Ltd. 142
TaiShan 2280 Server
User Guide 6 Replacing Parts
Figure 6-42 Removing a heat sink
8. Lift the heat sink. See step (2) in Figure 6-42.
9. Place the removed the heat sink in an ESD bag.
6.27 Installing a Heat Sink
This topic describes how to install a heat sink.
Prerequisites
Conditions
You have determined the position of a heat sink on the TaiShan 2280. See Figure
6-43.
Issue 09 (2020-06-29) Copyright © Huawei Technologies Co., Ltd. 143
TaiShan 2280 Server
User Guide 6 Replacing Parts
Figure 6-43 Heat sink position
Data
● You have obtained the cabinet number and chassis number of the TaiShan
2280.
● You have located the TaiShan 2280 based on the preceding information, and
labeled its panel to prevent misoperations.
Tools
● ESD wrist strap
● M3 Phillips screwdriver
Hardware
You have obtained a spare CPU.
Procedure
1. Read 1 Safety Instructions.
2. Power off the TaiShan 2280. For details, see 4.2 Powering Off the TaiShan
2280.
3. Remove the power cables. For details, see 6.4 Removing an AC PSU.
4. Remove the TaiShan 2280. For details, see 3.5 Removing the TaiShan 2280.
Place the TaiShan 2280 onto an ESD desk.
5. Remove the chassis cover. For details, see 6.6 Removing a Chassis Cover.
6. Remove the air duct. For details, see 6.8 Removing an Air Duct.
7. Take the spare heat sink out of the memory riser box.
8. Align the heat sink with the fastening studs on the CPU socket, and place the
heat sink on the CPU. See step (1) in Figure 6-44.
Issue 09 (2020-06-29) Copyright © Huawei Technologies Co., Ltd. 144
TaiShan 2280 Server
User Guide 6 Replacing Parts
Figure 6-44 Installing a heat sink
9. Use a Phillips screwdriver to tighten one pair of diagonally opposite screws on
the heat sink halfway and then tighten the other pair of screws. See step (2)
in Figure 6-44.
10. Install the air duct. For details, see 6.9 Installing an Air Duct.
11. Install the chassis cover. For details, see 6.7 Installing a Chassis Cover.
12. Install the TaiShan 2280. For details, see 3.3 Installing the TaiShan 2280.
13. Connect the power cables. For details, see the 6.5 Installing an AC PSU.
14. Power on the TaiShan 2280. For details, see 4.1 Powering On the TaiShan
2280.
6.28 Removing a DIMM
This topic describes how to remove a DIMM.
Scenarios
Remove a DIMM in any of the following scenarios:
● A DIMM has failed.
● A DIMM needs to be replaced with a new model.
Prerequisites
Conditions
You have determined the position of the DIMM to be removed. See Figure 6-45.
Issue 09 (2020-06-29) Copyright © Huawei Technologies Co., Ltd. 145
TaiShan 2280 Server
User Guide 6 Replacing Parts
Figure 6-45 DIMM positions
Data
● You have obtained the cabinet number and chassis number of the TaiShan
2280.
● You have located the TaiShan 2280 based on the preceding information, and
labeled its panel to prevent misoperations.
Tools
● ESD wrist strap or ESD gloves
● Packaging materials (such as a DIMM box)
Procedure
1. Read 1 Safety Instructions.
2. Power off the TaiShan 2280. For details, see 4.2 Powering Off the TaiShan
2280.
3. Remove the power cables. For details, see 6.4 Removing an AC PSU.
4. Remove the TaiShan 2280. For details, see 3.5 Removing the TaiShan 2280.
Place the TaiShan 2280 onto an ESD desk.
5. Remove the chassis cover. For details, see 6.6 Removing a Chassis Cover.
6. Remove the air duct. For details, see 6.8 Removing an Air Duct.
7. Open the two fixing clips on the DIMM slot simultaneously. See (1) in Figure
6-46.
Issue 09 (2020-06-29) Copyright © Huawei Technologies Co., Ltd. 146
TaiShan 2280 Server
User Guide 6 Replacing Parts
Figure 6-46 Removing a DIMM
8. Take the DIMM from the slot. See (2) in Figure 6-46.
9. Place the removed DIMM in the DIMM box.
6.29 Installing a DIMM
This topic describes how to install a DIMM.
Scenarios
Install a DIMM in any of the following scenarios:
● A DIMM has failed.
● A DIMM needs to be replaced with a new model.
● The memory capacity needs to be expanded.
The rules for installing DIMMs are as follows:
● The server provides eight DDR4 DIMM slots. Each DIMM integrates two
memory channels: 0 and 1. Figure 6-47 shows the DIMM slots.
Issue 09 (2020-06-29) Copyright © Huawei Technologies Co., Ltd. 147
TaiShan 2280 Server
User Guide 6 Replacing Parts
Figure 6-47 DIMM slots
Table 6-2 Memory channels
Memory Composition
Channel
CPU1 020(B),021(F),000(A),001(E),011(G),010(C),031(H),030(D)
CPU2 120(B),121(F),100(A),101(E),111(G),110(C),131(H),130(D)
● Figure 6-48 describes DIMM configuration rules.
Figure 6-48 DIMM installation rules
Issue 09 (2020-06-29) Copyright © Huawei Technologies Co., Ltd. 148
TaiShan 2280 Server
User Guide 6 Replacing Parts
Prerequisites
Conditions
You have determined the position of the DIMM to be removed. See Figure 6-49.
Figure 6-49 DIMM positions
Data
● You have obtained the cabinet number and chassis number of the TaiShan
2280.
● You have located the TaiShan 2280 based on the preceding information, and
labeled its panel to prevent misoperations.
Tools
● ESD wrist strap or ESD gloves
● Packaging materials, for example a DIMM box
Hardware
Spare DIMM
Procedure
1. Read 1 Safety Instructions.
2. Power off the TaiShan 2280. For details, see 4.2 Powering Off the TaiShan
2280.
3. Remove the power cables. For details, see 6.4 Removing an AC PSU.
4. Remove the TaiShan 2280. For details, see 3.5 Removing the TaiShan 2280.
Place the TaiShan 2280 onto an ESD desk.
5. Remove the chassis cover. For details, see 6.6 Removing a Chassis Cover.
Issue 09 (2020-06-29) Copyright © Huawei Technologies Co., Ltd. 149
TaiShan 2280 Server
User Guide 6 Replacing Parts
6. Remove the air duct. For details, see 6.8 Removing an Air Duct.
7. Take a spare DIMM out of its DIMM box.
8. Open the two fixing clips of the DIMM slot. See Figure 6-50.
Figure 6-50 Opening the fixing clips on the DIMM slot
9. Align the DIMM with the DIMM slot, and insert the DIMM into the slot. See
Figure 6-51.
The two fixing clips pop up into place automatically.
Figure 6-51 Installing a DIMM
10. Install the air duct. For details, see 6.9 Installing an Air Duct.
11. Install the chassis cover. For details, see 6.7 Installing a Chassis Cover.
12. Install the TaiShan 2280. For details, see 3.3 Installing the TaiShan 2280.
13. Connect the power cables. For details, see the 6.5 Installing an AC PSU.
14. Power on the TaiShan 2280. For details, see 4.1 Powering On the TaiShan
2280.
6.30 Removing a Mainboard
This topic describes how to remove a mainboard before replacing it with a new
one.
Issue 09 (2020-06-29) Copyright © Huawei Technologies Co., Ltd. 150
TaiShan 2280 Server
User Guide 6 Replacing Parts
Scenarios
Remove the mainboard before replacing it with a new one.
Prerequisites
Conditions
None
Data
● You have determined the position of a mainboard on the TaiShan 2280.
● You have obtained the cabinet number and chassis number of the TaiShan
2280.
● You have located the TaiShan 2280 based on the preceding information, and
labeled its panel to prevent misoperations.
Tools
● ESD gloves or ESD wrist strap
● Packaging materials, for example, an ESD bag
Procedure
1. Read 1 Safety Instructions.
2. Power off the TaiShan 2280. For details, see 4.2 Powering Off the TaiShan
2280.
3. Remove the power cables. For details, see 6.4 Removing an AC PSU.
4. Remove the TaiShan 2280. For details, see 3.5 Removing the TaiShan 2280.
Place the TaiShan 2280 onto an ESD desk.
5. Remove the chassis cover. For details, see 6.6 Removing a Chassis Cover.
6. Remove the air duct. For details, see 6.8 Removing an Air Duct.
7. Remove all fan modules. For details, see 6.10 Removing a Fan Module.
8. Remove all cables from the mainboard. For details, see the 2.7 Internal
Cabling.
9. Remove all DIMMs. For details, see 6.28 Removing a DIMM.
10. Remove the heat sinks. For details, see 6.26 Removing a Heat Sink.
11. Remove the RAID controller card. For details, see 6.20 Removing a RAID
Controller Card from the Mainboard.
12. Remove all PSUs. For details, see 6.4 Removing an AC PSU.
13. Remove the PSU backplane. For details, see 6.36 Removing a PSU
Backplane.
14. Remove the riser card. For details, see 6.12 Removing a Riser Card.
15. (Optional) Remove the GPU card tray if three WX5100 GPU cards need to be
installed on the server. Use a Phillips screwdriver to loosen the two screws on
the tray and lift the tray, as shown in (1) and (2) in Figure 6-52. Then loosen
the three studs under the tray. If you do not need to replace the GPU card
immediately, place the studs and tray in a same ESD bag.
Issue 09 (2020-06-29) Copyright © Huawei Technologies Co., Ltd. 151
TaiShan 2280 Server
User Guide 6 Replacing Parts
Figure 6-52 Removing a WX5100 GPU card tray
16. Press and hold down the latches on both sides of a fan module bracket, and
lift the bracket. Use the same method to lift the other fan module bracket.
See steps (1) and (2) in Figure 6-53.
Figure 6-53 Removing fan module brackets
17. Loosen the screws that secure the rear hard disk module. See steps (1) and
(2) in Figure 6-54.
Issue 09 (2020-06-29) Copyright © Huawei Technologies Co., Ltd. 152
TaiShan 2280 Server
User Guide 6 Replacing Parts
Figure 6-54 Removing a rear hard disk module
18. Raise the rear hard disk module to remove it. See step (3) in Figure 6-54.
19. Open the latch in arrow direction (1), and remove the cable guide in arrow
direction (2). See Figure 6-55.
Figure 6-55 Removing a cable guide
20. Loosen the screws on the mainboard using a Phillips screwdriver. See (1) in
Figure 6-56.
Issue 09 (2020-06-29) Copyright © Huawei Technologies Co., Ltd. 153
TaiShan 2280 Server
User Guide 6 Replacing Parts
NOTICE
You have removed all cables from the mainboard. The cables include those
connected to the hard disk backplane and the left and right mounting ears.
Figure 6-56 Removing a mainboard
21. Push the mainboard in the arrow direction until it does not move, and lift the
mainboard out of the TaiShan 2280 by holding the handle. See step (2) in
Figure 6-56.
NOTICE
Do not hold any other protruding part of the mainboard to lift it. Otherwise,
the components on the mainboard may be damaged.
22. Place the removed mainboard in an ESD bag.
6.31 Installing a Mainboard
This topic describes how to install a mainboard.
Scenarios
Install a mainboard to replace the faulty one.
Prerequisites
Conditions
Issue 09 (2020-06-29) Copyright © Huawei Technologies Co., Ltd. 154
TaiShan 2280 Server
User Guide 6 Replacing Parts
None
Data
● You have obtained the cabinet number and chassis number of the TaiShan
2280.
● You have located the TaiShan 2280 based on the preceding information, and
labeled its panel to prevent misoperations.
Tools
● ESD gloves or ESD wrist strap
● Packaging materials, for example, an ESD bag
Hardware
You have obtained a spare mainboard.
Procedure
1. Read 1 Safety Instructions.
2. Take the spare mainboard out of its ESD bag.
3. Place the mainboard into the TaiShan 2280, and push the mainboard in the
arrow direction by holding the handle as far as it will go. See step (1) in
Figure 6-57.
4. Tighten the screw on the mainboard using the Phillips screwdriver. See step
(2) in Figure 6-57.
Figure 6-57 Installing a mainboard
To burn the original equipment serial number (ESN) into the new mainboard after
replacement, contact Huawei engineers.
Issue 09 (2020-06-29) Copyright © Huawei Technologies Co., Ltd. 155
TaiShan 2280 Server
User Guide 6 Replacing Parts
5. Place the cable guide in the chassis, and push the cable guide in the arrow
direction until it does not move. See Figure 6-58.
Figure 6-58 Installing a cable guide
6. Install the fan module brackets in the chassis. See Figure 6-59.
Figure 6-59 Installing fan module brackets
7. Place the rear hard disk module correctly, and tighten the screws to secure
the module. See steps (1) to (3) in Figure 6-60.
Issue 09 (2020-06-29) Copyright © Huawei Technologies Co., Ltd. 156
TaiShan 2280 Server
User Guide 6 Replacing Parts
Figure 6-60 Installing a rear hard disk module
8. Install all fan modules. For details, see 6.11 Installing a Fan Module.
9. Install the heat sinks. For details, see 6.27 Installing a Heat Sink.
10. Install all DIMMs. For details, see 6.29 Installing a DIMM.
11. Install the RAID controller card. For details, see 6.21 Installing a RAID
Controller Card on the Mainboard.
12. Install the PSU backplane. For details, see 6.37 Installing a PSU Backplane.
13. Install all PSUs. For details, see 6.5 Installing an AC PSU.
14. (Optional) Install a GPU card tray if three WX5100 GPU cards need to be
installed on the server. Loosen the three screws on the new mainboard and
install the three studs from the old mainboard to the new mainboard. Then
vertically install the GPU card on the studs and use a Phillips screwdriver to
tighten the two screws on the tray, as shown in (1) and (2) in Figure 6-61.
Issue 09 (2020-06-29) Copyright © Huawei Technologies Co., Ltd. 157
TaiShan 2280 Server
User Guide 6 Replacing Parts
Figure 6-61 Installing a WX5100 GPU card tray
15. Install the riser card. For details, see 6.13 Installing a Riser Card.
16. Connect all cables to the mainboard. For details, see the 2.7 Internal Cabling.
17. Install the air duct. For details, see 6.9 Installing an Air Duct.
18. Install the chassis cover. For details, see 6.7 Installing a Chassis Cover.
19. Install the TaiShan 2280. For details, see 3.3 Installing the TaiShan 2280.
20. Connect the power cables. For details, see the 6.5 Installing an AC PSU.
21. Power on the TaiShan 2280. For details, see 4.1 Powering On the TaiShan
2280.
6.32 Removing a Front Hard Disk Backplane
This topic describes how to remove a front hard disk backplane before replacing it
with a new one.
Scenarios
Remove the front hard disk backplane if it has failed.
Prerequisites
Conditions
None
Data
● You have obtained the cabinet number and chassis number of the TaiShan
2280.
● You have located the TaiShan 2280 based on the preceding information, and
labeled its panel to prevent misoperations.
Issue 09 (2020-06-29) Copyright © Huawei Technologies Co., Ltd. 158
TaiShan 2280 Server
User Guide 6 Replacing Parts
Tools
● ESD gloves or ESD wrist strap
● M3 Phillips screwdriver
● Packaging materials, for example, an ESD bag
Procedure
1. Read 1 Safety Instructions.
2. Power off the TaiShan 2280. For details, see 4.2 Powering Off the TaiShan
2280.
3. Remove the power cables. For details, see 6.4 Removing an AC PSU.
4. Remove the TaiShan 2280. For details, see 3.5 Removing the TaiShan 2280.
Place the TaiShan 2280 onto an ESD desk.
5. Remove the chassis cover. For details, see 6.6 Removing a Chassis Cover.
6. Remove all hard disks from the hard disk backplane. For details, see 6.2
Removing a Hard Disk.
7. Remove the air duct. For details, see 6.8 Removing an Air Duct.
8. Remove all fan modules. For details, see 6.10 Removing a Fan Module.
9. Press and hold down the latches on both sides of a fan module bracket, and
lift the bracket. Use the same method to lift the other fan module bracket.
See steps (1) and (2) in Figure 6-62.
Figure 6-62 Removing fan module brackets
10. Remove all cables from the hard disk backplane. For details, see 2.7 Internal
Cabling.
11. Press and open the latch of the hard disk backplane. Lift the hard disk
backplane and remove it in the arrow direction. See Figure 6-63.
Issue 09 (2020-06-29) Copyright © Huawei Technologies Co., Ltd. 159
TaiShan 2280 Server
User Guide 6 Replacing Parts
Figure 6-63 Removing a hard disk backplane
12. Place the removed hard disk backplane in an ESD bag.
6.33 Installing a Front Hard Disk Backplane
This topic describes how to install a front hard disk backplane.
Scenarios
Install a front hard disk backplane to replace the faulty one.
Prerequisites
Conditions
None
Data
● You have obtained the cabinet number and chassis number of the TaiShan
2280.
● You have located the TaiShan 2280 based on the preceding information, and
labeled its panel to prevent misoperations.
Tools
● ESD gloves or ESD wrist strap
● M3 Phillips screwdriver
● Packaging materials, for example, an ESD bag
Hardware
You have obtained a spare front hard disk backplane.
Issue 09 (2020-06-29) Copyright © Huawei Technologies Co., Ltd. 160
TaiShan 2280 Server
User Guide 6 Replacing Parts
Procedure
1. Read 1 Safety Instructions.
2. Power off the TaiShan 2280. For details, see 4.2 Powering Off the TaiShan
2280.
3. Remove the power cables. For details, see 6.4 Removing an AC PSU.
4. Remove the TaiShan 2280. For details, see 3.5 Removing the TaiShan 2280.
Place the TaiShan 2280 onto an ESD desk.
5. Remove the chassis cover. For details, see 6.6 Removing a Chassis Cover.
6. Remove all hard disks from the hard disk backplane. For details, see 6.2
Removing a Hard Disk.
7. Remove the air duct. For details, see 6.8 Removing an Air Duct.
8. Remove all fan modules. For details, see 6.10 Removing a Fan Module.
9. Press and hold down the latches on both sides of a fan module bracket, and
lift the bracket. Use the same method to lift the other fan module bracket.
See steps (1) and (2) in Figure 6-64.
Figure 6-64 Removing fan module brackets
10. Remove all cables from the hard disk backplane. For details, see 2.7 Internal
Cabling.
11. Take the spare front hard disk backplane out of its ESD bag.
12. Hook the hard disk backplane, and push it in the arrow direction until the
latch is locked and it does not move. See Figure 6-65.
Issue 09 (2020-06-29) Copyright © Huawei Technologies Co., Ltd. 161
TaiShan 2280 Server
User Guide 6 Replacing Parts
Figure 6-65 Installing a hard disk backplane
13. Connect the cable of the front hard disk to the server. For details, see 2.7
Internal Cabling.
14. Install all hard disks. For details, see 6.3 Installing a Hard Disk.
15. Install the fan module brackets in the chassis. See Figure 6-66.
Figure 6-66 Installing fan module brackets
16. Install all fan modules. For details, see 6.11 Installing a Fan Module.
Issue 09 (2020-06-29) Copyright © Huawei Technologies Co., Ltd. 162
TaiShan 2280 Server
User Guide 6 Replacing Parts
17. Remove the cables between the front hard disk backplane and the mainboard
and between the front hard disk backplane and the RAID controller card. For
details, see 2.7 Internal Cabling.
18. Install the air duct. For details, see 6.9 Installing an Air Duct.
19. Install the chassis cover. For details, see 6.7 Installing a Chassis Cover.
20. Install the TaiShan 2280. For details, see 3.3 Installing the TaiShan 2280.
21. Connect the power cables. For details, see the 6.5 Installing an AC PSU.
22. Power on the TaiShan 2280. For details, see 4.1 Powering On the TaiShan
2280.
6.34 Removing a Rear Hard Disk Backplane
This topic describes how to remove a rear hard disk backplane before replacing it
with a new one.
Scenarios
Remove the rear hard disk backplane if it has failed.
Prerequisites
Conditions
You have determined the position of the rear hard disk backplane on the TaiShan
2280. See .
Data
● You have obtained the cabinet number and chassis number of the TaiShan
2280.
● You have located the TaiShan 2280 based on the preceding information, and
labeled its panel to prevent misoperations.
Tools
● ESD gloves or ESD wrist strap
● M3 Phillips screwdriver
● Packaging materials, for example, an ESD bag
Procedure
1. Read 1 Safety Instructions.
2. Power off the TaiShan 2280. For details, see 4.2 Powering Off the TaiShan
2280.
3. Remove the power cables. For details, see 6.4 Removing an AC PSU.
4. Remove the TaiShan 2280. For details, see 3.5 Removing the TaiShan 2280.
Place the TaiShan 2280 onto an ESD desk.
5. Remove the chassis cover. For details, see 6.6 Removing a Chassis Cover.
6. Remove all cables from the rear hard disk module. For details, see 2.6
Mainboard Layout.
Issue 09 (2020-06-29) Copyright © Huawei Technologies Co., Ltd. 163
TaiShan 2280 Server
User Guide 6 Replacing Parts
7. Loosen the screws that secure the rear hard disk module. See steps (1) and
(2) in Figure 6-67.
Figure 6-67 Removing a rear hard disk module
8. Raise the rear hard disk module to remove it. See step (3) in Figure 6-54.
9. Remove all hard disks from the hard disk module.
10. Loosen the screws on the rear hard disk backplane. Remove the rear hard disk
backplane by taking it down. See Figure 6-68.
Figure 6-68 Removing the 2-bay rear hard disk backplane
11. Place the removed hard disk backplane in an ESD bag.
6.35 Installing a Rear Hard Disk Backplane
This topic describes how to install a rear hard disk backplane to replace the
original one.
Issue 09 (2020-06-29) Copyright © Huawei Technologies Co., Ltd. 164
TaiShan 2280 Server
User Guide 6 Replacing Parts
Scenarios
The original rear hard disk backplane has failed.
Prerequisites
Conditions
You have determined the position of the rear hard disk backplane on the TaiShan
2280. See .
Data
● You have determined the position on the TaiShan 2280 for installing the rear
hard disk backplane.
● You have obtained the cabinet number and chassis number of the TaiShan
2280.
● You have located the TaiShan 2280 based on the preceding information, and
labeled its panel to prevent misoperations.
Tools
● ESD wrist strap or ESD gloves
● M3 Phillips screwdriver
● Packaging materials, for example, an ESD bag
Procedure
1. Read 1 Safety Instructions.
2. Power off the TaiShan 2280. For details, see 4.2 Powering Off the TaiShan
2280.
3. Remove the power cables. For details, see 6.4 Removing an AC PSU.
4. Remove the TaiShan 2280. For details, see 3.5 Removing the TaiShan 2280.
Place the TaiShan 2280 onto an ESD desk.
5. Remove the chassis cover. For details, see 6.6 Removing a Chassis Cover.
6. Take the spare rear hard disk backplane out of its ESD bag.
7. Install the rear hard disk backplane in the rear hard disk module, and tighten
the screw on the hard disk backplane. See step (1) and (2) in Figure 6-69.
Figure 6-69 Installing a 2-bay rear hard disk backplane
Issue 09 (2020-06-29) Copyright © Huawei Technologies Co., Ltd. 165
TaiShan 2280 Server
User Guide 6 Replacing Parts
8. Install all hard disks in the rear hard disk backplane.
9. Place the rear hard disk module correctly, and tighten the screws to secure
the module. See steps (1) to (3) in Figure 6-70.
Figure 6-70 Installing a rear hard disk module
10. Connect cables to the rear hard disk backplane. For details, see 2.6
Mainboard Layout.
11. Install the chassis cover. For details, see 6.7 Installing a Chassis Cover.
12. Install the TaiShan 2280. For details, see 3.3 Installing the TaiShan 2280.
13. Connect the power cables. For details, see the 6.5 Installing an AC PSU.
14. Power on the TaiShan 2280. For details, see 4.1 Powering On the TaiShan
2280.
6.36 Removing a PSU Backplane
This topic describes how to remove a PSU backplane.
Scenarios
Remove a PSU backplane before replacing it with a new one.
Prerequisites
Conditions
None
Data
Issue 09 (2020-06-29) Copyright © Huawei Technologies Co., Ltd. 166
TaiShan 2280 Server
User Guide 6 Replacing Parts
● You have obtained the cabinet number and chassis number of the TaiShan
2280.
● You have located the TaiShan 2280 based on the preceding information, and
labeled its panel to prevent misoperations.
Tools
● ESD gloves or ESD wrist strap
● Packaging materials, for example, an ESD bag
Procedure
1. Read 1 Safety Instructions.
2. Power off the TaiShan 2280. For details, see 4.2 Powering Off the TaiShan
2280.
3. Remove the power cables. For details, see 6.4 Removing an AC PSU.
4. Remove the TaiShan 2280. For details, see 3.5 Removing the TaiShan 2280.
Place the TaiShan 2280 onto an ESD desk.
5. Remove the chassis cover. For details, see 6.6 Removing a Chassis Cover.
6. Remove the air duct. For details, see 6.8 Removing an Air Duct.
7. Remove all PSUs. For details, see 6.4 Removing an AC PSU.
8. Remove all cables from the PSU backplane.
9. Lift the PSU backplane to remove it. See Figure 6-71.
Figure 6-71 Removing a PSU backplane
Issue 09 (2020-06-29) Copyright © Huawei Technologies Co., Ltd. 167
TaiShan 2280 Server
User Guide 6 Replacing Parts
10. Place the removed PSU backplane in an ESD bag.
6.37 Installing a PSU Backplane
This topic describes how to install a PSU backplane.
Scenarios
Install a PSU backplane when the original one has failed.
Prerequisites
Conditions
None
Data
● You have obtained the cabinet number and chassis number of the TaiShan
2280.
● You have located the TaiShan 2280 based on the preceding information, and
labeled its panel to prevent misoperations.
Tools
● ESD gloves or ESD wrist strap
● Packaging materials, for example, an ESD bag
Hardware
Spare PSU backplane
Procedure
1. Read 1 Safety Instructions.
2. Power off the TaiShan 2280. For details, see 4.2 Powering Off the TaiShan
2280.
3. Remove the power cables. For details, see 6.4 Removing an AC PSU.
4. Remove the TaiShan 2280. For details, see 3.5 Removing the TaiShan 2280.
Place the TaiShan 2280 onto an ESD desk.
5. Remove the chassis cover. For details, see 6.6 Removing a Chassis Cover.
6. Remove the air duct. For details, see 6.8 Removing an Air Duct.
7. Remove all PSUs. For details, see 6.4 Removing an AC PSU.
8. Take the spare PSU backplane out of the ESD bag.
9. Place the PSU backplane in the planned position, and push it downward until
it cannot move. See Figure 6-72.
Issue 09 (2020-06-29) Copyright © Huawei Technologies Co., Ltd. 168
TaiShan 2280 Server
User Guide 6 Replacing Parts
Figure 6-72 Installing a PSU backplane
10. Install the air duct. For details, see 6.9 Installing an Air Duct.
11. Install all PSUs. For details, see 6.5 Installing an AC PSU.
12. Install the chassis cover. For details, see 6.7 Installing a Chassis Cover.
13. Install the TaiShan 2280. For details, see 3.3 Installing the TaiShan 2280.
14. Connect the power cables. For details, see the 6.5 Installing an AC PSU.
15. Power on the TaiShan 2280. For details, see 4.1 Powering On the TaiShan
2280.
6.38 Removing a Left Mounting Ear
This topic describes how to remove a left mounting ear.
Scenarios
Remove the left mounting ear if it has failed.
Prerequisites
Conditions
None
Data
Issue 09 (2020-06-29) Copyright © Huawei Technologies Co., Ltd. 169
TaiShan 2280 Server
User Guide 6 Replacing Parts
● You have obtained the cabinet number and chassis number of the TaiShan
2280.
● You have located the TaiShan 2280 based on the preceding information, and
labeled its panel to prevent misoperations.
Tools
● ESD wrist strap or ESD gloves
● Packaging materials, for example, an ESD bag
● Phillips screwdriver
Procedure
1. Read 1 Safety Instructions.
2. Power off the TaiShan 2280. For details, see 4.2 Powering Off the TaiShan
2280.
3. Remove the power cables. For details, see 6.4 Removing an AC PSU.
4. Remove the TaiShan 2280. For details, see 3.5 Removing the TaiShan 2280.
Place the TaiShan 2280 onto an ESD desk.
5. Determine the position of the left mounting ear on the RH2288H V3. See
Figure 6-73.
Figure 6-73 Position of the left mounting ear
6. Remove the chassis cover. For details, see 6.6 Removing a Chassis Cover.
7. Remove the air duct. For details, see 6.8 Removing an Air Duct.
8. Remove all fan modules. For details, see 6.10 Removing a Fan Module.
9. Press and hold down the latches on both sides of a fan module bracket, and
lift the bracket. Use the same method to lift the other fan module bracket.
See steps (1) and (2) in Figure 6-74.
Issue 09 (2020-06-29) Copyright © Huawei Technologies Co., Ltd. 170
TaiShan 2280 Server
User Guide 6 Replacing Parts
Figure 6-74 Removing fan module brackets
10. Press and hold down the latch of the mounting ear signal cable, and remove
the cable in the arrow direction. See step (1) in Figure 6-75.
Figure 6-75 Removing a left mounting ear
11. Loosen the screws on the left mounting ear. See step (2) in Figure 6-75.
12. Remove the left mounting ear in the arrow direction and slowly pull the
mounting ear signal cable out of the chassis along the chassis interior surface.
See step (3) in Figure 6-75.
13. Place the removed left mounting ear in an ESD bag.
Issue 09 (2020-06-29) Copyright © Huawei Technologies Co., Ltd. 171
TaiShan 2280 Server
User Guide 6 Replacing Parts
6.39 Installing a Left Mounting Ear
This topic describes how to install a left mounting ear.
Scenarios
Install a left mounting ear when the original one has failed.
Prerequisites
Conditions
None
Data
● You have obtained the cabinet number and chassis number of the TaiShan
2280.
● You have located the TaiShan 2280 based on the preceding information, and
labeled its panel to prevent misoperations.
Tools
● ESD wrist strap or ESD gloves
● Packaging materials, for example, an ESD bag
● Phillips screwdriver
Hardware
You have obtained the spare left mounting ear.
Procedure
1. Read 1 Safety Instructions.
2. Power off the TaiShan 2280. For details, see 4.2 Powering Off the TaiShan
2280.
3. Remove the left mounting ear to be replaced. For details, see 6.38 Removing
a Left Mounting Ear.
4. Take the spare left mounting ear out of its ESD bag.
5. Route the mounting ear signal cable through the chassis in the arrow
direction. See step (1) in Figure 6-76.
Issue 09 (2020-06-29) Copyright © Huawei Technologies Co., Ltd. 172
TaiShan 2280 Server
User Guide 6 Replacing Parts
Figure 6-76 Installing a left mounting ear
6. Connect the mounting ear signal cable to the left mounting ear connector
(J162) on the mainboard. See step (2) in Figure 6-76.
7. Install the mounting ear in the arrow direction. See step (3) in Figure 6-76.
8. Tighten the screws on the left mounting ear. See step (4) in Figure 6-76.
9. Install the fan module brackets in the chassis. See Figure 6-77.
Figure 6-77 Installing fan module brackets
10. Install all fan modules. For details, see 6.11 Installing a Fan Module.
11. Install the air duct. For details, see 6.9 Installing an Air Duct.
Issue 09 (2020-06-29) Copyright © Huawei Technologies Co., Ltd. 173
TaiShan 2280 Server
User Guide 6 Replacing Parts
12. Install the chassis cover. For details, see 6.7 Installing a Chassis Cover.
13. Install the TaiShan 2280. For details, see 3.3 Installing the TaiShan 2280.
14. Connect the power cables. For details, see the 6.5 Installing an AC PSU.
15. Power on the TaiShan 2280. For details, see 4.1 Powering On the TaiShan
2280.
6.40 Removing a Right Mounting Ear
This topic describes how to remove a right mounting ear.
Scenarios
Remove the right mounting ear if it has failed.
Prerequisites
Conditions
None
Data
● You have obtained the cabinet number and chassis number of the TaiShan
2280.
● You have located the TaiShan 2280 based on the preceding information, and
labeled its panel to prevent misoperations.
Tools
● ESD wrist strap or ESD gloves
● Packaging materials, for example, an ESD bag
● Phillips screwdriver
Procedure
1. Read 1 Safety Instructions.
2. Power off the TaiShan 2280. For details, see 4.2 Powering Off the TaiShan
2280.
3. Remove the power cables. For details, see 6.4 Removing an AC PSU.
4. Remove the TaiShan 2280. For details, see 3.5 Removing the TaiShan 2280.
Place the TaiShan 2280 onto an ESD desk.
5. Remove the chassis cover. For details, see 6.6 Removing a Chassis Cover.
6. Remove the air duct. For details, see 6.8 Removing an Air Duct.
7. Remove all fan modules. For details, see 6.10 Removing a Fan Module.
8. Press and hold down the latches on both sides of a fan module bracket, and
lift the bracket. Use the same method to lift the other fan module bracket.
See steps (1) and (2) in Figure 6-78.
Issue 09 (2020-06-29) Copyright © Huawei Technologies Co., Ltd. 174
TaiShan 2280 Server
User Guide 6 Replacing Parts
Figure 6-78 Removing fan module brackets
9. Press and hold down the latch of the mounting ear signal cable, and remove
the cable in the arrow direction. See steps (1) and (2) in Figure 6-79.
Figure 6-79 Removing a right mounting ear
10. Loosen the screws on the right mounting ear. See step (3) Figure 6-79.
11. Remove the right mounting ear in the arrow direction and slowly pull the
mounting ear signal cable out of the chassis along the chassis interior surface.
See step (4) in Figure 6-79.
Issue 09 (2020-06-29) Copyright © Huawei Technologies Co., Ltd. 175
TaiShan 2280 Server
User Guide 6 Replacing Parts
12. Place the removed right mounting ear in an ESD bag.
6.41 Installing a Right Mounting Ear
This topic describes how to install a right mounting ear.
Scenarios
Install a right mounting ear when the original one has failed.
Prerequisites
Conditions
None
Data
● You have obtained the cabinet number and chassis number of the TaiShan
2280.
● You have located the TaiShan 2280 based on the preceding information, and
labeled its panel to prevent misoperations.
Tools
● ESD wrist strap or ESD gloves
● Packaging materials, for example, an ESD bag
● Phillips screwdriver
Hardware
You have obtained the spare right mounting ear.
Procedure
1. Read 1 Safety Instructions.
2. Power off the TaiShan 2280. For details, see 4.2 Powering Off the TaiShan
2280.
3. Remove the right mounting ear to be replaced. For details, see 6.40
Removing a Right Mounting Ear.
4. Take the spare right mounting ear out of its ESD bag.
5. Route the mounting ear signal cable through the chassis in the arrow
direction. See step (1) in Figure 6-80.
Issue 09 (2020-06-29) Copyright © Huawei Technologies Co., Ltd. 176
TaiShan 2280 Server
User Guide 6 Replacing Parts
Figure 6-80 Installing a right mounting ear
6. Remove the adhesive backing from the signal cable and route the signal cable
along the grooves within the compute node. Bend the signal cable only along
its black lines. See Figure 6-80.
7. Connect the mounting ear signal cable to the right mounting ear connector
(J43) on the mainboard. See step (2) in Figure 6-80.
Ensure that the blue side of the signal cable faces upwards when connecting the cable.
Do not use excessive force when connecting or removing the cable.
8. Install the mounting ear in the arrow direction. See step (3) in Figure 6-80.
9. Tighten the screw on the right mounting ear. See step (4) in Figure 6-80.
10. Install the fan module brackets in the chassis. See Figure 6-81.
Issue 09 (2020-06-29) Copyright © Huawei Technologies Co., Ltd. 177
TaiShan 2280 Server
User Guide 6 Replacing Parts
Figure 6-81 Installing fan module brackets
11. Install all fan modules. For details, see 6.11 Installing a Fan Module.
12. Install the air duct. For details, see 6.9 Installing an Air Duct.
13. Install the chassis cover. For details, see 6.7 Installing a Chassis Cover.
14. Install the TaiShan 2280. For details, see 3.3 Installing the TaiShan 2280.
15. Connect the power cables. For details, see the 6.5 Installing an AC PSU.
16. Power on the TaiShan 2280. For details, see 4.1 Powering On the TaiShan
2280.
Issue 09 (2020-06-29) Copyright © Huawei Technologies Co., Ltd. 178
TaiShan 2280 Server
User Guide 7 Troubleshooting
7 Troubleshooting
For details about how to troubleshoot Huawei servers, see the TaiShan Server
Troubleshooting. It covers the following contents:
● Troubleshooting process
● Fault information collection
● Fault diagnosis
● Software and firmware upgrade
● Preventive maintenance
Issue 09 (2020-06-29) Copyright © Huawei Technologies Co., Ltd. 179
TaiShan 2280 Server
User Guide 8 Optimization Cases
8 Optimization Cases
8.1 Optimizing Mellanox NIC Performance
8.2 Optimizing Onboard XGE NIC Performance
8.1 Optimizing Mellanox NIC Performance
This topic describes the method of optimizing Mellanox NIC performance.
Preparations
● Obtain the performance optimization script package from http://
www.mellanox.com/downloads/tools/mlnx_tuning_scripts.tar.gz.
● Run the lspci command to query PCIe segment of the Mellanox NIC. As
shown in Figure 8-1, the value of PCIe segment is 000d, which indicates that
the NIC connects to the secondary CPU.
Figure 8-1 Querying the PCIe segment of the Mellanox NIC
● If the value of PCIe segment is 0000 to 0007, the NIC connects to the primary CPU.
● If the value of PCIe segment is 0008 to 000f, the NIC connects to the secondary CPU.
Optimizing MT27630 ConnectX®-4 10G NIC Performance
The optimization procedure is as follows:
Issue 09 (2020-06-29) Copyright © Huawei Technologies Co., Ltd. 180
TaiShan 2280 Server
User Guide 8 Optimization Cases
1. Decompress the Mellanox performance optimization script package
mlnx_tuning_scripts.tar.gz to obtain the set_irq_affinity_cpulist.sh script.
NOTICE
If security hardening is configured on the OS (such as EulerOS), the
irq_balance service cannot be stopped. You need to run the systemctl start
polkit command to modify the configuration permission first.
Run the systemctl stop irqbalance.service command to stop the irq_balance
service.
2. Use the set_irq_affinity.sh script to set NIC IRQ affinity. As shown in Figure
8-2, run the ./set_irq_affinity_cpulist.sh 32-35 eth0 command to set IRQ
affinity with cores 32 to 35 of the secondary CPU for Mellanox NIC eth0.
It is recommended that IRQ affinity with four CPU cores be set for each NIC. To
connect the NIC to the primary CPU, set IRQ affinity with CPU cores of the primary
CPU; to connect the NIC to the secondary CPU, set IRQ affinity with the CPU cores of
the secondary CPU.
Figure 8-2 Setting NIC IRQ affinity
Issue 09 (2020-06-29) Copyright © Huawei Technologies Co., Ltd. 181
TaiShan 2280 Server
User Guide 8 Optimization Cases
3. Perform Mellanox NIC service tests.
Optimizing MT27630 ConnectX®-4 25G NIC Single-Port Performance
The optimization procedure is as follows:
1. Decompress the Mellanox performance optimization script package
mlnx_tuning_scripts.tar.gz to obtain the set_irq_affinity_cpulist.sh script.
NOTICE
If security hardening is configured on the OS (such as EulerOS), the
irq_balance service cannot be stopped. You need to run the systemctl start
polkit command to modify the configuration permission first.
Run the systemctl stop irqbalance.service command to stop the irq_balance
service.
2. Use the set_irq_affinity.sh script to set NIC IRQ affinity. As shown in Figure
8-3, run the ./set_irq_affinity_cpulist.sh 32-35 eth0 command to set IRQ
affinity with cores 32 to 35 of the secondary CPU for Mellanox NIC eth0.
It is recommended that IRQ affinity with four CPU cores be set for each NIC. To
connect the NIC to the primary CPU, set IRQ affinity with CPU cores (0 to 31) of the
primary CPU; to connect the NIC to the secondary CPU, set IRQ affinity with the CPU
cores (32 to 63) of the secondary CPU.
Issue 09 (2020-06-29) Copyright © Huawei Technologies Co., Ltd. 182
TaiShan 2280 Server
User Guide 8 Optimization Cases
Figure 8-3 Setting NIC IRQ affinity
3. Perform Mellanox NIC service tests.
Optimizing MT27630 ConnectX®-4 25G NIC Dual-Port Performance
The optimization procedure is as follows:
1. Decompress the Mellanox performance optimization script package
mlnx_tuning_scripts.tar.gz to obtain the set_irq_affinity_cpulist.sh script.
NOTICE
If security hardening is configured on the OS (such as EulerOS), the
irq_balance service cannot be stopped. You need to run the systemctl start
polkit command to modify the configuration permission first.
Run the systemctl stop irqbalance.service command to stop the irq_balance
service.
2. Use the set_irq_affinity.sh script to set NIC IRQ affinity. As shown in Figure
8-4, run the ./set_irq_affinity_cpulist.sh 32-35 eth0 command to set IRQ
affinity with cores 32 to 35 of the secondary CPU for Mellanox NIC eth0.
Issue 09 (2020-06-29) Copyright © Huawei Technologies Co., Ltd. 183
TaiShan 2280 Server
User Guide 8 Optimization Cases
It is recommended that IRQ affinity with four CPU cores be set for each NIC. To
connect the NIC to the primary CPU, set IRQ affinity with CPU cores (0 to 31) of the
primary CPU; to connect the NIC to the secondary CPU, set IRQ affinity with the CPU
cores (32 to 63) of the secondary CPU.
Figure 8-4 Setting NIC IRQ affinity
3. Disable the network ports of the Mellanox NIC. Assume that the network
ports of the Mellanox NIC are eth0 and eth1. Run the ifconfig eth0 down
and ifconfig eth1 down commands.
NOTICE
After a network port is disabled (for example, ifconfig down), you need to
perform the following operation to bind the NIC descriptor when enabling
the network port. The following operation is not required when the connected
network port is disabled or the physical link is disconnected.
Bind the NIC descriptor to a single CPU.
Issue 09 (2020-06-29) Copyright © Huawei Technologies Co., Ltd. 184
TaiShan 2280 Server
User Guide 8 Optimization Cases
● To connect the NIC to the primary CPU, bind the NIC descriptor to the cores (0 to 31) of
the primary CPU.
● To connect the NIC to the secondary CPU, bind the NIC descriptor to the cores (32 to
63) of the secondary CPU.
Assume that the network ports of the Mellanox NIC are eth0 and eth1, the IP
addresses of eth0 and eth1 are 192.168.1.10 and 192.168.2.11, and the cores to be
bound are cores 32 to 63. Run the taskset -c 32-63 ifconfig eth0 192.168.1.10/24
and taskset -c 32-63 ifconfig eth1 192.168.2.11/24 commands.
NOTICE
In the MT27630 ConnectX®-4 25G NIC dual-port scenario, the increase of service
threads may result in the decline in total bandwidth.
Bind service processes or test processes to a single CPU.
● To connect the NIC to the primary CPU, bind the NIC descriptor to the cores (0 to 31) of
the primary CPU.
● To connect the NIC to the secondary CPU, bind the NIC descriptor to the cores (32 to
63) of the secondary CPU.
If the test tool is iperf and the NIC connects to the secondary CPU, run the taskset
command to bind the iperf client process to CPU cores 32 to 63: taskset -c 32-63
iperf -c 192.168.22.22 -p 10000 -P 100 -t 1000 -i 1|grep SUM.
8.2 Optimizing Onboard XGE NIC Performance
Optimization Principles
1. Interrupt-core binding optimization
a. Default core binding
During the initialization, the XGE NIC driver binds the interrupts in the RX
and TX queues to different CPU cores. 16 groups of queues (16 RX
queues +16 TX queues) that correspond to a network port are bound to
CPU cores 0 to 31. This binding ensures that each port can effectively use
the processing capabilities of CPU cores, preventing CPU processing
capability bottlenecks. In addition, the NIC driver implements
optimization based on the specific core binding relationship to achieve
optimal XGE NIC performance.
b. irqbalance effect
If the irqbalance service is started, the core binding during the
initialization will be damaged and only part of CPU cores are used in full
load. In this case, the multi-core advantage and the optimization on fixed
core binding relationship do not take effect. Therefore, the optimal
performance cannot be achieved.
Issue 09 (2020-06-29) Copyright © Huawei Technologies Co., Ltd. 185
TaiShan 2280 Server
User Guide 8 Optimization Cases
c. Optimization measure
Stop the irqbalance service and restore the default core binding
relationship to achieve optimal XGE NIC performance.
2. Interrupt aggregation parameter adaptation
a. Default interrupt aggregation parameter
NOTICE
After the parameter is enabled, there are more interrupts when the traffic
is heavy. In this case, the CPU usage is high, affecting the maximum
bandwidth. (The 10-thread bidirectional bandwidth is 9.2 Gbit/s or higher,
but is difficult to stabilize above 9.3 Gbit/s).
By default, the interrupt aggregation parameter is a fixed smaller value,
and the interrupt aggregation is not high. Therefore, a single packet can
be processed promptly.
b. Interrupt aggregation parameter adaptation
NOTICE
After the function is enabled, the delay of processing a single packet
becomes longer. It is recommended that this function be disabled in
scenarios that have short delay requirements.
After interrupt aggregation parameter adaptation is configured, the
driver dynamically adjusts the interrupt aggregation level be based on
the current traffic. In the case of heavy traffic, high level of interrupt
aggregation is implemented to reduce the CPU usage and improve the
XGE performance to the line rate (about 9.4 Gbit/s).
Optimizing XGE NIC Performance
The optimization procedure is as follows:
1. Interrupt-core binding optimization
NOTICE
Before interrupt-core binding, stop the irqbalance service.
The XGE NIC performance can be optimized by stopping the irqbalance
service or by dynamic core binding after the service is started.
a. If the irqbalance service is stopped, no other optimization action is
required.
b. If the irqbalance service is started, stop it and perform core binding
again to optimize the performance.
Issue 09 (2020-06-29) Copyright © Huawei Technologies Co., Ltd. 186
TaiShan 2280 Server
User Guide 8 Optimization Cases
NOTICE
The core binding takes effect after the OS is restarted.
– Solution 1: Enable the irqbalance service to stop by default during OS
startup.
If the irqbalance service is stopped by default during OS startup, optimal
performance can be achieved without any other optimization action.
▪ Disable euleros-security and the irqbalance service on EulerOS.
1) Run the systemctl disable euleros-security command to
disable euleros-security.
2) Run the systemctl disable irqbalance command to disable
irqbalance.
After OS restart, the irqbalance service does not start by
default.
▪ Disable the irqbalance service in euleros-security on EulerOS.
1) Run the vi /usr/lib/systemd/system/euleros-security.service
command to open the euleros-security.service file and delete
the irqbalance.service field, as shown in Figure 8-5.
Figure 8-5 Stopping the irqbalance service
2) Run the systemctl disable irqbalance command to disable
irqbalance.
After OS restart, the irqbalance service does not start by
default.
▪ Disable the irqbalance service on other OSs.
1) Run the systemctl disable irqbalance command to disable
irqbalance.
2) After OS restart, the irqbalance service does not start by
default.
– Solution 2: Stop the irqbalance service after OS startup.
This solution takes effect during the OS running, but the core binding
relationship is damaged after the irqbalance service is manually stopped. You
need to perform core binding again for the interrupts in the queues.
i. Run the ethtool -i eth2 command to query the NIC driver
information and find the onboard XGE network port, as shown in
Figure 8-6.
Issue 09 (2020-06-29) Copyright © Huawei Technologies Co., Ltd. 187
TaiShan 2280 Server
User Guide 8 Optimization Cases
Figure 8-6 Querying network driver information
The driver is hns, so eth2 is the onboard network port.
ii. Run the systemctl start polkit command to modify the
configuration permission.
iii. Run the systemctl stop irqbalance.service command to stop the
irqbalance process.
NOTICE
eth2 needs to be changed to the related XGE network port name.
Run the command i=0; for irq_num_string in `cat /proc/interrupts |
grep eth2-tx | awk {'print $1'}`; do irq_num=${irq_num_string/:/};
smp_v=$((1<<$i)); printf "%x" $smp_v >/proc/irq/$irq_num/
smp_affinity; ((i=i+2)); done to bind the 16 TX queues to the cores
of even numbers among cores 0 to 31, as shown in Figure 8-7.
Figure 8-7 Binding the TX queues to the cores of even numbers
NOTICE
eth2 needs to be changed to the related XGE network port name.
Run the command i=1; for irq_num_string in `cat /proc/interrupts |
grep eth2-rx | awk {'print $1'}`; do irq_num=${irq_num_string/:/};
smp_v=$((1<<$i)); printf "%x" $smp_v > /proc/irq/$irq_num/
smp_affinity; ((i=i+2)); done to bind the 16 RX queues to the cores
of odd numbers among cores 0 to 31, as shown in Figure 8-8.
Issue 09 (2020-06-29) Copyright © Huawei Technologies Co., Ltd. 188
TaiShan 2280 Server
User Guide 8 Optimization Cases
Figure 8-8 Binding the RX queues to the cores of odd numbers
2. (Optional) Interrupt aggregation parameter adaptation
a. Query the current interrupt aggregation parameter. Figure 8-9 uses eth2
as an example.
Run the ethtool -c eth2 command. The command output indicates that
the current interrupt aggregation parameter is rx-usecs 30 tx-usecs30
rx-frames 50 tx-frames 50.
NOTICE
Record the value. The value is required in subsequent settings. (The value
in the figure is for reference only. The value varies according to OSs.)
Figure 8-9 Querying the interrupt aggregation parameter
b. Set the interrupt aggregation parameter to adaptive. Using eth2 as an
example, run the ethtool –C eth2 rx-usecs 1 rx-frames 1 tx-usecs 1 tx-
frames 1 command, as shown in Figure 8-10.
Issue 09 (2020-06-29) Copyright © Huawei Technologies Co., Ltd. 189
TaiShan 2280 Server
User Guide 8 Optimization Cases
Figure 8-10 Modifying the interrupt aggregation parameter
Using the result queried in step 1 as an example, to restart the default interrupt
aggregation parameter setting, run the ethtool –C eth2 rx-usecs 30 rx-frames
50 tx-usecs 30 tx-frames 50 command.
3. Start a performance test.
Issue 09 (2020-06-29) Copyright © Huawei Technologies Co., Ltd. 190
TaiShan 2280 Server
User Guide 9 Common Operations
9 Common Operations
9.1 Querying the IP Address of the Management Network Port
9.2 Logging In to the iBMC WebUI
9.3 Logging In to the iBMC CLI
9.4 Logging In to the Remote Virtual Console
9.1 Querying the IP Address of the Management
Network Port
This topic describes how to query the IP address of the iBMC management
network port.
Methods
To check the IP address of the management network port, you can use any of the
following methods:
● Query the default IP address.
● Query the IP address in the basic input/output system (BIOS). For details, see
this topic.
● Log in to iBMC CLI through the serial port and run the ipmcget –d ipinfo
command. For details, see the TaiShan Rack Server iBMC User Guide.
Querying the Default IP Address
Table 9-1 lists the default IP address of the iBMC management network port.
Table 9-1 Default IP address
Product Model IP
TaiShan 2280 192.168.2.100
Issue 09 (2020-06-29) Copyright © Huawei Technologies Co., Ltd. 191
TaiShan 2280 Server
User Guide 9 Common Operations
Querying the IP Address in the BIOS
1. Connect a mouse and a keyboard to the two USB ports on the server.
2. Use a VGA cable to connect a monitor to the VGA port on the server.
3. Restart the OS.
4. Press Delete repeatedly when the screen shown in the following figure is
displayed during server startup.
Figure 9-1 BIOS startup screen
5. Enter a BIOS password when prompted. The screen for setting the BIOS is
displayed.
The default BIOS password is Huawei12#$ for the French (France) or English (US)
keyboard and is Huawei12£$ for the English (UK) keyboard.
To ensure system security, you are advised to change the default BIOS password after the
first login. For details, see 5.6 Configuring the BIOS.
9.2 Logging In to the iBMC WebUI
This topic describes how to log in to the iBMC WebUI.
Scenarios
Log in to the iBMC WebUI by using a browser on the local PC. This topic uses a PC
running Windows 7 and Internet Explorer 8.0 as an example.
Issue 09 (2020-06-29) Copyright © Huawei Technologies Co., Ltd. 192
TaiShan 2280 Server
User Guide 9 Common Operations
Impact on the System
This operation has no adverse impact on the system.
Prerequisites
Conditions
Ensure that the local PC meets the following networking conditions:
● The local PC is connected to the iBMC management network port on the
server by using a network cable.
● The IP addresses of the local PC and the iBMC management network port are
on the same network segment.
Data
Table 9-2 lists the data to be obtained before you log in to the iBMC WebUI.
Table 9-2 Data to be obtained
Type Paramet Description Example
er
User User User name for logging in to the iBMC root
login name WebUI
informa
tion Password User password for logging in to the iBMC Huawei12#$
WebUI
NOTE
The default iBMC user name is root, which
belongs to the administrator group. The
default password is Huawei12#$.
IP IP address of the iBMC management 192.168.2.100
address network port on the server
Procedure
Step 1 Connect the local PC to the iBMC management network port on the server by
using a crossover cable or twisted pair cable.
Figure 9-2 shows the network diagram.
Figure 9-2 Network diagram
Issue 09 (2020-06-29) Copyright © Huawei Technologies Co., Ltd. 193
TaiShan 2280 Server
User Guide 9 Common Operations
Step 2 Open Internet Explorer on the local PC.
Step 3 In the address box, enter the iBMC address in the format of https://IP address of
the iBMC management network port on the server (for example, https://
192.168.2.100).
Step 4 Press Enter.
The iBMC login page is displayed, as shown in Figure 9-3.
● If the message There is a problem with this website's security certificate is displayed,
click Continue to this website (not recommended).
● If the system displays the Security Alert dialog box indicating a certificate error, click
Yes.
Figure 9-3 Logging in to iBMC
Step 5 On the login page, enter the user name and password for logging in to the iBMC
WebUI.
Your user account will be locked after five consecutive login failures with wrong passwords.
If your user account is locked, log in again 5 minutes later.
Step 6 Select This iBMC from the Domain drop-down list.
Step 7 Click Log In.
Issue 09 (2020-06-29) Copyright © Huawei Technologies Co., Ltd. 194
TaiShan 2280 Server
User Guide 9 Common Operations
The Information Summary page is displayed, showing the user name in the
upper right corner.
----End
9.3 Logging In to the iBMC CLI
This topic describes how to log in to the iBMC CLI.
Scenarios
You can log in to the iBMC CLI to manage and monitor the device.
There are different ways to access the CLI of the management software. Choose a
way based on site requirements.
Prerequisites
Conditions
● The network port of the configuration terminal is properly connected to the
management network port of the server using a network cable.
● The IP addresses of the two network ports are on the same network segment.
Data
● IP address of the iBMC management network port
● User name and password of the iBMC management network port
The default iBMC user name is root, and the default password is Huawei12#
$.
Procedure
Logging In over SSH
The SSH protocol is used to provide secure remote login and other network
services on an insecure network.
SSH is used by default to log in to the iBMC. If the SSH service is disabled, enable it by
choosing Config > Service Settings on the iBMC web user interface (WebUI).
To log in to the CLI over SSH, perform the following operations:
● In Linux
a. Connect the network port of the configuration terminal to the
management network port of the server.
b. Run the following command in the terminal tool to log in to the iBMC
CLI:
ssh ipaddress
● In Windows
Issue 09 (2020-06-29) Copyright © Huawei Technologies Co., Ltd. 195
TaiShan 2280 Server
User Guide 9 Common Operations
a. Download and install the client communications tool that supports SSH.
b. Connect the network port of the configuration terminal to the
management network port of the server.
c. Enter the user name, password, and IP address of the management
network port on the client communications tool to log in to the iBMC CLI.
Logging In over Telnet
Telnet is insecure and is disabled by default. To log in to iBMC over Telnet, enable
the Telnet service by choosing Config > Service Settings on the iBMC WebUI.
To log in to the iBMC CLI over Telnet, perform the following operations:
● In Linux
a. Connect the network port of the configuration terminal to the
management network port of the server.
b. Run the following command in the terminal tool to log in to the iBMC
CLI:
telnet ipaddress
● In Windows
a. Connect the network port of the configuration terminal to the
management network port of the server.
b. Run the following command in the terminal tool to log in to the iBMC
CLI:
telnet ipaddress
9.4 Logging In to the Remote Virtual Console
This topic describes how to log in to the server remote desktop over the iBMC
WebUI.
Scenarios
Log in to the iBMC WebUI, and open the Remote Control page. Log in to server
in remote control mode, and monitor and operate the server.
Prerequisites
Conditions
Before using the remote control function, ensure that the OS, browser, and Java
Runtime Environment (JRE) of the required versions have been installed on the
local PC.
Ensure that the local PC meets the following networking conditions:
● The local PC is connected to the iBMC management network port on the
server by using a network cable.
● The IP addresses of the local PC and the iBMC management network port are
on the same network segment.
Data
Issue 09 (2020-06-29) Copyright © Huawei Technologies Co., Ltd. 196
TaiShan 2280 Server
User Guide 9 Common Operations
The following data is available:
● You have obtained the IP address for the TaiShan 2280 iBMC management
network port.
● You have obtained the user name and password for logging in to iBMC.
The default user name is root, and the default password is Huawei12#$.
Procedure
Step 1 Log in to the iBMC WebUI.
For details, see 9.2 Logging In to the iBMC WebUI.
Step 2 Choose Remote.
The Remote page is displayed, as shown in Figure 9-4.
Figure 9-4 Remote page
Step 3 Click Remote Virtual Console.
The real-time operation console is displayed, as shown in Figure 9-5.
Issue 09 (2020-06-29) Copyright © Huawei Technologies Co., Ltd. 197
TaiShan 2280 Server
User Guide 9 Common Operations
● Remote Virtual Console (Shared Mode): allows two users to access and operate the
server simultaneously. One user can view the operations performed by the other user.
● Remote Virtual Console (Private Mode): allows only one user to access and operate
the server.
Figure 9-5 Real-time operation console
----End
Issue 09 (2020-06-29) Copyright © Huawei Technologies Co., Ltd. 198
TaiShan 2280 Server
User Guide A Obtaining Help
A Obtaining Help
About This Chapter
This topic describes how to contact Huawei for technical support if a fault persists
during routine maintenance or troubleshooting.
A.1 Preparing to Contact Huawei Technical Support
This topic describes how to prepare to contact Huawei technical support, including
collecting fault information and preparing for debugging.
If a fault persists during routine maintenance or troubleshooting, contact Huawei
technical support.
You are advised to make the following preparations before contacting Huawei
technical support.
Collecting Fault Information
You need to collect the following information:
● Your company name and detailed address
● Contact name and telephone number
● Time when the fault occurred
● Fault symptom
● Device type and software version
● Measures taken after the fault occurred and results
● Fault severity and expected rectification deadline
Preparing for Debugging
When you seek Huawei technical support, they may ask you to perform operations
to further collect fault information or even rectify the fault. Therefore, you need to
make preparations before seeking Huawei technical support. For example, obtain
spare server parts and mezzanine modules, screwdrivers, screws, serial cables,
network cables, and other necessary objects.
Issue 09 (2020-06-29) Copyright © Huawei Technologies Co., Ltd. 199
TaiShan 2280 Server
User Guide A Obtaining Help
A.2 Obtaining Technical Support
Huawei provides timely and efficient technical support through local branch
offices, the secondary technical support system, telephone technical support,
remote technical support, and onsite technical support.
Technical Support Website
See technical documents on the technical support website: http://e.huawei.com/
en/.
Self-Service Platform and Community
Learn more about servers and communicate with experts at:
● HUAWEI Server Information Self-Service Platform for specific server
product documentation.
● Huawei server intelligent Q&A system for quick learning about products.
● Huawei Enterprise Support Community (Sever) for learning and discussion.
News
For notices about product life cycles, warnings, and rectifications, visit Product
Bulletins.
Cases
You can learn server cases from Knowledge Base.
Huawei Technical Support
If a fault persists after taking the above measures, contact technical support at
your local Huawei office. If a local Huawei office is not available, contact Huawei
technical support as follows:
● Enterprise customers
Send emails to support_e@huawei.com or visit Global Service Hotline.
● Carriers
Send emails to support@huawei.com or visit Global TAC Information.
Issue 09 (2020-06-29) Copyright © Huawei Technologies Co., Ltd. 200
TaiShan 2280 Server
User Guide B Appendix
B Appendix
This topic describes the terms, acronyms, and abbreviations involved in this
document.
B.1 Glossary
This topic defines the terms mentioned in this document.
BMC Baseboard management controller
The BMC complies with the Intelligent Platform Management
Interface (IPMI) standard, responsible for collecting, processing, and
storing sensor signals, and monitoring the operating status of each
component. The BMC provides the hardware status and alarm
information about the managed objects for the management
module, so that the management module can manage the objects.
ejector An item or part on the panel, used to insert or remove a blade in or
lever out of a slot.
Ethernet A baseband local area network (LAN) architecture developed by
Xerox Corporation in cooperation with DEC and Intel. Ethernet uses
Carrier Sense Multiple Access/Collision Detection (CSMA/CD) and
supports a data transfer rate of 10 Mbit/s on multiple cables. The
Ethernet specification is the basis for the IEEE 802.3 standard.
hot swap In a running system, insertion or removal of a blade or component
does not affect normal running of the system.
KVM Keyboard, video, and mouse
A switch that provides a public video, keyboard and mouse for all
server blades.
mezzanin A card connected to the mainboard through the connector, level to
e module the mainboard. It is used on a device which has high requirement
for space usage.
P A unit of power. 1 P = 0.735 kW
Issue 09 (2020-06-29) Copyright © Huawei Technologies Co., Ltd. 201
TaiShan 2280 Server
User Guide B Appendix
panel The front-most element of a server, perpendicular to the PCB,
which serves to mount connectors, indicators, controls and
mezzanines, and also seals the front of the subrack for airflow and
electromagnetic compatibility (EMC).
PCIe A high-speed serial computer expansion bus standard designed to
replace the older PCI, PCI-X, and AGP bus standards. PCIe has
numerous improvements over the aforementioned bus standards,
including higher maximum system bus throughput, lower I/O pin
count and smaller physical footprint, better performance-scaling for
bus devices, a more detailed error detection and reporting
mechanism (Advanced Error Reporting), and native hot-plug
functionality. More recent revisions of the PCIe standard support
hardware I/O virtualization.
RAID Redundant array of independent disks
A storage technology that combines multiple hard disks into a
logical unit in several ways called "RAID levels", providing high
storage and redundancy performance.
redundan The ability of a system to keep functioning normally in the event of
cy a device failure by having a backup device automatically replace
the faulty one.
SEL System event log
A non-volatile storage area and associated interfaces for storing
system platform events for later retrieval.
server A special computer that provides various services for clients over a
network.
U A unit defined in International Electrotechnical Commission (IEC)
60297-1 to measure the height of a cabinet, chassis, or subrack. 1 U
= 44.45 mm = 1.75 in.
B.2 Acronyms and Abbreviations
This section describes the acronyms and abbreviations involved in this document.
AC alternating current
BIOS Basic Input/Output System
BMC Baseboard Management Controller
Issue 09 (2020-06-29) Copyright © Huawei Technologies Co., Ltd. 202
TaiShan 2280 Server
User Guide B Appendix
CD calendar day
CE Conformite Europende
CLI command-line interface
DC direct current
DDR4 Double Date Rate 4
DDDC Double Device Data Correction
DEMT Dynamic Energy Management Technology
DIMM dual in-line memory module
DRAM dynamic random access memory
DVD digital video disc
ECC Error Checking and Correcting
ECMA European Computer Manufacturer Association
EN European Efficiency
FC Fibre Channel
FCC Federal Communications Commission
FCoE Fibre Channel Over Ethernet
FTP File Transfer Protocol
GE Gigabit Ethernet
GPU Graphics Processing Unit
HA High Availability
HDD hard disk drive
HPC High Performance Computing
HTTP Hypertext Transfer Protocol
HTTPS Hypertext Transfer Protocol Secure
Issue 09 (2020-06-29) Copyright © Huawei Technologies Co., Ltd. 203
TaiShan 2280 Server
User Guide B Appendix
ICMP Internet Control Message Protocol
IDC Internet data center
IEC International Electrotechnical Commission
IEEE Institute of Electrical and Electronics Engineers
IGMP Internet Group Message Protocol
iBMC Integrated Baseboard Management Controller
IOPS input/output operations per second
IP Internet Protocol
IPC Intelligent Power Capability
IPMB Intelligent Platform Management Bus
IPMI Intelligent Platform Management Interface
KVM keyboard, video and mouse
LRDIMM load-reduced dual in-line memory module
LED light emitting diode
LOM LAN on motherboard
MAC Media Access Control
MMC Module Management Controller
NBD next business day
NC-SI Network Controller Sideband Interface
PCIe Peripheral Component Interconnect Express
PDU power distribution unit
PHY physical layer
PXE Preboot Execution Environment
Issue 09 (2020-06-29) Copyright © Huawei Technologies Co., Ltd. 204
TaiShan 2280 Server
User Guide B Appendix
QPI QuickPath Interconnect
RAID redundant array of independent disks
RAS Reliability, Availability and Serviceability
RDIMM registered dual in-line memory module
REACH Registration Evaluation and Authorization of Chemicals
RJ45 Registered Jack 45
RoHS Restriction of the Use of Certain Hazardous Substances in
Electrical and Electronic Equipment
SAS Serial Attached Small Computer System Interface
SATA Serial Advanced Technology Attachment
SDDC Single Device Data Correction
SERDES Serializer/Deserializer
SMI Serial Management Interface
SMTP Simple Mail Transfer Protocol
SNMP Simple Network Management Protocol
SOL Serial Over LAN
SSD solid-state drive
TCG Trusted Computing Group
TCO Total Cost of Ownership
TDP Thermal Design Power
TET Trusted Execution Technology
TFTP Trivial File Transfer Protocol
TOE TCP offload engine
UDIMM unbuffered dual in-line memory module
UEFI Unified Extensible Firmware Interface
Issue 09 (2020-06-29) Copyright © Huawei Technologies Co., Ltd. 205
TaiShan 2280 Server
User Guide B Appendix
UID unit identification light
UL Underwriter Laboratories Inc.
USB universal serial bus
VGA Video Graphics Array
VLAN virtual local area network
WEEE Waste Electrical and Electronic Equipment
WSMAN Web Service Management
Issue 09 (2020-06-29) Copyright © Huawei Technologies Co., Ltd. 206
You might also like
- 05 EsightDocument12 pages05 EsightAbrar AhmadNo ratings yet
- Triple Play: Building the converged network for IP, VoIP and IPTVFrom EverandTriple Play: Building the converged network for IP, VoIP and IPTVNo ratings yet
- Huawei ESight Storage Manager Data SheetDocument2 pagesHuawei ESight Storage Manager Data SheetemcviltNo ratings yet
- Huawei ESight Full Ordering GuideDocument16 pagesHuawei ESight Full Ordering GuideYoppi Lisyadi0% (1)
- Hi SiliconDocument8 pagesHi SiliconAbel SuarezNo ratings yet
- Tp48400b-N20a1 L20a1 n20b1 Tp48600b-N20a1 Engineer ManualDocument74 pagesTp48400b-N20a1 L20a1 n20b1 Tp48600b-N20a1 Engineer ManualLuis8350% (2)
- U2000 ATAE Cluster System Administrator Guide (SUSE) (V200R016C10 - 05) PDFDocument761 pagesU2000 ATAE Cluster System Administrator Guide (SUSE) (V200R016C10 - 05) PDFLindon ManehetaNo ratings yet
- 1030b PDF PDFDocument71 pages1030b PDF PDFsofianeNo ratings yet
- Huawei Tecal RH2288 V2 Server Compatibility List PDFDocument30 pagesHuawei Tecal RH2288 V2 Server Compatibility List PDFMenganoFulanoNo ratings yet
- Huawei Smartax Ma5616 Hardware Description v800r310c0002 - 2Document164 pagesHuawei Smartax Ma5616 Hardware Description v800r310c0002 - 2Farzad YousefiNo ratings yet
- Zxr10 5960 SwitchDocument208 pagesZxr10 5960 SwitchEdivaldoVianaNo ratings yet
- HONET V600 Front-Access OLT Configuration Manual (V1.10)Document57 pagesHONET V600 Front-Access OLT Configuration Manual (V1.10)Samuel100% (1)
- VR4 04 GGS-000393-06E NW-SYS-PROV NoRestriction PDFDocument726 pagesVR4 04 GGS-000393-06E NW-SYS-PROV NoRestriction PDF1No ratings yet
- U2000 Health Check ReportDocument19 pagesU2000 Health Check Reportbruce leeNo ratings yet
- Hardware Description (MSOFTX3000)Document208 pagesHardware Description (MSOFTX3000)ABHILASHNo ratings yet
- IP20C Activation KeyDocument16 pagesIP20C Activation KeyIure da LuzNo ratings yet
- 00399138-Hardware Description - Krishnan PDFDocument258 pages00399138-Hardware Description - Krishnan PDFABHILASHNo ratings yet
- Orbit Pro Control Panel UserDocument32 pagesOrbit Pro Control Panel UserΣωτήρης ΑνδρNo ratings yet
- HUAWEI TECHNOLOGIES Co., Ltd. Hardware Installation Guide (N610EDocument26 pagesHUAWEI TECHNOLOGIES Co., Ltd. Hardware Installation Guide (N610EAdolfo2009No ratings yet
- HoVPN Configuration GuideDocument9 pagesHoVPN Configuration GuideAbdelilah CharboubNo ratings yet
- BTS3900A Installation Guide For Enhancing Existing Cabinets (06) (PDF) - enDocument950 pagesBTS3900A Installation Guide For Enhancing Existing Cabinets (06) (PDF) - enNataša Mihić Bosković100% (1)
- PTP 850 E Installation Guide 11.9Document112 pagesPTP 850 E Installation Guide 11.9Christian Javier Lopez DuranNo ratings yet
- Baseline Switch 2226-SFP Plus - v1.0.1.16 - RNDocument3 pagesBaseline Switch 2226-SFP Plus - v1.0.1.16 - RNMichel KroonNo ratings yet
- Upgrade Guide Using The OLTDocument23 pagesUpgrade Guide Using The OLTBruno MouraNo ratings yet
- OTA105105 OptiX OSN Series Networking and Application ISSUE1.0Document98 pagesOTA105105 OptiX OSN Series Networking and Application ISSUE1.0Ciubotariu RobertNo ratings yet
- ObjectivesDocument23 pagesObjectivesMohd WadieNo ratings yet
- ESight V300R001C10 Configuration File ManagementDocument25 pagesESight V300R001C10 Configuration File ManagementstanleyNo ratings yet
- StoneOS WebUI User Guide EDocument512 pagesStoneOS WebUI User Guide EMuhammadRaafiNo ratings yet
- Rtl8192ce GR RealtekDocument18 pagesRtl8192ce GR RealtekJorge Armando LaiNo ratings yet
- HX8398 PDFDocument293 pagesHX8398 PDFBayan MashrequiNo ratings yet
- SRAL XD 3.7 Training ManualDocument306 pagesSRAL XD 3.7 Training ManualEdwin GiraldoNo ratings yet
- Huawei FusionServer Pro V5 Rack Server Data SheetDocument16 pagesHuawei FusionServer Pro V5 Rack Server Data SheetOussama BennaniNo ratings yet
- Hi SiliconDocument17 pagesHi SiliconIván BurgioNo ratings yet
- Huawei SmartAX MA5616 Configuration Guide V800R310C00 03 PDFDocument717 pagesHuawei SmartAX MA5616 Configuration Guide V800R310C00 03 PDFMário Sapucaia NetoNo ratings yet
- UA5000 Configuration Guide PVM CLI V100R017 08 PDFDocument401 pagesUA5000 Configuration Guide PVM CLI V100R017 08 PDFMarvin HernandezNo ratings yet
- Delta Power PDFDocument62 pagesDelta Power PDFvanhuong87No ratings yet
- Reference MaterialDocument116 pagesReference MaterialAhmad Mazman OthmanNo ratings yet
- Huawei Telecom Equipment for SaleDocument9 pagesHuawei Telecom Equipment for SalepapisNo ratings yet
- Install SCT on Windows 10 in under 40 stepsDocument39 pagesInstall SCT on Windows 10 in under 40 stepsAlexe VictorNo ratings yet
- Mn00276e v12 ALCplus2e Manager - 1.9 - No Enh User Manual PDFDocument394 pagesMn00276e v12 ALCplus2e Manager - 1.9 - No Enh User Manual PDFBuzduga IonutNo ratings yet
- TP48200A-D14A1 V300R001 User Manual 03Document63 pagesTP48200A-D14A1 V300R001 User Manual 03sanosuke_samaNo ratings yet
- Components in An APM30H (Ver.E)Document14 pagesComponents in An APM30H (Ver.E)Tomás Villalba LopezNo ratings yet
- Board Manual PDFDocument395 pagesBoard Manual PDFikoNo ratings yet
- Router Zte f680 - JMDocument71 pagesRouter Zte f680 - JMjmtexla68No ratings yet
- Huawei APM30H User Guide V100R004C02Document133 pagesHuawei APM30H User Guide V100R004C02Raafat YounisNo ratings yet
- ATEME TITAN Live Datasheet-V2 PDFDocument1 pageATEME TITAN Live Datasheet-V2 PDFDavid Wahyu GuretnoNo ratings yet
- Ant 20 Manual - AllDocument394 pagesAnt 20 Manual - AllAngel Rosales CordovaNo ratings yet
- OSS019300 BSC6910 GU V100R021 Product Description ISSUE1.0Document119 pagesOSS019300 BSC6910 GU V100R021 Product Description ISSUE1.0Mohamed GhuneimNo ratings yet
- Configure Selective QinQ in Huawei Switch - GPON SolutionDocument10 pagesConfigure Selective QinQ in Huawei Switch - GPON SolutionDinabilah AdaniNo ratings yet
- Huawei BSC Ater UpgradeDocument2 pagesHuawei BSC Ater UpgradeFarryl Fuentes-EcleNo ratings yet
- Evolution Series EDGE Technical Description Rev C - LetterDocument43 pagesEvolution Series EDGE Technical Description Rev C - LetterErivelton SouzaNo ratings yet
- SmartAX MA5300Document501 pagesSmartAX MA5300Jaime ColvatelNo ratings yet
- Guide To Maintenance Quick Reference of Huawei Optical Networking DevicesDocument72 pagesGuide To Maintenance Quick Reference of Huawei Optical Networking Deviceschristal MIAKOUKILANo ratings yet
- OceanStor S2600T&S5500T&S5600T&S5800T&S6800T Storage System V200R001 Command Reference 06Document487 pagesOceanStor S2600T&S5500T&S5600T&S5800T&S6800T Storage System V200R001 Command Reference 06BilongGeNo ratings yet
- GTMU Local Commissioning by SMT ProceduresDocument9 pagesGTMU Local Commissioning by SMT ProceduresCristian LlanosNo ratings yet
- ZXHN F660 Product DescriptionDocument32 pagesZXHN F660 Product DescriptionrodrigoNo ratings yet
- Ericsson ReviewDocument40 pagesEricsson ReviewMiguel Ángel CoriaNo ratings yet
- Preliminary Acceptance Test: PAT For Business Switch ATN910C HuaweiDocument67 pagesPreliminary Acceptance Test: PAT For Business Switch ATN910C HuaweiNishanNo ratings yet
- TP48200T-D20A1 & D20A2 & D14A1 & D14A2 Quick Installation Guide (V300R001 - 01)Document56 pagesTP48200T-D20A1 & D20A2 & D14A1 & D14A2 Quick Installation Guide (V300R001 - 01)Victor Alejandro Matamoros AlcainoNo ratings yet
- Etsi TS 129 281Document32 pagesEtsi TS 129 281yasirNo ratings yet
- ElectronEng 04 02 188 PDFDocument12 pagesElectronEng 04 02 188 PDFyasirNo ratings yet
- Analysis of Silent Calls: May 2010 OfcomDocument31 pagesAnalysis of Silent Calls: May 2010 OfcomathirabNo ratings yet
- EnodeB LTE FDD V100R005 Product Description ISSUE 1.01Document83 pagesEnodeB LTE FDD V100R005 Product Description ISSUE 1.01Jair S. VillaNo ratings yet
- Location Update Versus Paging Trade-Off in Cellular Networks - An PDFDocument16 pagesLocation Update Versus Paging Trade-Off in Cellular Networks - An PDFyasirNo ratings yet
- Vdocuments - MX - bsc6900 Umts Resource Analysis PDFDocument36 pagesVdocuments - MX - bsc6900 Umts Resource Analysis PDFyasirNo ratings yet
- BSC6900-6910 UMTS License Renew MOPDocument20 pagesBSC6900-6910 UMTS License Renew MOPyasirNo ratings yet
- 6 HLD For Ran v10 PDFDocument167 pages6 HLD For Ran v10 PDFyasirNo ratings yet
- Huawei BTS3012 and BTS3900B RehomingDocument19 pagesHuawei BTS3012 and BTS3900B Rehomingc2poyrazNo ratings yet
- UDT Test: 4G XL - HuaweiDocument7 pagesUDT Test: 4G XL - HuaweiyasirNo ratings yet
- EnodeB LTE FDD V100R005 Product Description ISSUE 1.01Document83 pagesEnodeB LTE FDD V100R005 Product Description ISSUE 1.01Jair S. VillaNo ratings yet
- Inr Si47 1038g e PDFDocument107 pagesInr Si47 1038g e PDFsd23No ratings yet
- Diseases That Cause HypoproteinemiaDocument12 pagesDiseases That Cause HypoproteinemiaRachel Marie M. GaniaNo ratings yet
- Exxonmobil High Density Polyethylene Product Guide: Extrusion MoldingDocument6 pagesExxonmobil High Density Polyethylene Product Guide: Extrusion MoldingDaikinllcNo ratings yet
- Lab Report (Experiment 5)Document2 pagesLab Report (Experiment 5)Adrian FlorinNo ratings yet
- Bill of Qty. N.C. Sharma, BILSI, BadaunDocument47 pagesBill of Qty. N.C. Sharma, BILSI, BadaunNazim AliNo ratings yet
- Dissertation - December 2022Document71 pagesDissertation - December 2022Musasa TinasheNo ratings yet
- 3023 History Cuisine WorksheetDocument6 pages3023 History Cuisine WorksheetFlor HenríquezNo ratings yet
- 0972 June 2021 QP 41 Cie Igcse Physics - Pdfquestion7Document2 pages0972 June 2021 QP 41 Cie Igcse Physics - Pdfquestion7Kareem YouakimNo ratings yet
- Name: Sport: Movement PrepDocument24 pagesName: Sport: Movement PrepS HNo ratings yet
- An Integrated Review of Evidence-Based Healthcare Design For Healing Environments Focusing On Longterm Care FacilitiesDocument16 pagesAn Integrated Review of Evidence-Based Healthcare Design For Healing Environments Focusing On Longterm Care FacilitiesAmira EsamNo ratings yet
- Plano Grupo ElectrogenoDocument2 pagesPlano Grupo Electrogenoluis alberto rodriguezNo ratings yet
- Laporan FaalDocument25 pagesLaporan FaalAgnes NathaniaNo ratings yet
- Ecosystem Components and InteractionsDocument31 pagesEcosystem Components and InteractionsBirraa TajuNo ratings yet
- Boiler Feedwater ControlDocument14 pagesBoiler Feedwater ControlJonas PeraterNo ratings yet
- 0210 Pop Labels BSDocument1 page0210 Pop Labels BSThe London Free PressNo ratings yet
- Jear C PB 2018 PDFDocument174 pagesJear C PB 2018 PDFArasu RajendranNo ratings yet
- Innogy Invitation For Seminar PCODocument6 pagesInnogy Invitation For Seminar PCOTivorshio MacabodbodNo ratings yet
- Chapter 8-Mental Health and Well-Being in Middle and LateDocument15 pagesChapter 8-Mental Health and Well-Being in Middle and LateCathleen Beth100% (2)
- Constance Carroll Cosmetics) Final.1Document4 pagesConstance Carroll Cosmetics) Final.1api-26027438100% (1)
- Quality Assurance in The Manufacture of Light Unmanned Aircraft SystemDocument4 pagesQuality Assurance in The Manufacture of Light Unmanned Aircraft SystemAhmad Zubair RasulyNo ratings yet
- RS9923 - Grade 12 Compulsory Subjects - Test Specification Chart and Model Questions - FinalDocument32 pagesRS9923 - Grade 12 Compulsory Subjects - Test Specification Chart and Model Questions - FinalPrince JaiswalNo ratings yet
- Surgical Technologist Resume SampleDocument2 pagesSurgical Technologist Resume Sampleresume7.com100% (3)
- Section - A: Holiday Homework For Grade XiDocument7 pagesSection - A: Holiday Homework For Grade XiGM Ali KawsarNo ratings yet
- 1-Well Completion I PDFDocument20 pages1-Well Completion I PDFHomam MohammadNo ratings yet
- STD Comparison ChartDocument4 pagesSTD Comparison Chartabu ubaidahNo ratings yet
- Preserving Food Drying Fruits and VegetablesDocument12 pagesPreserving Food Drying Fruits and Vegetablespdxpharris100% (1)
- APC Symmetra PX-2Document8 pagesAPC Symmetra PX-2drastir_777No ratings yet
- Minutes of The MeetingDocument2 pagesMinutes of The MeetingJeremy Gaddi100% (1)
- School and CentreDocument24 pagesSchool and CentreThrilling PrinceNo ratings yet
- The Secret of Eternal Youth PDFDocument36 pagesThe Secret of Eternal Youth PDFArunesh A Chand100% (4)