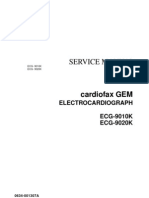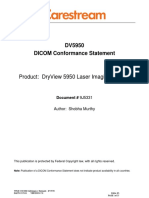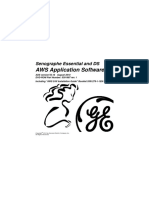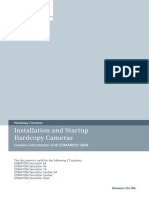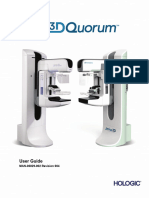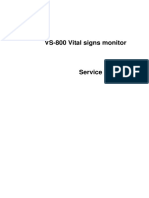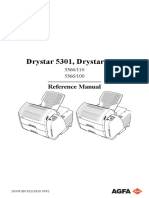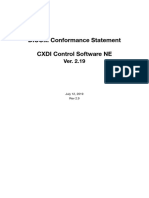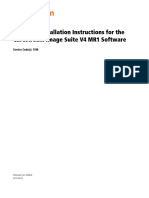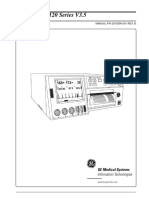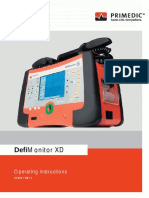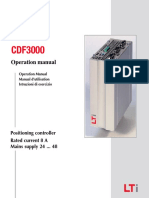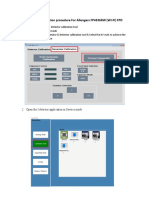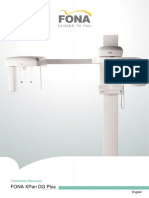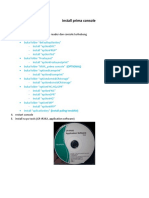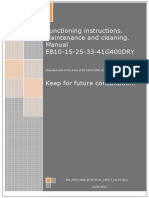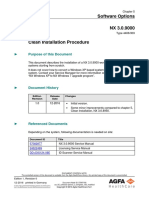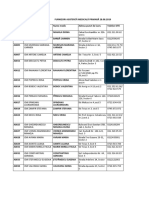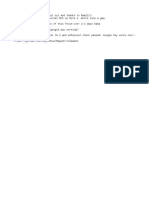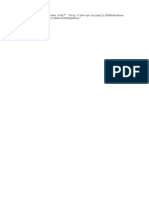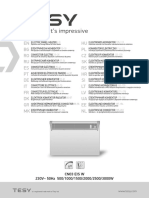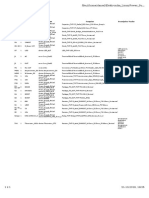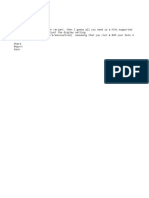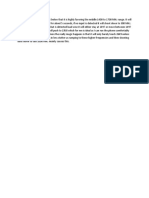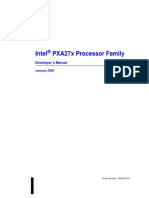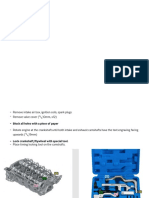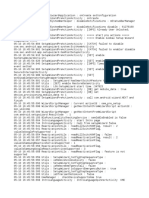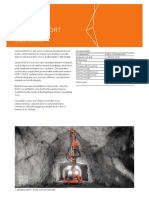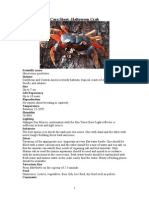Professional Documents
Culture Documents
DicomViewer R3.0 SP3 Instruction For Use
Uploaded by
Costin VasilescuOriginal Title
Copyright
Available Formats
Share this document
Did you find this document useful?
Is this content inappropriate?
Report this DocumentCopyright:
Available Formats
DicomViewer R3.0 SP3 Instruction For Use
Uploaded by
Costin VasilescuCopyright:
Available Formats
DICOM Viewer 3.
Instructions for Use
English
© 2013 Koninklijke Philips Electronics N.V.
All rights are reserved. Reproduction or transmission in whole or in part, in any form or by any means, electronic,
mechanical or otherwise, is prohibited without the prior written consent of the copyright owner.
Printed in The Netherlands
Issue number: 459800365061 Rev. B
2013-05, en-us
Philips Healthcare
Philips Healthcare is part of Royal Philips Electronics
www.philips.com/healthcare
healthcare@philips.com
Manufacturer’s address
Philips Medical Systems Nederland B.V.
Veenpluis 4-6
5684 PC Best
The Netherlands
PROPRIETARY INFORMATION AND SOFTWARE LICENSE
The Customer shall keep confidential all proprietary information furnished or disclosed to the Customer by PHILIPS,
unless such information has become part of the public domain through no fault of the Customer. The Customer shall
not use such proprietary information for any purpose other than the maintenance, repair, or operation of the goods,
without the prior written consent of PHILIPS.
GENERAL UPKEEP
The PHILIPS DICOM Viewer application runs from the CD or DVD that contains the application and the images. Be
certain to follow the manufacturer’s recommendations for safe handling and storage of the CD or DVD.
DISPOSAL
Disposal of this product shall be in accordance with all applicable laws and regulations in effect at the locality at the
time of disposal.
LIMITATIONS FOR USE
CAUTION: Not for official interpretation.
DICOM Viewer 3.0 459800365061 Rev. B / 2013-05 Page 2/34
Philips Healthcare
Table of Contents
TABLE OF CONTENTS.................................................................................................................................................3
1 INTRODUCTION ...................................................................................................................................................4
1.1 Intended Use...................................................................................................................... 4
1.2 System Requirements.......................................................................................................... 4
1.3 Installation......................................................................................................................... 4
1.4 Licensing........................................................................................................................... 4
1.5 Supported Data for 2D Viewing ........................................................................................... 4
1.6 Supported Data for 3D Viewing ........................................................................................... 4
2 LIMITATIONS FOR USE .......................................................................................................................................4
3 TARGET AUDIENCE.............................................................................................................................................5
4 SYSTEM OVERVIEW ............................................................................................................................................5
5 THE BUTTONS AND THEIR FUNCTIONS ............................................................................................................5
6 GETTING STARTED..............................................................................................................................................6
6.1 Starting DICOM Viewer ..................................................................................................... 6
6.2 Opening DICOM files......................................................................................................... 6
6.3 Patient List ........................................................................................................................ 7
6.4 Next/ Previous Patient......................................................................................................... 7
7 VIEWING ENVIRONMENT (MAIN WORKSPACE) ...............................................................................................8
7.1 Patient Information Panel .................................................................................................... 8
7.2 Series Panel ....................................................................................................................... 9
7.3 Viewing Area..................................................................................................................... 9
7.4 Tool Bar .......................................................................................................................... 10
8 MENU ITEMS ......................................................................................................................................................11
8.1 File ................................................................................................................................. 11
8.2 Edit................................................................................................................................. 12
8.3 View ............................................................................................................................... 13
8.4 Navigation ....................................................................................................................... 17
8.5 Image.............................................................................................................................. 18
8.6 Tools............................................................................................................................... 20
9 ACCESSORIES ....................................................................................................................................................22
10 MEASUREMENTS ...........................................................................................................................................24
11 VIEWING PROTOCOLS ...................................................................................................................................26
11.1 Activating protocols....................................................................................................... 26
11.2 Switch between protocols: .............................................................................................. 26
11.3 Image Fusion ................................................................................................................ 28
12 SHORTCUTS....................................................................................................................................................29
13 ABBREVIATIONS............................................................................................................................................29
APPENDIX A ..............................................................................................................................................................30
APPENDIX B...............................................................................................................................................................34
DICOM Viewer 3.0 459800365061 Rev. B / 2013-05 Page 3/34
Philips Healthcare
1 INTRODUCTION
Philips DICOM Viewer 3.0 is an application for viewing DICOM images. Read these instructions in
their entirety prior to operation to ensure that the software is properly set up, and keep it available for
future reference.
1.1 Intended Use
The Philips DICOM viewer can be used to view DICOM image information available on CD/DVD or
any windows file system location for non clinical and/or non diagnostic illustration purposes.
When DICOM image information will be distributed by means of CD or DVD, the DICOM viewer
can be distributed together with the DICOM image information by burning it onto that CD or DVD.
The Philips DICOM viewer is not intended for any kind of clinical and/or diagnostic purposes
(“official interpretation”).
The operator does not need any training specifically for the DICOM viewer.
1.2 System Requirements
Hardware: A color monitor that supports a minimum resolution of 800 x 600.
Software: Windows 8 Pro
Windows 7 Home Premium, Windows 7 Professional, or Windows 7
Ultimate 32 and 64 bit
Windows XP Home Edition or Windows XP Professional 32 bit and 64 bit
Windows Vista Home Basic, Windows Vista Home Premium, Windows
Vista Business, Windows Vista Enterprise, or Windows Vista Ultimate 32
and 64 bit
1.3 Installation
Insert the CD/DVD/USB drive. The DICOM Viewer application is named “PmsDView.exe” . You
can run this application directly from the CD/DVD/USB drive, alternately executable can be copied to
hard disk and you can run from there.
1.4 Licensing
The advanced features of DICOM Viewer are licensed based. Almost all of the advanced features
(protocols) are available either by dragging and dropping pictorials or by clicking the Protocols button
in the toolbar. In the absence of a valid license, these features are unavailable.
1.5 Supported Data for 2D Viewing
DICOM Viewer supports 2D viewing of data from all modalities.
1.6 Supported Data for 3D Viewing
DICOM Viewer supports 3D viewing of data from PET, NM, PET/CT, PET/MR, and NM/CT
modalities.
2 LIMITATIONS FOR USE
Not for official interpretation.
DICOM Viewer 3.0 459800365061 Rev. B / 2013-05 Page 4/34
Philips Healthcare
3 TARGET AUDIENCE
Radiologist, Cardiologist, Physicians, and End users.
4 SYSTEM OVERVIEW
Illustration 1: System Overview
(1) Toolbar, (2) Series Panel– Preview, (3) Viewing Area
5 THE BUTTONS AND THEIR FUNCTIONS
Open File
Patient List
Next/ Previous Patient
Print Preview
Next Series
Cycle Series
Cycle Study
Copy
Image Info
DICOM Info
Show Reference Lines
Switch Between Protocols
Illustration 2: Control Elements
DICOM Viewer 3.0 459800365061 Rev. B / 2013-05 Page 5/34
Philips Healthcare
6 GETTING STARTED
6.1 Starting DICOM Viewer
Double click “PmsDView.exe” [ ] to start DICOM Viewer.
Illustration 3: DICOM Viewer 3.0
6.2 Opening DICOM files
On the File menu, click Open. Alternatively, click [ ] on the toolbar. The Folder Browser is
displayed. Select one or more DICOM files of interest and then click OK.
i) If a single image is selected, the image is automatically loaded.
ii) If a DICOMDIR corresponding to a single patient is selected, then the first image of first
series is automatically loaded.
iii) If a DICOMDIR corresponding to multiple patients is selected, a patient list dialog box
is displayed for further selection.
iv) If 2 or more image files corresponding to different patients are selected, a patient list
dialog box is displayed for further selection.
Illustration 4: Open File
DICOM Viewer 3.0 459800365061 Rev. B / 2013-05 Page 6/34
Philips Healthcare
6.3 Patient List
On the File menu, click Patients. Alternatively, click [ ] on the toolbar. A list of available
patients is displayed.
Double-click on the desired patient to view
The patient study information screen contains a list of the exams that are stored on the DVD/CD.
This screen shows Patient Name, ID number, (Exam) Description, Study Date, the number of
images, and the modality tag for the exams on the disc.
Illustration 5: Patient List
6.4 Next/ Previous Patient
You can navigate to the next and previous patients by clicking Next Patient or
Previous Patient on the Navigation menu.
DICOM Viewer 3.0 459800365061 Rev. B / 2013-05 Page 7/34
Philips Healthcare
7 VIEWING ENVIRONMENT (MAIN WORKSPACE)
The viewing environment is displayed in the following figure:
Illustration 6: DICOM Viewer Viewing Environment
The viewing environment consists of the following main areas:
Patient Information Panel
Series Panel
Viewing Area
Toolbar
7.1 Patient Information Panel
The patient information panel displays patient details of the study currently open in the viewer.
Click on the title bar of the patient information
panel to expand it and view the full patient
details.
Click on the title bar again to collapse the patient
information panel. Illustration 7: Patient Information Panel
Pause the mouse pointer on the patient
information panel to view the full patient
details in a tooltip.
Note: Study information fields are blank if the exam does not contain data for that field.
DICOM Viewer 3.0 459800365061 Rev. B / 2013-05 Page 8/34
Philips Healthcare
7.2 Series Panel
The series panel contains thumbnails of series or of a multi-frame image. Clicking on a thumbnail
displays the images in the viewing area.
Illustration 8: Series Panel
7.3 Viewing Area
The viewing area displays the image series (single or multiple images) selected in the series panel.
Illustration 9: Viewing Area
DICOM Viewer 3.0 459800365061 Rev. B / 2013-05 Page 9/34
Philips Healthcare
7.4 Tool Bar
The toolbar provides tools to perform basic actions on the image and also to draw annotations.
Select – This tool is used for selection.
Scroll – This tool is used for scrolling. Press the left mouse button and drag over the image to
move to the next/previous available slices.
Gray Level – This tool adjusts the gray level intensity. Press the left mouse button and drag over
the image to increase or decrease the intensity.
Zoom - This tool zooms the view. Press the left mouse button and drag over the image to increase
or decrease the zoom factor.
Pan – This tool pans the view. Press the left mouse button and move the mouse in the viewing area
to reposition the image.
Edge Enhancement – This tool smoothes the edges in the image to make it clearer. Press the left
mouse button and drag over the image to smooth the edges.
Window Presets – This tool provides an access to a list of standard gray level settings (only for CT
images).
Alternate Window – This tool switches between two windows.
Invert Gray Level – This tool inverts the gray level.
Layout - This tool allows you to change the layout of the viewing area.
Previous Line - This tool displays the previous line.
Next Line – This tool displays the next line.
Play – This tool starts movie playback.
Stop – This tool stops movie playback.
Decrease Frame Rate – This tool decreases the movie frame rate.
Increase Frame Rate – This tool increases the movie frame rate.
Reset Viewing Setting – This tool resets all the viewing settings.
Line – This tool allows you to measure a distance along a straight line.
Angle – This tool allows you to measure a closed angle.
This button indicates that there are more tools in the toolbar, which are not currently visible. Click
this button to display the additional tools.
Smoothed Polygon - This tool allows you to create a closed region with smoothed edges.
Ellipse – This tool allows you to create an elliptical region.
Box – This tool allows you to create a rectangular region.
Illustration 10: Toolbar Information
DICOM Viewer 3.0 459800365061 Rev. B / 2013-05 Page 10/34
Philips Healthcare
8 MENU ITEMS
8.1 File
Open – Selects one or more DICOM files of
interest. You can select an individual DICOM file
or a DICOMDIR file. The DICOMDIR file can
consist of a single patient or multiple patients.
The Patients List is displayed when DICOMDIR
contains multiple patients.
(Refer to section 6.2.)
Patients – Displays the patients list.
Illustration 11: File Menu
Page Setup – Displays the Page Setup dialog box,
which allows you to set the page orientation,
margins, and other settings that are required for
print preview and printing.
Illustration 12: Page Setup
DICOM Viewer 3.0 459800365061 Rev. B / 2013-05 Page 11/34
Philips Healthcare
Print Preview – Displays the print
preview of the patient images.
Illustration 13: Print Preview
Print –Prints the images.
Save Images As - Saves the images in the displayed layout in BMP or JPG format.
Save Movie As - Saves the images as a movie in AVI format.
Exit – Closes DICOM Viewer.
8.2 Edit
Cut – Removes the graphical annotation drawn on
the images.
Copy – Copies the graphical annotations to
clipboard.
Paste – Pastes graphical annotations that have been
copied to the clipboard
Illustration 14: Edit Menu
DICOM Viewer 3.0 459800365061 Rev. B / 2013-05 Page 12/34
Philips Healthcare
8.3 View
Layout – Allows you to select a layout for the
displayed DICOM images.
Illustration 15: View Menu
For example, if you select the 2x2 layout, the viewing area is divided into a2x2 grid as shown in
the following figure:
Illustration 16: 2X2 layout selected
Add Column – Adds another column to the existing layout.
Illustration 17: Original Layout Illustration 18: After add Column
Remove Column – Removes a column from the existing layout.
Add Row – Adds a row to the existing layout.
DICOM Viewer 3.0 459800365061 Rev. B / 2013-05 Page 13/34
Philips Healthcare
Illustration 19: Original Layout Illustration 20: After add Row
Remove Row – Removes a row from the existing layout.
Movie – Displays the movie toolbar, which provides options such as play, pause, and stop.
Image Information – Shows or hides image information.
Illustration 21: Show Image information Illustration 22: Hide Image Information
DICOM Information – A panel is displayed at the bottom of the image containing details of non-
editable DICOM attributes.
DICOM Information
Illustration 23: DICOM Information
DICOM Viewer 3.0 459800365061 Rev. B / 2013-05 Page 14/34
Philips Healthcare
Orientation Markers – Shows or hides the orientation markers (anterior / posterior / left / right /
head / foot).
Orientation Marker
Illustration 24: Orientation Marker
Orientation Labels – Shows or hides the orientation labels.
Orientation labels
Illustration 25: Orientation Labels
Rulers – Shows or hides the rulers.
Ruler
Illustration 26: Rulers
DICOM Viewer 3.0 459800365061 Rev. B / 2013-05 Page 15/34
Philips Healthcare
Grid – Shows or hides the grid.
Grid Lines
Illustration 27: Grid Lines
Color Scale – Shows or hides the color scale.
Color Scale
Illustration 28: Color Scale
Hide/Show Bitmap overlays.
Protocols – Displays a list of available protocols for the currently selected image.
Full Screen – Switches the display between full-screen mode and normal mode.
DICOM Viewer 3.0 459800365061 Rev. B / 2013-05 Page 16/34
Philips Healthcare
8.4 Navigation
Next Patient – Loads the next patient in DICOM
Viewer, if available.
Previous Patient – Loads the previous patient in
DICOM Viewer, if available.
Next Series – Loads the next series in DICOM
Viewer.
Previous Series – Loads the previous series in
DICOM Viewer.
Scroll to Next Line – Scrolls to the next image.
Cycle Series – When this tool is selected, a movie
is played in a cyclic manner: when the movie
reaches the end of the series it starts again from the
beginning.
Illustration 29: Navigation Menu
Cycle Study – When this tool is selected, and a movie reaches the end of a series, it continues
with the next series until it reaches end of the collection of series.
2Up – When this tool is selected, the selection mode for pictorial index is as follows: if you
select one pictorial, the following pictorial is also selected. Selecting “Next” and “Previous”
navigates through the data two pictorials at a time.
The following are Ultrasound specific layouts:
4Up – This tool is similar to the selection mode “2Up”: along with the selected pictorial, the next
three pictorials are also be selected. Selecting “Next” and “Previous” navigates through four
pictorials at a time.
9Up – This tool is similar to the selection mode “2Up” and “4Up”: along with the selected
pictorial, the following eight pictorials are also selected.
Biplane – Allows you to select one of a pair of biplane images (Biplane A or Biplane B).
Stress Echo View – When this tool is selected, the selection mode selects all four views belonging
to one stage.
Stress Echo Stage – When this tool is selected, the selection mode selects all four stages belonging
to one view
DICOM Viewer 3.0 459800365061 Rev. B / 2013-05 Page 17/34
Philips Healthcare
8.5 Image
Select – Use this tool for making selections.
Scroll – Use this tool to scroll the view. The mouse
pointer is displayed as . To scroll, keep the left
mouse button pressed down and move the mouse
pointer up or down in the viewing area.
Gray Level – Use this tool to change the gray level.
The mouse pointer is displayed as . To change
the gray level of the images, keep the left mouse
button pressed down and and move the mouse
pointer in the viewing area.
Zoom – Use this tool to zoom. The mouse pointer is
displayed as . To zoom in and out, keep the left
mouse button pressed down and and move the mouse
pointer in the viewing area.
Pan – Use this tool to pan. The mouse pointer is
displayed as . To pan the image, keep the left
mouse pointer pressed down and and move the Illustration 30: Image Menu
mouse pointer in the viewing area.
Edge Enhancement – Use this tool to enhance the edges in an image. The mouse pointer is displayed
as To enhance edges, keep the left mouse button pressed down and move the mouse pointer in
the viewing area.
Illustration 31: Before edge enhancement Illustration 32: After edge enhancement
Step wise zoom – This tool provides the following options: Fit to view, zoom in, and zoom out.
DICOM Viewer 3.0 459800365061 Rev. B / 2013-05 Page 18/34
Philips Healthcare
Invert Gray Level – Inverts the gray level of the image.
Contrast Stretch – Adjusts the gray level automatically.
Illustration 35: Original Image Illustration 36: After applying Contrast Stretch
Window Preset – Only for CT Images (refer to Appendix B). You can select any of the following
predefined settings: Abdomen, Bone, brain, IAC, Liver, Lung, Pelvis, P.F, and spine. (Refer to
section 8.6)
Illustration 37: Window Presets
Alternate Windows – Selects the alternate window available with a different preset.
Color Map – This tool allows you to select a color map from the color lookup table.
Illustration 38: Color Map
Reset Viewing Settings – Removes all image processing performed in the current viewing session.
DICOM Viewer 3.0 459800365061 Rev. B / 2013-05 Page 19/34
Philips Healthcare
Line – Allows you to draw a line on the image.
Angle – Allows you to draw an angle on the image.
Open Angle – Allows you to draw an open angle on the image.
Smoothed Polygon – Allows you to draw a smoothed polygon on the image.
Ellipse – Allows you to draw an ellipse on the image.
Box – Allows you to draw a rectangle on the image.
Color – Allows you to change the color of the annotations drawn on the images.
8.6 Tools
Edit Windowing Preset
To apply a preset window setting, click Edit Window
Presets on the Tools menu.
Window presets can only be applied to CT images.
Illustration 39: Edit Window Presets Menu
A list of default presets is available for selection.
The window level and window width of the available
presets can be modified in Window 1 and Window 2.
The modified presets are shown in red.
Illustration 40: Edit Window Presets
You can define a new preset, modify the existing preset, delete a preset, or reset to the default factory
settings.
Illustration 41: Edit Window Presets Buttons
.
DICOM Viewer 3.0 459800365061 Rev. B / 2013-05 Page 20/34
Philips Healthcare
Edit Image Information
To edit the image information, click Edit Image
Information on the Tools menu.
The Philips CT template is selected by default. User
defined templates can be created or deleted, and selected
as the default template to be used when you open a series
Illustration 42: Edit Image Information Menu
in DICOM Viewer. You can check the patient name in
the top left corner of the view.
Image information
Illustration 43: Edit Image Information
Illustration 44: Edit Image Information Buttons
Edit Template
You can select the attributes to be displayed by
selecting the check box next to the attribute.
You can specify the location where the information is
to be displayed. The following location options are
provided: top left, top centre, top right, middle left,
middle right, bottom left, bottom centre, and bottom
right.
You can select the position where the information
should be displayed.
Options for font style (regular, bold, italic) and font
size (small, normal, large) are also provided.
Illustration 45: Image Information
DICOM Viewer 3.0 459800365061 Rev. B / 2013-05 Page 21/34
Philips Healthcare
9 ACCESSORIES
Panning a View
Click Pan on the Image menu. Alternatively, you can select the Pan tool on the Toolbar.
Move the mouse pointer over the view that you want to pan and then drag the image in the
desired direction.
The applied panning offset is propagated to all images in the series.
Pan tool can be temporarily activated by dragging while pressing the left and middle mouse
buttons.
Zooming a View [ ]
The Zoom tool is selected by default when a single image is selected. When
You apply a zoom factor to an image, it is propagated to all images in the series.
Click Zoom in the Common tools panel.
Move the mouse pointer over the view that you want to zoom and then do one
of the following:
• Drag up to zoom in.
• Drag down to zoom out.
You can activate the Zoom tool temporarily by dragging while pressing right
and middle mouse buttons.
Adjusting the gray levels [ ]
Click Gray Level in the Common tools panel.
Move the mouse pointer over the view that you want to adjust and then do one
of the following:
• Drag right to increase the contrast.
• Drag left to decrease the contrast.
• Drag up to increase the brightness.
• Drag down to decrease the brightness.
You can activate the Gray level tool temporarily by dragging while pressing the
middle mouse button.
To reset the gray levels to the original settings (as defined by the acquisition
system), click the Window arrow in the Common tools panel, and then select Default.
To apply a preset window setting, select the view, click the Window arrow in the Common
tools panel, and then select a preset. Window presets can only be applied to CT images.
When you change the gray levels of a view (not including selecting a preset), the Window
preset selector in the Common tools panel indicates that the window settings are “modified”.
If viewport controls are visible, you can apply a specific value to the window level or window
width. Click the “L” or “W” viewport control, and then do one of the following:
Type a new value, and then press ENTER or click outside the field.
Click the up or down arrows in the image information interactor to change the value.
Press the UP ARROW or DOWN ARROW key.
Rotate the wheel button.
To invert the gray level values in all images of the selected series, click Invert Gray
Level in the Common tools panel.
DICOM Viewer 3.0 459800365061 Rev. B / 2013-05 Page 22/34
Philips Healthcare
Window level presets
Standard window presets for images can be viewed as follows. Please note that standard
presets are available only for CT images.
Illustration 46: Window level Presets
Window level settings may be manually configured by selecting the label “L” and “W” in
the viewer, then adjusting the “Length” and “Width” values as shown below.
Illustration 47: Adjusting window level manually
DICOM Viewer 3.0 459800365061 Rev. B / 2013-05 Page 23/34
Philips Healthcare
10 MEASUREMENTS
Measurement tools are provided on the Image menu. The selected measurement tool remains active
until a measurement has been made. To use the tool again, click the appropriate button again. To
select a different tool, select one on the Image menu.
Measuring Distance
To measure a distance, use the line and angle tools.
Illustration 48: Measuring Distance
Line [ ]
To measure a distance along a straight line, right-click on the image, click Measurements, and then
click Line. Do the following:
• Move the pointer over the view in which you want to create the measurement.
• Click at the start point of the line, then move the pointer and click at the end point of the line.
Smoothed Polyline [ ]
To measure a distance along a line with smoothed curves, click Smoothed Polyline in the
Common tools panel, and then do the following:
• Move the pointer over the view in which you want to create the measurement.
• Click at the start point of the line.
• Move the pointer and click at the next point in the line.
• Continuing making points along the line, and then double-click at the end point of the line.
DICOM Viewer 3.0 459800365061 Rev. B / 2013-05 Page 24/34
Philips Healthcare
Angle [ ]
To measure a closed angle, right-click on the image, click Measurements, and then click Angle.
Do the following:
• Move the pointer over the view in which you want to create the measurement.
• Click at the start of the first leg.
• Click at the apex.
• Click at the end of the second leg
Measuring a region of interest
To measure a region of interest (ROI), use the ROI selector in the shortcut menu. After measuring
a region of interest, measurement details are displayed next to it.
Box [ ]
To create a rectangular region right-click on the image, click Measurements, and then click box.
Drag to create an ROI.
Circle [ ]
To create a circular region, click Circle in the Common Tools panel, and then drag to create an
ROI.
Ellipse [ ]
To create an elliptical region, right-click on the image, click Measurements, and then click Ellipse.
Do the following:
• Drag across the first dimension of the ellipse, and the release the mouse button.
• Move the pointer to set the perpendicular dimension, and then click the mouse button to
create the ROI.
Smoothed Polygon [ ]
To create a closed region with a smoothed contour, right-click on the image, click Measurements,
and then click Smoothed Polygon. Do the following:
• Click at the start point of the polygon.
• Move the pointer, and then click at the next boundary point of the polygon.
• Create as many boundary points as desired, and then double-click to create the ROI.
Freehand Contour [ ]
To create a closed region with a varying contour, click “Closed Contour” in the Common tools
panel, and then do the following:
• Click at the start point of the contour.
• Trace the edge of the contour with the pointer, and then click to create the ROI.
DICOM Viewer 3.0 459800365061 Rev. B / 2013-05 Page 25/34
Philips Healthcare
11 VIEWING PROTOCOLS
11.1 Activating protocols
Drag and drop –Drag and drop a series to the viewing area for image fusion. In the example below, the
PET image is already displayed in the viewing area. The MR thumbnail is dragged and dropped over
the PET image. When you drop the thumbnail to the viewing area, a layout gallery window is displayed,
providing a list of possible layouts that can be applied in this combination (PET and MR). Select the
layout that you want to apply.
Illustration 49: Activating Protocols
11.2 Switch between protocols:
In order to switch between protocols, click “Protocols” in the toolbar.
Illustration 50: Select Protocols Button
DICOM Viewer 3.0 459800365061 Rev. B / 2013-05 Page 26/34
Philips Healthcare
Illustration 51: Available Protocols
Select the protocol that you want to apply. In the image above, PETCTTSC+FUSION is selected, and
will be displayed in the viewing area.
Illustration 52: Fused Protocol
A complete list of available protocols is provided in Appendix A.
DICOM Viewer 3.0 459800365061 Rev. B / 2013-05 Page 27/34
Philips Healthcare
11.3 Image Fusion
You can turn on fusion of two images using the following methods:
Press “F12” on the keyboard.
Select “Fusion” in the shortcut menu, when you right-click on the image, as shown below.
Fusion is applied and the default alpha blending value that is applied to the fused data sets is 50%,
as shown below. Alpha blend can be adjusted by selecting “Alpha Blend” in the shortcut menu.
Illustration 53: Fusion in the shortcut menu
Illustration 54: Manually adjusting alpha blend value
DICOM Viewer 3.0 459800365061 Rev. B / 2013-05 Page 28/34
Philips Healthcare
12 SHORTCUTS
Key Functionality
CTRL + O Open file
CTRL + R Original gray level mapping applied
CTRL + P Print dialog
CTRL + I Switch image information on or off
CTRL + R Original viewing settings are applied again
CTRL + C The selected measurement and its length indicator are copied to the clipboard
CTRL + X The selected measurement and its length indicator are removed
CTRL + V The selected measurement and its length indicator are shown on the new image
SHIFT + F6 Previous Patient
ALT + F4 Close the application
Esc Exit full-screen mode
F6 Next patient
F9 DICOM attributes
F11 Start full-screen mode
F12 Switch fusion on or off
13 ABBREVIATIONS
Abbreviation Description
CT Computed Tomography
DICOM Digital Imaging and Communications in Medicine
MIP Maximum Intensity Projection
MR Magnetic Resonance
NM Nuclear Medicine
PET Positron Emission Tomography
PIIM PMS Image Information Model
US Ultrasonography
SPECT Single Photon Emission Computed Tomography
SAX Short Axis
HLA Horizontal Long Axis
TSC Transverse Sagittal Coronal
VLA Vertical Long Axis
Definition Description
DICOMDIR A file administering a directory (listing) of all
DICOM instances stored in a DICOM repository.
Viewer A component that can show images or data on the
screen.
DICOM Viewer 3.0 459800365061 Rev. B / 2013-05 Page 29/34
Philips Healthcare
APPENDIX A
The following 3D Fusion Protocols are available for PET/CT, PET/MR and NM/CT datasets.
Single series TSC
Single series N-on-1
Single series TSC + MIP
Dynamic TSC + Cine
TSC + Fusion
DICOM Viewer 3.0 459800365061 Rev. B / 2013-05 Page 30/34
Philips Healthcare
TSC + Fusion Rendering
TSC + Fusion 3 Rows
Slab TSC + Fusion 3 Rows
2 Series TSC + MIP
DICOM Viewer 3.0 459800365061 Rev. B / 2013-05 Page 31/34
Philips Healthcare
Slab Anatomical TSC
NM Planar protocols
WholeBody Dual Intensity
compare
NM Planar protocols
WholeBody + Statics
NM Planar protocols
WholeBody + Volume
Dynamics + Statics
DICOM Viewer 3.0 459800365061 Rev. B / 2013-05 Page 32/34
Philips Healthcare
NM Cardiac protocols
Stress rest layout
NM Cardiac protocols
Stress rest raw composite
DICOM Viewer 3.0 459800365061 Rev. B / 2013-05 Page 33/34
Philips Healthcare
APPENDIX B
The table below defines the default CT Window Presets as provided by Philips DICOM Viewer.
Name Window 1 Window 2
Level Width Level Width
Abdomen 60 360 100 200
Bone 800 2000 600 1600
Brain 35 70 800 2000
IAC 600 4095 800 2000
Liver 100 200 80 150
Lung -600 1600 -500 1400
P. F. 35 150 35 70
Pelvis 300 1200 40 400
Spine 60 300 800 2000
DICOM Viewer 3.0 459800365061 Rev. B / 2013-05 Page 34/34
You might also like
- Cardiofax Gem Ecg-9010k 9020kDocument125 pagesCardiofax Gem Ecg-9010k 9020kRicardo CartocetiNo ratings yet
- Dv5950 Dicom Conformance Statement: Product: Dryview 5950 Laser Imaging SystemDocument35 pagesDv5950 Dicom Conformance Statement: Product: Dryview 5950 Laser Imaging SystemAnonymous LU6nvFNo ratings yet
- Service Manual Td850 (Te698883-10 - E-Sm40)Document72 pagesService Manual Td850 (Te698883-10 - E-Sm40)Bio-Scientific GroupNo ratings yet
- Topcon FC-250 - Instruction Manual PDFDocument30 pagesTopcon FC-250 - Instruction Manual PDFRychardson Rocha de AraújoNo ratings yet
- Manual Ecograf WED 2000ADocument65 pagesManual Ecograf WED 2000Aadrian_colibaba100% (1)
- Part Number: MAN908080-00 MAN908080-01 Revision: KDocument261 pagesPart Number: MAN908080-00 MAN908080-01 Revision: KAquiles Tolosa SotomayorNo ratings yet
- Zoll M Series Defibrillator Manual PDFDocument111 pagesZoll M Series Defibrillator Manual PDFAhmad TanveerNo ratings yet
- 82-01.54.455696-1.4 C3, C6, C6 HD Video Colposcope Service Manual-ESDocument88 pages82-01.54.455696-1.4 C3, C6, C6 HD Video Colposcope Service Manual-ESВалентина Кудаева100% (1)
- Fuji FM DPLDocument54 pagesFuji FM DPLmasroork_2No ratings yet
- HS-4050Ge 1509Document61 pagesHS-4050Ge 1509ABDALLANo ratings yet
- AWS Application Software Version 55.10 5391279-1-1EN - r1 - ODocument21 pagesAWS Application Software Version 55.10 5391279-1-1EN - r1 - OJavier PayáNo ratings yet
- Hardcopy Cameras, Camera Information With SOMARIS 5 VB30 CSTD CT02-023.805.02 CT02-023.814.70Document258 pagesHardcopy Cameras, Camera Information With SOMARIS 5 VB30 CSTD CT02-023.805.02 CT02-023.814.70Klaus BöhmdorferNo ratings yet
- User Manual Quickcheck System Quickcheck T42031: and Docking Station T42031.1.100Document92 pagesUser Manual Quickcheck System Quickcheck T42031: and Docking Station T42031.1.100Kevin GuilletNo ratings yet
- 3DQuorum User Guide Supplement (MAN-06029-002) English Rev - 004 07-2021 - 0Document20 pages3DQuorum User Guide Supplement (MAN-06029-002) English Rev - 004 07-2021 - 0tipozkaya101No ratings yet
- MIND SM en Servicemanual VS800 h39439-31 enDocument70 pagesMIND SM en Servicemanual VS800 h39439-31 enashfaqNo ratings yet
- TK107 GPS Vehicle Tracker User ManualDocument15 pagesTK107 GPS Vehicle Tracker User ManualTcharllys Rozembherg Dos SantosNo ratings yet
- 3drystar 5301Document134 pages3drystar 5301Mouh ben mouNo ratings yet
- XTG MINIX S Xray User Manual Rev 3.7.1 v3Document40 pagesXTG MINIX S Xray User Manual Rev 3.7.1 v3Road BlasterNo ratings yet
- Boaray 2000cDocument105 pagesBoaray 2000cBryan SanchezNo ratings yet
- Universal Remote Troubleshooting ManualDocument75 pagesUniversal Remote Troubleshooting ManualМаксим ИвановNo ratings yet
- Juno I General Preset 11-15Document21 pagesJuno I General Preset 11-15lorisaszigiNo ratings yet
- Allengers 325 RF - Installation and Service Manual PDF Relay Series and Parallel CircuitsDocument1 pageAllengers 325 RF - Installation and Service Manual PDF Relay Series and Parallel CircuitsAung Kyaw LinnNo ratings yet
- CS-2/CS-2000 Production Manual: Regius ConsoleDocument32 pagesCS-2/CS-2000 Production Manual: Regius ConsoleJanet WaldeNo ratings yet
- MEDICA 2020 Genoray Co. Ltd. Exhibitor Medcom2020.2676603 7Px5aD3AReyrRpKpuUJSrQDocument30 pagesMEDICA 2020 Genoray Co. Ltd. Exhibitor Medcom2020.2676603 7Px5aD3AReyrRpKpuUJSrQxrayserviceNo ratings yet
- SEC QureE1ConfigV30UserManualDocument231 pagesSEC QureE1ConfigV30UserManualGaurav PahujaNo ratings yet
- Installation Instructions DS5300 SW3.0.0 C1 and HigherDocument23 pagesInstallation Instructions DS5300 SW3.0.0 C1 and HigherLion Micheal OtitolaiyeNo ratings yet
- BT8-1617-NE V2.19 DICOM Conformance StatementDocument92 pagesBT8-1617-NE V2.19 DICOM Conformance StatementDmitryNo ratings yet
- 2010 Pid 2Document137 pages2010 Pid 2Daniel Martinez CollazoNo ratings yet
- Software Installation Instructions For The Carestream Image Suite V4 MR1 SoftwareDocument16 pagesSoftware Installation Instructions For The Carestream Image Suite V4 MR1 SoftwareJuan C GomezNo ratings yet
- SecurView DX-RT v11.0 Workstation User Guide (MAN-07257-002) English (OUS) Rev - 002 07-2021Document204 pagesSecurView DX-RT v11.0 Workstation User Guide (MAN-07257-002) English (OUS) Rev - 002 07-2021GirayNo ratings yet
- K8000c Installation Guide Sm736-Ed02-EnDocument54 pagesK8000c Installation Guide Sm736-Ed02-EnalexmtzgNo ratings yet
- Xd3-3.5/100 And Xd3A-3.5/100: 杭州亿龙电子有限公司 Hangzhou Yilong Electronic Co., LtdDocument3 pagesXd3-3.5/100 And Xd3A-3.5/100: 杭州亿龙电子有限公司 Hangzhou Yilong Electronic Co., LtdEng-Mohamed SaadaNo ratings yet
- Heyer Narkomat Anaesthesia System - Service ManualDocument108 pagesHeyer Narkomat Anaesthesia System - Service ManualdcgNo ratings yet
- Respironics Bilichek Bilirubin Analyzer - Service ManualDocument36 pagesRespironics Bilichek Bilirubin Analyzer - Service ManualAlexDani666No ratings yet
- CR500 User ManualDocument236 pagesCR500 User ManualPiscapoNo ratings yet
- COROMETRICSDocument440 pagesCOROMETRICSANELYNo ratings yet
- Agfa Drystar-5301 Drystar-5302 Type 5366 100 110 300 400 410 500 Rev.1 SMDocument473 pagesAgfa Drystar-5301 Drystar-5302 Type 5366 100 110 300 400 410 500 Rev.1 SMOscar RojasNo ratings yet
- Multimobil 25Document12 pagesMultimobil 25dody100% (1)
- MGA21324 - DefiMonitor XD - GB - JDocument102 pagesMGA21324 - DefiMonitor XD - GB - JJulio Benancio ZuluagaNo ratings yet
- ECN-000007 June 18Document6 pagesECN-000007 June 18nadsbuddyNo ratings yet
- Logiq e Brochure CalaDocument8 pagesLogiq e Brochure CalaCHETOVIVESNo ratings yet
- 1417WGC/WCC: User & Installation Manual Service ManualDocument97 pages1417WGC/WCC: User & Installation Manual Service ManualMad MichuNo ratings yet
- CDF3000 Operation ManualDocument90 pagesCDF3000 Operation ManualSvilen PopovNo ratings yet
- Opera - HR - ING - SERVICE - 9Document37 pagesOpera - HR - ING - SERVICE - 9Francisco AvilaNo ratings yet
- MedRad Stellant Inventory Check Sheet ReviewDocument5 pagesMedRad Stellant Inventory Check Sheet ReviewDario BriceñoNo ratings yet
- X-Ray Beam Collimator ManualDocument32 pagesX-Ray Beam Collimator ManualRogerio CastroNo ratings yet
- Fresenius-4008s Service - ManualDocument416 pagesFresenius-4008s Service - ManualJana SFNo ratings yet
- Allengers FP4336RW FPD Callibration ProcedureDocument16 pagesAllengers FP4336RW FPD Callibration ProcedureMohammed NahelNo ratings yet
- FONA XPan DG Plus Net v2 Technical Manual GB Rev 1 27491Document148 pagesFONA XPan DG Plus Net v2 Technical Manual GB Rev 1 27491Rubén DíazNo ratings yet
- Aseptico ARU-HF70 Field Dental X-Ray - Maintenance ManualDocument17 pagesAseptico ARU-HF70 Field Dental X-Ray - Maintenance ManualStevenNo ratings yet
- Enterprise 3000 Service ManualDocument84 pagesEnterprise 3000 Service ManualcraighNo ratings yet
- Install Prima ConsoleDocument4 pagesInstall Prima ConsoledodyNo ratings yet
- Anesthesia Machine Product InfoDocument128 pagesAnesthesia Machine Product InfoJunaid Ahmed100% (1)
- Comprehensive Guide to Breas iSleep CPAP Device ServiceDocument46 pagesComprehensive Guide to Breas iSleep CPAP Device ServiceDamian Griffo0% (1)
- Co2 Insufflator ConmedDocument1 pageCo2 Insufflator Conmedomar medhatNo ratings yet
- EB Dryer Function Manual PDFDocument49 pagesEB Dryer Function Manual PDFredvalorNo ratings yet
- TXR Manuals 01-Pre Installation Manual PI1005R4i (091124)Document50 pagesTXR Manuals 01-Pre Installation Manual PI1005R4i (091124)Anonymous uW5wWkaNo ratings yet
- Ealth ARE: Software Options NX 3.0.9000Document56 pagesEalth ARE: Software Options NX 3.0.9000Asep SuhendarNo ratings yet
- System Manual Surgico 60DHFDocument83 pagesSystem Manual Surgico 60DHFSukrisdianto Dianto100% (2)
- TECH AAROHI - Techaarohios - Blogspot.com - 08 - 2021Document1 pageTECH AAROHI - Techaarohios - Blogspot.com - 08 - 2021Costin VasilescuNo ratings yet
- Bonus Webinar Workbook: Niche Quiz Funnel Generating $63,434 + 11,242 Subscribers A Month!Document6 pagesBonus Webinar Workbook: Niche Quiz Funnel Generating $63,434 + 11,242 Subscribers A Month!Costin VasilescuNo ratings yet
- Medici de Familie in Contract Cu CASMB La 28 08 2019Document100 pagesMedici de Familie in Contract Cu CASMB La 28 08 2019Costin VasilescuNo ratings yet
- FireShot Capture 080 - My Home-Made Bob Beck Magnetic PulserDocument1 pageFireShot Capture 080 - My Home-Made Bob Beck Magnetic PulserCostin VasilescuNo ratings yet
- TCL40 L141H4 PWG1CG PDFDocument3 pagesTCL40 L141H4 PWG1CG PDFCostin Vasilescu100% (1)
- LaserDocument166 pagesLaserCostin VasilescuNo ratings yet
- Lipid Deposition On Contact Lenses When Using ContDocument10 pagesLipid Deposition On Contact Lenses When Using ContCostin VasilescuNo ratings yet
- Listă Linkuri Health Teaching PDFDocument2 pagesListă Linkuri Health Teaching PDFCostin VasilescuNo ratings yet
- Linear DC Power SupplyDocument56 pagesLinear DC Power SupplyCostin VasilescuNo ratings yet
- Windows 10 Amelioration ScriptDocument16 pagesWindows 10 Amelioration ScriptCostin VasilescuNo ratings yet
- Tabel Nominal: Cu Medicii Prescriptori Aflaţi În Contract Cu C.A.S.A.O.P.S.N.A.JDocument1 pageTabel Nominal: Cu Medicii Prescriptori Aflaţi În Contract Cu C.A.S.A.O.P.S.N.A.JCostin VasilescuNo ratings yet
- RamROM v9 With RamKernel RC6 On Note 4Document1 pageRamROM v9 With RamKernel RC6 On Note 4Costin VasilescuNo ratings yet
- Nitrogen Shamu ChangelogDocument3 pagesNitrogen Shamu ChangelogCostin VasilescuNo ratings yet
- A Marketers Guide To TV and Video Advertising 1Document28 pagesA Marketers Guide To TV and Video Advertising 1Costin VasilescuNo ratings yet
- Sualaptop365.edu - VN Asus C100PA Repair GuideDocument5 pagesSualaptop365.edu - VN Asus C100PA Repair GuideCostin VasilescuNo ratings yet
- Nitrogen Shamu ChangelogDocument3 pagesNitrogen Shamu ChangelogCostin VasilescuNo ratings yet
- Wget - M - NP - C - W 5 - R "Index - HTML " "Http://the-Eye - eu/public/MSDN/Windows Embedded 8.1 Industry With Update/"Document1 pageWget - M - NP - C - W 5 - R "Index - HTML " "Http://the-Eye - eu/public/MSDN/Windows Embedded 8.1 Industry With Update/"Costin VasilescuNo ratings yet
- 18356.1 DevTools SHA-1Document1 page18356.1 DevTools SHA-1Costin VasilescuNo ratings yet
- 6th Central Pay Commission Salary CalculatorDocument15 pages6th Central Pay Commission Salary Calculatorrakhonde100% (436)
- Linear DC Power SupplyDocument56 pagesLinear DC Power SupplyCostin VasilescuNo ratings yet
- Base User Manual CN03 EIS W 2018Document204 pagesBase User Manual CN03 EIS W 2018Costin VasilescuNo ratings yet
- Psychotronic Mind Control by Ninoslav SafaricDocument19 pagesPsychotronic Mind Control by Ninoslav SafaricNinoslav Šafarić88% (26)
- Open Gapps Arm 9.0 Stock 20190319.versionlogDocument3 pagesOpen Gapps Arm 9.0 Stock 20190319.versionlogCostin VasilescuNo ratings yet
- Kicad Bom Example 5 File:///Home/Daniel/Elektronika - Linux/Power - Su..Document1 pageKicad Bom Example 5 File:///Home/Daniel/Elektronika - Linux/Power - Su..Costin VasilescuNo ratings yet
- Replace The Emmc ChipDocument6 pagesReplace The Emmc ChipCostin VasilescuNo ratings yet
- Kcall MetodDocument1 pageKcall MetodCostin VasilescuNo ratings yet
- Those GPU Settings AloneDocument1 pageThose GPU Settings AloneCostin VasilescuNo ratings yet
- Now Where The Really MagicDocument1 pageNow Where The Really MagicCostin VasilescuNo ratings yet
- LM 723Document21 pagesLM 723C.Rama MurthhyNo ratings yet
- MANAGEMENT CONTROL SYSTEMS IN NON-PROFITSDocument26 pagesMANAGEMENT CONTROL SYSTEMS IN NON-PROFITSPranita NarainNo ratings yet
- Test Bank For Sociology A Brief Introduction 9th Edition by SchaeferDocument35 pagesTest Bank For Sociology A Brief Introduction 9th Edition by Schaefercashiersulphidetmvsc0100% (41)
- Partner Competency - E Pumps & SolutionDocument57 pagesPartner Competency - E Pumps & SolutionAhmed KotbNo ratings yet
- Fabric in ArchitectureDocument28 pagesFabric in ArchitecturesubalakshmiNo ratings yet
- Colibri Arm Som Pxa270 Technical Reference ManualDocument1,246 pagesColibri Arm Som Pxa270 Technical Reference ManualАртемNo ratings yet
- eGr13OM BioResoBookDocument137 pageseGr13OM BioResoBookJanath AnthonyNo ratings yet
- Kermann Led: Exproof Easylight Z1Document3 pagesKermann Led: Exproof Easylight Z1Abdulaziz AlrawiNo ratings yet
- History and Advances of Gas ChromatographyDocument11 pagesHistory and Advances of Gas ChromatographyJuliana SilvaNo ratings yet
- Fly 10 Your Super FutureDocument3 pagesFly 10 Your Super FutureRichard Colón67% (3)
- BBC Learning English 6 Minute English Day-Trip With A DifferenceDocument4 pagesBBC Learning English 6 Minute English Day-Trip With A DifferenceAsefeh KianiNo ratings yet
- MINI R56 N12 Valve Stem Seal ReplacementDocument9 pagesMINI R56 N12 Valve Stem Seal ReplacementJohn DoeNo ratings yet
- 2 - Chapter Two Horizontal Distance MeasurmentDocument47 pages2 - Chapter Two Horizontal Distance MeasurmentmikeNo ratings yet
- SetupWizard logs document changes during initial device configurationDocument10 pagesSetupWizard logs document changes during initial device configurationAhmed ZeharaNo ratings yet
- GROUP 3 Questions Solved Problems in Gas Turbine and Geothermal Power PlantDocument62 pagesGROUP 3 Questions Solved Problems in Gas Turbine and Geothermal Power PlantCherry Obias0% (1)
- Modern Methods of TrainingDocument30 pagesModern Methods of Trainingpatridsouza8875% (4)
- ) Perational Vlaintena, Nce Manual: I UGRK SeriesDocument22 pages) Perational Vlaintena, Nce Manual: I UGRK Seriessharan kommiNo ratings yet
- CNC USB Controller API: User ManualDocument29 pagesCNC USB Controller API: User ManualVisajientoNo ratings yet
- V-Qa Full Final (PART-B) PDFDocument104 pagesV-Qa Full Final (PART-B) PDFKoushik DeyNo ratings yet
- Duracraft Humidifier ManuDocument9 pagesDuracraft Humidifier ManuJulio RodriguezNo ratings yet
- Galloping Instability To Chaos - Albert C.J. Luo, Bo YuDocument213 pagesGalloping Instability To Chaos - Albert C.J. Luo, Bo YuHuy Thông NguyễnNo ratings yet
- Math Quiz BeeDocument32 pagesMath Quiz BeeChristine BacordoNo ratings yet
- Igcse Year 1Document3 pagesIgcse Year 1mooman109895No ratings yet
- Ds311 Specification Sheet EnglishDocument4 pagesDs311 Specification Sheet EnglishAntonio BocanegraNo ratings yet
- Care Sheet - Halloween CrabsDocument2 pagesCare Sheet - Halloween CrabsJohn GamesbyNo ratings yet
- Acknowledgements: Godrej & Boyce MFG - Co.LtdDocument83 pagesAcknowledgements: Godrej & Boyce MFG - Co.LtdSamarth TuliNo ratings yet
- Nederhoff Kees MSC ThesisDocument188 pagesNederhoff Kees MSC ThesisSiddhant AgarwalNo ratings yet
- Differential ManometersDocument3 pagesDifferential ManometersAnonymous QM0NLqZO100% (1)
- The Global CityDocument16 pagesThe Global CityBryan Marzo100% (2)
- Practice Problem No. 1Document7 pagesPractice Problem No. 1AaRichard ManaloNo ratings yet
- Career PlanDocument1 pageCareer Planapi-367263216No ratings yet