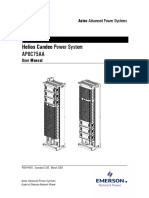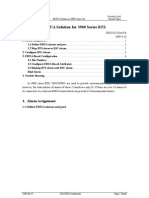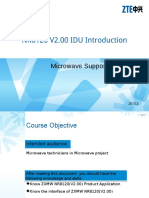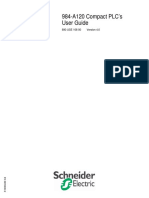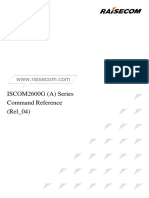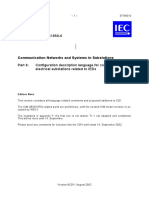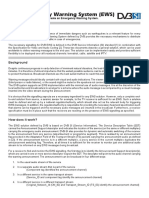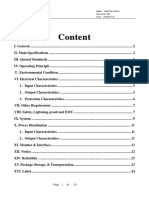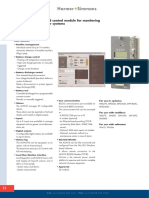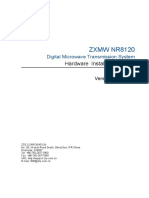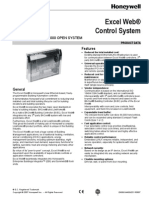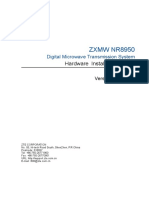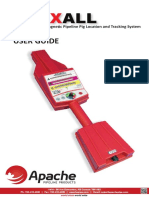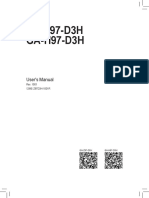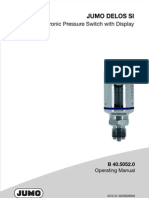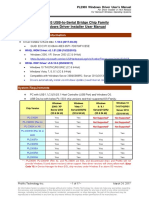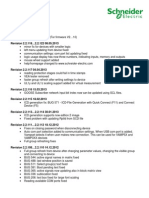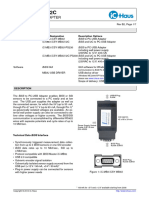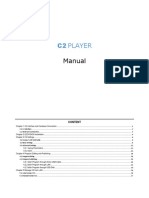Professional Documents
Culture Documents
MTS6000
Uploaded by
RamCopyright
Available Formats
Share this document
Did you find this document useful?
Is this content inappropriate?
Report this DocumentCopyright:
Available Formats
MTS6000
Uploaded by
RamCopyright:
Available Formats
T-BERD/MTS 8000 Transport Module and MSAM and T-BERD/MTS 6000A MSAM
Software Upgrade Instructions
These instructions explain how to load base unit, boot, and BERT (MSAM and Transport Module)
software upgrades onto your test instrument. Topics covered include the following:
– “About software upgrades” on page 2
– “6000A requirements” on page 2
– “8000 requirements” on page 2
– “PIM requirements” on page 3
– “Step 1: For 8000v1 only, skip to Step 2 if 8000v2 or 6000A - Verifying the boot software revi-
sion” on page 3
– “Step 2: Upgrading the software on the 8000v1, 8000v2, and 6000A” on page 4
– “Troubleshooting” on page 8
– “Related information” on page 9
– “Technical assistance” on page 9
MSAM and Transport Module Software Upgrade Instructions
November 2013 21145397, Rev. 007 1
About software upgrades
About software upgrades
The T-BERD⁄MTS-8000 and software can be upgraded in the field two ways:
– Using an USB memory stick with upgrade software provided by JDSU
– Directly from the server to unit via a network connection
The process for updating varies depending on the way the update is performed.
The T-BERD⁄MTS-6000A and software can be upgraded in the field two ways:
– Using an USB memory stick with upgrade software provided by JDSU
– Directly from the server to unit via a network connection
The process for updating varies depending on the way the update is performed.
6000A requirements
If you are using an upgrade stick provided by JDSU, the following items are required when
upgrading an MSAM connected to a 6000A base unit:
– The USB upgrade stick (labeled SW, 6000A BERT, VX.X COMBO).
– An MSAM connected to a T-BERD / MTS 6000A base unit.
8000 requirements
If you are using an upgrade stick provided by JDSU, the following items are required when
upgrading a Transport Module:
– The USB upgrade stick (labeled 8000V1 BERT, VX.X COMBO or 8000V2 BERT, VX.X
COMBO).
– A Transport Module connected to a T-BERD ⁄ MTS 8000 base unit running boot software revi-
sion 1.16 or higher.
The following items are required when upgrading an MSAM (or MSAMs) connected to an 8000 base
unit via a C8200 Dual Module Carrier (DMC):
– The USB upgrade stick (labeled 8000V1 BERT, VX.X COMBO or 8000V2 BERT, VX.X
COMBO).
– A DMC-compatible MSAM.
– A C8200 Dual Module Carrier (DMC).
– A T-BERD / MTS 8000 base unit running boot software revision 1.16 or higher.
All three hardware components must be assembled before upgrading the MSAM (or MSAMs).
Before inserting an MSAM into a DMC, verify that the MSAM is labeled as DMC-compatible, and
that the DMC is identified as a model C8200 DMC. For details, refer to the assembly instructions
that shipped with your instrument.
If the MSAM is not DMC-compatible, you must return it to JDSU for a factory upgrade before using
it with a DMC. The new, DMC-compatible MSAMs can be used with any T-BERD / MTS 6000A base
unit or C8200 DMC.
Identifying the 8000 version
Depending on when you purchased your 8000, you may have a version 1 (v1) or version 2 (v2) unit.
The external visible differences are:
– The v1 unit has 2 USB connectors; the v2 has 3 USB connectors
– The v1 unit has a DB-9 serial port on the top panel; the v2 does not have a serial port
MSAM and Transport Module Software Upgrade Instructions
2 21145397, Rev. 007 November 2013
PIM requirements
– The v2 unit has a green START/STOP button.
– The v1 unit has a SYSTEM button; the v2 has a HOME button (instead of SYSTEM)
PIM requirements
Before inserting new physical interface modules (PIMs) into an MSAM, contact Customer Care to
verify that your instrument is running a software release that supports the PIMs. If it is not running
a supporting software release, be certain to upgrade the instrument before inserting the PIMs.
Step 1: For 8000v1 only, skip to Step 2 if 8000v2 or 6000A - Verifying the
boot software revision
If you are upgrading software for a Transport Module, or for MSAMs connected to the 8000v1 base
unit via an intermediary DMC, you must verify that the base unit is running boot software revision
1.16 or higher.
To verify that the base unit is running boot software revision 1.16 or higher
1 Turn the T-BERD ⁄ MTS 8000 ON.
2 Press the System/Home button on the front panel to display the T-BERD / MTS 8000 System
Screen screen on the user interface. Figure 1 illustrates the screen with a single connected
Transport Module.
Figure 1 T-BERD / MTS 8000 System Screen
MSAM and Transport Module Software Upgrade Instructions
November 2013 21145397, Rev. 007 3
Step 2: Upgrading the software on the 8000v1, 8000v2, and 6000A
3 Press the Help Page soft key to verify the boot software version in the upper left corner of the
display. Figure 2 illustrates the Help Page for a unit running boot version 2.20; your unit may be
running different software versions.
Boot Version
Figure 2 Help Page for a unit running boot version 2.20
The boot version is verified.
– If the version is below 1.16, please contact your local sales engineer or Technical Assis-
tance representative for assistance.
– If the version is 1.16 or above, and you are using a JDSU provided upgrade stick, proceed
to “Step 2: Upgrading the software on the 8000v1, 8000v2, and 6000A” on page 4.
Step 2: Upgrading the software on the 8000v1, 8000v2, and 6000A
The process for updating varies depending on the way the update is performed.
Installing from a USB memory stick
If you haven’t already done so, before upgrading the software, review the “6000A requirements” on
page 2 or “8000 requirements” on page 2 as appropriate for your particular hardware configuration.
When multiple Transport Modules or MSAMs are connected to a 8000 base unit, you can upgrade
them simultaneously. You do not need to upgrade them one-by-one.
To load the base unit, boot, and Transport Module or MSAM (BERT) software upgrade
1 Verify that the Transport Module or MSAM is OFF by ensuring that the corresponding BERT
icon (or icons) on the System Screen are grey (see Figure 1 on page 3).
2 Unplug your unit from AC power, and then turn the power OFF.
3 After the unit has powered down completely, turn the unit back ON.
4 Wait for the unit to power up completely, and then plug the unit into AC power for the remainder
of the upgrade process.
5 Press the System/Home button on the front panel to display the System screen on the user
interface (see Figure 1 on page 3).
6 Insert the USB upgrade stick into one of the base unit’s USB slots, and then wait until you hear
an audible beep.
MSAM and Transport Module Software Upgrade Instructions
4 21145397, Rev. 007 November 2013
Step 2: Upgrading the software on the 8000v1, 8000v2, and 6000A
If you do not hear a beep, remove the USB memory stick, and then insert it into the port again.
If you still don’t hear a beep, refer to “Troubleshooting” on page 8 for assistance.
7 Press the Expert Tools soft key on the right side of the user interface.
8 Press the Software Upgrade soft key.
9 Press the Upgrade from USB soft key. Go to “Launching the upgrade” on page 6.
Installing from a JDSU Server
The update can be performed directly onto the equipment, using the JDSU server.
To install from a JDSU server
1 Connect the 8000 V2 or 6000A to a PC via an Ethernet link.
2 On the Home page, press the System Settings key to open the System Settings page.
3 In I/O Interfaces, on the line Ethernet, select Mode: Dynamic.
4 In the Upgrade Server box, on the line Address Type, select JDSU Server.
The address 6k.updatemyunit.net (for T-BERD/MTS-6000A)
or 8k.updatemyunit.net (for T-BERD/MTS-8000) is automatically displayed.
5 Select whether the new release for must be automatically detected (Enable) or not (Disable).
6 In the I/O Interfaces box, on the line Use proxy, select whether a proxy is used (Manual or
Auto) or not (No).
7 Press the Exit key to return to Home page.
8 Select Expert Tools > Upgrades >Software Upgrade > Upgrade via Ethernet.
The message Verify IP address of PC server appears.
9 Click Continue. Go to “Launching the upgrade” on page 6.
MSAM and Transport Module Software Upgrade Instructions
November 2013 21145397, Rev. 007 5
Step 2: Upgrading the software on the 8000v1, 8000v2, and 6000A
Installing from another server
Before starting the upgrade over Ethernet, verify the server’s IP address. The update can be
performed directly on the equipment using an http address.
To install from another server
1 Connect the 8000v2 or 6000A to a PC via an Ethernet link.
2 On the Home page, press System Settings key to open the System Settings page.
3 In I/O Interfaces, on the line Ethernet, select Mode: Dynamic.
4 In the Upgrade Server box, on the line Address Type, select Server Name or IP Address.
5 Enter the Server Name or IP Address.
NOTE:
If upgrading on a private network, the unit must be on the same subnet.
6 In the I/O Interfaces box, on the line Use proxy, select whether a proxy is used (Manual or
Auto) or not (No).
7 Press the Exit key to return to Home page.
8 Select Expert Tools > Upgrades >Software Upgrade > Upgrade via Ethernet.
The message Verify IP address of PC server appears.
9 Click Continue.Go to “Launching the upgrade” on page 6.
Launching the upgrade
After selecting the upgrade method, the upgrade can be launched.
To launch the upgrade
1 When prompted to proceed with the upgrade, select Confirm.
MSAM and Transport Module Software Upgrade Instructions
6 21145397, Rev. 007 November 2013
Step 2: Upgrading the software on the 8000v1, 8000v2, and 6000A
Regardless of the method selected for the upgrade (Directly from a server or via a USB
memory stick), the Software Upgrade Version screen appears. Figure 3 illustrates the layout of
the Software Upgrade Version screen; it does not represent the actual software versions
loaded on your unit and on the upgrade stick.
Versions on Unit Versions on Upgrade Stick
Figure 3 Software Upgrade Version screen
The following items appear on the screen:
– The current boot, Linux Kernel, File System, and other base software versions loaded on
the unit.
– The versions of the Linux Kernel, File System, and other base software available on the
server or USB upgrade stick. A green arrow next to a version indicates it is more recent than
the version loaded on the unit; a red arrow indicates it is older than the version loaded on
the unit. An equal sign indicates that the versions on the unit and on the upgrade stick are
the same.
– The Show Next Choice soft key allows you to navigate through the available base, boot,
and Transport Module or MSAM (BERT) software upgrades provided on the stick or server.
– The Confirm This Choice soft key that allows you to load the currently displayed upgrade
from the stick or server.
– The Confirm All Choices soft key that allows you to load all of the software upgrades avail-
able on the stick or server. This soft key only appears if the base, boot, and Transport
Module or MSAM (BERT) software versions on the stick or server are all equal to or higher
than the version that is currently loaded on your unit.
2 Do one of the following:
– If the Confirm All Choices soft key appears, and you want to upgrade the base, boot, and
Transport Module or MSAM (BERT) software, select Confirm All Choices to upgrade all
three.
– If the Confirm All Choices soft key is not available, use the Show Next Choice and Show
Previous Choice soft keys to navigate through and display the upgrade you want to load,
and then select Confirm This Choice to load the displayed software upgrade.
MSAM and Transport Module Software Upgrade Instructions
November 2013 21145397, Rev. 007 7
Troubleshooting
After you select the Confirm All Choices or Confirm This Choice soft key, the following
occurs:
– A series of messages appears guiding you through the first part of the upgrade process.
When prompted to remove the USB flash, do not do so. On occasion, some memory
sticks take a long time to initialize, and as a result, the software upgrade times out and fails.
If the upgrade fails, refer to “Troubleshooting” on page 8 for assistance.
If you do mistakenly remove the USB flash, re-insert it when prompted to do so. In most
cases the upgrade will proceed as expected.
– Follow the remaining instructions as prompted.
– If you are upgrading using an 8000 base unit, the unit reboots. Do not press the ON button
on the front panel when prompted to do so; the unit will not automatically go into
stand-by-mode as suggested by the prompt; it will immediately begin loading the upgrade.
– The unit upgrades the software and displays a series of progress messages. The upgrade
may take up to 30 minutes.
– After the upgrade is complete, the unit automatically reboots.
3 Do the following to verify that the software versions were upgraded as expected:
a Press the System/Home button on the front panel to display the System Screen on the user
interface (see Figure 1 on page 3).
b Press the Help Page soft key, and then verify the versions for the Base, Boot, and
Transport Module or MSAM (BERT) software (see Figure 2 on page 4).
Remove the USB memory stick from the slot or disconnect from the Ethernet link.
4 Press the Exit soft key to return to the System Screen, and then launch the Transport Module
or MSAM.
The first time you launch the Transport Module or MSAM after upgrading the software (or
whenever you connect a Transport Module or MSAM to a base unit), the unit must synchronize
the software on the Transport Module or MSAM with the software versions loaded on your base
unit. Therefore, the launch will take longer than you are accustomed to (roughly 15 to 20
minutes).
This will not be the case for subsequent launches. You can track the progress of the load by
observing the JDSU BERT MODULES STARTUP screen.
The software is upgraded.
Troubleshooting
This section explains how to identify and correct problems encountered when upgrading your unit.
Unit does not recognize USB memory stick
If your unit does not beep after you insert a USB memory stick, try doing the following:
– Press the ON/OFF button to turn OFF the unit, and then unplug the unit when prompted to do
so. After the unit powers down completely, reconnect the power adapter, and then turn the unit
back ON. Re-insert the USB stick; rebooting the unit usually resolves the problem.
– Remove the USB memory stick, and then insert it into the USB slot again.
– Insert the stick in the other USB slot.
I removed, then reinserted my USB upgrade stick as prompted, but the upgrade failed
On occasion, some memory sticks take a long time to initialize, and as a result, the software
upgrade times out and fails. This does not occur when upgrading using a JDSU upgrade stick.
MSAM and Transport Module Software Upgrade Instructions
8 21145397, Rev. 007 November 2013
Related information
If your upgrade fails, try doing the following:
– Press the ON/OFF button to turn OFF the unit, and then unplug the unit when prompted to do
so. After the unit powers down completely, reconnect the power adapter, and then turn the unit
back ON. Re-insert the USB stick, and proceed with the upgrade. The upgrade should proceed
as expected.
The BERT upgrade failed
On rare occasions, when loading all of the software upgrades provided on an upgrade stick (by
selecting the Confirm All Choices soft key), the BERT upgrade fails. If this happens, try doing the
following:
– Remove the USB memory stick from the USB slot, and then re-insert it.
– Launch the upgrade (see “Step 2: Upgrading the software on the 8000v1, 8000v2, and 6000A”
on page 4), and when presented with the Software Version screen, navigate to the BERT soft-
ware version information using the Show Next Choice soft key.
– When the MSAM software version information appears, select Confirm this Choice. Do not
select Confirm All Choices.
Proceed with the upgrade, and then verify that the BERT software was upgraded (see step 3 on
page 8)
Related information
Use this document in conjunction with the Getting Started and Testing Manual that shipped with
your instrument.
Technical assistance
For the latest TAC information, go to www.jdsu.com or contact your local sales office for assistance.
Contact information for regional sales headquarters is listed on the back cover of your user manual.
MSAM and Transport Module Software Upgrade Instructions
November 2013 21145397, Rev. 007 9
Technical assistance
Network and Service Enablement
One Milestone Center Court
Germantown, Maryland 20876-7100 USA
Toll Free 1-855-ASK-JDSU (275-5378) • Tel +1-301-353-1560 • Fax +1-240-404-1996
www.jdsu.com
© Copyright 2013 JDS Uniphase Corporation. All rights reserved. JDSU, Network and Service Enablement, and the JDSU logo are trademarks
of JDS Uniphase Corporation. Copyright release: Reproduction and distribution of this guide is authorized for Government purposes only.
Windows is a registered trademark of Microsoft Corporation in the United States and other countries. All other trademarks and registered
trademarks are the property of their respective owners. Specifications, terms, and conditions are subject to change without notice.
MSAM and Transport Module Software Upgrade Instructions
10 21145397, Rev. 007 November 2013
You might also like
- Making Telecoms Work: From Technical Innovation to Commercial SuccessFrom EverandMaking Telecoms Work: From Technical Innovation to Commercial SuccessNo ratings yet
- Microwave Filters for Communication Systems: Fundamentals, Design, and ApplicationsFrom EverandMicrowave Filters for Communication Systems: Fundamentals, Design, and ApplicationsNo ratings yet
- Jdsu Mts 6000Document158 pagesJdsu Mts 6000munsureshNo ratings yet
- User Manual: Configuration With Web Interface Controller CSU 502Document10 pagesUser Manual: Configuration With Web Interface Controller CSU 502moumen BoughraraNo ratings yet
- Helios Candeo Power System - AP6C75AADocument136 pagesHelios Candeo Power System - AP6C75AAPhil LahmNo ratings yet
- EMUA Solution For 3900 Series BTSDocument6 pagesEMUA Solution For 3900 Series BTSMohammad Maher Al ShatterNo ratings yet
- Cispr14 1 I2 (Ed6.0) enDocument2 pagesCispr14 1 I2 (Ed6.0) enWilliam AldamNo ratings yet
- RM2048XE: 2.0kW 48V DC Modular RectifiersDocument2 pagesRM2048XE: 2.0kW 48V DC Modular Rectifiersalways_975382984100% (2)
- E-Guard Mobile Base Station Centralized Supervision System - ZTE CorporationDocument7 pagesE-Guard Mobile Base Station Centralized Supervision System - ZTE CorporationmemorymukuzeNo ratings yet
- IPS1000 For TMIC Project.10Document20 pagesIPS1000 For TMIC Project.10chhoan_nhunlina100% (1)
- 05 LT - SS1005 - E01 - 1 ZXSDR R8882 L268 Hardware Structure 31Document31 pages05 LT - SS1005 - E01 - 1 ZXSDR R8882 L268 Hardware Structure 31Tharindu WijegoonasekaraNo ratings yet
- Microwave BC en NR8120 V2.00 IDU IntroductionDocument12 pagesMicrowave BC en NR8120 V2.00 IDU IntroductionKAMALI82100% (1)
- Installation Guide MicroBBU 6kW OD Cabinet 15U (B - 356816.033 - 1 - 5) PDFDocument75 pagesInstallation Guide MicroBBU 6kW OD Cabinet 15U (B - 356816.033 - 1 - 5) PDFVasco BrandãoNo ratings yet
- Manual - SMU01 (Modbus Protocol) V2.0Document62 pagesManual - SMU01 (Modbus Protocol) V2.0Angga SyahNo ratings yet
- Modicon Compact PLC ManualDocument222 pagesModicon Compact PLC ManualGuntara Wiguna100% (1)
- ISCOM2600G (A) Series Command Reference (Rel - 04)Document956 pagesISCOM2600G (A) Series Command Reference (Rel - 04)Alexander VasquezNo ratings yet
- 75b41c86-5865-4ec0-8614-f3affdcde169 (1)Document93 pages75b41c86-5865-4ec0-8614-f3affdcde169 (1)Satay ChillyNo ratings yet
- Pows Ys RelayDocument3 pagesPows Ys RelaytduskoNo ratings yet
- Huawei Indoor Power Tp48300b-x6x0 Tp48600b-x6x0 User ManualDocument54 pagesHuawei Indoor Power Tp48300b-x6x0 Tp48600b-x6x0 User ManualNguyen Van NguyenNo ratings yet
- Huawei Embedded Power System BrochureDocument20 pagesHuawei Embedded Power System BrochureyacasiestaNo ratings yet
- Cispr11 Amd1 (Ed4.0) en 2004Document4 pagesCispr11 Amd1 (Ed4.0) en 2004emilioaraNo ratings yet
- SPM33 Data Sheet V2Document2 pagesSPM33 Data Sheet V2Vu SonNo ratings yet
- Channel Unit E&M VF-P Op HandbookDocument97 pagesChannel Unit E&M VF-P Op HandbookzehantnNo ratings yet
- Wisol Wssfm10r at Command Sfm10r Rev.00 1Document6 pagesWisol Wssfm10r at Command Sfm10r Rev.00 1AdimaroNo ratings yet
- The Dryfit Range For Modular Performance Adaption.: Sonnenschein A412 / 120 FTDocument2 pagesThe Dryfit Range For Modular Performance Adaption.: Sonnenschein A412 / 120 FTglukkerNo ratings yet
- IEC 60870 5 101 104 INTOP Certified ENGDocument64 pagesIEC 60870 5 101 104 INTOP Certified ENGErmin FazlicNo ratings yet
- STM-1, 63 E1 (Optical / Electrical) Add-Drop SDH MultiplexerDocument4 pagesSTM-1, 63 E1 (Optical / Electrical) Add-Drop SDH MultiplexerArthur GouballeNo ratings yet
- 802.11 StandardDocument3 pages802.11 StandardDaljit SinghNo ratings yet
- MSAG 5200 Routine MaintDocument43 pagesMSAG 5200 Routine MaintAhsanKhanNo ratings yet
- DBS3900 Installation Guide (V100R003C00 - 03) (PDF) - enDocument531 pagesDBS3900 Installation Guide (V100R003C00 - 03) (PDF) - enRNNicollNo ratings yet
- E560 23be23 DSDocument4 pagesE560 23be23 DSSalvador FayssalNo ratings yet
- Stoddart NM-22A RI-FI Measuring Set Operator's Manual, Stoddart Electro System, May 1966.Document28 pagesStoddart NM-22A RI-FI Measuring Set Operator's Manual, Stoddart Electro System, May 1966.Bob Laughlin, KWØRLNo ratings yet
- NetSure Control Unit UM1M830BNADocument198 pagesNetSure Control Unit UM1M830BNApatopickNo ratings yet
- NetSure701 R48 3200e DataSheetDocument2 pagesNetSure701 R48 3200e DataSheetronychavesNo ratings yet
- Use DVB Standards to Create an Emergency Warning System (EWSDocument2 pagesUse DVB Standards to Create an Emergency Warning System (EWSSumantri KasmadiNo ratings yet
- IEC 60870 5 102 Intop ACP ENG PDFDocument30 pagesIEC 60870 5 102 Intop ACP ENG PDFMessias De Oliveira SantosNo ratings yet
- RM3048HEDocument2 pagesRM3048HEonlybrijeshNo ratings yet
- VAPEL Power Supply System Technical DocumentDocument24 pagesVAPEL Power Supply System Technical Documenteddywidjaya9No ratings yet
- Nera Xpand GeneralDocument129 pagesNera Xpand GeneralAtanda Babatunde MutiuNo ratings yet
- Feedback 56-200Document2 pagesFeedback 56-200Fahad Rasool100% (1)
- 2006 Acm1dDocument2 pages2006 Acm1dTran Hong HiepNo ratings yet
- CSR-CSFT438 Product Description and User's Manual Rev F 20-JUNE-2011Document62 pagesCSR-CSFT438 Product Description and User's Manual Rev F 20-JUNE-2011معاذ أحمدNo ratings yet
- E300 Electronic OverloadDocument36 pagesE300 Electronic OverloadIsraelNo ratings yet
- NMS 5 LinuxDocument580 pagesNMS 5 LinuxTsy Less DahalNo ratings yet
- HEVC TutorialDocument33 pagesHEVC TutorialLaurentiu IacobNo ratings yet
- SJ-20140825101256-001-ZXDT02-PU (V2.5) Solar Power Unit User Manual - 585179Document29 pagesSJ-20140825101256-001-ZXDT02-PU (V2.5) Solar Power Unit User Manual - 585179rodrigo velasquezNo ratings yet
- SJ-20151105160033-004-ZXMW NR8120 (V2.04.02) Hardware Installation GuideDocument87 pagesSJ-20151105160033-004-ZXMW NR8120 (V2.04.02) Hardware Installation GuideIng Abraham J Tiberio LNo ratings yet
- SRAL XD 3.7 Training ManualDocument306 pagesSRAL XD 3.7 Training ManualEdwin GiraldoNo ratings yet
- XL Web SpecificationDocument4 pagesXL Web Specificationjohnney98No ratings yet
- UH11 1-3kVA User Manual UPSDocument60 pagesUH11 1-3kVA User Manual UPSfarrukh saleemNo ratings yet
- 3EM20188AAAADocument910 pages3EM20188AAAArazali1982No ratings yet
- SJ-20151105160201-004-ZXMW NR8950 (V2.04.02) Hardware Installation GuideDocument95 pagesSJ-20151105160201-004-ZXMW NR8950 (V2.04.02) Hardware Installation GuideRizki Syam Nugroho100% (1)
- SMi2800 Specifiaction PDFDocument4 pagesSMi2800 Specifiaction PDFNguyen Minh TuNo ratings yet
- Equipment SW Loader - User Manual-InG - 1.0Document19 pagesEquipment SW Loader - User Manual-InG - 1.0Anonymous OQ9UN5kNo ratings yet
- Claimed Fault: Various Alfa ModelsDocument4 pagesClaimed Fault: Various Alfa ModelsMario MartinezNo ratings yet
- Quick Installation Guide: Multipoint Usb Over Lan WorkstationDocument4 pagesQuick Installation Guide: Multipoint Usb Over Lan WorkstationPaulene SalvinoNo ratings yet
- RG-1000e Upgrade GuideDocument8 pagesRG-1000e Upgrade GuideSmartPTTNo ratings yet
- Evertz Customer Service Information Bulletin: Products AffectedDocument5 pagesEvertz Customer Service Information Bulletin: Products AffectedjimmyNo ratings yet
- Evertz Customer Service Information Bulletin: Products AffectedDocument5 pagesEvertz Customer Service Information Bulletin: Products AffectedjimmyNo ratings yet
- Evertz Customer Service Information Bulletin: Products AffectedDocument5 pagesEvertz Customer Service Information Bulletin: Products AffectedjimmyNo ratings yet
- ESP8266 Artnet To DMXDocument13 pagesESP8266 Artnet To DMXJuan GarciaNo ratings yet
- MOTOTRBO® System Release Notes Professional Commercial Radios (PCR) & AccessoriesDocument32 pagesMOTOTRBO® System Release Notes Professional Commercial Radios (PCR) & AccessoriesSerhiy HrabovyiNo ratings yet
- MSI MS-7C91 Rev1.0 PDFDocument72 pagesMSI MS-7C91 Rev1.0 PDFvimalsomaNo ratings yet
- Emma User Guide: Getting Started, Installation, Registration & LoginDocument37 pagesEmma User Guide: Getting Started, Installation, Registration & Loginzaphod1No ratings yet
- DEC50113-Chapter 1 - 6 Display DevicesDocument52 pagesDEC50113-Chapter 1 - 6 Display DevicesFaiz ZakariaNo ratings yet
- N07710 Ver2.2 Multiskan FC User Manual enDocument87 pagesN07710 Ver2.2 Multiskan FC User Manual enSajanan TrimedNo ratings yet
- Operation Manual MIMAKIDocument220 pagesOperation Manual MIMAKILaura GarciaNo ratings yet
- Traxall 500 620 User Manual ApacheDocument31 pagesTraxall 500 620 User Manual ApacheRamiro RojasNo ratings yet
- Ultrasonic Flaw DetectorDocument2 pagesUltrasonic Flaw DetectorhrwidiaNo ratings yet
- Ecu-1251tl DS (100223) 20231005134406Document2 pagesEcu-1251tl DS (100223) 20231005134406eugen.lok0813No ratings yet
- UCS30 ManualDocument53 pagesUCS30 Manualpedro1600No ratings yet
- MB Manual Ga-Z97 (h97) - d3hDocument80 pagesMB Manual Ga-Z97 (h97) - d3hdstoic1No ratings yet
- C DOCUME 1 Oscar CONFIG 1 Temp Plugtmp-16 Plugin-Field Spectrum-Analyzer Aaronia Spectran NF-XFRDocument9 pagesC DOCUME 1 Oscar CONFIG 1 Temp Plugtmp-16 Plugin-Field Spectrum-Analyzer Aaronia Spectran NF-XFROscar CamposNo ratings yet
- CAT ENG AUTOMATION AND INDUSTRIAL DOSAGE UnlockedDocument52 pagesCAT ENG AUTOMATION AND INDUSTRIAL DOSAGE Unlockedchoong chloeNo ratings yet
- b40 5052 0enDocument56 pagesb40 5052 0enaries26marchNo ratings yet
- PL2303 Windows Driver User Manual v1.9.0Document20 pagesPL2303 Windows Driver User Manual v1.9.0larry_macias_alvarezNo ratings yet
- VAS 6154 Diagnostic Interface Configuration InstructionsDocument12 pagesVAS 6154 Diagnostic Interface Configuration Instructionsdadjudadju11No ratings yet
- PL2303 Windows Driver User Manual v1.18.0Document17 pagesPL2303 Windows Driver User Manual v1.18.0Victor Fernando Aires ArrudaNo ratings yet
- 1.1-2 System SpecificationDocument35 pages1.1-2 System SpecificationRonnil QuietaNo ratings yet
- Video HubDocument4 pagesVideo HubTrứng Đúc ThịtNo ratings yet
- Versions 22122Document11 pagesVersions 22122michael_forraNo ratings yet
- Service Manual: Part Number: 910515-001 Ver. 1.0Document104 pagesService Manual: Part Number: 910515-001 Ver. 1.0Leo HamiltonNo ratings yet
- Gigabyte GA-Z77MX-D3H MotherboardDocument43 pagesGigabyte GA-Z77MX-D3H MotherboardGIGABYTE UKNo ratings yet
- TL-WDR3600 V1 Qig 7106503913Document2 pagesTL-WDR3600 V1 Qig 71065039130740500555No ratings yet
- Ps/2 Keyboard ProtocolDocument9 pagesPs/2 Keyboard Protocoleng@plcc.com.br75% (4)
- MB3U - DatasheetDocument7 pagesMB3U - DatasheetxinwubianNo ratings yet
- Latitude E6400 Atg Setup GuideDocument70 pagesLatitude E6400 Atg Setup GuidecoronaqcNo ratings yet
- Adms-15 FTM-200D Im Eng 2211-BDocument35 pagesAdms-15 FTM-200D Im Eng 2211-Bsoporte tecnico muleyNo ratings yet
- Booklet DP3Document8 pagesBooklet DP3niggeruNo ratings yet
- Colorlight C2 LED Media Product ManualDocument30 pagesColorlight C2 LED Media Product Manualsm munNo ratings yet