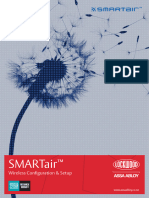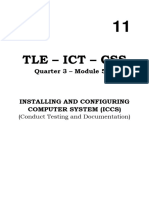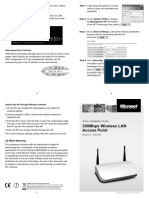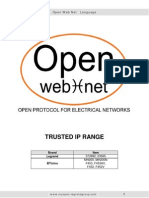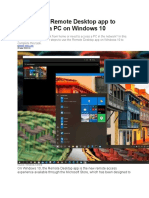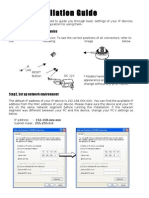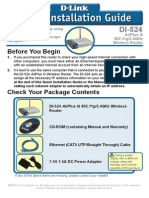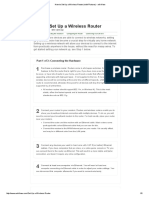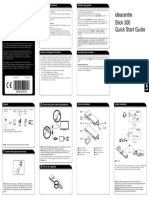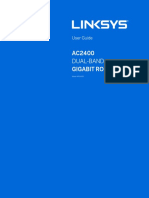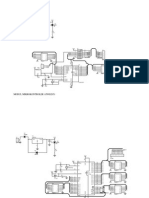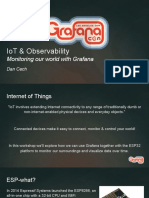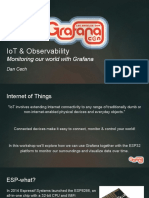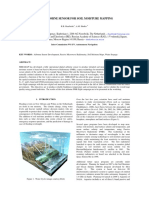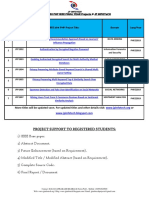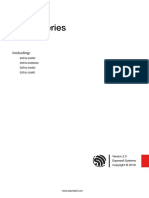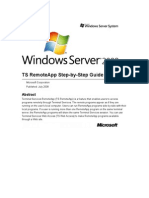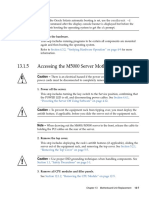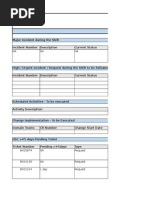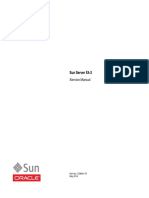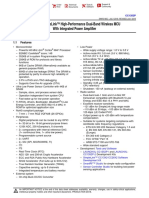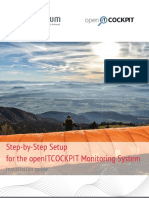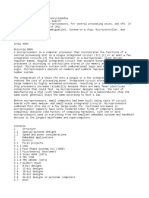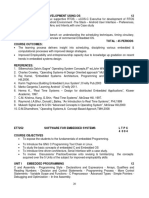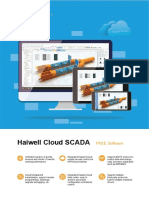Professional Documents
Culture Documents
Proteus Sensor Quick Start Guide
Uploaded by
The FannyOriginal Description:
Original Title
Copyright
Available Formats
Share this document
Did you find this document useful?
Is this content inappropriate?
Report this DocumentCopyright:
Available Formats
Proteus Sensor Quick Start Guide
Uploaded by
The FannyCopyright:
Available Formats
Proteus Sensor Quick Start Guide
Click “Submit Changes” to save your settings. Proteus will show a
Introduction “Reboot in Progress” page. It will also send an email to you, with
Proteus sensors bring smart sensing capabilities along with the its new IP address. That’s it.
added advantage of Wi-Fi connectivity for email and text alerts.
Proteus connects to your home or office network. It supports the Step 6. Connect your PC/ phone back to your home network.
802.11 g mode Wi-Fi.
Now you can connect your PC or phone back to your home Wi-Fi
network. Once connected, Check your inbox for the Email with
Getting Started New Proteus Setup info with an IP address. Click the IP address to
This section will help you setup your Proteus sensor to connect to see your device.
your Wi-Fi network.
Step 1. Connect to Proteus Wi-Fi Sensor settings
All modifiable settings are available on the Settings tab. See
Proteus Sensor must be powered up at this point. In the network instructions on top of the web page and enter desired settings.
settings of your PC/ Mac/ smart phone, look for the Wi-Fi Click “Save Settings” for the changes to take effect.
network “ProteusWiFiSetup”. Click connect to make your
computer/ phone join the Proteus network.
Resetting the sensor
Think you did Something incorrectly? No problem. To reset the
Step 3. Configure your sensor.
sensor to factory default state, Use paper clip to “GENTLY” press
Open a web browser from your computer/ smart phone and type the reset button. The LEDS will remain solid ON for ~4 seconds
in the following address. and turn OFF. Release the reset button now, and the device will
192.168.254.1 repower to factory default state.
This is the default IP of the device. You will see home page of the
web interface through which you can access or modify any and all
settings of the device.
An application note is available online detailing how to reset the
device. proteussensor.com/downloads
Note: You can make changes to the settings from the various
pages available on the web interface. Guide to making changes on
Proteus Sensor home page Sensor and Email Settings, and Server/ SNMP settings (if available
on your device) provided as application notes in
Step 4. Enter Your Email Address. proteussensor.com/downloads.
Click on ‘Email’ tab on the top right No DHCP?
Username: admin
section of the web Interface. Enter If your router does not support DHCP, you can manually fill in the
Password: password your email address in the “To” Network Details
section. You can add more in “CC”. a. IP Address: Based on your PC or Phone’s IP address, pick an IP
You can also add a description. Click “Save”. address whose last octet is different from that of your PC and is
not being used by any other devices such as your printers, or
Ignore any SMTP Warnings that may appear laptops. Eg: if your PC’s IP address is 192.75.2.3, Pick something
like 192.75.2.45
Step 5. Connect your Proteus sensor to your home network. b. Gateway: Enter same value as your PC’s gateway/ router.
c. Subnet Mask: Enter same as your PC’s Subnet Mask.
Click on the “Network” Tab of your Proteus sensor from the web d. DNS: Enter same as your PC’s.
interface. By Default, DHCP is enabled, and most NEW routers e. HTTP port#: Default is 80. Unless you know and need to, just
support DHCP. leave it as it is.
Check the “Change WLAN Settings” checkbox. Click “Save”. Connect your phone/ PC back to your home WiFi,
Select the check box and click button “Scan”. Proteus will search open a browser, and type in the IP address you assigned to reach
for all available networks. Select your home Wifi, Enter password, the Proteus Web Interface.
and Click Submit.
Forgot the IP address you assigned?
Can’t find your home network? No Simply repower the device, and Proteus will send the IP address
Problem. Click on the “Add Other detail by email to you. You must have provided an email address
Wi-Fi Network” button. Enter your for this. See Step 4.
network information. Don’t forget
to enter the network password.
You might also like
- -Repeater: 展开 尺 寸: 3 6 0 x 2 4 0 mm 成品 尺 寸: 1 2 0 x 9 0 mmDocument2 pages-Repeater: 展开 尺 寸: 3 6 0 x 2 4 0 mm 成品 尺 寸: 1 2 0 x 9 0 mmhelmoz100% (1)
- 3.2.2.5 Packet Tracer - Install and Configure IoT DevicesDocument3 pages3.2.2.5 Packet Tracer - Install and Configure IoT DevicesKeba Gueye100% (1)
- Lo 3 OkDocument31 pagesLo 3 OkEdgar BatistianaNo ratings yet
- Netgear EX6200 Wifi Range Extender AC1200 ManualDocument141 pagesNetgear EX6200 Wifi Range Extender AC1200 ManualLong PhamNo ratings yet
- 1.3.6 Packet Tracer Build A Home Network Answer KeyDocument9 pages1.3.6 Packet Tracer Build A Home Network Answer KeySasha MarianchukNo ratings yet
- Sagemcom - Fast5355 - Gateway User Guide PDFDocument34 pagesSagemcom - Fast5355 - Gateway User Guide PDFlinmar7071100% (1)
- Lesson Activity Sheet In: Computer Systems ServicingDocument12 pagesLesson Activity Sheet In: Computer Systems ServicingCarvalds 0315No ratings yet
- Lockwood SMARTair Wireless Configuration and Setup - 1216Document19 pagesLockwood SMARTair Wireless Configuration and Setup - 1216Jesus RosaNo ratings yet
- How To Configure Vijeo Citect On IphoneDocument7 pagesHow To Configure Vijeo Citect On IphoneRodrisenatiNo ratings yet
- How To Configure Client Mode On TL-WR700N PDFDocument10 pagesHow To Configure Client Mode On TL-WR700N PDFAlexis PonceNo ratings yet
- BLASTBOT SMART CONTROL INTEGRATION WITH FIBARO HOME CENTER 2Document9 pagesBLASTBOT SMART CONTROL INTEGRATION WITH FIBARO HOME CENTER 2Ricardo LandellNo ratings yet
- Ruijie Reyee RG-NBS Series Switches Web-Based Configuration Guide, Release ReyeeOS 1.86 (V1.0)Document171 pagesRuijie Reyee RG-NBS Series Switches Web-Based Configuration Guide, Release ReyeeOS 1.86 (V1.0)Aydel TampubolonNo ratings yet
- Ict 4Document16 pagesIct 4jerry.mejiaNo ratings yet
- Deco M9 Plus - UGDocument36 pagesDeco M9 Plus - UGPra ManNo ratings yet
- DSL-504T: Before You BeginDocument12 pagesDSL-504T: Before You BeginMarceloPeresNo ratings yet
- Ip ErorDocument18 pagesIp ErorMichael DawitNo ratings yet
- Installing The Driver: Installation of The SD WLAN Card Driver To The Pocket PC Using Microsoft Active Sync®Document11 pagesInstalling The Driver: Installation of The SD WLAN Card Driver To The Pocket PC Using Microsoft Active Sync®clama2000No ratings yet
- OptimDocument473 pagesOptimspamsito11No ratings yet
- Ip Dect 10 System GuideDocument10 pagesIp Dect 10 System Guideeduar47No ratings yet
- Router WN518N Manual V1.1Document2 pagesRouter WN518N Manual V1.1dragon25No ratings yet
- ITN 7.02 - Case Study - Part 2 (Modules 4-7)Document2 pagesITN 7.02 - Case Study - Part 2 (Modules 4-7)tssr15.nadjemNo ratings yet
- A Step-By-Step Guide To Setting Up A Home NetworkDocument3 pagesA Step-By-Step Guide To Setting Up A Home NetworkBilal SalamNo ratings yet
- Airlink101 Access Point - Ap431wDocument42 pagesAirlink101 Access Point - Ap431wJim ParentNo ratings yet
- How To Setup A Thermal Printer With Ethernet CableDocument3 pagesHow To Setup A Thermal Printer With Ethernet CablehamzuwanNo ratings yet
- It Watchdog GoosDocument29 pagesIt Watchdog GoosSady KanettiNo ratings yet
- 300Mbps Wireless LAN Access Point: Step 1. Step 1Document2 pages300Mbps Wireless LAN Access Point: Step 1. Step 1Carlos MalufNo ratings yet
- Work from Home User Guide - Remote Access SetupDocument12 pagesWork from Home User Guide - Remote Access SetupFaizan Ullah KhanNo ratings yet
- R7800 - Do More - Booklet - 21dec2015 PDFDocument16 pagesR7800 - Do More - Booklet - 21dec2015 PDFRyan TivisNo ratings yet
- TLE-CSS Grade9 Module Q4W7Document4 pagesTLE-CSS Grade9 Module Q4W7gela vynxNo ratings yet
- DIR-867 REVA QIG v1.00 US ENDocument12 pagesDIR-867 REVA QIG v1.00 US ENsandeep kum kNo ratings yet
- Tutorial Trusted Ip RangeDocument17 pagesTutorial Trusted Ip RangeSergio de OliveiraNo ratings yet
- Quick Guide: Connect to DAP-1150 Wireless Access Point and Change SettingsDocument24 pagesQuick Guide: Connect to DAP-1150 Wireless Access Point and Change Settingswwallace82No ratings yet
- Configure Belkin Router in MinutesDocument13 pagesConfigure Belkin Router in MinutesAnisha JainNo ratings yet
- (WR Net 018 CC) Manual For DHCPDocument8 pages(WR Net 018 CC) Manual For DHCPKhyle Laurenz DuroNo ratings yet
- How To Use Remote Desktop App To Connect To A PC On Windows 10Document31 pagesHow To Use Remote Desktop App To Connect To A PC On Windows 10aamir_shaikh1980No ratings yet
- Css-Nc-Ii-Materials-Complete-By-Ea Part 2Document14 pagesCss-Nc-Ii-Materials-Complete-By-Ea Part 2sxnne 69No ratings yet
- Wmr-433 User Manual: AirstationDocument29 pagesWmr-433 User Manual: AirstationOcks FordNo ratings yet
- NVC1000 Quick Installation GuideDocument8 pagesNVC1000 Quick Installation GuideAli Serdar KılıçNo ratings yet
- Connect Computers and Devices EasilyDocument5 pagesConnect Computers and Devices EasilyJeffreyNo ratings yet
- DI 524 Qig Uk en 20061016 PDFDocument18 pagesDI 524 Qig Uk en 20061016 PDFJawa StoreNo ratings yet
- C46 Exp4Document10 pagesC46 Exp4pravintp123No ratings yet
- LO 2 OkDocument14 pagesLO 2 OkEdgar BatistianaNo ratings yet
- Linksys AX1800 Dual-Band WiFi 6 Router Model E7350 User GuideDocument194 pagesLinksys AX1800 Dual-Band WiFi 6 Router Model E7350 User GuideDmitryNo ratings yet
- Quick Start Guide: Hardware InstallationDocument1 pageQuick Start Guide: Hardware InstallationGigi BiruNo ratings yet
- Project - Dreambox Remote Video StreamingDocument5 pagesProject - Dreambox Remote Video StreamingIonut CristianNo ratings yet
- Curtin University: Wireless Data NetworkDocument10 pagesCurtin University: Wireless Data NetworkdedeqNo ratings yet
- User Guide: AC1300 Whole Home Mesh Wi-Fi System Deco M5Document36 pagesUser Guide: AC1300 Whole Home Mesh Wi-Fi System Deco M5Cosmin CurticapeanNo ratings yet
- How To Set Up A Wireless Router (With Pictures) - Wikihow PDFDocument5 pagesHow To Set Up A Wireless Router (With Pictures) - Wikihow PDFAmel MesicNo ratings yet
- CSS Assessment Task CompleteDocument5 pagesCSS Assessment Task CompleteJohn Jarvey Q MillaresNo ratings yet
- Lenovo Stick 300 QSG v2.0 Win10 en Online 20151012Document2 pagesLenovo Stick 300 QSG v2.0 Win10 en Online 20151012c3p0publicNo ratings yet
- AC2400 Gigabit Router: Dual-BandDocument20 pagesAC2400 Gigabit Router: Dual-BandingemajaryNo ratings yet
- 3.2.4.5 Packet Tracer - Home IoT ImplementationDocument3 pages3.2.4.5 Packet Tracer - Home IoT Implementationtio padaunan67% (3)
- WN513N Manual V1.0Document2 pagesWN513N Manual V1.0vanderlonnNo ratings yet
- Network Devices IpDocument29 pagesNetwork Devices IpPrincess Dainne Fontanilla DahiligNo ratings yet
- How to manually assign IP address in Windows 7Document8 pagesHow to manually assign IP address in Windows 7JunNo ratings yet
- Hiding Web Traffic with SSH: How to Protect Your Internet Privacy against Corporate Firewall or Insecure WirelessFrom EverandHiding Web Traffic with SSH: How to Protect Your Internet Privacy against Corporate Firewall or Insecure WirelessNo ratings yet
- Hacking : A Comprehensive, Step-By-Step Guide to Techniques and Strategies to Learn Ethical Hacking with Practical Examples to Computer Hacking, Wireless Network, Cybersecurity and Penetration TestingFrom EverandHacking : A Comprehensive, Step-By-Step Guide to Techniques and Strategies to Learn Ethical Hacking with Practical Examples to Computer Hacking, Wireless Network, Cybersecurity and Penetration TestingNo ratings yet
- Gambar Rangkaian PDFDocument4 pagesGambar Rangkaian PDFBenny PadlyNo ratings yet
- IoT & Observability Monitoring our world with GrafanaDocument30 pagesIoT & Observability Monitoring our world with GrafanaThe FannyNo ratings yet
- Data Processing Agreement PDFDocument14 pagesData Processing Agreement PDFThe FannyNo ratings yet
- DHT11Document9 pagesDHT11Giuseppe RizzoNo ratings yet
- DHT11Document9 pagesDHT11Giuseppe RizzoNo ratings yet
- Data Processing Agreement PDFDocument14 pagesData Processing Agreement PDFThe FannyNo ratings yet
- GrafanaCon LA IoT Workshop PDFDocument30 pagesGrafanaCon LA IoT Workshop PDFThe FannyNo ratings yet
- Data Processing Agreement PDFDocument14 pagesData Processing Agreement PDFThe FannyNo ratings yet
- Haarbrink PMR FullDocument5 pagesHaarbrink PMR FullThe FannyNo ratings yet
- DatabaseDocument9 pagesDatabaseSpoNo ratings yet
- 2019 2020 Ieee PHP Project Titles PDFDocument3 pages2019 2020 Ieee PHP Project Titles PDFThe FannyNo ratings yet
- lm35 PDFDocument38 pageslm35 PDFVictor GutierrezNo ratings yet
- Esp32 Datasheet enDocument60 pagesEsp32 Datasheet ensamsularief03No ratings yet
- SSFDFDocument9 pagesSSFDFMaycol ParicahuaNo ratings yet
- Chapter 8 Communication ProtocolsDocument23 pagesChapter 8 Communication Protocolsarnel vence l. zarzaNo ratings yet
- System 57 5701 Control System ManualDocument213 pagesSystem 57 5701 Control System ManualRahul DevaNo ratings yet
- Integrian DP-2 Reference Manual PDFDocument252 pagesIntegrian DP-2 Reference Manual PDFsparx_v0% (1)
- Library Management SystemDocument147 pagesLibrary Management Systemசெந்தில் மணி100% (3)
- TS RemoteApp Step-By-Step GuideDocument34 pagesTS RemoteApp Step-By-Step GuidereachvinoNo ratings yet
- Assembly Language ProgrammingDocument85 pagesAssembly Language ProgrammingsandeepaprNo ratings yet
- Accessing the M5000 Server MotherboardDocument5 pagesAccessing the M5000 Server MotherboardNasron NasirNo ratings yet
- Sit325-2 1PDocument2 pagesSit325-2 1PKanishka PereraNo ratings yet
- 10EC65Document7 pages10EC65Swamy SlrNo ratings yet
- Chapter 7 Introduction To C++Document32 pagesChapter 7 Introduction To C++Rashmitha raniNo ratings yet
- DISTRIBUTEDFILESYSDocument16 pagesDISTRIBUTEDFILESYSmb_4uNo ratings yet
- Tech Talk - Ivanti Endpoint Manager 2021Document64 pagesTech Talk - Ivanti Endpoint Manager 2021Mathieu LEROYNo ratings yet
- SQL DBA Shift HandoverDocument24 pagesSQL DBA Shift HandoverAnilKumarBasireddyNo ratings yet
- Sun x4-2 PDFDocument276 pagesSun x4-2 PDFmedNo ratings yet
- Cisco4500 LicensingDocument27 pagesCisco4500 LicensingPatrickFay0% (1)
- cc1352p PDFDocument87 pagescc1352p PDFguru87.joshi3473No ratings yet
- HP+ELITEBOOK+8730W+INVENTEC+ABSOLUT +schematic+diagram +REV+AX1 UnlockedDocument60 pagesHP+ELITEBOOK+8730W+INVENTEC+ABSOLUT +schematic+diagram +REV+AX1 UnlockedAbubakar Siddiq HolmNo ratings yet
- Acuity Educare Advanced Web Programming Sem V Unit 2Document25 pagesAcuity Educare Advanced Web Programming Sem V Unit 2Darshana RavindraNo ratings yet
- Step-By-Step Setup For The Openitcockpit Monitoring System: Installation GuideDocument16 pagesStep-By-Step Setup For The Openitcockpit Monitoring System: Installation GuideYanina Ballico GamarraNo ratings yet
- LIBRARY BOOK LOCATOR PROJECT - AndroidDocument22 pagesLIBRARY BOOK LOCATOR PROJECT - AndroidThe Futura LabsNo ratings yet
- MicronicsDocument11 pagesMicronicsPablo ArmasNo ratings yet
- An Introduction To PC Oscilloscopes: THE Picoscope RangeDocument1 pageAn Introduction To PC Oscilloscopes: THE Picoscope RangecdoniguianNo ratings yet
- 2.list View: Mobile Application DevelopmentDocument90 pages2.list View: Mobile Application DevelopmentmaneeshmogallpuNo ratings yet
- QRC IphoneDocument2 pagesQRC IphoneShai AshkenaziNo ratings yet
- Build BotDocument277 pagesBuild BotMicheal JacksonNo ratings yet
- Netapp Altavault Cloud-Integrated Storage Appliance: Solution Deployment: Altavault With Ontap Using SnapmirrorDocument54 pagesNetapp Altavault Cloud-Integrated Storage Appliance: Solution Deployment: Altavault With Ontap Using SnapmirrorShakthi Solar FenceNo ratings yet
- M.e.estDocument2 pagesM.e.estShiyamala JeyakumarNo ratings yet
- Haiwell Cloud SCADA CatalogDocument2 pagesHaiwell Cloud SCADA Catalogkhulalah chusniatiNo ratings yet
- Upgrade Oracle ERP Database to 19c for Enhanced Performance, Security and SupportDocument3 pagesUpgrade Oracle ERP Database to 19c for Enhanced Performance, Security and SupportSwatiNo ratings yet
- Crash 2023 10 28 - 21.21.32 ClientDocument11 pagesCrash 2023 10 28 - 21.21.32 Clienthlushchenkooleksandr123No ratings yet