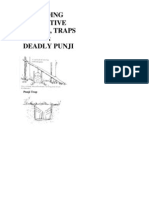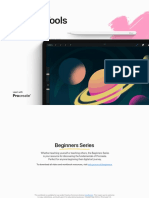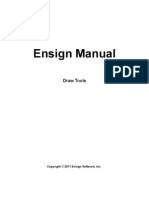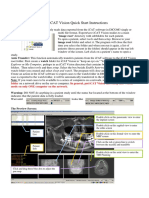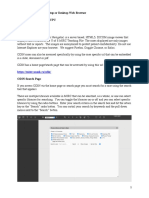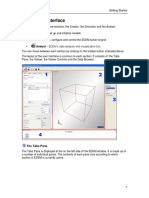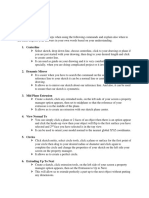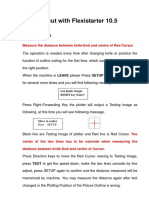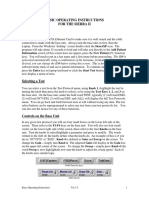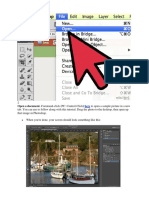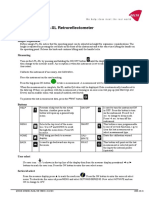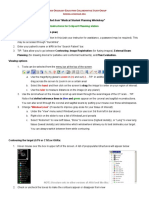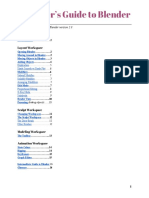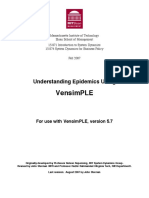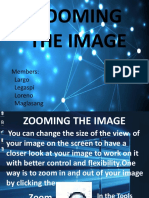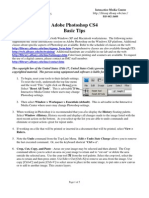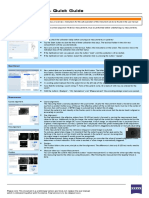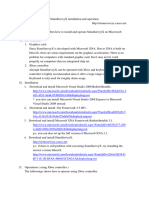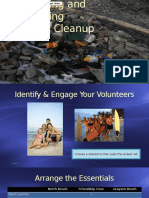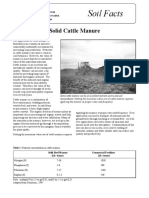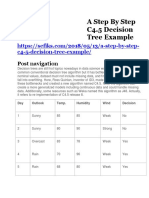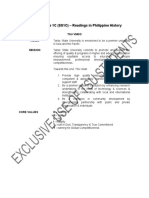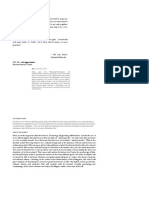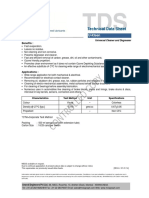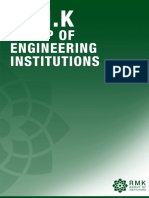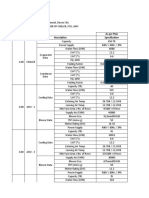Professional Documents
Culture Documents
Icat Vision User Guide
Uploaded by
vc9902Original Title
Copyright
Available Formats
Share this document
Did you find this document useful?
Is this content inappropriate?
Report this DocumentCopyright:
Available Formats
Icat Vision User Guide
Uploaded by
vc9902Copyright:
Available Formats
Operating iCAT Vision: Open the program and click on the Patient Name in the patient database list at
the top left corner of the window.
Caution: DO NOT do anything in a patient study until the status bar located at the bottom of the window
indicates that the patient data is fully loaded.
Wait until looks like
The Preview Screen:
Double click on this panoramic view to enter
the implant screen
Double click on this sagittal view to enter
the ortho screen
Patient
List Double click on this coronal view to enter
the MPR screen
Click on the red or green line to switch
Patient between the maxilla and mandible
Info
Double click on this axial view to enter the
TMJ Screen
Click and drag these blue dots to adjust the
pan map
Hiding the Patient List:
The Patient List can be hidden by clicking Tools / Hide Patient List. To Show the
Patient List again, click Tools / Show Patient List.
Cursor tools:
All views have this window level cursor tool. When your cursor looks like this,
click and drag up, down, left, and right to adjust brightness and contrast
In the Planning Screens, if you move the cursor to the bottom left of an image, the
pan cursor tool will appear. Click and drag to move the image up, down, left or
right within its window.
In the Planning Screens, if you move the cursor to the bottom right of an image,
The zoom cursor tool will appear. Click and drag up and down to zoom in and
out.
Back Tool: to exit out of a planning screen back to the Main Display, move the
cursor to the very top left corner of the screen until you see the “X” and click. Or 2
click on the Level Up button on the Main Menu bar.
Part#: 990330 5 Revision: 6/22/06
Slice Controls: The following slice control bar is found in various views and positions
throughout the program:
Left click here Left click here and drag
to select MIP or mouse right and left to
radiograph increase and decrease slice
viewing Left click here thickness and spacing
and drag left or
right to move
across image
Measurements:
¾ To make a hounsfield unit (Bone Density) measurement, Right click on a view and
select “HU Statistics.” Click, drag, and click to define an area. Statistics will appear
in upper right corner. A maximum of 4 HU stats can be taken at a time in a normal
view and 2 in a cross section view.
¾ To make a linear measurement, right click on a view and select “Distance”. Point,
Click, drag, and release to draw a line. A measurement in mm will appear in upper
left corner. A maximum of 9 distance measurements can be taken at a time in a
normal view and 4 in a cross section view.
¾ Right click and select “HU Stats” or “Distance” again to turn the tool off
¾ Right click on the actual measurement statistic to remove, inactivate, or activate
them.
Distance
stats HU stats
Part#: 990330 6 Revision: 6/22/06
Filtering Defaults:
There are already filters applied to all images. The filters are defaulted as seen below.
1. Preview Screen: Select “Hard” for all images.
2. Implant Screen: Select “Hard” for all images.
3. TMJ Screen: Select “Hard” for first 3 and “Normal” for Condyle Ortho Images.
4. MPR Screen: Select “Normal” for all images.
5. Ceph Screen: Select “Very Sharp” for Upper Left Right Lateral and “Hard” for all others.
These defaults can always be changed by Clicking Tools / Filter Settings / Set Filters. They
can also be changed “on the fly” by right clicking on an individual image, selecting Filter
Setting / Set Filter and clicking on the desired option (Smooth, Normal, Hard, Sharp, Very
Sharp). They can be changed back to the default by clicking Tools / Filter Settings / Reset to
Default.
Suggestions for adjusting Panoramic Map:
Start adjusting the Panoramic map from the Preview Screen. It is recommended to center the
anterior point at midline and then move the next two points up closer to the anterior point on
each side. Place them a few teeth away from anterior center. Then move the next two points
closer to the molars. See sample below.
Part#: 990330 7 Revision: 6/22/06
Implant Planning Screen: (enter by double clicking on the Pan from the Preview window).
Click and drag these
blue dots to adjust Vertical Tool Bar:
the pan map. The Click and drag this
orange hash marks center tool up or down
are slice location to adjust height of
indicators. anatomy viewed in the
cross sections and axial.
Slice Location numbers start at
“0” for center of anatomy or
midline. (The “0” slice will be Diagonal Tool Bar:
outlined in Red). All slices to the Click and drag on
this tool to adjust
patient’s Right will be negative
#’s. All slices to the patient’s the slice thickness
Left will be positive. #’s. of the Pan view.
(midline is determined by axial
map). Click and drag the
center tool to adjust
Pan focal trough.
Horizontal Tool Bar: Click the bottom
Click and drag this center tool to change the
• Turn orange hash marks on and off by right tool left to right to move the Pan view from
Clicking on pan or axial view and selecting slice location of the cross Radiographic to
“Turn hash marks on/off” from menu. sections. The center slice is MIP.
outlined in Blue.
• Double click on an individual cross section to zoom in. Click and drag the tool to
Double click on it again to reduce to original size. the right to adjust the slice
thickness of the cross
• Labels: The following labels on the images help sections.
clarify the orientation of the anatomy:
R: Right Side (Axial, Pan)
P: Posterior (Axial)
b: buccal (cross-sections)
• Pop Up Menu: Right click on the cross section
views to display the Pop Up menu to select
measurements and other features. “Display Formats”
gives 2 other options for viewing cross sections. The
default is 5 x 2. The other options are 7 x 3 and 3 x 1.
5
Nerve Canal detection is not yet functioning.
• All views have W/L, Zoom and Pan tools available.
Part#: 990330 8 Revision: 6/22/06
The TMJ Planning Screen:
(enter by double clicking on the Axial view from the Preview Screen)
Click and drag this center
tool to scroll up and down Horizontal Tool Bar:
sagittal view to locate Click and drag this center
condyles in the axial view tool to left to right to move
so you can see condyles slice location of cross
properly for mapping. section views. Click and
drag the tool to the right to
Creating Lateral Slices: change slice thickness of
Click and drag center blue circles to cross section views.
move condyle map (do this for each
condyle). Click and drag yellow
and blue end circles to adjust the
angle of each condylar map.
Green markings indicate anterior to
condyle. Red marking indicate
posterior of condyle.
Creating Coronal Slices:
Click red circle on either end map
to create Coronal views.
• Hint: When entering the TMJ screen, you may have to first drag the axial (SMV) view
down in the window to see the condyles. Move the cursor to the lower left of the SMV (axial)
view until you see the “P” for pan tool. Then point, click and drag the image down.
• All views in TMJ Screen have W/L, Zoom and Pan tools available (not the Sagittal
view).
Part#: 990330 9 Revision: 6/22/06
MPR Screen: (enter by double clicking on the Coronal View in the Preview Screen).
The MPR Screen allows you to scroll through the axial, sagittal, and coronal slices.
W/L, Zoom and Pan tools are available in all views.
Horizontal & Vertical Tool Bars:
Click and drag center tools from any view to move slice location. The views are colored
coded to correlate which view will adjust.
Click and drag the tool to the right for horizontal and bottom for vertical bars to adjust slice
thickness of the corresponding color coded view.
Right-click in any of the 3 views and select “Explore” for additional cut planes
Ortho Screen: (enter by double clicking on Sagittal view from Preview screen.
The Ortho screen displays the Lateral
Cephs in Radiographic and MIP mode
as well as a Coronal View and a Mid
Sagittal Slice (15mm thick).
W/L, Zoom and Pan tools are available
in all views.
7
Part#: 990330 10 Revision: 6/22/06
Rotating the Volume:
The data can be rotated from the Preview window in any of the bottom 3 views (Sagittal,
Coronal, Axial). To do this, hover the mouse in the lower Right hand corner of any of these
3 views. The cursor will change to a half moon shape. When the cursor looks like this,
point, click and drag to rotate the image. A grid will appear over the image to give a visual
guide for the new rotation. When the rotation is at the new desired position, release the
mouse.
Volume rotation Tool at bottom right hand
corner of Sagittal, Coronal and Axial views
To complete the rotation of the entire data set, you must now Right click to access the pop up
menu and select the item called “Rotate Volume Now”. This will re-calculate the new
rotation in all views. If you wanted to return to the original volume, Right click to access the
pop up menu and select the item “Reset Volume Rotations”.
Removing Circumference Artifact:
If you have a dataset that has the Circumference artifact (seen visually in the Preview Screen
as horizontal lines in the Coronal and Sagittal images and a white partial circle around the
axial image), then this can be removed from the dataset by Right clicking in the Preview
Screen and selecting “Remove Stray Voxels from Circumference”. The data will re-calculate
without that artifact.
Saving and Loading Workups:
The plans that you created can be saved so that when you re-enter the case, they can be
retrieved. If you made or changed a plan and attempt to exit iCAT Vision or switch patients,
the program will prompt you and ask if you want to save your workup. To save the workup,
click “yes.” A window will appear for you to “Create new workup”. Select this and enter a
new title for your workup or choose an existing workup name (if one) from the list to
overwrite it. Once the workup is named, click OK to save.
8
Or, before exiting or switching patients, from the Preview Screen, Right click to access the
pop up menu and select “Save this Workup”. Then proceed as instructed above.
Part#: 990330 11 Revision: 6/22/06
To load a workup, click on a patient name, and a “Select a workup” window will appear.
Select an existing workup to load it. If you want to select another workup (if you have
multiple workups), from the Preview Screen, right click to access the pop up menu and select
“Load New Workup”. Then select the desired workup from the list.
Creating Export CDs:
Note: Make sure to first Save any Workups before attempting to burn a CD.
• First insert a CD or CDRW into your CD drive.
• Then click on Tools / Create Export CD. The CD burner window will open.
• If you have multiple CD drives, select the desired hardware from the drop down list.
If you are using a CD-RW and need to erase it, you can choose, Erase CD-RW. Or
proceed below.
• Click on the desired patient to select for burning. If selecting multiple patients, hold
down the CTRL key on your keyboard, then click on the additional patients. All
highlighted patients will be copied to the CD.
• Then click on the Create CD button in the CD burner window. The burning process
will begin. There will be a message when the burn is complete and the CD will eject.
Part#: 990330 12 Revision: 6/22/06
Installing an iCAT Vision CD with case(s) to another computer:
Now the CD can be inserted into another computer. It will auto run. The iCATVision
program will be detected. The User can choose to install iCATVision and the case(s)
Permanently or Temporarily. Once installed, the iCATVision program will open and the
new case will be highlighted in the patient list and ready to be loaded. Just click on the
patient name.
10
Part#: 990330 13 Revision: 6/22/06
You might also like
- Building Primitive Traps & SnaresDocument101 pagesBuilding Primitive Traps & SnaresJoseph Madr90% (10)
- Procreate Digital Painting Guide For IPad: The Procreate Artists' Beginners' Mastering Handbook Manual For Drawing, Painting, And Coloring OnFrom EverandProcreate Digital Painting Guide For IPad: The Procreate Artists' Beginners' Mastering Handbook Manual For Drawing, Painting, And Coloring OnNo ratings yet
- A Guide To Osirix: by Timothy AlbergDocument31 pagesA Guide To Osirix: by Timothy Albergmaha rNo ratings yet
- Chanel SWOT AnalysisDocument5 pagesChanel SWOT AnalysisJeish KimNo ratings yet
- Beginners Editing Tools GuideDocument50 pagesBeginners Editing Tools GuideRinaKateRinaNo ratings yet
- InteliLite AMF20-25Document2 pagesInteliLite AMF20-25albertooliveira100% (2)
- CATIA V5-6R2015 Basics Part III: Assembly Design, Drafting, Sheetmetal Design, and Surface DesignFrom EverandCATIA V5-6R2015 Basics Part III: Assembly Design, Drafting, Sheetmetal Design, and Surface DesignRating: 5 out of 5 stars5/5 (2)
- Zeiss Evo InstructionsDocument6 pagesZeiss Evo InstructionsVidas MakareviciusNo ratings yet
- CPOF For DummiesDocument56 pagesCPOF For DummiesKara Derrick Johnson0% (1)
- Ensign Manual: Draw ToolsDocument58 pagesEnsign Manual: Draw Toolsjanos_torok_4No ratings yet
- Prof. Ed - Assessment and Evaluation of Learning Part 1-4Document8 pagesProf. Ed - Assessment and Evaluation of Learning Part 1-4Marisol Altobar PalatinoNo ratings yet
- iCATVision Quick User GuideDocument4 pagesiCATVision Quick User GuideVictorNo ratings yet
- I Cat Vision User GuideDocument10 pagesI Cat Vision User GuideFranco DonosoNo ratings yet
- Guide To NMR Data File Access and Mestrenova (Mnova) Data ProcessingDocument3 pagesGuide To NMR Data File Access and Mestrenova (Mnova) Data ProcessingAndrew LondonNo ratings yet
- Dips v7 Manual (141-163)Document23 pagesDips v7 Manual (141-163)Karina CarmonaNo ratings yet
- 3 (1) .7.3 Centricity PACS Quick Start Guide - ExtendedDocument17 pages3 (1) .7.3 Centricity PACS Quick Start Guide - ExtendedAlexandrIlinNo ratings yet
- Adobe Measuring ToolDocument6 pagesAdobe Measuring Toolsrinath vNo ratings yet
- Garmin Handheld Gpsmap 78Document4 pagesGarmin Handheld Gpsmap 78Smart AsherNo ratings yet
- Dokumen - Tips - Centricity Pacs Universal Viewer Quick User Guide Centricity Pacs Universal ViewerDocument16 pagesDokumen - Tips - Centricity Pacs Universal Viewer Quick User Guide Centricity Pacs Universal ViewermanolopunkNo ratings yet
- VISUCAM Quickreference - UserguideDocument2 pagesVISUCAM Quickreference - Userguidetung NguyenNo ratings yet
- Scanning A PatientDocument2 pagesScanning A PatientRomain AbbasNo ratings yet
- 4D Quick Manual Vista TouchscreenDocument3 pages4D Quick Manual Vista TouchscreenPatricia Martínez piano flamencoNo ratings yet
- Nombre de Archivo Perdido (7936)Document15 pagesNombre de Archivo Perdido (7936)sdsergiodeluccaNo ratings yet
- Sound Eklin Efilm Tools Quick Reference Guide 092311Document1 pageSound Eklin Efilm Tools Quick Reference Guide 092311Jose QuiscaNo ratings yet
- Zmap User Manual: Visualizing Genomic FeaturesDocument26 pagesZmap User Manual: Visualizing Genomic FeaturesRalmerAlanaPutraNo ratings yet
- Oviyam User's Guide - Laptop or Desktop Web BrowserDocument21 pagesOviyam User's Guide - Laptop or Desktop Web BrowserJuan Camilo VasquezNo ratings yet
- Editor Manua XD 23Document9 pagesEditor Manua XD 23Eduardo CarbajalNo ratings yet
- DT - UM - Q Manual Dexxum TDocument48 pagesDT - UM - Q Manual Dexxum TScribdTranslationsNo ratings yet
- Rev A - XLTEK Neuroworks EEG Review Quick Guide-ENDocument1 pageRev A - XLTEK Neuroworks EEG Review Quick Guide-ENmacrufoNo ratings yet
- Display ControlDocument8 pagesDisplay Controlpaulo_rieloffNo ratings yet
- EDEM User InterfaceDocument5 pagesEDEM User InterfaceRayGaintNo ratings yet
- VR Tools GuideDocument7 pagesVR Tools Guide慈叔No ratings yet
- Photostudio6 ManualDocument22 pagesPhotostudio6 ManualGty Tyuu100% (1)
- User's Guide: Infinitt CD ViewerDocument11 pagesUser's Guide: Infinitt CD Viewerccc cccNo ratings yet
- ZeissEVO50VariablePressureScanning SEMDocument31 pagesZeissEVO50VariablePressureScanning SEMRANJITH KonduriNo ratings yet
- Instructions: Explain The Steps When Using The Following Commands and Explain Also When ToDocument2 pagesInstructions: Explain The Steps When Using The Following Commands and Explain Also When ToJulcris JimenezNo ratings yet
- HT-View-Xform Ansys HelpDocument8 pagesHT-View-Xform Ansys HelpVertaNo ratings yet
- Basic Editing Tutorial: Setting Up Your WorkspaceDocument11 pagesBasic Editing Tutorial: Setting Up Your WorkspacericardoNo ratings yet
- Trimble m3 PDFDocument8 pagesTrimble m3 PDFronalpc85No ratings yet
- Contour Cut With Flexistarter PDFDocument6 pagesContour Cut With Flexistarter PDFAldebarán MartínezNo ratings yet
- Basic Operating Instructions For The Sierra Ii Setup and Start UpDocument15 pagesBasic Operating Instructions For The Sierra Ii Setup and Start UpMeraki DanielNo ratings yet
- ProENGINEER Tutorial Creating a Revolved Bottle StopperDocument5 pagesProENGINEER Tutorial Creating a Revolved Bottle Stoppersingh1984_09No ratings yet
- Mag 2 DCDocument9 pagesMag 2 DCAndi Faesal100% (1)
- Photoshop BasicsDocument43 pagesPhotoshop Basicslilesh92No ratings yet
- Tutorial 01 Quick StartDocument14 pagesTutorial 01 Quick Startelnaqa176No ratings yet
- Using Edrawings 2021Document14 pagesUsing Edrawings 2021Anusuya NatarajanNo ratings yet
- Quick Guide LTL - XL-UKDocument2 pagesQuick Guide LTL - XL-UKarrahmanzaNo ratings yet
- Users GuideDocument6 pagesUsers Guideανατολή και πετύχετεNo ratings yet
- VigoEngraverL7 Installation GuideDocument9 pagesVigoEngraverL7 Installation GuideJair ArmandoNo ratings yet
- ECO 3 EXPERT Ultrasound Diagnostic SystemDocument51 pagesECO 3 EXPERT Ultrasound Diagnostic SystemADDA ADDANo ratings yet
- HTML5 Charting Tool ManualDocument34 pagesHTML5 Charting Tool Manualadi mayNo ratings yet
- R O E C S G - .: Modified From "Medical Student Planning Workshop"Document3 pagesR O E C S G - .: Modified From "Medical Student Planning Workshop"trazavia81No ratings yet
- Beginners Guide To BlenderDocument18 pagesBeginners Guide To Blenderfoster chidambaNo ratings yet
- Vensimple: Understanding Epidemics UsingDocument29 pagesVensimple: Understanding Epidemics UsingendeshawNo ratings yet
- Zooming The Image: Members: Largo Legaspi Loreno MaglasangDocument9 pagesZooming The Image: Members: Largo Legaspi Loreno Maglasangmaskedtitan17frvr 1713No ratings yet
- Adobe Photoshop CS4 Basic Tips: Interactive Media Center 518 442-3608Document5 pagesAdobe Photoshop CS4 Basic Tips: Interactive Media Center 518 442-3608Ben MillsNo ratings yet
- Oviyam User's Guide Web IpadDocument17 pagesOviyam User's Guide Web IpadJuan Camilo VasquezNo ratings yet
- 2015 09 16 KurzGA02 ENDocument2 pages2015 09 16 KurzGA02 ENmartinNo ratings yet
- Ruide RT-2 User Manual 1908Document18 pagesRuide RT-2 User Manual 1908Ahmed ButtNo ratings yet
- Plano Tutorial OnShape LayoutDocument12 pagesPlano Tutorial OnShape LayoutDIEGO ARMANDO VANEGAS DUQUENo ratings yet
- SimuSurveyX UsersMenu enDocument9 pagesSimuSurveyX UsersMenu enfataNo ratings yet
- LabVIEW Tutorial 1: Extra FeaturesDocument4 pagesLabVIEW Tutorial 1: Extra FeaturesEmmanuel LunaNo ratings yet
- Photoshop Elements AdvancedDocument10 pagesPhotoshop Elements AdvancedVineet KoulNo ratings yet
- Pivot Animator Help 4-1Document41 pagesPivot Animator Help 4-1api-279372525No ratings yet
- Eportfile 4Document6 pagesEportfile 4api-353164003No ratings yet
- Smoktech Vmax User ManualDocument9 pagesSmoktech Vmax User ManualStella PapaNo ratings yet
- Boala Cronica Obstructive: BpocDocument21 pagesBoala Cronica Obstructive: BpocNicoleta IliescuNo ratings yet
- Getting the Most from Cattle Manure: Proper Application Rates and PracticesDocument4 pagesGetting the Most from Cattle Manure: Proper Application Rates and PracticesRamNocturnalNo ratings yet
- 3.1 C 4.5 Algorithm-19Document10 pages3.1 C 4.5 Algorithm-19nayan jainNo ratings yet
- An Introduction To Liturgy of The Catholic ChurchDocument27 pagesAn Introduction To Liturgy of The Catholic ChurchElsha DamoloNo ratings yet
- SS1c MIDTERMS LearningModuleDocument82 pagesSS1c MIDTERMS LearningModuleBryce VentenillaNo ratings yet
- Week 1 Gec 106Document16 pagesWeek 1 Gec 106Junjie FuentesNo ratings yet
- Financial Accounting IFRS 3rd Edition Weygandt Solutions Manual 1Document8 pagesFinancial Accounting IFRS 3rd Edition Weygandt Solutions Manual 1jacob100% (34)
- Jotrun TDSDocument4 pagesJotrun TDSBiju_PottayilNo ratings yet
- Lateral capacity of pile in clayDocument10 pagesLateral capacity of pile in clayGeetha MaNo ratings yet
- U-KLEEN Moly Graph MsdsDocument2 pagesU-KLEEN Moly Graph MsdsShivanand MalachapureNo ratings yet
- The Interview: P F T IDocument14 pagesThe Interview: P F T IkkkkccccNo ratings yet
- Communications201101 DLDocument132 pagesCommunications201101 DLAle SandovalNo ratings yet
- 20ME901 Automobile Engineering Unit 3Document74 pages20ME901 Automobile Engineering Unit 36044 sriramNo ratings yet
- mcs2019 All PDFDocument204 pagesmcs2019 All PDFRheydel BartolomeNo ratings yet
- Types of Speech StylesDocument31 pagesTypes of Speech StylesRomnick BistayanNo ratings yet
- X RayDocument16 pagesX RayMedical Physics2124No ratings yet
- A61C00100 Communication and Employee Engagement by Mary Welsh 2Document19 pagesA61C00100 Communication and Employee Engagement by Mary Welsh 2Moeshfieq WilliamsNo ratings yet
- Sia Mock+Test 1 Csat Updated CompressedDocument216 pagesSia Mock+Test 1 Csat Updated Compressedpooja bhatiNo ratings yet
- Mechanical Engineer with Experience in Heavy Mining Machinery MaintenanceDocument1 pageMechanical Engineer with Experience in Heavy Mining Machinery MaintenanceCertified Rabbits LoverNo ratings yet
- 96 Amazing Social Media Statistics and FactsDocument19 pages96 Amazing Social Media Statistics and FactsKatie O'BrienNo ratings yet
- Electrical Design Report For Mixed Use 2B+G+7Hotel BuildingDocument20 pagesElectrical Design Report For Mixed Use 2B+G+7Hotel BuildingEyerusNo ratings yet
- Muv PDFDocument6 pagesMuv PDFDenisse PxndithxNo ratings yet
- Reference - Unit-V PDFDocument128 pagesReference - Unit-V PDFRamesh BalakrishnanNo ratings yet
- Ahu, Chiller, Fcu Technical Bid TabulationDocument15 pagesAhu, Chiller, Fcu Technical Bid TabulationJohn Henry AsuncionNo ratings yet