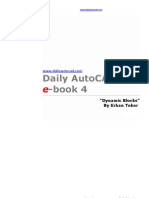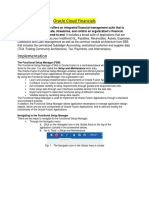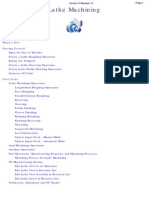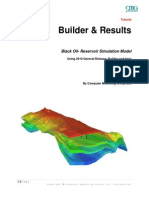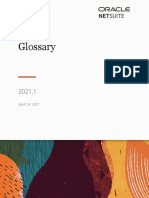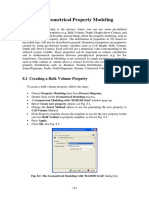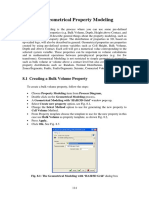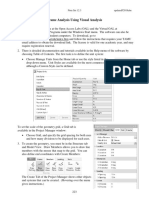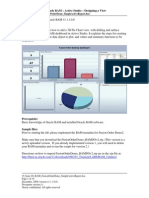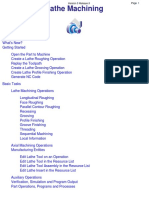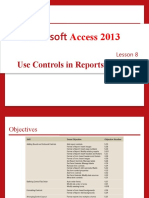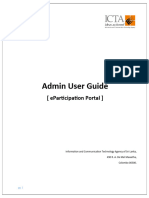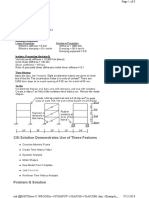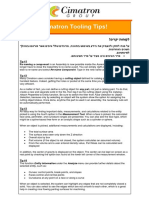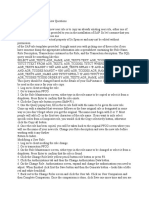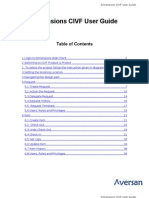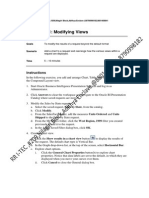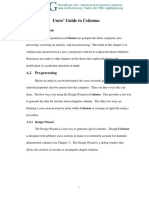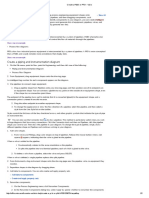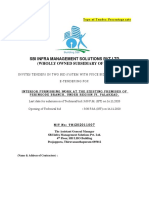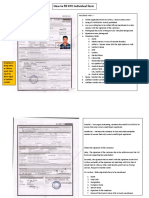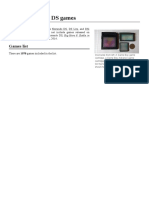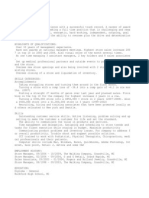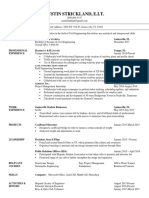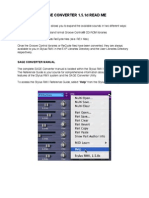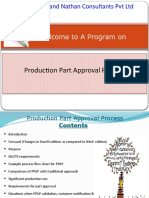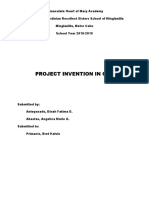Professional Documents
Culture Documents
JLG BIM Content User Guide - Boom Lift
Uploaded by
Anand SreelakamOriginal Title
Copyright
Available Formats
Share this document
Did you find this document useful?
Is this content inappropriate?
Report this DocumentCopyright:
Available Formats
JLG BIM Content User Guide - Boom Lift
Uploaded by
Anand SreelakamCopyright:
Available Formats
JLG® BIM Content Library
User Guide – Boom Lifts
Figure 1: The JLG Boom Lift Family
LOADING THE MODELS
How to Load the Boom Lift Family
It is recommended the steps outlined below are followed to properly load the BIM component
into a project.
1. Open a Revit Project File (.RVT) and navigate to the Plan View
2. Go to the ‘Insert’ tab on the Revit ribbon and select ‘Load Family’
Figure 2: Loading the Family into a Project
3. Navigate to the location of the downloaded JLG® Boom Lift family component (RFA
file)
4. Click ‘OK’ to load the component into the project
The family is now copied and embedded into the project. It can be selected from the
components button located on the ‘Architecture’ tab on the main Revit Ribbon.
Page 1 of 5 Document Number: 1001241328
Revision: A
Revision Date: April 11th 2018
ACCESSING PRODUCT INFORMATION
How to Access the Data for the Boom Lift Family
To access the data embedded into the component, simply select the desired component and
click the ‘Edit Type’ button at the head of the ‘Properties’ bar. This is typically located on the
left-hand side of the screen.
All the product-specific information for the component selected is now displayed. From here,
the component can be selected, as well as links to JLG.com to access documentation and
product specifications
Figure 3: Accessing Additional Data
Figure 4: Additional Data for Model
Page 2 of 5 Document Number: 1001241328
Revision: A
Revision Date: April 11th 2018
USING THE MODELS
How to Use the Boom Lifts Component
All JLG® components have been created as mechanical models, once loaded the model can
be placed anywhere within the project. When the component is in the desired location, the
user should navigate to an appropriate elevation (plan view is advised). The align tool can
then be used to lock the component to a specific location.
NOTE: While placing the component, it can be rotated by 90° by using the
space key.
USING ADDITIONAL MODEL FEATURES
JLG® Boom Lifts components have been created parametrically. This allows the Height and
Horizontal Reach of the platform; the Swing Angle, Platform Rotation and Jib Rotation to be
changed. Tick-box options are also available for visibility control of the reach diagram,
platform working area and turning radius.
Visibility Control
The visibility of the platform working area and turning radius can be toggled on or off. To
access a component’s visibility control, select the desired component and go to the
‘Properties’ bar. Then, simply uncheck the tick-box to control visibility.
Figure 5: Illustration of Additional Visib le Components
Figure 6: Visib ility Control Tick-
Boxes
Page 3 of 5 Document Number: 1001241328
Revision: A
Revision Date: April 11th 2018
Swing Angle, Platform Rotation & Jib Rotation
The Boom Swing Angle, Platform Rotation and Jib Rotation can be modified in the properties
bar. Simply click in the box and type the desired value.
Note: Users can input any value into the controllable fields. However, if the
capability of the JLG machine is exceeded the model will automatically update
the value to reflect the maximum capacity of the machine.
Figure 7: Rotation Configuration
Modify the Platform Height and Reach
To modify the height and reach of the platform simply select the component and choose from
the pre-defined height and reach combinations in the types drop down box, this can be found
at the top of the Properties bar. The platform will automatically move to the selected position.
Within the height and reach combinations, the user can select a ‘Transport Condition/Stowed
Position’. If selected the machine will move to its smallest and most suitable position for
transportation.
Page 4 of 5 Document Number: 1001241328
Revision: A
Revision Date: April 11th 2018
Note: For types with the suffix (Platform Rotation 90°) the user must input ‘90’
into the Platform Rotation parameter in the Properties bar. This will then give
the correct height and reach.
Figure 8: Height and Reach Control Menu
Figure 9: Each Height and Reach Option
Corresponds to a Position in the Reach Diagram
Grid
Figure 10: Examples of Height and Reach Comb inations
Page 5 of 5 Document Number: 1001241328
Revision: A
Revision Date: April 11th 2018
You might also like
- SolidWorks 2015 Learn by doing-Part 3 (DimXpert and Rendering)From EverandSolidWorks 2015 Learn by doing-Part 3 (DimXpert and Rendering)Rating: 4.5 out of 5 stars4.5/5 (5)
- User Manual Bi - Bex-AnalyserDocument31 pagesUser Manual Bi - Bex-AnalyserYogesh PatilNo ratings yet
- BRSM Form 009 Qms MDD - TJDocument15 pagesBRSM Form 009 Qms MDD - TJAnonymous q8lh3fldWMNo ratings yet
- Dynamic BlocksDocument18 pagesDynamic BlocksEdgarNo ratings yet
- ISO 9001-2008 Process Flow ChartDocument4 pagesISO 9001-2008 Process Flow ChartAlina WalaceNo ratings yet
- Integrated XML Gateway Implementation GuideDocument142 pagesIntegrated XML Gateway Implementation GuideManu K BhagavathNo ratings yet
- Fusion Financials Implementation GuideDocument174 pagesFusion Financials Implementation Guidemaddiboina100% (1)
- ME 210 Mechanical Engineering Drawing & Graphics: College of Engineering SciencesDocument11 pagesME 210 Mechanical Engineering Drawing & Graphics: College of Engineering SciencesEbrahim HanashNo ratings yet
- Certified Solidworks Professional Advanced Sheet Metal Exam PreparationFrom EverandCertified Solidworks Professional Advanced Sheet Metal Exam PreparationRating: 5 out of 5 stars5/5 (4)
- OutSystems Reactive Certification - Sample Practice TestDocument11 pagesOutSystems Reactive Certification - Sample Practice TestNabeel BaigNo ratings yet
- Solidworks 2018 Learn by Doing - Part 3: DimXpert and RenderingFrom EverandSolidworks 2018 Learn by Doing - Part 3: DimXpert and RenderingNo ratings yet
- Lathe MachiningDocument207 pagesLathe MachiningClode23No ratings yet
- Basic CMG Workflow Course Notes - 2010.10Document80 pagesBasic CMG Workflow Course Notes - 2010.10Mohammad Kazemi100% (5)
- CNC Lathe Machining CatiaDocument82 pagesCNC Lathe Machining CatiamasoudNo ratings yet
- Letter For Internet DisconnectionDocument1 pageLetter For Internet DisconnectionEzåfOye86% (7)
- Netsuite GlossaryDocument42 pagesNetsuite Glossarymiguel barrosNo ratings yet
- Hyperion Planning Building Form ValidationDocument10 pagesHyperion Planning Building Form ValidationAmit Sharma100% (3)
- SolidWorks 2016 Learn by doing 2016 - Part 3From EverandSolidWorks 2016 Learn by doing 2016 - Part 3Rating: 3.5 out of 5 stars3.5/5 (3)
- Slide 02 Winforms 2005Document21 pagesSlide 02 Winforms 2005Hung LeNo ratings yet
- Chapter3 Starting A PictureDocument17 pagesChapter3 Starting A Pictureeman71No ratings yet
- Geometrical Property Modeling: 8.1 Creating A Bulk Volume PropertyDocument4 pagesGeometrical Property Modeling: 8.1 Creating A Bulk Volume PropertyBilal AmjadNo ratings yet
- Week 8 PDFDocument4 pagesWeek 8 PDFAnjan KumarNo ratings yet
- Appendix B: Using Palisade's Decision Tools Suite: B.3.4 Modifying A GraphDocument6 pagesAppendix B: Using Palisade's Decision Tools Suite: B.3.4 Modifying A GraphJK AlmaNo ratings yet
- How To Create A Privilege Log in Relativity-Ver-2 PDFDocument5 pagesHow To Create A Privilege Log in Relativity-Ver-2 PDFLisa ProwseNo ratings yet
- Cognos 8 Business Intelligence (C8 BI) Framework ManagerDocument25 pagesCognos 8 Business Intelligence (C8 BI) Framework ManagerVishal Raj GoduguNo ratings yet
- How Do You Use Scripts To Dynamize Objects in WinCC Comfort and WinCC Advanced? - ID: 53752382 - Industry Support SiemensDocument5 pagesHow Do You Use Scripts To Dynamize Objects in WinCC Comfort and WinCC Advanced? - ID: 53752382 - Industry Support SiemensAhmed AwadhNo ratings yet
- 08 Turning TutorialDocument45 pages08 Turning TutorialrodrigodelacalperezNo ratings yet
- Using and Installing BMC AnalyticsDocument41 pagesUsing and Installing BMC AnalyticsgunalprasadgNo ratings yet
- Dynamic Sort On A Numerical Column in IBM Cognos 8Document6 pagesDynamic Sort On A Numerical Column in IBM Cognos 8Deepthi KamujuNo ratings yet
- SectionE - System ManagementDocument13 pagesSectionE - System ManagementMirkoLopezNo ratings yet
- Statics Analysis Using Visual AnalysisDocument8 pagesStatics Analysis Using Visual AnalysiscaraNo ratings yet
- ACE Reports-Nested - FiltersDocument3 pagesACE Reports-Nested - FiltersCarlos CruzNo ratings yet
- Tutorial MonopoloDocument6 pagesTutorial MonopolojorgehugocorreaNo ratings yet
- 01 Working in Move DownLoadLy - IrDocument35 pages01 Working in Move DownLoadLy - IrKevin JaimesNo ratings yet
- Report PhotomodDocument8 pagesReport Photomodizzuddinzamri98No ratings yet
- TutorialDocument67 pagesTutorialsoelarso_civiluntirtaNo ratings yet
- Create An Alignment Using The Alignment Layout ToolsDocument10 pagesCreate An Alignment Using The Alignment Layout ToolsKoeswara SofyanNo ratings yet
- Geometrical Property Modeling: 8.1 Creating A Bulk Volume PropertyDocument4 pagesGeometrical Property Modeling: 8.1 Creating A Bulk Volume PropertyPrakhar GuptaNo ratings yet
- Use Controls in Reports and Forms: Lesson Skill MatrixDocument20 pagesUse Controls in Reports and Forms: Lesson Skill MatrixRyan WattsNo ratings yet
- Summit 3D SetupDocument12 pagesSummit 3D SetuptashfiqueNo ratings yet
- Preparing Slices For ExportDocument2 pagesPreparing Slices For ExportgovindneoNo ratings yet
- 23.4 Exercise 8 - InterfacesDocument18 pages23.4 Exercise 8 - InterfaceslucasfuentesgalanNo ratings yet
- GM 8 004555 enDocument17 pagesGM 8 004555 enCao Văn TháiNo ratings yet
- User Manual Engineer: AADHYA DIDACTICS PVT - LTD.:: CIN: U80212KA2012PTC066395Document12 pagesUser Manual Engineer: AADHYA DIDACTICS PVT - LTD.:: CIN: U80212KA2012PTC066395papabetaNo ratings yet
- 19 Bam-101-BAM FusionOrderDemo SimpleActiveReportDocument19 pages19 Bam-101-BAM FusionOrderDemo SimpleActiveReportMiguel Angel Renteria CoronelNo ratings yet
- Tips and Tricks in Modeling With ADAPT-BuilderDocument17 pagesTips and Tricks in Modeling With ADAPT-Builderchhay longNo ratings yet
- Lecturenote - 617395735waterCAD Handout 4Document16 pagesLecturenote - 617395735waterCAD Handout 4afridiamjidNo ratings yet
- CSI Solution Demonstrates Use of These FeaturesDocument11 pagesCSI Solution Demonstrates Use of These FeaturesCakra WinataNo ratings yet
- 1 Toczenie PDFDocument155 pages1 Toczenie PDFBharath KumarNo ratings yet
- Microsoft: Access 2013Document92 pagesMicrosoft: Access 2013Laura E. Álamo-SerranoNo ratings yet
- EParticipation Admin User GuideDocument21 pagesEParticipation Admin User Guidekalana heshanNo ratings yet
- CSI Solution Demonstrates Use of These FeaturesDocument8 pagesCSI Solution Demonstrates Use of These FeaturesreyNo ratings yet
- 3D Shape Rolling ManualDocument49 pages3D Shape Rolling ManualWAOLIVEIRA02No ratings yet
- Cimatron Tooling Tips!: Tip #1 Re-Naming A Component in An Assembly Is Now Possible Inside The Assembly Tree. You NoDocument8 pagesCimatron Tooling Tips!: Tip #1 Re-Naming A Component in An Assembly Is Now Possible Inside The Assembly Tree. You NoKholil MawardieNo ratings yet
- TMP 5 BCADocument5 pagesTMP 5 BCAskrishatguruNo ratings yet
- SapTutor ExampleDocument50 pagesSapTutor ExampleBesmirNo ratings yet
- Sap TutorDocument50 pagesSap TutorAndore BcNo ratings yet
- Magic Xpa 3.1 Release NotesDocument32 pagesMagic Xpa 3.1 Release NotesAugust WestNo ratings yet
- Business Process Procedure: TriggerDocument7 pagesBusiness Process Procedure: TriggerbhaskarpitsNo ratings yet
- Sap Basis Security Interview QuestionsDocument8 pagesSap Basis Security Interview QuestionsSubhash ReddyNo ratings yet
- Dimensions CIVF User GuideDocument41 pagesDimensions CIVF User GuideeswaranirttNo ratings yet
- Microsoft Word - 04RD Practices BuildingViewsCharts 4Document31 pagesMicrosoft Word - 04RD Practices BuildingViewsCharts 4Venkatakishore ChNo ratings yet
- Appendix A Users' Guide To ColumnaDocument38 pagesAppendix A Users' Guide To ColumnamiguelcrNo ratings yet
- Design of Column CsiDocument6 pagesDesign of Column CsiENGINEERING SOFTWARESNo ratings yet
- Create A P&ID or PFD - VisioDocument2 pagesCreate A P&ID or PFD - Visiovasi haranNo ratings yet
- Sbi Infra Management Solutions PVT LTD (Wholly Owned Subsidiary of Sbi)Document34 pagesSbi Infra Management Solutions PVT LTD (Wholly Owned Subsidiary of Sbi)Anand SreelakamNo ratings yet
- How To Fill sKYC Application Form - 12 Sep 2019Document13 pagesHow To Fill sKYC Application Form - 12 Sep 2019Anand SreelakamNo ratings yet
- 0711201444-Price BidDocument7 pages0711201444-Price BidAnand SreelakamNo ratings yet
- Walayar 2Document3 pagesWalayar 2Anand SreelakamNo ratings yet
- Sany Placing Boom 20161108 PDFDocument8 pagesSany Placing Boom 20161108 PDFAnand SreelakamNo ratings yet
- List of Nintendo DS GamesDocument95 pagesList of Nintendo DS GamesficigoNo ratings yet
- Classic NavigationDocument39 pagesClassic NavigationPreethi GopalanNo ratings yet
- Infosense OverviewDocument29 pagesInfosense Overviewchavda yashpalNo ratings yet
- The Performance Impact of BGP SecurityDocument7 pagesThe Performance Impact of BGP SecurityCaio Bernardo BrasilNo ratings yet
- Vicon Blade 3 ReferenceDocument192 pagesVicon Blade 3 ReferencekoxaNo ratings yet
- SCTDocument89 pagesSCTAman KumbhalwarNo ratings yet
- SfaDocument16 pagesSfabj3326No ratings yet
- Government of KarnatakaDocument1 pageGovernment of Karnatakagangavva mattihalliNo ratings yet
- Adding Responsibility To An Application User For Oracle EDocument2 pagesAdding Responsibility To An Application User For Oracle EVaibhav KulkarniNo ratings yet
- Store ManagerDocument2 pagesStore Managerapi-78933101No ratings yet
- RDA5807MDocument23 pagesRDA5807MDilshanNo ratings yet
- Aim-To Provide A Project Plan of Online Boookstore System ObjectiveDocument3 pagesAim-To Provide A Project Plan of Online Boookstore System Objectiveamal sureshNo ratings yet
- Hack FB Online) 2 Minutes Using Our Site #WL5P2Rw7A7Document4 pagesHack FB Online) 2 Minutes Using Our Site #WL5P2Rw7A7Jhon Dave SarmientoNo ratings yet
- Solved Objective Finalterm Mega Paper by Syeda 2Document65 pagesSolved Objective Finalterm Mega Paper by Syeda 2Irshad Ullah BaigNo ratings yet
- Austin Strickland ResumeDocument1 pageAustin Strickland ResumeAustinNo ratings yet
- Notes On Jboss Application Server and Ejb 3.0Document35 pagesNotes On Jboss Application Server and Ejb 3.0Rishi MathurNo ratings yet
- Sage ConverterDocument4 pagesSage ConverterSergio DelgadoNo ratings yet
- 1000+ Education, Police & Anti Corruption Jobs Through SPSCDocument12 pages1000+ Education, Police & Anti Corruption Jobs Through SPSCZahid AliNo ratings yet
- Midterm Replacement (Jasrey Raznizar Bin Eriansah)Document6 pagesMidterm Replacement (Jasrey Raznizar Bin Eriansah)JASREY RAZNIZAR BIN ERIANSAHNo ratings yet
- Tutorial - Making Spur Gear in AutoCAD - GrabCADDocument10 pagesTutorial - Making Spur Gear in AutoCAD - GrabCADAnkushNo ratings yet
- A Project Report On: Submitted To Dr. Dinesh BhardwajDocument12 pagesA Project Report On: Submitted To Dr. Dinesh BhardwajAyoshee BeriwalNo ratings yet
- Batch 26 NotesDocument123 pagesBatch 26 NotesSaad ShaikhNo ratings yet
- CivicrmDocument361 pagesCivicrmmandohNo ratings yet
- PPAP IV Edition TrainingDocument38 pagesPPAP IV Edition Trainingshariq warsi100% (1)
- Project Invention in ChsDocument5 pagesProject Invention in ChsMelanie Daclan AntepasadoNo ratings yet