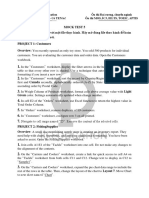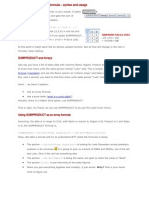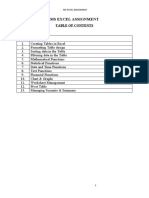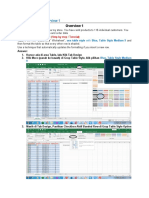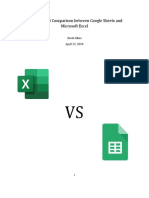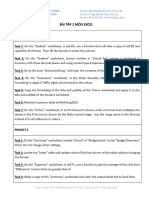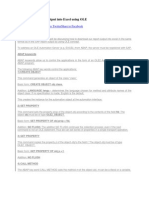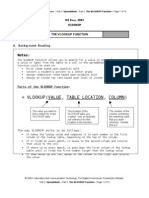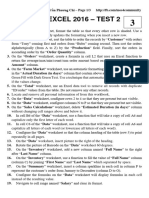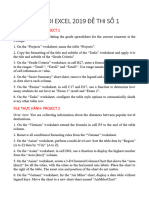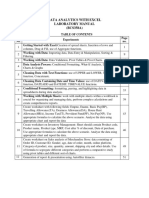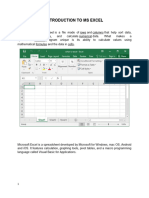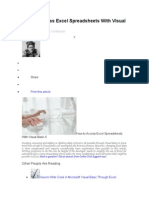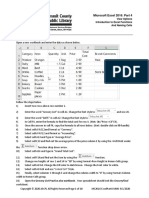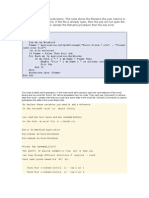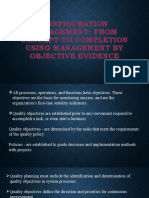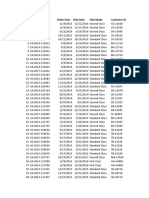Professional Documents
Culture Documents
Project 1 Instructions
Uploaded by
Mike Padilla II0 ratings0% found this document useful (0 votes)
96 views7 pagesThe document outlines 6 tasks for a case study: 1) Format every other row of an orders table with shading, 2) Sort the orders table by multiple criteria, 3) Calculate the average order amount with a formula, 4) Conditionally format above average values in a totals table, 5) Retrieve the highest net amount value with a formula, 6) Remove duplicate invoice numbers from the orders table.
Original Description:
excel instruction
Copyright
© © All Rights Reserved
Available Formats
XLSX, PDF, TXT or read online from Scribd
Share this document
Did you find this document useful?
Is this content inappropriate?
Report this DocumentThe document outlines 6 tasks for a case study: 1) Format every other row of an orders table with shading, 2) Sort the orders table by multiple criteria, 3) Calculate the average order amount with a formula, 4) Conditionally format above average values in a totals table, 5) Retrieve the highest net amount value with a formula, 6) Remove duplicate invoice numbers from the orders table.
Copyright:
© All Rights Reserved
Available Formats
Download as XLSX, PDF, TXT or read online from Scribd
0 ratings0% found this document useful (0 votes)
96 views7 pagesProject 1 Instructions
Uploaded by
Mike Padilla IIThe document outlines 6 tasks for a case study: 1) Format every other row of an orders table with shading, 2) Sort the orders table by multiple criteria, 3) Calculate the average order amount with a formula, 4) Conditionally format above average values in a totals table, 5) Retrieve the highest net amount value with a formula, 6) Remove duplicate invoice numbers from the orders table.
Copyright:
© All Rights Reserved
Available Formats
Download as XLSX, PDF, TXT or read online from Scribd
You are on page 1of 7
Case Study 1 Overview Task 1 Task 2 Task 3 Task 4 Task 5 Task 6 Submit
Case Study 1 Overview Task 1 Task 2 Task 3 Task 4 Task 5 Task 6
On the "Orders" worksheet, format the table so that every other row is
shaded. Use a technique that automatically updates the formatting if you
insert a new row
Case Study 1 Overview Task 1 Task 2 Task 3 Task 4 Task 5 Task 6
On the "Orders" worksheet, sort the table to order the records by "Delivered to" with orders in Toronto coming first and
orders from Ottawa coming second. Then sort the orders aplabetically (from A to Z) by the "customer type" field. Finally,
sort the orders in ascending order by the "order date" field.
Case Study 1 Overview Task 1 Task 2 Task 3 Task 4 Task 5 Task 6
On the "Orders" worksheet, enter a formula in cell i2 that uses an Excel funtion to return the average order amount based
on the values in the "order amount" column.
Case Study 1 Overview Task 1 Task 2 Task 3 Task 4 Task 5 Task 6
On the "Order Amount Totals" worksheet, use an automatic formatting method to format the cells in the "net
amount" column that contain above average values by applying Green Fill with Dark Green Text. Use a
technique that automatically updates the formatting if the values change.
Case Study 1 Overview Task 1 Task 2 Task 3 Task 4 Task 5 Task 6
On the "Order Amount Totals" worksheet, enter a formula in J2 that uses an Excel function
to return the "Net Amount" value of the individual order that the highest net amount
value.
Case Study 1 Overview Task 1 Task 2 Task 3 Task 4 Task 5 Task 6
On the "Orders" worksheet, use an Excel data tool to remove all records with duplicate "Inv
#" values from the table. Do not remove any other records.
You might also like
- Excel Lab ManualDocument79 pagesExcel Lab Manualrajat716945173450% (2)
- Item-Total Correlations On Excel PDFDocument3 pagesItem-Total Correlations On Excel PDFHarfieldVillage100% (1)
- MOS 2016 EXCEL For StudentDocument3 pagesMOS 2016 EXCEL For StudentNadia Amarrani Iskandar0% (3)
- Downloading Report Output To Excel Using OL1Document8 pagesDownloading Report Output To Excel Using OL1ramakrishna_bojjaNo ratings yet
- Mock Test 2 - Excel 16Document3 pagesMock Test 2 - Excel 16Hồng NgọcNo ratings yet
- BT1 - Đề TADocument4 pagesBT1 - Đề TA2157011009No ratings yet
- FILE CÂU HỎI - E BT1Document4 pagesFILE CÂU HỎI - E BT1Trần Ngọc Yến Nhi K59BFNo ratings yet
- Managing Data With Excel Assignment: Summary DescriptionsDocument9 pagesManaging Data With Excel Assignment: Summary DescriptionsNuriza JakhinaNo ratings yet
- Excel Charts TasksDocument7 pagesExcel Charts TasksYvhoonie OperianoNo ratings yet
- Excel Intro To F & F ExercisesDocument12 pagesExcel Intro To F & F ExercisesAmiel Rosales MendozaNo ratings yet
- Mock Test 5Document4 pagesMock Test 5Hồng NgọcNo ratings yet
- Excel FORMULAS SCHOOLDocument12 pagesExcel FORMULAS SCHOOLSanjay Adak100% (1)
- Bahan Kursus Ms Excel 2007 Dipkg AmpangDocument8 pagesBahan Kursus Ms Excel 2007 Dipkg AmpangDequeNo Mohd NoorNo ratings yet
- City University London Excel VBA Progress Test: 11-th of January 2006 Group ADocument3 pagesCity University London Excel VBA Progress Test: 11-th of January 2006 Group AJonsJJJNo ratings yet
- BT2 - Đề TADocument5 pagesBT2 - Đề TANguyen Ho Nam NamNo ratings yet
- Komputer Aplikasi Bisnis 2Document12 pagesKomputer Aplikasi Bisnis 2Naufal Azmi N100% (1)
- How To Recode Data in Excel 3rdDocument2 pagesHow To Recode Data in Excel 3rdRahardian DimasNo ratings yet
- Basics of ExcelDocument56 pagesBasics of ExcelPakhi TewariNo ratings yet
- Jawaban Tugas Overview 1Document6 pagesJawaban Tugas Overview 1Ruby Ilham Fadilah100% (3)
- Excel Project FinalDocument38 pagesExcel Project FinalhimanshiNo ratings yet
- Vba CodeDocument6 pagesVba CodeanarsaiahNo ratings yet
- 20-UCO-359 UCO2502 Record NoteDocument51 pages20-UCO-359 UCO2502 Record NoteKaushik SNo ratings yet
- Mock Test 3Document4 pagesMock Test 3Lân Nguyễn HoàngNo ratings yet
- Excel Training IntermediateDocument27 pagesExcel Training IntermediateChandryan Maulana pasyaNo ratings yet
- Compare Two ColumnsDocument6 pagesCompare Two ColumnsYamini ShindeNo ratings yet
- Lookup and Reference Functions: Practical - 6Document7 pagesLookup and Reference Functions: Practical - 6AbhiramNo ratings yet
- Usability Test Comparison Between Google Sheets and Microsoft ExcelDocument21 pagesUsability Test Comparison Between Google Sheets and Microsoft Excelapi-510739812No ratings yet
- FILE CÂU HỎI - E BT2Document5 pagesFILE CÂU HỎI - E BT2Trần Ngọc Yến Nhi K59BFNo ratings yet
- De Bai Tap Excel Tin HocDocument6 pagesDe Bai Tap Excel Tin HocNgoc ThiNo ratings yet
- Question of Overview 1-7Document3 pagesQuestion of Overview 1-7resyaNo ratings yet
- How To Automate Excel From Visual Basic .NET To Fill or To Obtain Data in A Range by Using ArraysDocument4 pagesHow To Automate Excel From Visual Basic .NET To Fill or To Obtain Data in A Range by Using ArraysBenixNo ratings yet
- Report Into ExcelDocument8 pagesReport Into ExcelvardhanfrdNo ratings yet
- BTA3O1 - Productivity Software - Unit 2: Spreadsheet - PartDocument18 pagesBTA3O1 - Productivity Software - Unit 2: Spreadsheet - Partapi-26077977No ratings yet
- Ms Excel FileDocument52 pagesMs Excel FileVidhi GabaNo ratings yet
- Lab Practice 2Document2 pagesLab Practice 2Aman KumarNo ratings yet
- Excel: Excel Automation Object ModelDocument10 pagesExcel: Excel Automation Object ModelVenkataramana SamaNo ratings yet
- How To Do Data Consolidation in ExcelDocument10 pagesHow To Do Data Consolidation in ExcelCee CeeNo ratings yet
- E DAB 07 DataModelingDocument22 pagesE DAB 07 DataModelingmdbedareNo ratings yet
- Excel Skills For Business: Intermediate II: Week 3: Automating LookupsDocument9 pagesExcel Skills For Business: Intermediate II: Week 3: Automating Lookupssaket kumarNo ratings yet
- 3. Câu hỏi MOS Excel Test 2Document3 pages3. Câu hỏi MOS Excel Test 228. Vũ Hồng Quyên 12C8No ratings yet
- Read Data From A Closed Excel FileDocument3 pagesRead Data From A Closed Excel FileYamini ShindeNo ratings yet
- MS ExcelDocument79 pagesMS Excelilyosbek irisdavlatovNo ratings yet
- CÂU HỎI EXCEL 2019 ĐỀ THI SỐ 1Document4 pagesCÂU HỎI EXCEL 2019 ĐỀ THI SỐ 1phuongthanhnguyen766No ratings yet
- DataexcelDocument54 pagesDataexcelToday's SpecialNo ratings yet
- VLookup TutorialDocument5 pagesVLookup TutorialAngel LawsonNo ratings yet
- Lecture - Excel VLOOKUP Advanced FunctionsDocument13 pagesLecture - Excel VLOOKUP Advanced FunctionsZyreen Kate CataquisNo ratings yet
- Excel SheetDocument4 pagesExcel Sheetnilesh kumarNo ratings yet
- Advance Excel Front PageDocument44 pagesAdvance Excel Front PagetarunNo ratings yet
- Abhishek Kashyap DAET Lab FileDocument28 pagesAbhishek Kashyap DAET Lab FileAbhishek SinghNo ratings yet
- Lab 5: Plotting Seismic Wave Travel-Time Curves in Excel: Your MissionDocument6 pagesLab 5: Plotting Seismic Wave Travel-Time Curves in Excel: Your MissionMark MaoNo ratings yet
- Generate TableDocument3 pagesGenerate TableVitthal DevakateNo ratings yet
- Module 2 - ExcelDocument73 pagesModule 2 - ExcelParikshit MishraNo ratings yet
- COL106 Assignment3 PDFDocument9 pagesCOL106 Assignment3 PDFAditya SheoranNo ratings yet
- Excel Lab Manual - January 2013 PDFDocument79 pagesExcel Lab Manual - January 2013 PDFreginald_adia_1100% (1)
- How To Access Excel Spreadsheets With Visual Basic 6Document25 pagesHow To Access Excel Spreadsheets With Visual Basic 6Wy TeayNo ratings yet
- 2016 Excel Part 4Document10 pages2016 Excel Part 4Wasim Ahmad KhanNo ratings yet
- Experiment 6 On MS Excel BasicsDocument2 pagesExperiment 6 On MS Excel Basicsmk9995236No ratings yet
- Visual Basic 6+ - ExcelDocument5 pagesVisual Basic 6+ - ExcelHimanshu VermaNo ratings yet
- Bo de 1 InstructionDocument2 pagesBo de 1 InstructionHung PhanNo ratings yet
- Configuration Management: From Concept To Completion Using Management by Objective EvidenceDocument10 pagesConfiguration Management: From Concept To Completion Using Management by Objective EvidenceMike Padilla IINo ratings yet
- Inventory ManagementDocument8 pagesInventory ManagementMike Padilla IINo ratings yet
- Top Ten Reasons To Work With Our TeamDocument11 pagesTop Ten Reasons To Work With Our TeamMike Padilla IINo ratings yet
- ExpresswallDocument1 pageExpresswallMike Padilla IINo ratings yet
- FbsDocument200 pagesFbsMike Padilla IINo ratings yet
- EXCELDocument1,237 pagesEXCELMike Padilla IINo ratings yet