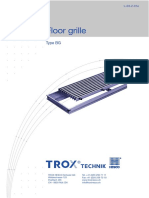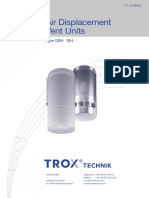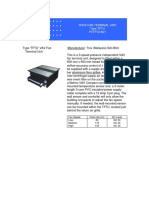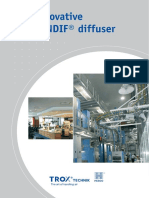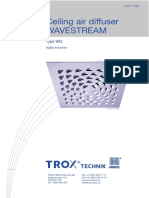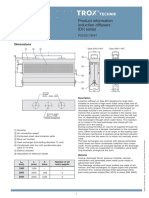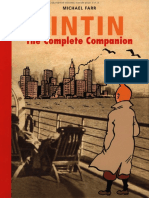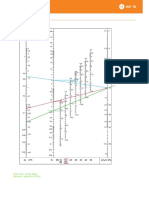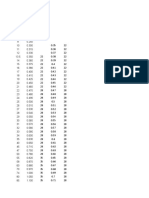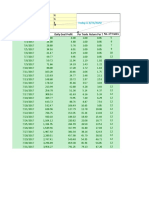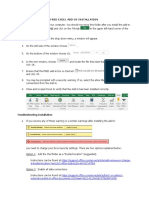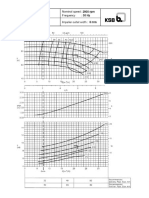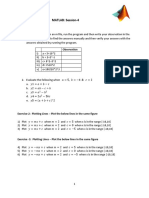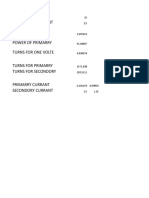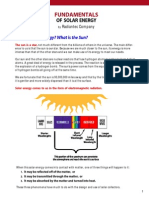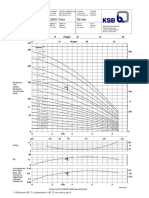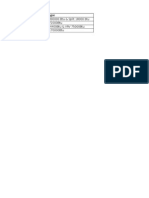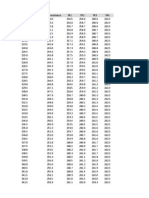Professional Documents
Culture Documents
Installation Instructions
Uploaded by
Upendra Priyanka KumaraCopyright
Available Formats
Share this document
Did you find this document useful?
Is this content inappropriate?
Report this DocumentCopyright:
Available Formats
Installation Instructions
Uploaded by
Upendra Priyanka KumaraCopyright:
Available Formats
FRED EXCEL ADD-IN INSTALLATION
1. Extract fred folder to your computer. You should not move this folder after you install the add-in.
2. Open Microsoft® Excel® and click on the File tab in the upper left-hand corner of the
window.
3. Choose from the drop down menu, a window will appear.
4. On the left side of the window choose .
5. On the bottom of the window choose Go.
6. In the new window, choose and locate the file fred.xlam that you downloaded and
click OK.
7. Ensure that the FRED add-in box is checked:
and click OK.
8. You may be prompted with a security warning. If so, select the allow Macro’s and data
connections from the Add-in.
9. Close and re-open Excel to verify that the Add-in has been installed correctly.
Troubleshooting Installation
If you receive any of these warning or a similar warnings after installing the add-in
you need to change your Excel security settings. There are two options explained below:
Option 1: Add the fred folder as a “trusted location” (suggested).
Instructions can be found at https://support.office.com/en-us/article/add-remove-or-change-
a-trusted-location-7ee1cdc2-483e-4cbb-bcb3-4e7c67147fb4.
Option 2: Enable all data connections.
Instructions can be found at https://support.office.com/en-ie/article/block-or-unblock-
external-content-in-office-documents-10204ae0-0621-411f-b0d6-575b0847a795.
If the add-in does not appear in the toolbar after restarting Excel, try the following:
https://www.excelcampus.com/vba/add-in-ribbon-disappears/
You might also like
- The Sympathizer: A Novel (Pulitzer Prize for Fiction)From EverandThe Sympathizer: A Novel (Pulitzer Prize for Fiction)Rating: 4.5 out of 5 stars4.5/5 (121)
- A Heartbreaking Work Of Staggering Genius: A Memoir Based on a True StoryFrom EverandA Heartbreaking Work Of Staggering Genius: A Memoir Based on a True StoryRating: 3.5 out of 5 stars3.5/5 (231)
- Grit: The Power of Passion and PerseveranceFrom EverandGrit: The Power of Passion and PerseveranceRating: 4 out of 5 stars4/5 (588)
- Devil in the Grove: Thurgood Marshall, the Groveland Boys, and the Dawn of a New AmericaFrom EverandDevil in the Grove: Thurgood Marshall, the Groveland Boys, and the Dawn of a New AmericaRating: 4.5 out of 5 stars4.5/5 (266)
- Never Split the Difference: Negotiating As If Your Life Depended On ItFrom EverandNever Split the Difference: Negotiating As If Your Life Depended On ItRating: 4.5 out of 5 stars4.5/5 (838)
- The Emperor of All Maladies: A Biography of CancerFrom EverandThe Emperor of All Maladies: A Biography of CancerRating: 4.5 out of 5 stars4.5/5 (271)
- The Little Book of Hygge: Danish Secrets to Happy LivingFrom EverandThe Little Book of Hygge: Danish Secrets to Happy LivingRating: 3.5 out of 5 stars3.5/5 (400)
- The Subtle Art of Not Giving a F*ck: A Counterintuitive Approach to Living a Good LifeFrom EverandThe Subtle Art of Not Giving a F*ck: A Counterintuitive Approach to Living a Good LifeRating: 4 out of 5 stars4/5 (5794)
- The World Is Flat 3.0: A Brief History of the Twenty-first CenturyFrom EverandThe World Is Flat 3.0: A Brief History of the Twenty-first CenturyRating: 3.5 out of 5 stars3.5/5 (2259)
- Shoe Dog: A Memoir by the Creator of NikeFrom EverandShoe Dog: A Memoir by the Creator of NikeRating: 4.5 out of 5 stars4.5/5 (537)
- The Gifts of Imperfection: Let Go of Who You Think You're Supposed to Be and Embrace Who You AreFrom EverandThe Gifts of Imperfection: Let Go of Who You Think You're Supposed to Be and Embrace Who You AreRating: 4 out of 5 stars4/5 (1090)
- The Hard Thing About Hard Things: Building a Business When There Are No Easy AnswersFrom EverandThe Hard Thing About Hard Things: Building a Business When There Are No Easy AnswersRating: 4.5 out of 5 stars4.5/5 (344)
- Team of Rivals: The Political Genius of Abraham LincolnFrom EverandTeam of Rivals: The Political Genius of Abraham LincolnRating: 4.5 out of 5 stars4.5/5 (234)
- Her Body and Other Parties: StoriesFrom EverandHer Body and Other Parties: StoriesRating: 4 out of 5 stars4/5 (821)
- Hidden Figures: The American Dream and the Untold Story of the Black Women Mathematicians Who Helped Win the Space RaceFrom EverandHidden Figures: The American Dream and the Untold Story of the Black Women Mathematicians Who Helped Win the Space RaceRating: 4 out of 5 stars4/5 (895)
- The Unwinding: An Inner History of the New AmericaFrom EverandThe Unwinding: An Inner History of the New AmericaRating: 4 out of 5 stars4/5 (45)
- 6th Central Pay Commission Salary CalculatorDocument15 pages6th Central Pay Commission Salary Calculatorrakhonde100% (436)
- Elon Musk: Tesla, SpaceX, and the Quest for a Fantastic FutureFrom EverandElon Musk: Tesla, SpaceX, and the Quest for a Fantastic FutureRating: 4.5 out of 5 stars4.5/5 (474)
- On Fire: The (Burning) Case for a Green New DealFrom EverandOn Fire: The (Burning) Case for a Green New DealRating: 4 out of 5 stars4/5 (74)
- The Yellow House: A Memoir (2019 National Book Award Winner)From EverandThe Yellow House: A Memoir (2019 National Book Award Winner)Rating: 4 out of 5 stars4/5 (98)
- Drainage DataDocument40 pagesDrainage DataUpendra Priyanka KumaraNo ratings yet
- BG Floor GrillDocument8 pagesBG Floor GrillUpendra Priyanka KumaraNo ratings yet
- QSH IshDocument8 pagesQSH IshUpendra Priyanka KumaraNo ratings yet
- TFTU (Product Info)Document1 pageTFTU (Product Info)Upendra Priyanka KumaraNo ratings yet
- Fan-Powered Terminal Unit Series Flow: Type TFPDocument52 pagesFan-Powered Terminal Unit Series Flow: Type TFPUpendra Priyanka KumaraNo ratings yet
- Leaflet ProcondifDocument6 pagesLeaflet ProcondifUpendra Priyanka KumaraNo ratings yet
- Swirl Diffusers: With Adjustable Air-Control Blades Type Tdv-SilentairDocument14 pagesSwirl Diffusers: With Adjustable Air-Control Blades Type Tdv-SilentairUpendra Priyanka KumaraNo ratings yet
- WavestreamDocument8 pagesWavestreamUpendra Priyanka KumaraNo ratings yet
- Product Information Induction Diffusers IDH Series: DimensionsDocument2 pagesProduct Information Induction Diffusers IDH Series: DimensionsUpendra Priyanka KumaraNo ratings yet
- 00 TinTin Companion PreviewDocument11 pages00 TinTin Companion PreviewUpendra Priyanka KumaraNo ratings yet
- KS Ball DiffuserDocument30 pagesKS Ball DiffuserUpendra Priyanka KumaraNo ratings yet
- Vsd35 3 AzDocument8 pagesVsd35 3 AzUpendra Priyanka KumaraNo ratings yet
- DUC630 Jet Nozzle-2Document4 pagesDUC630 Jet Nozzle-2Julio AlceramNo ratings yet
- Hot Water Balancing Valve ChartDocument1 pageHot Water Balancing Valve ChartUpendra Priyanka KumaraNo ratings yet
- Loading Unit ConversionDocument30 pagesLoading Unit ConversionUpendra Priyanka KumaraNo ratings yet
- Design - Manual.2015.web 0Document48 pagesDesign - Manual.2015.web 0Zeshan HaydarNo ratings yet
- Design - Manual.2015.web 0Document48 pagesDesign - Manual.2015.web 0Zeshan HaydarNo ratings yet
- Money Management 10 UsdDocument8 pagesMoney Management 10 UsdUpendra Priyanka KumaraNo ratings yet
- Installation InstructionsDocument2 pagesInstallation InstructionsUpendra Priyanka KumaraNo ratings yet
- Cat in 39g 1 Carrier AcDocument14 pagesCat in 39g 1 Carrier Acks aksNo ratings yet
- Performance Curve - Sprinkler PumpDocument1 pagePerformance Curve - Sprinkler PumpUpendra Priyanka KumaraNo ratings yet
- MATLAB: Session 4: Exercise 1Document2 pagesMATLAB: Session 4: Exercise 1Upendra Priyanka KumaraNo ratings yet
- Cross Section Aria: Secndory Voltage Secondory CurrantDocument1 pageCross Section Aria: Secndory Voltage Secondory CurrantUpendra Priyanka KumaraNo ratings yet
- Inspection ChecklistsDocument3 pagesInspection ChecklistsUpendra Priyanka KumaraNo ratings yet
- Solar RadiationDocument11 pagesSolar RadiationUpendra Priyanka KumaraNo ratings yet
- Performance Curve - Hydrant Jockey PumpDocument1 pagePerformance Curve - Hydrant Jockey PumpUpendra Priyanka KumaraNo ratings yet
- Book 1Document1 pageBook 1Upendra Priyanka KumaraNo ratings yet
- F Book 1Document2 pagesF Book 1Upendra Priyanka KumaraNo ratings yet