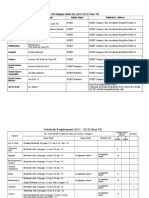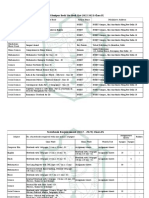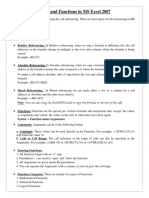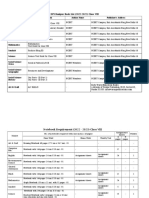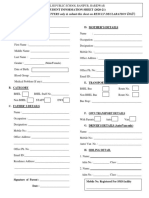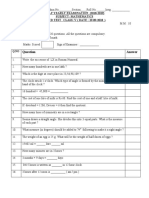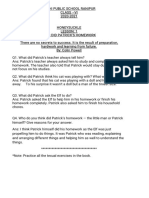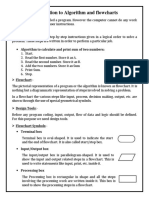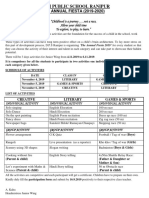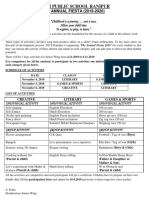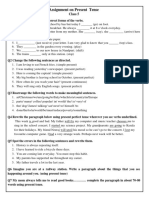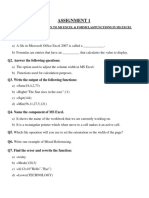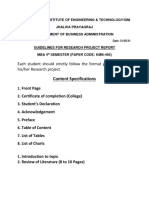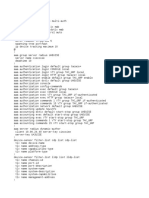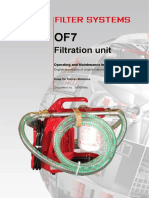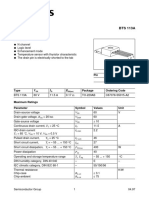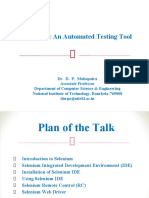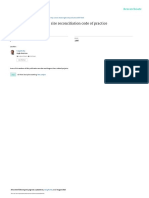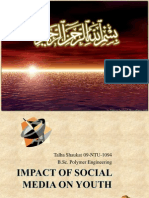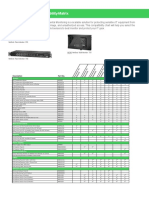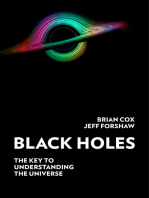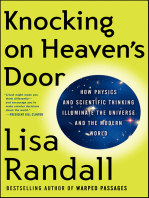Professional Documents
Culture Documents
Formulas and Functions in MS Excel
Uploaded by
Premta KumariOriginal Title
Copyright
Available Formats
Share this document
Did you find this document useful?
Is this content inappropriate?
Report this DocumentCopyright:
Available Formats
Formulas and Functions in MS Excel
Uploaded by
Premta KumariCopyright:
Available Formats
Formula and Functions in MS Excel 2007
In a formula, we refer to a cell using the cell referencing. There are three types of cell referencing in MS
Excel 2007:
1. Relative Referencing
2. Absolute Referencing
3. Mixed Referencing
Relative Referencing: In Relative referencing, when we copy a formula to different cells, the cell
addresses in the formula change accordingly to the rows and columns where the formula is being
copied.
Example: =B2+C2
Absolute Referencing: In Absolute referencing, when we copy a formula to different cells, the cell
address in the formula remains the same irrespective of where the formula is being copied.
To make a cell address absolute, add a $ sign before the row and column address of the cell in the
formula.
Example: =B2+C2+$E$2
Mixed Referencing: In Mixed referencing we can mark either a row or a column (in a cell
address) as Absolute and the other stays relative.
Example: = B$1+$C2
Note: You can also drag the AutoFill Handle to copy the formula in the rest of the cells.
Functions: Functions are the special pre- written formulas and instructions that ‘accept’ the values
as Arguments and ‘return’ the values in the cells in which they have been typed.
Syntax: = Function name(Arguments)
Arguments: Arguments can be of the following format:
a. Constants: These values can be used directly in the Function. For example, = SUM(12,45,13)
will return the value 70.
b. Cells or Cell Range: The cell reference or the range of cells can also be specified as the
Arguments. For example, =ABS(-45) or =SUM(C5:C10) or =AVERAGE(A1:A5)
Entering Functions:
1. All functions begin with an “=” sign.
2. Parentheses ( ) are used to ‘open’ and ‘close’ the function.
3. All Arguments are given inside the parentheses.
4. You can separate the Arguments with a comma, or you can give the cell range.
Function Categories: There are mainly five types of Functions:
1. Mathematical Functions
2. Statistical Functions
3. Logical Functions
4. Text Functions
5. Date and Time functions
Mathematical Functions: These functions are used for calculation purposes, like to find the sum,
product, square root, remainder, etc.
For example:=Sum(num1,num2), =Product(num1,num2), =Mod(num1,num2), =Sqrt(num)
Statistical Functions: These functions are used for doing statistical analysis like finding averages,
maximum or minimum value, etc.
For example, = Average(num1, num2 ....), =Max(num1,num2….), =Min(num1,num2….)
Logical Functions: In a Logical function, we can pass a condition in the form of Arguments and it
returns a ‘True’ or ‘False’ value depending upon the satisfaction of the criteria of the condition.
Syntax: =If(Logical Test, True action, False action)
For example: =If(B2>70, “Laptop”,”Camera”)
Text Functions: These functions are used for the manipulation of the text strings. A text string is
passed as the argument and the function returns the manipulated result.
For example, =Concatenate(“text1”, “text2”), =Len(“text”), =Lower(“text”), =Upper(“text”),
=Left(“text”, number of characters(n)), =Right(text ,number of characters(n)), =Mid(text, start
position, number of characters(n)), =Clean(“text”)
Date and Time functions: These functions are used to handle the date and time. We can use these
functions to display the date and time in the desired format.
For example, = Today( ), =Now( ), =Date(year,month,day)
The Insert Function Command:
1. Click on the Formulas tab.
2. Click on the Insert Function button in the Function Library group.
3. Select a function category from the drop-down list.
Select a function from the Select a function list box.
5. The Function Arguments dialog box opens.
a. Enter the arguments in the space provided.
b. Click on the Ok button.
….. The result of the function will get displayed.
PRACTICE QUESTIONS
Q. Write down the output of the following functions:
1. =mod(12,6) 6. =len(“how are you”)
2. =product(12,3,6) 7. =mid(“I like chatting”,8,4)
3. =max(23,56,43) 8. =now( )
4. =min(34,5,26,1) 9. =IF(A1>0,”Hi”,”Bye”) and value of A1 is -3
5. =sum(16,60,45) 10. =Concatenate(“Maths”,” is my favourite subject”)
You might also like
- The Yellow House: A Memoir (2019 National Book Award Winner)From EverandThe Yellow House: A Memoir (2019 National Book Award Winner)Rating: 4 out of 5 stars4/5 (98)
- Syllabus Pattern 6Document1 pageSyllabus Pattern 6Premta KumariNo ratings yet
- Hidden Figures: The American Dream and the Untold Story of the Black Women Mathematicians Who Helped Win the Space RaceFrom EverandHidden Figures: The American Dream and the Untold Story of the Black Women Mathematicians Who Helped Win the Space RaceRating: 4 out of 5 stars4/5 (895)
- NFLAT 2021 22 ResultDocument10 pagesNFLAT 2021 22 ResultPremta KumariNo ratings yet
- The Subtle Art of Not Giving a F*ck: A Counterintuitive Approach to Living a Good LifeFrom EverandThe Subtle Art of Not Giving a F*ck: A Counterintuitive Approach to Living a Good LifeRating: 4 out of 5 stars4/5 (5794)
- DPS Ranipur Class 7 Book and Notebook ListDocument2 pagesDPS Ranipur Class 7 Book and Notebook ListPremta KumariNo ratings yet
- Grit: The Power of Passion and PerseveranceFrom EverandGrit: The Power of Passion and PerseveranceRating: 4 out of 5 stars4/5 (588)
- Syllabus Pattern 7Document1 pageSyllabus Pattern 7Premta KumariNo ratings yet
- Shoe Dog: A Memoir by the Creator of NikeFrom EverandShoe Dog: A Memoir by the Creator of NikeRating: 4.5 out of 5 stars4.5/5 (537)
- DPS Ranipur Book List (2022-2023) Class VIDocument2 pagesDPS Ranipur Book List (2022-2023) Class VIPremta KumariNo ratings yet
- Never Split the Difference: Negotiating As If Your Life Depended On ItFrom EverandNever Split the Difference: Negotiating As If Your Life Depended On ItRating: 4.5 out of 5 stars4.5/5 (838)
- DPS Ranipur Book List Book List (2022-2023) Class IXDocument2 pagesDPS Ranipur Book List Book List (2022-2023) Class IXPremta KumariNo ratings yet
- On Fire: The (Burning) Case for a Green New DealFrom EverandOn Fire: The (Burning) Case for a Green New DealRating: 4 out of 5 stars4/5 (73)
- GA Notes2 Term1Document8 pagesGA Notes2 Term1Premta KumariNo ratings yet
- Formulas and Functions in MS Excel PDFDocument2 pagesFormulas and Functions in MS Excel PDFPremta KumariNo ratings yet
- A Heartbreaking Work Of Staggering Genius: A Memoir Based on a True StoryFrom EverandA Heartbreaking Work Of Staggering Genius: A Memoir Based on a True StoryRating: 3.5 out of 5 stars3.5/5 (231)
- DPS Ranipur Class VIII Books and Stationery List 2022-23Document2 pagesDPS Ranipur Class VIII Books and Stationery List 2022-23Premta KumariNo ratings yet
- Team of Rivals: The Political Genius of Abraham LincolnFrom EverandTeam of Rivals: The Political Genius of Abraham LincolnRating: 4.5 out of 5 stars4.5/5 (234)
- Infosheet 20202021Document1 pageInfosheet 20202021Premta KumariNo ratings yet
- The Little Book of Hygge: Danish Secrets to Happy LivingFrom EverandThe Little Book of Hygge: Danish Secrets to Happy LivingRating: 3.5 out of 5 stars3.5/5 (399)
- Math Speed Test 201819Document2 pagesMath Speed Test 201819Premta KumariNo ratings yet
- Elon Musk: Tesla, SpaceX, and the Quest for a Fantastic FutureFrom EverandElon Musk: Tesla, SpaceX, and the Quest for a Fantastic FutureRating: 4.5 out of 5 stars4.5/5 (474)
- Questionanswers L 1Document1 pageQuestionanswers L 1Premta KumariNo ratings yet
- Longitudes and Latitudes 1 PDFDocument2 pagesLongitudes and Latitudes 1 PDFPremta KumariNo ratings yet
- The Emperor of All Maladies: A Biography of CancerFrom EverandThe Emperor of All Maladies: A Biography of CancerRating: 4.5 out of 5 stars4.5/5 (271)
- Introduction to Algorithms and FlowchartsDocument5 pagesIntroduction to Algorithms and FlowchartsPremta KumariNo ratings yet
- Devil in the Grove: Thurgood Marshall, the Groveland Boys, and the Dawn of a New AmericaFrom EverandDevil in the Grove: Thurgood Marshall, the Groveland Boys, and the Dawn of a New AmericaRating: 4.5 out of 5 stars4.5/5 (266)
- NotesMangoes Round The Year PDFDocument2 pagesNotesMangoes Round The Year PDFPremta KumariNo ratings yet
- PDF 11568247504239 PDFDocument2 pagesPDF 11568247504239 PDFPremta KumariNo ratings yet
- The Hard Thing About Hard Things: Building a Business When There Are No Easy AnswersFrom EverandThe Hard Thing About Hard Things: Building a Business When There Are No Easy AnswersRating: 4.5 out of 5 stars4.5/5 (344)
- Assignment 2 CH PDFDocument2 pagesAssignment 2 CH PDFPremta KumariNo ratings yet
- GK Notes2 Term2Document9 pagesGK Notes2 Term2Premta KumariNo ratings yet
- PDF 1568247504239Document2 pagesPDF 1568247504239Premta KumariNo ratings yet
- The Gifts of Imperfection: Let Go of Who You Think You're Supposed to Be and Embrace Who You AreFrom EverandThe Gifts of Imperfection: Let Go of Who You Think You're Supposed to Be and Embrace Who You AreRating: 4 out of 5 stars4/5 (1090)
- Ócn Hkamkj Dõk&Ik¡P U, ÓcnDocument3 pagesÓcn Hkamkj Dõk&Ik¡P U, ÓcnPremta KumariNo ratings yet
- Hindi NotesDocument5 pagesHindi NotesPremta KumariNo ratings yet
- The World Is Flat 3.0: A Brief History of the Twenty-first CenturyFrom EverandThe World Is Flat 3.0: A Brief History of the Twenty-first CenturyRating: 3.5 out of 5 stars3.5/5 (2219)
- Assignment 1 PDFDocument1 pageAssignment 1 PDFPremta KumariNo ratings yet
- The Unwinding: An Inner History of the New AmericaFrom EverandThe Unwinding: An Inner History of the New AmericaRating: 4 out of 5 stars4/5 (45)
- PDF 1568247504239 PDFDocument2 pagesPDF 1568247504239 PDFPremta KumariNo ratings yet
- Assignment Present Tense Class 5 Questions"TITLE "Assignment Past Tense Class 5 QuestionsDocument2 pagesAssignment Present Tense Class 5 Questions"TITLE "Assignment Past Tense Class 5 QuestionsPremta Kumari100% (1)
- Assignment 1 PDFDocument1 pageAssignment 1 PDFPremta KumariNo ratings yet
- ASSIGNMENT 1 (CH2and6)Document2 pagesASSIGNMENT 1 (CH2and6)Premta KumariNo ratings yet
- The Sympathizer: A Novel (Pulitzer Prize for Fiction)From EverandThe Sympathizer: A Novel (Pulitzer Prize for Fiction)Rating: 4.5 out of 5 stars4.5/5 (119)
- Chapter4 Advancement in Transport and Communication PDFDocument4 pagesChapter4 Advancement in Transport and Communication PDFPremta KumariNo ratings yet
- Cl5 Decimals QuestionsDocument10 pagesCl5 Decimals QuestionsPremta KumariNo ratings yet
- Water Practice SheetDocument2 pagesWater Practice SheetPremta KumariNo ratings yet
- Final Year Project Log Book (Part-1/Part-2) : Gantt Chart (Part-1 / Part-2)Document3 pagesFinal Year Project Log Book (Part-1/Part-2) : Gantt Chart (Part-1 / Part-2)SLashShahNo ratings yet
- Air Control 3: ManualDocument72 pagesAir Control 3: ManualNihat RustamliNo ratings yet
- Parts Book: TA25/TA27 Articulated TruckDocument536 pagesParts Book: TA25/TA27 Articulated TruckYeison RamirezNo ratings yet
- MBA Research Project GuidelinesDocument7 pagesMBA Research Project GuidelinesAnsari WarisNo ratings yet
- Precision Locators - Optimized Precision For Your UtilityDocument12 pagesPrecision Locators - Optimized Precision For Your UtilityZhanclove NajwaNo ratings yet
- Dot1x MabDocument2 pagesDot1x MabSalman SadiqNo ratings yet
- SP 1207Document32 pagesSP 1207Anoop GokhaleNo ratings yet
- EIGRP Flashcards by Frederick Karban - BrainscapeDocument34 pagesEIGRP Flashcards by Frederick Karban - BrainscapeLIBERTY GAMIRANo ratings yet
- Her Body and Other Parties: StoriesFrom EverandHer Body and Other Parties: StoriesRating: 4 out of 5 stars4/5 (821)
- Filtration Unit: Operating and Maintenance InstructionsDocument68 pagesFiltration Unit: Operating and Maintenance InstructionsAkash RockNo ratings yet
- Hydraulic OilDocument1 pageHydraulic OilNadeem AhmedNo ratings yet
- Applied Parallel Computing-HonestDocument218 pagesApplied Parallel Computing-Honestfrewai100% (1)
- Guide Rail Filter Pump System Instructions v1Document9 pagesGuide Rail Filter Pump System Instructions v1C J HiscockNo ratings yet
- Directory of Outstanding ASEAN SMEs 2011Document158 pagesDirectory of Outstanding ASEAN SMEs 2011DanaNo ratings yet
- Q1 Peta Factoring WheelDocument4 pagesQ1 Peta Factoring WheelAlice Del Rosario CabanaNo ratings yet
- Tempfet BTS 113A: FeaturesDocument9 pagesTempfet BTS 113A: FeaturesSergio AlvarezNo ratings yet
- Triangle Tube SME Hybrid Solar/Geothermal DHW Storage Tanks BrochureDocument4 pagesTriangle Tube SME Hybrid Solar/Geothermal DHW Storage Tanks Brochuree-ComfortUSANo ratings yet
- SeleneiumDocument112 pagesSeleneiumdungeonmasterNo ratings yet
- Guide to creating a mine site reconciliation code of practiceDocument11 pagesGuide to creating a mine site reconciliation code of practicecajimenezb8872No ratings yet
- Quantity Item by Warehouse List: PT Solusi Teknik IndustriDocument6 pagesQuantity Item by Warehouse List: PT Solusi Teknik IndustriShinyeNo ratings yet
- Impact of Social Media On YouthDocument20 pagesImpact of Social Media On YouthTalha ShaukatNo ratings yet
- PLC Bristol CWM Specification DatasheetDocument11 pagesPLC Bristol CWM Specification DatasheetMario SitorusNo ratings yet
- Destroy Any Device With EMP Jammer - 3 Steps - InstructablesDocument9 pagesDestroy Any Device With EMP Jammer - 3 Steps - InstructablesCarlos Antonio De Bourbon-MontenegroNo ratings yet
- SCYP Call For Applications 2023 2024Document23 pagesSCYP Call For Applications 2023 2024Setara SharifiNo ratings yet
- 2.5G 850nm 550m SFP TransceiverDocument6 pages2.5G 850nm 550m SFP TransceiverGLsun MallNo ratings yet
- The Confuent Hypergeometric Function and Whittaker FunctionsDocument13 pagesThe Confuent Hypergeometric Function and Whittaker FunctionsfumiNo ratings yet
- Lean and green manufacturing for maximum productivityDocument4 pagesLean and green manufacturing for maximum productivitySherjanNo ratings yet
- Parts Manual TB228 Be7z000 1Document415 pagesParts Manual TB228 Be7z000 1KrunoslavNo ratings yet
- APC NetBotz Compatibility Chart PDFDocument2 pagesAPC NetBotz Compatibility Chart PDFraviNo ratings yet
- CISSP WKBK D01 PDFDocument225 pagesCISSP WKBK D01 PDFEL MAMOUN ABDELLAHNo ratings yet
- G3-160T DataSheet 245Document2 pagesG3-160T DataSheet 245Henry Esteban MesiasNo ratings yet
- Quantum Spirituality: Science, Gnostic Mysticism, and Connecting with Source ConsciousnessFrom EverandQuantum Spirituality: Science, Gnostic Mysticism, and Connecting with Source ConsciousnessRating: 4 out of 5 stars4/5 (6)
- Summary and Interpretation of Reality TransurfingFrom EverandSummary and Interpretation of Reality TransurfingRating: 5 out of 5 stars5/5 (5)
- Dark Matter and the Dinosaurs: The Astounding Interconnectedness of the UniverseFrom EverandDark Matter and the Dinosaurs: The Astounding Interconnectedness of the UniverseRating: 3.5 out of 5 stars3.5/5 (69)
- Knocking on Heaven's Door: How Physics and Scientific Thinking Illuminate the Universe and the Modern WorldFrom EverandKnocking on Heaven's Door: How Physics and Scientific Thinking Illuminate the Universe and the Modern WorldRating: 3.5 out of 5 stars3.5/5 (64)
- A Brief History of Time: From the Big Bang to Black HolesFrom EverandA Brief History of Time: From the Big Bang to Black HolesRating: 4 out of 5 stars4/5 (2193)