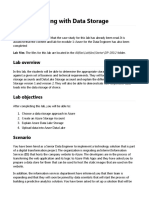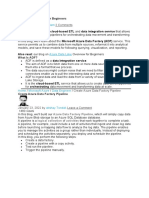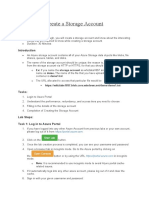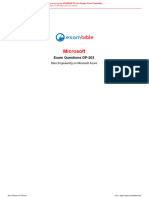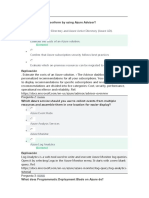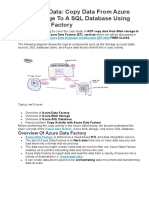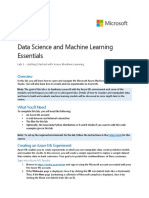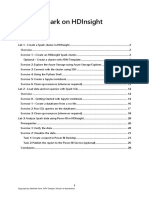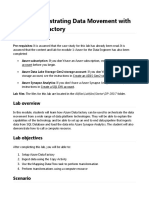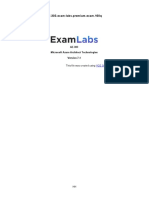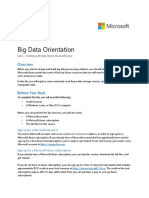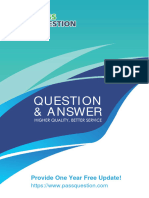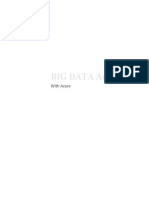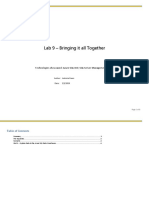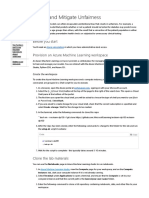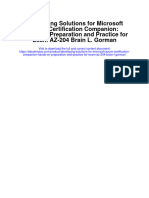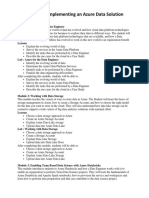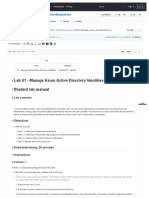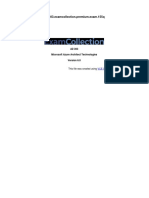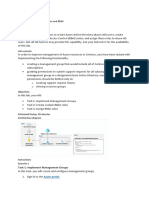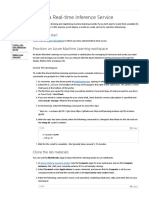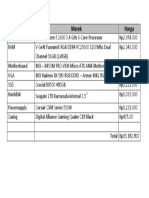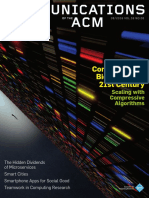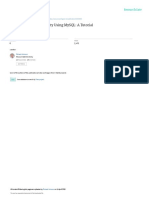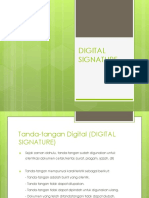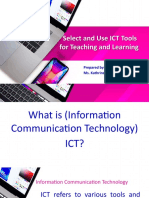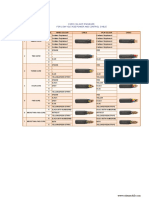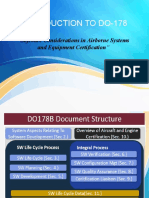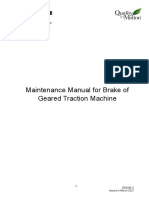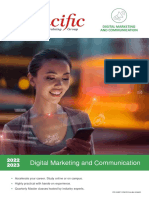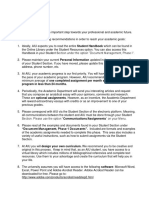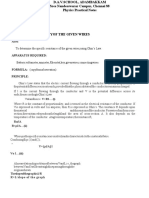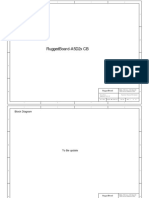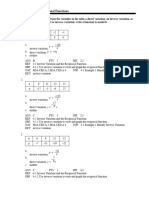Professional Documents
Culture Documents
Homework Intro To AzureML Part A 1.4 PDF
Uploaded by
Miftah ShidiqOriginal Title
Copyright
Available Formats
Share this document
Did you find this document useful?
Is this content inappropriate?
Report this DocumentCopyright:
Available Formats
Homework Intro To AzureML Part A 1.4 PDF
Uploaded by
Miftah ShidiqCopyright:
Available Formats
3.
Data Mining with Azure ML Studio
3.1 Getting Started with Azure Machine Learning Studio
In this section we will be familiarizing ourselves with Azure Machine Learning (“ML”) Studio. We
will create a dedicated storage account for our experiment and a workspace within our account, learn
how to access the workspace from the Azure Portal, and finally create our first experiment.
In order to get started and begin your first exercise with Azure ML, you must sign up for a free trial.
You can register at: http://azure.microsoft.com/en-us/pricing/free-trial/
3.1.1 Exercise: Creating an Azure Machine Learning Studio Workspace
Once you have a dedicated Azure storage account, you can create an Azure ML Studio workspace.
1. Create a new Azure ML Studio workspace by selecting:
+New > Data Services > Machine Learning > Quick Create (Figure: 3.1, 3.2) .
Figure 3.1: Create a new workspace
68 Chapter 3. Data Mining with Azure Machine Learning Studio
Figure 3.2: Create a new workspace
2. In the Workspace Name box, assign a globally unique name.
3. In the Workspace Owner box, input the administrative email for your Azure account, pre-
ferrably a hotmail account.
4. In the Storage Account dropdown, select “Create a new storage account”.
5. In the New Storage Account Name, give your blob storage a globally unique name.
Click the check mark once the credentials have been populated to send off a workspace request
to Azure. The workspace will take at least two minutes to setup. Accidently deleting the blob storage
associated with your Azure ML workspace will corrupt the workspace and render it unusable.
Tip You can invite others to collaborate in your workspace by adding them as users to the account
under Settings. You can also copy and paste experiments across workspaces.
Version 1.4. Early Private Review Draft. 2014-2015.
c Data Science Dojo. All Rights Reserved
Feedback: http://datasciencedojo.com/handbook/feedback/
3.1 Getting Started with Azure Machine Learning Studio 69
3.1.2 Exercise: Accessing your Azure Machine Learning Workspace
You may now access your Azure ML workspace.
1. Within the Azure Portal, select Machine Learning (Figure: 3.3).
Figure 3.3: Access your machine learning workspace
2. Select the workspace that you just created in Exercise: Creating an Azure Machine Learning
Studio Workspace.
3. Select “Access your Workspace” (Figure: 3.4) A new window will appear.
Figure 3.4: Access your workspace
Version 1.4. Early Private Review Draft. 2014-2015.
c Data Science Dojo. All Rights Reserved
Feedback: http://datasciencedojo.com/handbook/feedback/
70 Chapter 3. Data Mining with Azure Machine Learning Studio
3.1.3 Exercise: Creating your First Experiment
Data Science is an interdisciplinary art and science. It borrows terms from other disciplines,
especially the sciences. In this tradition, a project in data science is called an experiment.
1. To create a new experiment, select +New > Experiment > “Blank Experiment” (Figure: 3.5) .
Figure 3.5: Create a new experiment
2. Name your experiment in the “Experiment Name” field.
We aren’t ready to save our experiment yet, so for now we will move on.
3.2 Methods of Ingress and Egress with Azure Machine Learning Studio
3.2.1 Exercise: Reading a Dataset from a Local File
The first dataset we will be using is the go-to database when getting started with data science. The
data describes features of an iris plant in an attempt to predict its class.
To retrieve the dataset, Google “UCI Iris Data” or go to:
http://archive.ics.uci.edu/ml/machine-learning-databases/iris/iris.data
Notice how commas differentiate each value. This allows us to know that the elements can be read
as comma separated values (“CSV”). Excel files and delimited text files can be read as CSV as well.
Also notice that the data does not have headers. The model will eventually require headers but we
will define these later on.
1. Download and save the text as a CSV file. For example “filename.csv”.
2. In Azure ML Studio, select +New > Dataset > From Local File.
3. Please note that by default, Azure ML ships with a dataset called “Iris Two Class Data”. To
avoid confusion, give your dataset a unique name, then import.
4. To verify that your data has been imported, go into any experiment and look under the directory
Saved Datasets (Figure: 3.6). You should see the name you chose for your data listed.
Version 1.4. Early Private Review Draft. 2014-2015.
c Data Science Dojo. All Rights Reserved
Feedback: http://datasciencedojo.com/handbook/feedback/
3.2 Methods of Ingress and Egress with Azure Machine Learning Studio 71
Figure 3.6: Saved dataset directory
5. Now that your experiment has a module in it, you can now save your experiment. Select “Save
As” on the menu at the bottom of your screen (Figure: 3.7).
Figure 3.7: Save the experiment
3.2.2 Exercise: Reading a Dataset from a URL
1. To begin, use the search bar to find the Reader module within your experiment. Drag and
drop the module from the menu on the left (Figure: 3.8).
Figure 3.8: Search for the Reader module
2. In theReader settings for “Please specify data source” select “Http”.
3. In the “URL” box, enter the URL of the iris data set:
http://archive.ics.uci.edu/ml/machine-learning-databases/iris/iris.data.
4. In the “Date format” drop down, select “CSV”.
5. Leave “CSV or TSV has header row” unchecked (Figure: 3.9).
Figure 3.9: Reader module settings
Version 1.4. Early Private Review Draft. 2014-2015.
c Data Science Dojo. All Rights Reserved
Feedback: http://datasciencedojo.com/handbook/feedback/
72 Chapter 3. Data Mining with Azure Machine Learning Studio
6. Select Run to import and parse the experiment (Figure: 3.10).
Figure 3.10: Run the experiment
7. In order to preserve the dataset, we must save our work. Save the output of your experiment by
right-clicking the bottom middle node of the Reader module again. Select “Save as Dataset”.
Please note that by default, Azure ML ships with a dataset called “Iris Two Class Data”. To
avoid confusion, give your dataset a unique name, then import.
8. To verify that your dataset has been successfully imported, go into any experiment and look
under the directory Saved Datasets. You should see the name you chose for your data listed.
3.2.3 Exercise: Reading a Dataset from Azure Blob Storage
1. To begin, use the search bar to find the Reader module within your experiment. Drag and
drop the module from the menu on the left.
2. For the required fields, input the information from Table: 6.2.
Required Field Input
Data source Azure Blob Storage
Authentication type Account
Account name dojoattendeestorage
Account key aKQOxU3As1BsS3yT2bh
HkJ/icCICJPpL1tdWKxQ+tP
BNk6DbykV4qd3HGlFPZ
N/3TdiUHuM/Quk
9DPUeQu7M8A==
Path to container, directory or blob datasets/iris.three.class.csv
Blob file format CSV
File has header row Unchecked
Table 3.1: Azure Blob Storage Log-In Details
Tip Note that “dojoattendeestorage” is the container. Containers contain blobs which are essentially
files in the Azure Cloud itself. For those who are familiar with web development, this is
equivalent to an FTP.
Figure: 3.11 depicts a sample of what your Reader module will look like after all of the above
steps have been followed.
Version 1.4. Early Private Review Draft. 2014-2015.
c Data Science Dojo. All Rights Reserved
Feedback: http://datasciencedojo.com/handbook/feedback/
3.2 Methods of Ingress and Egress with Azure Machine Learning Studio 73
Figure 3.11: Reader module settings
3. Select Run to import and parse the experiment.
4. In order to preserve the dataset, we must save our work. Save the output of your experiment by
right-clicking the bottom middle node of the Reader module again. Select “Save as Dataset”.
Please note that by default, Azure ML ships with a dataset called “Iris Two Class Data”. To
avoid confusion, give your dataset a unique name, then import.
5. To verify that your dataset has been successfully imported, go into any experiment and look
under the directory Saved Datasets. You should see the name you chose for your data listed.
Version 1.4. Early Private Review Draft. 2014-2015.
c Data Science Dojo. All Rights Reserved
Feedback: http://datasciencedojo.com/handbook/feedback/
74 Chapter 3. Data Mining with Azure Machine Learning Studio
3.2.4 Exercise: Writing a Dataset to Azure Blob Storage
1. Go into the directory Saved Datasets and drag any dataset into your workspace.
2. Search for the Writer module in the search box. Drag the module into your workspace and
connect it to your dataset.
3. For the required fields, input the information from (Table: 3.2).
Required Field Input
Please specify data destination Azure Blob Storage
Please specify authentication type Account
Azure account name dojoattendeestorage
Azure account key aKQOxU3As1BsS3yT2b
hHkJ/icCICJPpL1tdWKxQ+tPB
Nk6DbykV4qd3HGlFPZN/3
TdiUHuM/Quk9DPUeQu7M8A==
Path to blob beginning with container attendee-uploads/<file-name>.csv
Azure blob storage write mode Overwrite
Azure blob storage write mode CSV
Write blob header row Unchecked
Table 3.2: Azure Blob Storage Log-In Details
Tip Normally when prompted for the “Path to blob beginning with container”, you can choose any
file name you would like. However, since many people will be writing to this blob during this
exercise, do not name the file iris.csv. Name the file with your first initial, last name, then iris
as one word (i.e. John Smith or jSmithiris.csv).
Version 1.4. Early Private Review Draft. 2014-2015.
c Data Science Dojo. All Rights Reserved
Feedback: http://datasciencedojo.com/handbook/feedback/
3.2 Methods of Ingress and Egress with Azure Machine Learning Studio 75
Figure: 3.12 depicts a sample of what your Writer module will look like after all of the above
steps have been followed.
Figure 3.12: Sample Writer module settings
Version 1.4. Early Private Review Draft. 2014-2015.
c Data Science Dojo. All Rights Reserved
Feedback: http://datasciencedojo.com/handbook/feedback/
76 Chapter 3. Data Mining with Azure Machine Learning Studio
3.3 Visualizing, Exploring, Cleaning, and Manipulating Data
3.3.1 About the Data
Figure 3.13: Illustration of the sinking of the Titanic. Source: National Maritime Museum
For most of this chapter we will be working with the Titanic dataset. The Titanic data is a good
beginner’s dataset to start learning how to data mine. The sinking of the RMS Titanic occurred
in 1912 and is one of the most infamous shipwrecks in history. 1,502 out of 2,224 passengers
were killed in the tragedy and the incident caused an international backlash for ship safety reform.
Although the mass loss of life is mainly attributed to the lack of life vessels and other elements of
chance, some groups were more likely to survive than others. We will use the power of machine
learning to uncover which types of individuals were more likely to survive. To begin, we will first
procure the dataset.
3.3.2 Exercise: Obtaining the Titanic sample data
You will be reading in the dataset from our online GitHub repository by using a Reader module.
1. Drag and drop a Reader module from the menu on left (Figure: 3.14).
Figure 3.14: Search for the Reader module
2. Set the Reader module with the settings found in 3.3.
Version 1.4. Early Private Review Draft. 2014-2015.
c Data Science Dojo. All Rights Reserved
Feedback: http://datasciencedojo.com/handbook/feedback/
3.3 Visualizing, Exploring, Cleaning, and Manipulating Data 77
Field Setting and Inputs
Data Source Web URL via HTTP
URL https://raw.githubusercontent.com/datasciencedojo/
datasets/master/titanic.csv
Data format CSV
CSV or TSV has header row Checked
Table 3.3: Reader module settings
Figure 3.15: Reader module settings
Figure: 3.16 depicts a sample of what your Reader module will look like after all of the above
steps have been followed.
Figure 3.16: Reader module settings
3. Select Run to execute the import and parse.
4. In order to preserve the dataset, we must save our work. Save the output of your experiment by
right-clicking the bottom middle node of the Reader module again. Select “Save as Dataset”.
Version 1.4. Early Private Review Draft. 2014-2015.
c Data Science Dojo. All Rights Reserved
Feedback: http://datasciencedojo.com/handbook/feedback/
78 Chapter 3. Data Mining with Azure Machine Learning Studio
Figure 3.17: Visualize the Reader module
5. To verify that your dataset has been successfully imported, go into any experiment and look
under the directory Saved Datasets. You should see the name you chose for your data listed.
3.3.3 Titanic Dataset Key
The Titanic dataset is made up of qualitative and quantitative information. The Titanic key describes
the meaning variables and their corresponding values. The key can also be found at:
https://www.kaggle.com/c/titanic/data.
Variable Descriptions
Column Name Meaning Notes
survival Survival (0 = No; 1 = Yes)
pclass Passenger Class (1 = 1st; 2 = 2nd; 3 = 3rd)
name Name
sex Gender
age Age
sibsp Number of Siblings/Spouses Aboard
parch Number of Parents/Children Aboard
ticket Ticket Number
fare Passenger Fare In 1910 USD
cabin Cabin
embarked Port of Embarkation (C = Cherbourg; Q = Queenstown; S = Southampton)
Special Notes
• Pclass is a way to infer socio-economic status (SES)
1st Upper; 2nd Middle; 3rd Lower
• Age is in Years; age is fractional if the passenger age is less than one
If the age is Estimated it is in the form “xx.5”
• With respect to the family relation variables (i.e. sibsp and parch) some relations were ignored.
The following are the definitions used for sibsp and parch.
– Sibling: Brother, sister, stepbrother, or stepsister of the passenger
– Spouse: Husband or wife of the passenger (mistresses and fiances Ignored)
– Parent: Mother or father of the passenger
– Child: Son, daughter, stepson, or stepdaughter of the passenger
• Other family relatives excluded from this study include cousins, nephews, nieces, aunts,
uncles, and in-laws. Some children travelled only with a nanny, therefore parch=0 for them.
Version 1.4. Early Private Review Draft. 2014-2015.
c Data Science Dojo. All Rights Reserved
Feedback: http://datasciencedojo.com/handbook/feedback/
3.3 Visualizing, Exploring, Cleaning, and Manipulating Data 79
In addition, some passengers travelled with close friends or neighbors in a village, however,
the definitions do not support such relations.
3.3.4 Exercise: Casting Columns
Although the Titanic dataset contains categorical data types, by default Azure will treat them as
sequential numbers. Therefore we must tell Azure which columns are categorical.
1. Go into Saved Datasets and find the Titanic dataset you just obtained. Drag the dataset into
your experiment’s workspace (Figure: 3.18)
Figure 3.18: Drag the Titanic Dataset into the workspace
2. Right-click on the bottom center node of the dataset. Select “Visualize” to see the output.
Verify that it looks like Figure: 3.20.
Figure 3.19: Visualize the Titanic Dataset
Version 1.4. Early Private Review Draft. 2014-2015.
c Data Science Dojo. All Rights Reserved
Feedback: http://datasciencedojo.com/handbook/feedback/
80 Chapter 3. Data Mining with Azure Machine Learning Studio
Figure 3.20: Visualize the Titanic Dataset
3. After verifying the output, we will cast categorical values to the corresponding columns.
To begin, search for the Metadata Editor in the left menu and drag the module into the
workspace.
4. Connect the Metadata Editor to the dataset and launch the “column selector” within the
editor.
5. Select “Launch column selector”. For the box of chosen values, add “Survived”, “Sex”,
“Pclass”, “Embarked”, and “PassengerId”. Leave all of the other fields unchanged (Figure:
3.21).
Figure 3.21: Column selector settings
6. After applying your settings in the “column selector”, change the “Categorical” field to “Make
Categorical” in the Metadata Editor. Keep all other fields as they are (Figure: 3.22).
Version 1.4. Early Private Review Draft. 2014-2015.
c Data Science Dojo. All Rights Reserved
Feedback: http://datasciencedojo.com/handbook/feedback/
You might also like
- Lab 3 - Enabling Team Based Data Science With Azure DatabricksDocument18 pagesLab 3 - Enabling Team Based Data Science With Azure DatabricksMangesh AbnaveNo ratings yet
- Lab 3 - Enabling Team Based Data Science With Azure DatabricksDocument18 pagesLab 3 - Enabling Team Based Data Science With Azure DatabricksMangesh AbnaveNo ratings yet
- Mslearn dp100 01Document3 pagesMslearn dp100 01Emily RapaniNo ratings yet
- Lab 2 - Working With Data StorageDocument15 pagesLab 2 - Working With Data StorageMangesh AbnaveNo ratings yet
- Azure Data Factory For BeginnersDocument250 pagesAzure Data Factory For BeginnersRick VNo ratings yet
- Create A Storage AccountDocument9 pagesCreate A Storage Accountpranali pawarNo ratings yet
- Create and Manage Files in Your Workspace - Azure Machine Learning - Microsoft DocsDocument4 pagesCreate and Manage Files in Your Workspace - Azure Machine Learning - Microsoft DocsAhmed MohamedNo ratings yet
- MICROSOFT AZURE ADMINISTRATOR EXAM PREP(AZ-104) Part-3: AZ 104 EXAM STUDY GUIDEFrom EverandMICROSOFT AZURE ADMINISTRATOR EXAM PREP(AZ-104) Part-3: AZ 104 EXAM STUDY GUIDENo ratings yet
- Lab 2 - Working With Data StorageDocument15 pagesLab 2 - Working With Data StorageMangesh AbnaveNo ratings yet
- Microsoft Ensurepass DP 203 Dumps 2023 Dec 24 by Ferdinand 149qDocument51 pagesMicrosoft Ensurepass DP 203 Dumps 2023 Dec 24 by Ferdinand 149qm3aistoreNo ratings yet
- Describe Core Solutions and ManagementDocument28 pagesDescribe Core Solutions and ManagementLuis EnriqueNo ratings yet
- Data Crow Developer Guide: Tips and Tricks For DevelopersDocument31 pagesData Crow Developer Guide: Tips and Tricks For Developersfjmbn6No ratings yet
- ADF Copy DataDocument85 pagesADF Copy Datavrjs27 vNo ratings yet
- Module 6: Planning and Implementing Storage, Backup, and Recovery Services Lab: Planning and Implementing Azure StorageDocument8 pagesModule 6: Planning and Implementing Storage, Backup, and Recovery Services Lab: Planning and Implementing Azure StorageFree4EverNo ratings yet
- ADF Copy DataDocument81 pagesADF Copy Datamailme meNo ratings yet
- 20533C Lab 06Document6 pages20533C Lab 06Michael ParejoNo ratings yet
- Az100 Exam DumpsDocument67 pagesAz100 Exam DumpsBRKNo ratings yet
- Lab 1 - Getting Started With Azure MLDocument16 pagesLab 1 - Getting Started With Azure MLTuấn VuNo ratings yet
- Azure Data Explorer From Synapse Analytics WorkspaceDocument22 pagesAzure Data Explorer From Synapse Analytics WorkspaceNataraju GaddamaduguNo ratings yet
- Databricks Lab 1Document7 pagesDatabricks Lab 1sr_saurab8511No ratings yet
- Mslearn dp100 03Document3 pagesMslearn dp100 03Emily RapaniNo ratings yet
- Lab 7 - Get Started With Azure Blob Storage and Visual Studio Connected Services (ASP - Net Core)Document22 pagesLab 7 - Get Started With Azure Blob Storage and Visual Studio Connected Services (ASP - Net Core)soplimNo ratings yet
- Databricks 1667066239Document10 pagesDatabricks 1667066239Adithya Vardhan Reddy Kothwal PatelNo ratings yet
- Mslearn dp100 13Document2 pagesMslearn dp100 13Emily RapaniNo ratings yet
- Lab 8 - Securing Azure Data PlatformsDocument8 pagesLab 8 - Securing Azure Data PlatformsMangesh AbnaveNo ratings yet
- TFHOLs ApacheSparkOnAzureHDInsightDocument28 pagesTFHOLs ApacheSparkOnAzureHDInsightshankarvs84No ratings yet
- Lab 02aDocument7 pagesLab 02a88awscloudNo ratings yet
- Lab 7 - Orchestrating Data Movement With Azure Data FactoryDocument26 pagesLab 7 - Orchestrating Data Movement With Azure Data FactoryMangesh AbnaveNo ratings yet
- AZ 303.exam Labs - Premium.exam.160qDocument686 pagesAZ 303.exam Labs - Premium.exam.160qamineNo ratings yet
- Big Data OrientationDocument5 pagesBig Data Orientationmavtobar2No ratings yet
- AZ-303 Pass QuestionDocument64 pagesAZ-303 Pass Questionm3aistoreNo ratings yet
- Creating Neural Networks Using Azure Machine Learning Studio - Visual Studio MagazineDocument8 pagesCreating Neural Networks Using Azure Machine Learning Studio - Visual Studio MagazineDong Hai NguyenNo ratings yet
- Big Data AnalysisDocument9 pagesBig Data Analysisazad Tech20No ratings yet
- LAB09 - Bringing It All TogetherDocument8 pagesLAB09 - Bringing It All TogetherEx MutluNo ratings yet
- Free 2014 Oracle 12c 1Z0-060 Dumps (1-10) : Easily Pass by Training Lead2pass Latest DumpsDocument5 pagesFree 2014 Oracle 12c 1Z0-060 Dumps (1-10) : Easily Pass by Training Lead2pass Latest DumpsaaNo ratings yet
- Documentation Otrsclonedb: The Otrs Clonedb Package. Version 6.0.10 EditionDocument13 pagesDocumentation Otrsclonedb: The Otrs Clonedb Package. Version 6.0.10 EditiondarwinNo ratings yet
- Mslearn dp100 17Document2 pagesMslearn dp100 17Emily RapaniNo ratings yet
- AZ-104-MicrosoftAzureAdministrator LAB 02a Manage Subscriptions and RBACDocument7 pagesAZ-104-MicrosoftAzureAdministrator LAB 02a Manage Subscriptions and RBACgvroctaNo ratings yet
- Mslearn dp100 15Document2 pagesMslearn dp100 15Emily RapaniNo ratings yet
- Developing Solutions For Microsoft Azure Certification Companion Hands On Preparation and Practice For Exam Az 204 Brain L Gorman Full ChapterDocument68 pagesDeveloping Solutions For Microsoft Azure Certification Companion Hands On Preparation and Practice For Exam Az 204 Brain L Gorman Full Chaptergeorge.wright130100% (13)
- More About Data Structures and Adts: C++ Data Types: (Read 3.1 & 3.2)Document52 pagesMore About Data Structures and Adts: C++ Data Types: (Read 3.1 & 3.2)SadiaMuqaddasNo ratings yet
- Lab Activity 7 Cloud ComputingDocument6 pagesLab Activity 7 Cloud ComputingSuvashinni MuraliNo ratings yet
- 200T01-A: Implementing An Azure Data Solution: Course Outline Module 1: Azure For The Data EngineerDocument4 pages200T01-A: Implementing An Azure Data Solution: Course Outline Module 1: Azure For The Data EngineerYuri SoaresNo ratings yet
- BlobsDocument2 pagesBlobsnaveenkj16No ratings yet
- 20533D PDFDocument159 pages20533D PDFfibowop325No ratings yet
- Az 104Document22 pagesAz 104Venkata Minama ReddyNo ratings yet
- Mslearn dp100 16Document2 pagesMslearn dp100 16Emily RapaniNo ratings yet
- Lab 01 - Manage Azure Active Directory Identities Student Lab ManualDocument10 pagesLab 01 - Manage Azure Active Directory Identities Student Lab ManualbalajismithNo ratings yet
- Oracle.1Z0-931-20.v2021-05-25.q21: Show AnswerDocument10 pagesOracle.1Z0-931-20.v2021-05-25.q21: Show AnswergebrialNo ratings yet
- Capstone FAQDocumentDocument13 pagesCapstone FAQDocumentjonNo ratings yet
- AZ-303-Version 6.0Document720 pagesAZ-303-Version 6.0Raju NNo ratings yet
- Azure - Implementation NotesDocument12 pagesAzure - Implementation NotesharinivedhavalliNo ratings yet
- Lab 4 - Building Globally Distributed Databases With Cosmos DBDocument28 pagesLab 4 - Building Globally Distributed Databases With Cosmos DBMangesh AbnaveNo ratings yet
- Applied Machine Learning: What You'll NeedDocument1 pageApplied Machine Learning: What You'll Needsiddhartha1994No ratings yet
- Mslearn dp100 04Document3 pagesMslearn dp100 04Emily RapaniNo ratings yet
- Mslearn dp100 02Document5 pagesMslearn dp100 02Emily RapaniNo ratings yet
- Lab 02a - Manage Subscriptions and RBAC L Lab Requirements: Task 1: Implement Management GroupsDocument5 pagesLab 02a - Manage Subscriptions and RBAC L Lab Requirements: Task 1: Implement Management GroupssidraNo ratings yet
- Mslearn dp100 09Document2 pagesMslearn dp100 09Emily RapaniNo ratings yet
- Microsoft Certified Azure Fundamentals Study Guide: Exam AZ-900From EverandMicrosoft Certified Azure Fundamentals Study Guide: Exam AZ-900No ratings yet
- AWS Solutions Architect Certification Case Based Practice Questions Latest Edition 2023From EverandAWS Solutions Architect Certification Case Based Practice Questions Latest Edition 2023No ratings yet
- Free PPT Templates: Insert The Title of Your Presentation HereDocument34 pagesFree PPT Templates: Insert The Title of Your Presentation HerezaxaxNo ratings yet
- PC Custom PDFDocument1 pagePC Custom PDFMiftah ShidiqNo ratings yet
- Communications201608 DL PDFDocument108 pagesCommunications201608 DL PDFMiftah ShidiqNo ratings yet
- JavaDocument17 pagesJavaMiftah ShidiqNo ratings yet
- Digital SignatureDocument20 pagesDigital SignatureMiftah ShidiqNo ratings yet
- 2) Final Proposal TemplateDocument21 pages2) Final Proposal TemplateAmicable YcotNo ratings yet
- VI.4 LED TV Min 42 - Smart Google TV 43 Inch - Smart TV Terbaik POLYTRONDocument25 pagesVI.4 LED TV Min 42 - Smart Google TV 43 Inch - Smart TV Terbaik POLYTRONTriaji SiswandiNo ratings yet
- Select and Use ICT ToolsDocument36 pagesSelect and Use ICT ToolsKathrine Victorino0% (1)
- LV Cable Catalogue (Copper)Document49 pagesLV Cable Catalogue (Copper)tees220510No ratings yet
- Intoduction To DO-178 (Software Standard)Document14 pagesIntoduction To DO-178 (Software Standard)Sooraj V VNo ratings yet
- 2.2.7 Practice - Writing A Business Letter (Practice)Document10 pages2.2.7 Practice - Writing A Business Letter (Practice)EpicBryan737 YTNo ratings yet
- 09 - Erosion Mechanisms Which Cause Boiler Tube FailureDocument40 pages09 - Erosion Mechanisms Which Cause Boiler Tube Failuremahati munnaNo ratings yet
- 1-571 Study Guide - 1000+ QADocument112 pages1-571 Study Guide - 1000+ QAMahmoud Hagag100% (3)
- E 1211 - 97 - RteymtetukveDocument6 pagesE 1211 - 97 - RteymtetukveLENDNo ratings yet
- PRB - 21 Sealed Beam Lamp Array: Website: EmailDocument2 pagesPRB - 21 Sealed Beam Lamp Array: Website: EmailHujNo ratings yet
- Nil Report EP LabDocument6 pagesNil Report EP LabCHANDRAPRAKASHNo ratings yet
- Stochastic Models: Dr. Olivia MoradDocument15 pagesStochastic Models: Dr. Olivia Moradmod nodNo ratings yet
- Modern Accounting How To Overcome Financial Close ChallengesDocument26 pagesModern Accounting How To Overcome Financial Close ChallengesGracie BautistaNo ratings yet
- NVOC Advisory No. 158Document2 pagesNVOC Advisory No. 158Pearly RederaNo ratings yet
- Fritz 1970Document7 pagesFritz 1970Tanmay JainNo ratings yet
- RIXL UserManualDocument29 pagesRIXL UserManualPeela NaveenNo ratings yet
- Eticket - Rohit Gupta 5892137278569Document3 pagesEticket - Rohit Gupta 5892137278569Rohit GuptaNo ratings yet
- Maintenance Manual For Brake of Geared Traction Machine: - 1-D55006-C Issued in March 2021Document68 pagesMaintenance Manual For Brake of Geared Traction Machine: - 1-D55006-C Issued in March 2021bugse100% (1)
- Digital Marketing and CommunicationDocument9 pagesDigital Marketing and CommunicationKezaiahNo ratings yet
- Program in Less Than 24 MonthsDocument2 pagesProgram in Less Than 24 MonthsHermi BurquesNo ratings yet
- To Determine The Specific Resistance of The Given Wires, Using Ohm's LawDocument13 pagesTo Determine The Specific Resistance of The Given Wires, Using Ohm's LawSivaRamaKrishnan R.No ratings yet
- RB - A5D2x - Rev1P1 - CARRIER BOARD - SCHEMATICDocument16 pagesRB - A5D2x - Rev1P1 - CARRIER BOARD - SCHEMATICPrajwalNo ratings yet
- CCTV and Access Control SpecificationDocument9 pagesCCTV and Access Control Specificationbipin19901100% (1)
- Sizing & Costing - HEX& Storage TanksDocument26 pagesSizing & Costing - HEX& Storage TanksNg Kai EnNo ratings yet
- Chap # 4Document27 pagesChap # 4aamir sharifNo ratings yet
- Materials Required:: 16x2 LCDDocument11 pagesMaterials Required:: 16x2 LCDYick Eshar LubisNo ratings yet
- TeleDart Guns InstructionsDocument12 pagesTeleDart Guns Instructionstoha putraNo ratings yet
- FOI Finder - Rev01Document90 pagesFOI Finder - Rev01Muhammad Fahmmi Bin MahmudNo ratings yet
- Hydrogen Sulfide Analyzer Model 330S & 331S Model 330SDS & 331SDSDocument87 pagesHydrogen Sulfide Analyzer Model 330S & 331S Model 330SDS & 331SDSDavidNo ratings yet
- 03-01-01 - SALSA - TRAIN - IW34 - PM Order For NotificationDocument12 pages03-01-01 - SALSA - TRAIN - IW34 - PM Order For NotificationMiguel MenesesNo ratings yet