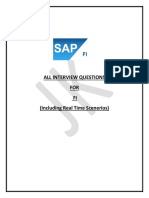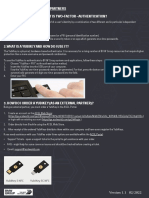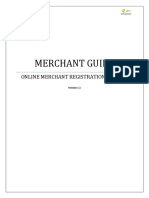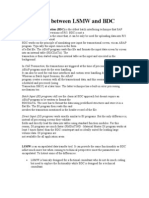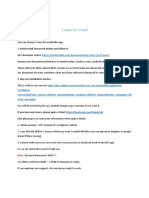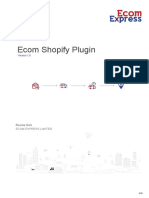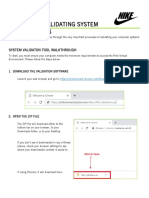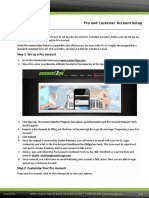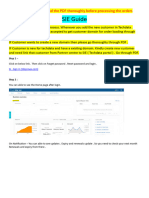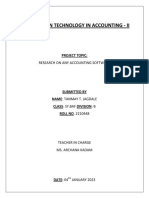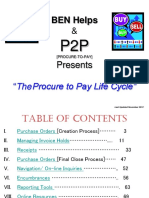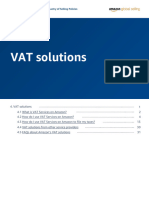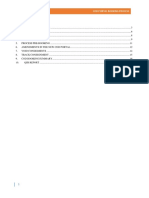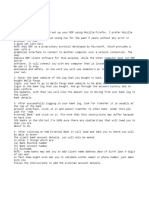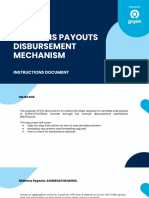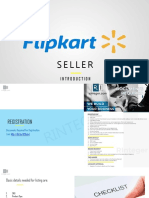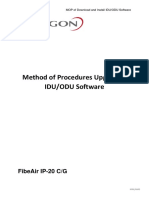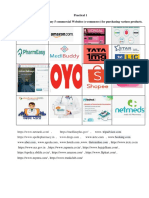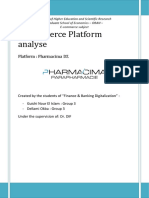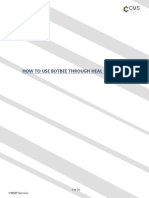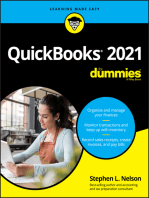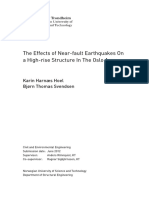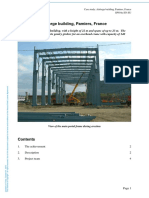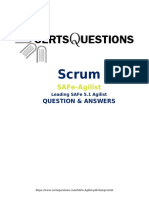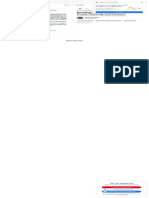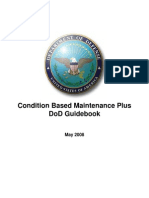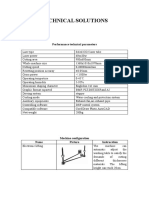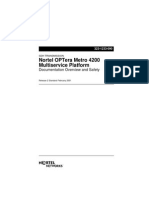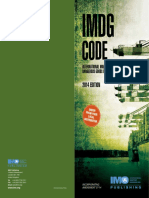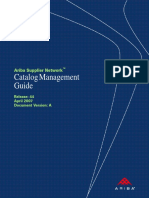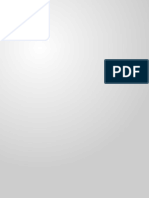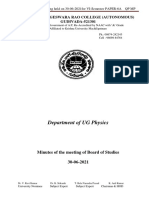Professional Documents
Culture Documents
Six steps to buy CoP software online
Uploaded by
Tudor CostescuOriginal Title
Copyright
Available Formats
Share this document
Did you find this document useful?
Is this content inappropriate?
Report this DocumentCopyright:
Available Formats
Six steps to buy CoP software online
Uploaded by
Tudor CostescuCopyright:
Available Formats
CoP Documentation
Six steps to buy CoP
Content
General 1
Step 1 – Select Your Edition 2
Step 2 – Enter/Complete Your Personal Data 3
Step 3 – Complete Your Purchase Data 4
Step 4 – Review/Check Your Data 4
Step 5 – Check Out 5
Step 6 – Confirmation and Download 8
General
With our web shop, we would like to offer a simple, fast and secure possibility to pur-
chase the commercial editions of CoP. It is of great importance for us to you gain you
as a satisfied customers. In order to enable payments to be processed in our web shop
as securely as possible, we have transferred this part of the web shop to a large
eCommerce provider (SIX Payment Services). As one of Europe’s largest transaction
processors SIX Payment Services provides merchants with secure and innovative solu-
tions along the entire value chain of cashless payments. In case something should not
work as expected, we will do of course everything to eliminate any problem. Please
contact us in such an event in person. Contact details can be found on our website
“cop.fw-ing.de” and of course on “www.fw-ing.com”.
http://www.six-payment-services.com
http://saferpay.com/index_en.html
This document explains, step by step, the procedure how you can buy CoP through our
website “cop.fw-ing.com”. Click in the main menu Purchase on New licence.
Note: If you bought already a licence of CoP, click in the main menu on Upgrade. If you click
on Upgrade you must select one of your existing licences and you will get a list of all
possible upgrades to this license. The upgrade process is then quite the same as buy-
ing a new license described in detail below.
There are six steps to buy CoP. Use Next or Back buttons to navigate through the pur-
chase process.
August 2012 Page 1/8
CoP – Six steps to buy CoP
Step 1 – Select Your Edition
Note: Prices shown in the Figure above are just examples and they may not be understood
as an offer. It shall be the current prices shown on the website.
EDITION
At the moment, beside the two free editions, one edition for simple joints (CoP Lite) and
one edition for simple and moment resistant joints (CoP Professional) are available. For
more details about the features of the editions, reference is made to
“cop.fw-ing.com/editions”.
LICENCE & NUMBER OF USERS
You may select between a single user licence and a network licence (for one or more
users). A single user licence will allow you to run CoP on one computer only. A network
licence enables you to run CoP in your network on any computer. This is also possible
for computer which are connected to the network via VPN. Number of user means:
number of users who can run CoP at the same time.
PROTECTION TYPE
CoP is protected to prevent illegal copying. Two options are available: software-based
protection or a hardware-based protection.
Software-based Protection
The software will be protected by a licence file. After download of the CoP installation
file, you must install and run CoP. To request your personal licence file please select in
the main menu Help Request licence... and follow the instructions. You will then re-
ceive a licence file which will be installed on your computer by the licence wizard which
August 2012 Page 2/8
CoP – Six steps to buy CoP
is integrated in CoP. Please note that the licence file will be bound to the computer
which is used to request the licence file.
Hardware-based Protection
When your purchase is completed, we will send you by mail a dongle with your person-
al licence. You can plug the dongle (USB) in your computer. CoP will then detect the
dongle automatically.
If you buy a network licence, see CoP documentation “Guidance for Installing Network
Licences”, available in the download area of our CoP website.
Click Next to proceed to the next page. If you are not yet logged in, you will be asked to
login now. If you have not yet created your personal account, you can register on the
right side of the login page.
Step 2 – Enter/Complete Your Personal Data
CLIENT DATA
This page shows your personal data which are stored in your user account. Please
check and complete the data. The data will be used to create you invoice.
August 2012 Page 3/8
CoP – Six steps to buy CoP
Step 3 – Complete Your Purchase Data
LICENSEE
You must enter the name of the licensee. This is probably the name of your company.
The licensee's name will be integrated into the software protection and appears on eve-
ry printout. The name of the licensee cannot be changed by the user.
PAYMENT METHOD
The standard method of payment is “Payment by credit card”. However clients from
Germany may also select “Payment by invoice”.
Step 4 – Review/Check Your Data
SUMMARY OF YOUR DATA
This page will summarise all data related to your purchase. Please check carefully all
data. If you want to modify any data you can use the Back button to go back to previous
pages.
August 2012 Page 4/8
CoP – Six steps to buy CoP
CONFIRM “TERMS AND CONDITIONS”
Finally you must accept our “General terms and conditions” before you can go to
“Check out”.
Step 5 – Check Out
If you have selected “Pay by credit card”, you are forwarded to the pay terminal. Other-
wise step 5 is skipped.
Note: Payment will be made through Saferpay by partner SIX Payment Services.. For more
information, see “http://saferpay.com/index_en.html”
5.1 SELECT YOUR TYPE OF CARD
Please select the type of card. We accept MasterCard and Visa credit cards. Payment
through PayPal will be available soon.
August 2012 Page 5/8
CoP – Six steps to buy CoP
5.2 ENTER YOU CARD DATA
On the next page you must complete the form with all required data. Please check
carefully all data before you press the “Pay” button.
Note: If you credit card is protected with MasterCard SecureCode or VerifedByVisa, the pay
terminal will also request appropriate data and passwords respectively.
August 2012 Page 6/8
CoP – Six steps to buy CoP
5.3 PAYMENT CONFIRMATION
The pay terminal will then check all data and process the transaction. Finally you will
see a “payment confirmation” with all data related to the payment transaction. An email
(Subject: “Thank you for shopping through Saferpay”) with these data will be send au-
tomatically to you by mailcast@saferpay.com.
In case of any error, an appropriate page is shown.
Click Close to quit the pay terminal. You will be back on the CoP website and the con-
firmation page is shown
August 2012 Page 7/8
CoP – Six steps to buy CoP
Step 6 – Confirmation and Download
CONFIRMATION
The confirmation page with your order number will be shown. It is also a confirmation
that the whole process has been completed successfully. A second email (Ref: „CoP –
Your order COP-xxxxxx-xxxxxx“, sender: Feldmann + Weynand GmbH <sales@fw-
ing.de>), containing your order confirmation is also sent to you. This email contains
again all information concerning your order.
In case of any problem during the payment process, an error message page will be
shown giving further instructions how to proceed in this case.
DOWNLOAD
Finally you are invited to download the installation file (setup routine) of CoP now. You
can do this also later. You will find an appropriate link in your “order confirmation” email.
August 2012 Page 8/8
You might also like
- Renewal Guide for Petroleum/Gas LicensesDocument19 pagesRenewal Guide for Petroleum/Gas LicensesMac MJNo ratings yet
- Download Technical Publications GuideDocument4 pagesDownload Technical Publications GuideRaghuNo ratings yet
- GUIDELINES: How To Make Online Applicaiton: Step 1Document3 pagesGUIDELINES: How To Make Online Applicaiton: Step 1Venkatesh GirdharNo ratings yet
- Anleitung Registrierung Neue Lieferanten Pool4toolDocument12 pagesAnleitung Registrierung Neue Lieferanten Pool4toolYip DavidNo ratings yet
- Worldpay Ecomm Apple Pay Solution 2.1Document13 pagesWorldpay Ecomm Apple Pay Solution 2.1Olukayode OlurotimiNo ratings yet
- Vend RNoteDocument7 pagesVend RNoteTabur Tuai BaliNo ratings yet
- General: Welcome To Frequently Asked Questions (Faq)Document7 pagesGeneral: Welcome To Frequently Asked Questions (Faq)Assignment CSTNo ratings yet
- ekYC User ManualDocument46 pagesekYC User ManualDomingos AlbertoNo ratings yet
- FI Interview Qs and AnsDocument55 pagesFI Interview Qs and AnsKolusu Gopiraju100% (1)
- ECC Online ApplicationDocument34 pagesECC Online ApplicationDongzKieTVNo ratings yet
- Ten Simple Steps To Buy Your Car From Japan Partner Inc!Document28 pagesTen Simple Steps To Buy Your Car From Japan Partner Inc!miteranmNo ratings yet
- Payment System Design: Key ConceptsDocument16 pagesPayment System Design: Key ConceptsSuhas Bharadwaj100% (1)
- Eplan FAQsDocument9 pagesEplan FAQsCher EllaNo ratings yet
- BMW YUBIKEY and PIN FAQDocument5 pagesBMW YUBIKEY and PIN FAQasandyNo ratings yet
- For IBM Released Versions (Non z/OS) : Type of Download LocationDocument18 pagesFor IBM Released Versions (Non z/OS) : Type of Download LocationvenkataNo ratings yet
- Merchant Guide: Online Merchant Registration ProcessDocument11 pagesMerchant Guide: Online Merchant Registration ProcessAmirhamayun KhanNo ratings yet
- LSMW and BDC NewDocument67 pagesLSMW and BDC Newsree_v123100% (3)
- 2 ways install appDocument2 pages2 ways install appGabriel Humerez RomeroNo ratings yet
- Shopify 2023Document10 pagesShopify 2023Arogyam AdwordsNo ratings yet
- Nike Step 1 Validating System Requirements RevisedDocument6 pagesNike Step 1 Validating System Requirements Revisedsergio lanuzaNo ratings yet
- English Registration GuideDocument14 pagesEnglish Registration GuideikatarinaNo ratings yet
- Steps of Procure To Pay ProcessDocument29 pagesSteps of Procure To Pay ProcessUnnikrishnan RajuNo ratings yet
- Pro and Customer Account SetupDocument17 pagesPro and Customer Account Setupdavid zabalaNo ratings yet
- Axis Bank Employee RegistrationDocument27 pagesAxis Bank Employee RegistrationBalaram Pratap KotyadaNo ratings yet
- SP Contractor Portal User Guide (External)Document50 pagesSP Contractor Portal User Guide (External)Balaiya ParthibanNo ratings yet
- Online Insurance Portal: SynopsisDocument17 pagesOnline Insurance Portal: SynopsisAbdul WahabNo ratings yet
- GTC General Terms and Conditions Aerosoft GMBHDocument6 pagesGTC General Terms and Conditions Aerosoft GMBHJavier MaicasNo ratings yet
- Damco Shipper - Training For VendorsDocument62 pagesDamco Shipper - Training For VendorsHarmendar S KothariNo ratings yet
- SIE Guide For Your ReferenceDocument12 pagesSIE Guide For Your ReferenceLakhu TalrejaNo ratings yet
- Operations-Client Activation 187 92Document1 pageOperations-Client Activation 187 92Gaurav SosaNo ratings yet
- E-Procurement FAQsDocument10 pagesE-Procurement FAQsSandhya Suneetha NayarNo ratings yet
- FAQ On DARPAN Android ApplicationDocument8 pagesFAQ On DARPAN Android ApplicationNewil SurinNo ratings yet
- Selling Tools in OdooDocument7 pagesSelling Tools in OdooĐinh Lưu NyNo ratings yet
- EcrDocument15 pagesEcroovianNo ratings yet
- Information Technology in Accounting 1Document16 pagesInformation Technology in Accounting 1Black Jack RythmsNo ratings yet
- BEN Helps: "The Procure To Pay Life Cycle"Document76 pagesBEN Helps: "The Procure To Pay Life Cycle"Ravi Kiran BikkavoluNo ratings yet
- RV Registration Step by Step GuideDocument18 pagesRV Registration Step by Step Guidealankrit sharmaNo ratings yet
- CN GS VAT 1.4 Solution ENDocument29 pagesCN GS VAT 1.4 Solution ENDino KadicNo ratings yet
- Online Application Hazardous Waste Generator - S IDDocument70 pagesOnline Application Hazardous Waste Generator - S IDTom TomNo ratings yet
- Cod Portal Booking ProcessDocument17 pagesCod Portal Booking ProcessSalman AhmedNo ratings yet
- CQ User Manual enDocument16 pagesCQ User Manual enelisaNo ratings yet
- How To Bank LoadDocument1 pageHow To Bank LoadFRANK100% (1)
- Midtrans Payouts Disbursement Mechanism: Instructions DocumentDocument29 pagesMidtrans Payouts Disbursement Mechanism: Instructions DocumentFazatia ARNo ratings yet
- Flipkart InductionDocument15 pagesFlipkart InductionPradeep Kumar SampathNo ratings yet
- Bombay Novelty StoreDocument6 pagesBombay Novelty StoreRakesh MadabhaviNo ratings yet
- Upgrade IDU/ODU Software FibeAir IP-20Document7 pagesUpgrade IDU/ODU Software FibeAir IP-20Ardine MannuelaNo ratings yet
- Olympian Compass New License DVD and OnlineDocument3 pagesOlympian Compass New License DVD and OnlineBrian Jr Ruiz AlegreNo ratings yet
- Sap s4 Hana Procure To Pay Process (p2p)Document100 pagesSap s4 Hana Procure To Pay Process (p2p)Muhammad Kashif Shabbir100% (1)
- Payment GatewayTestingDocument8 pagesPayment GatewayTestingkumar314100% (1)
- PDG Shopping Cart 2002: Quick Start GuideDocument26 pagesPDG Shopping Cart 2002: Quick Start GuideArvind SinghNo ratings yet
- Practical S - On - E-CommerceDocument12 pagesPractical S - On - E-CommerceSagar NimbolkarNo ratings yet
- How To Create Amazon Seller Central Account (UK MARKET)Document13 pagesHow To Create Amazon Seller Central Account (UK MARKET)hashimafzal202No ratings yet
- C. ONLINE HAZARDOUS WASTE REGISTRATION, PERMITS - Engr. Czes BongcoDocument140 pagesC. ONLINE HAZARDOUS WASTE REGISTRATION, PERMITS - Engr. Czes Bongcorandell vasquezNo ratings yet
- E Commerce Taf UpdatedDocument16 pagesE Commerce Taf UpdatedGuichi ZikoNo ratings yet
- Pedestrian Dynamics Installation GuideDocument12 pagesPedestrian Dynamics Installation GuideMohamed El AmeliNo ratings yet
- E-Recruitment User ManualDocument17 pagesE-Recruitment User ManualAnonymous 1aCZDEbMMNo ratings yet
- Botbee IntegrationDocument16 pagesBotbee IntegrationAnuj VikalNo ratings yet
- Earthquake Oslo PDFDocument176 pagesEarthquake Oslo PDFTudor CostescuNo ratings yet
- Commentary and Worked Examples To en 1993-1-5 Plated Structural ElementsDocument242 pagesCommentary and Worked Examples To en 1993-1-5 Plated Structural ElementsMaris VeitsNo ratings yet
- Li2 AutoCAD2013 EngDocument1 pageLi2 AutoCAD2013 EngSergio Ricardo IbañezNo ratings yet
- Suntech STPxxx-20Wfw Superpoly 275-285 Datasheet EN PDFDocument2 pagesSuntech STPxxx-20Wfw Superpoly 275-285 Datasheet EN PDFTudor CostescuNo ratings yet
- Cofrastra 70: Composite Floor Decking With Dovetail SectionDocument2 pagesCofrastra 70: Composite Floor Decking With Dovetail SectionTudor CostescuNo ratings yet
- Case Study: Airforge Building, Pamiers, FranceDocument6 pagesCase Study: Airforge Building, Pamiers, FranceTudor CostescuNo ratings yet
- Profile Z PDFDocument2 pagesProfile Z PDFleonteadrianNo ratings yet
- Design Manual For Permanent Ground Anchor Walls Lib2967Document268 pagesDesign Manual For Permanent Ground Anchor Walls Lib2967Tudor CostescuNo ratings yet
- Design of Steel Structures Part 1-1Document61 pagesDesign of Steel Structures Part 1-1mackimlong88No ratings yet
- Mike Speiser-Free Ideas - Just Add ExecutionDocument35 pagesMike Speiser-Free Ideas - Just Add Executionnrao123No ratings yet
- SAFe AgilistDocument18 pagesSAFe AgilistAlexNo ratings yet
- 4.3.8 Packet Tracer - Configure Layer 3 Switching and Inter-VLAN Routing - (Finished)Document6 pages4.3.8 Packet Tracer - Configure Layer 3 Switching and Inter-VLAN Routing - (Finished)vhinzeemir0421No ratings yet
- Install Radmin 3 - General Installation Guide for Remote AccessDocument10 pagesInstall Radmin 3 - General Installation Guide for Remote AccessPerryRimandaNo ratings yet
- L78M00 Series: Positive Voltage RegulatorsDocument19 pagesL78M00 Series: Positive Voltage RegulatorsHenderson TshikwataNo ratings yet
- Syllabus IAM302 - FA17Document11 pagesSyllabus IAM302 - FA17Nguyen Ngoc Bao Long (K15 HCM)No ratings yet
- A Lucky Boy Seventh Grade Reading Worksheets Reading Comprehension Worksheets, Comprehension Worksheets, Reading WorksheetsDocument1 pageA Lucky Boy Seventh Grade Reading Worksheets Reading Comprehension Worksheets, Comprehension Worksheets, Reading WorksheetsAarav DesaiNo ratings yet
- Avery 5160 Easy Peel Address LabelsDocument1 pageAvery 5160 Easy Peel Address LabelsTony MartinNo ratings yet
- Object Oriented Programming Project ReportDocument18 pagesObject Oriented Programming Project ReportSarthak Sb100% (1)
- CBM Plus DoD Guidebook (May 08)Document116 pagesCBM Plus DoD Guidebook (May 08)Iwan VitryawanNo ratings yet
- Pmguru OnlineDocument167 pagesPmguru OnlineGaurav KhamkarNo ratings yet
- 2 Years Software Testing Resume Software TestingDocument9 pages2 Years Software Testing Resume Software TestingPutrevu RameshNo ratings yet
- Macurco OX-6 Oxygen Detector, Controller and Transducer User InstructionsDocument20 pagesMacurco OX-6 Oxygen Detector, Controller and Transducer User InstructionsErick Noel Manzanares HernandezNo ratings yet
- Project ProposalDocument4 pagesProject ProposalNahom Dagne100% (1)
- Certificate of Completion: Ralgo Industries IncorporatedDocument6 pagesCertificate of Completion: Ralgo Industries IncorporatedElton EvangelistaNo ratings yet
- Manual Ups Riello ArosDocument25 pagesManual Ups Riello ArosSuhanto TubanNo ratings yet
- Audio Catalogue: We Supply SoundDocument64 pagesAudio Catalogue: We Supply SoundAlvin Novandi Ega PradanaNo ratings yet
- Ficha Tecnica Parámetros Técnicos Inglés 20210415Document3 pagesFicha Tecnica Parámetros Técnicos Inglés 20210415JESUS MANUEL POLO FERNANDEZNo ratings yet
- Marco Castorina, Gabriel Sassone - Mastering Graphics Programming With Vulkan - Develop A Modern Rendering Engine From First Principles To State-Of-The-Art Techniques-Packt Publishing (2023)Document382 pagesMarco Castorina, Gabriel Sassone - Mastering Graphics Programming With Vulkan - Develop A Modern Rendering Engine From First Principles To State-Of-The-Art Techniques-Packt Publishing (2023)Tankut ZeytinoğluNo ratings yet
- Class - 2, Computer, Chapter - 2 (Use of Computers)Document4 pagesClass - 2, Computer, Chapter - 2 (Use of Computers)Mitan DebnathNo ratings yet
- Shooting PseudocodeDocument4 pagesShooting Pseudocodeapi-581263110No ratings yet
- 090 Documentation Overview and SafetyDocument56 pages090 Documentation Overview and SafetyHọc Lại Vỡ LòngNo ratings yet
- IJ200EDocument2 pagesIJ200EAri AnNo ratings yet
- Ariba Catalog Management PDFDocument75 pagesAriba Catalog Management PDFDennis ResurreccionNo ratings yet
- Health Monitoring System of Patient Using IoTDocument36 pagesHealth Monitoring System of Patient Using IoTNaga Ananth100% (1)
- Ec 115 Extens ColumnsDocument34 pagesEc 115 Extens Columnssandya23No ratings yet
- Netcourse 101: Answers To Exercises in Lesson 3Document7 pagesNetcourse 101: Answers To Exercises in Lesson 3Adetola AdeosunNo ratings yet
- TR - RAC Servicing (PACU-CRE) NC IIIDocument104 pagesTR - RAC Servicing (PACU-CRE) NC IIIRoelNo ratings yet
- HuaweiDocument8 pagesHuaweiwilNo ratings yet
- 1 Physics Vi Sem - 6a QP MPDocument5 pages1 Physics Vi Sem - 6a QP MPNAGESWARA RAo college AKKINENINo ratings yet