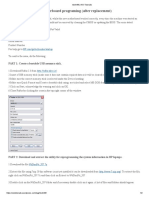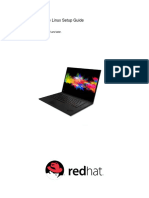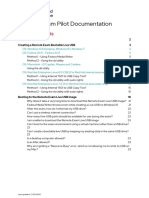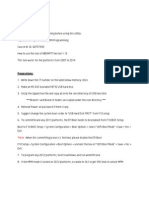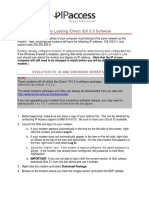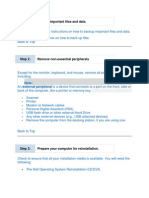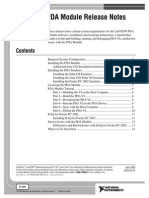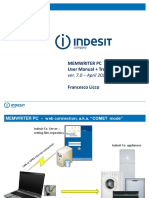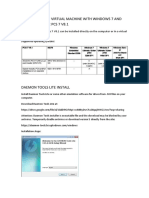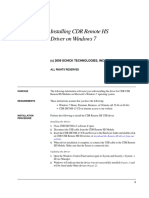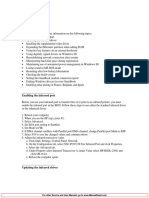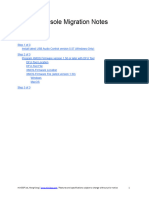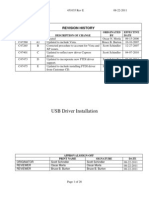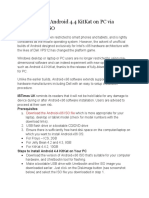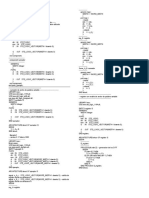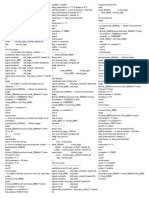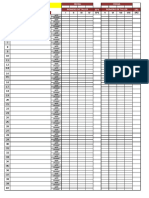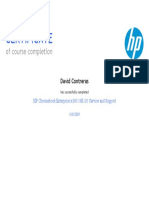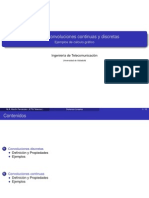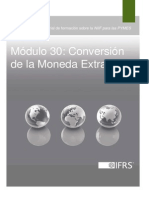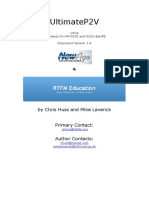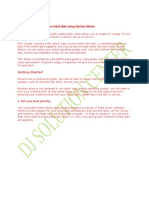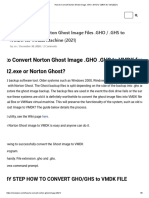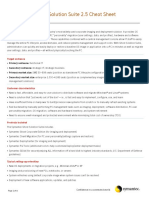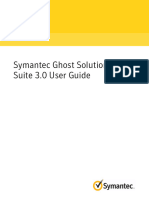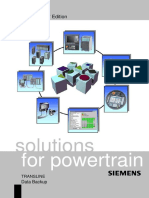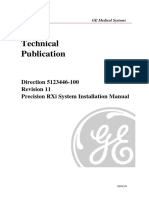Professional Documents
Culture Documents
HP Commercial Notebook DMI Programming - Dec2014
Uploaded by
David Contreras EspejoOriginal Title
Copyright
Available Formats
Share this document
Did you find this document useful?
Is this content inappropriate?
Report this DocumentCopyright:
Available Formats
HP Commercial Notebook DMI Programming - Dec2014
Uploaded by
David Contreras EspejoCopyright:
Available Formats
HP Commercial Notebook and Mobile Thin Client
DMI Programming Procedures
December 2014
Many HP Commercial Notebooks and Mobile Thin Clients require DMI programming tools
that are run from either the Windows operating system or a Windows Preinstallation
Environment (WinPE) environment. The WinPE image is a minimal operating system that
can be used to run the tools and drivers.
This job aid provides instructions for creating a WinPE bootable USB drive using a
Symantec Ghost image. It also discusses how to program DMI.
Obtaining the DMI Programming Tools
The HP Mobile DMIFIT tools and environment images can be downloaded from the
following locations:
Tool file name: Description: Obtain the tools from:
WINPE-900.GHO 32-bit WinPE bootable GCSN Diagnostic Tools site 1
Ghost image Mobile 3LS Tools 2
Nbdmifit-x.xx.zip HP DMI tools
The *.GHO file provides the image to create a bootable WINPE DOK. This file is not needed
if you are running the programming tools from the Windows operating system.
Note that the same nbdmifit-x.xx tool is used for all consumer and commercial
notebooks, and mobile thin clients, but must be deployed in different OS environments.
1
An account is required to access the GCSN site.
2
The Mobile 3LS Tools site is HP internal access only.
December 2014 HP Restricted 1
HP Commercial Notebook and Mobile Thin Client DMI Programming Procedures
Updating DMI from the Windows OS
The WNDMIFIT update tool can be run from the Windows operating system. This is the
easiest way to program DMI, because a bootable WinPE drive does not need to be
created. However, there might be times when Windows is unavailable, in which case, DMI
must be programmed from the bootable drive.
To update DMI from the Windows OS:
1. Copy the latest nbdmifit-x.xx.zip DMI tools from the locations listed above.
2. Unzip the tools into a directory on the system.
3. Open the Wndmifit directory, and launch wndmifit.exe
4. Program DMI by entering the correct information into the dialog box:
5. For systems 2012 and before: Click on Commit & Lock MPM
6. For systems after 2012: Click on Commit Only button, then:
1. Reboot and commit vPro using Brand13/Brand14 EFI tools. You may be
required to reboot the system more than once. Follow the on-screen
instructions.
Note: If there are POST error messages “system uncommitted” or
“missing DMI information”, rerun brand13/14 and wndmifit.
2. Reboot to WinPE, lock MPM by running lockmpm.bat.
2 HP Restricted December 2014
HP Commercial Notebook and Mobile Thin Client DMI Programming Procedures
Creating a bootable USB WinPE DOK with DMI tools
Use the following instructions to create a WinPE bootable USB drive with HP DMI
programming tools.
Prerequisites
The following items are required:
USB 2.0 Disk on key (DOK) formatted for FAT32 (4 GB recommended but no
larger than 8GB)
Computer with the following:
o Symantec Ghost version 11 (or greater) installed
o Winzip installed
o Available USB 2.0 port
WINPE-900.GHO Ghost image file
Nbdmifit-x.xx.zip file
About Symantec Ghost
Ghost is a disk cloning program product sold by Symantec. HP does not have licensing to
distribute Symantec Ghost. See https://www.symantec.com/ghost-solution-suite for
more information and access to a trial version.
Note: See https://www.symantec.com/support/ghosttutorial/GhostTutorials.html for
more information on using Symantec Ghost.
Prepare the bootable USB DOK
Complete these steps on the separate computer:
1. Insert the FAT32 USB DOK into a USB 2.0 port on the computer.
2. Download the .GHO and .ZIP files into a directory on the computer.
3. Navigate to the directory where you downloaded the .GHO and .ZIP files.
4. Double click the WINPE-900.GHO file to launch Symantec Ghost Explorer.
December 2014 HP Restricted 3
HP Commercial Notebook and Mobile Thin Client DMI Programming Procedures
5. Click the Extract to icon (highlighted in the graphic above).
6. Select the location of the FAT32 DOK. In the example above, it is on Drive 0:
7. Click OK.
4 HP Restricted December 2014
HP Commercial Notebook and Mobile Thin Client DMI Programming Procedures
The extraction process begins. The current file that is being extracted is displayed on the
bottom of the window:
The extraction process can take several minutes. When the extraction is complete, the
window displays the completion message:
8. Navigate to the directory where you downloaded the .GHO and .ZIP files.
9. Double click the Nbdmifit-x.xx.zip file and unzip the files to the root directory of the
USB DOK.
December 2014 HP Restricted 5
HP Commercial Notebook and Mobile Thin Client DMI Programming Procedures
DMI programming
Once the USB DOK is prepared, you can use it to program the DMI information.
Important! For systems made in or after 2012, the DMI information can only be set one
time using the WNDMIFIT tools. If the information is entered incorrectly, an unique key
must be generated to unlock the system and restart the process.
Prepare the System
Before programming, prepare the system:
1. Update the BIOS (if necessary).
2. Set the System Clock in BIOS or using NBDMIFIT.
3. Obtain DMI information that cannot be read when the system is powered on. For
example, the System Board CT# is required during entry, but is not displayed in
the BIOS Settings menu. It is located on stickers on the system board.
Programming DMI
Perform the following:
1. Power off the HP system.
2. Boot the HP system to the USB DOK:
a. Select F9 – Boot options.
b. Select the USB Hard Drive or USB DOK from the Boot options menu.
3. Run nbdmifit to set the System Clock if not already set in BIOS.
4. Change to the wndmifit directory: Cd wndmifit
5. Run Wndmifit.exe.
6. Complete the DMI programming process:
Select the Product Name from the menu.
Enable or disable Intel security features including, TPM and Computrace (Intel
AT).
Enter the DMI information from the original system board and service tag:
Serial number
SKU number
CTO Localization Code (This applies to CTO notebooks only.)
PCID or Feature Bytes
System Board CT number
6 HP Restricted December 2014
HP Commercial Notebook and Mobile Thin Client DMI Programming Procedures
7. For systems 2012 and before: Click on Commit & Lock MPM
8. For systems after 2012: Click on Commit Only button, then:
1. Reboot and commit vPro using Brand13/Brand14 EFI tools. You may be
required to reboot the system more than once. Follow the on-screen
instructions.
Note: If there are POST error messages “system uncommitted” or
“missing DMI information”, rerun brand13/14 and wndmifit.
2. Reboot to WinPE, lock MPM by running lockmpm.bat.
Use Branding Tool
Before programming, prepare the system:
1. Reboot the system with the USB inserted.
2. Select Boot from EFI file.
3. Select the directory BRANDYY (YY is the system year)
December 2014 HP Restricted 7
HP Commercial Notebook and Mobile Thin Client DMI Programming Procedures
4. Select Boot64x.efi.
5. Using the customer information referenced in the BOM, enable or disable Intel
AMT appropriately.
6. If Intel security features have been enabled, you may be required to reboot the
system more than once. Follow the on-screen instructions.
Note: If there are POST error messages “system uncommitted” or “missing DMI
information”, rerun brand13/14 and wndmifit.
7. For systems after 2012, Reboot to WinPE, lock MPM by running lockmpm.bat.
Use Other EFI Tools
Check the README for other system-specific EFI files and instructions.
Other EFI tools include:
HP Pro x2 410 G1 – Hpbq104.efi
HP Pro Tablet 610 G1 – Hpbq108x64.efi
HP 240 G2, HP 250 G2 – FXNROM64.efi
HP Pavilion X2 Detachable – Hpbi101.efi
8 HP Restricted December 2014
HP Commercial Notebook and Mobile Thin Client DMI Programming Procedures
Unlocking the MPM
If the MPM is locked, a message similar to the following is displayed when running the
wndmifit tool:
If the system board is in the locked state, you must escalate to HP second level support
(2LS) to obtain an "SMC Blob" to unlock the MPM. The SMC Blob is an unlock key in the
form of a .bin file, and is based on the system's serial number (SN) and UUID. You must
provide this information when requesting the SMC Blob.
The key requires the UUID. To see the UUID:
Press F1 during boot
Run WNDMIFIT
Type into a Windows 8.1 command prompt in:
wmic csproduct get uuid
Note: The BIOS clock must be set for the UUID to be generated correctly. The SMC Blob
cannot be generated if the BIOS clock is unset.
Once HP 2LS provides you with the SMC Blob:
1. Format a USB DOK to FAT32. The USB DOK should be at least 512MB but no
larger than 16MB.
2. Save the SMC Blob to the FAT32 USB key with filename SMC.BIN.
3. Insert the prepared USB DOK into a USB 2.0 port on the HP system.
4. Power on the HP system.
A message displays: SMC command handled successfully.
5. Reboot the HP system using the WinPE boot drive that you prepared with the
WNDMIFIT tools.
6. Following the procedure in DMI Programming.
December 2014 HP Restricted 9
You might also like
- HP Motherboard Programming Error Fix Using NbDmiFit UtilityDocument2 pagesHP Motherboard Programming Error Fix Using NbDmiFit UtilityCarlos Raul Paredes Freitez0% (1)
- HP Commercial Desktop Step-by-Step Guide - 2.14Document22 pagesHP Commercial Desktop Step-by-Step Guide - 2.14Sebas FretesNo ratings yet
- Paragon Recovery Media BuilderDocument11 pagesParagon Recovery Media Buildertsopdf100% (1)
- HP Desktop DMI Programming GuideDocument16 pagesHP Desktop DMI Programming GuideLaxmi Kant TiwariNo ratings yet
- Ibm FW Uefi D7e174b-3.20 Anyos 32-64Document7 pagesIbm FW Uefi D7e174b-3.20 Anyos 32-64Tiberiu ImbriscaNo ratings yet
- LLLLLLLLDocument3 pagesLLLLLLLLDavid HoffmanNo ratings yet
- Red Hat Enterprise Linux Setup Guide: For Thinkpad P1 Gen2 Official Support of Rhel 8.0 and LaterDocument26 pagesRed Hat Enterprise Linux Setup Guide: For Thinkpad P1 Gen2 Official Support of Rhel 8.0 and LaterAGUS NUMANNo ratings yet
- HP Commercial Desktop Step-by-Step Guide - 19-2.14-1 PDFDocument35 pagesHP Commercial Desktop Step-by-Step Guide - 19-2.14-1 PDFRomeoNo ratings yet
- SMC Creation 9 2015 PDFDocument7 pagesSMC Creation 9 2015 PDFLaurentiu IacobNo ratings yet
- Remote Exam Pilot Documentation: System Requirements 2 Creating A Remote Exam Bootable Live USB 3Document24 pagesRemote Exam Pilot Documentation: System Requirements 2 Creating A Remote Exam Bootable Live USB 3Juan GarciaNo ratings yet
- NozzleFEM-System_Administrator_Guide_EngDocument4 pagesNozzleFEM-System_Administrator_Guide_Enger_scecNo ratings yet
- Flash IIP Installation Guide 8-26-14Document10 pagesFlash IIP Installation Guide 8-26-14label engineering companyNo ratings yet
- Raspberry PiDocument2 pagesRaspberry Picforsyth89No ratings yet
- DMI Utility Read MeDocument4 pagesDMI Utility Read Memeta4tech2185No ratings yet
- SCCM, Microsoft System Center Configuration Manager, IDM, Windows 7, Windows 8.1Document11 pagesSCCM, Microsoft System Center Configuration Manager, IDM, Windows 7, Windows 8.1choraNo ratings yet
- Flowcode Manual PDFDocument6 pagesFlowcode Manual PDFLuz RiosNo ratings yet
- Load iDirect iDX 3.3 Software on Evolution ModemsDocument5 pagesLoad iDirect iDX 3.3 Software on Evolution ModemsAhmadHambaliNo ratings yet
- 8051 ProgramerDocument7 pages8051 ProgramerNeófytos ViktorNo ratings yet
- SMART Product Drivers 12 and Smart Ink 5: Basic Installation and Administration GuideDocument32 pagesSMART Product Drivers 12 and Smart Ink 5: Basic Installation and Administration GuideJai SharmaNo ratings yet
- Windows 2000 Driver Installation - Horizon: Technical BriefDocument6 pagesWindows 2000 Driver Installation - Horizon: Technical BriefRafael TejedaNo ratings yet
- Os Format TipsDocument9 pagesOs Format TipsVamsi Jayasimha KaranamNo ratings yet
- Getting Ready For Your Red Hat Remote ExamDocument19 pagesGetting Ready For Your Red Hat Remote Examarm_max78No ratings yet
- Install FarineHPI 1.0 ManualDocument8 pagesInstall FarineHPI 1.0 Manualsina20795No ratings yet
- Quick Start Guide PDFDocument28 pagesQuick Start Guide PDFcpl sbNo ratings yet
- Labview Pda Module Release Notes: © 2003 National Instruments Corp. All Rights Reserved. Printed in IrelandDocument14 pagesLabview Pda Module Release Notes: © 2003 National Instruments Corp. All Rights Reserved. Printed in IrelandMaynor JarquinNo ratings yet
- IDEC WindO I NV2 and WindO I NV3 Utility Downloader ManualDocument40 pagesIDEC WindO I NV2 and WindO I NV3 Utility Downloader ManualLinh PhamNo ratings yet
- CSS 10 Q1 W6 10pp ROMEO T. NAVARRO JR. v2Document13 pagesCSS 10 Q1 W6 10pp ROMEO T. NAVARRO JR. v2Aldrin CoruñaNo ratings yet
- HP Consumer Pcs - Using The HP Cloud Recovery Tool (Windows 10)Document12 pagesHP Consumer Pcs - Using The HP Cloud Recovery Tool (Windows 10)Modo SwiftNo ratings yet
- Yosemite InstallationDocument26 pagesYosemite Installationavtar_singh450No ratings yet
- SM 66663Document41 pagesSM 66663DenesNo ratings yet
- q1 Module2 Css-Ncii g12 Week 2Document11 pagesq1 Module2 Css-Ncii g12 Week 2GERRY AQUINONo ratings yet
- Manual 5000Document20 pagesManual 5000HeronCesarVieiraNo ratings yet
- Impose27 DVD GenDocument42 pagesImpose27 DVD Genrich crossNo ratings yet
- VHD WimbootDocument6 pagesVHD Wimbootmojocell7100% (1)
- Run Data Recovery Software from WinPE Boot CDDocument8 pagesRun Data Recovery Software from WinPE Boot CDeone9No ratings yet
- Quarter 2: Week 1-2 Module 1-2: Common CompetenciesDocument14 pagesQuarter 2: Week 1-2 Module 1-2: Common CompetenciesLiezel Cruz100% (1)
- HP LaserJet Driver Install GuideDocument4 pagesHP LaserJet Driver Install GuideMichael ReddingNo ratings yet
- Siemens Simatic PCS 7 InstallDocument21 pagesSiemens Simatic PCS 7 InstallnewtothisNo ratings yet
- Color Laserjet Pro MFP M479 Getting Started Guide: ImportantDocument20 pagesColor Laserjet Pro MFP M479 Getting Started Guide: Importantwendlagouda ouedraogoNo ratings yet
- Install HP Data Protector cell manager step-by-stepDocument12 pagesInstall HP Data Protector cell manager step-by-stepjorgeNo ratings yet
- Install Ricoh Print Driver on Windows in Under 40 StepsDocument7 pagesInstall Ricoh Print Driver on Windows in Under 40 StepsMorsy LabanNo ratings yet
- Windows7 CDR Remotehs 2Document4 pagesWindows7 CDR Remotehs 2jmpalaziosNo ratings yet
- OBXE2 RMFDocument6 pagesOBXE2 RMFrpereda peredaNo ratings yet
- SHD-Series Device Console Migration NotesDocument8 pagesSHD-Series Device Console Migration NotesJUAN ROCA WITTENo ratings yet
- Restoring Windows 7 On The HP Z420, Z620, and Z820Document3 pagesRestoring Windows 7 On The HP Z420, Z620, and Z820Sandjay HezeinstheinNo ratings yet
- BHB PgmPlatz enDocument29 pagesBHB PgmPlatz enapiseyNo ratings yet
- CSS-11_Q2_Wk3_4_BenigaDocument13 pagesCSS-11_Q2_Wk3_4_BenigaAC BalioNo ratings yet
- Data Protection Manager 2010 Installation Step by StepDocument12 pagesData Protection Manager 2010 Installation Step by Stepkhushpreet1022No ratings yet
- USB Driver Installation: Revision HistoryDocument26 pagesUSB Driver Installation: Revision HistoryEpifanio Hdz MtzNo ratings yet
- Downloading FirmwareDocument2 pagesDownloading FirmwareSalvador FayssalNo ratings yet
- DP3 - Manual DigiprogDocument25 pagesDP3 - Manual Digiprogyokimoto cojoNo ratings yet
- Data Protection Manager 2010 Step by StepDocument12 pagesData Protection Manager 2010 Step by Stepthanhbcvt_1989No ratings yet
- How To Install Android 4Document39 pagesHow To Install Android 4nafeesNo ratings yet
- ColorPRINT Read MeDocument7 pagesColorPRINT Read MeMarconi PessoaNo ratings yet
- step-by-step instructions for beginners.So in summary, LiLi is best for Linux users to create bootable USBDocument8 pagesstep-by-step instructions for beginners.So in summary, LiLi is best for Linux users to create bootable USBRIZALDY CANTONo ratings yet
- Ibm FW Uefi Y4e150c-1.08 Windows 32-64Document8 pagesIbm FW Uefi Y4e150c-1.08 Windows 32-64Guillermo NiñoNo ratings yet
- Make Backup Copies of Video Games, Movies, CD's, & DVD'sFrom EverandMake Backup Copies of Video Games, Movies, CD's, & DVD'sRating: 1 out of 5 stars1/5 (2)
- Evaluation of Some Android Emulators and Installation of Android OS on Virtualbox and VMwareFrom EverandEvaluation of Some Android Emulators and Installation of Android OS on Virtualbox and VMwareNo ratings yet
- Module Sensor EstructuraDocument1 pageModule Sensor EstructuraDavid Contreras EspejoNo ratings yet
- VHDL 1Document1 pageVHDL 1David Contreras EspejoNo ratings yet
- Uart CompletoDocument1 pageUart CompletoDavid Contreras EspejoNo ratings yet
- Registro Auxiliar - Estadística InferencialDocument1 pageRegistro Auxiliar - Estadística InferencialDavid Contreras EspejoNo ratings yet
- Entrenamiento Atsac - HPi 2020Document21 pagesEntrenamiento Atsac - HPi 2020David Contreras EspejoNo ratings yet
- HP Commercial Notebook DMI Programming - Dec2014Document9 pagesHP Commercial Notebook DMI Programming - Dec2014David Contreras EspejoNo ratings yet
- HP PC Hardware Diagnostics UEFI - WBT PDFDocument1 pageHP PC Hardware Diagnostics UEFI - WBT PDFDavid Contreras EspejoNo ratings yet
- HP Chromebook Enterprise x360 14E G1 Service and SupportDocument1 pageHP Chromebook Enterprise x360 14E G1 Service and SupportDavid Contreras EspejoNo ratings yet
- Convoluciones ImprimirDocument13 pagesConvoluciones ImprimirLuis Galindo BernalNo ratings yet
- SMSSQL PDFDocument1 pageSMSSQL PDFRakesh Kumar BeheraNo ratings yet
- Convoluciones ImprimirDocument13 pagesConvoluciones ImprimirLuis Galindo BernalNo ratings yet
- Conversiondela Moneda ExtranjeraDocument84 pagesConversiondela Moneda ExtranjeraBrandonNo ratings yet
- Calculos Matematicos AproximadosDocument12 pagesCalculos Matematicos AproximadosDavid Contreras EspejoNo ratings yet
- SNDocument2 pagesSNMaqsood AnsareeNo ratings yet
- ASUS Netbook Recovery by USB ThumbdriveDocument44 pagesASUS Netbook Recovery by USB ThumbdriveDirty CrowNo ratings yet
- Ghost 2003 User GuideDocument221 pagesGhost 2003 User GuideJulius HouNo ratings yet
- Ultimatep2V: by Chris Huss and Mike LaverickDocument29 pagesUltimatep2V: by Chris Huss and Mike LaverickmultihumanNo ratings yet
- HP Commercial Notebook DMI Programming - Dec2014Document9 pagesHP Commercial Notebook DMI Programming - Dec2014David Contreras EspejoNo ratings yet
- Ghost Creation-Recovery Procedure.Document7 pagesGhost Creation-Recovery Procedure.Subin M SukumaranNo ratings yet
- Making An Image of Your Hard Disk Using Norton Ghost: Getting StartedDocument17 pagesMaking An Image of Your Hard Disk Using Norton Ghost: Getting StartedDeepakRajDJNo ratings yet
- How To Convert Norton Ghost Image .GHO .GHS To VMDK For VM (2021)Document8 pagesHow To Convert Norton Ghost Image .GHO .GHS To VMDK For VM (2021)mohammedNo ratings yet
- 06 Ghost Recovery ProcedureDocument23 pages06 Ghost Recovery ProcedureRathore Digital XRayNo ratings yet
- Use Sysprep With GhostDocument6 pagesUse Sysprep With Ghostapi-3748863100% (3)
- Rajesh Indrajeet Mourya Nov 2022Document4 pagesRajesh Indrajeet Mourya Nov 2022Tejas ChavanNo ratings yet
- VMware Converter ManualDocument68 pagesVMware Converter Manual3dekosNo ratings yet
- CLONE HDD Beginners GuidesDocument11 pagesCLONE HDD Beginners GuidesAhmad Suffian IsmailNo ratings yet
- Radified Guide To Norton Ghost: A Tutorial On How To Create & Restore ImagesDocument22 pagesRadified Guide To Norton Ghost: A Tutorial On How To Create & Restore Imagesremush1No ratings yet
- Ghost Solution Suite 2.5 EnglishDocument3 pagesGhost Solution Suite 2.5 EnglishPrasad KshirsagarNo ratings yet
- IT Support Professional with 4+ Years of ExperienceDocument3 pagesIT Support Professional with 4+ Years of ExperiencesrinivasNo ratings yet
- SAP MM Consultant ResumeDocument2 pagesSAP MM Consultant Resumekrishna reddyNo ratings yet
- Symantec Ghost™ Solution Suite 2.5 Cheat SheetDocument4 pagesSymantec Ghost™ Solution Suite 2.5 Cheat SheetPrasad KshirsagarNo ratings yet
- M.C.S.E: Microsoft Certified Solution ExpertDocument119 pagesM.C.S.E: Microsoft Certified Solution ExpertGhassen BouziriNo ratings yet
- Hiren's Boot 15.1Document4 pagesHiren's Boot 15.1snmatiasNo ratings yet
- SerialsDocument6 pagesSerialsFlávio Figueiredo Vicente0% (1)
- Ghost User GuideDocument231 pagesGhost User GuidesssmzrhNo ratings yet
- 09 EN DataBackup 032007 PDFDocument54 pages09 EN DataBackup 032007 PDFUga GonzalezNo ratings yet
- Precision RXi System Installation ManualDocument412 pagesPrecision RXi System Installation ManualPaulo PortelaNo ratings yet
- Symantec Ghost-Solutions-Suite-EnDocument2 pagesSymantec Ghost-Solutions-Suite-EnY.FNo ratings yet
- Windows Admin Scripting Little Black BookDocument259 pagesWindows Admin Scripting Little Black Bookbytesgrabber100% (6)
- VCA-0029-14 VCMS Maintenance Manual 1-1 PDFDocument29 pagesVCA-0029-14 VCMS Maintenance Manual 1-1 PDFĐại NVNo ratings yet
- Cloning Aix DiskDocument2 pagesCloning Aix Diskselvaraj1950No ratings yet
- Ayman Naser Curriculum VitaeDocument13 pagesAyman Naser Curriculum VitaeKhaled AlmansoorNo ratings yet
- Geh 6808Document642 pagesGeh 6808Kolade BakareNo ratings yet