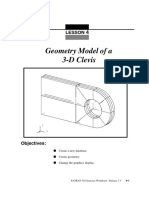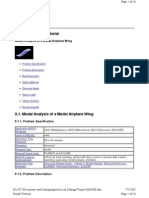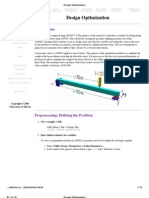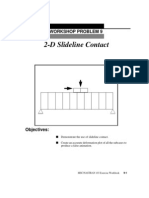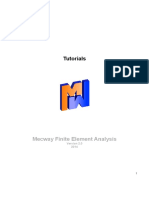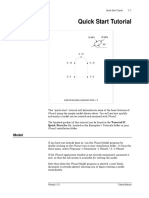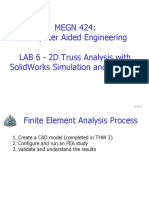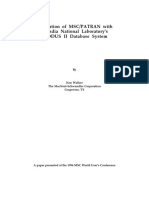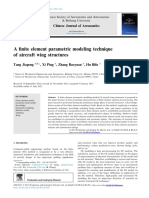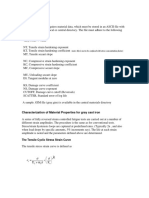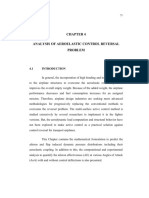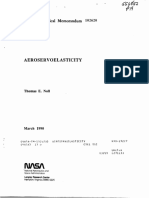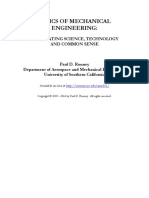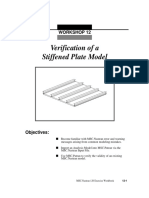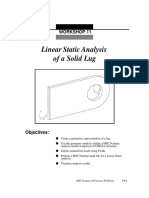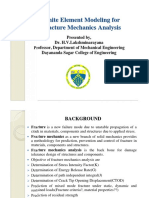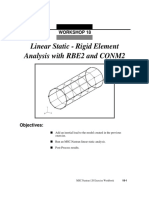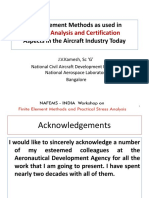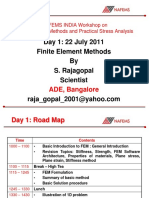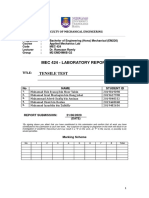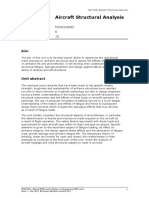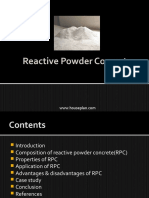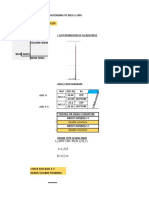Professional Documents
Culture Documents
Meshing and Property Assignment: Workshop 3
Uploaded by
karthekeyanmenonOriginal Title
Copyright
Available Formats
Share this document
Did you find this document useful?
Is this content inappropriate?
Report this DocumentCopyright:
Available Formats
Meshing and Property Assignment: Workshop 3
Uploaded by
karthekeyanmenonCopyright:
Available Formats
WORKSHOP 3
Meshing and
Property Assignment
Objectives:
■ Apply a Refined Mesh near a critical location of the model.
■ Use a coarse Global Mesh for the rest of the model.
■ Define Material and Element properties, and apply them to
the model.
MSC.Nastran 120 Exercise Workbook 3-1
3-2 MSC.Nastran 120 Exercise Workbook
WORKSHOP 3 Meshing and Property Assignment
Model Description:
Define a Finite Element Mesh for the Clevis Model developed
earlier. Use Mesh Seed to create a Refined Mesh with a higher Mesh
density near a critical area.
After the Mesh is created, define Material and Element properties
for the model.
Figure 3.1
L1
Mesh Parameters
6 elements per edge L2
L2/L1 = 0.5
Global Edge Length = 0.5
MSC.Nastran 120 Exercise Workbook 3-3
Suggested Exercise Steps:
■ Start MSC.Patran and open the database clevis.db.
■ Starting with an isometric view of the model, zoom in on the
lower half of the clevis hole. Save this view as a named
view. Use the name zoom_in.
■ To further simplify the rendering of the clevis model, turn
off the display lines so only the model boundaries are
shown.
■ Apply the mesh seeds to increase the mesh density in a
critical area.
■ Create a finite element mesh.
■ Define material properties.
■ Define element properties.
3-4 MSC.Nastran 120 Exercise Workbook
WORKSHOP 3 Meshing and Property Assignment
Exercise Procedure:
1. Start MSC.Patran and open the database clevis.db.
File/Open...
Existing Database Name: clevis.db
OK
NOTE: Whenever possible, toggle off the ❑ Auto Execute option by
left clicking the check box.
1a. Use the Viewing/Select Corners option to zoom in on the clevis
model. Figure 3.2 shows which part of the model to focus on.
Viewing/ Select Corners
Or, use the View Corners icon:
View Corners
Figure 3.2
Save this view by creating a named view of the current model view.
Viewing/ Named View Options...
MSC.Nastran 120 Exercise Workbook 3-5
Create View...
Create New View: zoom_in
Apply
Close
2. To simplify the model view, turn off the display lines.
Display/Geometry...
Number of Display Lines: 0
Apply
Cancel
Or, use the Display lines icon:
Display lines
3. Create mesh seeds to increase the mesh density in the critical area.
◆ Finite Elements
Action: Create
Object: Mesh Seed
Type: One Way Bias
◆ Num and Elems and L2/L1
Number: 6
L2/L1: 2
In the Curve List box, choose the Curves as shown in Figure 3.3.
3-6 MSC.Nastran 120 Exercise Workbook
WORKSHOP 3 Meshing and Property Assignment
Figure 3.3.
T
Curves for
1 mesh seeding.
R
Z
X
Z
Apply
Number: 6
L2/L1: 0.5
In the Curve List box, choose the curves as shown in Figure 3.4.
Figure 3.4
T Curves for
1
additional
Z R
mesh seeds.
X
Z
Apply
MSC.Nastran 120 Exercise Workbook 3-7
Zoom out to see the entire model.
Viewing/Fit view
Or, use the Fit View icon:
Fit view
4. Create a finite element mesh.
◆ Finite Elements
Action: Create
Object: Mesh
Type: Solid
Global Edge Length: 0.5
Solid List: Solid 1:22
Apply
The complete mesh should resemble Figure 3.5.
Figure 3.5
1
Z R
Z X
5. Check the model for Free Edges using the verify action in the Finite
Elements menu.
◆ Finite Elements
Action: Verify
Object: Element
3-8 MSC.Nastran 120 Exercise Workbook
WORKSHOP 3 Meshing and Property Assignment
Type: Boundaries
◆ Free Edges
Apply
6. The Free Edge plot is shown in Figure 3.6. Since the model has
“cracks” or free edges, use the Equivalence tool to connect the
mesh.
Figure 3.6
◆ Finite Elements
Action: Equivalence
Object: All
Type: Tolerance Cube
Apply
7. Re-check for free edges in the model,
◆ Finite Elements
Action: Verify
Object: Element
Type: Boundaries
◆ Free Edges
Apply
MSC.Nastran 120 Exercise Workbook 3-9
Figure 3.7 shows a free edge plot of the complete mesh without
disconnected regions, or “cracks”.
Figure 3.7
8. Define material properties.
◆ Materials
Action: Create
Object: Isotropic
Method: Manual Input
Material Name: steel
Input Properties...
Constitutive Model: Linear Elastic
Elastic Modulus = 30E6
Poisson Ratio = 0.3
OK
Apply
9. Define element properties.
◆ Properties
Action: Create
Object: 3D
Type: Solid
3-10 MSC.Nastran 120 Exercise Workbook
WORKSHOP 3 Meshing and Property Assignment
Property Set Name: solid_elements_steel
Input Properties...
Material Name: m:steel
OK
Select Members: Solid 1:22
Add
Apply
Quit MSC.Patran after finishing this exercise.
MSC.Nastran 120 Exercise Workbook 3-11
3-12 MSC.Nastran 120 Exercise Workbook
You might also like
- 2D Adiabatic Compression TutorialDocument29 pages2D Adiabatic Compression Tutorialmm0hammadi100% (2)
- Structure and PropertiedDocument43 pagesStructure and PropertiedJalaj GaurNo ratings yet
- Aerodynamic Flutter BannerDocument11 pagesAerodynamic Flutter BannerRavi TejaNo ratings yet
- Ferritic Hot Rolling for Low Carbon SteelsDocument10 pagesFerritic Hot Rolling for Low Carbon SteelsKetnipha SukwannawitNo ratings yet
- Elastic Stability of Plates (Plate Buckling AnalysisDocument10 pagesElastic Stability of Plates (Plate Buckling Analysisruhul72No ratings yet
- Creep in ConcreteDocument26 pagesCreep in ConcreteheminNo ratings yet
- TS'Wood Creation of A Edge Band 2Document7 pagesTS'Wood Creation of A Edge Band 2Maksims GrigorjevsNo ratings yet
- SAP2000 Beam Tutorial Lab Hands-OnDocument5 pagesSAP2000 Beam Tutorial Lab Hands-OnHalil Ibrahim TurgutNo ratings yet
- Mastering Mathematica®: Programming Methods and ApplicationsFrom EverandMastering Mathematica®: Programming Methods and ApplicationsRating: 5 out of 5 stars5/5 (1)
- MOM Lab Manual C-20 20ME31PDocument84 pagesMOM Lab Manual C-20 20ME31PThanmay JS50% (2)
- Aeroservoelastic Modeling, Analysis, and Design Techniques PDFDocument12 pagesAeroservoelastic Modeling, Analysis, and Design Techniques PDFkarthekeyanmenonNo ratings yet
- Linear Static Analysis of A Cantilever Beam (SI Units) : WorkshopDocument16 pagesLinear Static Analysis of A Cantilever Beam (SI Units) : WorkshophfathollahiNo ratings yet
- Linear Static Analysis of A Cantilever Beam (SI Units) : WorkshopDocument16 pagesLinear Static Analysis of A Cantilever Beam (SI Units) : WorkshophfathollahiNo ratings yet
- Linear Static Analysis of A Cantilever Beam (SI Units) : WorkshopDocument16 pagesLinear Static Analysis of A Cantilever Beam (SI Units) : WorkshophfathollahiNo ratings yet
- CFD Tutorial 3 - Boundary Layer Meshing and Turbulent FlowDocument19 pagesCFD Tutorial 3 - Boundary Layer Meshing and Turbulent FlowMichal NoconNo ratings yet
- Step by Step For ButtJoint - NEWDocument26 pagesStep by Step For ButtJoint - NEWMuhammad Luqman100% (1)
- Aeronautics Classroom ProjectsDocument129 pagesAeronautics Classroom ProjectsAviation/Space History LibraryNo ratings yet
- What Is Shear CenterDocument4 pagesWhat Is Shear CenterGidion TurualloNo ratings yet
- MSC Patran-301 Introduction To PatranDocument24 pagesMSC Patran-301 Introduction To Patranmussie5No ratings yet
- 9.1. Modal Analysis of A Model Airplane WingDocument9 pages9.1. Modal Analysis of A Model Airplane Wingsrikanth sikhakolliNo ratings yet
- CFD Tutorial 2 - Mesh Regions and Porous MediaDocument29 pagesCFD Tutorial 2 - Mesh Regions and Porous Mediamichal_lysyNo ratings yet
- Optimize Mesh With Surface Meshing TechniquesDocument9 pagesOptimize Mesh With Surface Meshing Techniquesnima1977No ratings yet
- Circulation Control CalculationDocument26 pagesCirculation Control Calculationhafidhrahadiyan2No ratings yet
- Meshing and Property Assignment: Workshop 3Document12 pagesMeshing and Property Assignment: Workshop 3hfathollahiNo ratings yet
- Meshing and Property Assignment WorkshopDocument12 pagesMeshing and Property Assignment Workshopblack legNo ratings yet
- Load Deflection of 3-Rod StructureDocument28 pagesLoad Deflection of 3-Rod StructureMarija ZaharNo ratings yet
- Geometry Model of A 3-D Clevis: LessonDocument16 pagesGeometry Model of A 3-D Clevis: LessonAndrea AcuñaNo ratings yet
- Linear Static Truss AnalysisDocument12 pagesLinear Static Truss AnalysisUlya Ganeswara AlamyNo ratings yet
- Lesson07 FEM 3D ClevisDocument8 pagesLesson07 FEM 3D Clevisaiyubi2No ratings yet
- Joint Tutorial Analyzes Circular Opening Near WeaknessDocument12 pagesJoint Tutorial Analyzes Circular Opening Near WeaknessTeofilo Augusto Huaranccay HuamaniNo ratings yet
- Geometry Model of A 3-D Clevis: WorkshopDocument16 pagesGeometry Model of A 3-D Clevis: WorkshopAndrea AcuñaNo ratings yet
- Topology Optimization of A Notch ProblemDocument20 pagesTopology Optimization of A Notch Problem276763420No ratings yet
- Exercise 04 Multi-Step Cant BeamDocument18 pagesExercise 04 Multi-Step Cant BeamTrường ĐàoNo ratings yet
- Using Groups and Lists: Workshop 6Document24 pagesUsing Groups and Lists: Workshop 6hfathollahiNo ratings yet
- Lesson08 3D FEM ClevisDocument10 pagesLesson08 3D FEM Clevisaiyubi2No ratings yet
- Geometry Model of A 3-D Clevis: Workshop 2Document16 pagesGeometry Model of A 3-D Clevis: Workshop 2hfathollahiNo ratings yet
- Omni 3D Workshop Tutorial: 3D Ray Tracing and Analysis (May 2009)Document12 pagesOmni 3D Workshop Tutorial: 3D Ray Tracing and Analysis (May 2009)MithunNo ratings yet
- ANSYS57 Tut ModalDocument16 pagesANSYS57 Tut ModaldiclovisNo ratings yet
- Design Optimization: University of AlbertaDocument12 pagesDesign Optimization: University of AlbertaanoopcgNo ratings yet
- 2-D Slideline Contact: Workshop Problem 9Document28 pages2-D Slideline Contact: Workshop Problem 9nag728No ratings yet
- Box Beam With Transient LoadDocument47 pagesBox Beam With Transient LoadManasses juniorNo ratings yet
- Experiment No.01: FEA Bending in CATIADocument8 pagesExperiment No.01: FEA Bending in CATIATrived DoijodNo ratings yet
- Design OptimizationDocument12 pagesDesign OptimizationNam VoNo ratings yet
- Tutorial 5Document12 pagesTutorial 5PravinkumarGhodakeNo ratings yet
- 2D Meshing Chapter: Feature Capturing and Mesh QualityDocument82 pages2D Meshing Chapter: Feature Capturing and Mesh QualityPraveen CNo ratings yet
- Joint Model with Circular Excavation and Plane of WeaknessDocument12 pagesJoint Model with Circular Excavation and Plane of Weaknessmed AmineNo ratings yet
- Revit Architecture 2010 Basics: Mass Elements from the Ground UpDocument21 pagesRevit Architecture 2010 Basics: Mass Elements from the Ground UpIra Mae Nicole ReyesNo ratings yet
- Linear Static Analysis of A Cantilever Beam (SI Units) : LessonDocument16 pagesLinear Static Analysis of A Cantilever Beam (SI Units) : LessonFernando Paez MendizabalNo ratings yet
- Vps 2008 Educ Example 1Document28 pagesVps 2008 Educ Example 1Charan KumarNo ratings yet
- Collapse Analysis of Footing On Cohesive SoilDocument33 pagesCollapse Analysis of Footing On Cohesive Soilconsultor9010No ratings yet
- Linear Static Analysis of A Cantilever Beam Using Beam Library (SI Units)Document16 pagesLinear Static Analysis of A Cantilever Beam Using Beam Library (SI Units)nawaz0884No ratings yet
- MecWay Tutorials PDFDocument123 pagesMecWay Tutorials PDFMico StanojevicNo ratings yet
- Quick Start Tutorial: ModelDocument19 pagesQuick Start Tutorial: ModelSergio VelizNo ratings yet
- Modal Analysis of Simply Supported Stiffened PlateDocument8 pagesModal Analysis of Simply Supported Stiffened PlateBassam SalemNo ratings yet
- Linear and Nonlinear Analysis of A Cantilever Beam: LessonDocument20 pagesLinear and Nonlinear Analysis of A Cantilever Beam: LessonhamanoelgenNo ratings yet
- Quick Start Tutorial: ModelDocument18 pagesQuick Start Tutorial: ModelAdil MohammadiNo ratings yet
- FRAC W01 ThreePointDocument11 pagesFRAC W01 ThreePointavenashaNo ratings yet
- STAAD Pro Tutorial - Lesson 02 - Simple Continuous Beam AnalysisDocument8 pagesSTAAD Pro Tutorial - Lesson 02 - Simple Continuous Beam AnalysisEBeeNo ratings yet
- Practice Workbook: Modeling Structural MembersDocument44 pagesPractice Workbook: Modeling Structural MembersclarkgaguiNo ratings yet
- Buckling AnalysisDocument26 pagesBuckling Analysisblack legNo ratings yet
- Basic Tutorials: Ex. 8. 2D Flow Over A Cylinder Using The ICFD SolverDocument14 pagesBasic Tutorials: Ex. 8. 2D Flow Over A Cylinder Using The ICFD Solverkannan saravananNo ratings yet
- Modeling A Knight: You Created This PDF From An Application That Is Not Licensed To Print To Novapdf PrinterDocument17 pagesModeling A Knight: You Created This PDF From An Application That Is Not Licensed To Print To Novapdf PrinterChary Glez MaldonadoNo ratings yet
- Linear Static Analysis of A Simply-Supported Truss: LessonDocument20 pagesLinear Static Analysis of A Simply-Supported Truss: LessonJEAN ALARCONNo ratings yet
- The Meshing Sequence: Meshing With Default SettingsDocument9 pagesThe Meshing Sequence: Meshing With Default SettingscoolbksNo ratings yet
- Tutorial1-2 ElasticCantilever V4Document29 pagesTutorial1-2 ElasticCantilever V4abuumayrNo ratings yet
- Microstation V8 Training Manual 2D Level 2Document9 pagesMicrostation V8 Training Manual 2D Level 2dharmendra_kanthariaNo ratings yet
- Megn 424: Computer Aided Engineering Lab 6 - 2D Truss Analysis With Solidworks Simulation and MathcadDocument30 pagesMegn 424: Computer Aided Engineering Lab 6 - 2D Truss Analysis With Solidworks Simulation and MathcadJoseNo ratings yet
- 2.tensile TestDocument14 pages2.tensile TestAmol SawantNo ratings yet
- CFTool TutorialDocument16 pagesCFTool TutorialvigneshNo ratings yet
- Printing - Tetrameshing A Volume in A Single Step - HM-3230Document7 pagesPrinting - Tetrameshing A Volume in A Single Step - HM-3230api-19817003No ratings yet
- NX 9 for Beginners - Part 3 (Additional Features and Multibody Parts, Modifying Parts)From EverandNX 9 for Beginners - Part 3 (Additional Features and Multibody Parts, Modifying Parts)No ratings yet
- Superelement TutorialDocument43 pagesSuperelement TutorialbarracudacemNo ratings yet
- Integration of MSC/PATRAN With Sandia National Laboratory's EXODUS II Database SystemDocument19 pagesIntegration of MSC/PATRAN With Sandia National Laboratory's EXODUS II Database SystemkarthekeyanmenonNo ratings yet
- IJIRAE:: Dynamic Response of An Aircraft To Atmospheric TurbulenceDocument5 pagesIJIRAE:: Dynamic Response of An Aircraft To Atmospheric TurbulenceIJIRAE- International Journal of Innovative Research in Advanced EngineeringNo ratings yet
- A Finite Element Parametric Modeling TechniqueDocument9 pagesA Finite Element Parametric Modeling TechniqueAlaek Nu'manNo ratings yet
- Integration of MSC/PATRAN With Sandia National Laboratory's EXODUS II Database SystemDocument19 pagesIntegration of MSC/PATRAN With Sandia National Laboratory's EXODUS II Database SystemkarthekeyanmenonNo ratings yet
- Gray Cast Iron Material Properties File FormatDocument2 pagesGray Cast Iron Material Properties File FormatkarthekeyanmenonNo ratings yet
- Updating The Finite Element Model of The Aerostructures Test Wing Using Ground Vibration Test DataDocument43 pagesUpdating The Finite Element Model of The Aerostructures Test Wing Using Ground Vibration Test DatakarthekeyanmenonNo ratings yet
- Aeroelastic Divergence Lab ProcedureDocument5 pagesAeroelastic Divergence Lab ProcedureKishore CrazeNo ratings yet
- Aeroelastic Control Reversal PDFDocument42 pagesAeroelastic Control Reversal PDFkarthekeyanmenonNo ratings yet
- Aeroservoelasticity: Technical MemorandumDocument13 pagesAeroservoelasticity: Technical MemorandumkarthekeyanmenonNo ratings yet
- AME101 LectureNotesDocument142 pagesAME101 LectureNotesNagarjunavarma GannaNo ratings yet
- Restarting A Linear Static Analysis of A Simply-Supported Stiffened PlateDocument6 pagesRestarting A Linear Static Analysis of A Simply-Supported Stiffened PlatesawainNo ratings yet
- Divergence PDFDocument7 pagesDivergence PDFkarthekeyanmenonNo ratings yet
- Verification of A Stiffened Plate ModelDocument8 pagesVerification of A Stiffened Plate ModelkarthekeyanmenonNo ratings yet
- Normal Modes Analysis of A Simply-Supported Stiffened PlateDocument6 pagesNormal Modes Analysis of A Simply-Supported Stiffened PlatekarthekeyanmenonNo ratings yet
- Lesson011 PDFDocument26 pagesLesson011 PDFDeendayal NagarNo ratings yet
- Workshop 16 Stiffened Plate: WS16-1 NAS120, Workshop 16, May 2006 © 2005 MSC - Software CorporationDocument36 pagesWorkshop 16 Stiffened Plate: WS16-1 NAS120, Workshop 16, May 2006 © 2005 MSC - Software CorporationkarthekeyanmenonNo ratings yet
- Normal Modes - Rigid Element Analysis With RBE2 and CONM2Document22 pagesNormal Modes - Rigid Element Analysis With RBE2 and CONM2karthekeyanmenonNo ratings yet
- Lesson011 PDFDocument26 pagesLesson011 PDFDeendayal NagarNo ratings yet
- Prof HVLDocument51 pagesProf HVLkarthekeyanmenonNo ratings yet
- Linear Static - Rigid Element Analysis With RBE2 and CONM2Document16 pagesLinear Static - Rigid Element Analysis With RBE2 and CONM2karthekeyanmenonNo ratings yet
- Mr. KameshDocument49 pagesMr. KameshkarthekeyanmenonNo ratings yet
- NAFEMS INDIA Workshop on Finite Element Methods and Practical Stress AnalysisDocument38 pagesNAFEMS INDIA Workshop on Finite Element Methods and Practical Stress AnalysiskarthekeyanmenonNo ratings yet
- Mesh types and techniques for FEA analysisDocument21 pagesMesh types and techniques for FEA analysiskarthekeyanmenonNo ratings yet
- International Journal of Impact Engineering: E. Tapie, V.P.W. Shim, Y.B. GuoDocument12 pagesInternational Journal of Impact Engineering: E. Tapie, V.P.W. Shim, Y.B. GuoVeeturiVarunNo ratings yet
- Physica B: Physics of Condensed MatterDocument9 pagesPhysica B: Physics of Condensed MatterSikander AzamNo ratings yet
- Design of Continuous Column & Beams According To ACI-codeDocument11 pagesDesign of Continuous Column & Beams According To ACI-codeShanker Lal Meghwar100% (2)
- Von Mises' Yield Criterion and Nonlinearly Hardening Rotating ShaftsDocument17 pagesVon Mises' Yield Criterion and Nonlinearly Hardening Rotating ShaftsAnonymous UoHUagNo ratings yet
- Reinforced Concrete IDocument188 pagesReinforced Concrete ICesar Andres Peralta Vidal100% (1)
- Master Thesis Yumeng LiDocument68 pagesMaster Thesis Yumeng LiĐào ThiệnNo ratings yet
- PM Synchronizer Friction Performance Carbon vs SinteredDocument8 pagesPM Synchronizer Friction Performance Carbon vs SinteredthisisjineshNo ratings yet
- 2018 Gleeble Solutions Guide 10 18 PDFDocument16 pages2018 Gleeble Solutions Guide 10 18 PDFAnonymous gWKgdUB100% (1)
- LeHTN PDFDocument220 pagesLeHTN PDFjasimabdNo ratings yet
- Dislocations: Edge, Screw, Slip Systems & CharacteristicsDocument27 pagesDislocations: Edge, Screw, Slip Systems & CharacteristicspavankcvsNo ratings yet
- Engineering MaterialsDocument24 pagesEngineering MaterialsJo CesNo ratings yet
- Application Applicationnotes: What Are Contact Angles?Document2 pagesApplication Applicationnotes: What Are Contact Angles?Anthony GalayNo ratings yet
- Organized PDFDocument57 pagesOrganized PDFFirdaus MikeNo ratings yet
- Amp Qb.Document6 pagesAmp Qb.svkarthik83No ratings yet
- Models - Mems.piezoresistive Pressure Sensor ShellDocument24 pagesModels - Mems.piezoresistive Pressure Sensor ShellMary Alarcon PalominoNo ratings yet
- Strength of MaterialsDocument6 pagesStrength of MaterialsstevenspillkumarNo ratings yet
- The Effect of Carbon Content On The C A Ratio of As-Quenched Martensite in Fe-C AlloysDocument6 pagesThe Effect of Carbon Content On The C A Ratio of As-Quenched Martensite in Fe-C AlloysAlexis Guzmán MéndezNo ratings yet
- New Steel Construction Technical Digest 2019Document32 pagesNew Steel Construction Technical Digest 2019tein teinNo ratings yet
- Unit 19 Aircraft Structural AnalysisDocument8 pagesUnit 19 Aircraft Structural AnalysisTarik Hassan ElsonniNo ratings yet
- Assign-1 Machine Design Spring 2019Document3 pagesAssign-1 Machine Design Spring 2019Syam MughalNo ratings yet
- Elasticity With Lecture 2020Document5 pagesElasticity With Lecture 2020mean comiaNo ratings yet
- Ultimate Strength Design and Load Combinations for Reinforced Concrete StructuresDocument34 pagesUltimate Strength Design and Load Combinations for Reinforced Concrete StructuresHAFIZ ARSALAN ALINo ratings yet
- Reactive Powder ConcreteDocument35 pagesReactive Powder ConcreteVislavath RahulNo ratings yet
- 5th Floor Column Design According to EBCS-2-1995Document83 pages5th Floor Column Design According to EBCS-2-1995ephremNo ratings yet