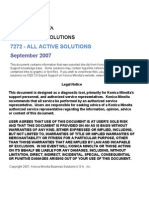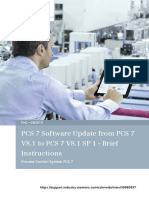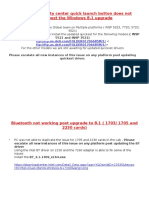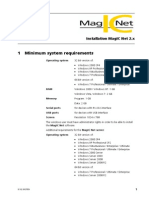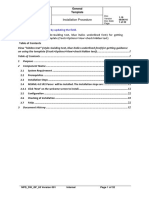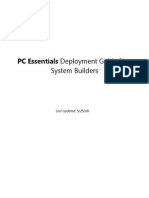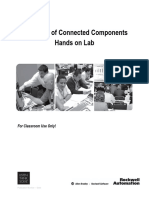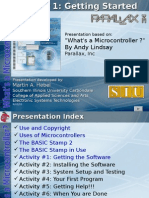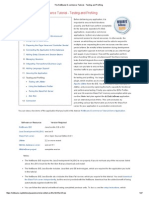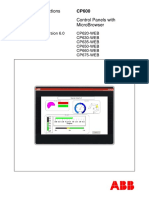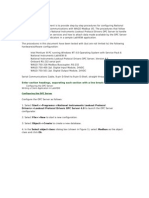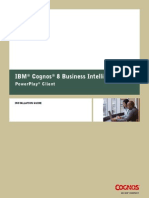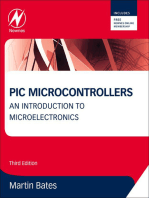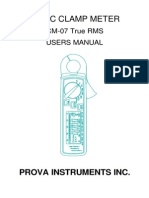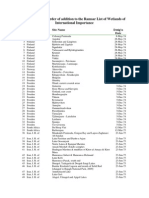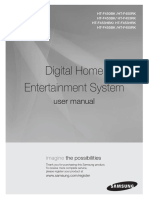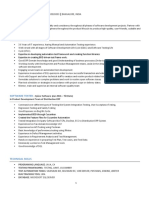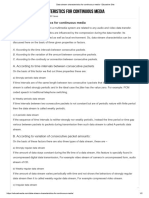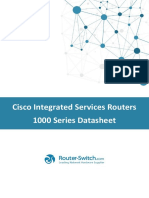Professional Documents
Culture Documents
Basics, Sizing Software For Stationary Applications: Installation and User Guide
Uploaded by
mani_208eeOriginal Title
Copyright
Available Formats
Share this document
Did you find this document useful?
Is this content inappropriate?
Report this DocumentCopyright:
Available Formats
Basics, Sizing Software For Stationary Applications: Installation and User Guide
Uploaded by
mani_208eeCopyright:
Available Formats
BaSiCs,
Sizing software for
stationary applications
Installation and user guide
Summary
OVERVIEW 3
HOW TO INSTALL BASICS? 4
HOW TO ACTIVATE YOUR LICENSE (FROM TRIAL TO FULL VERSION) 5
PERFORM A QUICK IEEE/UPS SIZING, SAVE IT AND EDIT DOCUMENTS 7
PERFORM A QUICK STARTING SIZING, SAVE IT AND EDIT DOCUMENTS 8
PERFORM A QUICK PHOTOVOLTAIC SIZING, SAVE IT AND EDIT DOCUMENTS 10
PERFORM A QUICK LAYOUT SIZING, SAVE IT AND EDIT DOCUMENTS 11
CALCULATE A VENTILATION REQUIREMENTS ACCORDING TO IEC 62485-2 / EN
50272-2 AND EDIT DOCUMENT 12
DISPLAY A CELL DATA SHEET (FULL VERSION ONLY) 13
APPLICATION UPDATES 14
BUG REPORTING 15
KEYBOARD SHORTCUTS 16
BaSiCs, Installation and user guide 2 / 16
Overview
BaSiCs Standalone Customer version is the new version of the battery sizing
software used for a number of years by Saft for stationary applications.
BaSiCs helps you to find easily and quickly the right battery from Saft wide range of
nickel–cadmium stationary batteries.
With BaSiCs, you have a direct access to:
• IEEE and UPS sizing method for stationary floating applications,
• starting sizing method for engine starting applications,
• photovoltaic sizing method for solar applications,
• layout to define one or several stands and the battery layout,
• cell data sheets to obtain details on a particular cell types
BaSiCs, Installation and user guide 3 / 16
How to install BaSiCs?
To install BaSiCs, unzip the file and save it in a folder on your computer.
Double click on the SaftBaSiCsSetup.exe and follow the different steps (To be able
to install BaSiCs, you needs an administrator’s profile)
By default, you will access to a trial version (for 30 days). This trial version will make
you able to perform battery and layout sizing.
A lot of more functionalities exists in the full version (sizing saving, cell data sheets,
battery and layout proposal details…)
To request an access to the full version, please use the Activation menu on BaSiCs
standalone version.
BaSiCs standalone version for customer has been developed to work on:
• Win XP SP3 32 bits
• Win7 32 bits et 64 bits
• Win 8 32 bits et 64 bits
BaSiCs, Installation and user guide 4 / 16
How to activate your license (from trial to full version)
By default, BaSiCs is installed as a trial version.
This version is available during 30 days but you can request for a full version to
access more functionalities.
NB: during all the trial phase, the Activation screen will be launched at your first
connection of the day.
To activate your full version, please go to Activation menu.
You are already a BaSiCs web user and you are connected to Internet
1. Just enter your login (e-mail address) and your BaSiCs password in the area “I
already have a BaSiCs account” and validate.
2. You will be automatically recognized and your license validated.
NB: You have forgotten your BaSiCs password, please connect to Basics web to
request it. (http://basics.saftbatteries.com).
You are not yet a BaSiCs web user and you are connected to Internet
1 Please complete the fields in the area “I’m a new customer” and click on
“create an account”. Your request will be automatically sent to a sales
representative.
2 Once your request is accepted, your account will be created and your BaSiCs
application will be updated during next launch.
NB: you can also verify your license status by clicking on Activation on BaSiCs menu.
NB: if you License status is not updated 15 days after your request, you will be able
to renew this request with a new button on the Activation screen.
You don’t have an Internet connection but have access to an e-mail box
1 Create a new account by completing the fields in the area “I’m a new
customers” and click on “create an account”
Or
Complete the fields Login/password in the area “I already have a BaSiCs
account” and validate
2 Follow the steps:
BaSiCs, Installation and user guide 5 / 16
a. Copy the address basics.license@saftbatteries.com which appears in
the instruction screen
b. Click Ok to go to the next step
c. Save the lic-request-PC.lics (1) file on your computer.
3 Next time you have access to an e-mail box send the license request file to:
basics.license@saftbatteries.com.
NB: If you forget the e-mail address, it is accessible on the activation screen.
4 You will receive few days after your License validation file (Lic-response-
PC.lics (1)) by e-mail. You have to import this file on BaSiCs:
a. Save the license validation file on your computer
b. Launch BaSiCs
c. Click on Activation
d. In the area “I have requested a full version”, click on “Import my file”,
select it and then click on “Validate”
Congratulation! You have now access to the full version of BaSiCs standalone
version.
(1)
Lic-request-PC.lics and Lic-response-PC.lics : in the name of these files, PC will
be automatically renamed with the name of your PC
BaSiCs, Installation and user guide 6 / 16
Perform a quick IEEE/UPS sizing, save it and edit
documents
Stage 1: Click on “IEEE / UPS” in the “New Sizing” menu to create a sizing or open
an existing bzf or bzfs file. You can also click on the IEEE/UPS icon in the shortcuts
menu.
Stage 2: Complete the basics criteria in Step 1 (General) and Step 2 (Profile).
• The General tab requires a minimum of voltages to be entered.
• The Profile tab defines the discharge profile data.
Stage 3: click on “Size it“ to generate a battery sizing result. Tick the cells you want
to keep and click Select. If there is no result, then please check that there are no
errors in your input.
Stage 4 : Actions on configuration.
• Compare the IEEE 1115 battery sizing with the battery sizing after full charge
at constant current.
• Delete a configuration.( red cross in the column "Actions" of the results table)
• Add a layout to your configuration. For each result configuration you can
associate a layout. In the edit/modify column, click on “Layout“, complete the
fields and click on “Keep stand“.
• View Packaging.information (column « Edit/modify »)
• Calculate the ventilation requirements
• Edit documents (Full version only). In the « view details” column, click on a link
to open a pdf file with battery or layout proposal.
Stage 5 (Full version only): save your system in your computer. It will be saved in a
file with the extension .bzfs.
• Select « Save » on the menu Folder or click on the “Save” icon in the
shortcuts menu
Remarks:
• A folder can be composed by multiple sizing: multiple systems with multiple
configurations.
• You can save your sizing result in PDF files: click on « View details » in the
results table.
• Once you have saved your folder, you can save all documents relative to you
sizing in pdf format by clicking on the “Send to” button.
BaSiCs, Installation and user guide 7 / 16
Perform a quick starting sizing, save it and edit documents
Stage 1: Select starting on the « New sizing” menu or open an existing .bzf or .bzfs
file. You can also click on the “Starting” icon in the shortcuts menu.
Stage 2: Complete the basic criteria in Step 1 (General) and Step 2 (Advanced).
Stage 2.1: General tab
• Choose a manufacturer and model. Choosing this will automatically complete
the type, engine displacement and base cranking current. Note that it is
possible to override all these values and/or add a new manufacturer/model to
the database.
• Choose a starting voltage, this will be 12 V, 24 V or 32 V.
• Choose the number of starting motors. The default and normal value is one
starter motor.
• Choose a sizing standard. The normal options are STANDARD (for a main
powered charger) and ALERNATOR CHARGING (for an alternator charger).
The named standards are used if required by the application specifications.
Stage 2.2: Advanced tab
The Advanced tab is completed with standard values. Unless there are specific
considerations in the application, these can be left at the default values.
Stage 3: Click on “Size it“ to generate a battery sizing result. If there is no result, then
please check that there are no errors in your input.
Stage 4 : Actions on configuration.
• Delete a configuration.( red cross in the column "Actions" of the results table)
• Add a layout to your configuration. For each result configuration you can
associate a layout. In the edit/modify column, click on “Layout“, complete the
fields and click on “Keep stand“.
• View Packaging.information (column « Edit/modify »)
• Calculate the ventilation requirements
• Edit documents (Full version only). In the « view details” column, click on a link
to open a pdf file with battery or layout proposal.
Stage 5 (Full version only): save your system in your computer. It will be saved in a
file with the extension .bzfs.
• Select « Save » on the “Folder” menu or click on the “Save” icon in the
shortcuts menu
Remarks:
• A folder can be composed by multiple sizing: multiple systems with multiple
configurations.
BaSiCs, Installation and user guide 8 / 16
• You can save your sizing result in PDF files: click on « View details » in the
results table.
• Once you have saved your folder, you can save all documents relative to you
sizing in pdf format by clicking on the “Send to” button.
BaSiCs, Installation and user guide 9 / 16
Perform a quick photovoltaic sizing, save it and edit
documents
Stage 1: Select “Photovoltaic“ on the sizing menu or open an existing .bzfs or .bzf
file. You can also click on the “Photovoltaïc” icon in the shortcuts menu.
Stage 2: Complete the basic criteria in Step 1 (General) and Step 2 (Environment).
• The General tab with the required information: daily energy need, back-up
time and nominal load voltage.
• The Environment tab (all data are optional).
Stage 3: Click on “Size it“ to generate a battery sizing result. If there is no result, then
please check that there are no errors in your input.
Stage 4 : Actions on configuration.
• Delete a configuration.( red cross in the column "Actions" of the results table)
• Add a layout to your configuration. For each result configuration you can
associate a layout. In the edit/modify column, click on “Layout“, complete the
fields and click on “Keep stand“.
• View Packaging.information (column « Edit/modify »)
• Edit documents (Full version only). In the « view details” column, click on a link
to open a pdf file with battery or layout proposal.
Stage 5 (Full version only): save your system in your computer. It will be saved in a
file with the extension .bzfs.
• Select « Save » on the “Folder” menu or click on the “Save” icon in the
shortcuts menu
Remarks:
• A folder can be composed by multiple sizing: multiple systems with multiple
configurations.
• You can save your sizing result in PDF files: click on « View details » in the
results table.
• Once you have saved your folder, you can save all documents relative to you
sizing in pdf format by clicking on the “Send to” button.
BaSiCs, Installation and user guide 10 / 16
Perform a quick layout sizing, save it and edit documents
Stage 1: Configuration. 2 options:
• Option 1: you have already sized a battery, so you don’t have to defined the
cell configuration, just go on Stage 2.
• Option 2: click on the “Layout“ icon on the shortcuts menu to create a sizing
or select an existing .bzfs file. Enter the range, the cell type and the number of
cells.
click Ok.
Stage 2: Decide if the battery is on floor mounted (no stand), need a normal stand, or
a seismic stand.
• For “no stand“, you have to define the number of rows.
• For “normal or seismic stands“, you have to choose a model in a list of stand
models proposed according to the chosen cell type.
Stage 3 (optional): define the available space.
Click on “Size it”.
Stage 4: actions on layout sizing results.
• View details – Stand graphics – gives an outline drawing of the chosen
stand.
• View details – Battery layout - gives the connection configuration and
arrangement of the battery.
• Edit – Modify: Calculate the ventilation requirements
• Actions – Delete allows the sizing result to be deleted.
• Actions – Modify allows modifications to be made to the result if needed.
Stage 5 (Full version only): save your system in your computer. It will be saved in a
file with the extension .bzfs.
• Select « Save » on the “Folder” menu or click on the “Save” icon in the
shortcuts menu
Remarks:
• A folder can be composed by multiple sizing: multiple systems with multiple
configurations.
• You can save your sizing result in PDF files: click on « View details » in the
results table.
• Once you have saved your folder, you can save all documents relative to you
sizing in pdf format by clicking on the “Send to” button.
BaSiCs, Installation and user guide 11 / 16
Calculate a ventilation requirements according to IEC
62485-2 / EN 50272-2 and edit document
Stage 1: Configuration.
2 options:
• Option 1: you have already sized a battery, so you don’t have to define the
cell configuration, just go on Stage 2.
• Option 2: Select ‘Ventilation’ menu or click on the “Ventilation“ icon on the
shortcuts menu. Enter the range, the cell type and the number of cells.
Stage 2: Enter the battery accommodation dimensions
Stage 3: Click on “Edit” to generate the ventilation calculation sheet. It can be printed
or saved as a pdf document.
BaSiCs, Installation and user guide 12 / 16
Display a cell data sheet (Full version only)
Stage 1: Click on “Cell data sheet” on the top menu or in the shortcuts menu
Stage 2: Choose the range and the cell type.
Stage 3: Click on “Search“ to display the datasheet of the chosen product.
The cell data sheet can be printed or saved as a pdf document.
BaSiCs, Installation and user guide 13 / 16
Application updates
You are connected to Internet
When a data update is available, a Microsoft Windows notification will appear in the
bottom bar of your computer. Update will be done automatically after the next launch
of the application.
When application update is available, a Microsoft Windows will appear in the bottom
of your computer.
The message will ask you to download the new installation kit, to close the
application and will automatically update BaSiCs. Please, follow the instruction.
You don’t have an Internet connection
Updates will be sent to you by e-mail in a new installation kit.
BaSiCs, Installation and user guide 14 / 16
Bug reporting
If you find a bug please, send us the information below at the e-mail address:
basics@saftbatteries.com.
We will contact you as soon as possible to find a solution or we will send you a patch
to correct the problem.
The files we need to identify and correct the problem:
• Screen shot of the error message
• Screen shot of the « About” windows to know the version of the application
• The files Refdata-saft.sdf et Basics.lics. You will find them on the folder:
o For Windows 7 et 8: C:\ProgramData\Basics
o For Windows XP : C:\Documents and Settings\All Users\Application
Data\basics
• The files Basics.prfs, Basics.mmds, Trace-saft_yymmjj.log, You will find
them on the folder:
o For Windows 7 and Windows 8:
C:\users\[nomutilisateur]\appdata\roaming\basics
o For Windows XP, dans le répertoire : C:\Documents and
Settings\[username]\Application Data\basics
Thanks for your understanding.
BaSiCs, Installation and user guide 15 / 16
Keyboard Shortcuts
Actions on folders
Ctrl+E Properties
Ctr+S Save
Ctr+O Open
Alt+F4 Exit
Actions on sizing
Ctrl+I New IEEE/UPS sizing
Ctrl+T New Starting sizing
Ctrl+P New photovoltaïc sizing
Ctrl+L New layout
My profil
Ctrl+F Preferences
F1 Help
BaSiCs, Installation and user guide 16 / 16
You might also like
- Jacket Type Structure - Linear Static Analysis TRN02953-10001Document20 pagesJacket Type Structure - Linear Static Analysis TRN02953-10001ClaudeNo ratings yet
- CARA NC Management Tool Instructions For Client: IATF OversightDocument8 pagesCARA NC Management Tool Instructions For Client: IATF OversightOBSC PerfectionNo ratings yet
- Project - Paeansonic CF210SP CD9088+CD7642 AM - FM Radio Kit - Gough's Tech ZoneDocument17 pagesProject - Paeansonic CF210SP CD9088+CD7642 AM - FM Radio Kit - Gough's Tech Zonehidrologia05No ratings yet
- Vulnerability Assessment Sample Report - R1Document15 pagesVulnerability Assessment Sample Report - R1jgvivasNo ratings yet
- 7272 - All Active Solutions: September 2007Document84 pages7272 - All Active Solutions: September 2007Taseer IqbalNo ratings yet
- Actimed:, The Following Versions Are AvailableDocument7 pagesActimed:, The Following Versions Are AvailableMHD REZA FEBRIANNo ratings yet
- DesignBase Quick StartDocument56 pagesDesignBase Quick Startveljal6317No ratings yet
- Mib1 Patch en Mhig V0.1.de - enDocument30 pagesMib1 Patch en Mhig V0.1.de - enwantedjoelNo ratings yet
- VAFCP Application: Bangalore Integrated System Solutions (P) LTDDocument43 pagesVAFCP Application: Bangalore Integrated System Solutions (P) LTDAnton GoobinNo ratings yet
- Process Analysis Software: Installation and Soft Activation Standalone LicenseDocument22 pagesProcess Analysis Software: Installation and Soft Activation Standalone LicenseDavid GarciaNo ratings yet
- CARA NC Management Tool Instructions For Client: IATF OversightDocument8 pagesCARA NC Management Tool Instructions For Client: IATF OversightAvinash CCMSNo ratings yet
- Fpga Lab Manual - StudentDocument50 pagesFpga Lab Manual - StudentlesterPECENo ratings yet
- Manual - en Ca Instruments Aire ComprimidoDocument26 pagesManual - en Ca Instruments Aire ComprimidoOsirisRodrigzNo ratings yet
- PCS7 V81 To V81SP1 enDocument19 pagesPCS7 V81 To V81SP1 enHhaabbde SybaritzNo ratings yet
- PC-Based Casting Process Simulation Software: Training Course WorkbookDocument48 pagesPC-Based Casting Process Simulation Software: Training Course Workbookcesar soto rupayNo ratings yet
- Windows Mobility Center Quick Launch Button Does Not Work Post The Windows 8.1 UpgradeDocument18 pagesWindows Mobility Center Quick Launch Button Does Not Work Post The Windows 8.1 UpgradeRS SainathNo ratings yet
- Electrical Load CalculatorDocument16 pagesElectrical Load CalculatorSolas LaguaNo ratings yet
- Enervista Launchpad: Version 5.02 Release NotesDocument5 pagesEnervista Launchpad: Version 5.02 Release NotesRuben Pérez RodríguezNo ratings yet
- Installation MagIC Net 2.xDocument17 pagesInstallation MagIC Net 2.xJuan Diego Aznar FernándezNo ratings yet
- Lab 3 - Data VisualizationDocument27 pagesLab 3 - Data VisualizationBrianCarreñoNo ratings yet
- Lab 1 - Accessing and Preparing DataDocument36 pagesLab 1 - Accessing and Preparing DataBrianCarreñoNo ratings yet
- M-Cubed 100 - Installation - Procedure - R1.16Document32 pagesM-Cubed 100 - Installation - Procedure - R1.16deepak indiNo ratings yet
- User S Manual For CBMS-StatSimPro5.0Document22 pagesUser S Manual For CBMS-StatSimPro5.0William Yagyagan CornelioNo ratings yet
- ELE207 Lab Week 2 PSpice MultisimDocument12 pagesELE207 Lab Week 2 PSpice Multisimltronic2006No ratings yet
- PC Essentials Deployment GuideDocument12 pagesPC Essentials Deployment GuideTime CrisisNo ratings yet
- Code Composer Studio Operation ManualDocument16 pagesCode Composer Studio Operation ManualAbinet TesfayeNo ratings yet
- Optimum ManualDocument17 pagesOptimum ManualJohn IpsilantisNo ratings yet
- Hands On Lab Connected Components To A-B PLC PDFDocument72 pagesHands On Lab Connected Components To A-B PLC PDFemylangamNo ratings yet
- Account, Tool Setup and Study of The Basic I-V Equation of The MOS TransistorDocument16 pagesAccount, Tool Setup and Study of The Basic I-V Equation of The MOS TransistorEsakkiPonniahNo ratings yet
- Kingston Toolbox 2.0 Firmware Update Procedure: Release Notes For Firmware Rev. 526ABBF0 (04/09/14)Document4 pagesKingston Toolbox 2.0 Firmware Update Procedure: Release Notes For Firmware Rev. 526ABBF0 (04/09/14)Omer JusufkaslicNo ratings yet
- CitectSCADA 7.10 Service Pack 3 - Release NotesDocument46 pagesCitectSCADA 7.10 Service Pack 3 - Release Noteslenjai100No ratings yet
- CitectSCADA 7.0 Service Pack 3 - Release NotesDocument32 pagesCitectSCADA 7.0 Service Pack 3 - Release Notesphuong_linh1111No ratings yet
- "What's A Microcontroller ?" by Andy Lindsay: Parallax, IncDocument60 pages"What's A Microcontroller ?" by Andy Lindsay: Parallax, IncEric RodriguezNo ratings yet
- Definitions of Each Variable in WPS and PQR PDFDocument63 pagesDefinitions of Each Variable in WPS and PQR PDFAsad Bin Ala QatariNo ratings yet
- M-Cubed 100 - Installation - Procedure - R1.16Document31 pagesM-Cubed 100 - Installation - Procedure - R1.16Ratnesh SinghNo ratings yet
- 611 615 620 Series - Firmware Update Guideline - 2NGA001239 - ENDocument3 pages611 615 620 Series - Firmware Update Guideline - 2NGA001239 - ENFrancisco Aguirre VarasNo ratings yet
- I15 Blood Bas and Chemistry Analysis System Main Control Board V1.78, Analog Board V1.72 Software Release Change NoticeDocument5 pagesI15 Blood Bas and Chemistry Analysis System Main Control Board V1.78, Analog Board V1.72 Software Release Change NoticeIvander TchivelaNo ratings yet
- Environment SetupDocument15 pagesEnvironment Setuprusuraduionel22No ratings yet
- 12 The NetBeans E-Commerce Tutorial - Testing and ProfilingDocument27 pages12 The NetBeans E-Commerce Tutorial - Testing and ProfilingJavier CaniparoliNo ratings yet
- Version NewsDocument11 pagesVersion Newsalberto murguiaNo ratings yet
- Authorized User License Installation Instructions 2Document10 pagesAuthorized User License Installation Instructions 2Esha ChaudharyNo ratings yet
- Easy Config: Configuration Tool For COUNTIS and DIRISDocument14 pagesEasy Config: Configuration Tool For COUNTIS and DIRISTommy KhNo ratings yet
- Upgrading Powerlogic Ion Device Firmware: Technical NoteDocument9 pagesUpgrading Powerlogic Ion Device Firmware: Technical NoteRodrigoNo ratings yet
- Manual de Operación MPLAB ICDDocument15 pagesManual de Operación MPLAB ICDAndrés GarcíaNo ratings yet
- PC Monitor Manual PDFDocument8 pagesPC Monitor Manual PDFFagner Fernandes AraujoNo ratings yet
- CCS5 C6713-Project enDocument5 pagesCCS5 C6713-Project enAvdesh Pratap Singh GautamNo ratings yet
- Data Collector QSG ED10Document97 pagesData Collector QSG ED10LiudmilaNo ratings yet
- TG110-Dtpw Manual 207 With USB AddendumDocument34 pagesTG110-Dtpw Manual 207 With USB Addendumigniz16No ratings yet
- Readme PDFDocument6 pagesReadme PDFmekombe204No ratings yet
- Manual CP600webDocument24 pagesManual CP600webDaniel JimenezNo ratings yet
- Read MeDocument8 pagesRead Merenzo wilber bernedo beltranNo ratings yet
- MPLAB - Getting StartedDocument7 pagesMPLAB - Getting StartedJoemon John KurishumootillNo ratings yet
- Wago OverviewDocument7 pagesWago OverviewMassimiliano D'AngeloNo ratings yet
- Ibm Cognos 8 Business Intelligence: Powerplay ClientDocument21 pagesIbm Cognos 8 Business Intelligence: Powerplay Clientfindu_2005No ratings yet
- MCHP Usb Otg Com3202 v095 Lab Manual PhilipDocument69 pagesMCHP Usb Otg Com3202 v095 Lab Manual PhilipBerat Neslihan100% (2)
- Duct Size 6 (User Manual)Document231 pagesDuct Size 6 (User Manual)abbasrayansabaNo ratings yet
- ECCE221 - Lab0 - Installation and Introduction To MULTISIMDocument20 pagesECCE221 - Lab0 - Installation and Introduction To MULTISIMsultanNo ratings yet
- Readme PDFDocument8 pagesReadme PDFronnyNo ratings yet
- Step by Step Process To Run BEX Report in BackgroundDocument24 pagesStep by Step Process To Run BEX Report in BackgroundFabrizio ReginiNo ratings yet
- Syvecs Software Basic ManualDocument33 pagesSyvecs Software Basic ManualRyan GriffithsNo ratings yet
- PIC Microcontrollers: An Introduction to MicroelectronicsFrom EverandPIC Microcontrollers: An Introduction to MicroelectronicsRating: 5 out of 5 stars5/5 (1)
- ICNIRPFactSheetMvt 2014Document3 pagesICNIRPFactSheetMvt 2014hidrologia05No ratings yet
- TLD 36W-54 PDFDocument2 pagesTLD 36W-54 PDFhidrologia05No ratings yet
- 75 Model Railway ProjectsDocument18 pages75 Model Railway Projectshidrologia0550% (2)
- PROVA cm-07Document10 pagesPROVA cm-07hidrologia05No ratings yet
- AC/DC Clamp Meter: Electrical Specifications: (23 5 )Document2 pagesAC/DC Clamp Meter: Electrical Specifications: (23 5 )hidrologia05No ratings yet
- Humedales Lista Internacional (06-2011)Document35 pagesHumedales Lista Internacional (06-2011)hidrologia05No ratings yet
- C Viva QuestionsDocument4 pagesC Viva QuestionsKriSh KrishNo ratings yet
- What Is The Quickest Way To Select Entire Worksheet?: Karan Dhami-1Document32 pagesWhat Is The Quickest Way To Select Entire Worksheet?: Karan Dhami-1Karan Singh DhamiNo ratings yet
- Jtag PDFDocument22 pagesJtag PDFamitwangoo0% (1)
- HT F455BK Eng - Mic 0218 PDFDocument30 pagesHT F455BK Eng - Mic 0218 PDFabasieneNo ratings yet
- Lte CV Engineer PDFDocument4 pagesLte CV Engineer PDFSABER1980No ratings yet
- ECHO M Installation and User ManualDocument309 pagesECHO M Installation and User ManualJerry RdzNo ratings yet
- Palo Alto Sample WorkbookDocument12 pagesPalo Alto Sample WorkbookRavi ChaurasiaNo ratings yet
- Dbms Questions AddonDocument7 pagesDbms Questions Addonaadi1988No ratings yet
- Web ServerDocument13 pagesWeb Serverdeep11680No ratings yet
- CompTIA Security+ Certification Training Course Outline - ONLCDocument7 pagesCompTIA Security+ Certification Training Course Outline - ONLCMuhammad0% (1)
- Arch ResumeDocument2 pagesArch ResumeArchana PoddarNo ratings yet
- Vba Book PDFDocument156 pagesVba Book PDFAJ AJNo ratings yet
- Online ShopDocument78 pagesOnline ShopPrince PatelNo ratings yet
- Basic Ccna Interview Questions and AnswersDocument4 pagesBasic Ccna Interview Questions and AnswersdevdasNo ratings yet
- 24 Second Shot ClockDocument2 pages24 Second Shot ClockMichael Sia Tobias100% (2)
- Data Stream Characteristics For Continuous MediaDocument2 pagesData Stream Characteristics For Continuous MediaSandeep Kumar PatelNo ratings yet
- TIE Syllabus ContentDocument4 pagesTIE Syllabus ContentJoseph NjugunaNo ratings yet
- Cisco Integrated Services Routers 1000 Series DatasheetDocument22 pagesCisco Integrated Services Routers 1000 Series Datasheetstefan.mirceaNo ratings yet
- ITE-6101-2013T (UGRD) Computing Fundamentals: 5 43 My CoursesDocument27 pagesITE-6101-2013T (UGRD) Computing Fundamentals: 5 43 My CoursesYoo Jung0% (1)
- HP Compaq Dc7100 Post BeepsDocument2 pagesHP Compaq Dc7100 Post Beeps13_romNo ratings yet
- Application Layer PDFDocument106 pagesApplication Layer PDFalolmani_oopNo ratings yet
- Huawei E3372 Datasheet SpecificationsDocument22 pagesHuawei E3372 Datasheet SpecificationsemilsonacruzNo ratings yet
- 5678configuration and Operations On NetNumen U31Document86 pages5678configuration and Operations On NetNumen U31LovaNo ratings yet
- Database Management Systems: BITS PilaniDocument14 pagesDatabase Management Systems: BITS PilaniAnjali RanaNo ratings yet
- Henock Mulugeta PDFDocument216 pagesHenock Mulugeta PDFأبو أيوب تافيلالتNo ratings yet
- Lecture - System Analysis and DesignDocument5 pagesLecture - System Analysis and DesignEdzhell MacamNo ratings yet
- Floyd Chapter 19 Multiple ChoiceDocument8 pagesFloyd Chapter 19 Multiple ChoiceAldrin IsitNo ratings yet
- DS-3WF03C-D Outdoor Wireless Bridge DatasheetDocument5 pagesDS-3WF03C-D Outdoor Wireless Bridge Datasheetmaxz123No ratings yet