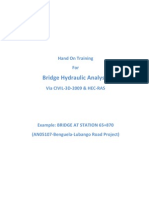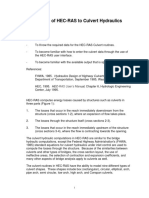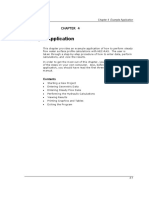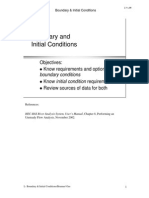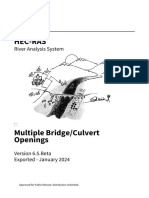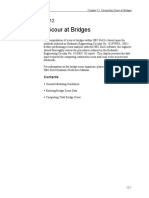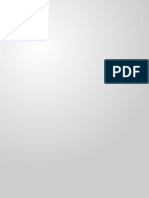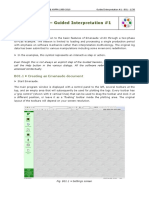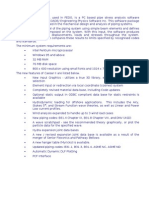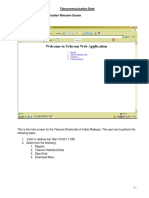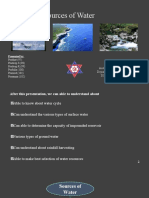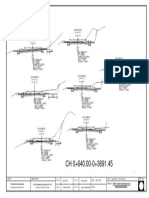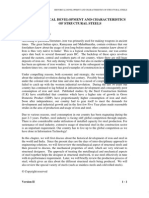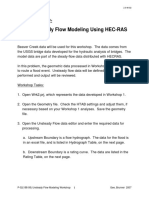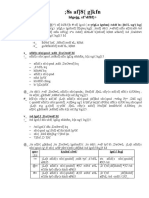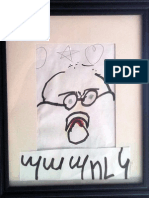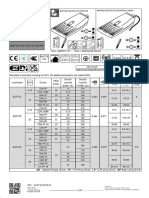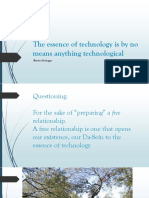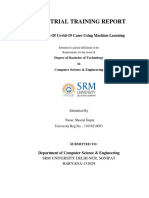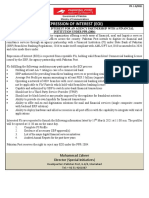Professional Documents
Culture Documents
1.2-L-02 (188-06) Overview of Unsteady
Uploaded by
suman subediOriginal Title
Copyright
Available Formats
Share this document
Did you find this document useful?
Is this content inappropriate?
Report this DocumentCopyright:
Available Formats
1.2-L-02 (188-06) Overview of Unsteady
Uploaded by
suman subediCopyright:
Available Formats
1.
L-Overview of Unsteady Flow Modeling -
Brunner 1
1.2
L-Overview of Unsteady Flow Modeling -
Brunner 2
1.2
L-Overview of Unsteady Flow Modeling -
Brunner 3
1.2
L-Overview of Unsteady Flow Modeling -
Brunner 4
1.2
HEC-RAS has been designed for modeling a wide range of spatial and time scales.
The software can be used to model from large scale river systems, down to very
small streams (even flume data could be modeled). Time scales can range from
modeling peak flows (steady flow), full hydrographs (unsteady flow), and even
period of record analysis. HEC-RAS can be used to perform a range of studies from
initial screening level studies, up to and including detailed hydraulic designs.
L-Overview of Unsteady Flow Modeling -
Brunner 5
1.2
A key element in the design and development of HEC-RAS was to ensure that the
same hydraulic calculation routines were used for both steady and unsteady flow
computations.
L-Overview of Unsteady Flow Modeling -
Brunner 6
1.2
L-Overview of Unsteady Flow Modeling -
Brunner 7
1.2
Geometric data consist of establishing the connectivity of the river system (River
System Schematic), entering cross-section data, defining all the necessary junction
information, adding hydraulic structure data (bridges, culverts, dams, weirs, etc.)
and cross section interpolation. The geometric data is entered by selecting
Geometric Data from the Edit menu on the HEC-RAS main window.
L-Overview of Unsteady Flow Modeling -
Brunner 8
1.2
The HEC-RAS Geometry Editor allows the user to enter data from scratch, import
data from other models, or import data from a GIS. User’s can add Background
maps for improved visualization.
L-Overview of Unsteady Flow Modeling -
Brunner 9
1.2
To enter cross section data, the user presses the Cross Section button on the
Geometric Data window. Once the cross section button is pressed, the Cross
Section Data Editor will appear as shown above (Except yours will be blank
until you have added some data). To add a cross section to the model, the user
must do the following:
From the Cross Section Editor, select the river and the reach that you would like to
place the cross section in. This is accomplished by pressing the down arrow on
the River and Reach boxes, and then selecting the river and reach of choice.
1. Go to the Options menu and select Add a new Cross Section from the list. An
input box will appear prompting you to enter a river station identifier for the
new cross section.
2. Enter all of the required data for the new cross section. Required data is the data
that is openly displayed in the cross section editor window.
3. Enter any desired optional information (i.e., ineffective flow areas, levees,
blocked obstructions, etc.). Optional cross section information is found under
the Options menu.
4. Press the Apply Data button in order for the interface to accept the data. The
apply data button does not save the data to the hard disk, it is used as a
mechanism for telling the interface to use the information that was just entered.
If you want the data to be saved to the hard disk you must do that from the File
menu on the geometric data window.
L-Overview of Unsteady Flow Modeling -
Brunner 10
1.2
To enter bridge data the user presses the Bridge/Culvert button on the
geometric data window. Once the bridge/culvert button is pressed, the
Bridge/Culvert Data Editor will appear as shown above (your bridge/culvert
editor will come up with a blank window until you have entered the bridge
data). To add a bridge to the model, do the following:
1. Select the river and reach that you would like to place the bridge in.
Selecting a reach is accomplished by pressing the down arrow on the river
and reach box, then selecting the river and reach of choice.
2. Go to the Options menu and select Add a Bridge and/or Culvert from the
list. An input box will appear prompting you to enter a river station
identifier for the new bridge.
3. Enter all of the required data for the new bridge. This includes:
• Bridge Deck
• Sloping Abutments (optional)
• Piers (optional)
• Bridge modeling approach information
4. Enter any desired optional information. Optional bridge information is
found under the Options menu at the top of the window.
5. Press the Apply Data button for the interface to accept the data.
L-Overview of Unsteady Flow Modeling -
Brunner 11
1.2
Culvert data are entered in the same manner as bridge data. To enter culvert
data the user presses the Bridge/Culvert button on the Geometric Data
window. Once this button is pressed, the Bridge/Culvert Data Editor will
appear. To add a culvert group to the model the user must then do the
following:
1. Select the river and reach that you would like to place the culvert in. This
selection is accomplished by pressing the down arrow on the river and reach
boxes and then selecting the river and reach of choice.
2. Go to the Options menu of the Bridge/Culvert editor and select Add a
Bridge and/or Culvert from the list. An input box will appear prompting
you to enter a river station identifier for the new culvert group. After
entering the river station, press the OK button and the cross sections that
bound the new culvert group will appear in the editor.
3. Enter all of the required data for the culvert group. This includes the road
embankment information and the culvert specific data. The roadway
information is entered in the same manner as a bridge (using the
deck/roadway editor). To enter culvert specific data, press the Culvert
button on the Bridge/Culvert Data editor.
4. Once all of the culvert data are entered, press the OK button in order for the
interface to accept the information.
L-Overview of Unsteady Flow Modeling -
Brunner 12
1.2
Inline structure data are entered in a similar manner as bridge and culvert data. To
enter an inline structure press the Inline Structure button from the Geometric
Data window. Once this button is pressed, the Inline Structure Data editor will
appear as shown above (except yours will be blank until you enter some data).
To add an inline structure to a model, the user must do the following:
1. Select the river and reach that you would like to place this inline structure into.
This is accomplished by first selecting a River, then selecting a specific reach
within that river. The River and Reach selection buttons are at the top of the
Inline Structure Data editor.
2. Go to the Options menu at the top of the window and select Add an Inline
Structure from the list. An input box will appear asking you to enter a river
station identifier for locating this structure within the reach. After entering the
river station, press the OK button and a copy of the cross section just upstream
of this river station will appear on the screen. This cross section is used in
formulating the inline structure crossing.
3. Enter all of the data for the Inline structure. This data will include a
Weir/Embankment profile, and any gated spillways that you may be modeling.
Gated spillways are optional. If the user does not enter any gated spillways,
then the program assumes that there is only an inline weir.
4. Once all of the Inline Structure data are entered, press the Apply Data button in
order for the interface to accept the data. The editor can then be closed by
selecting Exit from the File menu at the top of the window.
L-Overview of Unsteady Flow Modeling -
Brunner 13
1.2
Lateral weir, gated spillway, and culvert data are entered in a similar manner as
bridge and culvert data. To enter a lateral structure, press the Lateral Structure
button from the Geometric Data window. Once this button is pressed, the Lateral
Structure Data editor will appear as shown above (except yours will be blank until
you have entered some data).
L-Overview of Unsteady Flow Modeling -
Brunner 14
1.2
Storage Areas are lake like regions in which water can be diverted into or from.
Storage areas can be located at the beginning of a reach, at the end of a reach, or
they can be located laterally to a reach. Storage areas can be connected to a river
reach by using a lateral structure connection. Storage areas can be connected to
another storage area by using a storage area connection. Storage area connections
can consist of a weir and gated spillways; a weir and culverts; just a weir; or a linear
routing option. An example river system with storage areas is shown in above.
To add a storage area to the river system, first use the storage area drawing tool at
the top of the geometric editor. Once the storage area, drawing tool is selected, the
user single clicks the left mouse button to begin drawing the storage area.
Additional points are added by moving the mouse and single clicking. The storage
area will be represented as a polygon. To finish drawing the storage area, double
click the left mouse button. The first and last point will then be connected, and the
storage area will be filled in with a blue color. The user will then be prompted to
enter a name for the storage area.
After the storage area is drawn and labeled, the user must enter data to describe the
storage area. This is accomplished with the storage area editor, which is one of the
buttons on the left side of the geometric editor.
L-Overview of Unsteady Flow Modeling -
Brunner 15
1.2
Storage Area connections are used to link two storage areas together with a
hydraulic structure. Storage area connections can consist of a weir; culverts and a
weir; gated spillways and a weir; or a linear routing option. To establish a hydraulic
connection between two storage areas, press the “Storage Area Conn” button at the
top of the geometric data window. Once the storage area connection drawing tool is
invoked, the user simple presses the left mouse button one time while over the from
storage area, then double click the left mouse button while over the too storage area.
This establishes the connection between the storage areas, as well as what is
considered to be the positive flow direction.
Once a connection is made between two storage areas, the user must enter
information describing the hydraulics of the connection. This is accomplished by
pressing the Storage Area Conn editor button on the left hand side of the geometric
data editor.
L-Overview of Unsteady Flow Modeling -
Brunner 16
1.2
A pump station can be used to pump water between two storage areas, a storage area
and a river reach, or between two river reaches. Each pump station can have up to
ten different pump groups, and each pump group can have up to twenty identical
pumps. To add a pump station to the system, select the Pump Station drawing tool
at the top of the geometric data editor. When this button is pressed, the mouse icon
will change to a set of cross hairs with a pump. Move the mouse to the location that
represents where the pump station will be pumping from, press the left mouse
button to start the connection. Next, move the mouse to the location where the
pump station will be pumping too, then press the left mouse button again. This will
establish a pump station connection between two elements.
Once a pump station is added to the system, the user must edit the pump station and
fill in the required data. To bring up the pump station editor, select the pump station
editor button on the left hand side of the geometric data editor, or move the mouse
over the pump station icon on the schematic, press down on the left mouse button,
then select Edit Pump Station.
L-Overview of Unsteady Flow Modeling -
Brunner 17
1.2
To bring up the unsteady flow data editor, select Unsteady Flow Data from the
Edit menu on the HEC-RAS main window. The user is required to enter boundary
conditions at all of the external boundaries of the system, as well as any desired
internal locations, and set the initial flow and storage area conditions at the
beginning of the simulation.
Boundary conditions are entered by first selecting the Boundary Conditions tab
from the Unsteady Flow Data editor. River, Reach, and River Station locations of
the external bounds of the system will automatically be entered into the table.
Boundary conditions are entered by first selecting a cell in the table for a particular
location, then selecting the boundary condition type that is desired at that location.
Not all boundary condition types are available for use at all locations. The program
will automatically gray-out the boundary condition types that are not relevant when
the user highlights a particular location in the table. Users can also add locations
for entering internal boundary conditions. To add an additional boundary condition
location, select the desired River, Reach, and River Station, then press the Add a
Boundary Condition Location button.
L-Overview of Unsteady Flow Modeling -
Brunner 18
1.2
The user is required to enter boundary conditions at all of the external
boundaries of the system, as well as any desired internal locations, and set
the initial flow and storage area conditions in the system at the beginning of
the simulation period.
L-Overview of Unsteady Flow Modeling -
Brunner 19
1.2
L-Overview of Unsteady Flow Modeling -
Brunner 20
1.2
Initial conditions flow data is used to calculate a water surface profile at the
beginning of the simulation. Initial flows and stages are required to begin the
unsteady flow calculations. Standard step backwater calculations are used
to calculate the initial stages in the system from the user entered flows.
L-Overview of Unsteady Flow Modeling -
Brunner 21
1.2
L-Overview of Unsteady Flow Modeling -
Brunner 22
1.2
Once all of the geometry and unsteady flow data have been entered, the user can
begin performing the unsteady flow calculations. To run the simulation, go to the
HEC-RAS main window and select Unsteady Flow Analysis from the Run menu.
The Unsteady Flow Analysis window will appear as shown above.
L-Overview of Unsteady Flow Modeling -
Brunner 23
1.2
L-Overview of Unsteady Flow Modeling -
Brunner 24
1.2
L-Overview of Unsteady Flow Modeling -
Brunner 25
1.2
See Chapter 8 of the user’s manual for a detailed description of each of
the variables contained within the computations options and tolerances
window.
L-Overview of Unsteady Flow Modeling -
Brunner 26
1.2
L-Overview of Unsteady Flow Modeling -
Brunner 27
1.2
The pre-processor is used to process the geometric data into a series of hydraulic
properties tables and rating curves. This is done in order to speed up the unsteady
flow calculations. Instead of calculating hydraulic variables for each cross-section
during each iteration, the program interpolates the hydraulic variables from the
tables. The preprocessor must be executed at least once, but then only needs to
be re-executed if something in the geometric data has changed.
L-Overview of Unsteady Flow Modeling -
Brunner 28
1.2
Cross sections are processed into tables of elevation versus hydraulic properties of
areas, conveyances, and storage. Each table contains a minimum of 21 points (a
zero point at the invert and 20 computed values). The user is required to set an
interval to be used for spacing the points in the cross section tables. The interval
can be the same for all cross sections or it can vary from cross section to cross
section. This interval is very important, in that it will define the limits of the table
that is built for each cross section. On one hand, the interval must be large enough
to encompass the full range of stages that may be incurred during the unsteady flow
simulations. On the other hand, if the interval is to large, the tables will not have
enough detail to accurately depict changes in area, conveyance, and storage with
respect to elevation.
L-Overview of Unsteady Flow Modeling -
Brunner 29
1.2
L-Overview of Unsteady Flow Modeling -
Brunner 30
1.2
Hydraulic structures, such as bridges and culverts, are converted into families of
rating curves that describe the structure as a function of tailwater, flow and
headwater. The user can set several parameters that can be used in defining the
curves.
L-Overview of Unsteady Flow Modeling -
Brunner 31
1.2
The Post Processor is used to compute detailed hydraulic information for a set of
user specified time lines during the unsteady flow simulation period. In general, the
unsteady flow solver only computes stage and flow hydrographs at user specified
locations. If the Post Processor is not run, then the user will only be able to
view the stage and flow hydrographs and no other output from HEC-RAS. By
running the Post Processor, the user will have all of the available plots and tables for
unsteady flow that HEC-RAS normally produces for steady flow.
When the Post-Processor runs, the program reads from HEC-DSS the maximum
water surface profile (stages and flows) and the instantaneous profiles. These
computed stages and flow are sent to the HEC-RAS steady flow computation
program SNET. Because the stages are already computed, the SNET program does
not need to calculate a stage, but it does calculate all of the hydraulic variables that
are normally computed. This consists of over two hundred hydraulic variables that
are computed at each cross section for each flow and stage.
L-Overview of Unsteady Flow Modeling -
Brunner 32
1.2
After the model has finished the steady or unsteady flow computations the user can
begin to view the output. Output is available in a graphical and tabular format. The
current version of the program allows the user to view cross sections, water surface
profiles, general profiles, rating curves, hydrographs, X-Y-Z perspective plots,
detailed tabular output at a single location, and summary tabular output at many
cross sections. Users also have the ability to develop their own output tables.
L-Overview of Unsteady Flow Modeling -
Brunner 33
1.2
To view a graphic on the screen, select Cross Sections, Water Surface Profiles,
Rating Curves, or any other graphic option from the View menu on the HEC-RAS
main window. Once you have selected one of these options, a window will appear
with the graphic plotted in the viewing area. An example cross-section plot is
shown above. The user can plot any cross section by simply selecting the
appropriate reach and river station from the list boxes at the top of the plot. The
user can also step through the cross section plots by using the up and down arrows.
L-Overview of Unsteady Flow Modeling -
Brunner 34
1.2
An example profile plot is shown above. The profile plot displays the water surface
profile for the first reach in the river system. If there is more than one reach,
additional reaches can be selected from the Options menu on or the reach button at
the top of the window.
L-Overview of Unsteady Flow Modeling -
Brunner 35
1.2
An example rating curve plot is shown in above. The rating curve is a plot of the
water surface elevation versus flow rate for the profiles that were computed. A
rating curve can be plotted at any location by selecting the appropriate reach and
river station from the list boxes at the top of the plot.
L-Overview of Unsteady Flow Modeling -
Brunner 36
1.2
Another type of graphic available to the user is the X-Y-Z Perspective Plot. The X-
Y-Z plot is a 3-dimensional plot of multiple cross sections within a reach. An
example X-Y-Z Perspective plot is shown in above.
L-Overview of Unsteady Flow Modeling -
Brunner 37
1.2
If the user has performed an unsteady flow analysis, then stage and flow
hydrographs will be available for viewing. To view a stage and/or flow hydrograph,
the user selects Stage and Flow Hydrographs from the View menu of the main
HEC-RAS window. When this option is selected a plot will appear as shown above.
The user has the option to plot just the stage hydrograph, just the flow hydrograph,
or both as shown in the figure. Additionally, there are three tabs on the plot. The
tabs are for plotting (Plot), viewing the data in tabular form (Table), and plotting a
rating curve of the event (Rating Curve). By default the window comes up in a
plotting mode.
The stage and flow hydrograph plot also has a menu option to select the specific
node types to be viewed. By default the plot comes up with a node type of cross
section selected. This allows the user to view hydrographs at cross sections only.
Other available node types include: Bridges/Culverts; Inline Structures; Lateral
Structures; Storage Areas; Storage Area Connections; and Pump Stations.
Additional output for the hydrograph plot includes statistics about the hydrographs
(peak stage and flow, time of peak, and volume). Also, the user can simultaneously
plot observed hydrograph data at locations where they have gaged information
stored in a DSS file. The user attaches gaged hydrograph information to cross
section locations from the Unsteady Flow Data editor.
L-Overview of Unsteady Flow Modeling -
Brunner 38
1.2
Detailed output tables show hydraulic information at a single location, for a single
profile. To display a detailed output table on the screen, select Detailed Output
Tables from the View menu of the main HEC-RAS window. An example detailed
output table is shown above.
By default, this table comes up displaying detailed output for cross sections. Any
cross section can be displayed in the table by selecting the appropriate river, reach
and river station from the list boxes at the top of the table. Also, any of the
computed profiles can be displayed by selecting the desired profile from the profile
list box. Additionally, different plans can be viewed by selecting a plan from the
plan list box.
Users can also view detailed hydraulic information for other types of nodes. Other
table types are selected from the Type menu on the detailed output table window.
L-Overview of Unsteady Flow Modeling -
Brunner 39
1.2
Profile summary tables are used to show a limited number of hydraulic variables for
several cross sections. To display a profile summary table on the screen, select
Profile Summary Table from the View menu of the main HEC-RAS window. An
example profile summary table is shown above.
here are several standard table (Std. Tables) types available to the user. Some of the
tables are designed to provide specific information at hydraulic structures (e.g.,
bridges and culverts), while others provide generic information at all cross sections.
L-Overview of Unsteady Flow Modeling -
Brunner 40
1.2
L-Overview of Unsteady Flow Modeling -
Brunner 41
You might also like
- Introduction to the simulation of power plants for EBSILON®Professional Version 15From EverandIntroduction to the simulation of power plants for EBSILON®Professional Version 15No ratings yet
- CNC Router Essentials: The Basics for Mastering the Most Innovative Tool in Your WorkshopFrom EverandCNC Router Essentials: The Basics for Mastering the Most Innovative Tool in Your WorkshopRating: 5 out of 5 stars5/5 (3)
- VOTOL EMController Manual V2.0Document18 pagesVOTOL EMController Manual V2.0Nandi F. ReyhanNo ratings yet
- MiTS Drainage User ManualDocument21 pagesMiTS Drainage User ManualwhoammeNo ratings yet
- NIST GCR 17-917-46v2 PDFDocument145 pagesNIST GCR 17-917-46v2 PDFPatrick Canceran100% (1)
- Example For Civil 3D & HecrasDocument47 pagesExample For Civil 3D & Hecrasamokeu3100% (4)
- DLP English 10 AIRADocument8 pagesDLP English 10 AIRAMae Mallapre100% (1)
- AutoCAD Civil 3D - Roads Design: 2From EverandAutoCAD Civil 3D - Roads Design: 2Rating: 3.5 out of 5 stars3.5/5 (2)
- SewerCAD QuickStartDocument72 pagesSewerCAD QuickStartMaicol Mena100% (1)
- ARD TutorialsDocument76 pagesARD Tutorialsvasy_draica100% (1)
- Waste Biorefinery Models Towards Sustainable Circular Bioeconomy Critical Review and Future Perspectives2016bioresource Technology PDFDocument11 pagesWaste Biorefinery Models Towards Sustainable Circular Bioeconomy Critical Review and Future Perspectives2016bioresource Technology PDFdatinov100% (1)
- Bridge Analysis With HEC-RASDocument22 pagesBridge Analysis With HEC-RASmadi1984No ratings yet
- PCD SF 191Document7 pagesPCD SF 191mNo ratings yet
- Tutorial: Water Hammer (Part 2)Document9 pagesTutorial: Water Hammer (Part 2)shaffetiNo ratings yet
- MapInfo W Planning Tool ManualDocument15 pagesMapInfo W Planning Tool ManualRicardo Grubisa100% (1)
- A Project Report ON Strategic Purchasing Procedure, Systems and Policies (Hospital Industry)Document20 pagesA Project Report ON Strategic Purchasing Procedure, Systems and Policies (Hospital Industry)amitwin1983No ratings yet
- HY-8 7.2 QuickTutorialDocument22 pagesHY-8 7.2 QuickTutorialmagnigNo ratings yet
- 2.4-L-07 - Modeling Bridges and CulvertsDocument38 pages2.4-L-07 - Modeling Bridges and Culvertssuman subediNo ratings yet
- Application of HEC-RAS To Culvert Hydraulics: RAS User's Manual, Chapter 6, Hydrologic EngineeringDocument19 pagesApplication of HEC-RAS To Culvert Hydraulics: RAS User's Manual, Chapter 6, Hydrologic Engineeringsuman subediNo ratings yet
- Using Hec-Ras and Hec-Georas For River Modeling Adapted by E. Maurer, Using An Exercise by V. Merwade, Purdue UnivDocument17 pagesUsing Hec-Ras and Hec-Georas For River Modeling Adapted by E. Maurer, Using An Exercise by V. Merwade, Purdue UnivbycmNo ratings yet
- Chap 4Document21 pagesChap 4Wafa KraiemNo ratings yet
- Bridge Scour ProceduresDocument6 pagesBridge Scour ProceduresAnand JaiswalNo ratings yet
- Chapter 4 Example ApplicationDocument22 pagesChapter 4 Example ApplicationCarlos Guadalupe Chon LopezNo ratings yet
- HEC-RAS3.1.3 - Release NotesDocument9 pagesHEC-RAS3.1.3 - Release NotesJose MedinaNo ratings yet
- Thesis - HECRAS Critical CreekDocument9 pagesThesis - HECRAS Critical Creekmarting69No ratings yet
- 2.1-L-05 BoundaryInitialDocument47 pages2.1-L-05 BoundaryInitialsuman subediNo ratings yet
- 2.1 L-05 BoundaryInitialDocument33 pages2.1 L-05 BoundaryInitialRon BalbedinaNo ratings yet
- Multiple Bridge - Culvert Openings-20240103 - 222920Document8 pagesMultiple Bridge - Culvert Openings-20240103 - 222920NDJIKI Esther LiseNo ratings yet
- Scour in Bridges With HecrasDocument14 pagesScour in Bridges With HecrasAdrian Salcedo PerediaNo ratings yet
- How To Import Hec Ras Cross Section Data Directly Into Flood ModellerDocument5 pagesHow To Import Hec Ras Cross Section Data Directly Into Flood ModellerDwiva Anbiya TarunaNo ratings yet
- Ejemplo 11.ApplicationsGuideDocument12 pagesEjemplo 11.ApplicationsGuideJo CNo ratings yet
- CAESAR+II Quick Start PDFDocument8 pagesCAESAR+II Quick Start PDFSohel RanaNo ratings yet
- Ucross Editor ManualDocument28 pagesUcross Editor Manualsmanoj354No ratings yet
- Xpstorm V10 Rational Formula HydrologyDocument32 pagesXpstorm V10 Rational Formula HydrologyflumensrlNo ratings yet
- Trans Basic ConceptsDocument13 pagesTrans Basic ConceptsSakshi AgrawalNo ratings yet
- Basic HEC-RAS Tutorial - Hatari LabsDocument6 pagesBasic HEC-RAS Tutorial - Hatari LabsIMJ JNo ratings yet
- Bridge Hydraulic Analysis With HEC-RAS: April 1996Document0 pagesBridge Hydraulic Analysis With HEC-RAS: April 1996Jaime GutierrezNo ratings yet
- Watercad 1.0 TutorialDocument6 pagesWatercad 1.0 TutorialSmr OnlyNo ratings yet
- Mixed Flow Analysis: Example 9Document25 pagesMixed Flow Analysis: Example 9raghurmiNo ratings yet
- SAC Tutorial 1: iRIC SoftwareDocument9 pagesSAC Tutorial 1: iRIC SoftwareDiego Sebastián Castillo PérezNo ratings yet
- Sewer Cad Quick StartDocument59 pagesSewer Cad Quick StartBoss McIntochNo ratings yet
- No 2 Steady Flow Modelling Using HECDocument8 pagesNo 2 Steady Flow Modelling Using HECZakiyatun NafisahNo ratings yet
- Pipe Flow Expert 4 PDF Free - Es.enDocument67 pagesPipe Flow Expert 4 PDF Free - Es.enNader AissaouiNo ratings yet
- Tstransco-Energy Billing Centre: Implementation of Web-Based Energy Accounting System User ManualDocument14 pagesTstransco-Energy Billing Centre: Implementation of Web-Based Energy Accounting System User ManualvenkeypalakuriNo ratings yet
- Kronos Processor GuideDocument11 pagesKronos Processor GuideFaris MusyaffaNo ratings yet
- Manual LSPSDocument101 pagesManual LSPSEnrique León SalvaNo ratings yet
- HEC-RAS 5.0.1 Release NotesDocument16 pagesHEC-RAS 5.0.1 Release NotesRBVGEONo ratings yet
- Autodesk Land A Hec RasDocument4 pagesAutodesk Land A Hec RasKeny UgarteNo ratings yet
- Flood Modeling - NewDocument24 pagesFlood Modeling - NewSakchamTimilsinaNo ratings yet
- Introduction To HecrasDocument11 pagesIntroduction To Hecraszaineb chzkibNo ratings yet
- Sonarwiz Quick Guide Sub-Bottom Processing: Revision 1, 2020-02-03Document30 pagesSonarwiz Quick Guide Sub-Bottom Processing: Revision 1, 2020-02-03Alexey BalenkoNo ratings yet
- B01 - Guided Interpretation #1: B01.1 - Creating An Emeraude DocumentDocument38 pagesB01 - Guided Interpretation #1: B01.1 - Creating An Emeraude DocumentLuis Camilo Gomez TrujilloNo ratings yet
- Hec TutDocument121 pagesHec TutYounis BhatNo ratings yet
- Roark's Formulas For Excel - Superposition Wizard: Universal Technical Systems IncDocument6 pagesRoark's Formulas For Excel - Superposition Wizard: Universal Technical Systems IncATQNo ratings yet
- Sediment Transport and River Engineering: Centre of Excellence in Water Resources EngineeringDocument13 pagesSediment Transport and River Engineering: Centre of Excellence in Water Resources EngineeringSufyan WahabNo ratings yet
- Caesar IIDocument26 pagesCaesar IIasokkNo ratings yet
- Drainage User ManualDocument21 pagesDrainage User ManualMohd Muzani MustafaNo ratings yet
- Sub Sea Pipeline Gas Release ModelDocument36 pagesSub Sea Pipeline Gas Release ModeljimhoopsNo ratings yet
- A Write Up On The Computer Programs For Curve Realignment Developed by Shri M.S. Ekbote, Addl. Member (CE) (Retired)Document32 pagesA Write Up On The Computer Programs For Curve Realignment Developed by Shri M.S. Ekbote, Addl. Member (CE) (Retired)Lakshya YadavNo ratings yet
- ManualDocument25 pagesManualPriya SinghNo ratings yet
- Software Exercise 2Document9 pagesSoftware Exercise 2Antonio TorricoNo ratings yet
- Sources of Water: Presented by TutorDocument46 pagesSources of Water: Presented by Tutorsuman subediNo ratings yet
- Water Supply Addiotional TaskDocument1 pageWater Supply Addiotional Tasksuman subediNo ratings yet
- Chapter 6.2Document108 pagesChapter 6.2suman subediNo ratings yet
- Chapter 6.2Document108 pagesChapter 6.2suman subediNo ratings yet
- Sources of Water: Presented by TutorDocument46 pagesSources of Water: Presented by Tutorsuman subediNo ratings yet
- Water Supply Addiotional TaskDocument1 pageWater Supply Addiotional Tasksuman subediNo ratings yet
- Align 2 Cross Section-Layout1Document1 pageAlign 2 Cross Section-Layout1suman subediNo ratings yet
- 1 Historical Development and Characteristics of Structural SteelsDocument30 pages1 Historical Development and Characteristics of Structural Steelsron_dany100% (1)
- Introduction To Water Supply: Presented by TutorDocument62 pagesIntroduction To Water Supply: Presented by Tutorsuman subediNo ratings yet
- TheoryDocument58 pagesTheorysuman subediNo ratings yet
- Salient Changes in IRC 37 2012 and BitumDocument10 pagesSalient Changes in IRC 37 2012 and Bitumsuman subediNo ratings yet
- 2.3-W-02 - 188-06 - UnsteadyFlowModelingDocument3 pages2.3-W-02 - 188-06 - UnsteadyFlowModelingsuman subediNo ratings yet
- Preface: A Report On Field Visit To MalekhuDocument64 pagesPreface: A Report On Field Visit To Malekhusuman subediNo ratings yet
- Mark R. Jensen: EducationDocument1 pageMark R. Jensen: Educationsuman subediNo ratings yet
- 8s Af) 8 (G) KFN: Ldgejg, sf7df8f) +Document2 pages8s Af) 8 (G) KFN: Ldgejg, sf7df8f) +suman subediNo ratings yet
- Kennedy FY16 Bio PDFDocument1 pageKennedy FY16 Bio PDFsuman subediNo ratings yet
- Kennedy FY16 Bio PDFDocument1 pageKennedy FY16 Bio PDFsuman subediNo ratings yet
- Ben Chacon 2015Document1 pageBen Chacon 2015suman subediNo ratings yet
- 2.5-W-03 - Bridge and Culvert Workshop PDFDocument6 pages2.5-W-03 - Bridge and Culvert Workshop PDFsuman subediNo ratings yet
- 2.3-W-02 - 188-06 - UnsteadyFlowModelingDocument3 pages2.3-W-02 - 188-06 - UnsteadyFlowModelingsuman subediNo ratings yet
- Nistgcr10 917 9 PDFDocument222 pagesNistgcr10 917 9 PDFvicvic ortegaNo ratings yet
- Piper 2 PDFDocument1 pagePiper 2 PDFsuman subediNo ratings yet
- 2.1-L-05 BoundaryInitialDocument47 pages2.1-L-05 BoundaryInitialsuman subediNo ratings yet
- 2.2 L 06 - RASOutputDocument52 pages2.2 L 06 - RASOutputsuman subediNo ratings yet
- 1.3-L-03 - (188-06) Using DSS UnsteadyDocument30 pages1.3-L-03 - (188-06) Using DSS Unsteadysuman subediNo ratings yet
- 1.5-WS-01 - Geometry Preprocessor SolutionDocument10 pages1.5-WS-01 - Geometry Preprocessor Solutionsuman subediNo ratings yet
- 1.5-W-01 - Geometry PrepocessorDocument3 pages1.5-W-01 - Geometry Prepocessorsuman subediNo ratings yet
- Polysep... Sized For Every Application: Psg-7 Psg-15 Psg-30 Psg-60 Psg-90Document1 pagePolysep... Sized For Every Application: Psg-7 Psg-15 Psg-30 Psg-60 Psg-90Carlos JiménezNo ratings yet
- (EN 10348) - Steel For The Reinforcement of Concrete. Galvanized Reinforcing SteelDocument24 pages(EN 10348) - Steel For The Reinforcement of Concrete. Galvanized Reinforcing Steelbagusu_6No ratings yet
- CM2192 - High Performance Liquid Chromatography For Rapid Separation and Analysis of A Vitamin C TabletDocument2 pagesCM2192 - High Performance Liquid Chromatography For Rapid Separation and Analysis of A Vitamin C TabletJames HookNo ratings yet
- Point and Figure ChartsDocument5 pagesPoint and Figure ChartsShakti ShivaNo ratings yet
- My BaboogDocument1 pageMy BaboogMaral Habeshian VieiraNo ratings yet
- Rankine-Froude Model: Blade Element Momentum Theory Is A Theory That Combines BothDocument111 pagesRankine-Froude Model: Blade Element Momentum Theory Is A Theory That Combines BothphysicsNo ratings yet
- MPI Unit 4Document155 pagesMPI Unit 4Dishant RathiNo ratings yet
- Categorical SyllogismDocument3 pagesCategorical SyllogismYan Lean DollisonNo ratings yet
- Installation Instructions INI Luma Gen2Document21 pagesInstallation Instructions INI Luma Gen2John Kim CarandangNo ratings yet
- Sensitivity of Rapid Diagnostic Test and Microscopy in Malaria Diagnosis in Iva-Valley Suburb, EnuguDocument4 pagesSensitivity of Rapid Diagnostic Test and Microscopy in Malaria Diagnosis in Iva-Valley Suburb, EnuguSMA N 1 TOROHNo ratings yet
- The Essence of Technology Is by No Means Anything TechnologicalDocument22 pagesThe Essence of Technology Is by No Means Anything TechnologicalJerstine Airah SumadsadNo ratings yet
- 23 Ray Optics Formula Sheets Getmarks AppDocument10 pages23 Ray Optics Formula Sheets Getmarks AppSiddhant KaushikNo ratings yet
- Hofstede's Cultural DimensionsDocument35 pagesHofstede's Cultural DimensionsAALIYA NASHATNo ratings yet
- Radio Ac DecayDocument34 pagesRadio Ac DecayQassem MohaidatNo ratings yet
- CPD - SampleDocument3 pagesCPD - SampleLe Anh DungNo ratings yet
- Importance of Porosity - Permeability Relationship in Sandstone Petrophysical PropertiesDocument61 pagesImportance of Porosity - Permeability Relationship in Sandstone Petrophysical PropertiesjrtnNo ratings yet
- White Paper: 1 Definitive Guide To Data QualityDocument18 pagesWhite Paper: 1 Definitive Guide To Data QualityGonçalo MartinsNo ratings yet
- 2014 - Intelligence As A Predictor of Outcome in Short-And Long-Term PsychotherapyDocument9 pages2014 - Intelligence As A Predictor of Outcome in Short-And Long-Term PsychotherapyZayne CarrickNo ratings yet
- Management PriniciplesDocument87 pagesManagement Priniciplesbusyboy_spNo ratings yet
- Ficha Técnica Panel Solar 590W LuxenDocument2 pagesFicha Técnica Panel Solar 590W LuxenyolmarcfNo ratings yet
- Bring Your Gear 2010: Safely, Easily and in StyleDocument76 pagesBring Your Gear 2010: Safely, Easily and in StyleAkoumpakoula TampaoulatoumpaNo ratings yet
- Mahindra&mahindraDocument95 pagesMahindra&mahindraAshik R GowdaNo ratings yet
- Industrial ReportDocument52 pagesIndustrial ReportSiddharthNo ratings yet
- Passage To Abstract Mathematics 1st Edition Watkins Solutions ManualDocument25 pagesPassage To Abstract Mathematics 1st Edition Watkins Solutions ManualMichaelWilliamscnot100% (50)
- 28 TerminalsDocument42 pages28 TerminalsAlin FazacasNo ratings yet
- Expression of Interest (Eoi)Document1 pageExpression of Interest (Eoi)Mozaffar HussainNo ratings yet