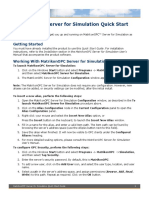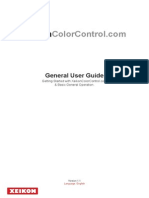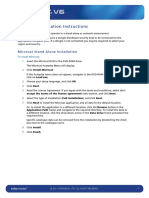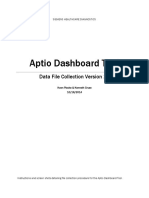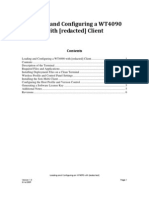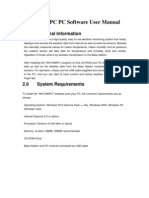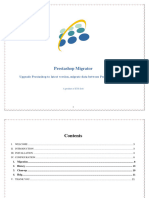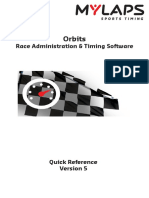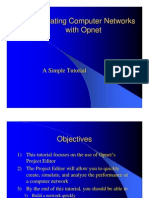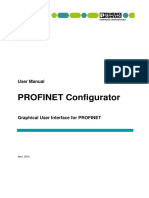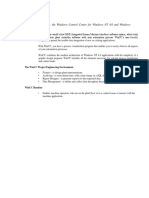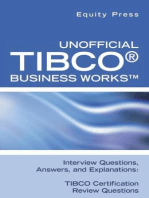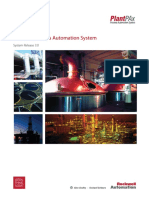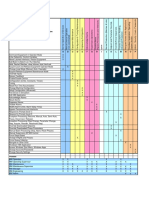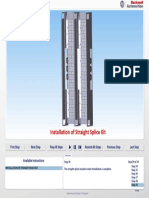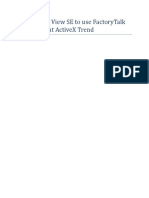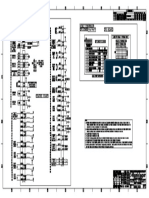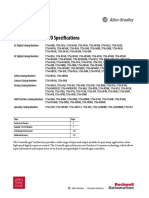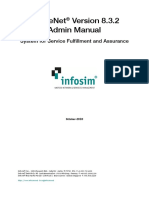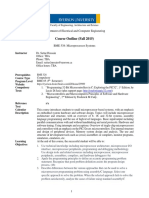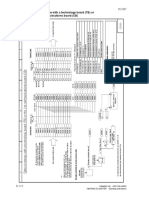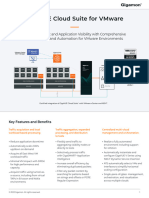Professional Documents
Culture Documents
MatrikonOPC Desktop Historian Quick Start
Uploaded by
Maricruz OlivarCopyright
Available Formats
Share this document
Did you find this document useful?
Is this content inappropriate?
Report this DocumentCopyright:
Available Formats
MatrikonOPC Desktop Historian Quick Start
Uploaded by
Maricruz OlivarCopyright:
Available Formats
MatrikonOPC Desktop Historian
Quick Start Guide
This document is designed to get you up and running on MatrikonOPC™ Desktop Historian as
quickly as possible.
Getting Started
You must have already installed the product to use this Quick Start Guide. For installation
instructions, refer to the Installation section in the MatrikonOPC Desktop Historian User’s Manual
that accompanies the product software.
Before you can begin, please perform the following tasks, and/or install the following tools/software
on your machine:
If an earlier version of the MatrikonOPC Desktop Historian is already present, please ensure
that the Microsoft Windows Service called MatrikonOPC Desktop Historian is stopped
prior to installation of this version.
License MatrikonOPC Desktop Historian. For details, refer to the Licensing Procedures
document installed with the product software. A 30-day temporary license is provided
upon installation.
Working With MatrikonOPC Desktop Historian
To create multiple instances of MatrikonOPC Desktop Historian:
1. Click on the Windows Start button and select Programs -> MatrikonOPC -> Desktop
Historian, and then select MatrikonOPC Desktop Historian Instances Manager.
2. Enter the instance name in the New Instance Name field.
3. Click on the Add button to add the instance.
To launch MatrikonOPC Desktop Historian:
1. Click on the Windows Start button and select Programs -> MatrikonOPC -> Desktop
Historian, and then select MatrikonOPC Desktop Historian.
2. The MatrikonOPC Desktop Historian configuration window appears.
To set up and configure MatrikonOPC Desktop Historian:
1. From the Configuration window, in the tree-view pane, select and expand the following
nodes: Desktop -> Localhost -> OPC Desktop Historian -> Options -> Data Storage
Management
2. Select the instance that you want to configure.
3. Click on the Configure item under the selected instance to display the Data Storage
Management page.
4. In the Desired file format field, select the required format from the drop-down list. For
more information on this topic, please consult the MatrikonOPC Desktop Historian User’s
Manual.
5. Click on the Apply button. Accept any file change warning messages that appear.
6. From the Configuration window, select and expand the following nodes: Desktop ->
Localhost -> OPC Desktop Historian -> Data Collection Management.
MatrikonOPC Desktop Historian v5.1.0 Quick Start Guide 1
7. Select the instance that you want to configure.
8. Click on the Configure item under the selected instance to display the Data Collection
Management page.
9. By default, the MatrikonOPC Desktop Historian is pre-configured to archive the Random
group of tags from the MatrikonOPC Server for Simulation. To delete, simply select the
unwanted cells and then click the button with the red X on the menu bar (Mark Items for
Deletion). The selected cells turn red. Click on the Commit button.
10. To add tags to be archived, choose the required server in the Source Data Server field and
then click on the Browse button.
11. Choose the tag (or tags) to be added from the browse list and define the Update Rate.
12. Click on the Add Selected Tags button. The tags are then added to the Tag Management
window.
Working With Scheduled Transfer
To create multiple instances of MatrikonOPC Desktop Historian:
1. Click on the Windows Start button and select Programs -> MatrikonOPC -> Desktop
Historian, and then select MatrikonOPC History Transfer Instances Manager.
2. Enter the instance name in the New Instance Name field.
3. Click on the Add button to add the instance.
To launch Scheduled Transfer:
1. Click on the Windows Start button and select Programs -> MatrikonOPC -> Desktop
Historian, and then select MatrikonOPC Desktop Historian.
2. The MatrikonOPC Desktop Historian configuration window appears.
To set up and configure Scheduled Transfer
1. From the Configuration window, in the tree-view pane (navigation pane on the left side of
the screen), select and expand the following node: Desktop -> Localhost -> OPC
Desktop Historian -> Scheduled Transfer-> Main Transfer
2. Click on the Configure item displayed under the Management node.
3. On the Right side pane History Transfer Configuration toolbar provides commonly used
commands to create a new or modify existing history transfers.
4. Click on New History Transfer button on toolbar to open History Transfer Properties
screen. Users can set properties for new or existing history transfer in the History
Transfer Properties screen.
5. In the History Transfer Properties screen, click on ellipse button next to Data Source to
browse for HAD server. Similiarly browse for Data Destination.
6. Click on Configure Tag Mappings to open Histroy Transfer Tag Mapping window.
Configure Tag Mappings for this transfer.
7. Click on ellipse button Next to Source and Destination , to browse for tags. Choose the tags
to map. Click on Map Selected. The tags are respectively added to the Mapped Source
Items and Mapped Destination Items columns.
8. Click Save button to save history Transfer Properties.
MatrikonOPC Desktop Historian v5.1.0 Quick Start Guide 2
Working With Event Transactions
To launch Event Transactions:
1. Click on the Windows Start button and select Programs -> MatrikonOPC -> Desktop
Historian, and then select MatrikonOPC Desktop Historian.
2. The MatrikonOPC Desktop Historian configuration window appears.
To set up and configure Event Transactions
1. From the Configuration window, in the tree-view pane (navigation pane on the left side of
the screen), select and expand the following node: Desktop -> Localhost -> OPC
Desktop Historian -> Event Transactions-> Management
2. Click on the Configure item displayed under the Management node.
3. On the Right side pane Event-Transaction Editor opens.
4. Click the Event Sources button.
5. The Event Source Configuration screen is displayed.
6. Right-click your mouse anywhere in the panel on the left and select Add Event Source
from the displayed menu. New event source will be added in the left panel.
7. Enter required value for Name of Event Source, Number of Conditions Required for
Event Source to Fire, Initialization Delay and Calculate Conditions Every.
8. Click on the Add a Condition to this Event Source button (see the top-right corner of the
screen) to create a new condition for this event.
9. From the Event Transaction Management screen, select the New Transaction button.
10. The Transaction Configuration screen is displayed.
11. Choose settings for the various fields and click Apply button.
Working With FileCollector
To launch FileCollector:
1. Click on the Windows Start button and select Programs -> MatrikonOPC -> Desktop
Historian, and then select MatrikonOPC Desktop Historian.
2. The MatrikonOPC Desktop Historian configuration window appears.
To set up and configure FileCollector
1. From the Configuration window, in the tree-view pane (navigation pane on the left side of
the screen), select and expand the following node: Desktop -> Localhost.
2. Click on the Configure item displayed under the FileCollector node.
3. File-collecting parameters are configured on the Collection Configuration tab.
4. For more details on what each configuration parameter does, refer MatrikonOPC
FileCollector User Manual
MatrikonOPC Desktop Historian v5.1.0 Quick Start Guide 3
For More Information
Should you require more details, please refer to the MatrikonOPC Desktop Historian User’s Manual.
For assistance, please contact MatrikonOPC Support.
The MatrikonOPC Customer Services department (www.opcsupport.com) is available 24 hours a
day, seven days a week. Contact MatrikonOPC Support using the information below, or send an
email (support@MatrikonOPC.com).
For Monday to Friday daytime support requests, contact MatrikonOPC Support using the following
regional phone numbers.
Region Office Hours Contact Information
North America
8:00am-5:00pm +1-877-OPC-4-ALL
UTC/GMT -7 hours (MST)
Europe /Africa * +49-221-969-77-34
9:00am-5:00pm
UTC/GMT +1 hours (CET) (Request OPC Support)
Australia/Asia * +61-2-4908-2198
9:00am-5:00pm
UTC/GMT +10 hours (AEST) (Request OPC Support)
* Toll-free regional numbers coming soon!
For after-hours support in all regions, please use the following number. There is no extra charge
from MatrikonOPC for calling their after-hours support number.
Region Contact Information
All +1-780-231-9480
MatrikonOPC Desktop Historian v5.1.0 Quick Start Guide 4
You might also like
- MatrikonOPC Explorer Quick Start GuideDocument3 pagesMatrikonOPC Explorer Quick Start GuideKerjoan TidoreNo ratings yet
- MatrikonOPC Server For Simulation Quick Start Guide PDFDocument2 pagesMatrikonOPC Server For Simulation Quick Start Guide PDFJorge Perez CastañedaNo ratings yet
- Xeikon: General User GuideDocument23 pagesXeikon: General User Guideionicaionut4569No ratings yet
- Installing and Configuring Financial Close Management ... - Oracle-002Document77 pagesInstalling and Configuring Financial Close Management ... - Oracle-002Matt JanecekNo ratings yet
- SP3D Client InstallationDocument2 pagesSP3D Client InstallationKodali Naveen KumarNo ratings yet
- Auto Plate ManualDocument83 pagesAuto Plate ManualCaicararioorinocoNo ratings yet
- Infoplc Net Configuracion Opc en IfixDocument6 pagesInfoplc Net Configuracion Opc en Ifixlorgio_moroNo ratings yet
- MachineShop Installation BookletDocument10 pagesMachineShop Installation BookletJano GuerreroNo ratings yet
- 1-8 Ton PC Service Tool: User GuideDocument45 pages1-8 Ton PC Service Tool: User GuideJuan Francisco Canto DiezNo ratings yet
- FliteStar ManualDocument5 pagesFliteStar ManualSilvije FilipovićNo ratings yet
- Instrument Toolkit: Instructional ManualDocument5 pagesInstrument Toolkit: Instructional Manualsatan556No ratings yet
- Node Modeling: - PurposeDocument14 pagesNode Modeling: - PurposeayeshsekarNo ratings yet
- Tps ManualDocument33 pagesTps ManualDurjoy ChakrabortyNo ratings yet
- Quick Installation and Startup For Optivity NMS 10.3 For WindowsDocument4 pagesQuick Installation and Startup For Optivity NMS 10.3 For WindowsJavier TorricoNo ratings yet
- Microcat Installation InstructionsDocument4 pagesMicrocat Installation InstructionsMarlon KaiqueNo ratings yet
- Aptio Automation Dashboard Tool Data Collection v22Document20 pagesAptio Automation Dashboard Tool Data Collection v22Alberto HMNo ratings yet
- WT4090 Software Install GuideDocument7 pagesWT4090 Software Install GuidemarylowyNo ratings yet
- SAT Calculator Program SAT Operating System TI-83+ TI-84+ Trial ManualDocument21 pagesSAT Calculator Program SAT Operating System TI-83+ TI-84+ Trial ManualSteve SuchoraNo ratings yet
- Topcon Tools Quick Reference Guide PDFDocument72 pagesTopcon Tools Quick Reference Guide PDFCharlees IvaxNo ratings yet
- XP Speed ProcessDocument26 pagesXP Speed Processmrvivek2006No ratings yet
- Maplin Touchscreen Weather Station Software ManualDocument13 pagesMaplin Touchscreen Weather Station Software ManualAndyNo ratings yet
- How To Quality Check GPS Data Using Trimble Business Center v1.0Document3 pagesHow To Quality Check GPS Data Using Trimble Business Center v1.0JelineNo ratings yet
- ITutorGroup Onboarding InstructionDocument24 pagesITutorGroup Onboarding InstructionAndrei Gabriel67% (3)
- NET-i Ware v1.32 User Manual ENG 20110721Document62 pagesNET-i Ware v1.32 User Manual ENG 20110721George SerbanNo ratings yet
- Opc Matrikon TutorialDocument37 pagesOpc Matrikon TutorialKloning GugumNo ratings yet
- Quick Installation and Startup For Optivity NMS 10.3 For HP-UXDocument4 pagesQuick Installation and Startup For Optivity NMS 10.3 For HP-UXJavier TorricoNo ratings yet
- Fixed Distribution 5.0 Install ManualDocument27 pagesFixed Distribution 5.0 Install ManualCharlie JonesNo ratings yet
- Documentation Prestashop MigratorDocument21 pagesDocumentation Prestashop MigratortritroxNo ratings yet
- TechNote869 SMC System Management Console Configuration For HistorianDocument12 pagesTechNote869 SMC System Management Console Configuration For HistorianSai Automation InstrumentsNo ratings yet
- Quick Starting Guide ENGDocument21 pagesQuick Starting Guide ENGEdNo ratings yet
- Set Up Cisco Callmanager Traces For Cisco Technical Support: Document Id: 10124Document13 pagesSet Up Cisco Callmanager Traces For Cisco Technical Support: Document Id: 10124Ibrahim Akil IssaNo ratings yet
- Cash Fever Hot & Wild Display Installation (41XE3 Image)Document7 pagesCash Fever Hot & Wild Display Installation (41XE3 Image)Martin MarchessinNo ratings yet
- Software Integration With Tring - FiscalDocument44 pagesSoftware Integration With Tring - FiscalGavro RosnicNo ratings yet
- TRAC-01-1000 B Users GuideDocument65 pagesTRAC-01-1000 B Users GuideMaster22No ratings yet
- Opnet TutorialDocument53 pagesOpnet TutorialSumit DubeyNo ratings yet
- Importing Production DataDocument33 pagesImporting Production DataMohammad SaqibNo ratings yet
- iTEP Administrator Guide 02NOV17Document30 pagesiTEP Administrator Guide 02NOV17Ghi Danh ISEENo ratings yet
- Installation Guide US - DEDocument50 pagesInstallation Guide US - DERussu VadimNo ratings yet
- Lenten Reborn Card: User's ManualDocument27 pagesLenten Reborn Card: User's ManualwmgserroNo ratings yet
- Windows InstructionsDocument7 pagesWindows Instructionssrinivasan SNo ratings yet
- Network Configuration Tool: Install ManualDocument8 pagesNetwork Configuration Tool: Install ManualMahendra SinghNo ratings yet
- LSMWDocument7 pagesLSMWPatil MgNo ratings yet
- TG110-Dtpw Manual 207 With USB AddendumDocument34 pagesTG110-Dtpw Manual 207 With USB Addendumigniz16No ratings yet
- Configuring Security For Mobile Devices: This Lab Contains The Following Exercises and ActivitiesDocument10 pagesConfiguring Security For Mobile Devices: This Lab Contains The Following Exercises and ActivitiesMD4733566No ratings yet
- Make Your WinXP Fast As Never BeforeDocument15 pagesMake Your WinXP Fast As Never BeforecampinoyNo ratings yet
- PROFINET Configurator - Quick Start GuideDocument13 pagesPROFINET Configurator - Quick Start GuideOscar Jiménez gilNo ratings yet
- fiInfoCollect HowtoUse enDocument5 pagesfiInfoCollect HowtoUse enmegabag.pengawasanNo ratings yet
- Universiti Teknikal Malaysia Melaka Fakulti Kejuruteraan PembuatanDocument13 pagesUniversiti Teknikal Malaysia Melaka Fakulti Kejuruteraan PembuatanDul Gemuk Telo BongkengNo ratings yet
- How To Enable Task Manager Again in Windown XPDocument26 pagesHow To Enable Task Manager Again in Windown XPsoftmohan23No ratings yet
- Configure and Start NPO Client ApplicationDocument11 pagesConfigure and Start NPO Client ApplicationbinjibrilNo ratings yet
- New Print Material For ScadaDocument148 pagesNew Print Material For ScadaAnwesa Priyadarsini PradhanNo ratings yet
- Filenet VersionsDocument10 pagesFilenet VersionsIbmWasuserNo ratings yet
- Vcep Quick Start ManualDocument22 pagesVcep Quick Start ManualPedro BortotNo ratings yet
- Omniman 44Document32 pagesOmniman 44CRISTHIAN JUNIOR ACOSTA PARADANo ratings yet
- Unofficial TIBCO® Business WorksTM Interview Questions, Answers, and Explanations: TIBCO Certification Review QuestionsFrom EverandUnofficial TIBCO® Business WorksTM Interview Questions, Answers, and Explanations: TIBCO Certification Review QuestionsRating: 3.5 out of 5 stars3.5/5 (2)
- AF400-30-11 250-500V 50/60Hz / 250-500V DC Contactor: Product-DetailsDocument5 pagesAF400-30-11 250-500V 50/60Hz / 250-500V DC Contactor: Product-DetailsMaricruz OlivarNo ratings yet
- A210-30-11 220-230V 50Hz / 230-240V 60Hz Contactor: Product-DetailsDocument5 pagesA210-30-11 220-230V 50Hz / 230-240V 60Hz Contactor: Product-DetailsMaricruz OlivarNo ratings yet
- 1305 Adjustable Frequency AC Drive: User ManualDocument162 pages1305 Adjustable Frequency AC Drive: User ManualMaricruz OlivarNo ratings yet
- PlantPAX Guia PDFDocument48 pagesPlantPAX Guia PDFMaricruz OlivarNo ratings yet
- PlantPAx Process Library Security ConfigurationDocument1 pagePlantPAx Process Library Security ConfigurationMaricruz OlivarNo ratings yet
- PR04 PDFDocument234 pagesPR04 PDFMaricruz OlivarNo ratings yet
- First Step Next Step Play All Steps Rewind All Steps Previous Step Last StepDocument1 pageFirst Step Next Step Play All Steps Rewind All Steps Previous Step Last StepMaricruz OlivarNo ratings yet
- OPC Consideration For Network Security: Corporate, Information Technology... Engineering, Operations, Maintenance..Document3 pagesOPC Consideration For Network Security: Corporate, Information Technology... Engineering, Operations, Maintenance..Maricruz OlivarNo ratings yet
- ActiveXTrendConfig Rev1Document14 pagesActiveXTrendConfig Rev1Maricruz OlivarNo ratings yet
- ActiveXTrendConfig Rev1Document14 pagesActiveXTrendConfig Rev1Maricruz OlivarNo ratings yet
- 0059101-D2L3 RevJ (HHS Tarjeta Level 3) Diagrama Eléctrico PDFDocument1 page0059101-D2L3 RevJ (HHS Tarjeta Level 3) Diagrama Eléctrico PDFMaricruz OlivarNo ratings yet
- 1756 Controllogix I/O Specifications: Technical DataDocument274 pages1756 Controllogix I/O Specifications: Technical DataMaricruz OlivarNo ratings yet
- Supporting Cisco Data Center Networking Devices (010-151) : Exam DescriptionDocument2 pagesSupporting Cisco Data Center Networking Devices (010-151) : Exam DescriptionMeiqi LouverNo ratings yet
- Optimus Black p970 Official Ics UpDocument8 pagesOptimus Black p970 Official Ics UpAdrian DanielNo ratings yet
- StableNet Administrator ManualDocument122 pagesStableNet Administrator ManualDaneil Radcliffe100% (1)
- Simufact Welding 8.0 Installation Instruction enDocument32 pagesSimufact Welding 8.0 Installation Instruction enhemaNo ratings yet
- CN Unit-IDocument167 pagesCN Unit-I18W91A0C0No ratings yet
- Windows Repair Hkey Local Machine 4 LogDocument30 pagesWindows Repair Hkey Local Machine 4 LogtritihNo ratings yet
- How To Import InTouch Tags Into The Historian PDFDocument6 pagesHow To Import InTouch Tags Into The Historian PDFJames HabibNo ratings yet
- CCNA 2 v7 Modules 5 - 6 - Redundant Networks Exam AnswersDocument27 pagesCCNA 2 v7 Modules 5 - 6 - Redundant Networks Exam Answerskavindu AmeshNo ratings yet
- How To Run Multiple Floodlight Controllers With FlowVisorDocument3 pagesHow To Run Multiple Floodlight Controllers With FlowVisorGema AlavaNo ratings yet
- BME538 Microprocessors OutlineDocument5 pagesBME538 Microprocessors OutlinenellydadrassNo ratings yet
- CHAPTER 3 (2) Comp Science IgcseDocument14 pagesCHAPTER 3 (2) Comp Science Igcseamartya k singhNo ratings yet
- Backtrack Supplement 1Document6 pagesBacktrack Supplement 1alb3rtlinNo ratings yet
- Ultimate Guide To Ableton Live 43Document1 pageUltimate Guide To Ableton Live 43Edmond HFNo ratings yet
- Jesd84 A441Document234 pagesJesd84 A441Arriza72No ratings yet
- Maximum PC - Otubre 2019Document100 pagesMaximum PC - Otubre 2019jweb100% (3)
- Farmakope Indonesia Edisi 4 PDFDocument4 pagesFarmakope Indonesia Edisi 4 PDFNaura AnnatasyaNo ratings yet
- 8 Function DiagramsZ110 - U734Data To PLCDocument1 page8 Function DiagramsZ110 - U734Data To PLCsanjaya srivastavaNo ratings yet
- Shift Registers - SISO - SIPO - PIPO - Oct 31Document6 pagesShift Registers - SISO - SIPO - PIPO - Oct 31Ravi CharanNo ratings yet
- Download: San Andreas: Howto "Adding Cars"Document4 pagesDownload: San Andreas: Howto "Adding Cars"Jill LoveNo ratings yet
- Icp Das Catalog Transmisor Strain Gage PDFDocument260 pagesIcp Das Catalog Transmisor Strain Gage PDFPPAPARICIONo ratings yet
- Copier Machine SpecificationDocument6 pagesCopier Machine SpecificationjewarNo ratings yet
- E M HW4v3 LDP 001 - 12Document17 pagesE M HW4v3 LDP 001 - 12Camilo Concepcion Menbreño BrenesNo ratings yet
- Install and Configure Wxwidgets On Macos X and UbuntuDocument5 pagesInstall and Configure Wxwidgets On Macos X and UbuntuAdiNo ratings yet
- Com - Pg.game6327838 LogcatDocument147 pagesCom - Pg.game6327838 LogcatNostrum EamiguelNo ratings yet
- UHF RFID Reader Plus Protocol Application Example V1 3 - ENDocument14 pagesUHF RFID Reader Plus Protocol Application Example V1 3 - ENArvind KumarNo ratings yet
- DBA Cockpit For SAP HANADocument8 pagesDBA Cockpit For SAP HANADinakar Babu JangaNo ratings yet
- Converting A Cisco 7940/7960 SCCP Phone To A SIP Phone and The Reverse ProcessDocument12 pagesConverting A Cisco 7940/7960 SCCP Phone To A SIP Phone and The Reverse ProcessFerencz CsabaNo ratings yet
- TestDocument12 pagesTestMusa Al-Dalou100% (2)
- Ds Gigavue Cloud Suite For VmwareDocument8 pagesDs Gigavue Cloud Suite For VmwareMARCELOTRIVELATTONo ratings yet
- DVClub Advanced Scoreboarding Techniques-FrancoisDocument23 pagesDVClub Advanced Scoreboarding Techniques-Francoiscoolkad81No ratings yet