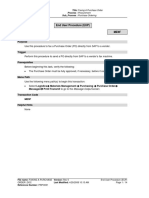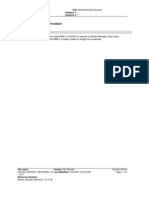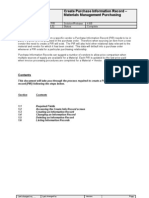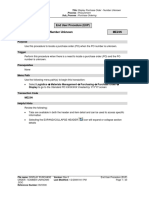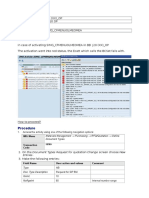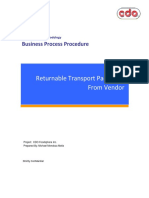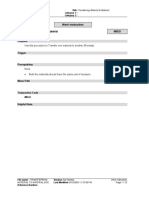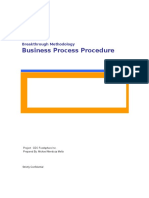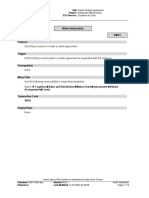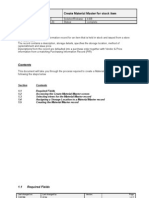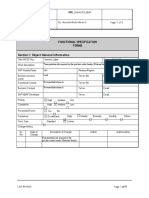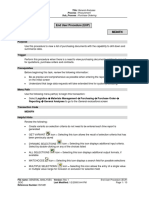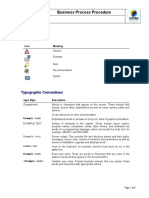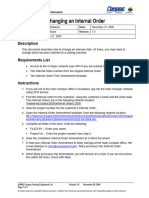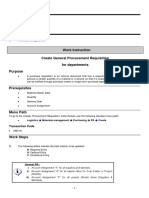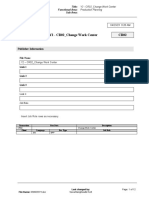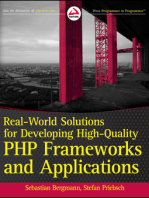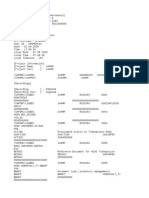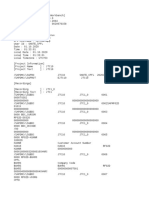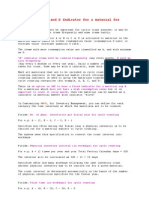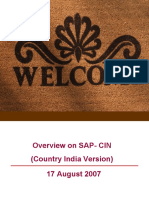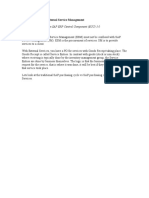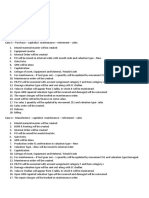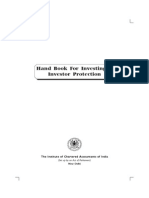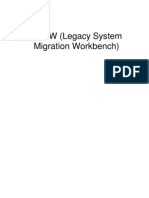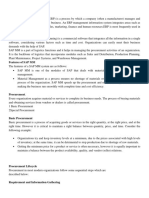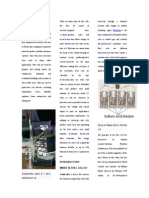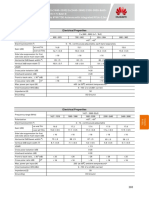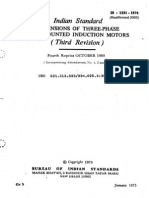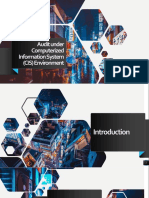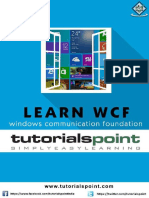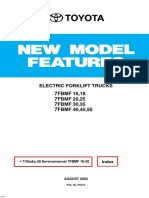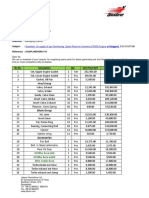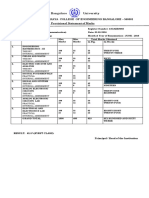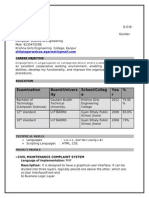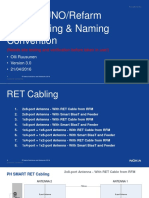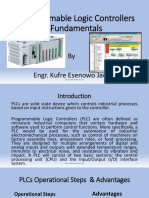Professional Documents
Culture Documents
Purchase Order For Non-Valuated Material
Uploaded by
Shane India RazaOriginal Description:
Original Title
Copyright
Available Formats
Share this document
Did you find this document useful?
Is this content inappropriate?
Report this DocumentCopyright:
Available Formats
Purchase Order For Non-Valuated Material
Uploaded by
Shane India RazaCopyright:
Available Formats
Title: Create Purchase Order for Non-Valuated material
Category 1 :
Category 2 :
Work Instruction
Create Purchase Order for Non-Valuated material ME21N
Purpose
Use this procedure to Create Purchase Order for Non-Valuated Materials
Prerequisites
• Vendor Master should be available
• Material Master should be available
Transaction Code
ME21N
File name: ~PURCHASE Version: Not Started Work Instruction
ORDER.DOC Last Modified: 6/15/2005 11:35:00 PM Page 1 / 14
Reference Number:
Title: Create Purchase Order for Non-Valuated material
Category 1 :
Category 2 :
Screen Flow
-Vendor
-
Create Purchase G/L Account No.
Order -Cost Center
Purchasing Org.
-Purchasing Group
-Company Code
-Click Item
Overview and type
the following fields
-Account
Assignment
Category
-Material
-PO quantity
-Plant
14. As required, complete/
review the follo...
-Recipient
Create Purchase -Unloading Point
Order
18. You have completed
this transaction.
File name: ~PURCHASE Version: Not Started Work Instruction
ORDER.DOC Last Modified: 6/15/2005 11:35:00 PM Page 2 / 14
Reference Number:
Title: Create Purchase Order for Non-Valuated material
Category 1 :
Category 2 :
Procedure
1. Start the transaction using the menu path or transaction code or follow the menu path.
2. Click .
3. Click .
4. Click .
5. Click .
6. Click .
File name: ~PURCHASE Version: Not Started Work Instruction
ORDER.DOC Last Modified: 6/15/2005 11:35:00 PM Page 3 / 14
Reference Number:
Title: Create Purchase Order for Non-Valuated material
Category 1 :
Category 2 :
7. Click .
8. Double-click .
File name: ~PURCHASE Version: Not Started Work Instruction
ORDER.DOC Last Modified: 6/15/2005 11:35:00 PM Page 4 / 14
Reference Number:
Title: Create Purchase Order for Non-Valuated material
Category 1 :
Category 2 :
Create Purchase Order
9. As required, complete the following fields:
Field Name R/O/C Description
Vendor R Description of the Vendor.
Example: 1075600
10. Click Header
11. As required, complete/review the following fields in the Organizational Data tab.
Field Name R/O/C Description
Purchasing Org. R Description of the Purchasing Org.
Example: 1000
Purchasing Group R Eg.100
File name: ~PURCHASE Version: Not Started Work Instruction
ORDER.DOC Last Modified: 6/15/2005 11:35:00 PM Page 5 / 14
Reference Number:
Title: Create Purchase Order for Non-Valuated material
Category 1 :
Category 2 :
Field Name R/O/C Description
Company Code R 1200
Click Item
Overview and type
the following fields
Account Assignment R Description of the A.
Category
Example: K (cost Centre)
Material R Description of the Material.
Example: 10299055
PO quantity R Description of the PO quantity.
Example: 1
Plant R Description of the Plnt.
Example: 1201
12. Click Free – This represent that the item is supplied at free of Cost.
13. Click .Item
14. As required, complete/review the following fields. These fields are maintained since it is
mandatory to maintain these values. Maintain these Values in the Account assignment tab
Field Name R/O/C Description
G/L Account No. R Description of the G/L Account No..
Example: 625011
Cost Center R Description of the Cost Center.
Example: 12011843
File name: ~PURCHASE Version: Not Started Work Instruction
ORDER.DOC Last Modified: 6/15/2005 11:35:00 PM Page 6 / 14
Reference Number:
Title: Create Purchase Order for Non-Valuated material
Category 1 :
Category 2 :
Create Purchase Order
15. As required, complete/review the following fields:
Field Name R/O/C Description
Recipient R Description of the Recipient.
Example: Ram
Unloading Point R Description of the Unloading Point.
Example: bldg5
16. Click Check. If there is any error then the system will show error message and fix those
error message.
17. Click Save
File name: ~PURCHASE Version: Not Started Work Instruction
ORDER.DOC Last Modified: 6/15/2005 11:35:00 PM Page 7 / 14
Reference Number:
Title: Create Purchase Order for Non-Valuated material
Category 1 :
Category 2 :
The system displays the message,
“Standard PO created under the number 4500XXXXXX”
18. You have completed this transaction.
Result
You have the Purchase Order number
Comments
This is for non- Valuated material and hence will not have any accounting document for the
purchase order.
Procedure
1. Start the transaction using the menu path or transaction code or follow the menu path.
File name: ~PURCHASE Version: Not Started Work Instruction
ORDER.DOC Last Modified: 6/15/2005 11:35:00 PM Page 8 / 14
Reference Number:
Title: Create Purchase Order for Non-Valuated material
Category 1 :
Category 2 :
2. Click .
3. Click .
4. Click .
5. Click .
6. Click .
7. Click .
8. Double-click .
File name: ~PURCHASE Version: Not Started Work Instruction
ORDER.DOC Last Modified: 6/15/2005 11:35:00 PM Page 9 / 14
Reference Number:
Title: Create Purchase Order for Non-Valuated material
Category 1 :
Category 2 :
Create Purchase Order
9. As required, complete the following fields:
Field Name R/O/C Description
Vendor R Description of the Vendor.
Example: 1075600
10. Click Header
11. As required, complete/review the following fields in the Organizational Data tab.
Field Name R/O/C Description
Purchasing Org. R Description of the Purchasing Org.
Example: 1000
Purchasing Group R Eg.100
File name: ~PURCHASE Version: Not Started Work Instruction
ORDER.DOC Last Modified: 6/15/2005 11:35:00 PM Page 10 / 14
Reference Number:
Title: Create Purchase Order for Non-Valuated material
Category 1 :
Category 2 :
Field Name R/O/C Description
Company Code R 1200
Click Item
Overview and type
the following fields
Account Assignment R Description of the A.
Category
Example: K (cost Centre)
Material R Description of the Material.
Example: 10299055
PO quantity R Description of the PO quantity.
Example: 1
Plant R Description of the Plnt.
Example: 1201
12. Click Free – This represent that the item is supplied at free of Cost.
13. Click .Item
14. As required, complete/review the following fields. These fields are maintained since it is
mandatory to maintain these values. Maintain these Values in the Account assignment tab
Field Name R/O/C Description
G/L Account No. R Description of the G/L Account No..
Example: 625011
Cost Center R Description of the Cost Center.
Example: 12011843
File name: ~PURCHASE Version: Not Started Work Instruction
ORDER.DOC Last Modified: 6/15/2005 11:35:00 PM Page 11 / 14
Reference Number:
Title: Create Purchase Order for Non-Valuated material
Category 1 :
Category 2 :
Create Purchase Order
15. As required, complete/review the following fields:
Field Name R/O/C Description
Recipient R Description of the Recipient.
Example: Ram
Unloading Point R Description of the Unloading Point.
Example: bldg5
16. Click Check. If there is any error then the system will show error message and fix those
error message.
17. Click Save
File name: ~PURCHASE Version: Not Started Work Instruction
ORDER.DOC Last Modified: 6/15/2005 11:35:00 PM Page 12 / 14
Reference Number:
Title: Create Purchase Order for Non-Valuated material
Category 1 :
Category 2 :
The system displays the message,
“Standard PO created under the number 4500XXXXXX”
18. You have completed this transaction.
Result
You have the Purchase Order number
Comments
This is for non- Valuated material and hence will not have any accounting document for the
purchase order.
File name: ~PURCHASE Version: Not Started Work Instruction
ORDER.DOC Last Modified: 6/15/2005 11:35:00 PM Page 13 / 14
Reference Number:
Title: Create Purchase Order for Non-Valuated material
Category 1 :
Category 2 :
This page is intentionally left blank.
File name: ~PURCHASE Version: Not Started Work Instruction
ORDER.DOC Last Modified: 6/15/2005 11:35:00 PM Page 14 / 14
Reference Number:
You might also like
- Significant Ships 1994Document96 pagesSignificant Ships 1994Joe Tahir100% (2)
- ME51N Create+Purchase+RequisitionDocument20 pagesME51N Create+Purchase+RequisitionVirendra Pratap SinghNo ratings yet
- Create A PO - Vendor UnknownDocument10 pagesCreate A PO - Vendor UnknownsdanwarNo ratings yet
- Work Instruction Create Equipment Record IE01: PurposeDocument14 pagesWork Instruction Create Equipment Record IE01: PurposeKumaran SgNo ratings yet
- End User Procedure (EUP) Display RFQ ME43: PurposeDocument12 pagesEnd User Procedure (EUP) Display RFQ ME43: PurposeAdauto PolizeliNo ratings yet
- BPPDocument10 pagesBPPVasu SriNo ratings yet
- AMD-PUR-I-004 - Receive Order Confirmation From IValua NetworkDocument9 pagesAMD-PUR-I-004 - Receive Order Confirmation From IValua NetworkJosianeNo ratings yet
- Faxing A Purchase OrderDocument15 pagesFaxing A Purchase OrderAdauto PolizeliNo ratings yet
- Create Request For QuotationDocument18 pagesCreate Request For QuotationAdauto PolizeliNo ratings yet
- RTPW - 2 - HCF - Step 1 Thru 9Document23 pagesRTPW - 2 - HCF - Step 1 Thru 9justforme1No ratings yet
- Sap - Wms Warehouse Management Key User Manual FOR Wipro Unza - VietnamDocument16 pagesSap - Wms Warehouse Management Key User Manual FOR Wipro Unza - VietnamJagadish JaganNo ratings yet
- CS01 - Create Material BOMDocument15 pagesCS01 - Create Material BOMshuva007100% (1)
- Goods Receipt Reversal 04-19-07Document20 pagesGoods Receipt Reversal 04-19-07husain.munshi8140No ratings yet
- Create Purchase Order With Reference To RFQDocument18 pagesCreate Purchase Order With Reference To RFQAdauto PolizeliNo ratings yet
- AMD-PUR-E-004 - Release Milestone TRX - CopiarDocument8 pagesAMD-PUR-E-004 - Release Milestone TRX - CopiarJosianeNo ratings yet
- SAP Sales Milestone SnapshotDocument11 pagesSAP Sales Milestone Snapshotvenkatesank100% (7)
- Create InforecordDocument12 pagesCreate Inforecordmic29100% (5)
- PO - Oracle Purchase Order Training ManualDocument214 pagesPO - Oracle Purchase Order Training ManualfayazuddingmailredifNo ratings yet
- FAQ - Rel 12 IprocurementDocument3 pagesFAQ - Rel 12 IprocurementstanleypidakalaNo ratings yet
- Create Purchase Order ME21N: Change HistoryDocument16 pagesCreate Purchase Order ME21N: Change HistoryNagendra KumarNo ratings yet
- PUM-PM-WOC-088 - Create Refurbishment Order KHI v1.0Document4 pagesPUM-PM-WOC-088 - Create Refurbishment Order KHI v1.0aditya rahimNo ratings yet
- IPC ESB UAT ScriptDocument151 pagesIPC ESB UAT ScriptK SNo ratings yet
- Display Purchase Order Number UnknownDocument20 pagesDisplay Purchase Order Number UnknownAdauto PolizeliNo ratings yet
- Procedure: EntriesDocument2 pagesProcedure: EntriesTapan Kumar DashNo ratings yet
- Business ProcessDocument12 pagesBusiness ProcessganeshNo ratings yet
- Transferring Material To MaterialDocument10 pagesTransferring Material To MaterialShane India RazaNo ratings yet
- SD Customer MasterDocument5 pagesSD Customer MasterVijay RanjanNo ratings yet
- BPP of Goods Receipt MIS-MMMDocument9 pagesBPP of Goods Receipt MIS-MMMmeddebyounesNo ratings yet
- C2C - W1 - VBO1 - Create Rebate AgreementwiDocument10 pagesC2C - W1 - VBO1 - Create Rebate AgreementwiMaga RosalesNo ratings yet
- Material MasterDocument17 pagesMaterial Mastermic29100% (3)
- Functional Specification Forms Section I: Object General InformationDocument8 pagesFunctional Specification Forms Section I: Object General Informationnavan100% (1)
- Form Personalization - Action Type PropertyDocument11 pagesForm Personalization - Action Type PropertyDeepikaNo ratings yet
- End User Procedure (EUP) General Analyses ME80FN: PurposeDocument10 pagesEnd User Procedure (EUP) General Analyses ME80FN: PurposeAdauto PolizeliNo ratings yet
- Business Process Procedure: IconsDocument6 pagesBusiness Process Procedure: IconsDinesh GuptaNo ratings yet
- DUR TemplateDocument2 pagesDUR TemplatenagaravikumarNo ratings yet
- Ujvnl MM Purchase Order For ProjectsDocument25 pagesUjvnl MM Purchase Order For Projectsharshitamar123No ratings yet
- COUMACSKDocument2 pagesCOUMACSKSundarKrishnaNo ratings yet
- Creating A Repair Order in The Depot Repair Workbench TESTDocument5 pagesCreating A Repair Order in The Depot Repair Workbench TESTtariqbashirNo ratings yet
- User Guide PR-PSDocument26 pagesUser Guide PR-PSPaul TironNo ratings yet
- S/4HANA Purchase Order - Account Assignment Category Proj. Make-To-Order' (Q) in F0842ADocument5 pagesS/4HANA Purchase Order - Account Assignment Category Proj. Make-To-Order' (Q) in F0842AsaivenkateswarNo ratings yet
- Changing An Internal OrderDocument1 pageChanging An Internal OrderMatiasNo ratings yet
- Controlling: Xyz LimitedDocument4 pagesControlling: Xyz LimitedSundarKrishnaNo ratings yet
- Functional Specification Forms Section I: Object General InformationDocument9 pagesFunctional Specification Forms Section I: Object General InformationnavanNo ratings yet
- Functional Specification Forms Section I: Object General InformationDocument9 pagesFunctional Specification Forms Section I: Object General Informationnavan100% (1)
- P13 - BPP - Billing and Interco - 003 - Intercompany Sales Order of Ad Hoc AmountDocument27 pagesP13 - BPP - Billing and Interco - 003 - Intercompany Sales Order of Ad Hoc AmounttarekNo ratings yet
- R - Post GL Document With ClearingDocument8 pagesR - Post GL Document With Clearingvemulapallisunil26No ratings yet
- Group Employee ListingDocument11 pagesGroup Employee ListingRaja MustafaNo ratings yet
- Item Creation ManualDocument14 pagesItem Creation ManualasfarjeeNo ratings yet
- MM - TS - 033 - PR - Buyer AssignmentDocument10 pagesMM - TS - 033 - PR - Buyer AssignmentSUBHOJIT BANERJEENo ratings yet
- s4 AssetDocument52 pagess4 AssetfzankNo ratings yet
- SAP User Manual - MB21Document16 pagesSAP User Manual - MB21Lajos KovácsNo ratings yet
- CRM MaterialDocument153 pagesCRM MaterialGangadhar Reddy Tavva100% (1)
- Customisation - Functional Specification Enhancements in DebriefDocument12 pagesCustomisation - Functional Specification Enhancements in DebriefRitesh SinghNo ratings yet
- Y2 - CR02 - Change Work CenterDocument12 pagesY2 - CR02 - Change Work CentersatejilkarNo ratings yet
- Oracle ADF 11g Learning Application - My Procurement ApplicationDocument65 pagesOracle ADF 11g Learning Application - My Procurement ApplicationVikram Kohli100% (8)
- Real-World Solutions for Developing High-Quality PHP Frameworks and ApplicationsFrom EverandReal-World Solutions for Developing High-Quality PHP Frameworks and ApplicationsRating: 2.5 out of 5 stars2.5/5 (2)
- Specification by Example: How Successful Teams Deliver the Right SoftwareFrom EverandSpecification by Example: How Successful Teams Deliver the Right SoftwareNo ratings yet
- LSMW PTD 344MMDocument19 pagesLSMW PTD 344MMShane India RazaNo ratings yet
- Basic Knowledge and System Navigation Question: BhaskarDocument2 pagesBasic Knowledge and System Navigation Question: BhaskarShane India RazaNo ratings yet
- LSMW CRD JTC10Document5 pagesLSMW CRD JTC10Shane India RazaNo ratings yet
- LSMW PTD 201MMDocument15 pagesLSMW PTD 201MMShane India RazaNo ratings yet
- LSMW CRD VK01LSMTCDocument6 pagesLSMW CRD VK01LSMTCShane India RazaNo ratings yet
- Meaning of Archiving Residence Time: Why Do We Used Residence Time 1 and Residence Time 2 in Document Archiving?Document1 pageMeaning of Archiving Residence Time: Why Do We Used Residence Time 1 and Residence Time 2 in Document Archiving?Shane India RazaNo ratings yet
- Archiving The Material MasterDocument2 pagesArchiving The Material MasterShane India RazaNo ratings yet
- Transferring Material To MaterialDocument10 pagesTransferring Material To MaterialShane India RazaNo ratings yet
- SAP Cycler CountDocument3 pagesSAP Cycler CountEva CastilloNo ratings yet
- MM 1 003 Master DataDocument16 pagesMM 1 003 Master DataAnwar Bin Saleem MirzaNo ratings yet
- MM LIV Unplanned Delivery CostDocument17 pagesMM LIV Unplanned Delivery Costarchanak43No ratings yet
- CINDocument87 pagesCINShane India RazaNo ratings yet
- Basics of SAP External Service ManagementDocument12 pagesBasics of SAP External Service ManagementShane India RazaNo ratings yet
- Material Type Tools DiesDocument2 pagesMaterial Type Tools DiesShane India RazaNo ratings yet
- Process Movement Type Des Trs Key CR/DR RemarksDocument1 pageProcess Movement Type Des Trs Key CR/DR RemarksShane India RazaNo ratings yet
- Hand BookDocument79 pagesHand BookumeshnihalaniNo ratings yet
- Interview Q/a Raustabout Oil RigDocument2 pagesInterview Q/a Raustabout Oil RigShane India Raza100% (1)
- LSMW (Legacy System Migration Workbench)Document93 pagesLSMW (Legacy System Migration Workbench)Michael Nnamdi EgboNo ratings yet
- Financial Market OverviewDocument20 pagesFinancial Market OverviewmuntaquirNo ratings yet
- SPJ V05 I1 JanFeb03 P061 Wirthensohn PDFDocument26 pagesSPJ V05 I1 JanFeb03 P061 Wirthensohn PDFAbdul QaiyoumNo ratings yet
- A Solution For Indian GST Implementation For Simple Procurement Scenario Using TAXINNDocument12 pagesA Solution For Indian GST Implementation For Simple Procurement Scenario Using TAXINNShane India RazaNo ratings yet
- Sap Notes InterviewDocument15 pagesSap Notes InterviewShane India RazaNo ratings yet
- C Chapter01Document17 pagesC Chapter01Abbas BasheerNo ratings yet
- SyllabusDocument7 pagesSyllabusSuraj Kumar SNo ratings yet
- Fuel Cell: Anode Cathode Electrolyte HydrogenDocument10 pagesFuel Cell: Anode Cathode Electrolyte HydrogenShane India RazaNo ratings yet
- Design, Analysis and Simulation of Linear Model of A STATCOM For Reactive Power Compensation With Variation of DC-link VoltageDocument7 pagesDesign, Analysis and Simulation of Linear Model of A STATCOM For Reactive Power Compensation With Variation of DC-link VoltageAtiqMarwatNo ratings yet
- Solong: and Thanks For All The Fish!Document10 pagesSolong: and Thanks For All The Fish!Allan GoublaireNo ratings yet
- Electrical Properties Antenna SpecificationsDocument7 pagesElectrical Properties Antenna SpecificationsМиланNo ratings yet
- Grandstream Networks, Inc.: Analog Telephone Adaptor With FXS/FXO PortDocument20 pagesGrandstream Networks, Inc.: Analog Telephone Adaptor With FXS/FXO PortJulian RamirezNo ratings yet
- Finite State Machine Implementation: Prith Banerjee Ece C03 Advanced Digital Design Spring 1998Document31 pagesFinite State Machine Implementation: Prith Banerjee Ece C03 Advanced Digital Design Spring 1998Hemant SaraswatNo ratings yet
- Is 1231.1974Document22 pagesIs 1231.1974Jayam Harinatha GupthaNo ratings yet
- CSE252-Computer NetworksDocument3 pagesCSE252-Computer NetworksabhaNo ratings yet
- PLCDocument21 pagesPLCThiagoLiraNo ratings yet
- Notifications 984Document12 pagesNotifications 984kishorebondada78No ratings yet
- Audit Under Computerized Information System (CIS)Document61 pagesAudit Under Computerized Information System (CIS)Charla SuanNo ratings yet
- WCF TutorialDocument104 pagesWCF TutorialBozsóki IstvánNo ratings yet
- TG20 CompetenceDocument2 pagesTG20 Competencehisyam fikriNo ratings yet
- Rscada: The Complete Scada Solution The Complete Scada SolutionDocument14 pagesRscada: The Complete Scada Solution The Complete Scada SolutionJoshua JohnsonNo ratings yet
- Are Social Networks An Advantage To Share Information or A Problem That Affects The Privacy of Each One?Document1 pageAre Social Networks An Advantage To Share Information or A Problem That Affects The Privacy of Each One?Rocio Peña ArdilaNo ratings yet
- Electric Forklift Trucks 7FBMF 16,18 7FBMF 20,25 7FBMF 30,35 7FBMF 40,45,50Document23 pagesElectric Forklift Trucks 7FBMF 16,18 7FBMF 20,25 7FBMF 30,35 7FBMF 40,45,50Tieko TuijnmanNo ratings yet
- Vi Editor Cheat SheetDocument1 pageVi Editor Cheat SheetChris HarkerNo ratings yet
- PLM Case StudyDocument4 pagesPLM Case StudyMANOJNo ratings yet
- Esocial - S-1200 - Update of Events in 2.5 Layout VersionDocument3 pagesEsocial - S-1200 - Update of Events in 2.5 Layout VersionOwlie AquilaNo ratings yet
- SB 273 014 Engine Sensor Locations Nov 19 2008 1 PDFDocument4 pagesSB 273 014 Engine Sensor Locations Nov 19 2008 1 PDFImade EmadeNo ratings yet
- UGRD-IT6209 Introduction To MultimediaDocument39 pagesUGRD-IT6209 Introduction To MultimediaJay Andrie MacarilaoNo ratings yet
- Sony HCD-GRX2RX33Document40 pagesSony HCD-GRX2RX33seventronNo ratings yet
- Head Group: ACI Godrej Agrovet Private LimitedDocument2 pagesHead Group: ACI Godrej Agrovet Private LimitedsaifulNo ratings yet
- Dynamic Microphones : IndexDocument6 pagesDynamic Microphones : IndexJuan Gabriel NiñoNo ratings yet
- AN Elastic MPLS For Service ProvidersDocument8 pagesAN Elastic MPLS For Service ProvidersChintanPandyaNo ratings yet
- ProvisionalDocument1 pageProvisionalMallikarjuna B RNo ratings yet
- Shilpi Agarwal ResumeDocument3 pagesShilpi Agarwal ResumeShilpi AgarwalNo ratings yet
- (KEHUA) - Manual Do Usuário - Energy Cloud ENDocument78 pages(KEHUA) - Manual Do Usuário - Energy Cloud ENsuporte.sankosNo ratings yet
- SMART UNO/Refarm RET Cabling & Naming Convention: (Needs Site Testing and Verification Before Taken in Use!)Document19 pagesSMART UNO/Refarm RET Cabling & Naming Convention: (Needs Site Testing and Verification Before Taken in Use!)ismuwahyudiNo ratings yet
- Programmable Logic Controllers Lab 4 JucticeDocument11 pagesProgrammable Logic Controllers Lab 4 JucticeSamuel AdenijiNo ratings yet