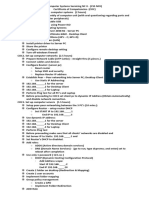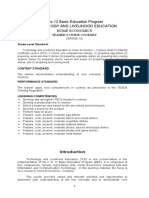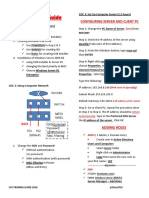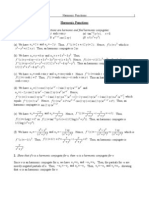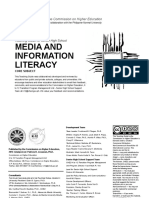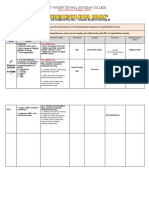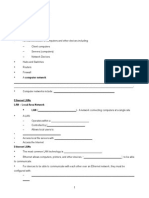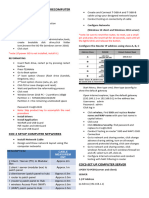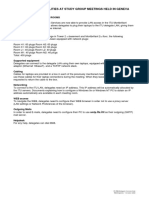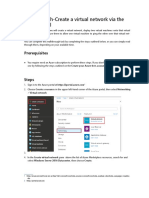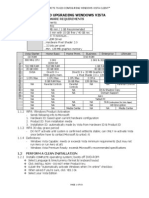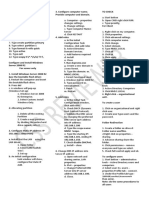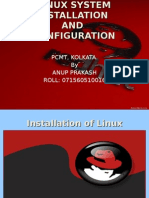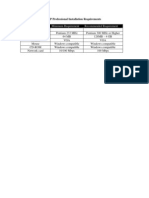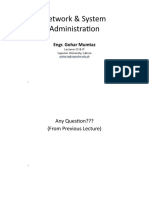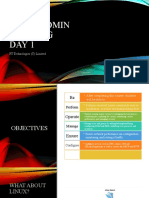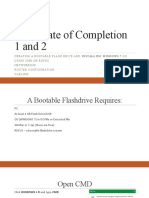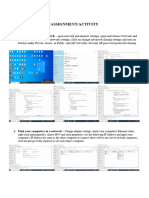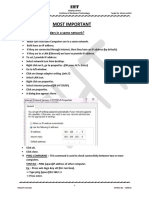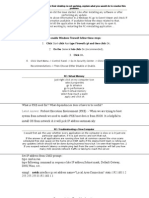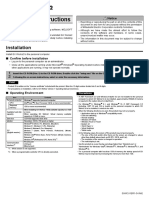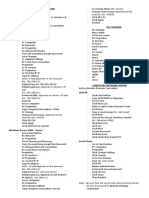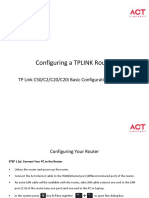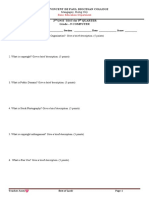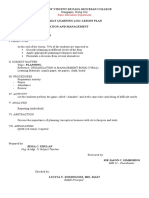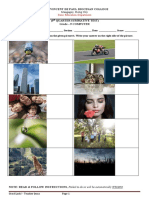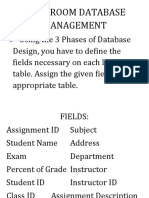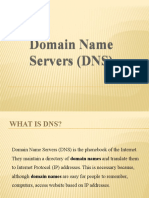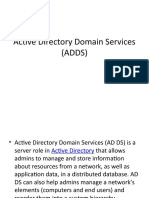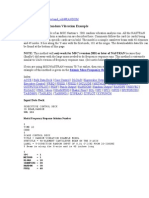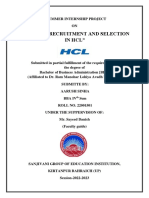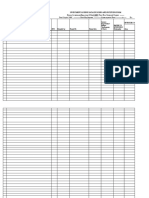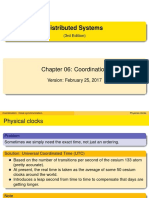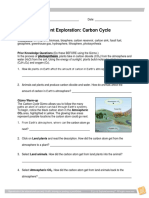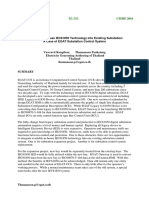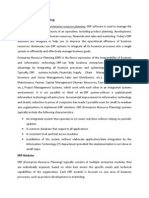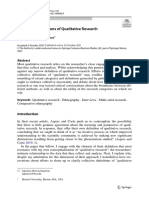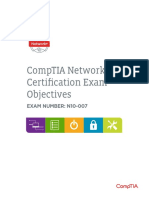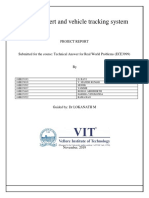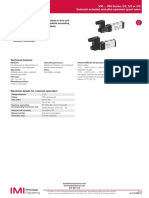Professional Documents
Culture Documents
Setup file services and computer networks
Uploaded by
Jessa EdulanOriginal Title
Copyright
Available Formats
Share this document
Did you find this document useful?
Is this content inappropriate?
Report this DocumentCopyright:
Available Formats
Setup file services and computer networks
Uploaded by
Jessa EdulanCopyright:
Available Formats
TESDA ASSESSMENT TASK/ACTIVITY GUIDE: -File Services
COMPUTER SYSTEM SERVICING NCII • Format Local D, create folder inside then share
1. COC 1 – Install and Configure Computer System Note: Don’t foget to copy the rootpath
• Disassemble/Assemble • Create GPO (redirection) then, edit settings
Systematic, First In last Out -Desktop & Document (set to basic and
JFP1(Front Panel Connectors) paste the rootpath)
RESET HDD • Create User1
+ - - + -Go to Administrative Tool, select Active Directory
Users and Computers
-In your domain name right click then, create
Organizational Unit
-Right click, then create user1
- + - +
Note: after typing Password, uncheck the first
PSWITCH PLED
checkbox and check the next 2 checkbox at the center
For troubleshoot: -Go to your client, Computer Properties, Change
1. Check Power cables if loose settings then select Domain and type your domain name,
2. Check Front panel connectors if wrong placement after reboot
3. Check RAM if wrong placement or installed wrong
-Select Other user, & Log in your created user1
4. Check the inside cables if wrong placement
• Configure Remote Desktop Access
-Go to Server and click Windows then type allow,
• Prepare installer (Bootable Flash Disk)
and then select “allow remote access to your computer”
Format first then, Click Cd icon beside ISO Image
-Go to your client and search remote desktop
and locate your Flashdrive, Start.
computer
• Install Operating System (Win Server 2008 R2)
-Connect your server by typing domain name or
Partitioning if 50% (space amount x .50)
server ip address
If 40% (space amount x .40)
-After remote the server into your laptop, add
*Don’t forget to Create New the unallocated amount
another user2 same process from the server
of space left, then highlight Partition 2
-Log in your created user into the laptop then create
• Install Application Software (MS Office 2010 & Anti
user 3
Virus 360)
-After successfully adding users and logging in
-Go to your redirection folder into your local D then,
2. COC 2 – Setup Computer Networks
check if the users are available
*if not available, Go to cmd, type gpupdate then
• Sketch
enter after response type ‘Y’ then enter, and a restart will
(client – switch = 3meters,
process
server – panel = 2 meters,
• Setup Folder Redirection by accessing the users
panel – switch = 1 meter
folder
router – switch = 50cm
• Printing Sharing
laptop – switch = 1 meter)
-Install printer installer winx64bit
• Perform Cable Crimping
-Go to Devices and Printers and select the installed
• Setup Wired cable connection
printer then, right click, select printer properties, Go to
* set IPv4 to dynamic ip (select obtain)
sharing tab then select share this printer
*Set your services (SSDP & UPnP to Manual)
- select Additional Drivers, check x86 for 32 bit client
Advanced sharing settings (turn on except password)
printer and select browse then go to the printer folder and
*Turn off your windows firewall
open the winx86bit folder
*If no visible connection in network
-Print test page
Go to cmd, type ipconfig to know the ip address of
your computer, then ping the IP address of that specific IP
4. COC 4 – Maintain & Repair Computer System & Network
which is not visible
• Create Backup or System image
Note: use the other computer (server/client/laptop)
-Go to your Local D, create another folders “win7 &
win8” then share them
• Setup router configuration -Go to Client, check picture library if there is Picture
Select Internet Explorer then type in the web created, if not you create picture by clicking print screen and
address 192.168.0.1 paste to paint tool then save to pictures library
Select Wireless and Change SSID Name, then - Search Backup and Restore then change settings,
Disable First then put password after the assessor Save on a network, select your server network then select the
checking “win 7” folder you shared earlier Note: if you set the backup
• Setup Wireless Access Point check first the user you log in into your client and check the
Go to Adapter Settings then enable wifi and connect users library and select picture
to your created router name connection - Click Backup and wait for the progress
Then, disable the Ethernet and remove the cable -Go to your created picture in the Picture Library and
from the laptop delete it
Note: *If no visible connection in network • Restore backup or system image
Go to cmd, type ipconfig to know the ip address of -Go back to Backup and Restore and Select Restore
your computer, then ping the IP address of that specific IP my files and access the folder pictures then restore, and
which is not visible check again the Picture Folder in your Libraries if it has been
Note: use the other computer (server/client/laptop) restored
• File sharing *For Laptop
Create folder in your desktop to your - Go to This PC and check Pictures if there is Picture
server/client/laptop then, share created, if not you create picture by clicking print screen and
3. COC 3 – Setup Computer Server paste to paint tool then save to pictures library
• Configure Network Server - Search File History Folder
Insert the cable to your laptop and enable the -Go to Select Drive at the left side corner, Click Add
Ethernet and Go to network connection and set your IPv4 into on a network, access your server network then select the
Static IP. “win 8” folder and select folder
Assigned IP to Server, and default gateway(router -Click Turn on then Run now
IP)
Note: the server IP you set will be the DNS of your -Restore Picture
client and your laptop -Simply Click the Restore my files above the select
once your connection are visible into your Network drive option then, Click picture library and click the Undo Icon
then proceed.
• Create Domain Name (svpdc.com)
Password: Password2018
• Add Roles (4 out of 17)
-ADDS
-DNS Server
-DHCP (Set Scope Name, starting & Ending IP)
Select disable DHCP version 6
You might also like
- COC 3 Setup Computer ServerDocument6 pagesCOC 3 Setup Computer ServerRobert Coloma70% (10)
- Reviewer CSS NCIIDocument43 pagesReviewer CSS NCIICartoon Collection100% (1)
- Computer Systems PresentationDocument29 pagesComputer Systems PresentationEdlyn Faith Robles PadillaNo ratings yet
- Esaote MyLab70 Service Manual PDFDocument206 pagesEsaote MyLab70 Service Manual PDFPMJ75% (4)
- CSSNC II Assessment ModuleDocument7 pagesCSSNC II Assessment ModuleMardy Mararac100% (1)
- 220 1002 Exam ObjectivesDocument19 pages220 1002 Exam Objectivesapi-272637257100% (1)
- Configuration. Assign IP Addresses To The DevicesDocument4 pagesConfiguration. Assign IP Addresses To The DevicesMax DomonNo ratings yet
- TG Cookery G10Document134 pagesTG Cookery G10Jessa Edulan100% (1)
- Set Up Computer Server in 1.5 HoursDocument4 pagesSet Up Computer Server in 1.5 HoursIct E-Club CnhsNo ratings yet
- 1 Million Email Subscriber PlaybookDocument29 pages1 Million Email Subscriber PlaybookGabriel Ramos100% (4)
- Network Administration 2k3Document218 pagesNetwork Administration 2k3anushkadhavaleNo ratings yet
- Computer Systems Servicing Ncii SyllabusDocument2 pagesComputer Systems Servicing Ncii SyllabusNoelyn GarciaNo ratings yet
- Peer To Peer Network SetupDocument1 pagePeer To Peer Network Setupmichael jamesNo ratings yet
- COMPUTER SYSTEM SERVICING NC II POINTERS TO REVIEWDocument14 pagesCOMPUTER SYSTEM SERVICING NC II POINTERS TO REVIEWrommel patoritoNo ratings yet
- Filing For ExtensionDocument5 pagesFiling For ExtensionTexas WatchdogNo ratings yet
- Complex Analysis, Gamelin, II.5 Problems and SolutionsDocument3 pagesComplex Analysis, Gamelin, II.5 Problems and SolutionsC. Ephrem StuyvesantNo ratings yet
- CSS Procedure 2023Document12 pagesCSS Procedure 2023Daniel DelgadoNo ratings yet
- Mil TGDocument202 pagesMil TGJONNA MARIE IBUNA100% (1)
- Curriculum Map ICT 10Document2 pagesCurriculum Map ICT 10Jessa Edulan100% (5)
- InsAssessment - General InstructionsDocument5 pagesInsAssessment - General InstructionsErwin BenitezNo ratings yet
- Automation Studio User ManualDocument152 pagesAutomation Studio User ManualS Rao Cheepuri100% (1)
- Saint Vincent de Paul Diocesan College: Technology and Livelihood Education - Computer Hardware Servicing 10Document2 pagesSaint Vincent de Paul Diocesan College: Technology and Livelihood Education - Computer Hardware Servicing 10Jessa Edulan100% (1)
- Iphone 14 Plus InvoiceDocument2 pagesIphone 14 Plus Invoicesubhashgidwani0099100% (1)
- TLE 3 - Teaching ICT As An Exploratory Course Topics and Assigned Reporters Topic 1Document2 pagesTLE 3 - Teaching ICT As An Exploratory Course Topics and Assigned Reporters Topic 1Jessa EdulanNo ratings yet
- Computer Networking FundamentalsDocument9 pagesComputer Networking FundamentalsVikas Saxena0% (1)
- CSS-reviewer-NEW-1Document4 pagesCSS-reviewer-NEW-1taarakmehtuspubgNo ratings yet
- Css-Ncii Rating Sheet 2018Document2 pagesCss-Ncii Rating Sheet 2018Scheider NaragNo ratings yet
- Mcse 2003Document89 pagesMcse 2003nicon2678No ratings yet
- Network Settings Using Windows XP 2015Document3 pagesNetwork Settings Using Windows XP 2015Spandole NeluNo ratings yet
- Kodak Edition RIP - Quick Start Guide: RIP Installation/Configuration/Profile LoadingDocument11 pagesKodak Edition RIP - Quick Start Guide: RIP Installation/Configuration/Profile LoadingIvan IvanovNo ratings yet
- Edh FacilitiesDocument5 pagesEdh FacilitiesAmir MohamedNo ratings yet
- CSS Pre Assessment NC II: PC1 Windows 7 PC 2 Windows Server 2008 R2Document3 pagesCSS Pre Assessment NC II: PC1 Windows 7 PC 2 Windows Server 2008 R2ART DOLLOSANo ratings yet
- Basic Linux: - Ahmad, Indra - Tran, Darren - Young, Kevin - Yuan, YiqianDocument80 pagesBasic Linux: - Ahmad, Indra - Tran, Darren - Young, Kevin - Yuan, YiqianSreekar PamuNo ratings yet
- 02-Walkthrough-Create A Virtual Network Via The Azure PortalDocument12 pages02-Walkthrough-Create A Virtual Network Via The Azure PortalSherif HassanNo ratings yet
- 70 620Document69 pages70 620dan1980kentNo ratings yet
- Css-Nc-Ii-Materials-Complete-By-Ea Part 2Document14 pagesCss-Nc-Ii-Materials-Complete-By-Ea Part 2sxnne 69No ratings yet
- TP Subject: GoalsDocument26 pagesTP Subject: GoalsAyoub AkrariNo ratings yet
- Unit 2 Installing LinuxDocument22 pagesUnit 2 Installing Linuxfer_2880No ratings yet
- CSS Assessment Task CompleteDocument5 pagesCSS Assessment Task CompleteJohn Jarvey Q MillaresNo ratings yet
- Remote Desktop How-To: How To Log Into Your Computer Remotely Using Windows XP, EtcDocument41 pagesRemote Desktop How-To: How To Log Into Your Computer Remotely Using Windows XP, EtcAnun YuserboNo ratings yet
- Create a bootable USB drive and install Windows Server 2008 R2Document2 pagesCreate a bootable USB drive and install Windows Server 2008 R2Lyka Mae LusingNo ratings yet
- NIST Data Leakage 04 Email USBDocument45 pagesNIST Data Leakage 04 Email USBwanNo ratings yet
- InsAssessment - General InstructionsDocument4 pagesInsAssessment - General Instructionsedz100% (1)
- Diassembling and AssemblingDocument2 pagesDiassembling and Assemblingchristie j. dulfoNo ratings yet
- Linux Conf AdminDocument42 pagesLinux Conf Adminanup_prakash36No ratings yet
- Windows XP Video NotesDocument32 pagesWindows XP Video NotesMani KhanNo ratings yet
- Lecture 6 NSA Domain JoinDocument40 pagesLecture 6 NSA Domain JoinRaheel FareedNo ratings yet
- Setting Up A Network Assignment 1Document9 pagesSetting Up A Network Assignment 1Sasha (Shandi)No ratings yet
- Day 1Document25 pagesDay 1RashidNo ratings yet
- GX Works2 Installation Instructions - bcnp5713j PDFDocument2 pagesGX Works2 Installation Instructions - bcnp5713j PDFMohamedElsawiNo ratings yet
- COC 1 and 2Document59 pagesCOC 1 and 2Dar N. AgasangNo ratings yet
- Wuolah Free SI02TaskDocument4 pagesWuolah Free SI02TaskScribdTranslationsNo ratings yet
- COC 3 Setup Computer Server by Group 3: MembersDocument8 pagesCOC 3 Setup Computer Server by Group 3: MembersNot Ron Fr frNo ratings yet
- Guide For NCII AssessmentDocument2 pagesGuide For NCII AssessmentEm JayNo ratings yet
- CSS NC II COC 3 Steps Folder RedirectionDocument1 pageCSS NC II COC 3 Steps Folder RedirectionSharkpit CupayNo ratings yet
- Garcia - Networking AssignmentDocument3 pagesGarcia - Networking AssignmentGARCIA, KYLA MAE A.No ratings yet
- Mandriva LinuxDocument42 pagesMandriva Linuxlorenz christopher bioNo ratings yet
- How To Sharing FolderDocument2 pagesHow To Sharing Foldershivam ashishNo ratings yet
- Resolve desktop application issueDocument6 pagesResolve desktop application issueambrish78659No ratings yet
- Win2000interview Questions Dump0Document185 pagesWin2000interview Questions Dump0Mani KandanNo ratings yet
- Instruction of Network SettingDocument28 pagesInstruction of Network SettingTrí ChốtNo ratings yet
- When You Set Up WindowsDocument8 pagesWhen You Set Up WindowsReginald D. WhiteNo ratings yet
- Zoneflex 7343/7363 802.11N Access Point Quick Setup Guide: S 1: C Ap Y CDocument2 pagesZoneflex 7343/7363 802.11N Access Point Quick Setup Guide: S 1: C Ap Y CFeisal HamzahNo ratings yet
- Saint Vincent de Paul Diocesan College: Activity Sheet NoDocument2 pagesSaint Vincent de Paul Diocesan College: Activity Sheet NoJessa EdulanNo ratings yet
- Introducing, Installing, and Upgrading Windows 7: Lesson 1Document38 pagesIntroducing, Installing, and Upgrading Windows 7: Lesson 1Kristopher CharlesNo ratings yet
- BCN-P5713-O - GX Works2 Installation InstructionsDocument2 pagesBCN-P5713-O - GX Works2 Installation InstructionsHarshan GowdaNo ratings yet
- Assessment 1Document2 pagesAssessment 1claire juarezNo ratings yet
- Notes For JDVPDocument17 pagesNotes For JDVPImportante RyanNo ratings yet
- Set-Up Computer Server 1. Installation: ConnectionDocument4 pagesSet-Up Computer Server 1. Installation: Connectionmary joy dela cruzNo ratings yet
- Configure a TP Link RouterDocument13 pagesConfigure a TP Link Routerpradeepkraj22No ratings yet
- Downloading and Installing Db2 Developer-C On Ubuntu Linux: 1 Introduction: What Is Db2?Document23 pagesDownloading and Installing Db2 Developer-C On Ubuntu Linux: 1 Introduction: What Is Db2?Marco JimenezNo ratings yet
- Lesson Plan Grade 11 ABM (Week 19) REVIEWDocument1 pageLesson Plan Grade 11 ABM (Week 19) REVIEWJessa EdulanNo ratings yet
- Lesson Plan Grade 11 ABM (Week 17)Document1 pageLesson Plan Grade 11 ABM (Week 17)Jessa EdulanNo ratings yet
- Lesson Plan Grade 11 ABM (Week 17)Document1 pageLesson Plan Grade 11 ABM (Week 17)Jessa EdulanNo ratings yet
- 1ST Quarter Practical Examination CSS12Document1 page1ST Quarter Practical Examination CSS12Jessa EdulanNo ratings yet
- GR.9 TQ For 2nd Unit Test 3rd QTRDocument2 pagesGR.9 TQ For 2nd Unit Test 3rd QTRJessa EdulanNo ratings yet
- Planning Techniques & Tools for BusinessDocument1 pagePlanning Techniques & Tools for BusinessJessa EdulanNo ratings yet
- GR.9 Summative For 3RD QuarterDocument2 pagesGR.9 Summative For 3RD QuarterJessa EdulanNo ratings yet
- Classroom Database ManagementDocument3 pagesClassroom Database ManagementJessa EdulanNo ratings yet
- Lesson Plan Template TCHR Facil LitDocument4 pagesLesson Plan Template TCHR Facil LitJessa EdulanNo ratings yet
- Acasio, Abregoso, IliganDocument6 pagesAcasio, Abregoso, IliganJessa EdulanNo ratings yet
- Mangagoy, Bislig City Basic Education Department Lesson Plan 4a's-Semidetailed FormatDocument3 pagesMangagoy, Bislig City Basic Education Department Lesson Plan 4a's-Semidetailed FormatJessa EdulanNo ratings yet
- Outcomes - Based Course Syllabi: Bachelor of Technical Teacher Education First Semester Academic Year 2018-2019Document8 pagesOutcomes - Based Course Syllabi: Bachelor of Technical Teacher Education First Semester Academic Year 2018-2019Jessa EdulanNo ratings yet
- Active Directory Domain Services (ADDS)Document8 pagesActive Directory Domain Services (ADDS)Jessa EdulanNo ratings yet
- Grade 9 Math Learning Plan on QuadrilateralsDocument11 pagesGrade 9 Math Learning Plan on QuadrilateralsJessa EdulanNo ratings yet
- The Importance of Economic Structure and InequalitiesDocument10 pagesThe Importance of Economic Structure and InequalitiesJessa EdulanNo ratings yet
- MSC.NASTRAN Random Vibration ExampleDocument7 pagesMSC.NASTRAN Random Vibration ExampleManoj ManoharanNo ratings yet
- German Truck CheatDocument3 pagesGerman Truck Cheatdukagold11No ratings yet
- AarushDocument88 pagesAarushCgNo ratings yet
- English Form 01Document21 pagesEnglish Form 01setegnNo ratings yet
- Department of Commerce Delhi School of Economics: Mba International BusinessDocument10 pagesDepartment of Commerce Delhi School of Economics: Mba International BusinessAmit SemwalNo ratings yet
- Paf-Karachi Institute of Economics & Technology Spring - 2021Document3 pagesPaf-Karachi Institute of Economics & Technology Spring - 2021Basic Knowledge Basic KnowledgeNo ratings yet
- Slides 06 PDFDocument71 pagesSlides 06 PDFLoai MohamedNo ratings yet
- Carbon Cycle SEDocument7 pagesCarbon Cycle SEAlex0% (3)
- Integrating In-House IEC61850 Technology Into Existing Substation: A Case of EGAT Substation Control SystemDocument8 pagesIntegrating In-House IEC61850 Technology Into Existing Substation: A Case of EGAT Substation Control SystemMarko KojicNo ratings yet
- Caltex v. Commissioner, 208 SCRA 755Document5 pagesCaltex v. Commissioner, 208 SCRA 755zanjknightNo ratings yet
- MSDS - SYCAMORE Spray PaintDocument6 pagesMSDS - SYCAMORE Spray PaintBatanNo ratings yet
- Build a 3D Printer Extruder Using a Hot Glue GunDocument12 pagesBuild a 3D Printer Extruder Using a Hot Glue GunJuan Andrés Hdez SuárezNo ratings yet
- SL 78r CK FRNC Lv2.0Document2 pagesSL 78r CK FRNC Lv2.0Huế Đà NẵngNo ratings yet
- Hotel Room Booking System Use-Case DiagramDocument5 pagesHotel Room Booking System Use-Case DiagramCalzita Jeffrey0% (1)
- HiltonDocument5 pagesHiltonretoxen0% (3)
- Unsettling Definitions of QualDocument8 pagesUnsettling Definitions of QualJIANING ZHUNo ratings yet
- Network N10 007 Exam ObjectivesDocument19 pagesNetwork N10 007 Exam Objectivessalah_elgazzarNo ratings yet
- Introduction To SAP Master Data GovernanceDocument32 pagesIntroduction To SAP Master Data GovernanceAravindhNo ratings yet
- TARPfinal PDFDocument28 pagesTARPfinal PDFRakesh ReddyNo ratings yet
- Electrovalvula Norgren V51Document4 pagesElectrovalvula Norgren V51Base SistemasNo ratings yet
- Tut 1Document5 pagesTut 1foranangelqwertyNo ratings yet
- Performance Evaluation of Object Tracking AlgorithDocument9 pagesPerformance Evaluation of Object Tracking AlgorithEren Cem GöksülükNo ratings yet
- Entrepreneurship Starting and Operating A Small Business 4th Edition Mariotti Solutions Manual 1Document17 pagesEntrepreneurship Starting and Operating A Small Business 4th Edition Mariotti Solutions Manual 1willie100% (32)