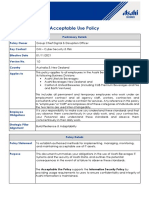Professional Documents
Culture Documents
SILworX Installation and Licensing Guide
Uploaded by
Gilberto Alejandro Tun BritoOriginal Title
Copyright
Available Formats
Share this document
Did you find this document useful?
Is this content inappropriate?
Report this DocumentCopyright:
Available Formats
SILworX Installation and Licensing Guide
Uploaded by
Gilberto Alejandro Tun BritoCopyright:
Available Formats
SILworX
Installation and Licensing
1 Installation Requirements
System requirements:
• Intel Pentium 4
• 256 MB of available RAM space
• Ca. 500 MB of available hard disk space
• resolution 1024x768
• Ethernet interface
• Windows XP Professional SP2 or higher
Windows Vista Ultimate / Business
(For Vista system requirements please refer to:
http://support.microsoft.com/kb/919183/en-us)
Installation Notes:
• Do not install the SILworX version on this DVD over an existing
version of SILworX. Create a new directory for the current
version.
• Installation and operation of SILworX requires administrator
privileges.
• You can choose the language for the installation routine and
SILworX. After installation the language can be set with the
menu command Extras, Language Selection.
• Opening existing projects automatically converts them for use
with the current SILworX version. Conversion cannot be
undone! Archive or backup a project before conversion, if the
old version is still required.
• With the installation of this software product you accept the
license conditions associated with the product.
HI 801 105 (0945) Page 1/12
SILworX
Installation and Licensing
2 Install SILworX
Step 1: Insert the DVD Documentation & Software for HIMax
and HIMatrix Systems. The DVD Menu will start
automatically after a few seconds.
Alternatively: Open the file Index.htm in the ../ENGLISH
directory on the DVD.
Step 2: Choose SILworX, Installation in the DVD Menu.
Step 3: Confirm the execution of the install routine and follow
the instructions on the screen.
HI 801 105 (0945) Page 2/12
SILworX
Installation and Licensing
3 SILworX Licensing
SILworX is copy protected by hardware licensing. Two different license
types are supported:
- Hardlock License: portable U3 USB Stick included in delivery
Note:
Because the Hardlock is not locked against write access, PC virus
protection must be ensured if the Hardlock is used on several PCs.
- Softlock License: bound to the PC hardware
Note:
The Softlock License is bound to the main board and to the Windows
Partition ID. Changing the Windows Partition or exchanging the main
board causes the Softlock License to expire.
The SILworX installation supports all license types. The license can be
activated or changed after installation. SILworX automatically starts in
DEMO mode if no license is available and imposes the following
restrictions:
- Special DEMO format for Project data.
Projects or Archives created in DEMO mode cannot be edited
with a licensed version.
- Code generation is not supported.
- Online features are not supported.
HI 801 105 (0945) Page 3/12
SILworX
Installation and Licensing
License Activation
Each SILworX installation must be activated, either by a Softlock or
Hardlock License. Ways for the license activation:
Hardlock License (for V3.30.0 and newer)
Hardlocks will be delivered with the license already enabled. The
activation file is in the Hardlock Directory „Root/Olicense“.
The license activation will be done automatically during the start of
SILworX.
Softlock License
With each ordered license you receive a license number on the delivery
note and invoice. This license number is used to request one license
activation for a dedicated PC hardware (see 3.1 Softlock/Upgrade
License Request).
License Upgrade for a new SILworX Version
An upgrade must be ordered to use a new SILworX version. Please
submit the existing license number to obtain an upgrade. Delivery
includes the new installation DVD. With the existing license number a
new activation file has to be requested and activated (see 3.1
Softlock/Upgrade License Request).
3.1 Softlock/Upgrade License Request
Step 1: Only necessary if you want to upgrade a Hardlock
License:
Unplug all other U3 USB Sticks. Plug the Hardlock into
a free USB port and wait until the driver installation is
complete. Close all dialog windows.
Step 2: Start SILworX.
Without license activation DEMO-License is shown in
the SILworX title bar.
HI 801 105 (0945) Page 4/12
SILworX
Installation and Licensing
Step 3: Open License Management, License request.
HI 801 105 (0945) Page 5/12
SILworX
Installation and Licensing
Step 4: Create license information
Fill in the following Data (* = mandatory):
Serial*: 6-digit license number from
delivery note or invoice.
Email*: Email address where the activation
file will be sent to.
Address: End user contact data:
Company, Department, First Name,
Last Name, Position, Postal
Code/City, Street, Country, Phone.
Note:
The contact data is used to simplify the registration and
is also stored in the activation file.
HI 801 105 (0945) Page 6/12
SILworX
Installation and Licensing
Step 5: Choose the target directory for the license information.
Note:
The file name with the 6-digit license number is used for
identification and should not be changed.
Step 6: Save with OK.
License information is collected and stored in the file
silworx_lic_request_`License-number`.olciml.
Step 7: Send the file via email to
silworx.registration@hima.com.
An email with the activation file `License-
number`.olixml will be returned.
Note:
Make sure that your email contains exactly one
attachment. Please do not send a v-card (electronic
business card) with your email.
Step 8: Copy the activation file `License-number`.olixml to the
SILworX PC or the Hardlock.
HI 801 105 (0945) Page 7/12
SILworX
Installation and Licensing
Note:
HIMA recommends to make a backup of the license
activation file. In case the license is lost on the PC due
to uninstall or hard disk formatting you can renew the
activation with the backup.
Note:
The activation file for V3.x cannot be used with earlier
SILworX versions. To use SILworX V2.x the existing V2
activation files have to be used.
HI 801 105 (0945) Page 8/12
SILworX
Installation and Licensing
3.2 Softlock/Upgrade License Activation
Step 1: Only necessary if you want to upgrade a Hardlock
License:
Unplug all other U3 USB Sticks. Plug the Hardlock into
a free USB port and wait until the driver installation is
complete. Close all dialog windows.
Step 2: Start SILworX.
Without license activation DEMO-License is shown in
the SILworX title bar.
Step 3: Open License Management, Activate License.
Step 4: Choose the activation file `License-number`.olixml.
HI 801 105 (0945) Page 9/12
SILworX
Installation and Licensing
Step 5: Open the activation file `License-number`.olixml.
The license will be activated with the following
message:
„Info License check successful. “
Note:
If the license activation fails, the following message
occurs:
„Warning License check has failed!”
„Warning DEMO License active. “
Please restart SILworX and repeat the license
activation. In case of problems please contact HIMA
Support.
Note (for V3.30.0 and newer):
After the first license activation the activation files will
automatically be copied to the PC / Hardlock.
The license activation will be done automatically when
SILworX is started.
This means that a Hardlock thereafter can be directly
used with other SILworX installations. Further license
activation per SILworX installation is not necessary.
HI 801 105 (0945) Page 10/12
SILworX
Installation and Licensing
3.3 Check Activated License (optional)
Step 1: Only necessary if you ordered a Hardlock License:
Unplug all other U3 USB Sticks. Plug the Hardlock into
a free USB port and wait until the driver installation is
complete. Close all windows dialogs.
Step 2: Start SILworX.
Title bar with active license:
Title bar without license:
Step 3: Open About SILworX.
HI 801 105 (0945) Page 11/12
SILworX
Installation and Licensing
About SILworX with active license:
About SILworX without license:
4 Support
In case of problems with the installation or license activation please
contact HIMA Support. The free HIMA hotline is open Monday to Friday,
8.30 am – 4.00 pm (CET/CEST).
Telephone: ++49 6202 709-185
++49 6202 709-255
Fax: ++49 6202 709-199
E-Mail: hotline@hima.com
HI 801 105 (0945) Page 12/12
You might also like
- UniSim Design Installation GuideDocument8 pagesUniSim Design Installation Guideapi-3750488No ratings yet
- OpenCPN User Manual PDFDocument233 pagesOpenCPN User Manual PDFArman Pineda100% (1)
- Medium How To Make Money With Tiktok Complete GuideDocument5 pagesMedium How To Make Money With Tiktok Complete GuideN Beckford0% (1)
- HI 801 105 (1123) SILworX V4 Install EDocument8 pagesHI 801 105 (1123) SILworX V4 Install EGilberto Alejandro Tun BritoNo ratings yet
- Realnetworks Quick Start Guide: Helix Server V14.XDocument11 pagesRealnetworks Quick Start Guide: Helix Server V14.XsanchetanparmarNo ratings yet
- Ilok Usage Guide For Pro Tools 7.0Document17 pagesIlok Usage Guide For Pro Tools 7.0pfutozenNo ratings yet
- HPE iLO Advanced Evaluation License Z7550-00528 PDFDocument2 pagesHPE iLO Advanced Evaluation License Z7550-00528 PDFMikel RichieNo ratings yet
- Xitron LDK FAQDocument12 pagesXitron LDK FAQmichael'mic' samsonNo ratings yet
- Helix delta-T6 Conveyor Design InstallationDocument18 pagesHelix delta-T6 Conveyor Design InstallationShirley FarraceNo ratings yet
- FlexLm Install 0006 13Document19 pagesFlexLm Install 0006 13dsfgfsdgNo ratings yet
- ActivationDocument13 pagesActivationyazidNo ratings yet
- NX-Installing-a-Dongle-LicenseDocument1 pageNX-Installing-a-Dongle-LicenseOskar RecinosNo ratings yet
- Factory Talk Activation Quick StartDocument8 pagesFactory Talk Activation Quick StartDan WacekNo ratings yet
- RDP Installation GuideDocument46 pagesRDP Installation GuidePablo J Monge CNo ratings yet
- Application Notes HDL 6.3Document266 pagesApplication Notes HDL 6.3Mengistu AberaNo ratings yet
- 1.0 Get The License Key: Application NoteDocument11 pages1.0 Get The License Key: Application Notechristian84No ratings yet
- DSFilters User ManualDocument14 pagesDSFilters User ManualAntonio ValenzuelaNo ratings yet
- StealthWatch 7 1 Downloading and Licensing Guide DV 1 0Document53 pagesStealthWatch 7 1 Downloading and Licensing Guide DV 1 0Jaures HountondjiNo ratings yet
- 2017 Licensing For Infrastructure Products Using RepriseDocument18 pages2017 Licensing For Infrastructure Products Using RepriseViktor RégerNo ratings yet
- Application NotesDocument195 pagesApplication NoteselfrichNo ratings yet
- Installation Instructions For Network LicensingDocument32 pagesInstallation Instructions For Network LicensingLeoNo ratings yet
- Local Demo VM Opcenter RDL v2204 InstallationDocument8 pagesLocal Demo VM Opcenter RDL v2204 InstallationDilip PanditNo ratings yet
- Oculus: Floating Licence KeyDocument23 pagesOculus: Floating Licence KeyMirela MarinescuNo ratings yet
- Elemental Live Node-Locked License Install Guide R4Document13 pagesElemental Live Node-Locked License Install Guide R4Marcelo CabreraNo ratings yet
- Data Protector: Installing Permanent License Keys InstallingDocument4 pagesData Protector: Installing Permanent License Keys Installingopedro9850No ratings yet
- Pro-Watch 4.5 SoftwareKeys External User Oct 25 2018 PDFDocument36 pagesPro-Watch 4.5 SoftwareKeys External User Oct 25 2018 PDFTiago DutraNo ratings yet
- NXI5 RelNotesDocument44 pagesNXI5 RelNotesjaiguNo ratings yet
- Global VPN Client Getting Started GuideDocument13 pagesGlobal VPN Client Getting Started GuideAntonio Artur Meissner NetoNo ratings yet
- Lightworks v14.5.0 Install Activate GuideDocument16 pagesLightworks v14.5.0 Install Activate GuideJs Rua GomesNo ratings yet
- FreeFlow Accxes Control Quick StartDocument22 pagesFreeFlow Accxes Control Quick StartAlilou AliNo ratings yet
- InstallationLicFile PDFDocument1 pageInstallationLicFile PDFMarvin EndemicoNo ratings yet
- Editshare Lightworks: Version 2010 Installation GuideDocument6 pagesEditshare Lightworks: Version 2010 Installation GuideAlex VallzNo ratings yet
- Dell SonicWALL Global VPN Client Getting Started GuideDocument12 pagesDell SonicWALL Global VPN Client Getting Started GuideAnish VeettiyankalNo ratings yet
- FLOWCODE 4 Getting Started GuideDocument12 pagesFLOWCODE 4 Getting Started Guideapeksha_837100% (1)
- License Wizard: Installation Notes For Version 3.1Document26 pagesLicense Wizard: Installation Notes For Version 3.1angusyoung1No ratings yet
- Mcafee Epo 4.0 DocumentationDocument36 pagesMcafee Epo 4.0 DocumentationVineeth BarathNo ratings yet
- Installing SolidWorks Network LicensesDocument8 pagesInstalling SolidWorks Network LicensesDörky LefieuwNo ratings yet
- NSA2400MXDocument48 pagesNSA2400MXKishor.BhagatNo ratings yet
- Support f5 Com CSP Article K50557518Document5 pagesSupport f5 Com CSP Article K50557518Benny LangstonNo ratings yet
- How To Install The Data Protector License KeyDocument4 pagesHow To Install The Data Protector License KeyHillary Johnson0% (1)
- Cal CuloDocument2 pagesCal CuloJoseGarciaNo ratings yet
- Installation GuideDocument16 pagesInstallation GuideRajNo ratings yet
- Licensing Transition GuideDocument6 pagesLicensing Transition GuidebamigdimNo ratings yet
- PIPESIM 2011.1.2 License and Installation GuideDocument14 pagesPIPESIM 2011.1.2 License and Installation GuidesmileNo ratings yet
- DeepFreeze GettingStartedDocument3 pagesDeepFreeze GettingStartedMichele GuerreroNo ratings yet
- InstallationGuide_enDocument25 pagesInstallationGuide_enBasma SlimenNo ratings yet
- Install RobotStudioDocument7 pagesInstall RobotStudioEugenNo ratings yet
- WRAP.2C Installation Guide-WiligearDocument5 pagesWRAP.2C Installation Guide-WiligearВалентин ЗалозныйNo ratings yet
- Echnical Eference: Verifying The D9859 Licenses Loading A Software License If You Have QuestionsDocument6 pagesEchnical Eference: Verifying The D9859 Licenses Loading A Software License If You Have QuestionsLuis Javier BeltranNo ratings yet
- Cyberoam IView Linux Installation GuideDocument11 pagesCyberoam IView Linux Installation GuideTarun KumawatNo ratings yet
- Wireless Network Engineering Software: Quick Installation Instructions For Software Licence KeysDocument2 pagesWireless Network Engineering Software: Quick Installation Instructions For Software Licence Keysali richeNo ratings yet
- Synthesis 10 Installation and LicensingDocument7 pagesSynthesis 10 Installation and LicensingTerry LigardNo ratings yet
- Symantec CryptoExec For WHMCS - Installation and Management GuideDocument14 pagesSymantec CryptoExec For WHMCS - Installation and Management GuideKalpesh PatelNo ratings yet
- Altera Opencl Getting StartedDocument28 pagesAltera Opencl Getting StartedAbed MomaniNo ratings yet
- Product SIPROTEC Tools V01.90Document10 pagesProduct SIPROTEC Tools V01.90Klong WarakronNo ratings yet
- Nemo Analyze Manual 6.40 FLDocument6 pagesNemo Analyze Manual 6.40 FLSilas SolasNo ratings yet
- Thank you for using Actel Libero IDE softwareDocument3 pagesThank you for using Actel Libero IDE softwarethanhnbtNo ratings yet
- How To Use Asset Management (Theft Deterrent)Document102 pagesHow To Use Asset Management (Theft Deterrent)tiagokentaNo ratings yet
- DW Remote Support RefDocument80 pagesDW Remote Support RefrahmaniqbalNo ratings yet
- Hiding Web Traffic with SSH: How to Protect Your Internet Privacy against Corporate Firewall or Insecure WirelessFrom EverandHiding Web Traffic with SSH: How to Protect Your Internet Privacy against Corporate Firewall or Insecure WirelessNo ratings yet
- Manual Modbus InfoDocument69 pagesManual Modbus InfoGilberto Alejandro Tun BritoNo ratings yet
- Connectivity Guide Kepserverex, Dde, and Excel: February 2019 Ref. 1.005Document10 pagesConnectivity Guide Kepserverex, Dde, and Excel: February 2019 Ref. 1.005Gilberto Alejandro Tun BritoNo ratings yet
- Kepserverex ManualDocument308 pagesKepserverex ManualGilberto Alejandro Tun BritoNo ratings yet
- 1SFC132081M0201 Rev M LRDocument188 pages1SFC132081M0201 Rev M LRGilberto Alejandro Tun BritoNo ratings yet
- Keystone 222Document4 pagesKeystone 222Gilberto Alejandro Tun BritoNo ratings yet
- MODBUS Communication Module for Planar4 SystemDocument4 pagesMODBUS Communication Module for Planar4 SystemGilberto Alejandro Tun BritoNo ratings yet
- Output Module 22 120 Safety-Related OutputDocument4 pagesOutput Module 22 120 Safety-Related OutputGilberto Alejandro Tun BritoNo ratings yet
- Communication Module 80 101Document4 pagesCommunication Module 80 101Gilberto Alejandro Tun BritoNo ratings yet
- 4-fold Time Delay Element 52 110Document4 pages4-fold Time Delay Element 52 110Gilberto Alejandro Tun BritoNo ratings yet
- ProductNews - Certified Function Blocks PDFDocument2 pagesProductNews - Certified Function Blocks PDFGilberto Alejandro Tun BritoNo ratings yet
- Communication Module 80 102Document4 pagesCommunication Module 80 102Gilberto Alejandro Tun BritoNo ratings yet
- 80102e PDFDocument4 pages80102e PDFGilberto Alejandro Tun BritoNo ratings yet
- ProductNews - Certified Function Blocks PDFDocument2 pagesProductNews - Certified Function Blocks PDFGilberto Alejandro Tun BritoNo ratings yet
- 4-fold Output Module 22 100Document4 pages4-fold Output Module 22 100Gilberto Alejandro Tun BritoNo ratings yet
- 4-Fold Input Module 12 100 Safety-RelatedDocument4 pages4-Fold Input Module 12 100 Safety-RelatedGilberto Alejandro Tun BritoNo ratings yet
- ProductNews Funktionsbausteine E PDFDocument2 pagesProductNews Funktionsbausteine E PDFGilberto Alejandro Tun BritoNo ratings yet
- eDocument6 pagesesoroush_bmeNo ratings yet
- Content: Silworx Programming Tool V.4.116Document8 pagesContent: Silworx Programming Tool V.4.116Gilberto Alejandro Tun BritoNo ratings yet
- ProductNews Certified BMS Function Blocks PDFDocument2 pagesProductNews Certified BMS Function Blocks PDFGilberto Alejandro Tun BritoNo ratings yet
- Installation Notes X (H) - BMS - Lib Function Block Library For Burner Technology, Applicable For Gas and Oil BurnersDocument4 pagesInstallation Notes X (H) - BMS - Lib Function Block Library For Burner Technology, Applicable For Gas and Oil BurnersGilberto Alejandro Tun BritoNo ratings yet
- ProductNews Certified BMS Function Blocks PDFDocument2 pagesProductNews Certified BMS Function Blocks PDFGilberto Alejandro Tun BritoNo ratings yet
- Content: Silworx Programming Tool V.4.116Document8 pagesContent: Silworx Programming Tool V.4.116Gilberto Alejandro Tun BritoNo ratings yet
- Content: Silworx Programming Tool V.4.116Document8 pagesContent: Silworx Programming Tool V.4.116Gilberto Alejandro Tun BritoNo ratings yet
- ProductNews - Certified Function Blocks PDFDocument2 pagesProductNews - Certified Function Blocks PDFGilberto Alejandro Tun BritoNo ratings yet
- ProductNews - Certified Function Blocks PDFDocument2 pagesProductNews - Certified Function Blocks PDFGilberto Alejandro Tun BritoNo ratings yet
- ProductNews Funktionsbausteine E PDFDocument2 pagesProductNews Funktionsbausteine E PDFGilberto Alejandro Tun BritoNo ratings yet
- ProductNews Funktionsbausteine E PDFDocument2 pagesProductNews Funktionsbausteine E PDFGilberto Alejandro Tun BritoNo ratings yet
- ProductNews Certified BMS Function Blocks PDFDocument2 pagesProductNews Certified BMS Function Blocks PDFGilberto Alejandro Tun BritoNo ratings yet
- Installation Notes X (H) - BMS - Lib Function Block Library For Burner Technology, Applicable For Gas and Oil BurnersDocument4 pagesInstallation Notes X (H) - BMS - Lib Function Block Library For Burner Technology, Applicable For Gas and Oil BurnersGilberto Alejandro Tun BritoNo ratings yet
- ProductNews Certified BMS Function Blocks PDFDocument2 pagesProductNews Certified BMS Function Blocks PDFGilberto Alejandro Tun BritoNo ratings yet
- Must Have Checklist:: - Domain Registration. Visit Name Cheap (Document8 pagesMust Have Checklist:: - Domain Registration. Visit Name Cheap (Sylvia LeRahlNo ratings yet
- BETCK105H Mod4@AzDOCUMENTS - inDocument21 pagesBETCK105H Mod4@AzDOCUMENTS - inkpadmajaNo ratings yet
- College Online EnrollonlDocument26 pagesCollege Online EnrollonlWilliam VargasNo ratings yet
- Unit 2 NotesDocument34 pagesUnit 2 NotesNandhini ShanmugamNo ratings yet
- Hol 02Document19 pagesHol 02antonio leonNo ratings yet
- SD WAN ArchitectureDocument3 pagesSD WAN Architecturesaurav1206No ratings yet
- Final Year Internship Report On "Technical Support Executive" at Vianet Commnication Pvt. Ltd. (CSC-452)Document54 pagesFinal Year Internship Report On "Technical Support Executive" at Vianet Commnication Pvt. Ltd. (CSC-452)Aaditya khanalNo ratings yet
- SecurViewDX 9.0 DICOM Conf. State. (MAN-05061) English Rev - 001 01 - 17Document58 pagesSecurViewDX 9.0 DICOM Conf. State. (MAN-05061) English Rev - 001 01 - 17Сергей КакаровNo ratings yet
- Ms Word: Engr. Mary Grace R. Olivar, Cpe, MitDocument30 pagesMs Word: Engr. Mary Grace R. Olivar, Cpe, MitStefhanie Brin BotalonNo ratings yet
- Synnefo PrezDocument8 pagesSynnefo PrezPrathik Pappu100% (1)
- 1Document2 pages1chantal desireeNo ratings yet
- Connected Components Workbench Software Guide For Studio 5000 Logix Designer Application UsersDocument34 pagesConnected Components Workbench Software Guide For Studio 5000 Logix Designer Application UserscharanNo ratings yet
- PT - Science & Tle Ict - Q4Document12 pagesPT - Science & Tle Ict - Q4Michelle AcostaNo ratings yet
- UntitledDocument3,918 pagesUntitledvictor hugo reinaNo ratings yet
- 70 341 PDFDocument38 pages70 341 PDFsmart EntryNo ratings yet
- Pass Salesforce ADM-201 Exam With 100% Guarantee: Administration Essentials For New AdminsDocument13 pagesPass Salesforce ADM-201 Exam With 100% Guarantee: Administration Essentials For New AdminsRahul DeoraNo ratings yet
- CAIE - VII - ICT - Ethics and Safety Measures in ComputingDocument11 pagesCAIE - VII - ICT - Ethics and Safety Measures in ComputingInvincible Nasir The ProNo ratings yet
- 5.1.1 Using A Nested HTML TOC: 5.2 NCX GuidelinesDocument5 pages5.1.1 Using A Nested HTML TOC: 5.2 NCX GuidelinesAlojaaNo ratings yet
- Django & The OWASP Top 10Document40 pagesDjango & The OWASP Top 10Vũ Như CẩnNo ratings yet
- Endurance 1Document36 pagesEndurance 1Babe ExplorerNo ratings yet
- Genesys University Curriculum Guide 2016Document35 pagesGenesys University Curriculum Guide 2016jonyb1No ratings yet
- [MS-WCCE]Document246 pages[MS-WCCE]atanurelmasogluNo ratings yet
- Controlling Access To A Network Shared Drive Folder: August 2011Document1 pageControlling Access To A Network Shared Drive Folder: August 2011jujachaves silvaNo ratings yet
- Stay Connected, Secure and in Control With Vodafone BusinessDocument50 pagesStay Connected, Secure and in Control With Vodafone BusinessvatcheNo ratings yet
- Final Syll For WebsiteDocument169 pagesFinal Syll For WebsitegcdeshpandeNo ratings yet
- Email SecurityDocument9 pagesEmail SecurityChristoper BrionesNo ratings yet
- Acceptable Use PolicyDocument17 pagesAcceptable Use PolicysamNo ratings yet
- 004 IP AddressingDocument11 pages004 IP AddressingDibyasundar DasNo ratings yet
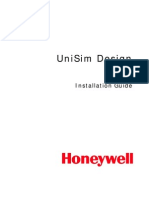
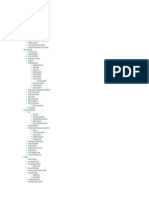
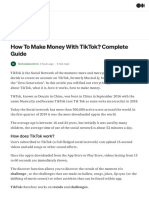



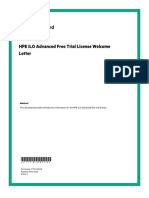






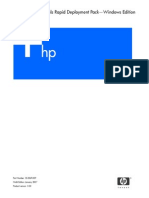













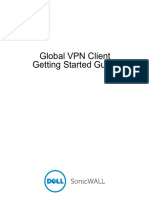


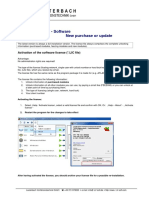






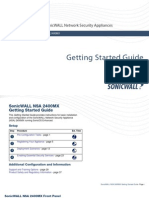














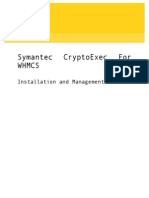



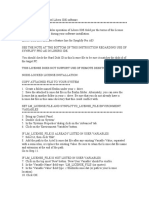





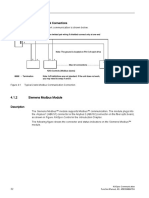
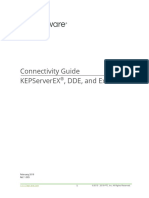
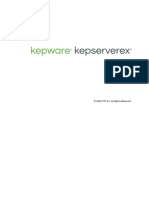






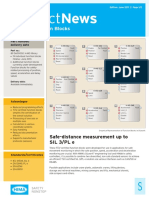

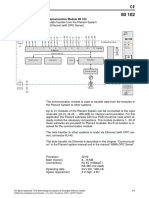


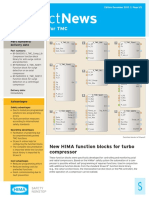

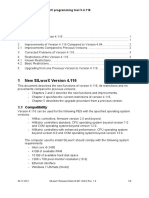
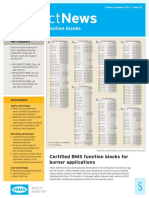








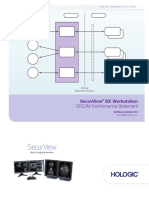
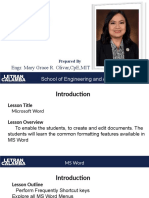





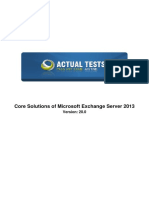





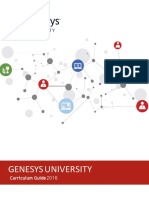
![[MS-WCCE]](https://imgv2-2-f.scribdassets.com/img/document/723285300/149x198/ad2c3df657/1713202359?v=1)