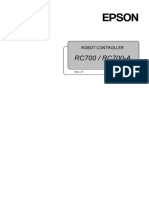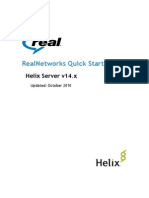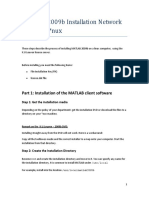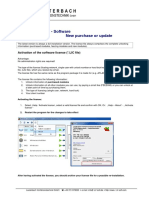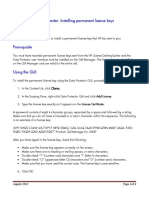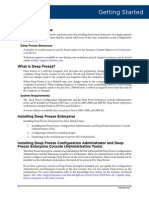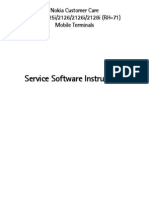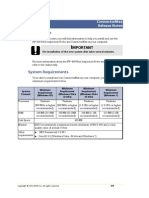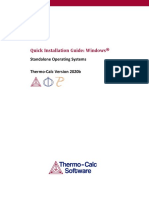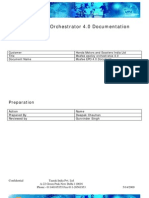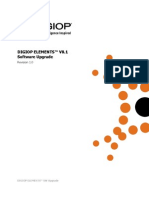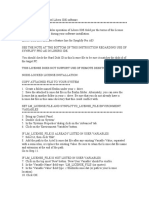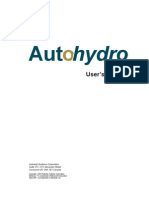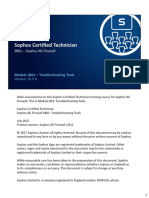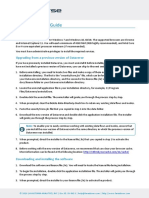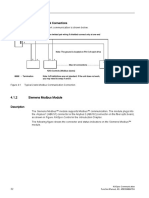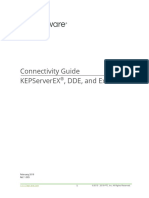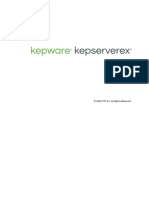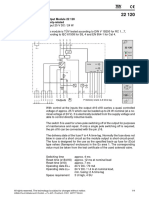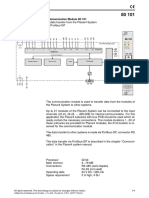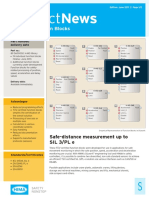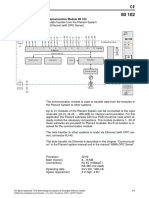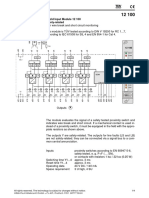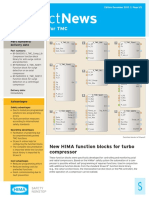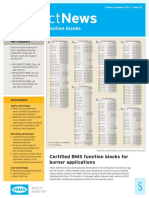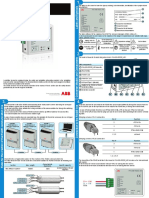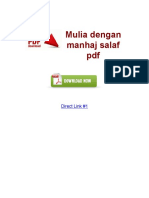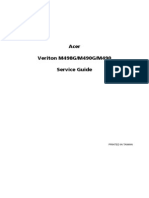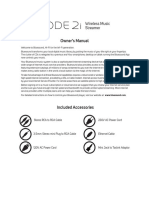Professional Documents
Culture Documents
HI 801 105 (1123) SILworX V4 Install E
Uploaded by
Gilberto Alejandro Tun BritoOriginal Title
Copyright
Available Formats
Share this document
Did you find this document useful?
Is this content inappropriate?
Report this DocumentCopyright:
Available Formats
HI 801 105 (1123) SILworX V4 Install E
Uploaded by
Gilberto Alejandro Tun BritoCopyright:
Available Formats
SILworX
Installation and Licensing
1 Requirements
System Requirements:
• Intel® Pentium® 4
• 256 MB of available RAM
• Approx. 500 MB of available hard disk space
• Resolution 1024x768
• Ethernet interface
• Microsoft® Windows® XP Professional (32-bit) SP2 or higher or
Microsoft® Windows® 7 Professional/Ultimate 64-bit (tested
with Windows 7 Ultimate)
Installation Notes:
• Do not install the current SILworX version over an existing
SILworX version. Install the current version in a new directory.
• Administrator rights are required to install SILworX.
• The language can be set while installing SILworX. After the
installation process is completed, choose the Language
Selection function from the Extras menu to switch to another
language.
• Opening projects created with a previous SILworX version
automatically converts them to the current SILworX version. The
conversion cannot be undone!
If the previous version of a project is still required, backup the
project prior to converting it.
• The license conditions associated with the product are accepted
with the installation of this software product.
HI 801 105 (1123) Page 1/8
SILworX
Installation and Licensing
2 Installing SILworX
Step 1: Insert the HIMA DVD into the DVD drive. If the
application does not start automatically, open the
Index.htm file located in the ..\ENGLISH directory.
Confirm the execution of the installation routine and
follow the instructions on the screen.
Step 2: Choose Products, SILworX, Installation from the DVD
menu.
Step 3: Start the installation. Click Apply to confirm the
execution of the installation routine and follow the
instructions on the screen.
HI 801 105 (1123) Page 2/8
SILworX
Installation and Licensing
3 SILworX Licensing
The same installation is used for all the SILworX product variants. The
various variants are activated or changed after installation.
An unrestricted full version of SILworX must be activated (licensed). If
the installation is not licensed, SILworX automatically starts in DEMO
mode and imposes the following restrictions:
- Special demo data format.
Projects or archives created in DEMO mode cannot be edited
with a licensed version.
- Code generation is not supported.
- Online features are not supported.
SILworX licenses are bound to the hardware. The following license
types are available:
1. Hardlock license
A portable USB stick (hardlock) that can be used on various PADTs
is included within the scope of delivery.
The USB stick is already provided with the corresponding activation
file, which is stored in the Root/Olicense directory. The license is
automatically activated when SILworX is started.
Note:
The hardlock can also be used to store data. PC virus protection
must be ensured if the USB stick is used on multiple PCs.
2. Softlock license
Each ordered SILworX license is associated with a license number,
which is specified on the delivery note or invoice. The hardware
specifications and this license number are needed to obtain a license
activation for a dedicated PC (see 3.1 Softlock/Upgrade License
Request). The softlock license is bound to the main board and to the
Windows partition ID.
Note:
The softlock license expires if the Windows start partition is changed
or the main board is replaced.
HI 801 105 (1123) Page 3/8
SILworX
Installation and Licensing
License Upgrade to new SILworX Versions
Order an upgrade to change to the latest version of SILworX. Please
submit the existing license number with the order. If required, a new
installation DVD will be sent. The exclusive license for the new SILworX
version can be activated upon request (see 3.1 Softlock/Upgrade
License Request).
3.1 Softlock/Upgrade License Request
Step 1: Only required for upgrading a hardlock license:
Unplug all the USB sticks. Plug the hardlock in to an
available USB port and wait until the driver is completely
installed. Close all transitional Windows dialog boxes.
Step 2: Start SILworX. With no license activation, DEMO
License is displayed in the SILworX title bar.
Step 3: Click ?, License Management, Request License. The
Create License Details dialog box appears.
Step 4: In the License no. field, enter the six-digit license
number (specified on the delivery note or invoice) and in
the E-mail field, enter the e-mail address to which the
activation file should be sent. These two fields are
mandatory.
Enter the user-specific address details in the Address
field. This information simplifies the handling and
accelerates the process. The address details are stored
in the activation file.
HI 801 105 (1123) Page 4/8
SILworX
Installation and Licensing
Step 5: Click OK and select the directory in which the PADT
profile should be stored. Do not change the file name.
Step 6: Save the silworx_lic_request_<license number>.olciml
file containing the PADT profile.
If a hardlock was connected in Step 1, the hardlock
profile will be saved instead of the PADT profile.
Step 7: Send the created file via e-mail to:
silworx.registration@hima.com. Ensure that no
additional files except for the PADT profile are attached
to this e-mail.
In response, an e-mail is sent containing the <license
number>.olixml activation file.
Step 8: Create a backup of the activation file and store it in a
secure place. If required, it is thus possible to perform
the activation procedure again.
HI 801 105 (1123) Page 5/8
SILworX
Installation and Licensing
3.2 Softlock/Upgrade License Activation
Note:
The activation file for SILworX V4.x cannot be used with SILworX
V2/V3. Use an already existing activation file to continue to use a
previous SILworX version.
Step 1: Only required for upgrading a hardlock license:
Unplug all the USB sticks. Plug the hardlock in to an
available USB port and wait until the driver is completely
installed. Close all transitional Windows dialog boxes.
Step 2: Start SILworX. With no license activation, DEMO
License is displayed on the SILworX title bar.
Step 3: Click ?, License Management, License Activation
and open the <license number>.olixml activation file.
SILworX copies the activation file to the PADT and
activates the license.
If a hardlock was connected in Step 1, the activation file
is not copied to the PADT, but to the hardlock.
Step 4: Check the latest messages displayed in the SILworX
logbook.
Activation successful: If the license was activated
successfully, the following message is displayed in the
logbook: Info - License check succeeded.
Activation unsuccessful: If the license activation failed,
the following messages are displayed in the logbook:
Warning - License check has failed! and Warning -
DEMO license active. Restart SILworX and repeat the
activation procedure as described. If the problem
persists, contact the HIMA support and make sure that
the license number is at hand.
HI 801 105 (1123) Page 6/8
SILworX
Installation and Licensing
3.3 Checking the Activated License (optional)
Step 1: If the license check is to be performed for a hardlock:
Plug the hardlock in to an available USB port and wait
until the driver is completely installed. Close all
transitional Windows dialog boxes.
Step 2: Start SILworX and check the title bar.
Title bar with active license
Title bar with DEMO license
Step 3: Click the ?, About SILworX menu function. The About
SILworX dialog box provides detailed information on the
computer and licenses.
HI 801 105 (1123) Page 7/8
SILworX
Installation and Licensing
Dialog box for SILworX with valid license
Dialog box for SILworX with DEMO license
4 Support
If problems occur during installation or license activation, please contact
HIMA support.
The free HIMA hotline is available from Monday to Friday, 8.30 am –
4.00 pm (CET/CEST).
Phone: ++49 6202 709-185
++49 6202 709-255
Fax: ++49 6202 709-199
E-mail: hotline@hima.com
HI 801 105 (1123) Page 8/8
You might also like
- Laptop Power SequenceDocument16 pagesLaptop Power SequenceDelwar Hossain90% (10)
- Hiding Web Traffic with SSH: How to Protect Your Internet Privacy against Corporate Firewall or Insecure WirelessFrom EverandHiding Web Traffic with SSH: How to Protect Your Internet Privacy against Corporate Firewall or Insecure WirelessNo ratings yet
- How To Protect Your Personal Computer: Your Step-By-Step Guide To Fight Spyware, Viruses, & MalwareFrom EverandHow To Protect Your Personal Computer: Your Step-By-Step Guide To Fight Spyware, Viruses, & MalwareNo ratings yet
- Securing Communication of Legacy Applications with IPSec: Step-by-Step Guide to Protecting “Data in Transit” without Changes in Your Existing SoftwareFrom EverandSecuring Communication of Legacy Applications with IPSec: Step-by-Step Guide to Protecting “Data in Transit” without Changes in Your Existing SoftwareNo ratings yet
- How To Install The Data Protector License KeyDocument4 pagesHow To Install The Data Protector License KeyHillary Johnson0% (1)
- HACKING WITH KALI LINUX PENETRATION TESTING: Mastering Ethical Hacking Techniques with Kali Linux (2024 Guide for Beginners)From EverandHACKING WITH KALI LINUX PENETRATION TESTING: Mastering Ethical Hacking Techniques with Kali Linux (2024 Guide for Beginners)No ratings yet
- Timing issues in digital ASIC designDocument101 pagesTiming issues in digital ASIC designnsai_vs1513No ratings yet
- Epson Rc700 Rc700a Controller Manual (r27)Document328 pagesEpson Rc700 Rc700a Controller Manual (r27)TuxtronNo ratings yet
- Communication Module 80 102Document4 pagesCommunication Module 80 102Gilberto Alejandro Tun BritoNo ratings yet
- SILworX Installation and Licensing GuideDocument12 pagesSILworX Installation and Licensing GuideGilberto Alejandro Tun BritoNo ratings yet
- Helix delta-T6 Conveyor Design InstallationDocument18 pagesHelix delta-T6 Conveyor Design InstallationShirley FarraceNo ratings yet
- Realnetworks Quick Start Guide: Helix Server V14.XDocument11 pagesRealnetworks Quick Start Guide: Helix Server V14.XsanchetanparmarNo ratings yet
- DSFilters User ManualDocument14 pagesDSFilters User ManualAntonio ValenzuelaNo ratings yet
- MATLAB 2009b Installation Network Version - NuxDocument7 pagesMATLAB 2009b Installation Network Version - Nuxsds ssdNo ratings yet
- Flexid Driver Installation Instructions: Table 1Document8 pagesFlexid Driver Installation Instructions: Table 1abuobidaNo ratings yet
- Xerox_AltaLink_X81xx_EWS_SoftwareUpgrade_InstructionsDocument13 pagesXerox_AltaLink_X81xx_EWS_SoftwareUpgrade_InstructionsWABBNo ratings yet
- Ilok Usage Guide For Pro Tools 7.0Document17 pagesIlok Usage Guide For Pro Tools 7.0pfutozenNo ratings yet
- Application Notes HDL 6.3Document266 pagesApplication Notes HDL 6.3Mengistu AberaNo ratings yet
- InstallationLicFile PDFDocument1 pageInstallationLicFile PDFMarvin EndemicoNo ratings yet
- License Wizard: Installation Notes For Version 3.1Document26 pagesLicense Wizard: Installation Notes For Version 3.1angusyoung1No ratings yet
- Elemental Live Node-Locked License Install Guide R4Document13 pagesElemental Live Node-Locked License Install Guide R4Marcelo CabreraNo ratings yet
- Data Protector: Installing Permanent License Keys InstallingDocument4 pagesData Protector: Installing Permanent License Keys Installingopedro9850No ratings yet
- LogPlot 7 Quick StartDocument1 pageLogPlot 7 Quick StartLeonardo Octavio Olarte SánchezNo ratings yet
- Factory Talk Activation Quick StartDocument8 pagesFactory Talk Activation Quick StartDan WacekNo ratings yet
- DeepFreeze GettingStartedDocument3 pagesDeepFreeze GettingStartedMichele GuerreroNo ratings yet
- Local Demo VM Opcenter RDL v2204 InstallationDocument8 pagesLocal Demo VM Opcenter RDL v2204 InstallationDilip PanditNo ratings yet
- Xerox_AltaLink_X81xx_SoftwareUpgradeUtility_InstructionsDocument21 pagesXerox_AltaLink_X81xx_SoftwareUpgradeUtility_InstructionsWABBNo ratings yet
- Xitron LDK FAQDocument12 pagesXitron LDK FAQmichael'mic' samsonNo ratings yet
- Application NotesDocument195 pagesApplication NoteselfrichNo ratings yet
- Labview Installation Guide: WindowsDocument2 pagesLabview Installation Guide: WindowsasdfasdfsafdasfsaNo ratings yet
- Switchvox Free Edition QuickstartDocument2 pagesSwitchvox Free Edition QuickstartjosmelNo ratings yet
- 1.0 Get The License Key: Application NoteDocument11 pages1.0 Get The License Key: Application Notechristian84No ratings yet
- DNVS Licence Manager Installation NotesDocument21 pagesDNVS Licence Manager Installation NotesMahmoud ElsayedNo ratings yet
- Service Software Instructions: Nokia Customer Care 2125/2125i/2126/2126i/2128i (RH-71) Mobile TerminalsDocument10 pagesService Software Instructions: Nokia Customer Care 2125/2125i/2126/2126i/2128i (RH-71) Mobile TerminalsanjirponselNo ratings yet
- ActivationDocument13 pagesActivationyazidNo ratings yet
- 2017 Licensing For Infrastructure Products Using RepriseDocument18 pages2017 Licensing For Infrastructure Products Using RepriseViktor RégerNo ratings yet
- NX-Installing-a-Dongle-LicenseDocument1 pageNX-Installing-a-Dongle-LicenseOskar RecinosNo ratings yet
- FLOWCODE 4 Getting Started GuideDocument12 pagesFLOWCODE 4 Getting Started Guideapeksha_837100% (1)
- Release Notes ConnectorMaxDocument8 pagesRelease Notes ConnectorMaxRaul Vivar SedanoNo ratings yet
- HPE iLO Advanced Evaluation License Z7550-00528 PDFDocument2 pagesHPE iLO Advanced Evaluation License Z7550-00528 PDFMikel RichieNo ratings yet
- Editshare Lightworks: Version 2010 Installation GuideDocument6 pagesEditshare Lightworks: Version 2010 Installation GuideAlex VallzNo ratings yet
- FlexLm Install 0006 13Document19 pagesFlexLm Install 0006 13dsfgfsdgNo ratings yet
- Licence Activation Guide TPS SmartWorxViva MS50 TS50 TM50 TS15 TS12L TS11Document4 pagesLicence Activation Guide TPS SmartWorxViva MS50 TS50 TM50 TS15 TS12L TS11Lisa JonesNo ratings yet
- Quick Installation Guide: Windows: Standalone Operating SystemsDocument5 pagesQuick Installation Guide: Windows: Standalone Operating SystemsShetti Swamy PatelNo ratings yet
- Fortknox Personal Firewall: User ManualDocument31 pagesFortknox Personal Firewall: User ManualfanomyNo ratings yet
- Phoenix Winphlash Utility User's GuideDocument12 pagesPhoenix Winphlash Utility User's GuidejmbordiniNo ratings yet
- Auto Hydro ManualDocument62 pagesAuto Hydro ManualCaicararioorinoco100% (1)
- Emeraude InstallationDocument8 pagesEmeraude InstallationMuntadher MejthabNo ratings yet
- PIPESIM 2011.1.2 License and Installation GuideDocument14 pagesPIPESIM 2011.1.2 License and Installation GuidesmileNo ratings yet
- Mcafee Epo 4.0 DocumentationDocument36 pagesMcafee Epo 4.0 DocumentationVineeth BarathNo ratings yet
- How To Obtain Your Isilon License Key: For Onefs Version 8.0 and LowerDocument2 pagesHow To Obtain Your Isilon License Key: For Onefs Version 8.0 and LowerhnzhangleiNo ratings yet
- IP-10 Quick Startup Guide 9 (1) (1) .9Document12 pagesIP-10 Quick Startup Guide 9 (1) (1) .9bhavyapaliwalNo ratings yet
- DIGIOP Elements Software Upgrade v81Document17 pagesDIGIOP Elements Software Upgrade v81GjfontesNo ratings yet
- Safe Install Instructions PDFDocument2 pagesSafe Install Instructions PDFSara BookerNo ratings yet
- Thank you for using Actel Libero IDE softwareDocument3 pagesThank you for using Actel Libero IDE softwarethanhnbtNo ratings yet
- Product SIPROTEC Tools V01.90Document10 pagesProduct SIPROTEC Tools V01.90Klong WarakronNo ratings yet
- Auto Hydro ManualDocument61 pagesAuto Hydro ManualAngel DavidNo ratings yet
- S801 v16.5.1 XG Firewall Technician Troubleshooting ToolsDocument57 pagesS801 v16.5.1 XG Firewall Technician Troubleshooting ToolstcbsaccosNo ratings yet
- Global VPN Client Getting Started GuideDocument13 pagesGlobal VPN Client Getting Started GuideAntonio Artur Meissner NetoNo ratings yet
- AWS V5.1-28 Release Notes - AAX Apple Silicon Native Delta Control Plug-Ins - July 2023Document8 pagesAWS V5.1-28 Release Notes - AAX Apple Silicon Native Delta Control Plug-Ins - July 2023José Manuel SánchezNo ratings yet
- Device Integration SonicWALLDocument6 pagesDevice Integration SonicWALLSpyman_pcNo ratings yet
- Dataverse Setup GuideDocument2 pagesDataverse Setup Guidefs_yogaNo ratings yet
- Manual Modbus InfoDocument69 pagesManual Modbus InfoGilberto Alejandro Tun BritoNo ratings yet
- Connectivity Guide Kepserverex, Dde, and Excel: February 2019 Ref. 1.005Document10 pagesConnectivity Guide Kepserverex, Dde, and Excel: February 2019 Ref. 1.005Gilberto Alejandro Tun BritoNo ratings yet
- Kepserverex ManualDocument308 pagesKepserverex ManualGilberto Alejandro Tun BritoNo ratings yet
- 1SFC132081M0201 Rev M LRDocument188 pages1SFC132081M0201 Rev M LRGilberto Alejandro Tun BritoNo ratings yet
- Keystone 222Document4 pagesKeystone 222Gilberto Alejandro Tun BritoNo ratings yet
- MODBUS Communication Module for Planar4 SystemDocument4 pagesMODBUS Communication Module for Planar4 SystemGilberto Alejandro Tun BritoNo ratings yet
- Output Module 22 120 Safety-Related OutputDocument4 pagesOutput Module 22 120 Safety-Related OutputGilberto Alejandro Tun BritoNo ratings yet
- Communication Module 80 101Document4 pagesCommunication Module 80 101Gilberto Alejandro Tun BritoNo ratings yet
- 4-fold Time Delay Element 52 110Document4 pages4-fold Time Delay Element 52 110Gilberto Alejandro Tun BritoNo ratings yet
- ProductNews - Certified Function Blocks PDFDocument2 pagesProductNews - Certified Function Blocks PDFGilberto Alejandro Tun BritoNo ratings yet
- 80102e PDFDocument4 pages80102e PDFGilberto Alejandro Tun BritoNo ratings yet
- ProductNews - Certified Function Blocks PDFDocument2 pagesProductNews - Certified Function Blocks PDFGilberto Alejandro Tun BritoNo ratings yet
- 4-fold Output Module 22 100Document4 pages4-fold Output Module 22 100Gilberto Alejandro Tun BritoNo ratings yet
- 4-Fold Input Module 12 100 Safety-RelatedDocument4 pages4-Fold Input Module 12 100 Safety-RelatedGilberto Alejandro Tun BritoNo ratings yet
- ProductNews Funktionsbausteine E PDFDocument2 pagesProductNews Funktionsbausteine E PDFGilberto Alejandro Tun BritoNo ratings yet
- eDocument6 pagesesoroush_bmeNo ratings yet
- Content: Silworx Programming Tool V.4.116Document8 pagesContent: Silworx Programming Tool V.4.116Gilberto Alejandro Tun BritoNo ratings yet
- ProductNews Certified BMS Function Blocks PDFDocument2 pagesProductNews Certified BMS Function Blocks PDFGilberto Alejandro Tun BritoNo ratings yet
- Installation Notes X (H) - BMS - Lib Function Block Library For Burner Technology, Applicable For Gas and Oil BurnersDocument4 pagesInstallation Notes X (H) - BMS - Lib Function Block Library For Burner Technology, Applicable For Gas and Oil BurnersGilberto Alejandro Tun BritoNo ratings yet
- ProductNews Certified BMS Function Blocks PDFDocument2 pagesProductNews Certified BMS Function Blocks PDFGilberto Alejandro Tun BritoNo ratings yet
- Content: Silworx Programming Tool V.4.116Document8 pagesContent: Silworx Programming Tool V.4.116Gilberto Alejandro Tun BritoNo ratings yet
- Content: Silworx Programming Tool V.4.116Document8 pagesContent: Silworx Programming Tool V.4.116Gilberto Alejandro Tun BritoNo ratings yet
- ProductNews - Certified Function Blocks PDFDocument2 pagesProductNews - Certified Function Blocks PDFGilberto Alejandro Tun BritoNo ratings yet
- ProductNews - Certified Function Blocks PDFDocument2 pagesProductNews - Certified Function Blocks PDFGilberto Alejandro Tun BritoNo ratings yet
- ProductNews Funktionsbausteine E PDFDocument2 pagesProductNews Funktionsbausteine E PDFGilberto Alejandro Tun BritoNo ratings yet
- ProductNews Funktionsbausteine E PDFDocument2 pagesProductNews Funktionsbausteine E PDFGilberto Alejandro Tun BritoNo ratings yet
- ProductNews Certified BMS Function Blocks PDFDocument2 pagesProductNews Certified BMS Function Blocks PDFGilberto Alejandro Tun BritoNo ratings yet
- Installation Notes X (H) - BMS - Lib Function Block Library For Burner Technology, Applicable For Gas and Oil BurnersDocument4 pagesInstallation Notes X (H) - BMS - Lib Function Block Library For Burner Technology, Applicable For Gas and Oil BurnersGilberto Alejandro Tun BritoNo ratings yet
- ProductNews Certified BMS Function Blocks PDFDocument2 pagesProductNews Certified BMS Function Blocks PDFGilberto Alejandro Tun BritoNo ratings yet
- User's Manual USB GPS Receiver: 1.1 OverviewDocument2 pagesUser's Manual USB GPS Receiver: 1.1 OverviewNuno CarriçoNo ratings yet
- Embedded C With Pic18Document61 pagesEmbedded C With Pic18Baris AdaliNo ratings yet
- Lab 4Document4 pagesLab 4Syed Abdullah ZaidiNo ratings yet
- VHDL Implementation of 8-Bit ALU: Suchita Kamble, Prof .N. N. MhalaDocument5 pagesVHDL Implementation of 8-Bit ALU: Suchita Kamble, Prof .N. N. MhalaInternational Organization of Scientific Research (IOSR)No ratings yet
- GPM General Purpose Memory Module 1977Document56 pagesGPM General Purpose Memory Module 1977Battlefild GggNo ratings yet
- Pvi Usb RS232 - 485Document2 pagesPvi Usb RS232 - 485Lucas CostaNo ratings yet
- 8 IO-Part 2 (2 Slots) : Clocks User Interfaces Thin Clients Power ManagementDocument48 pages8 IO-Part 2 (2 Slots) : Clocks User Interfaces Thin Clients Power ManagementHoàng VõNo ratings yet
- On Pharmacy Management System, Made On PHP, To Be Submitted by Btech Student As A Minor ProjectDocument18 pagesOn Pharmacy Management System, Made On PHP, To Be Submitted by Btech Student As A Minor ProjectMegha Sapra Saini67% (6)
- S V Engineering College: Lecture NotesDocument160 pagesS V Engineering College: Lecture NotesDeepika AkkiniNo ratings yet
- Lie History of ComputerDocument6 pagesLie History of ComputerJoyceNo ratings yet
- Mulia Dengan Manhaj Salaf PDFDocument4 pagesMulia Dengan Manhaj Salaf PDFEdy Bin Akhmad100% (1)
- LM016L PDFDocument16 pagesLM016L PDFarcangel_picNo ratings yet
- PIC18F66K80 FAMILY Enhanced Flash MCU With ECAN XLP Technology 30009977G PDFDocument598 pagesPIC18F66K80 FAMILY Enhanced Flash MCU With ECAN XLP Technology 30009977G PDFAndresVillaNo ratings yet
- Xenon Motherboard Theory of OperationsDocument35 pagesXenon Motherboard Theory of Operationsluiz carlos de souzaNo ratings yet
- CSE Touch Less Touch Screen PDFDocument27 pagesCSE Touch Less Touch Screen PDFPriyanshu MangalNo ratings yet
- Brosur LaptopDocument2 pagesBrosur LaptopariefmailNo ratings yet
- CUDA Binary UtilitiesDocument36 pagesCUDA Binary UtilitiesavpNo ratings yet
- Axi Timer V2.0: Logicore Ip Product GuideDocument36 pagesAxi Timer V2.0: Logicore Ip Product GuideMounira TarhouniNo ratings yet
- HOMEWORK 3: COMPUTER SYSTEM ARCHITECTUREDocument7 pagesHOMEWORK 3: COMPUTER SYSTEM ARCHITECTUREBajrang KumarNo ratings yet
- ITCT 2023 Study MaterialDocument54 pagesITCT 2023 Study MaterialchandanNo ratings yet
- Realworld Upgrade ISRroutersDocument2 pagesRealworld Upgrade ISRroutersFarman ATeeqNo ratings yet
- Veriton m490gDocument88 pagesVeriton m490gtrixxi3No ratings yet
- Owner's Manual: Wireless Music StreamerDocument4 pagesOwner's Manual: Wireless Music StreamerJD MedinaNo ratings yet
- Flexipanels: Fp4030MtDocument4 pagesFlexipanels: Fp4030MtmcsecNo ratings yet
- Biostar h61mgv3 SpecDocument6 pagesBiostar h61mgv3 SpecOrlando OrellanaNo ratings yet
- Digital Termomether and Thermostat Ds1620Document12 pagesDigital Termomether and Thermostat Ds1620Javier LineraNo ratings yet
- Clarus Control: Programmable Microprocessor For Washer ExtractorsDocument2 pagesClarus Control: Programmable Microprocessor For Washer ExtractorsTiến NguyễnNo ratings yet