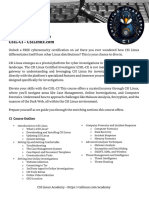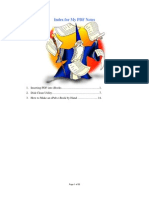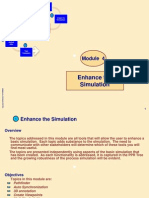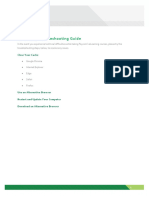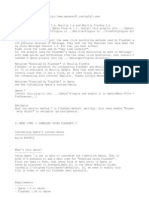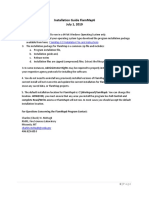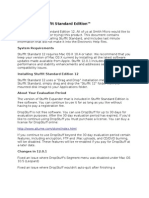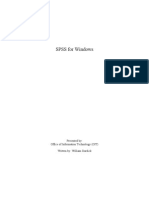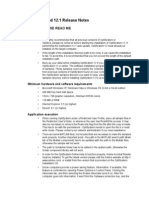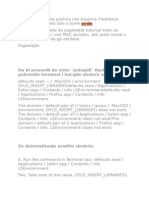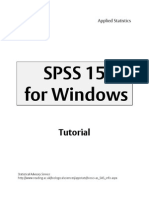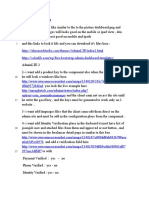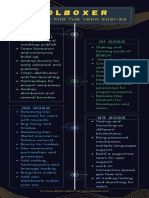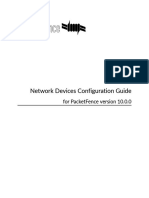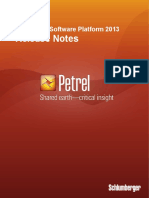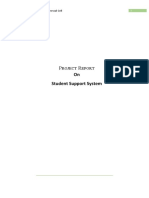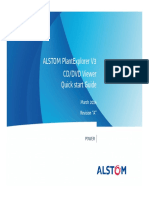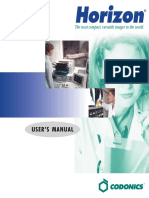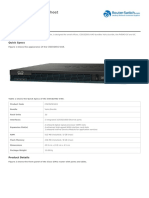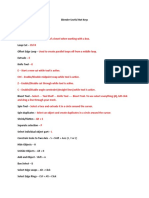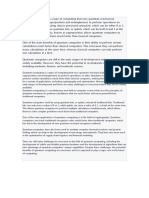Professional Documents
Culture Documents
Return. Close The Window. Step 1 System Preferences Flash Player Advanced Delete All..
Return. Close The Window. Step 1 System Preferences Flash Player Advanced Delete All..
Uploaded by
Felipe0 ratings0% found this document useful (0 votes)
10 views2 pagesThis document provides steps to troubleshoot issues with Safari by clearing caches, cookies, and preferences. It involves quitting Safari, deleting cache files, restarting in safe mode to rebuild caches, and moving or deleting additional preference and cookie files if the issue persists. Moving files to the desktop backs them up while troubleshooting and they can be restored if needed. The goal is to reset Safari without losing bookmarks, which can be imported from a backed up bookmarks file.
Original Description:
Error safari mac
Original Title
error safari
Copyright
© © All Rights Reserved
Available Formats
DOCX, PDF, TXT or read online from Scribd
Share this document
Did you find this document useful?
Is this content inappropriate?
Report this DocumentThis document provides steps to troubleshoot issues with Safari by clearing caches, cookies, and preferences. It involves quitting Safari, deleting cache files, restarting in safe mode to rebuild caches, and moving or deleting additional preference and cookie files if the issue persists. Moving files to the desktop backs them up while troubleshooting and they can be restored if needed. The goal is to reset Safari without losing bookmarks, which can be imported from a backed up bookmarks file.
Copyright:
© All Rights Reserved
Available Formats
Download as DOCX, PDF, TXT or read online from Scribd
0 ratings0% found this document useful (0 votes)
10 views2 pagesReturn. Close The Window. Step 1 System Preferences Flash Player Advanced Delete All..
Return. Close The Window. Step 1 System Preferences Flash Player Advanced Delete All..
Uploaded by
FelipeThis document provides steps to troubleshoot issues with Safari by clearing caches, cookies, and preferences. It involves quitting Safari, deleting cache files, restarting in safe mode to rebuild caches, and moving or deleting additional preference and cookie files if the issue persists. Moving files to the desktop backs them up while troubleshooting and they can be restored if needed. The goal is to reset Safari without losing bookmarks, which can be imported from a backed up bookmarks file.
Copyright:
© All Rights Reserved
Available Formats
Download as DOCX, PDF, TXT or read online from Scribd
You are on page 1of 2
Back up all data before proceeding.
Quit Safari if it’s running. Then select
▹ Force Quit…
from the menu bar. A small window will open with a list of running applications.
Safari may appear in that list, even though you quit it. If so, select it and press
return. Close the window.
Step 1
If Adobe Flash Player is installed, select
▹ System Preferences… ▹ Flash Player ▹ Advanced ▹ Delete All...
In the sheet that opens, check the box marked
Delete All Site Data and Settings
then click Delete Data. Close the preference pane.
Hold down the option key and select
Go ▹ Library
from the Finder menu bar. Delete the following items from the Library folder (some
may not exist):
Caches/com.apple.Safari
Caches/com.apple.Safari.SearchHelper
Caches/com.apple.SafariServices
Caches/com.apple.WebKit.PluginProcess
Caches/com.apple.WebProcess
Caches/Metadata/Safari
Preferences/com.apple.WebKit.PluginHost.plist
Preferences/com.apple.WebKit.PluginProcess.plist
Saved Application State/com.apple.Safari.savedState
Leave the Library folder open. Try Safari again. If the problem is solved, stop here.
Close the Library folder. If you still have a problem, continue.
Step 2
Restart the computer in safe mode. Certain caches maintained by the system will
be rebuilt.
Safe mode is much slower to start up than normal.
When the login screen appears, restart as usual (not in safe mode) and test.
There's no need to log in while in safe mode.
Note: If FileVault is enabled in OS X 10.9 or earlier, or if a firmware password is
set, or if the startup volume is a software RAID, you can’t start in safe mode. In that
case, ask for instructions.
Step 3
If Safari still doesn’t work, quit, go back to the Finder, and move the following items
from the open Library folder to the Desktop (again, some may not exist):
Cookies/Cookies.binarycookies
Internet Plug-Ins
Preferences/ByHost/com.apple.Safari.*.plist
Preferences/com.apple.Safari.Extensions.plist
Preferences/com.apple.Safari.LSSharedFileList.plist
Preferences/com.apple.Safari.plist
Preferences/com.apple.WebFoundation.plist
PubSub/Database
Safari
SyncedPreferences/com.apple.Safari.plist
Here, "*" stands for a long string of letters, numbers, and dashes.
Note 1: You are not moving the Safari application. You’re moving a folder named
“Safari.”
Note 2: This step will remove your Safari extensions, if any, and their settings. If
you choose to reinstall them, do so one at a time, testing each time to make sure
you haven’t restored the problem.
Try again. Your settings and bookmarks will be lost. The default set of bookmarks
will be restored. Delete them all.
If Safari is now working normally (apart from the lost settings), look inside the
“Safari” folder on the Desktop for a file named “Bookmarks.plist”. Select
File ▹ Import Bookmarks...
from the Safari menu bar. Import from that file. Recreate the rest of your Safari
settings. You can then delete the items you moved to the Desktop.
If the issue is still not resolved, quit Safari again and put all the items you moved to
the Desktop back where they were, overwriting the newer ones that may have
been created in their place. You don’t need to replace the files you deleted in Step
1. Stop here and post again.
If you don’t like the results of the last step, you can undo it completely by quitting
Safari and restoring the items you moved or deleted in that step from your backup,
overwriting any that were created in their place.
You might also like
- The CSI Linux - Certified Investigator (CSIL-CI)Document2 pagesThe CSI Linux - Certified Investigator (CSIL-CI)rafaelmarcelocarmona100% (1)
- How To Install - West Coast Grammy 2 VSTDocument7 pagesHow To Install - West Coast Grammy 2 VSTLendemainNo ratings yet
- How Do I Clear My Web BrowserDocument4 pagesHow Do I Clear My Web BrowserEmmanuel CaliwanNo ratings yet
- Wardrobe Wrangler ManualDocument29 pagesWardrobe Wrangler ManualnavnoNo ratings yet
- Operating System Lab 1: House Keeping in DOS and WindowsDocument3 pagesOperating System Lab 1: House Keeping in DOS and WindowsNar KajiNo ratings yet
- Index For My PDF NotesDocument20 pagesIndex For My PDF NotesHarry OrwellNo ratings yet
- Steps To Clear Browser Cache PDFDocument3 pagesSteps To Clear Browser Cache PDFLokesh ŚķNo ratings yet
- File Navigator User Guide 108Document15 pagesFile Navigator User Guide 108Lee ChNo ratings yet
- Apple Jack User GuideDocument14 pagesApple Jack User GuideSheni OgunmolaNo ratings yet
- HandoutWeek1Tutorial1 GettingStartedwithStataDocument3 pagesHandoutWeek1Tutorial1 GettingStartedwithStataRebecca OnealNo ratings yet
- Installation SAPGUI 750 For MacOSXDocument14 pagesInstallation SAPGUI 750 For MacOSXJahanzeb KhanNo ratings yet
- Apache Directory Studio: User's GuideDocument21 pagesApache Directory Studio: User's GuideJoseVictor Jara BarrientosNo ratings yet
- How To Install Presets in Lightroom 4, 5, 6, and Lightroom CCDocument3 pagesHow To Install Presets in Lightroom 4, 5, 6, and Lightroom CCjelena1004No ratings yet
- About The Archive and Install FeatureDocument5 pagesAbout The Archive and Install FeaturelamkoolNo ratings yet
- How To Clear Cache On Mac OS. Delete Cache Files On MacBook, IMac or Mac MiniDocument11 pagesHow To Clear Cache On Mac OS. Delete Cache Files On MacBook, IMac or Mac MiniDiiah AyuNo ratings yet
- Delmia DPM M4 - Enhance The SimulationDocument78 pagesDelmia DPM M4 - Enhance The Simulationkakaka22100% (1)
- SAS 9.4 Installation Windows EnglishDocument17 pagesSAS 9.4 Installation Windows EnglishPepe Garcia EstebezNo ratings yet
- Browser Settings: Enabling JAVA in The BrowserDocument3 pagesBrowser Settings: Enabling JAVA in The BrowserAyub BashaNo ratings yet
- Sas 9.4 Installation Tips - Updated August 2019Document4 pagesSas 9.4 Installation Tips - Updated August 2019Mvelako StoryNo ratings yet
- Text Pad TutorialDocument11 pagesText Pad TutorialPeter HazopsNo ratings yet
- Project 3-1: Configure Data Execution Prevention (DEP)Document13 pagesProject 3-1: Configure Data Execution Prevention (DEP)gtreicoNo ratings yet
- PC MaintenanceDocument4 pagesPC MaintenanceDibyaNo ratings yet
- Elearning Troubleshooting Guide LinkedDocument6 pagesElearning Troubleshooting Guide LinkedboniasyoxeNo ratings yet
- Instruction Forex TradingDocument6 pagesInstruction Forex TradingA M. EsmaeelNo ratings yet
- Flashget Integration in Opera, Mozilla, NetscapeDocument3 pagesFlashget Integration in Opera, Mozilla, Netscapev2adutNo ratings yet
- Create A Default Install of Mac OS X: Sysprep)Document2 pagesCreate A Default Install of Mac OS X: Sysprep)Stefan TomekNo ratings yet
- Merging NADAC ASIO and CoreAudio GuideDocument36 pagesMerging NADAC ASIO and CoreAudio GuideDavid JacquesNo ratings yet
- USFS Specifc FlamMap IntallationInstructionsDocument7 pagesUSFS Specifc FlamMap IntallationInstructionsgmherraizNo ratings yet
- NotesDocument2 pagesNotesoziel.prates.corpNo ratings yet
- Installation Guide Flammap6 July 1, 2019Document8 pagesInstallation Guide Flammap6 July 1, 2019Ciccio RossiNo ratings yet
- Preset Installation On AdobeDocument2 pagesPreset Installation On AdobeFarruki KaruniaNo ratings yet
- StuffIt Standard 12 Read MeDocument3 pagesStuffIt Standard 12 Read MetomozawakazuoNo ratings yet
- FAQ Dsixda's Android KitchenDocument9 pagesFAQ Dsixda's Android KitchensotoXxNo ratings yet
- How To Disable Write Protection: Basic FixesDocument11 pagesHow To Disable Write Protection: Basic Fixessarge18No ratings yet
- How To Setup JWSDocument13 pagesHow To Setup JWSMohamed IbrahimNo ratings yet
- What Is The Process For Removing MAX Database Corruption - National Instruments PDFDocument4 pagesWhat Is The Process For Removing MAX Database Corruption - National Instruments PDFAnonymous vcdqCTtS9No ratings yet
- Method 1 of 2: Windows: Check Your Hard Disk Space. My Computer Local Drive PropertiesDocument26 pagesMethod 1 of 2: Windows: Check Your Hard Disk Space. My Computer Local Drive PropertiesKaushikperikaNo ratings yet
- OptiSystem 7.0 Release NotesDocument3 pagesOptiSystem 7.0 Release NotesRonald SaavedraNo ratings yet
- Best Practices For Browser Settings and Performance On Fusion ApplicationsDocument3 pagesBest Practices For Browser Settings and Performance On Fusion ApplicationsVaraReddyNo ratings yet
- Hana Interview QuestionsDocument16 pagesHana Interview QuestionsprasadNo ratings yet
- Installation and UpdateDocument5 pagesInstallation and Updatepraveen rathodNo ratings yet
- Filza User Manual - Aug 14, 2019 at 936 PMDocument1 pageFilza User Manual - Aug 14, 2019 at 936 PMgspNo ratings yet
- EaseUS Data Recovery Wizard User GuideDocument8 pagesEaseUS Data Recovery Wizard User GuideFrancisco MayaNo ratings yet
- AdminDocument1 pageAdminjasonbourne21No ratings yet
- Installation GuideDocument15 pagesInstallation GuideDebjyoti BhadraNo ratings yet
- Macosx 10 6 Hardeningtips PDFDocument2 pagesMacosx 10 6 Hardeningtips PDFguard007No ratings yet
- SPSS For Windows: Presented By: Office of Information Technology (OIT) Written By: William DardickDocument51 pagesSPSS For Windows: Presented By: Office of Information Technology (OIT) Written By: William DardickNur Diyana DalisNo ratings yet
- OpenSAP Hsta1 Week 1 ExerciseDocument31 pagesOpenSAP Hsta1 Week 1 Exercisejay_kay706348No ratings yet
- Powerful File Management: Put Your Windows To Work!Document7 pagesPowerful File Management: Put Your Windows To Work!tam_buiNo ratings yet
- Option-Command-Esc Control-Command-Space Bar Space BarDocument12 pagesOption-Command-Esc Control-Command-Space Bar Space BarNivas Srini0% (1)
- OptiSystem 12.1 Release NotesDocument2 pagesOptiSystem 12.1 Release NotesboyvinhbinhdanNo ratings yet
- OS X BitnoDocument3 pagesOS X BitnoPavle7No ratings yet
- ImportnlsyDocument2 pagesImportnlsyDede Asep HtNo ratings yet
- APIPA - Automatic Private IP AddressingDocument7 pagesAPIPA - Automatic Private IP AddressingjagabarNo ratings yet
- Spss 15 For Windows: TutorialDocument22 pagesSpss 15 For Windows: TutorialsietyaNo ratings yet
- Hadoop Architecture ExerciseDocument24 pagesHadoop Architecture Exercisepav20021No ratings yet
- Installing XAMPP: Step 1: DownloadDocument13 pagesInstalling XAMPP: Step 1: DownloadShashank UttraniNo ratings yet
- The Ridiculously Simple Guide To Safari: Internet Browsing In MacOSFrom EverandThe Ridiculously Simple Guide To Safari: Internet Browsing In MacOSNo ratings yet
- Joomjob Component 1-Make A Dashboard Like Similar To The To The Picture Dashboard - PNG andDocument5 pagesJoomjob Component 1-Make A Dashboard Like Similar To The To The Picture Dashboard - PNG andMuddassir AhNo ratings yet
- SolBoxer RoadmapDocument1 pageSolBoxer RoadmapXand YNo ratings yet
- 2 IP Addressing IPV4Document20 pages2 IP Addressing IPV4Sai Kiran MankenaNo ratings yet
- Aegis Padlock ManualDocument19 pagesAegis Padlock ManualMigue CarNo ratings yet
- DS-MP5604N Series Mobile Video Recorder: Key Feature Packing ListDocument4 pagesDS-MP5604N Series Mobile Video Recorder: Key Feature Packing ListMithilesh GuruNo ratings yet
- OWASP Wireless Security 101 PDFDocument41 pagesOWASP Wireless Security 101 PDFAshish DwivediNo ratings yet
- PacketFence Network Devices Configuration GuideDocument224 pagesPacketFence Network Devices Configuration GuideMedAyhem KhNo ratings yet
- Manual Huawei UMG8900Document11 pagesManual Huawei UMG8900Ricardi Martinelli MartinsNo ratings yet
- How To Learn Ethical Hacking From ScratchDocument4 pagesHow To Learn Ethical Hacking From ScratchDron patelNo ratings yet
- Spip User Manual Public PDFDocument124 pagesSpip User Manual Public PDFJoel FNo ratings yet
- 1.1 Introducing-pfSenseDocument2 pages1.1 Introducing-pfSensesomayeh mosayebzadehNo ratings yet
- Link Build GuideDocument35 pagesLink Build Guidebalaji balaNo ratings yet
- (Exam) (Exam) (Assignment) : Semester 1 Year 3Document7 pages(Exam) (Exam) (Assignment) : Semester 1 Year 3harishNo ratings yet
- Petrel 2013.3 ReleaseNotes PDFDocument17 pagesPetrel 2013.3 ReleaseNotes PDFreginaNo ratings yet
- On Student Support System: Roject EportDocument20 pagesOn Student Support System: Roject EportarunNo ratings yet
- Iot Based Vehicle Theft Detection: © Feb 2018 - Ire Journals - Volume 1 Issue 8 - Issn: 2456-8880Document4 pagesIot Based Vehicle Theft Detection: © Feb 2018 - Ire Journals - Volume 1 Issue 8 - Issn: 2456-8880C janani98No ratings yet
- Flow Indicator Totalizer: Electronics Systems and DevicesDocument2 pagesFlow Indicator Totalizer: Electronics Systems and DevicesAnand BagadeNo ratings yet
- Vipedia-12 MPS01-MPS50Document3 pagesVipedia-12 MPS01-MPS50ranajithdkNo ratings yet
- HPUX11iv2 v3 SecurityDocument26 pagesHPUX11iv2 v3 SecurityRaul DiazNo ratings yet
- Alstom Plantexplorer V3 CD/DVD Viewer Quick Start Guide: March 2014 Revision "A"Document13 pagesAlstom Plantexplorer V3 CD/DVD Viewer Quick Start Guide: March 2014 Revision "A"HairulIzhamIshakNo ratings yet
- Quize03Ans PDFDocument3 pagesQuize03Ans PDFUmair Laique AkhtarNo ratings yet
- Blended Learning Models 2002 ASTD PDFDocument4 pagesBlended Learning Models 2002 ASTD PDFRinny BanggurNo ratings yet
- Codonics Horizon SF Starter ManualDocument126 pagesCodonics Horizon SF Starter ManualNuria ÁvilaNo ratings yet
- Tangazo La Kazi English 15 Novemba 2012.Document26 pagesTangazo La Kazi English 15 Novemba 2012.Chediel CharlesNo ratings yet
- Day 04Document4 pagesDay 04Priti KagwadeNo ratings yet
- CovidLock Malware Update - Deeper AnalysisDocument15 pagesCovidLock Malware Update - Deeper AnalysisIvo LemosNo ratings yet
- CISCO2901-V/K9 Datasheet: Quick SpecsDocument5 pagesCISCO2901-V/K9 Datasheet: Quick SpecsOrder Center GifihomeNo ratings yet
- Blender HotKeysDocument3 pagesBlender HotKeysIvuki Torres-SalvadorNo ratings yet
- Quantum ComputingDocument1 pageQuantum ComputingNikhil ShahNo ratings yet