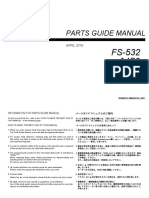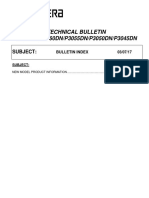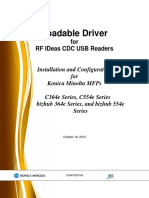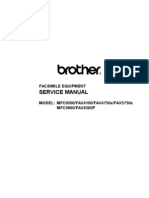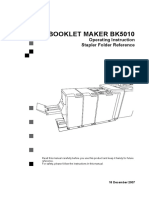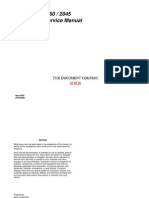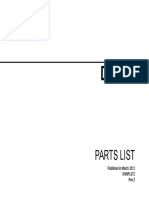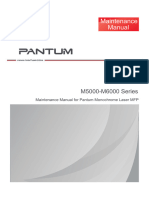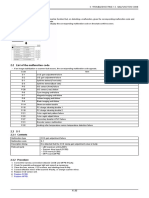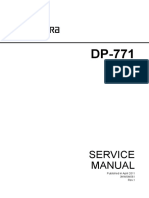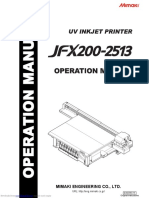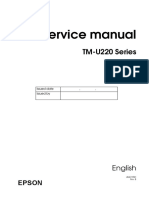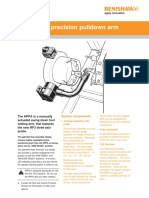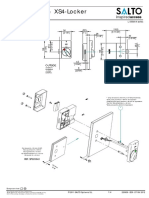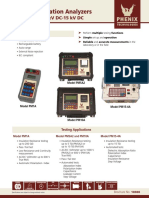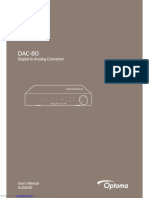Professional Documents
Culture Documents
Bizhub c3350 Manual PDF
Uploaded by
Stiven PereiraOriginal Title
Copyright
Available Formats
Share this document
Did you find this document useful?
Is this content inappropriate?
Report this DocumentCopyright:
Available Formats
Bizhub c3350 Manual PDF
Uploaded by
Stiven PereiraCopyright:
Available Formats
User's Guide Maintenance/Troubleshooting
This manual downloaded from http://www.manualowl.com
Table of contents
1 Cleaning This Machine
1.1 Before getting started .................................................................................................................... 1-2
1.2 Cleaning ........................................................................................................................................... 1-4
1.2.1 Cleaning the outside of this machine..................................................................................................1-4
Control Panel ......................................................................................................................................1-4
Exhaust Air Duct .................................................................................................................................1-4
Outer Covers.......................................................................................................................................1-4
Original Glass......................................................................................................................................1-5
Original Cover Pad..............................................................................................................................1-5
1.2.2 Cleaning the Paper Feed Rollers ........................................................................................................1-5
Cleaning the Paper Feed Rollers of the Manual Feed Tray ................................................................1-5
Cleaning the Paper Feed Unit of Tray 1/2/3 .......................................................................................1-6
Cleaning the Transport Roller of Tray 2/3 ...........................................................................................1-6
Cleaning the Paper Feed Roller of the ADF ........................................................................................1-7
1.2.3 Cleaning the Laser Lenses..................................................................................................................1-8
2 Checking and Replacing Consumables
2.1 Checking the status of consumables............................................................................................ 2-2
Consumables replacement messages................................................................................................2-2
Checking the consumable level ..........................................................................................................2-2
2.2 Replacing consumables ................................................................................................................. 2-3
2.2.1 Replacing a Toner Cartridge ...............................................................................................................2-3
Handling a Toner Cartridge.................................................................................................................2-3
Storing Toner Cartridges.....................................................................................................................2-3
Replacement procedure .....................................................................................................................2-3
2.2.2 Replacing an Imaging Unit..................................................................................................................2-7
2.2.3 Replacing a Waste Toner Bottle .......................................................................................................2-12
2.2.4 Replacing the Transfer Roller............................................................................................................2-13
2.2.5 Replacing the Transfer Belt Unit .......................................................................................................2-15
2.2.6 Replacing a Toner Filter ....................................................................................................................2-20
2.2.7 Replacing a Fusing Unit ....................................................................................................................2-22
2.2.8 Replacing a Staple Kit.......................................................................................................................2-26
3 Clearing a Paper Jam
3.1 To prevent a paper jam .................................................................................................................. 3-2
3.2 When a paper jam has occurred ................................................................................................... 3-3
3.2.1 Paper jam message screen.................................................................................................................3-3
3.2.2 Clearing a paper jam in the Manual Feed Tray or Transfer Roller ......................................................3-3
Clear procedure ..................................................................................................................................3-4
3.2.3 Clearing a paper jam in Tray 1 ............................................................................................................3-5
Clear procedure ..................................................................................................................................3-5
3.2.4 Clearing a paper jam in Tray 2/3.........................................................................................................3-7
3.2.5 Clearing a paper jam in ADF ...............................................................................................................3-8
3.2.6 Clearing a paper jam in the Duplex Option.........................................................................................3-9
3.2.7 Clearing a paper jam in the Fusing Unit............................................................................................3-10
Clear procedure ................................................................................................................................3-11
3.3 Troubleshooting for paper jam .................................................................................................... 3-14
3.4 Clearing a Staple Jam................................................................................................................... 3-16
[Maintenance/Troubleshooting] Contents-1
This manual downloaded from http://www.manualowl.com
4 Troubleshooting
4.1 The power is not turned on ............................................................................................................ 4-2
4.2 The Touch Panel is not displayed.................................................................................................. 4-3
4.3 Cannot print..................................................................................................................................... 4-4
4.3.1 Cannot print ........................................................................................................................................4-4
4.3.2 Problems on print quality ....................................................................................................................4-7
4.3.3 When the bit count does not match between the server and the client .............................................4-8
4.4 Cannot perform network scanning ............................................................................................. 4-10
4.5 Cannot perform fax/internet fax .................................................................................................. 4-11
4.5.1 Cannot perform Fax TX.....................................................................................................................4-11
4.5.2 Cannot perform Fax RX ....................................................................................................................4-12
4.6 Cannot perform copy.................................................................................................................... 4-13
4.7 Trouble in use of Finisher FS-P03 ............................................................................................... 4-15
4.8 Major messages and actions....................................................................................................... 4-16
Warning messages............................................................................................................................4-16
Error messages .................................................................................................................................4-17
Service call........................................................................................................................................4-19
5 Checking Counters
5.1 Checking the counter ..................................................................................................................... 5-2
6 Index
[Maintenance/Troubleshooting] Contents-2
This manual downloaded from http://www.manualowl.com
1 Cleaning This Machine
This manual downloaded from http://www.manualowl.com
1.1 Before getting started
1
1 Cleaning This Machine
NOTICE
Thoroughly read all the precautions and warning labels, and be sure to follow their instructions. These labels
are provided inside the door of this machine or inside the machine.
1.1 Before getting started
Carefully handle this machine so that you can use it for an extended period of time. A failure caused by in-
correct use or rough handling is not covered by the warranty
If dust or slips of paper are left inside or outside this machine, it may reduce printing quality. We recommend
that you periodically clean this machine. Follow the guideline shown below.
- When cleaning the inside of this machine or clearing a paper jam, exercise care not to touch around the
Fusing Unit because internal components such as the Fusing Unit may be hot.
- Do not place any objects on this machine.
- To clean this machine, use a soft cloth.
- Do not spray detergent directly on the surface of this machine. If detergent gets into this machine
through holes, slots, etc., it may damage internal circuits.
- Do not use abrading or corrosive agents, including solvents such as alcohol, benzene, or thinner, to
clean this machine.
- When using detergent such as neutral detergent, try it on an obscure part of this machine to check its
effectiveness.
- To clean this machine, do not use a sharp or textured object such as a wire, plastic cleaning pad, or
brush.
- When you close the door of this machine, do it carefully. Do not do anything that might make this ma-
chine oscillate.
- Do not cover this machine directly after using it. Turn the power off, then wait until this machine be-
comes cool.
- Do not leave the door of this machine open for a long period of time. Especially, in bright light, Imaging
Unit may be damaged.
- Do not open any door of this machine during printing.
- Do not align sheets of paper at the top of this machine.
- Do not grease or disassemble this machine.
- Do not set this machine on an incline.
- Do not touch the electric wiring, gears, or laser beam unit. Doing so may lead to a machine failure or
reduce printing quality.
- Do not load an excessive number of sheets of paper in the output tray. Doing so may cause a paper
jam or paper curling.
- When moving this machine, at least two people are required to do so. To prevent toner from spilling,
keep this machine horizontal when carrying it.
[Maintenance/Troubleshooting] 1-2
This manual downloaded from http://www.manualowl.com
1.1 Before getting started
1
- When carrying this machine, be sure to fold the Manual Feed Tray and hold the parts shown below.
46 kg
102 lbs
- When the optional Paper Feed Unit is installed, be sure to carry it separately from this machine. Also,
do not hold handles (drawers) of the Paper Feed Unit or Right Door. Doing so may damage the Paper
Feed Unit.
- Before connecting the power cable of this machine to the power outlet, check that internal components
removed at the time of cleaning have been installed to their original positions.
- If your hand is stained by toner, wash it with cool water and neutral detergent.
7WARNING
- Before cleaning this machine, turn the power off, then disconnect the power cable and interface cable.
Exercise care not to spill water or detergent inside this machine. Doing so may cause a damage of this
machine or an electric shock.
7CAUTION
- If any toner enters your eyes, immediately wash them with cool water, then contact your doctor.
- The Fusing Unit is heated. The temperature of the Fusing Unit slowly reduces (wait for 1 hour).
[Maintenance/Troubleshooting] 1-3
This manual downloaded from http://www.manualowl.com
1.2 Cleaning
1
1.2 Cleaning
7WARNING
- Before cleaning this machine, turn the power off, then disconnect the power cable and interface cable.
Exercise care not to spill water or detergent inside this machine. Doing so may cause a damage of this
machine or an electric shock.
1.2.1 Cleaning the outside of this machine
Control Panel
Exhaust Air Duct
Outer Covers
[Maintenance/Troubleshooting] 1-4
This manual downloaded from http://www.manualowl.com
1.2 Cleaning
1
Original Glass
Original Cover Pad
1.2.2 Cleaning the Paper Feed Rollers
If the Paper Feed Rollers have been stained with paper powders or dust, a paper feeding failure may occur.
Cleaning the Paper Feed Rollers of the Manual Feed Tray
1 Open the Manual Feed Tray.
2 Press up the center of the flip-top plate until the lock latches (white) at the right and left are locked.
[Maintenance/Troubleshooting] 1-5
This manual downloaded from http://www.manualowl.com
1.2 Cleaning
1
3 Wipe off the Paper Feed Rollers with a soft and dry cloth.
4 Close the Manual Feed Tray.
Cleaning the Paper Feed Unit of Tray 1/2/3
0 Tray 2/3 is available when the optional Paper Feed Unit is installed.
1 Open the tray.
2 Wipe off the Paper Feed Rollers with a soft and dry cloth.
3 Close the Tray.
Cleaning the Transport Roller of Tray 2/3
0 Tray 2/3 is available when the optional Paper Feed Unit is installed.
1 Open the Right Door of Tray 2/3.
% When opening the Right Door of Tray 2/3, be sure to fold the Manual Feed Tray in advance.
[Maintenance/Troubleshooting] 1-6
This manual downloaded from http://www.manualowl.com
1.2 Cleaning
1
2 Wipe off the Transport Roller with a soft and dry cloth.
3 Close the Right Door of Tray 2/3.
Cleaning the Paper Feed Roller of the ADF
1 Open the ADF Cover.
2 Wipe off the Paper Feed Roller at the rear side of the cover with a soft and dry cloth.
3 Close the ADF Cover.
[Maintenance/Troubleshooting] 1-7
This manual downloaded from http://www.manualowl.com
1.2 Cleaning
1
1.2.3 Cleaning the Laser Lenses
This machine has four laser lenses. Follow the steps shown below to clean all the laser lenses.
0 The Laser Lens Cleaning Tool is stored in the Front Cover.
1 Open the Front Cover.
2 Take out the Laser Lens Cleaning Tool.
3 Pull out the Waste Toner Bottle as well as the Toner Cartridge and Imaging Unit of the target color.
% For information on how to remove a Toner Cartridge, refer to page 2-3. Inclining the Toner Car-
tridge may cause toner to spill.
% For information on how to remove a Waste Toner Bottle, refer to page 2-12. Inclining the Waste
Toner Bottle may cause toner to spill.
% For information on how to remove an Imaging Unit, refer to page 2-7. Cover the removed Imaging
Unit with a cloth to keep from being affected by light.
[Maintenance/Troubleshooting] 1-8
This manual downloaded from http://www.manualowl.com
1.2 Cleaning
1
4 Align to the Print Head Glass, then insert the Laser Lens Cleaning Tool inside with the sponge side
facing downward, then move it back and forth several times.
% Repeat this operation for all the Print Head Glass.
5 Install all of Toner Cartridge, Waste Toner Bottle, and Imaging Unit.
% For information on how to install a Toner Cartridge, refer to page 2-3.
% For information on how to install a Waste Toner Bottle, refer to page 2-12.
% For information on how to install an Imaging Unit, refer to page 2-7.
6 Return the Laser Lens Cleaning Tool to the holder.
% The Laser Lens Cleaning Tool is an accessory of this machine. Return the Laser Lens Cleaner to
the laser lens cleaner holder so that you do not lose it.
7 Close the Front Cover.
[Maintenance/Troubleshooting] 1-9
This manual downloaded from http://www.manualowl.com
2 Checking and Replacing
Consumables
This manual downloaded from http://www.manualowl.com
2.1 Checking the status of consumables
2
2 Checking and Replacing Consumables
2.1 Checking the status of consumables
Consumables replacement messages
Users will be informed of the time to replace consumables via a message displayed on the screen.
Message Description Reference
[Toner is low.] The toner is about to run out. -
Prepare the specified Toner Cartridge.
[Replace toner] Toner is depleted. Replace the Toner Cartridge. page 2-3
[Replace imaging unit] The operating life of the Imaging Unit has expired. page 2-7
Replace the Imaging Unit.
[Replace Image Transfer Belt The operating life of the Transfer Belt Unit has ex- page 2-15
Unit] pired. Printing is possible, but the printing quality is not
assured.
Replace the Transfer Belt Unit.
[Replace Toner Filter] The operating life of the Toner Filter has expired. page 2-20
Replace the Toner Filter.
[Replace Fusing Unit] The operating life of the Fusing Unit has expired. page 2-22
Printing is possible, but the printing quality is not as-
sured.
Replace the Fusing Unit.
[Waste Toner Box will require The Waste Toner Bottle will become full soon. -
replacement soon.] Prepare a new Waste Toner Bottle.
[Waste Toner Box Full] The Waste Toner Bottle will become full soon. page 2-12
Replace the Waste Toner Bottle.
[Replace Transfer Roller Unit] The operating life of the Transfer Roller has expired. page 2-13
Printing is possible, but the printing quality is not as-
sured.
Replace the Transfer Roller.
Checking the consumable level
Check the status of consumables (consumption level) using the Touch Panel. If necessary, each level can
be printed in list form.
1 Tap [Utility] - [Check Consumable Life].
2 Check the status of consumables.
% To print a consumption level list, tap [Print], select [Print], then tap [OK].
dReference
If a warning such as for toner replacement or a paper jam occurs on this machine, it can be sent to a registered
E-mail address. For information on the setting procedure, refer to Chapter 1 "Using Web Connection" in [Us-
er's Guide Applied Functions].
[Maintenance/Troubleshooting] 2-2
This manual downloaded from http://www.manualowl.com
2.2 Replacing consumables
2
2.2 Replacing consumables
NOTICE
A failure, which was caused because you did not follow the procedures described in this user's guide, is not
included in the warranty.
2.2.1 Replacing a Toner Cartridge
Handling a Toner Cartridge
When handling a Toner Cartridge, be careful of the following.
- This machine supports four Toner Cartridges: black, yellow, magenta, and cyan. When handling a
Toner Cartridge, take care not to spill toner on this machine or your hand.
- Replace a Toner Cartridge with an unused product. If a Toner Cartridge is replaced with the used one,
the message window is not cleared.
- Do not forcibly open the Toner Cartridge. If toner has leaked, avoid toner inhaling or skin contact as
much as possible.
- If your clothes or hand has been stained with toner, wash it off with soap and water.
- If you have inhaled toner, move to a fresh air place, then gargle well with a large amount of water. If you
have had a symptom such as a cough, see your doctor.
- If any toner enters your eyes, immediately wash them with running water for 15 minutes or more. If pain
persists, see your doctor.
- If you have drunk toner, wash your mouth out well, then drink one or two glasses of water. See your
doctor, if necessary.
- Keep Toner Cartridge out of reach of babies and children.
- When handling a Toner Cartridge, do not touch the printed circuit board installed on the Toner Car-
tridge.
- When replacing a Toner Cartridge, do not touch the spring contact of the main unit.
Storing Toner Cartridges
Store Toner Cartridge as shown below.
- Do not open the protection bag before installing a Toner Cartridge.
- Store Toner Cartridges in a cold dark place, away from direct sunlight.
- Store Toner Cartridges in a place in which the temperature is 95 degrees F (35 degrees C) or less and
the humidity is 85% or less with no dew condensation. If a Toner Cartridge is moved from a cold place
to a warm place with high humidity, a dew may form. which may affect printing quality. Before using a
Toner Cartridge, leave it for approximately one hour to adjust to the ambient environment.
- Keep Toner Cartridges horizontal. Do not place a Toner Cartridge in the reverse direction from that
specified. Doing so may cause toner in a Toner Cartridge to become hard or uneven.
- Do not touch salty air or corrosive gases such as aerosol.
Tips
Guidance for recovering used Toner Cartridge
- Put the used Toner Cartridge in a bag, place the bag in the box in which the Toner Cartridge was in-
cluded at the time of purchase, then send the box to us. Securely seal the bag and box with tape, being
careful of the toner in the Toner Cartridge. The recovered Toner Cartridge and Imaging Unit are re-
cycled.
Replacement procedure
The following example shows how to replace a Yellow Toner Cartridge.
NOTICE
Do not use a recycle Toner Cartridge other than our genuine product. A failure or problem that affects printing
quality and that was caused due to use of a recycled Toner Cartridge is not covered by the warranty. Such a
failure or problem is not subject to technical support.
1 Check the color of the exhausted toner in the message window of the Control Panel.
[Maintenance/Troubleshooting] 2-3
This manual downloaded from http://www.manualowl.com
2.2 Replacing consumables
2
2 Open the Front Cover.
3 Pull the lever at the front left.
Y M C K
4 Hold the handle of the Toner Cartridge to be replaced, then pull out it.
NOTICE
When replacing the Toner Cartridge, be careful not to spill any toner. If toner has spilled, immediately
wipe it off using a soft and dry cloth.
5 Check the color of the new Toner Cartridge.
% To prevent toner from spilling, do not take the Toner Cartridge out of the bag until Step 4 is exe-
cuted.
6 Take the Toner Cartridge out of the bag.
[Maintenance/Troubleshooting] 2-4
This manual downloaded from http://www.manualowl.com
2.2 Replacing consumables
2
7 Hold a new Toner Cartridge with both your hands, then shake it several times.
8 Check that the color of the Toner Cartridge matches that of the insertion slot in the main unit, then
push the Toner Cartridge to the back.
9 Pull the lever to the right to lock it.
% Carefully return the lever at the front to its original position. If the lever is not returned to its original
position, the Front Cover is not closed.
% If it is difficult to operate the lever, push the lever unit to the back.
[Maintenance/Troubleshooting] 2-5
This manual downloaded from http://www.manualowl.com
2.2 Replacing consumables
2
10 Close the Front Cover.
[Maintenance/Troubleshooting] 2-6
This manual downloaded from http://www.manualowl.com
2.2 Replacing consumables
2
2.2.2 Replacing an Imaging Unit
The following example shows how to replace a black Imaging Unit.
NOTICE
Do not touch the surface of the OPC drum. Doing so may cause reduce printing quality.
1 Check the color of the Imaging Unit to be replaced in the message window of the Control Panel.
2 Open the Front Cover.
3 Pull the lever at the front of the Toner Cartridge to the left.
Y M C K
4 Hold the handle of the Toner Cartridge, then pull out it.
% Inclining the Toner Cartridge may cause toner to spill.
[Maintenance/Troubleshooting] 2-7
This manual downloaded from http://www.manualowl.com
2.2 Replacing consumables
2
5 Press up the Waste Toner Bottle to unlock.
6 Hold the handles at the right and left of the Waste Toner Bottle, then carefully pull out the Waste Toner
Bottle.
% Inclining the Waste Toner Bottle may cause toner to spill.
7 While holding down the tab of the Imaging Unit to be replaced, pull out the Imaging Unit.
% To dispose of the used Imaging Unit, use the recovery service or follow the regulations in your re-
gion.
8 Check the color of the new Imaging Unit.
[Maintenance/Troubleshooting] 2-8
This manual downloaded from http://www.manualowl.com
2.2 Replacing consumables
2
9 Take the Imaging Unit out of the bag.
10 Hold a new Imaging Unit with both your hands, then shake it several times as shown in the figure.
% Do not touch the bottom of the Imaging Unit. Doing so may damage it and subsequently reduce
printing quality.
11 Remove the protection tape from the Imaging Unit, then take off the protection paper (black).
[Maintenance/Troubleshooting] 2-9
This manual downloaded from http://www.manualowl.com
2.2 Replacing consumables
2
12 Remove the protection tape from the Imaging Unit, then take off the protection paper.
13 Remove the holding sheet and protection materials from the Imaging Unit.
14 Check that the color of the new Imaging Unit matches that of the insertion slot in the main unit, then
push the Imaging Unit to the back.
15 Push the Waste Toner Bottle to the back to lock it.
[Maintenance/Troubleshooting] 2-10
This manual downloaded from http://www.manualowl.com
2.2 Replacing consumables
2
16 Check that the color of the Toner Cartridge matches that of the insertion slot in the main unit, then
push the Toner Cartridge to the back.
% Push the Toner Cartridge to the back.
17 Pull the lever to the right to lock it.
% Carefully return the lever at the front to its original position. If the lever is not returned to its original
position, the Front Cover is not closed.
18 Close the Front Cover.
[Maintenance/Troubleshooting] 2-11
This manual downloaded from http://www.manualowl.com
2.2 Replacing consumables
2
2.2.3 Replacing a Waste Toner Bottle
If the Waste Toner Bottle becomes full, this machine stops printing, and restarts printing after the Waste
Toner Bottle is replaced.
1 Open the Front Cover.
2 Press up the Waste Toner Bottle to unlock.
3 Hold the handles at the right and left of the Waste Toner Bottle, then carefully pull out the Waste Toner
Bottle.
% Inclining the Waste Toner Bottle may cause toner to spill.
4 Take a new Waste Toner Bottle out of the package box.
% Put the used Waste Toner Bottle in the plastic bag included in the package, then store it in the
package box.
% To dispose of the used Waste Toner Bottle, use the recovery service or follow the regulations in
your region.
5 Push the Waste Toner Bottle to the back to lock it.
[Maintenance/Troubleshooting] 2-12
This manual downloaded from http://www.manualowl.com
2.2 Replacing consumables
2
6 Close the Front Cover.
2.2.4 Replacing the Transfer Roller
After the Transfer Roller replacement message has appeared, printing is possible, but the printing quality
reduces. Immediately replace the Transfer Roller.
1 Pull the lever (1), then open the Right Door (2).
% When opening the Right Door, be sure to fold the Manual Feed Tray in advance.
2 Press two tabs at the right and left of the Transfer Roller up to unlock.
[Maintenance/Troubleshooting] 2-13
This manual downloaded from http://www.manualowl.com
2.2 Replacing consumables
2
3 Remove the Transfer Roller.
4 Take a new Transfer Roller out of the package box.
5 Insert the shaft of the Transfer Roller into the bearing in the machine.
6 Press down two tabs at the right and left of the Transfer Roller to lock it.
7 While holding down the roller, press it inward until it clicks.
[Maintenance/Troubleshooting] 2-14
This manual downloaded from http://www.manualowl.com
2.2 Replacing consumables
2
8 Close the Right Door.
9 Select [Utility] - [Administrator Settings] - [System Settings] - [Expert Adjustment] - [Life] - [New Release]
- [Transfer Roller Unit], then reset the counter.
2.2.5 Replacing the Transfer Belt Unit
After the Transfer Belt Unit replacement message has appeared, printing is possible, but the printing quality
reduces. Immediately replace the Transfer Belt.
1 Turn the power of this machine off, then disconnect the power cable and interface cable.
2 Open the Front Cover.
3 Remove all of Toner Cartridge, Waste Toner Bottle, and Imaging Unit.
% For information on how to remove a Toner Cartridge, refer to page 2-3. Inclining the Toner Car-
tridge may cause toner to spill.
% For information on how to remove a Waste Toner Bottle, refer to page 2-12. Inclining the Waste
Toner Bottle may cause toner to spill.
% For information on how to remove an Imaging Unit, refer to page 2-7. Cover the removed Imaging
Unit with a cloth to keep from being affected by light.
[Maintenance/Troubleshooting] 2-15
This manual downloaded from http://www.manualowl.com
2.2 Replacing consumables
2
4 Pull the lever (1), then open the Right Door (2).
% When opening the Right Door, be sure to fold the Manual Feed Tray in advance.
5 Insert the protection sheet under the Transfer Belt Unit.
% Insert the protection sheet until it stops.
6 Lower the Transfer Belt Unit guide.
[Maintenance/Troubleshooting] 2-16
This manual downloaded from http://www.manualowl.com
2.2 Replacing consumables
2
7 Hold the handles at the right and left, then carefully pull out the Transfer Belt Unit.
% Pull out the Transfer Belt Unit horizontally. Not doing so may damage the surface.
8 Take a new Transfer Belt Unit out of the package box.
9 Remove the protection paper.
% Do not touch the surface of the Transfer Belt Unit. Also, do not remove the blue lever.
10 Remove the protection materials of the new Transfer Belt Unit.
[Maintenance/Troubleshooting] 2-17
This manual downloaded from http://www.manualowl.com
2.2 Replacing consumables
2
11 Carefully insert the new Transfer Belt Unit along the guides at the right and left.
% Insert the Transfer Belt Unit horizontally. Not doing so may damage the surface.
% Insert the Transfer Belt to the back.
12 Lift the Transfer Belt Unit guide.
13 Pull out the protection sheet.
[Maintenance/Troubleshooting] 2-18
This manual downloaded from http://www.manualowl.com
2.2 Replacing consumables
2
14 Close the Right Door.
15 Install all of Toner Cartridge, Waste Toner Bottle, and Imaging Unit.
% For information on how to install a Toner Cartridge, refer to page 2-3.
% For information on how to install a Waste Toner Bottle, refer to page 2-12.
% For information on how to install an Imaging Unit, refer to page 2-7.
16 Close the Front Cover.
17 Connect the power cable, then turn the power of this machine on.
18 Select [Utility] - [Administrator Settings] - [System Settings] - [Expert Adjustment] - [Life] - [New Release]
- [Image Transfer Belt Unit], then reset the counter.
[Maintenance/Troubleshooting] 2-19
This manual downloaded from http://www.manualowl.com
2.2 Replacing consumables
2
2.2.6 Replacing a Toner Filter
0 The Transfer Belt Unit contains Toner Filter.
1 Pull the Filter Case out of the main unit.
2 Push the Toner Filter from the bottom and take it out of the case.
3 Take a new Toner Filter out of the plastic bag.
% Place the used Toner Filter in the plastic bag the new Toner Filter came in.
4 Insert the new Toner Filter into the case.
[Maintenance/Troubleshooting] 2-20
This manual downloaded from http://www.manualowl.com
2.2 Replacing consumables
2
5 Attach the Filter Case to the main unit.
6 Select [Utility] - [Administrator Settings] - [System Settings] - [Expert Adjustment] - [Life] - [New Release]
- [Toner Filter], then reset the counter.
[Maintenance/Troubleshooting] 2-21
This manual downloaded from http://www.manualowl.com
2.2 Replacing consumables
2
2.2.7 Replacing a Fusing Unit
After the Fusing Unit replacement message has appeared, printing is possible, but the printing quality re-
duces. Immediately replace the Fusing Unit.
7CAUTION
- The Fusing Unit is too hot. It may cause a burn injury; therefore, leave the Fusing Unit out for 20 minutes
or more until it reaches room temperature after turning the power off. Then, replace the Fusing Unit.
1 Turn off the power of this machine.
2 Pull the lever (1), then open the Right Door (2).
% When opening the Right Door, be sure to fold the Manual Feed Tray in advance.
3 Open the Fusing Cover.
[Maintenance/Troubleshooting] 2-22
This manual downloaded from http://www.manualowl.com
2.2 Replacing consumables
2
4 Lower the levers at the right and left.
5 Remove the Fusing Unit.
6 Take a new Fusing Unit out of the package box.
% Do not touch the surface of the Fusing Roller.
[Maintenance/Troubleshooting] 2-23
This manual downloaded from http://www.manualowl.com
2.2 Replacing consumables
2
7 Lift the levers at the right and left.
8 Remove protection materials.
9 Lower the levers at the right and left.
10 Lower the lever at the bottom.
[Maintenance/Troubleshooting] 2-24
This manual downloaded from http://www.manualowl.com
2.2 Replacing consumables
2
11 Insert a new Fusing Unit to the back until it is fixed.
12 Lift the lever at the bottom.
13 Close the Fusing Cover.
[Maintenance/Troubleshooting] 2-25
This manual downloaded from http://www.manualowl.com
2.2 Replacing consumables
2
14 Close the Right Door.
% If the Right Door is not closed, check that the Fusing Unit is installed correctly.
15 Select [Utility] - [Administrator Settings] - [System Settings] - [Expert Adjustment] - [Life] - [New Release]
- [Fusing Unit], then reset the counter.
2.2.8 Replacing a Staple Kit
1 Rotate the Finisher 90 degrees.
2 Open the Finisher Cover.
[Maintenance/Troubleshooting] 2-26
This manual downloaded from http://www.manualowl.com
2.2 Replacing consumables
2
3 Take the Staple Cartridge out of the Finisher.
4 Pick up the empty Staple Case while pinching both ends of the case with your fingers, and take it out
of the Staple Cartridge.
5 Insert a new Staple Case in to the Staple Cartridge.
6 Insert the Staple Cartridge until you hear a click.
[Maintenance/Troubleshooting] 2-27
This manual downloaded from http://www.manualowl.com
2.2 Replacing consumables
2
7 Close the Finisher Cover.
8 Rotate the Finisher 90 degrees to the original position.
[Maintenance/Troubleshooting] 2-28
This manual downloaded from http://www.manualowl.com
3 Clearing a Paper Jam
This manual downloaded from http://www.manualowl.com
3.1 To prevent a paper jam
3
3 Clearing a Paper Jam
3.1 To prevent a paper jam
To prevent a paper jam, check the following points.
- Do the paper match the specifications of this machine?
- Is the paper (in particular, the feeding side) even?
- Is this machine installed on a stable and horizontal location that has a hard and even surface?
- Is the paper kept away from humid conditions?
- Do you always align the paper guide to the paper size after loading paper into a tray? (If the paper guide
is not aligned to the paper size, it may reduce printing quality, cause a paper jam, or damage the ma-
chine. )
- Is the paper loaded into a tray with the required side facing upward? (The arrow indicating the print side
of paper may be shown on the packing label of paper. )
To prevent a paper jam, avoid the following actions.
- Do not load paper that is folded, creased, embossed, or bent into a tray.
- Do not load jammed paper into a tray more than once.
- Do not load a stack of paper into a tray. (When a stack of paper is fed, remove it from the tray once,
then flip through the paper to separate sheets.) )
- Do not load paper of different types, sizes, or weights together into a tray.
- Do not load a quantity of paper that exceeds the maximum capacity of the paper tray in the tray.
- Do not leave a quantity of paper that exceeds the maximum capacity of the paper tray. (Up to 250
sheets can be output from the output tray. If 250 or more sheets are left in the tray, it will cause a paper
jam.)
[Maintenance/Troubleshooting] 3-2
This manual downloaded from http://www.manualowl.com
3.2 When a paper jam has occurred
3
3.2 When a paper jam has occurred
To prevent a failure, carefully remove jammed paper so that it does not tear. Even if only a large or small slip
of paper is left in this machine, it will cause a paper feed failure, resulting in a paper jam.
7CAUTION
- A print image is not fused before it is processed in the fusing unit. If you touch the print side, your hand
may become stained with toner. When removing jammed paper, be careful not to touch the print side.
Also, do not spill toner inside this machine.
- Toner that is not fused may stain your hand or clothes. If your clothes become stained with toner, try
to clean off as much as you can. If a stains remain on your clothes, wash with cool water, not hot water.
If your skin is stained with toner, wash with water or neutral detergent.
- If any toner enters your eyes, immediately wash them with cool water, then contact your doctor.
3.2.1 Paper jam message screen
If a paper jam occurs on this machine, a message notifying that a paper jam has occurred is displayed on the
Touch Panel.
Tips
If a paper jam message remains displayed after a paper jam has been cleared, open and close the door of
this machine.
3.2.2 Clearing a paper jam in the Manual Feed Tray or Transfer Roller
7CAUTION
- The area around the fusing unit is hot. To avoid a burn injury, be careful not to touch any parts except
for the specified knob and dial. In case your hand or any other part of your body comes in contact with
the heated section, immediately run it under cold water and seek medical assistance.
[Maintenance/Troubleshooting] 3-3
This manual downloaded from http://www.manualowl.com
3.2 When a paper jam has occurred
3
Clear procedure
1 Pull the lever (1), then open the Right Door (2).
% When opening the Right Door, be sure to fold the Manual Feed Tray in advance.
2 Carefully pull out the jammed paper.
NOTICE
If you touch the surface of the Transfer Belt Unit or Transfer Roller, it may reduce printing quality. Be
careful not to touch the surface of the Transfer Belt Unit or Transfer Roller.
[Maintenance/Troubleshooting] 3-4
This manual downloaded from http://www.manualowl.com
3.2 When a paper jam has occurred
3
3 Close the Right Door.
3.2.3 Clearing a paper jam in Tray 1
7CAUTION
- The area around the fusing unit is hot. To avoid a burn injury, be careful not to touch any parts except
for the specified knob and dial. In case your hand or any other part of your body comes in contact with
the heated section, immediately run it under cold water and seek medical assistance.
Clear procedure
1 Pull the lever (1), then open the Right Door (2).
% When opening the Right Door, be sure to fold the Manual Feed Tray in advance.
[Maintenance/Troubleshooting] 3-5
This manual downloaded from http://www.manualowl.com
3.2 When a paper jam has occurred
3
2 Carefully pull out the jammed paper.
NOTICE
If you touch the surface of the Transfer Belt Unit or Transfer Roller, it may reduce printing quality. Be
careful not to touch the surface of the Transfer Belt Unit or Transfer Roller.
3 Close the Right Door.
4 Pull out Tray 1, then remove any paper left in the tray.
[Maintenance/Troubleshooting] 3-6
This manual downloaded from http://www.manualowl.com
3.2 When a paper jam has occurred
3
5 Flip through the removed paper, the align the edges.
6 Load paper into Tray 1, then close the tray.
3.2.4 Clearing a paper jam in Tray 2/3
0 Tray 2/3 is available when the optional Paper Feed Unit is installed.
1 Open the Right Door of Tray 2/3.
% When opening the Right Door of Tray 2/3, be sure to fold the Manual Feed Tray in advance.
2 Carefully pull out the jammed paper.
3 Close the Right Door of Tray 2/3.
4 Pull out Tray 2/3, then remove any paper left in the tray.
[Maintenance/Troubleshooting] 3-7
This manual downloaded from http://www.manualowl.com
3.2 When a paper jam has occurred
3
5 Flip through the removed paper, the align the edges.
6 Load paper into Tray 2/3, then close the tray.
3.2.5 Clearing a paper jam in ADF
1 Open the ADF Feed Cover.
2 Remove the remaining original from the Document Feed Tray.
[Maintenance/Troubleshooting] 3-8
This manual downloaded from http://www.manualowl.com
3.2 When a paper jam has occurred
3
3 Open the ADF.
4 Remove the jammed original.
5 Close the ADF.
6 Close the ADF Feed Cover.
3.2.6 Clearing a paper jam in the Duplex Option
1 Pull the lever (1), then open the Right Door (2).
% When opening the Right Door, be sure to fold the Manual Feed Tray in advance.
[Maintenance/Troubleshooting] 3-9
This manual downloaded from http://www.manualowl.com
3.2 When a paper jam has occurred
3
2 Carefully pull out the jammed paper.
3 Close the Right Door.
3.2.7 Clearing a paper jam in the Fusing Unit
7CAUTION
- The area around the fusing unit is hot. To avoid a burn injury, be careful not to touch any parts except
for the specified knob and dial. In case your hand or any other part of your body comes in contact with
the heated section, immediately run it under cold water and seek medical assistance.
[Maintenance/Troubleshooting] 3-10
This manual downloaded from http://www.manualowl.com
3.2 When a paper jam has occurred
3
Clear procedure
1 Pull the lever (1), then open the Right Door (2).
% When opening the Right Door, be sure to fold the Manual Feed Tray in advance.
2 Press up the levers (2 places).
3 Open the Fusing Cover.
[Maintenance/Troubleshooting] 3-11
This manual downloaded from http://www.manualowl.com
3.2 When a paper jam has occurred
3
4 Carefully pull out the jammed paper.
% If you cannot remove the paper downward, remove it from the upper side of the Fusing Unit.
NOTICE
If you touch the surface of the Transfer Belt Unit or Transfer Roller, it may reduce printing quality. Be
careful not to touch the surface of the Transfer Belt Unit or Transfer Roller.
5 Close the Fusing Cover.
[Maintenance/Troubleshooting] 3-12
This manual downloaded from http://www.manualowl.com
3.2 When a paper jam has occurred
3
6 Press down the levers (2 places).
7 Close the Right Door.
[Maintenance/Troubleshooting] 3-13
This manual downloaded from http://www.manualowl.com
3.3 Troubleshooting for paper jam
3
3.3 Troubleshooting for paper jam
Symptom Cause Action
Multiple sheets are fed out as a Sheet edges are not aligned. Remove sheets, align their edg-
stack of paper. es, then load them into a tray
again.
Paper is damp. Remove the damp paper, then
replace it with new dry paper.
A paper jam message persists. This machine must be reset. Open and close the Right Door
of this machine to reset.
A jammed paper or slip of paper Recheck the paper path, then
remains inside this machine. check that all paper jams are
cleared.
A paper jam has occurred during Invalid paper (paper of an invalid Use our recommended paper.
2-sided printing. size, thickness, or type) is used. For information on the available
paper, refer to Chapter 6 "Load-
ing Paper" in [User's Guide Intro-
duction].
2-sided printing is available for
plain paper (recycled paper) of
15-15/16 to 23-15/16 lb (60 to 90
g/m2), thick paper of 24-3/16 to
55-7/8 lb (91 to 210 g/m2), or
special paper of 15-15/16 to 23-
15/16 lb (60 to 90 g/m2). Specify
the correct paper type using the
printer driver.
For information on the available
paper, refer to Chapter 6 "Load-
ing Paper" in [User's Guide Intro-
duction].
Do not load sheets of different
types together.
Do not use an envelope, label
sheet, letterhead, postcard,
glossy paper, or single side only
paper for 2-sided printing.
A paper jam has not yet cleared. Recheck the paper path, then
check that all paper jams are
cleared.
A paper jam has occurred in the An invalid original is used. Use an original that matches this
ADF. machine.
For information on the available
original, refer to Chapter 5
"Loading the Original" in [User's
Guide Introduction].
The number of original pages ex- Remove excessive original pag-
ceeds the maximum capacity. es on the ADF, then load them
again.
The width of the lateral guide is Adjust the lateral guide of the
not adjusted to the size of the ADF to the size of the original.
original.
[Maintenance/Troubleshooting] 3-14
This manual downloaded from http://www.manualowl.com
3.3 Troubleshooting for paper jam
3
Symptom Cause Action
A paper jam has occurred in the Paper is not loaded in the correct Remove the jammed paper, then
paper tray. position in the paper tray. correctly load paper into the pa-
per tray.
The number of sheets in the pa- Remove excessive sheets in the
per tray exceeds the maximum paper tray, then re-load paper
capacity. into the paper tray.
The width of the paper guide has Adjust the paper guide in the pa-
not adjusted to the paper size. per tray to the paper size.
Bent or creased paper has been Remove the bent or creased pa-
loaded into the paper tray. per, then load new paper into the
paper tray.
Paper is damp. Remove damp paper, then load
new dry paper into the paper
tray.
Envelopes are loaded in Tray Load envelopes into Tray 1 or
2/3. the Manual Feed Tray.
Thick paper, label sheets, post- Load thick paper, label sheets,
cards, glossy paper, or letter- postcards, glossy paper, or let-
heads are loaded in Tray 2/3. terheads into Tray 1 or the Man-
ual Feed Tray.
Label sheets are loaded in an in- Correct the orientation of label
correct orientation. sheets.
Envelopes are loaded in an in- Place an envelope with the flap
correct orientation. facing upward.
When the flap is in the long side
of an envelope, load it in the ma-
chine side.
Invalid paper (paper of an invalid Use our recommended paper.
size, thickness, or type) is used. For information on the available
paper, refer to Chapter 6 "Load-
ing Paper" in [User's Guide Intro-
duction].
The Paper Feed Rollers are dirty. Clean the Paper Feed Rollers.
For details, refer to page 1-5.
Tips
If a paper jam frequently occurs in a specific place, carry out checks, repairs, or cleaning focusing on the jam
location.
[Maintenance/Troubleshooting] 3-15
This manual downloaded from http://www.manualowl.com
3.4 Clearing a Staple Jam
3
3.4 Clearing a Staple Jam
1 Rotate the Finisher 90 degrees.
2 Open the Finisher Cover.
3 Take the Staple Cartridge out of the Finisher.
4 Pull the Face Plate up and remove jammed or scattered staples.
[Maintenance/Troubleshooting] 3-16
This manual downloaded from http://www.manualowl.com
3.4 Clearing a Staple Jam
3
5 Insert the Face Plate until you hear a click.
6 Insert the Staple Cartridge until you hear a click.
7 Close the Finisher Cover.
8 Rotate the Finisher 90 degrees to the original position.
Tips
After clearing a staple jam, run test stapling twice.
[Maintenance/Troubleshooting] 3-17
This manual downloaded from http://www.manualowl.com
4 Troubleshooting
This manual downloaded from http://www.manualowl.com
4.1 The power is not turned on
4
4 Troubleshooting
4.1 The power is not turned on
Check the Power Switch for the status.
- Check whether the power plug of this machine is firmly plugged into the power outlet. Also check that
the breaker has not tripped.
- Check that the Power Switch is turned ON.
[Maintenance/Troubleshooting] 4-2
This manual downloaded from http://www.manualowl.com
4.2 The Touch Panel is not displayed
4
4.2 The Touch Panel is not displayed
If a certain length of time has elapsed without any operations being carried out on this machine, the Touch
Panel may turn off.
Check the following items:
- Select [Utility] - [Accessibility] - [Brightness Adjustment], then adjust the contrast (brightness) of the
Touch Panel.
- Touch the Touch Panel. In Power Save (Low Power/Sleep) mode, this machine returns from the Power
Save mode when the Touch Panel is touched or a key on the Control Panel is pressed, and the Touch
Panel appears normally.
- On the Control Panel, press the Power key. If the Weekly Timer setting has put the machine in Erp
Auto Power Off mode, press the Power key to display the Touch Panel. To use it outside the preset
operating hours, follow the on-screen instructions.
- Check that the Power Switch is turned ON.
[Maintenance/Troubleshooting] 4-3
This manual downloaded from http://www.manualowl.com
4.3 Cannot print
4
4.3 Cannot print
4.3.1 Cannot print
Description of problem Check points Remedy
A message saying Is the power turned on? Check the Power Switch of this machine.
"Printer is not connect- If a hub is used, also check the hub power.
ed" or "Print Error" ap-
pears on the computer Has the machine been If the machine is placed in ErP Auto Power Off
screen. placed in ErP Auto Pow- mode, it cannot receive any jobs. Press the Pow-
er Off mode? er key to release the ErP Auto Power Off mode.
Is another printer speci- Check the specified printer name.
fied?
Is the network or USB Make sure that the cables are correctly connect-
cable disconnected? ed.
If a hub is used, also check the connection with
the hub.
Has an error occurred on Check the Control Panel of this machine.
the machine?
Is there sufficient com- Perform a test printing to check whether printing
puter memory available? is possible.
If test printing is successful, this indicates there
are no problems on this machine or with the
printer driver. In this case, remove the cause of
memory shortage.
If test printing fails, resolve any problems that
may be occurring in the machine or with the
printer driver.
A postscript error ap- Is there sufficient com- Perform a test printing to check whether printing
pears on the computer puter memory available? is possible.
screen. If test printing is successful, this indicates there
are no problems on this machine or with the
printer driver. In this case, remove the cause of
memory shortage.
If test printing fails, resolve any problems that
may be occurring in the machine or with the
printer driver.
There may be an error in Refer to the user's manual of the application soft-
the application software ware to check the settings.
settings.
Are the file printing set- Change the settings and try to print again.
tings correct?
[Maintenance/Troubleshooting] 4-4
This manual downloaded from http://www.manualowl.com
4.3 Cannot print
4
Description of problem Check points Remedy
Print processing on the Is another printer speci- Check the specified printer name.
computer has finished, fied?
but printing does not
start. Is the network or USB Make sure that the cables are correctly connect-
cable disconnected? ed.
If a hub is used, also check the connection with
the hub.
Is the machine in the Sub If the machine is in the Sub Power Off mode,
Power Off mode? printing cannot be executed. Press Power key to
release the Sub Power Off mode.
Has an error occurred on Check the Control Panel of this machine.
the machine?
Are unprocessed jobs Tap [Job List] to check the job sequence.
queued on the machine?
Did you specify [Store Check whether or not the target file is saved on
Job] when executing the the HDD.
print job?
Did you specify [Secured Check whether the target file is saved on the
Job] when executing the HDD.
print job?
If account track is ena- Enter the correct account name and password.
bled, are the account
name and password
correct?
If user authentication is Enter the correct user name or password.
enabled, are the user
name and password
correct?
Is there sufficient com- Perform a test printing to check whether printing
puter memory available? is possible.
If test printing is successful, this indicates there
are no problems on this machine or with the
printer driver. In this case, remove the cause of
memory shortage.
If test printing fails, resolve any problems that
may be occurring in the machine or with the
printer driver.
If network connection is Check with the network administrator.
in place, is the printer
controller connected to
the network?
Is the machine in en- Configure authentication settings in enhanced
hanced security mode? security mode.
For information on the authentication settings in
enhanced security mode, refer to [User's Guide
Description of Utility Keys] - Chapter 5 "Adminis-
trator Settings" - [Enhanced Security Mode].
Cannot print in Secured Is [Password Rules] set If [Password Rules] is set to [ON], set a password
Job to [ON] on this machine? that satisfies the password rules. For details, re-
fer to [User's Guide Description of Utility Keys] -
Chapter 5 "Administrator Settings" - [Security
Details]-[Password Rules].
A file saved on the HDD Is the setting for deleting Check the HDD settings for the machine. For in-
has disappeared from a files on the HDD config- formation on the file deletion setting, refer to [Us-
computer. ured on the machine? er's Guide Description of Utility Keys] - Chapter
5 "Administrator Settings" - [Folder Settings].
[Maintenance/Troubleshooting] 4-5
This manual downloaded from http://www.manualowl.com
4.3 Cannot print
4
Description of problem Check points Remedy
Printing in user authenti- Are the user name or ac- Enter the correct user name, account name and
cation or account track count name, and pass- password.
mode is not available. word correct?
Is the user authentica- Enable user authentication or account track on
tion or account track en- the printer driver.
abled in the printer
driver?
Is the entered user name Check that printing of the current user name/ac-
or account name author- count name is permitted?
ized?
Printing is not available Is printing by public us- Check whether printing by public users is permit-
when you have selected ers permitted on the ma- ted. If not, grant printing permission to public us-
[Public User] in user au- chine? ers.
thentication.
Selection of items failed Selection may not be en- Grayed out items cannot be configured.
in the printer driver. abled for certain combi-
nations of functions.
A "conflict" message Have you set up func- Check what functions are enabled and redo the
saying "unable to config- tions that cannot be selection of functions.
ure" or "function will be used in combination?
canceled" appears.
Cannot print according The settings may not be Check the setting of each item of the printer driv-
to the settings you have configured correctly. er.
configured.
Even though a combina-
tion of functions may be
enabled in the printer
driver, that combination
may not be available on
this machine.
The paper size or paper Correct the settings in the application.
orientation specified in
the application may take
precedence over the
settings in the printer
driver when printing.
Images are not printed Is there sufficient com- Simplify the images to reduce the data size.
correctly. puter memory available?
Paper is not fed from the Does the specified paper Load paper of the appropriate size and orienta-
specified paper tray. tray contain paper of the tion into the paper tray.
correct size/orientation?
[Maintenance/Troubleshooting] 4-6
This manual downloaded from http://www.manualowl.com
4.3 Cannot print
4
4.3.2 Problems on print quality
Description of problem Cause Remedy
No data is printed. A Toner Cartridge is Remove the Toner Cartridge, then check it for
damaged. damage. If the Toner Cartridge is damaged, re-
place it.
One or more Imaging Remove Imaging Unit, then check them for
Unit are damaged. damage. If necessary, replace Imaging Unit.
Paper is damp. Adjust the humidity of the paper storage place.
Remove the damp paper, then replace it with
new dry paper.
The paper setting of the Load the correct paper in this machine.
printer driver does not
match the paper that is
actually loaded on this
machine.
The power supply does Use the power supply that matches the specifi-
not match the specifica- cation.
tion of this machine.
Multiple sheets are fed Remove paper from the paper tray, then check it
out simultaneously. for static electricity. Flip through the paper, then
return it into the paper tray.
Paper is not correctly Remove paper, align its edges, return it into the
loaded into the paper paper tray, then adjust the paper guide.
tray.
Printed in jet black or all A Toner Cartridge is Remove the Toner Cartridge, then check it for
over in color. damaged. damage. If the Toner Cartridge is damaged, re-
place it.
One or more Imaging Remove Imaging Unit, then check them for
Unit are damaged. damage. If necessary, replace Imaging Unit.
A print is faint. The laser lens is dirty. Clean the laser lens.
Paper is damp. Remove the damp paper, then replace it with
new dry paper.
Toner is running out in Replace the Toner Cartridge.
the Toner Cartridge.
A Toner Cartridge is Remove the Toner Cartridge, then check it for
damaged. damage. If the Toner Cartridge is damaged, re-
place it.
One or more Imaging Remove Imaging Unit, then check them for
Unit are damaged. damage. If necessary, replace Imaging Unit.
The correct paper type is When printing on thick paper, envelope, label
not specified. sheet, postcard, glossy paper, single side only
paper, special paper, or letterhead, specify the
paper type using the printer driver.
A print is dark. A Toner Cartridge is Remove the Toner Cartridge, then check it for
damaged. damage. If the Toner Cartridge is damaged, re-
place it.
One or more Imaging Remove Imaging Unit, then check them for
Unit are damaged. damage. If necessary, replace Imaging Unit.
The original does not Position the original so that it is pressed closely
stick fast to the Original against the Original Glass.
Glass.
The specified copy den- Set the copy density to a lower level.
sity is too high.
[Maintenance/Troubleshooting] 4-7
This manual downloaded from http://www.manualowl.com
4.3 Cannot print
4
Description of problem Cause Remedy
Image colors run. A Toner Cartridge is Remove the Toner Cartridge, then check it for
The background is dirty. damaged. damage. If the Toner Cartridge is damaged, re-
The degree of gloss is place it.
uneven.
One or more Imaging Remove Imaging Unit, then check them for
Unit are damaged. damage. If necessary, replace Imaging Unit.
The Original Cover Pad Clean the Original Cover Pad.
is dirty.
The Original Glass is Clean the Original Glass.
dirty.
The density is uneven. A Toner Cartridge is Remove the Toner Cartridge, then check it for
damaged. damage. If the Toner Cartridge is damaged, re-
place it.
Toner is running out in Replace the Toner Cartridge.
one or more Toner Car-
tridge, or any Toner Car-
tridge is damaged.
This machine has not Place this machine on a flat, hard, stable, and
been placed on a level horizontal surface (inclination within +/-1 de-
location. gree).
4.3.3 When the bit count does not match between the server and the client
If the print server is Windows Server 2008/Server 2008 R2/Server 2012 and its OS bit count does not match
that of the client computer, an additional driver may not be installed normally in the print server.
To solve this problem, specify the setup information file (ntprint.inf) of the operating system with a different
bit number when installing the additional driver on the print server.
The following describes how to install the additional driver by specifying a setup information file on a different
computer from that of the print server.
Tips
- Before starting this procedure, prepare to configure a different client computer from that of the print
server and install the operating system that has a bit number different from that of the print server.
- On the print server side, the system drive of the client computer is assigned as the network drive. Con-
figure the setting to share the drive to be assigned in advance.
This example shows the operation when installing Windows Server 2008 (32-bit version) on the print server
and Windows Vista (64-bit version) on the client computer.
1 Configure the setting to share the drive (ordinarily, drive C) where the client computer's operating sys-
tem is installed.
2 On the print server, assign the drive (example: "C") of the client computer, which is shared in Step 1,
as the network drive (example: "z").
3 Install the 32-bit operating system driver on the print server.
4 Open the Properties screen in the driver installed.
5 Select the [Sharing] tab, and select the [Share this printer] check box.
6 Click [Additional Drivers].
The Additional Drivers page appears.
7 Select the [x64] check box in the [Processor] column, and click [OK].
8 Specify the folder that contains the 64-bit operating system driver.
This displays a page to request a setup information file.
[Maintenance/Troubleshooting] 4-8
This manual downloaded from http://www.manualowl.com
4.3 Cannot print
4
9 Click [Browse], and specify the setup information file [ntprint.inf] on the client computer to which the
network drive is assigned.
% Specify the following file.
[z:\Windows\System32\DriverStore\FileRepository\ntprint.inf_xxx]
In the path above, "z" represents the assigned network drive. "_xxx" at the end of this path varies
depending on the driver version.
% The setup information file may be stored at a different location depending on your client computer.
If folder [amd64] resides in the same hierarchy as that of [ntprint.inf], specify a setup information file
for 64-bit operating system under that folder. To additionally install a 32-bit operating system driver,
specify a setup information file under folder [i386] that is in the same hierarchy as that of [ntprint.inf].
10 Click [Open].
Installation starts.
11 When the installation is complete, click [Close].
Additional installation of the 64-bit operating system driver is then completed.
[Maintenance/Troubleshooting] 4-9
This manual downloaded from http://www.manualowl.com
4.4 Cannot perform network scanning
4
4.4 Cannot perform network scanning
Description of problem Check points Remedy
Cannot send data. Is the volume per E-mail to If the volume of one E-mail message ex-
be sent exceeding the maxi- ceeds the maximum capacity of the
mum receiving capacity of SMTP server for reception, an error oc-
the SMTP server? curs which will prevent transmission.
Was the transmission proce- Check the transmission procedure, then
dure carried out correctly? resend the fax.
Are the network settings and Check the network settings and con-
connection correct? nection.
Is the correct E-mail address Check the E-mail address of the ma-
set for this machine? chine and configure it.
Are cables connected cor- Make sure that the network cable is cor-
rectly? rectly connected.
Scanned data cannot be sent Is the folder correctly speci- If the path for the destination folder is
(by SMB TX) to a specified fied? delimited by "/ (slash)", the folder can-
computer. not be specified. Use "\" to specify the
path for the destination folder.
Are you using the correct au- When sending data to a destination PC
thentication method? running operating software earlier than
Mac OS X 10.3.x, use the NTLMv1 au-
thentication. To a destination PC run-
ning operating system later than Mac
OS X 10.4.x, send data using the
NTLMv2 authentication.
Have you specified a folder When sending data to a folder on a PC
name using more than 13 running Mac OS X, specify a folder
characters? name using up to 12 characters.
When sending scanned data Is [LLMNR] enabled? Disable [LLMNR] using Web Connec-
(by SMB TX) to a specified tion.
computer, operations take
place slowly.
When sending scanned data Is the network cable con- Make sure that the network cable is cor-
(by SMB TX) to a specified nected? rectly connected.
computer, a "Server connec-
tion error" occurs. Do packets from this ma- Check that packets from this machine
chine reach the destination? reach the destination.
If not, take/check the action indicated
below:
• Replace the network cable with a
new one.
• If no packets are sent out from this
machine, check the IP settings on
this machine.
• Check that the IP address of the
destination is correctly registered.
When sending scanned data Is the [File Path] set correctly Check that the [File Path] of the destina-
(by SMB TX) to a specified for the destination? tion is correctly registered.
computer, a "login error" oc-
curs. Are you operating as a do- If you are operating as a domain user,
main user? create a domain user name that is differ-
ent from the local user name. If your do-
main user name is the same as the local
user name, use the same password for
both.
[Maintenance/Troubleshooting] 4-10
This manual downloaded from http://www.manualowl.com
4.5 Cannot perform fax/internet fax
4
4.5 Cannot perform fax/internet fax
4.5.1 Cannot perform Fax TX
Description of problem Check points Remedy
Cannot send data. Was the transmission proce- Check the transmission procedure, then
dure carried out correctly? resend the fax.
Is the fax number you en- If you are using a destination in the Ad-
tered for the destination cor- dress Book or Program, the registered
rect? fax number may be incorrect.
Were the address book des- Print the Speed Dial list to check wheth-
tination and program desti- er the numbers are registered correctly.
nation registered correctly?
Is the telephone line setting Does the setting in [Dialing Method]
correct? match the telephone line being used?
Check the setting and correct it if an er-
ror is found.
Is the modular cable con- Is the modular cable connected?
nected correctly? Check the modular cable connection
and, if unplugged, plug it in securely.
Are TEL and LINE connected inversely?
Check the modular cable connection
and, if unplugged, plug it in securely.
Is there a problem with the Is the power of the receiving facsimile
receiving machine? turned off, is it out of paper or is there
another problem?
Call the recipient to determine whether
there is a problem.
If it is a password TX job, Check the recipient's password then
have you sent the correct resend the fax using a correct pass-
password? word.
Was the sender's fax number Check that the fax number registered
correctly registered with with the recipient is correct.
"Check Dest. & Send"? Or set Check Dest. & Send to Disable,
then send a fax.
Is [PBX Connection Settings] When setting [PBX Connection Settings]
set correctly when you are to [ON] and dialing the recipient for
using this machine in the which [E] is registered at the head of a
PBX environment? fax number, check that the outside line
number is correctly registered in [PBX
Connection Settings].
When setting [PBX Connection Settings]
to [OFF], you can enter "P" (pause) and
the recipient fax number following the
outside line number to call the outside
line.
[Maintenance/Troubleshooting] 4-11
This manual downloaded from http://www.manualowl.com
4.5 Cannot perform fax/internet fax
4
4.5.2 Cannot perform Fax RX
Description of problem Check points Remedy
Cannot receive faxes. Is the power turned on? Check the Power Switch of this ma-
chine.
If a hub is used, also check the hub
power.
Has the machine been If the machine is placed in ErP Auto
placed in ErP Auto Power Off Power Off mode, it cannot receive any
mode? jobs. Press the Power key to release the
ErP Auto Power Off mode.
Is the Receive Mode set to Change the [RX Mode ]to [Auto RX].
Manual RX? When [RX Mode ]is set to [Manual RX],
receive faxes manually.
Is the modular cable con- Is the modular cable connected?
nected correctly? Check the modular cable connection
and, if unplugged, plug it in securely.
Is [Closed Network RX] ena- If [Closed Network RX] is enabled, the
bled? machine accepts faxes sent from spe-
cific recipients. For details, contact your
administrator.
Has a wrong SUB been sent If a wrong sub-address is received with
in F-code from the sender the Confidential User Box set, a com-
side? munication error may occur, causing
failed reception. Check the sender side
to see if the sub-address is set.
No printout produced. Is PC-Fax RX enabled? When PC-Fax RX is enabled, print the
fax from the Memory RX folder.
Is TSI Distribution enabled? Check forwarding destinations for TSI
Distribution.
Is Memory RX enabled? If Memory RX is enabled, print the fax
from the Memory RX folder.
Is paper in the machine? Add paper.
Is paper jammed in the ma- Clear the jammed paper.
chine?
Is the machine out of toner? No fax can be received if the toner is ex-
hausted. Replace the Toner Cartridge.
[Maintenance/Troubleshooting] 4-12
This manual downloaded from http://www.manualowl.com
4.6 Cannot perform copy
4
4.6 Cannot perform copy
Description of problem Check points Remedy
Copying does not start. Are the doors of the machine Close the doors of the machine secure-
securely closed? ly.
Has paper of the correct size Load paper of the appropriate size into
for the original been loaded the paper tray.
into the paper tray?
The original does not feed. Is the ADF slightly open? Securely close the ADF.
Is the original one that does Check that the original is one that can
not meet the specifications? be loaded into the ADF.
Has the original been posi- Position the original correctly.
tioned correctly?
The image is light. Is [Light] specified for the Tap [Density] on the copy main screen
density setting? to adjust density.
Is the paper damp? Replace with new/dry paper.
The image is dark. Is [Dark] specified for the Tap [Density] on the copy main screen
density setting? to adjust density.
Was the original not pressed Position the original so that it is pressed
close enough against the closely against the Original Glass.
Original Glass?
The image is partially ob- Is the paper damp? Replace with new/dry paper.
scured or blurry.
Was the original not pressed Position the original so that it is pressed
close enough against the closely against the Original Glass.
Original Glass?
The entire area of a copy gets Is the Original Glass dirty? Wipe the Original Glass with a soft, dry
smudged. cloth.
Is the Original Cover Pad Clean the Original Cover Pad with a
dirty? soft cloth dampened with a mild deter-
gent.
Was the original printed on Place a blank sheet of paper on top of
highly translucent material, the original.
such as diazo photosensitive
paper or OHP transparen-
cies?
Is a 2-sided original being If a thin 2-sided original is being copied,
copied? the print on the back side may be repro-
duced on the front side of the copy. On
the Background Removal screen, select
a lighter background density.
Images are tipped. Is the original positioned cor- Correctly position the original against
rectly? the Original Scale.
Load the original into the ADF, and slide
the adjustable Document Guide to fit
the size of the original.
Is the original incorrectly po- If the original cannot be fed correctly
sitioned in the ADF? through the ADF, make copies by posi-
tioning the original on the Original
Glass.
Is the lateral guide of the pa- Align the Document Guide with the
per tray correctly aligned edges of the paper.
with the paper?
Has curled paper been load- Manually flatten the paper and re-load it
ed into the paper tray? into the paper tray.
An output copy is curled. Curls may appear depending Remove the paper from the paper tray,
on the paper type (recycled turn it over, then load it again.
paper, for example).
Replace with new dry paper.
[Maintenance/Troubleshooting] 4-13
This manual downloaded from http://www.manualowl.com
4.6 Cannot perform copy
4
Description of problem Check points Remedy
The area around an image Is the Original Cover Pad Clean the Original Cover Pad with a
gets smudged. dirty? soft cloth dampened with a mild deter-
gent.
Is the paper selected of a size Select a paper size that is the same as
larger than the original size? the original.
(When copying at full size or Otherwise, tap [Zoom] on the copy main
100.0% zoom ratio) screen to select [Auto], and perform en-
larged copying at a zoom ratio matching
the paper.
Is the size or orientation of Select a paper size that is the same as
the original different from the original.
that of the paper? Otherwise, re-load paper in the same
(When copying at full size or orientation as the original.
100.0% zoom ratio)
Have you selected the zoom Select the zoom ratio that matches the
ratio for reduced copying paper size.
that is suited for the paper Otherwise, tap [Zoom] on the copy main
size? screen to select [Auto], and perform re-
(When the reduced copying duced copying at a zoom ratio matching
zoom ratio has been selected the paper.
manually)
Cannot switch to the 2-Sided Have settings been selected Check the combinations of the selected
> 1-Sided or 2-Sided > 2- that cannot be combined? settings.
Sided function.
[Maintenance/Troubleshooting] 4-14
This manual downloaded from http://www.manualowl.com
4.7 Trouble in use of Finisher FS-P03
4
4.7 Trouble in use of Finisher FS-P03
Description of problem Check points Remedy
The Finisher does not - Turn the power of this machine off and on to re-
function. set the Finisher.
Have you loaded paper Paper on which an image without margins has
on which an image with- been printed will not be stapled because the sen-
out margins has been sor cannot detect it. Do not load paper on which
printed? an image without margins is printed.
[Maintenance/Troubleshooting] 4-15
This manual downloaded from http://www.manualowl.com
4.8 Major messages and actions
4
4.8 Major messages and actions
Check the displayed message, then take the appropriate action. If messages other than those listed below
have been displayed, follow them to perform processing.
Warning messages
Message Description Remedy
[Memory Overflow] Not enough memory to print on a Print only the first page.
copy basis.
[HDD is low on disk space.] The HDD free space is insuffi- Delete data saved on the HDD, if
cient. necessary.
[Replenish paper.] No paper is loaded in the tray. Add paper.
[Toner is low.] The toner is about to run out. Prepare the specified Toner Car-
tridge.
[Replenish Toner] Toner is depleted. Replace the Toner Cartridge.
For details, refer to page 2-3.
[Replace imaging unit] The operating life of the Imaging Replace the Imaging Unit.
Unit has expired. For details, refer to page 2-7.
[Replace Image Transfer Belt The operating life of the Transfer Replace the Transfer Belt Unit.
Unit] Belt Unit has expired. Printing is For details, refer to page 2-15.
possible, but the printing quality
is not assured.
[Replace Fusing Unit] The operating life of the Fusing Replace the Fusing Unit.
Unit has expired. Printing is pos- For details, refer to page 2-22.
sible, but the printing quality is
not assured.
[Replace Toner Filter] The operating life of the Toner Replace the Toner Filter.
Filter has expired. For details, refer to page 2-20.
[Waste Toner Box will require The Waste Toner Bottle will be- Prepare a new Waste Toner Bottle.
replacement soon.] come full soon.
[Replace Transfer Roller Unit] The operating life of the Transfer Replace the Transfer Roller.
Roller has expired. Printing is For details, refer to page 2-13.
possible, but the printing quality
is not assured.
[Incorrect toner cartridge] An incorrect Toner Cartridge Install a Toner Cartridge which is
has been installed. our genuine product with the correct
color and correct marketing area.
[Incorrect imaging unit] An incorrect Imaging Unit has Install an Imaging Unit which is our
been installed. genuine product with the correct
color and correct marketing area.
[Incorrect HDD] An incorrect HDD has been in- Select [Utility] - [Administrator Set-
stalled. tings] - [Security Settings] - [HDD
Settings], then format the HDD.
[USB hub is not supported.] A hub has been connected to the Remove the USB hub.
USB port.
[The USB device is invalid.] An incompatible USB device has Disconnect the USB device.
been connected to the USB port.
[IEEE 802.1x Authentication IEEE802.1x authentication has Restart this machine.
failure.] not been executed normally,
causing a timeout.
[IEEE802.1x Authenticating] IEEE802.1X authentication is Wait until authentication is complet-
currently executed. ed.
[Fax Memory Low] The fax data storage area is in- Check fax jobs. Delete fax jobs, if
sufficient. necessary.
[No HDD is installed.] The HDD is not installed. Install the HDD.
[Fax RX Job Max Over] The number of registered fax RX Print or cancel fax RX jobs.
jobs has reached the upper limit.
[Maintenance/Troubleshooting] 4-16
This manual downloaded from http://www.manualowl.com
4.8 Major messages and actions
4
Error messages
Message Description Remedy
[Configuration of options has The option configuration was Restart this machine.
been changed.] changed while the power was
turned on.
[There is an open compo- The cover is opened. Close the cover.
nent.]
[Paper Jam] A paper jam has occurred. Check a paper jam location, then re-
move the jammed paper.
[Imaging Unit Installation Er- The Imaging Unit is not installed Install the Imaging Unit correctly.
ror] correctly.
[Fusing Unit Installation Er- The Fusing Unit is not installed Install the Fusing Unit, then close all
ror] correctly. doors.
[Install toner cartridge.] The Toner Cartridge is not in- Correctly install the Toner Car-
stalled correctly. tridge, and close all doors.
For details, refer to page 2-3.
[Waste Toner Box Full] The Waste Toner Bottle has be- Replace the Waste Toner Bottle.
come full. For details, refer to page 2-12.
[Replace imaging unit] The operating life of the Imaging Replace the Imaging Unit.
Unit has expired. For details, refer to page 2-7.
[Replenish Toner] Toner is depleted. Replace the Toner Cartridge.
For details, refer to page 2-3.
[Paper Size Mismatch] Paper of the specified size is not Load the correct paper into the dis-
loaded into a tray. played tray.
[Replenish Paper] No paper is loaded in the tray. Add paper to the tray, or change the
tray to make prints.
[Paper Empty] A print job was executed by Load paper into the Manual Feed
specifying the Manual Feed Tray.
Tray from the printer driver, but
no paper was loaded in the Man-
ual Feed Tray.
A print job was executed by Load paper into Tray X.
specifying Tray X from the printer
driver, but no paper was loaded
in Tray trayX.
[Paper Size/Type Mismatch] The size and type of the paper Load the paper of the appropriate
loaded in the tray specified from size and type into the tray, then
the printer driver are different specify the correct size and type for
from those of the paper loaded in the loaded paper on the Control
the tray on the main unit. Panel.
The size and type of the paper in Load the paper of the appropriate
the tray that are specified on the size and type into the tray, then
Control Panel do not match specify the correct size and type for
those of the paper actually load- the loaded paper on the Control
ed in the tray. Panel.
[Output Tray Full] The amount of paper output to Remove the paper from the Output
the Output Tray has reached the Tray.
maximum.
[Memory Overflow] Data has been received over the Cancel the job to reduce the amount
maximum memory size. of data, then execute the job again.
All the available space in memo- Reduce the amount of original data.
ry has been used up by docu-
ment scanning.
[Stored Job Error] The option configuration is dif- Return to the option configuration
ferent from that specified when a specified when a job was saved.
job was saved.
[HDD Capacity Over] The HDD capacity has become Delete data saved on the HDD, if
full. necessary.
[Maintenance/Troubleshooting] 4-17
This manual downloaded from http://www.manualowl.com
4.8 Major messages and actions
4
Message Description Remedy
[Document Registration The number of files on the HDD Delete data saved on the HDD, if
Overload] has reached the upper limit. necessary.
[Memory full (FAX)] The fax data storage area has When sending fax data, send only
become full. the scanned original, or manually
send it again.
When receiving fax data, print or de-
lete data saved in memory.
[ADF Initialize Error] The ADF cover is not set secure- Open the ADF cover once, then
ly. close it again.
[Check Scanner Lock Lever] The Scanner Lock Lever is Cancel the job, then release the
locked. Scanner Lock Lever.
[Job Registration Limit Over] The number of registered jobs Wait until a job has been completed,
has reached the upper limit. or delete a current job.
[Connection Failed] Failed to connect to the FTP Check that the destination has been
server. registered correctly.
[Writing Error] An error has occurred while sav- Cancel the job, then check that the
ing data onto a USB memory de- USB memory is in the write enable
vice. state.
[Matching paper size not Paper appropriate for a print job Load the appropriate paper in the
available.] is not loaded in the tray. tray, then specify the correct size
and type for the loaded paper on the
Control Panel.
[Out of the Range of Auto The auto zoom ratio setting ex- Specify the zoom ratio between 25
Zoom] ceeds the allowable range. and 400%.
[Place Original on Glass] The original of an invalid size is Scan the original from the Original
loaded on the ADF. Glass.
[Place Original on ADF] No original is loaded on the ADF. Load the original on the ADF.
Scan the original of different sizes
from the ADF.
[Duplex Copy Disabled] The size of the loaded paper is Cancel 2-sided copy, or change the
not available for 2-sided copy. paper size.
[Scan TX Failed] Scan transmission has failed. After a while, cancel the job.
[Off-Hook] The handset remains picked up Replace the handset.
after a manual transmission.
[Fax TX Failed] Fax transmission has failed. This error is remedied automatically.
[Fax RX Failed] Fax receiving has failed. This error is remedied automatically.
[I-Fax TX Failed] An error occurred while sending This error is remedied automatically.
an Internet fax, and the job was
not ended normally.
[I-Fax RX Failed] An error occurred while receiving This error is remedied automatically.
an Internet fax, and the job was
not ended normally.
[I-Fax RX Data Error] The received Internet fax data is This error is remedied automatically.
destroyed, or it was not config-
ured in the TIFF format.
[E-mail forwarding failed.] An error occurred while forward- This error is remedied automatically.
ing the received fax by E-mail,
and the job was ended normally.
[PC-FAX Restricted] PC-Fax TX is prohibited. Enable PC-Fax TX.
[PC-Fax TX Error] An error occurred when PC-Fax This error is remedied automatically.
TX data was received on this ma-
chine.
[Polling RX Error] Multiple destinations have been Multiple destinations cannot be
specified for Polling RX. specified for Polling RX. Specify only
one destination.
[Maintenance/Troubleshooting] 4-18
This manual downloaded from http://www.manualowl.com
4.8 Major messages and actions
4
Message Description Remedy
[Counter has reached its The counter has reached the up- Delete jobs.
maximum allowance.] per limit.
[Job Log Error] The job log storage area on the Delete job logs.
HDD is full.
[Card Authentication Regis- Failed to scan the IC card at the This error is remedied automatically.
tration Error] time of registration.
[USB Connection Error] The same type of USB device is Disconnect the USB device.
connected.
[Expiration Error] The enhanced server authentica- Change to the authentication meth-
tion application has expired. od other than the enhanced server
authentication.
Service call
If a service call has appeared, restart this machine.
If the problem is not resolved after this machine has been restarted, check the displayed trouble code num-
ber, then contact your service representative.
[Maintenance/Troubleshooting] 4-19
This manual downloaded from http://www.manualowl.com
5 Checking Counters
This manual downloaded from http://www.manualowl.com
5.1 Checking the counter
5
5 Checking Counters
5.1 Checking the counter
The counter indicates the total number of pages printed on this machine on a function or color basis. This
information will help you gain an understanding of the usage status of this machine.
1 Tap [Counter].
2 Check the total number of pages printed after the count starting date.
Item Description
[Total] Check the total number of pages printed on this machine.
[Copy] Allows you to check the total number of pages copied.
[Print] Check the total number of pages printed through a computer.
[Scan] Check the total number of pages scanned in Scan To E-mail and Scan To Fold-
er modes.
[Fax] Check the total number of pages scanned in Fax mode, total number of pages
printed in a file received by fax, and total number of pages received by fax.
dReference
Counter information of this machine can be sent to a specified E-mail address. Arrange a notification sched-
ule, for example, weekly or monthly, around your system environment. For details on how to configure set-
tings, refer to Chapter 1 "Using Web Connection" in [User's Guide Applied Functions].
[Maintenance/Troubleshooting] 5-2
This manual downloaded from http://www.manualowl.com
6 Index
This manual downloaded from http://www.manualowl.com
6
6 Index
C Network Scan ...................................................... 4-10
Paper Jam ........................................................... 3-14
Cleaning
Power Supply ........................................................ 4-2
ADF ........................................................................1-7
Print ....................................................................... 4-4
Control Panel .........................................................1-4
Print Quality ........................................................... 4-7
Exhaust Air Duct ....................................................1-4
Touch Panel .......................................................... 4-3
Laser Lenses .........................................................1-8
Manual Feed Tray ..................................................1-5 W
Original Cover Pad ................................................1-5
Original Glass ........................................................1-5 Waste Toner Bottle
Outer Covers .........................................................1-4 Replace ............................................................... 2-12
Paper Feed Unit .....................................................1-6
Tray 1 .....................................................................1-6
Consumables
Check ....................................................................2-2
Replace ..................................................................2-3
Counter ........................................................................5-2
F
Fusing Unit
Replace ................................................................2-22
I
Imaging Unit
Replace ..................................................................2-7
M
Messages ..................................................................4-16
Consumables Replacement ..................................2-2
Error .....................................................................4-17
Warning ...............................................................4-16
P
Paper Jam
ADF ........................................................................3-8
Duplex Option ........................................................3-9
Fusing Unit ...........................................................3-10
Manual Feed Tray ..................................................3-3
Paper Feed Unit .....................................................3-7
Transfer Roller .......................................................3-3
Tray 1 .....................................................................3-5
S
Service Call ...............................................................4-19
T
Toner Cartridge ...........................................................2-3
Handle ...................................................................2-3
Replace ..................................................................2-3
Store ......................................................................2-3
Transfer Belt
Replace ................................................................2-15
Transfer Roller
Replace ................................................................2-13
Troubleshooting
Copy ....................................................................4-13
Fax RX .................................................................4-12
Fax TX ..................................................................4-11
Internet Fax RX ....................................................4-12
Internet Fax TX ....................................................4-11
[Maintenance/Troubleshooting] 6-2
This manual downloaded from http://www.manualowl.com
http://konicaminolta.com
A3GN-9567-00A © 2013 2013. 8
This manual downloaded from http://www.manualowl.com
You might also like
- Bizhub C3320i (SM)Document621 pagesBizhub C3320i (SM)Sourd DeafNo ratings yet
- Parts Guide Manual: FS-532 A4F3Document72 pagesParts Guide Manual: FS-532 A4F3PitNo ratings yet
- Astra Convertible Roof Hints and Tips PDFDocument16 pagesAstra Convertible Roof Hints and Tips PDFLuís Diogo GomesNo ratings yet
- Bizhub Pro 951 Printer User GuideDocument271 pagesBizhub Pro 951 Printer User GuideErica TaylorNo ratings yet
- BizHub Pro 951 Parts ListDocument257 pagesBizHub Pro 951 Parts Listkenny2021No ratings yet
- Parts Guide Manual: Bizhub PRO C6500 A03UDocument223 pagesParts Guide Manual: Bizhub PRO C6500 A03UВиктор ЗипирNo ratings yet
- Diagnosis Recovery Method For Bootup IssuesDocument3 pagesDiagnosis Recovery Method For Bootup IssuesEngineer ThoughtsNo ratings yet
- KONICAMINOLTA 7145 7222 7228 7235 Service Manual PagesDocument8 pagesKONICAMINOLTA 7145 7222 7228 7235 Service Manual PagesKanchanNo ratings yet
- P3060DN-P3055DN-P3050DN-P3045DN Bulletin 1 PDFDocument21 pagesP3060DN-P3055DN-P3050DN-P3045DN Bulletin 1 PDFDennis LeeNo ratings yet
- Konica Minolta Bizhub Pro C6501 User Manual SecurityDocument32 pagesKonica Minolta Bizhub Pro C6501 User Manual SecurityadidNo ratings yet
- 4 - Pantum M6550-6600 Series Service ManualDocument119 pages4 - Pantum M6550-6600 Series Service Manualmightymanny100% (1)
- Summa D75 ManualDocument92 pagesSumma D75 ManualMikalae HardenNo ratings yet
- Loadable Driver: For RF Ideas CDC Usb ReadersDocument7 pagesLoadable Driver: For RF Ideas CDC Usb ReadersRubjamesNo ratings yet
- Mosfet Chapter - 4Document42 pagesMosfet Chapter - 4田佳生100% (1)
- Service Manual: TM-H6000/H6000PDocument232 pagesService Manual: TM-H6000/H6000PLeonardo Rufino da Costa100% (1)
- Colortrac Cx40 Utilities Service Manual PDFDocument21 pagesColortrac Cx40 Utilities Service Manual PDFTintila StefanNo ratings yet
- Operation Manual: Riso Collator Tc7100Document48 pagesOperation Manual: Riso Collator Tc7100Arturo AparicioNo ratings yet
- Bizhub650i 550i 450iServiceManualDocument1,433 pagesBizhub650i 550i 450iServiceManualVinh Vu100% (1)
- DF 624Document9 pagesDF 624Moheb MakarNo ratings yet
- bizhubPROC6501 C6501P C65hc C5501E SM v3Document2,541 pagesbizhubPROC6501 C6501P C65hc C5501E SM v3Adrian ChirteșNo ratings yet
- APDC5C7775-Administrator Guide Eng PDFDocument753 pagesAPDC5C7775-Administrator Guide Eng PDFadyNo ratings yet
- Brother Fax 8360p Service ManualDocument239 pagesBrother Fax 8360p Service ManualMiguel Alvarado SoléNo ratings yet
- 423 Series TSG Ver2 - English - 120502Document56 pages423 Series TSG Ver2 - English - 120502Razvan CorciuNo ratings yet
- Parts List Xerox 6279Document62 pagesParts List Xerox 6279vladimir242633% (3)
- ORIGINAL ManualDeActualizacionDeFirmware 3050 4050 5050ENRMR19Document44 pagesORIGINAL ManualDeActualizacionDeFirmware 3050 4050 5050ENRMR19Juan Miguel Guzmán NoriaNo ratings yet
- Sharp AR 168S 168D Service ManualDocument184 pagesSharp AR 168S 168D Service Manualdwina rocheNo ratings yet
- Samsung Laser SCX 4600 SCX 4623 Service Manual FreeDocument8 pagesSamsung Laser SCX 4600 SCX 4623 Service Manual FreeRodnei Patricia da Rosa33% (3)
- Error Codes - Konica-Minolta - Bizhub C654Document4 pagesError Codes - Konica-Minolta - Bizhub C654befremdenNo ratings yet
- Ricoh - Aficio C2232, C2238Document188 pagesRicoh - Aficio C2232, C2238Samson1965No ratings yet
- Installing A Konica Minolta C220, C280, C360, C452, C652Document3 pagesInstalling A Konica Minolta C220, C280, C360, C452, C652nazerrulNo ratings yet
- Service Manual BK5010 PlockDocument62 pagesService Manual BK5010 PlockIvan F SantosNo ratings yet
- XEROX DocuColor 2045/2060 Service ManalDocument292 pagesXEROX DocuColor 2045/2060 Service ManalИлья Малышев33% (3)
- Bizhub C360 C280 C220 Configuration SheetDocument3 pagesBizhub C360 C280 C220 Configuration SheetrisusNo ratings yet
- Guia Soporte de Producto Pro 8200EX - 8200S - 8210S - 8220S PDFDocument69 pagesGuia Soporte de Producto Pro 8200EX - 8200S - 8210S - 8220S PDFcaratulinNo ratings yet
- D196/D214/D219/D220/D236 Service ManualDocument1,356 pagesD196/D214/D219/D220/D236 Service ManualJaime OchoaNo ratings yet
- Officejet Pro x476 Manual TecnicoDocument196 pagesOfficejet Pro x476 Manual TecnicoAlfonso Sanchez VerduzcoNo ratings yet
- DP-771 Parts Manual PDFDocument23 pagesDP-771 Parts Manual PDFReneeNo ratings yet
- Kyocera Ecosys p4040dnDocument271 pagesKyocera Ecosys p4040dnzoltanpolyakNo ratings yet
- ZEBRA XiIII Xi3 Parts, Service ManualDocument219 pagesZEBRA XiIII Xi3 Parts, Service ManualadonayNo ratings yet
- KYOCERA TASKalfa-420i-520i Service Manual PagesDocument5 pagesKYOCERA TASKalfa-420i-520i Service Manual Pagescivipe100% (1)
- CopyStar 1650 and 2050 Service ManualDocument280 pagesCopyStar 1650 and 2050 Service Manualwcualumni0% (1)
- TM-U230 Service Manual RevCDocument221 pagesTM-U230 Service Manual RevCAnonymous y3SjtKG5wNo ratings yet
- Pantum M5000-6000 Series Maintain Manual - ENDocument114 pagesPantum M5000-6000 Series Maintain Manual - ENmightymanny100% (1)
- Universal Printer Driver: System Administrator's GuideDocument52 pagesUniversal Printer Driver: System Administrator's GuideRadovan JaicNo ratings yet
- Service Manual Sharp AR M237Document152 pagesService Manual Sharp AR M237Tsambrin50% (2)
- Ecosys m6030cdn m6530cdn Og (Eng)Document409 pagesEcosys m6030cdn m6530cdn Og (Eng)SwebeduCentrodeEstudosNo ratings yet
- Service Preparation Guide - Zeus BK - Ver1.1 - 20131023Document64 pagesService Preparation Guide - Zeus BK - Ver1.1 - 20131023Hendrik WielingaNo ratings yet
- Codigos Konica-MinoltaDocument121 pagesCodigos Konica-MinoltaPACKO SUPPORTNo ratings yet
- DP-771 Service Manual PDFDocument116 pagesDP-771 Service Manual PDFReneeNo ratings yet
- 3025 3030 MP 2510 3010-Manual PartesDocument138 pages3025 3030 MP 2510 3010-Manual Partesantonio_motta_7100% (1)
- Bizhubc368 C308 C258InstallInstrDocument13 pagesBizhubc368 C308 C258InstallInstrBizhub Konica MinoltaNo ratings yet
- الاخطاء والاعطال بزهاب 3350Document81 pagesالاخطاء والاعطال بزهاب 3350copyprintNo ratings yet
- Manual BizHub C3110Document80 pagesManual BizHub C3110PiotrNo ratings yet
- Bizhub c281 c221 - Maint Troubleshooting - en - 2 1 0 PDFDocument84 pagesBizhub c281 c221 - Maint Troubleshooting - en - 2 1 0 PDFLionNo ratings yet
- برامج بزهاب 3350Document64 pagesبرامج بزهاب 3350copyprintNo ratings yet
- Mimaki Engineering Co., LTDDocument158 pagesMimaki Engineering Co., LTDDejan PekićNo ratings yet
- Aficio2022 27Document340 pagesAficio2022 27Yousef AmerNo ratings yet
- AB - PW3600 User ManualDocument91 pagesAB - PW3600 User ManualrepropNo ratings yet
- jv33160 2Document180 pagesjv33160 2蔣屹修No ratings yet
- Impresora Minolta 363Document266 pagesImpresora Minolta 363Alejandra AcosvichoNo ratings yet
- Epson TM U220Document102 pagesEpson TM U220Luis RoblesNo ratings yet
- RFIDDocument17 pagesRFIDPrabhanshu ChandraNo ratings yet
- Essential Fire Detection Equipment and SystemsDocument81 pagesEssential Fire Detection Equipment and SystemsTushar SharmaNo ratings yet
- Danfoss VLT HVAC FC100 Manual PDFDocument149 pagesDanfoss VLT HVAC FC100 Manual PDFalphons3No ratings yet
- HPPA Data SheetDocument8 pagesHPPA Data SheetFredy CabrejoNo ratings yet
- Thermoscientific Emcpro Plus: Multi-Function Solution For Conducted Immunity Testing (Emc)Document8 pagesThermoscientific Emcpro Plus: Multi-Function Solution For Conducted Immunity Testing (Emc)이민재No ratings yet
- WM8731 PDFDocument64 pagesWM8731 PDFRAMON JARAMILLO MARTINEZNo ratings yet
- Novus Selection Guide ControllersDocument1 pageNovus Selection Guide ControllersAldrin HernandezNo ratings yet
- Rectifier unit with AC input, DC output, priority and non-priority loadsDocument1 pageRectifier unit with AC input, DC output, priority and non-priority loadsMN Titas TitasNo ratings yet
- Crystal Slant CabinetDocument32 pagesCrystal Slant Cabinet張斯朗No ratings yet
- Tb5843 Rev AdDocument4 pagesTb5843 Rev AdAutomatizacion AtitNo ratings yet
- User Manual: Telemetry UnitDocument18 pagesUser Manual: Telemetry Unitvincent_devine777dNo ratings yet
- Energy Band Theory in SolidsDocument3 pagesEnergy Band Theory in Solidsashok pradhanNo ratings yet
- Users Manual 2284828Document5 pagesUsers Manual 2284828gosth riderNo ratings yet
- FT-PHENIX-PMxxx SERIES-Rev1Document4 pagesFT-PHENIX-PMxxx SERIES-Rev1Ulyyszesz AalvaaraadooNo ratings yet
- Motor Control OverviewDocument7 pagesMotor Control OverviewSaul Mendez ElizondoNo ratings yet
- Инструкция по эксплуатации Bissell Беспроводной пылесос Lift-Off Floors & More для ежедневной уборки PDFDocument24 pagesИнструкция по эксплуатации Bissell Беспроводной пылесос Lift-Off Floors & More для ежедневной уборки PDFStol StulNo ratings yet
- Tarun Solutions For AOCN QBDocument54 pagesTarun Solutions For AOCN QBTarun Kumar GoyalNo ratings yet
- GB - Operating Instructions Sensotork 712 - 713Document23 pagesGB - Operating Instructions Sensotork 712 - 713georgescuriosNo ratings yet
- Eetop - CN GmIdDocument7 pagesEetop - CN GmIdW.M. FNo ratings yet
- ATA 31-32 Indicating & RecordingDocument66 pagesATA 31-32 Indicating & Recordingmiguel angel camargo chevel100% (3)
- Service Manual: Room Air ConditionerDocument49 pagesService Manual: Room Air ConditionerОрикс ОриксNo ratings yet
- RhinoPRO 5000 ManualDocument13 pagesRhinoPRO 5000 ManualpetersoteNo ratings yet
- Datasheet Nec2506Document12 pagesDatasheet Nec2506duc vinhNo ratings yet
- Optoma Nuforce Nuforce: Dac80 Dac-80Document11 pagesOptoma Nuforce Nuforce: Dac80 Dac-80Nikola NikolićNo ratings yet
- M24C16, M24C08 M24C04, M24C02, M24C01: 16/8/4/2/1 Kbit Serial I C Bus EEPROMDocument20 pagesM24C16, M24C08 M24C04, M24C02, M24C01: 16/8/4/2/1 Kbit Serial I C Bus EEPROMJohn Jaque CaleNo ratings yet
- IFM Speed Relay DD0203 Data SheetDocument2 pagesIFM Speed Relay DD0203 Data SheetRaymund GatocNo ratings yet
- Ee242 PowercombDocument93 pagesEe242 PowercombAhmed mohyNo ratings yet
- Confidential: Embedded ControllerDocument32 pagesConfidential: Embedded Controllerakhmad mukhsinNo ratings yet