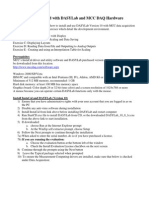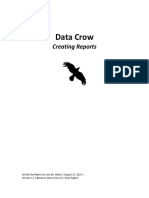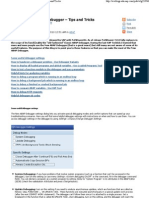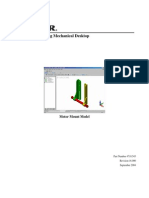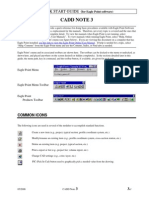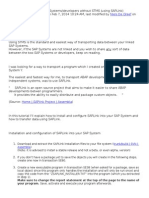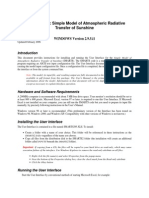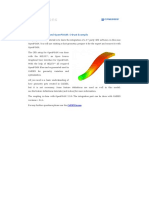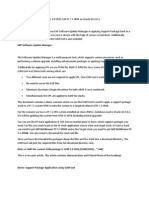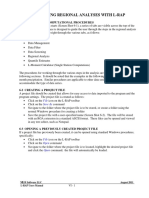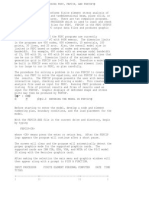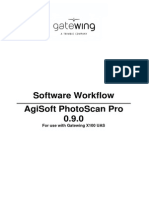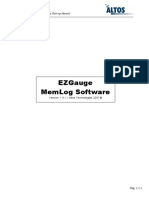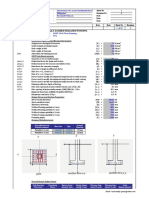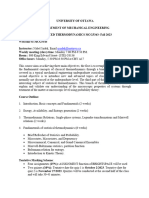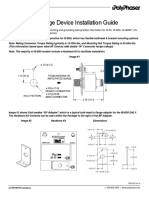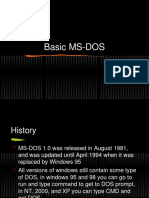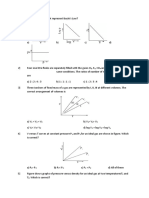Professional Documents
Culture Documents
AsiaFluCap Simulator Quick Start Guide
Uploaded by
ErkiCopyright
Available Formats
Share this document
Did you find this document useful?
Is this content inappropriate?
Report this DocumentCopyright:
Available Formats
AsiaFluCap Simulator Quick Start Guide
Uploaded by
ErkiCopyright:
Available Formats
M.L.
Stein, June 2012
The AsiaFluCap Simulator
QUICK START GUIDE
GETTING STARTED IN MS EXCEL 2007 OR HIGHER:
STEP 1 Download AsiaFluCap Simulator_Beta Version file from www.cdprg.org
We recommend downloading the AsiaFluCap Simulator and saving the file to your computer and then
open the file from your computer. This will allow the file to open in Excel instead of your web browser.
STEP 2 Open the AsiaFluCap Simulator file and enable macros
When standard settings are applied in MS Excel, then Excel will display a security warning in the top of
your screen, see screenshot below. Click options and then enable this content.*
*In case the security warning is not displayed go to Macro, in the View tab. Go to security and click
‘Enable all macros’ and click ok.
Step 3 Start the AsiaFluCap Simulator interface
Click Add-Ins in the menu bar of Excel. Next, click AsiaFluCap -> Start ‘AsiaFluCap’
Any problems or questions? Please contact Mart Stein at m.l.stein-2@umcutrecht.nl 1
M.L.Stein, June 2012
GETTING STARTED IN MS EXCEL 2003 OR LOWER:
STEP 1 Download AsiaFluCap Simulator_Beta Version file from www.cdprg.org
We recommend downloading the AsiaFluCap Simulator and saving the file to your computer and then
open the file from your computer. This will allow the file to open in Excel instead of your web browser.
STEP 2 Open Microsoft Excel and enable macros
Before opening the AsiaFluCap Simulator your macro security has to be lowered to ‘medium’ or low’
security.
• Click Tools in Microsoft Excel (menu bar)
• Click options, the following screen will appear:
• Click Macro Security, then the screen below will appear:
• Select Medium or Low. Then click OK and Close Excel.
• Open the AsiaFluCap Simulator beta version file. You can start the interface by going to
‘AsiaFluCap’ in the menu bar. Click ‘Start AsiaFluCap’.
Any problems or questions? Please contact Mart Stein at m.l.stein-2@umcutrecht.nl 2
M.L.Stein, June 2012
RUNNING SIMULATIONS WITH THE TOOL
There are two options for running the AsiaFluCap Simulator:
1. Manually: You can fill in the availability of the 28 resources by hand, one by one. You
can do this by going through the option: ‘Fill in data manually’.
2. Automatically: if you have data on resource availability for all provinces, or a few, then
you can copy this data into the sheet “INPUT DATA AVR”. When starting the interface
you can run the AsiaFluCap Simulator for one province, for a few provinces or for all
provinces at once.
Please note:
- The AsiaFluCap Simulator Beta version contains all provinces in Thailand with
fictitious data. You can input your own data set in the “INPUT DATA AVR” tab by
removing the Thai provinces and values from the spread sheet.
- When you input you own data, then you need to make sure that the order of the
provinces or districts is the same as in the .dbf file of the GIS shapefile that you
will use to create maps! (see also below).
- The AsiaFluCap Simulator needs at least information on the population size, and
availability of hospital beds and mechanical ventilators in provinces/districts.
- The automatic function of the AsiaFluCap Simulator will only work when there is
resource data copied into the INPUT DATA AVR sheet. At least the red areas in
this sheet will need to be filled in to make sure the AsiaFluCap Simulator can
perform simulations.
Changing parameter values
The interface of the simulator provides the possibility to change resource parameter values.
By clicking EDIT you can change the values. By clicking RESET, the simulator will put the
original values back.
Help buttons
There are help buttons [?] in the interface that explain the functions or parameter values that
are displayed.
Simulation output
The output of the simulator will be generated in the sheet ‘GIS Output 2’. The other three
Excel tabs (‘Epidemiology’, ‘Resource Output 1’ and ‘Resource Output 2’) display the
simulation result for one province or district. In case you have runned the simulator for
multiple provinces and districts the simulator will only display the last province/district in the
list (list from the ‘Input data avr’).
All simulation results are displayed in tables and graphs.
Any problems or questions? Please contact Mart Stein at m.l.stein-2@umcutrecht.nl 3
M.L.Stein, June 2012
CREATING MAPS WITH THE SIMULATION RESULTS
The simulation output in the ‘GIS Output 2’ sheet can be easily exported to GIS software to
display the results in maps.
Step 1. Download and install GIS Software
You can create maps with almost all available GIS software. The AsiaFluCap Simulator
produces output that is compatible with Open Source software, like the freely available
MapWindow (go to www.mapwindow.org).
Step 2. Prepare shapefile
Prepare shapefile by putting the .shp, .shx, and .dbf files in one folder on your computer. On
our website (www.cdprg.org) you can download the shapefile for Thailand.
IMPORTANT: when you use your own shapefile, please make sure that you use the order of
the provinces/districts in the dbf file of the shapefile when you copy data on resource
availability into the ‘INPUT DATA AVR’ sheet. So copy the order of the provinces of the dbf
file of the shapefile into the INPUT DATA AVR sheet first, before you start copying data on
resource availability into the simulator.
This is because GIS software requires the order of the provinces in the simulator to be the
same as in the dbf of the shapefile.
Step 3. Export simulation results with the AsiaFluCap Simulator
You can choose the export all or just a selection of the simulation results that are displayed in
the ‘GIS Output 2’ tab. If you click ‘Export Selection’ only the yellow areas in the ‘GIS Output
2’ tab are exported.
Any problems or questions? Please contact Mart Stein at m.l.stein-2@umcutrecht.nl 4
M.L.Stein, June 2012
Step 4. Select .dbf file in the shapefile.
When exporting data with the AsiaFluCap Simulator you will need to search for the folder that contains
the shapefile that you have prepared in step 2. When you have found the folder containing the shapefile,
then double click on the .dbf file. See screenshot below.
The simulator will now automatically replace the ‘old .dbf file (that does not contain any data) with the a
new .dbf file that contains the simulation results for all provinces. The old dbf file is automatically
renamed and stored in the same folder.
Please note: Depending on the settings of your MS Excel, you might encounter a warning about
opening files. You can ignore this warning.
DOUBLE CLICK ON DBF FILE
Step 5. Open GIS software and create maps!
You are now ready to create maps. Open the software and add the shapefile. You can display resource
needs, gaps and availability in provinces and districts.
For further instructions watch the ‘AsiaFluCap Simulator Quick
Start Guide’ video, with English audio, on the CDPRG website
(www.cdprg.org)
Any problems or questions? Please contact Mart Stein at m.l.stein-2@umcutrecht.nl 5
You might also like
- 1D Spring System SimulationDocument47 pages1D Spring System SimulationSandeep GogadiNo ratings yet
- Crit PathDocument6 pagesCrit PathSanjay TiwariNo ratings yet
- ASM-HEMT GaN RF Extraction Demo GuideDocument58 pagesASM-HEMT GaN RF Extraction Demo GuiderexNo ratings yet
- MapForce TrainingDocument44 pagesMapForce TrainingDSunte WilsonNo ratings yet
- MSTSExporter InstructionsDocument12 pagesMSTSExporter InstructionsFrancisco Javier GonzalezNo ratings yet
- Blender 2.8 Exporter For MSTS/ORDocument12 pagesBlender 2.8 Exporter For MSTS/ORFrancisco Javier GonzalezNo ratings yet
- Asphalt Institute Mix Design Program GuideDocument82 pagesAsphalt Institute Mix Design Program GuideMahnooranjum100% (1)
- Raining Uide: UMC-750-O R - F & C 5 ADocument50 pagesRaining Uide: UMC-750-O R - F & C 5 AsingourNo ratings yet
- ABAP Report Wizard - ReadMeDocument14 pagesABAP Report Wizard - ReadMeАнтон БрыковNo ratings yet
- Syvecs Software Basic ManualDocument33 pagesSyvecs Software Basic ManualRyan GriffithsNo ratings yet
- Apd4 ReadmeusDocument12 pagesApd4 ReadmeusIvan Rivera CastroNo ratings yet
- (International Centre For Mechanical Sciences 335) H. Sockel (Eds.) - Wind-Excited Vibrations of Structures-Springer Vienna (1994)Document13 pages(International Centre For Mechanical Sciences 335) H. Sockel (Eds.) - Wind-Excited Vibrations of Structures-Springer Vienna (1994)Manjunath ShepurNo ratings yet
- Machinelogic Wago Simulator Setup: ProfibusDocument21 pagesMachinelogic Wago Simulator Setup: ProfibusmousypusaNo ratings yet
- SPC ManualDocument49 pagesSPC Manualchteo1976No ratings yet
- PSSE Intro Stabilty InstructionsDocument4 pagesPSSE Intro Stabilty Instructionspuja_shinde9No ratings yet
- Microsoft® Train Simulator v.1 Readme: ActivitiesDocument6 pagesMicrosoft® Train Simulator v.1 Readme: ActivitiesSiraj TsNo ratings yet
- Guide - SAP GUI Install v2.10Document17 pagesGuide - SAP GUI Install v2.10Aaditya GautamNo ratings yet
- Getting Started Wtih MCC Hardware and DASYLab10Document19 pagesGetting Started Wtih MCC Hardware and DASYLab10ajayikayodeNo ratings yet
- QUICK START GUIDE (For Eagle Point Software)Document48 pagesQUICK START GUIDE (For Eagle Point Software)Waqas Muneer KhanNo ratings yet
- Data Crow Howto Create A ReportDocument21 pagesData Crow Howto Create A ReportMichael madsenNo ratings yet
- SAP Network Blog - New ABAP Debugger - Tips and TricksDocument14 pagesSAP Network Blog - New ABAP Debugger - Tips and Tricksyk_abapNo ratings yet
- WP05 Exercises MigrationObjectModeler 5.3 PDFDocument57 pagesWP05 Exercises MigrationObjectModeler 5.3 PDFnagendrakurapatiNo ratings yet
- Final Assignment Part2Document3 pagesFinal Assignment Part2ma5496690No ratings yet
- FineNGAS14 Quick Guide enDocument63 pagesFineNGAS14 Quick Guide enolgfNo ratings yet
- LTMC Process SAP SDocument23 pagesLTMC Process SAP Sskhan123456No ratings yet
- Embedded CDocument60 pagesEmbedded CShamanthaka ManiNo ratings yet
- Free Capture Read Me v2Document26 pagesFree Capture Read Me v2Sherif EltoukhiNo ratings yet
- Computers and Structures, Inc. Berkeley, California, USA: October 2006Document52 pagesComputers and Structures, Inc. Berkeley, California, USA: October 2006bureqqNo ratings yet
- Tutorial Algor 1 PDFDocument9 pagesTutorial Algor 1 PDFCristhian Solano BazalarNo ratings yet
- Clock symbol, DST, Serialize DateB. Subpages- Page flip on button press - Page flip on timer - Page flip on signalDocument37 pagesClock symbol, DST, Serialize DateB. Subpages- Page flip on button press - Page flip on timer - Page flip on signalclarionchikNo ratings yet
- FAQ en Improving Performance of AllplanDocument4 pagesFAQ en Improving Performance of AllplanMarko PopovićNo ratings yet
- Four Axis Lesson 1 SampleDocument18 pagesFour Axis Lesson 1 Sampletuanvn76No ratings yet
- Lab 1 - Getting Started With UML, Your Virtual Machine and SQLDocument10 pagesLab 1 - Getting Started With UML, Your Virtual Machine and SQLKue KejuNo ratings yet
- MPLAB TutorialDocument13 pagesMPLAB TutorialMohamad HasnanNo ratings yet
- LTMC Mass UploadDocument31 pagesLTMC Mass UploadruntabNo ratings yet
- Nonlinear Analysis FEMAPDocument406 pagesNonlinear Analysis FEMAPmunjasolNo ratings yet
- XilinxDocument17 pagesXilinxkdon1992No ratings yet
- Eagle Point Quick StartDocument48 pagesEagle Point Quick StartHabhaile Asfaw91% (22)
- Transfer Data between SAP Systems without STMSDocument5 pagesTransfer Data between SAP Systems without STMSFernando SudicovichNo ratings yet
- SMARTS295i1 User InterfDocument14 pagesSMARTS295i1 User InterfFalenothirikoNo ratings yet
- GX Developer PLC Programming SoftwareDocument32 pagesGX Developer PLC Programming SoftwareMohammad Nasfikur Rahman Khan100% (1)
- Getting Started With AbaqusDocument6 pagesGetting Started With AbaqusingAlecuNo ratings yet
- 01 SDuct With OpenFOAMDocument14 pages01 SDuct With OpenFOAMkayhanNo ratings yet
- SAP SUM Tool Updates PI 7.1 System to SP08Document15 pagesSAP SUM Tool Updates PI 7.1 System to SP08Shaik ArshadNo ratings yet
- FEMAP Introduction GuideDocument707 pagesFEMAP Introduction GuidemsariousNo ratings yet
- Conducting Regional Analyses With L-Rap: 6-1 Sequence of Computational ProceduresDocument27 pagesConducting Regional Analyses With L-Rap: 6-1 Sequence of Computational Proceduresesttif02No ratings yet
- Cemdap: User's ManualDocument82 pagesCemdap: User's Manualhusain84No ratings yet
- Gateway TutorialDocument7 pagesGateway TutorialSubir MaityNo ratings yet
- LSMW For Master Data Upload Simple Explanation Part 1Document22 pagesLSMW For Master Data Upload Simple Explanation Part 1tapera_mangeziNo ratings yet
- Cópia de FEPC33Document33 pagesCópia de FEPC33vigobboNo ratings yet
- GE Proficy Programming Software RX3i PDFDocument19 pagesGE Proficy Programming Software RX3i PDFThanh BaronNo ratings yet
- Multi Axis Lesson 1Document41 pagesMulti Axis Lesson 1Packo PerezNo ratings yet
- Software Workflow Agisoft Photoscan Pro 0.9.0: For Use With Gatewing X100 UasDocument20 pagesSoftware Workflow Agisoft Photoscan Pro 0.9.0: For Use With Gatewing X100 UasucridNo ratings yet
- A Write Up On The Computer Programs For Curve Realignment Developed by Shri M.S. Ekbote, Addl. Member (CE) (Retired)Document32 pagesA Write Up On The Computer Programs For Curve Realignment Developed by Shri M.S. Ekbote, Addl. Member (CE) (Retired)Lakshya YadavNo ratings yet
- Importing CSI MasterTrend Data Into ME'Scope For Structural ODS AnimationDocument4 pagesImporting CSI MasterTrend Data Into ME'Scope For Structural ODS AnimationManel MontesinosNo ratings yet
- EZGauge User S Manual Rev-3.0Document11 pagesEZGauge User S Manual Rev-3.0Marcia CabreraNo ratings yet
- MATLAB Machine Learning Recipes: A Problem-Solution ApproachFrom EverandMATLAB Machine Learning Recipes: A Problem-Solution ApproachNo ratings yet
- Footing - Axially Loaded - NSCP by RGCEDocument5 pagesFooting - Axially Loaded - NSCP by RGCEJet ToledoNo ratings yet
- C Example Programs: Input and Output ProgramsDocument21 pagesC Example Programs: Input and Output Programsbsr987No ratings yet
- Billing Explorer DeskPro8 Vista7 2010 FullDocument11 pagesBilling Explorer DeskPro8 Vista7 2010 FullAdi AssegathNo ratings yet
- Unit 6 Applications of COnductometry Electrogravemetry and CoulometryDocument28 pagesUnit 6 Applications of COnductometry Electrogravemetry and CoulometryNatalia Rosa Simanjuntak50% (2)
- Money WiseDocument62 pagesMoney Wisejei liNo ratings yet
- MCG5343 AdvancedThermo Introduction Fall2023Document2 pagesMCG5343 AdvancedThermo Introduction Fall2023Ryan HiraniNo ratings yet
- RF Surge Device Installation GuideDocument3 pagesRF Surge Device Installation GuideThắng TrầnNo ratings yet
- Panel Dual Polarization Half-Power Beam Width Adjust. Electrical DowntiltDocument3 pagesPanel Dual Polarization Half-Power Beam Width Adjust. Electrical DowntiltYarinaNo ratings yet
- Crossword Puzzle: Solve The Crossword Puzzle, With The Help of Given CluesDocument1 pageCrossword Puzzle: Solve The Crossword Puzzle, With The Help of Given CluesAnas Ahmad GhaziNo ratings yet
- Social Psychology and Group ProcessDocument30 pagesSocial Psychology and Group ProcessTasya aqimarNo ratings yet
- Lab Report Chemistry Experiment 6 Group 1Document12 pagesLab Report Chemistry Experiment 6 Group 1NUR RABIAHTUL NAZILLA BINTI MAPATANG FS21110430No ratings yet
- MS-DOS Basics GuideDocument40 pagesMS-DOS Basics GuidemancangkulNo ratings yet
- Week 4 Home Learning PlanDocument11 pagesWeek 4 Home Learning PlanJessel CleofeNo ratings yet
- Calculation Sheet For Ramset AnchorsDocument7 pagesCalculation Sheet For Ramset AnchorsJohnMichaelM.ManaloNo ratings yet
- Gaseous State PDFDocument4 pagesGaseous State PDFramanji1021No ratings yet
- Sultamicillin Tablets 375 MG IHSDocument14 pagesSultamicillin Tablets 375 MG IHSGiancarlo Alessandro VettorNo ratings yet
- Chapter 7 DamsDocument75 pagesChapter 7 DamsGeremew Lamessa100% (1)
- cc1101 p25Document105 pagescc1101 p25fadfadfNo ratings yet
- Covid-19 and Crises Management Strategies of Hospitality Industry: A Descriptive ResearchDocument8 pagesCovid-19 and Crises Management Strategies of Hospitality Industry: A Descriptive ResearchIAEME PublicationNo ratings yet
- Arabasadi 2017Document8 pagesArabasadi 2017Rozakul BarkhiNo ratings yet
- PK Solutions 2.0 PK Solutions 2.0 PK Solutions 2.0 PK Solutions 2.0Document18 pagesPK Solutions 2.0 PK Solutions 2.0 PK Solutions 2.0 PK Solutions 2.0rigaut74No ratings yet
- his Life": Λογοτεχνία και διαπολιτισμικές διαδρομές Literature and cross‐cultural routesDocument18 pageshis Life": Λογοτεχνία και διαπολιτισμικές διαδρομές Literature and cross‐cultural routesCharpapathNo ratings yet
- Overcurrent Protection / 7SJ63Document38 pagesOvercurrent Protection / 7SJ63KnjigescribdNo ratings yet
- Which Contractor Selection Methodology?Document12 pagesWhich Contractor Selection Methodology?Ahmed AjjourNo ratings yet
- Air Compressor Capacity and Air Reciever SizingDocument3 pagesAir Compressor Capacity and Air Reciever SizingHasmukh DaveNo ratings yet
- Lin e Hanratty 1986 Prediction PDFDocument20 pagesLin e Hanratty 1986 Prediction PDFFrancisco OppsNo ratings yet
- Occlusal Plane Alteration in Orthognathic Surgery - Wolford1993Document11 pagesOcclusal Plane Alteration in Orthognathic Surgery - Wolford1993Andrea Cárdenas SandovalNo ratings yet
- A Characteristics Study of Ant Colony Optimization Algorithms For Routing ProblemsDocument7 pagesA Characteristics Study of Ant Colony Optimization Algorithms For Routing Problemsnaren_22No ratings yet
- DDW 2Document5 pagesDDW 2celmailNo ratings yet