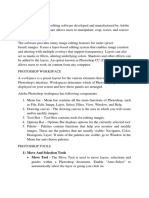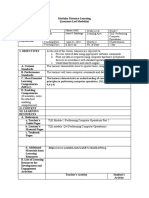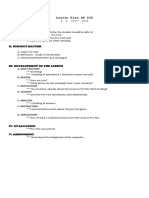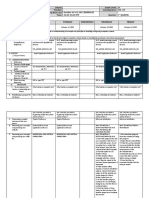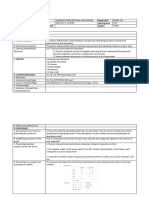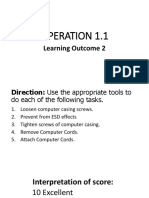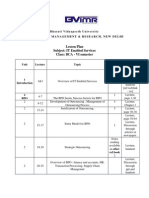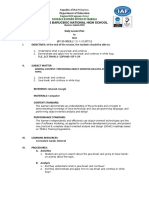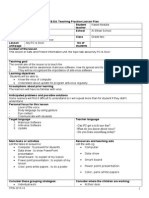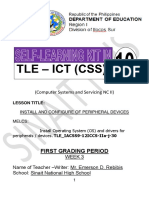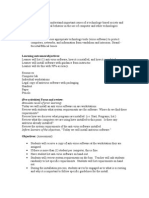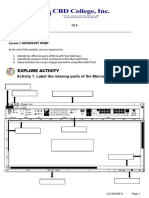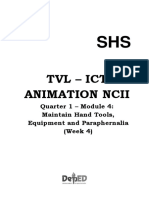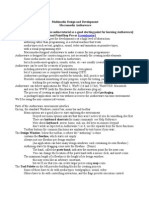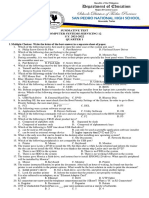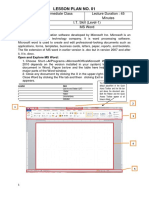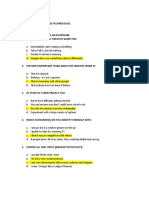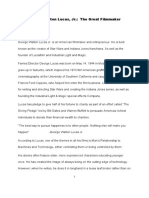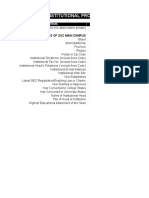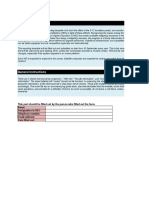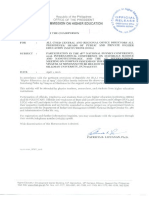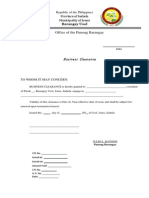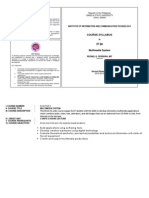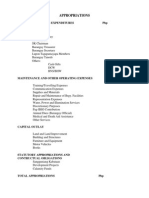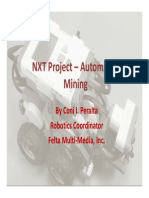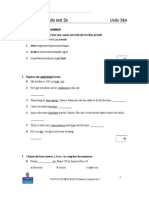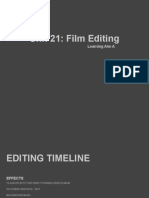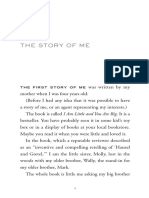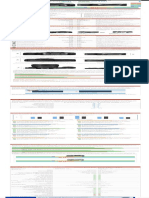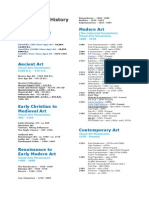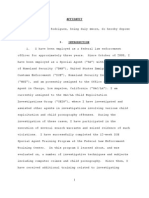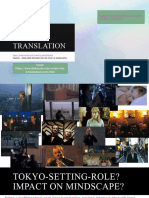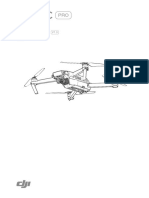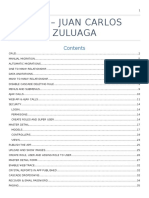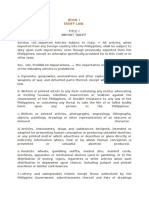Professional Documents
Culture Documents
Introduction To Photoshop: Student Handout
Uploaded by
Reonel FerreriaOriginal Title
Copyright
Available Formats
Share this document
Did you find this document useful?
Is this content inappropriate?
Report this DocumentCopyright:
Available Formats
Introduction To Photoshop: Student Handout
Uploaded by
Reonel FerreriaCopyright:
Available Formats
Introduction to Photoshop
Isabela State University-Jones Campus
REONEL FERRERIA
JAYSON GUILLERMO
Student Handout
What is Adobe Photoshop
- Photoshop is the leading professional image-editing program, released by Adobe.
- Photoshop is useful for both creating and editing images to be used in print or
online. Easy to use, but full of high-quality features, Photoshop is the best choice
for any image manipulation job.
Different File Format Supported by Photoshop
• PSD file - A PSD file stores an image with support for most imaging options
available in Photoshop.
• JPEG stands for “Joint Photographic Experts Group”. It's a standard image
format for containing lossy and compressed image data.
• TIFF (Tagged Image File Format)- is a computer file format for storing raster
graphics images, popular among graphic artists, the publishing industry and
photographers.
GIF (Graphics Interchange Format) - is an image file format commonly used for images on the
web and sprites in software programs. manipulation job.
- Photoshop is the leading
professional image-editing
program, released by Adobe.
- Photoshop is useful for both
creating and editing images to
be used in print or online. Easy
to use, but full of high-quality
features, Photoshop is the best
choice for any image
manipulation job.
Different File Format Supported
by Photoshop
• PSD file - A PSD file stores
an image with support for
most imaging options
available in Photoshop.
What is Adobe Photoshop • JPEG stands for “Joint
Photographic Experts
Group”. It's a standard image
Introduction to Photoshop
Isabela State University-Jones Campus
format for containing lossy Rectangular Marquee tool (M)
and compressed image data. Selects an area in your image in
• TIFF (Tagged Image File a rectangular box.
Format)- is a computer file
Elliptical Marquee tool (M)
format for storing raster
Selects an area in your image in
graphics images, popular
an elliptical shape.
among graphic artists, the
publishing industry and Lasso tool (L)
photographers. Selects an area in your image in
• GIF (Graphics Interchange a free-form shape.
Format) - is an image file
format commonly used for Magnetic Lasso tool (L)
images on the web and Selects part of an image by
sprites in software programs. selecting the high-contrast edges
. around a shape.
Polygonal Lasso tool (L)
Draws straight-edged segments
Photoshop Basic Tools of a selection border.
Move tool (V) Quick Selection tool (A)
Moves selections or layers. Makes a selection based on color
and texture similarity when you
Introduction to Photoshop
Isabela State University-Jones Campus
click or click-drag the area you Healing Brush tool (J)
want to select. Removes spots from your photo
by selecting a part of your photo
Selection Brush tool (A) as the reference point.
Selects the area where you paint
with the brush. Smart Brush tool (F)
Applies tonal and color
Magic Wand tool (A) adjustments to specific areas of a
Selects the pixels with similar photo.
colors in a single click.
Detail Smart Brush tool (F)
Refine Selection Brush tool (A) Paints the adjustment to specific
Adds or removes areas to and areas of a photo just like a
from a selection by automatically painting tool.
detecting the edges.
Clone Stamp tool (S)
Auto Selection tool (A) Paints with an image sample,
Automatically makes a selection which you can use to duplicate
when you draw a shape around objects
the object you want to select.
Pattern Stamp tool (S)
Red Eye tool (Y) Paints with a pattern defined from
Removes the red eye effect, pet your image, another image, or a
eye effect, and corrects closed preset pattern.
eyes in your photos.
Blur tool (R)
Spot Healing Brush tool (J) Softens hard edges or areas in
Removes spots from your photos. an image by reducing detail
Introduction to Photoshop
Isabela State University-Jones Campus
ACTIVITY 1.0
Creating a Wallpaper
Objective: At the end of the activity, students are expected to design their own wallpaper by
applying the different photoshop tools
1. Select a theme for your wallpaper. For example Movies, Animals, Cars and Landmarks. For this
tutorial, the preset theme is from Pixar.
2. Choose a background picture which will be the main picture of the wallpaper.
4. Now open your Background Picture and Logo.
5. Drag the background picture into the new document you created. Resize the picture and
make it fit.
6. Rename the layer to 'Background Picture'
7. Create new guides by going into 'View > New Guide'
Make three vertical guides at 0%, 50% and 100%
Make three Horizontal guides at 40%, 50% and 60%
8. Now drag the logo in and centre it. Make sure it fits in between the 40% and 60% guides.
9. Select the rectangle shape and make the fill a gradient. Now click on the gradient which will
open a new window. Bring the two small boxes on the left into the middle. Make the colour of
the bottom one white. Now click on the top small box on the right. Make the opacity 0%. Now
click on the left hand side (Top) to make a new small box. Make sure it is 0%. Then click 'Ok'.
10. Use the rectangle tool to make a rectangle shape in the rectangular box that the guides
make.
11. Double click on the rectangle box layer and make the opacity around about 50%.
12. Now create a new layer and place it at the top of all the layers.
13. Select the gradient tool and select the last gradient preset. Change the style to radial and
click and drag from the bottom of the document to the top. This will make a fade.
14. Now save two copies. One 'PSD' and the other 'PNG'. Use the 'PNG' as your Wallpaper.
You might also like
- 1) Move and Selection ToolsDocument9 pages1) Move and Selection ToolsUtkarsh RaghuwanshiNo ratings yet
- Lesson Plan in TLE 9 (COT1) SY2023-2024 WEEK 8Document3 pagesLesson Plan in TLE 9 (COT1) SY2023-2024 WEEK 8MELAIDA CASTANAR GARIBAYNo ratings yet
- Adding and Subtracting PolynomialsDocument6 pagesAdding and Subtracting PolynomialsDivineFalalimpaSanzNo ratings yet
- Sta. Fe National High SchoolDocument3 pagesSta. Fe National High Schooljayson cajateNo ratings yet
- CSS10 Week4-5Document21 pagesCSS10 Week4-5Jevan Hope BaltazarNo ratings yet
- SH - Module 10 Lesson 8-LayersDocument52 pagesSH - Module 10 Lesson 8-LayersMine Cuevas Dela CruzNo ratings yet
- Lesson Plan It BinaryDocument7 pagesLesson Plan It BinaryApril CheddesinghNo ratings yet
- LE IDEA Detailed LP Week1 DAY2Document15 pagesLE IDEA Detailed LP Week1 DAY2Michelle Copones LlanesNo ratings yet
- Lesson Plan Grade 8Document5 pagesLesson Plan Grade 8Ken M. SibzNo ratings yet
- Lesson Plan IN CHS 9 For THIRD Grading 2017Document59 pagesLesson Plan IN CHS 9 For THIRD Grading 2017Vincent LibreaNo ratings yet
- DLL - Tle Ict Css 10 - q1 - w8Document5 pagesDLL - Tle Ict Css 10 - q1 - w8LORENZO MANALANGNo ratings yet
- Lesson Plan Mail MergeDocument4 pagesLesson Plan Mail MergeRye EnriquezNo ratings yet
- First Grading Exam TLE-ICT10Document7 pagesFirst Grading Exam TLE-ICT10Nivlem AyartNo ratings yet
- CSS Ncii PPT 03Document62 pagesCSS Ncii PPT 03Dave Ruiz100% (1)
- Lesson 3 Computer10Document3 pagesLesson 3 Computer10Jerwin SamsonNo ratings yet
- Calculating computer storage conversions and capacityDocument5 pagesCalculating computer storage conversions and capacityJessica CarismaNo ratings yet
- Lab Manual MadDocument26 pagesLab Manual Madharikrishna2009No ratings yet
- Office 2016 TMDocument89 pagesOffice 2016 TMWelfredo Jr YuNo ratings yet
- Maintain Hand ToolsDocument16 pagesMaintain Hand Toolschandy RendajeNo ratings yet
- Lesson Plan SoftwareDocument1 pageLesson Plan Softwareyuan salayogNo ratings yet
- C++ Computer Programming RubricDocument2 pagesC++ Computer Programming RubricCristy Balubayan NazarenoNo ratings yet
- Prepare Hand Tools Prepare Hand Tools: Stephanie S. ReyesDocument21 pagesPrepare Hand Tools Prepare Hand Tools: Stephanie S. ReyesStep SeyerNo ratings yet
- DLL - Tle Ict Css 10 - q1 - w3Document5 pagesDLL - Tle Ict Css 10 - q1 - w3LORENZO MANALANGNo ratings yet
- Lesson Plan: Subject: Computer Class: Iv Term: Ii Term Topic/Module:Personalizing Windows 7 No. of Classes: 4Document5 pagesLesson Plan: Subject: Computer Class: Iv Term: Ii Term Topic/Module:Personalizing Windows 7 No. of Classes: 4Komal VaswaniNo ratings yet
- Bca Lesson Plan-ItesDocument4 pagesBca Lesson Plan-ItesKunal SachdevaNo ratings yet
- Ip Subnetting: Learning Activity SheetDocument6 pagesIp Subnetting: Learning Activity SheetHera AsuncionNo ratings yet
- Barucboc National High School: Schools Division Office of IsabelaDocument2 pagesBarucboc National High School: Schools Division Office of IsabelaMike John MaximoNo ratings yet
- Activity PublisherDocument1 pageActivity PublisherManuelo VangieNo ratings yet
- TLE ICT Straight Through Cable LessonDocument6 pagesTLE ICT Straight Through Cable LessonJhervhee A. ArapanNo ratings yet
- Lesson PC SickDocument3 pagesLesson PC Sickapi-256800071No ratings yet
- Install and Configure Peripheral Device Week 3Document12 pagesInstall and Configure Peripheral Device Week 3emerson rebibisNo ratings yet
- Module 4 Sheet 2.3 Software Packages and Use of Application ProgramsDocument22 pagesModule 4 Sheet 2.3 Software Packages and Use of Application ProgramsRalfh De GuzmanNo ratings yet
- Computer Lesson PlanDocument3 pagesComputer Lesson PlanechogolfgmNo ratings yet
- Lesson Plan in Computer Studies: I. TargetsDocument3 pagesLesson Plan in Computer Studies: I. TargetsThirdy PeraltaNo ratings yet
- Ict Animation-Jshs q2 Las1 FinalDocument7 pagesIct Animation-Jshs q2 Las1 Finalrexon balisiNo ratings yet
- Computer Science Q1 W2 M1Document12 pagesComputer Science Q1 W2 M1Jayson SantosNo ratings yet
- ENVIRONMENT & MARKET Grade 11Document13 pagesENVIRONMENT & MARKET Grade 11R-jay Enriquez GuintoNo ratings yet
- Unit Standards and Competencies DiagramDocument8 pagesUnit Standards and Competencies DiagramCync KlayNo ratings yet
- Python-Unit Test-2Document6 pagesPython-Unit Test-2Taru GoelNo ratings yet
- CS 6 Module 1 PDFDocument6 pagesCS 6 Module 1 PDFCBD COLLEGE INCNo ratings yet
- Quiz 5Document9 pagesQuiz 5blue32xNo ratings yet
- Module 06 Operate Word Processing ApplicationDocument28 pagesModule 06 Operate Word Processing Applicationmusababduletif7No ratings yet
- IP Addressing and Subnetting ExplainedDocument3 pagesIP Addressing and Subnetting ExplainedSheena FondavillaNo ratings yet
- Q3 - M2 - Ict 9 SSCDocument23 pagesQ3 - M2 - Ict 9 SSCLynnel yapNo ratings yet
- Grade 9 - Q1W3 PCO 2Document28 pagesGrade 9 - Q1W3 PCO 2Gemmy Ronald TevesNo ratings yet
- TVL ICT ANIMATION-NCII Q1 MODULE-4 PassedDocument18 pagesTVL ICT ANIMATION-NCII Q1 MODULE-4 PassedBook_AinjelleNo ratings yet
- GRADE 9 THIRD LE Lesson 1 Installation of Computer ApplicationDocument4 pagesGRADE 9 THIRD LE Lesson 1 Installation of Computer ApplicationprinceyahweNo ratings yet
- Drawing 3 Module 2Document16 pagesDrawing 3 Module 2JeyEnDee 20No ratings yet
- Macromedia Authorware tutorial: multimedia design guideDocument11 pagesMacromedia Authorware tutorial: multimedia design guideDelugeNo ratings yet
- Computers Systems Summative TestDocument3 pagesComputers Systems Summative TestJoel Musni AmbrocioNo ratings yet
- An Action Plan For The Computer System Servicing Students in Order To Pass The Subject With A Positive AttitudeDocument1 pageAn Action Plan For The Computer System Servicing Students in Order To Pass The Subject With A Positive AttitudeLeonilo BacalsoNo ratings yet
- MS Excel - Intro and ObjectivesDocument2 pagesMS Excel - Intro and ObjectivesCatherine BoudakianNo ratings yet
- Study Guide - Diagnose Faults of Computer Systems and NetworksDocument3 pagesStudy Guide - Diagnose Faults of Computer Systems and NetworksCarlo BibalNo ratings yet
- Lesson Plans Computer ScienceDocument2 pagesLesson Plans Computer ScienceMirza Faizan AbidNo ratings yet
- CSS Installing Computer SystemDocument58 pagesCSS Installing Computer SystemMelody Gamosa TaralaNo ratings yet
- MS Word (Lecture 1-2)Document23 pagesMS Word (Lecture 1-2)policecollege sihala100% (1)
- Tle-Computer Systems SERVICING (Grade 10) : First Quarter - Module 1 Elements of ComputerDocument9 pagesTle-Computer Systems SERVICING (Grade 10) : First Quarter - Module 1 Elements of ComputerQuerl Manzano SarabiaNo ratings yet
- TVE Lesson 5Document3 pagesTVE Lesson 5Roan ohoyNo ratings yet
- Las - Quarter 3 - Week 1 8Document13 pagesLas - Quarter 3 - Week 1 8mark tolentinoNo ratings yet
- Task 6 Photoshop BasicsDocument17 pagesTask 6 Photoshop BasicsĐorđević DimitrijeNo ratings yet
- E-Learning Application and Technologies: An Empath's Creative InsightsDocument3 pagesE-Learning Application and Technologies: An Empath's Creative InsightsReonel FerreriaNo ratings yet
- Basics of Photoshop Full GuideDocument29 pagesBasics of Photoshop Full GuidegeongeoNo ratings yet
- ICT Detailed Lesson PlanDocument3 pagesICT Detailed Lesson PlanReonel Ferreria75% (4)
- George LucasDocument27 pagesGeorge LucasReonel FerreriaNo ratings yet
- Cyber Summit 2020 ProgramDocument5 pagesCyber Summit 2020 ProgramReonel FerreriaNo ratings yet
- CBC - Contact Center3Document11 pagesCBC - Contact Center3Reonel FerreriaNo ratings yet
- Suc NF Form A - 2016Document9 pagesSuc NF Form A - 2016Reonel FerreriaNo ratings yet
- K To 12 Reporting Template 2016 v2Document493 pagesK To 12 Reporting Template 2016 v2Reonel FerreriaNo ratings yet
- Summary of Biag Ni LamDocument1 pageSummary of Biag Ni LamReonel FerreriaNo ratings yet
- ISU JONES CAMPUS ACTION PLAN AND REPORTDocument24 pagesISU JONES CAMPUS ACTION PLAN AND REPORTReonel FerreriaNo ratings yet
- Cyber Crime Theoretical FrameworkDocument58 pagesCyber Crime Theoretical FrameworkReonel Ferreria50% (8)
- 18th National Physics Conference 2016 International Conference On Materials Science and Nanotechnology - October 20-22, 2016Document1 page18th National Physics Conference 2016 International Conference On Materials Science and Nanotechnology - October 20-22, 2016Reonel FerreriaNo ratings yet
- Office of The Punong Barangay - : Republic of The Philippines Province of Isabela Municipality of JonesDocument1 pageOffice of The Punong Barangay - : Republic of The Philippines Province of Isabela Municipality of JonesReonel FerreriaNo ratings yet
- 18th National Physics Conference 2016 International Conference On Materials Science and Nanotechnology - October 20-22, 2016 PDFDocument1 page18th National Physics Conference 2016 International Conference On Materials Science and Nanotechnology - October 20-22, 2016 PDFReonel FerreriaNo ratings yet
- OBE SyllabusDocument8 pagesOBE SyllabusRex Banggawan73% (11)
- IT 51 SyllabusDocument9 pagesIT 51 SyllabusReonel FerreriaNo ratings yet
- Tin Temperature RelationsDocument7 pagesTin Temperature RelationsReonel FerreriaNo ratings yet
- Barangay AppropriationsDocument2 pagesBarangay AppropriationsReonel FerreriaNo ratings yet
- NXT Project - Automated Mining Mining ReportDocument12 pagesNXT Project - Automated Mining Mining ReportReonel FerreriaNo ratings yet
- Leadership in OrganizationsDocument16 pagesLeadership in OrganizationssudhirramaraoNo ratings yet
- Classroom ManagmentDocument2 pagesClassroom ManagmentReonel FerreriaNo ratings yet
- Dđyalog / Test 1 (40 Adet Soru) Eskişehir YesdđlDocument8 pagesDđyalog / Test 1 (40 Adet Soru) Eskişehir YesdđlNuri Murat YağmurluNo ratings yet
- Light and The Electromagnetic SpectrumDocument18 pagesLight and The Electromagnetic Spectrumapi-94846453No ratings yet
- Manoranjan 118 SemioticsDocument5 pagesManoranjan 118 SemioticsMano RanjanNo ratings yet
- Frontier 570 Service Manual PDFDocument1,011 pagesFrontier 570 Service Manual PDFTruong Son100% (3)
- Forth VariantDocument8 pagesForth VariantNurbekNo ratings yet
- Language and Skills Test 2BDocument8 pagesLanguage and Skills Test 2BlebanesefreeNo ratings yet
- Art Competition RulesDocument1 pageArt Competition RulesGreensili PoppersNo ratings yet
- Presentation 2Document48 pagesPresentation 2api-248078420No ratings yet
- Lawson Essay Visual LanguageDocument3 pagesLawson Essay Visual LanguagebugyourselfNo ratings yet
- Unit 21 Film Editing Laa LabDocument53 pagesUnit 21 Film Editing Laa Labapi-471521676No ratings yet
- Cold by Mariko TamakiDocument20 pagesCold by Mariko TamakiMacmillan Kids50% (2)
- Epson Stylus t13 Inkjet PrinterDocument4 pagesEpson Stylus t13 Inkjet PrintersampoernahijauNo ratings yet
- The Art of Landscape PhotographyDocument8 pagesThe Art of Landscape PhotographyRaheel AslamNo ratings yet
- Canon 90D & Sony A6400Document1 pageCanon 90D & Sony A6400Vidheswari ShanmugamNo ratings yet
- List Week5Document7 pagesList Week5Roberta BarbourNo ratings yet
- Western Art History TimelineDocument1 pageWestern Art History TimelinemoniaksdalNo ratings yet
- OCT SummaryDocument49 pagesOCT SummaryMinji KimNo ratings yet
- Matheson Sworn AffidavitDocument35 pagesMatheson Sworn AffidavitSGVNewsNo ratings yet
- Samsung SyncMaster 2032BWDocument60 pagesSamsung SyncMaster 2032BWdarenowNo ratings yet
- Vocab 2Document101 pagesVocab 2pee5436647No ratings yet
- SMC SilencerDocument8 pagesSMC SilencerVikas MalikNo ratings yet
- Singular and Plural NounsDocument10 pagesSingular and Plural NounslyzNo ratings yet
- BBC Sky at Night - September2016Document110 pagesBBC Sky at Night - September2016Peto BartosNo ratings yet
- Lost in TranslationDocument12 pagesLost in Translationlilydorman144No ratings yet
- Shapoorji Pallonji Us Open E Brochure - A Place Where You RevelDocument17 pagesShapoorji Pallonji Us Open E Brochure - A Place Where You RevelRoohi SharmaNo ratings yet
- Mavic Pro User Manual 2016 09 v1.0Document62 pagesMavic Pro User Manual 2016 09 v1.0Anonymous vrvPy5lkt100% (1)
- Udl Team 6 Lesson PlanDocument3 pagesUdl Team 6 Lesson Planapi-254028740No ratings yet
- MVCDocument54 pagesMVCCAMELLO32No ratings yet
- Three New Types of Composite Beams Tested for StrengthDocument10 pagesThree New Types of Composite Beams Tested for StrengthcmkohNo ratings yet
- Title I Import TariffDocument11 pagesTitle I Import Tariffmick_15No ratings yet