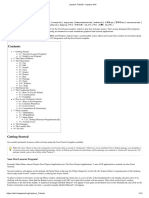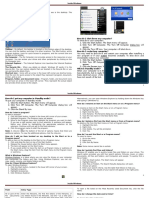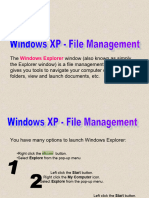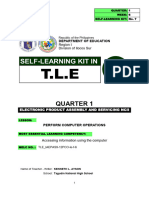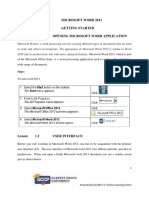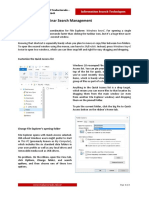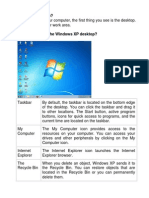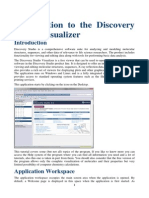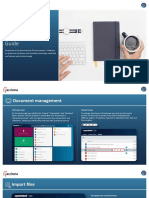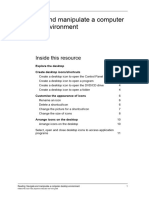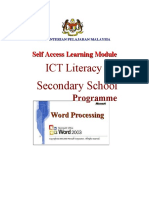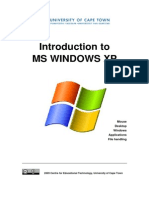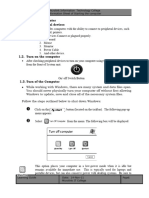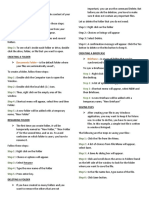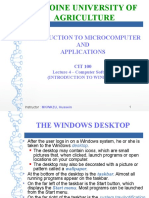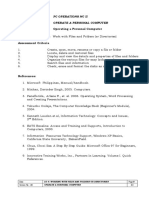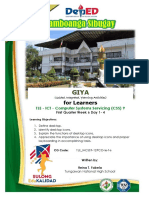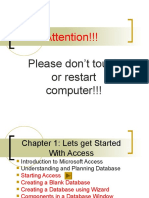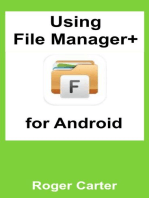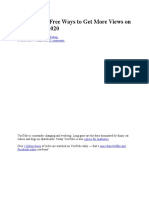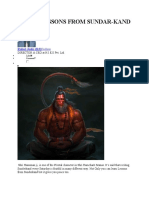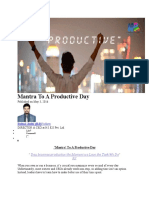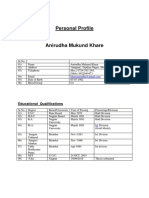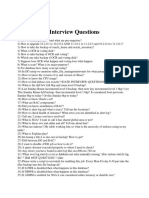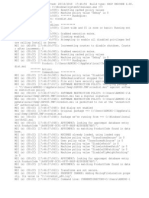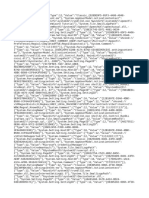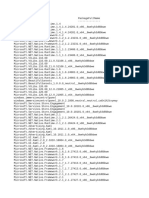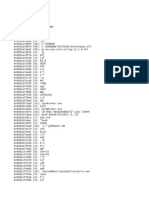Professional Documents
Culture Documents
Windows 7 - Quick Reference Guide
Windows 7 - Quick Reference Guide
Uploaded by
Pankaj SharmaOriginal Title
Copyright
Available Formats
Share this document
Did you find this document useful?
Is this content inappropriate?
Report this DocumentCopyright:
Available Formats
Windows 7 - Quick Reference Guide
Windows 7 - Quick Reference Guide
Uploaded by
Pankaj SharmaCopyright:
Available Formats
Windows 7 – Quick Reference Guide
Windows Explorer
Gadgets
Desktop
shortcuts
Start menu
Start menu
search box
Show Desktop
button
Active program buttons Taskbar Notification
Taskbar
area
Start button Windows Explorer icon
Starting Programs and Opening Files Working with Windows Explorer
To open the Start menu:
Windows Explorer is the primary tool used to browse, view, and
1. Click the Start button or press CTRL + ESC. organize files and folders in Windows 7.
To start a program from the Start menu: To open Windows Explorer:
1. Click the Start button . 1. Click the Windows Explorer icon in the Taskbar.
2. Choose All Programs, and then select a program from the 2. For a more detailed view of your computer’s storage
menu.
resources, click the Start button and choose
To open a file: from the menu.
1. Click the Start button . To show/hide the traditional menu bar (File, Edit, etc.):
2. Click .
1. Press the ALT key.
3. Browse to the file and double-click it.
To display sub-folders in the Navigation pane:
Working with Active Programs 1. Click or beside the drive or folder you want to view
All open programs, folders, or documents appear on the Taskbar. subfolders for.
To view an active program: 2. Click or to collapse sub-folders.
1. Click the active program button on the Taskbar. To sort folder contents by view:
2. Or press ALT + TAB to cycle through all active windows.
1. In Windows Explorer, click in the main menu bar
To view notifications or monitor status: 2. Choose a view from the menu.
1. Double-click the program or system icon. 3. You can also choose the size of display icons.
Using Libraries To rename a file or folder:
New in Windows 7, libraries are collections of similar files that may 1. Right-click the item and choose Rename.
be stored in different folder locations on your networks or
To delete a file or folder:
computer, but are grouped together in a single centralized place for
easy browsing and access. Default libraries enable you to collect 1. Right-click the item and choose Delete.
media files, but can create custom libraries as needed. 2. OR Select the item and press the DELETE key, the click Yes.
To view libraries: Searching for Files and Folders
1. In Windows Explorer, click in the Navigation pane.
2. Double-click a library to open it. Using Instant Search
Use the search box located at the bottom of the Start menu to
To add a folder to a library: quickly locate files, folders, and programs on your computer.
1. Right-click the folder containing the files you want to include in
To locate files, folders, and programs with Instant Search:
a library.
2. From the menu, choose Include in Library and select an 1. Click the Start button .
appropriate library to add the contents of the folder to. 2. In the search box, begin typing keywords.
3. As you type, files and folders that match your criteria are
To remove a folder from a library:
displayed.
1. In Windows Explorer, click and navigate to the 4. Click an item to open or display it.
folder you want to remove from a library. 5. If you can’t find the item you are looking for, click See more
2. Right-click the folder and choose Remove location from library results to open a Search Results window.
from the menu.
To view and customize library properties: The Windows Taskbar
The Windows Taskbar is used to manage active programs, folders,
1. In Windows Explorer, right-click the library and choose
and documents. Click a button on the Taskbar to display its
Properties from the menu.
corresponding window. Click and drag program buttons left and
2. Use the available options to quickly add or remove folders from
right on the Taskbar to rearrange them.
the library, or choose to optimize the library for certain types of
content. Pinned program Notification area
icons
3. Click Ok when finished.
To sort items in a library:
Active program Show Desktop
1. Double-click the library to open it Start button button
buttons
2. Next to the library title at the top of the screen, click the
Arrange by drop-down menu and choose a sorting option. Jump Lists
A jump list is a menu of options or actions that specifically relates to
To create a new library:
the program or document it appears under. The jump list for
1. In Windows Explorer, click Internet Explorer, for example, displays a list of recently viewed
2. In the main menu bar, click New Library. websites while the jump list for Windows Media Player displays your
3. Type a name for the library and press ENTER. media play lists.
To delete a library: To display a jump list:
1. Right-click the library and choose Delete from the menu. 1. Right-click an active Taskbar button.
2. Click Yes. 2. OR Click on a Taskbar button and drag up to display the jump
list.
To restore default libraries:
1. In Windows Explorer, right-click Pinning Program Icons to the Taskbar
2. Choose Restore default libraries from the menu. If you pin a program to the Taskbar, its icon will remain even when
the program window is closed. You can click this icon to quickly
open the program again.
Working with Files and Folders
To pin a program to the Taskbar:
To open a file or folder:
1. Right-click a program button in the Taskbar.
1. Double-click the item.
2. Choose Pin this program to taskbar from the menu.
To create a new folder:
To unpin a program from the Taskbar:
1. Right-click in the place where you want to create a new folder.
1. Right-click the program button or icon in the Taskbar.
2. Choose New » Folder
2. Choose Unpin this program from taskbar from the menu.
3. Type a name for the folder and press ENTER.
Displaying and Arranging Windows 2. Click the Start Menu tab, then click to open the
Customize Start Menu dialog box.
To minimize all windows and show the desktop:
To add or removed items from the right pane of the Start menu:
1. Click on the Show Desktop button at the right hand side of
the Taskbar. 1. In the Customize Start Menu dialog box, click the appropriate
2. OR press the + D key on your keyboard. radio buttons to determine which items (e.g. Computer,
3. OR right-click the Taskbar and choose Show the desktop. Documents, Pictures) will be displayed.
2. You can choose to display items as a link, as a menu, or not at
To choose how windows are arranged: all.
1. Right-click the Taskbar and choose an option (eg. Cascade
windows, Show windows stacked). Note: For simple items, check the box beside the option to
enable it in the Start menu, or uncheck the box to disable it.
To configure the taskbar:
1. Right-click the Taskbar and choose Properties from the menu. To display the Recent Items menu at the top of the Start menu:
2. In the Taskbar and Start Menu Properties dialog box, click the locate and check the Recent Items box
Taskbar tab and choose from the available options.
To choose how many recently opened programs will display in the
The Start Menu Start menu: near the bottom of the Customize Start Menu dialog
The Start Menu provides comprehensive access to your programs, box, type a number in the Number of recent programs to display
commonly used folders, and files. Open the Start menu by clicking field.
the Start button on the Taskbar. 3. Click Ok to save your changes.
To prevent recently opened programs from displaying in the Start
User name.
Click to view
menu:
tlc 16
your personal 1. Right-click the Start button and choose Properties.
folders.
2. Under the Start Menu tab, uncheck the Store and display
Click a library recently opened programs in the Start Menu box . Click Ok.
Quick links to name to open it.
recently used
programs
The Windows Desktop
The Control Panel.
The Windows desktop features the Recycle Bin, which stores
You can view and
change many recently deleted files and folders. You can add additional shortcuts
Windows 7 system to the desktop and use them to start programs or open documents
settings here. you use often.
Click to view
a list of all To add a program, file, or folder shortcut to the desktop:
Shut down
available 1. Right-click an empty space on the desktop and choose New »
Windows 7.
programs.
Shortcut.
2. In the Create Shortcut dialog box, click
3. In the Browse for Files or Folders dialog box, navigate to and
Pinning Programs to the Start Menu select the program, file or folder you want to link to and click
You can ‘pin’ programs you use often to the tip of the Start menu, Ok.
making them more accessible. 4. Click Next, then type a name for the shortcut and click Finish.
To pin a program to the Start menu: To arrange icons on the desktop:
1. In the Start menu, click All Programs and navigate to the 1. Right-click the desktop and choose View > Auto arrange icons
program you want to add. 2. To arrange the icons yourself, right-click and choose View >
2. Right-click the program icon and choose Pin to Start Menu Auto arrange icons again, click and drag icons as desired.
from the menu. 3. Right-click the desktop and choose View > Align icons to grid.
3. Pinned programs will appear at the top of the Start menu.
The Recycle Bin
To unpin a program from the Start menu:
Deleted items are stored in the Recycle Bin, where they can be
1. In the Start menu, right-click the program you want to remove. restored or permanently removed from your computer.
2. Choose Unpin from Start Menu.
To restore deleted files or folders:
Configuring the Start Menu 1. On the desktop, double-click the Recycle Bin icon.
2. In the Recycle Bin window, select the item you want to restore,
1. Right-click the Start button and choose Properties to open
the Taskbar and Start Menu Properties dialog box. and then click
To empty the Recycle Bin: Adding and Customizing Gadgets
1. On the desktop, right-click the Recycle Bin icon Desktop Gadgets are mini-applications that live on your desktop.
2. Choose Empty Recycle Bin from the menu, and click Yes. Gadgets can now be placed anywhere on the desktop and, by
default, stay in the background behind open windows. Windows 7
Windows Aero Desktop Features automatically includes a small sample of gadgets to choose from
Computers that meet Windows Aero desktop specifications can use (e.g. clock, calendar, currency converter), but you can easily
several handy new desktop tools, such as animated thumbnail download additional gadgets from Microsoft’s website.
previews and Aero Snap. To place a gadget on the desktop:
1. Right-click the desktop and choose Gadgets from the menu.
Resizing and Organizing Windows with Aero Snap
2. In the gadget gallery window, drag and drop the gadget you
& Aero Shake
want to a desired location on the desktop.
To maximize all windows except the one you are working with:
3. Alternatively, double-click the desired gadget to add it to a
1. Drag the title bar to the top of the desktop screen until the default location on the desktop.
window’s outline expands to fill the screen.
2. Release the mouse button to maximize the window. Note: To download additional gadgets from the Microsoft website,
3. Drag the title bar away from the top of the screen to return the click the Get more gadgets online link at the bottom of the
window to the previous state. gallery window.
Close gadget
To minimize all windows except the one you are working with:
Change gadget
1. Click and ‘shake’ the title bar of the window you are working
Gadget options
with to minimize all windows. Move gadget
2. Shake the title bar of the main window again to return other Mouse over a gadget
windows to their previous state. to display its toolbar.
To arrange two windows side-by-side using Aero Snap: Customizing the Windows Interface
1. Click to select the first window. You can change Windows 7 interface display options such as the
color scheme, icon size, monitor resolution, desktop background,
2. Press the Windows Key + ← to expand it to the left.
screen saver, and more.
3. Now click to select the second window and press +→
To start customizing Windows:
4. The two windows should fill the two halves of your screen.
1. Right-click an empty area on the desktop and choose
Using Aero Flip 3D Personalize from the menu.
With Windows 7’s Aero Flip 3D, you can preview all windows quickly 2. Make changes as desired by clicking the links in the Personalize
in a 3D stack, and then quickly flip through the windows to choose window (shown below).
the one you want.
To view windows using Aero Flip:
Click to choose
1. Press CTRL + Windows Key + TAB. custom desktop icons
2. Press TAB to cycle through all open windows, and press ENTER and mouse pointers.
to open the window you want.
3. You can click any window to open it. Theme gallery
4. Press the Escape key to close Aero Flip 3D at any time.
View Taskbar Thumbnails
Display options
Taskbar thumbnails show you the contents of the windows you have
minimized on the Taskbar. You can quickly preview the contents of
windows without actually opening them and bringing them to the Desktop Screen saver
background settings
foreground. Taskbar thumbnails are also live, which means they
settings
display video and other real-time changes.
To preview windows using Taskbar thumbnails: Changing System Settings
1. Place your mouse cursor over an active program button on the Your system setting control your computer’s font and language
Taskbar. support, and determine how devices such as keyboards and printers
2. The thumbnail appears directly above the Taskbar. work. Settings can be accessed and changed through the Control
3. Move your mouse cursor over the thumbnail to view a full- Panel.
screen preview of the window, or click on the thumbnail to To access the Control Panel:
work with the reviewed program.
1. Click the Start button , and then click
You might also like
- Lazarus Tutorial - Lazarus WikiDocument13 pagesLazarus Tutorial - Lazarus WikiMaría Paula CortésNo ratings yet
- ECDL - ICDL Computer Essentials Lesson4 DraftDocument32 pagesECDL - ICDL Computer Essentials Lesson4 DraftosmanhanifNo ratings yet
- (US) SXOS v1.2Document14 pages(US) SXOS v1.2lamtamnhuNo ratings yet
- Inside Windows - PrintDocument6 pagesInside Windows - PrintShe Real LeanNo ratings yet
- Intro Windows 7Document16 pagesIntro Windows 7Shimpli KulkarniNo ratings yet
- What Is A DesktopDocument128 pagesWhat Is A Desktopmahilashram31No ratings yet
- Introduction To MS Windows 98Document13 pagesIntroduction To MS Windows 98mpvukNo ratings yet
- Eng3201 Module IiDocument87 pagesEng3201 Module IibilalsagirNo ratings yet
- 6 Useful Windows TricksDocument10 pages6 Useful Windows TricksNiasNo ratings yet
- Chapter-4: Start!Document22 pagesChapter-4: Start!Pritam MahapatraNo ratings yet
- Using Windows Operating SystemDocument16 pagesUsing Windows Operating SystemGreenFigNo ratings yet
- WinXP File ManagementDocument10 pagesWinXP File ManagementPAUL GONZALESNo ratings yet
- Lesson 2 - Working With Files and FoldersDocument12 pagesLesson 2 - Working With Files and Folderskachaelvis100% (1)
- What Is A Desktop?Document34 pagesWhat Is A Desktop?jagdishnewNo ratings yet
- Discovery Studio VisualizerDocument31 pagesDiscovery Studio VisualizerShin KaojuNo ratings yet
- Grade 9 - EPAS - SLK 7 - 1Q - Week 6Document14 pagesGrade 9 - EPAS - SLK 7 - 1Q - Week 6Jamaica Mae PaguiriganNo ratings yet
- GST 106 MS Word 2013Document58 pagesGST 106 MS Word 2013ijaedeog260No ratings yet
- Lecture 1Document27 pagesLecture 1monevajayboy17No ratings yet
- C C C C CDocument34 pagesC C C C Cdarpan_axiomNo ratings yet
- Running Your Desktop From Start To FinishDocument36 pagesRunning Your Desktop From Start To FinishJason LozadaNo ratings yet
- Basic Computer Training TTLMDocument32 pagesBasic Computer Training TTLMJemal SeidNo ratings yet
- Handout 11: Preliminar Search Management: Customize The Quick Access ListDocument3 pagesHandout 11: Preliminar Search Management: Customize The Quick Access ListMiriam FerrariNo ratings yet
- Computer Essentials - Microsoft Windowws - Chapter2Document22 pagesComputer Essentials - Microsoft Windowws - Chapter2aminqasm111No ratings yet
- Windows10 Getting Started ExperimentDocument7 pagesWindows10 Getting Started Experimentمرتضى وليد عبد الجبار / م - 88No ratings yet
- Chapter 2: Window ExplorerDocument9 pagesChapter 2: Window ExplorerFadzilahMohammadNo ratings yet
- Mother of Mercy Academy: Name: - DateDocument8 pagesMother of Mercy Academy: Name: - DateMarilie EsperaNo ratings yet
- Windows10 ExercisesDocument6 pagesWindows10 ExercisesAntony mutahiNo ratings yet
- Basic Computer Literacy FinalDocument206 pagesBasic Computer Literacy Finalmjae18No ratings yet
- Getting Started With Windows7Document24 pagesGetting Started With Windows7TarekHemdanNo ratings yet
- Day-2 (Contents) : About XP Task Menu Properties Application in Windows XP Notepad CalculatorDocument17 pagesDay-2 (Contents) : About XP Task Menu Properties Application in Windows XP Notepad CalculatorSandeep RayNo ratings yet
- Wk3 LabExer2 Windows7Document14 pagesWk3 LabExer2 Windows7Ivan GonzalesNo ratings yet
- Basic Desktop NavigationDocument17 pagesBasic Desktop NavigationsteveNo ratings yet
- CAB Unit IDocument10 pagesCAB Unit IsivakamiNo ratings yet
- Discovery Studio VisualizerDocument31 pagesDiscovery Studio VisualizerbitMorph3rNo ratings yet
- Using The File BrowserDocument17 pagesUsing The File Browsermarilena_bNo ratings yet
- MFN-010 Unit-3Document21 pagesMFN-010 Unit-3sandipNo ratings yet
- Basic Computer Use NotesDocument24 pagesBasic Computer Use Notesbelacheweshetu222No ratings yet
- Acc - Mu - en - Documentum D2 Smartview - Quick GuideDocument8 pagesAcc - Mu - en - Documentum D2 Smartview - Quick GuideThais VieiraNo ratings yet
- 3409 ReadingDocument11 pages3409 ReadingAbiy GemechuNo ratings yet
- Lab #1 - Working With WindowsDocument7 pagesLab #1 - Working With Windowsdemo testNo ratings yet
- Windows A User Friendly Operating SystemDocument2 pagesWindows A User Friendly Operating Systemhappy kumarNo ratings yet
- Windows ExplorerDocument11 pagesWindows ExplorerArch SharNo ratings yet
- Windows 10Document37 pagesWindows 10Khan JamalNo ratings yet
- Files and Folders HandoutDocument20 pagesFiles and Folders HandoutEphraim NjorogeNo ratings yet
- MS WordDocument109 pagesMS WordKhairiah YusofNo ratings yet
- How To Convert An Executable File To A ScreensaverDocument1 pageHow To Convert An Executable File To A ScreensaverAan GNo ratings yet
- 02 Using Programs 12Document11 pages02 Using Programs 12xewife3656No ratings yet
- Windows XPDocument19 pagesWindows XPusman_gr8No ratings yet
- Starting The Computer 21 Nov 2011Document14 pagesStarting The Computer 21 Nov 2011Jemal SeidNo ratings yet
- 2 Slkm-css-7 - 8 4 Manipulating Window (No Answer Key)Document21 pages2 Slkm-css-7 - 8 4 Manipulating Window (No Answer Key)Lyssa BasNo ratings yet
- Windows 7 TutorialDocument23 pagesWindows 7 TutorialRev DezviNo ratings yet
- Computer Reviwer 112018Document4 pagesComputer Reviwer 112018lee de vegaNo ratings yet
- Introduction To Microcomputer AND ApplicationsDocument21 pagesIntroduction To Microcomputer AND ApplicationsVisitantuly PilysonNo ratings yet
- Operating A Personal Computer Learning Outcome 4: Work With Files and Folders (Or Directories) Assessment CriteriaDocument19 pagesOperating A Personal Computer Learning Outcome 4: Work With Files and Folders (Or Directories) Assessment CriteriaRex YuzonNo ratings yet
- IntrotoComputersGuide 2015Document14 pagesIntrotoComputersGuide 2015AnonymousNo ratings yet
- CSS9 LAS FirstQuarter WEEK6Document20 pagesCSS9 LAS FirstQuarter WEEK6Jevan Hope BaltazarNo ratings yet
- Operating System: ContentDocument20 pagesOperating System: ContentdonnieNo ratings yet
- Attention!!!: Please Don't Touch or Restart Computer!!!Document11 pagesAttention!!!: Please Don't Touch or Restart Computer!!!Wei Kian YapNo ratings yet
- Windows 11 Manual For Seniors: A Beginners Guide to Navigate Your Computer with Step-by-Step InstructionsFrom EverandWindows 11 Manual For Seniors: A Beginners Guide to Navigate Your Computer with Step-by-Step InstructionsRating: 3 out of 5 stars3/5 (1)
- 16 Easy and Free Ways To Get More Views On YouTube in 2020Document47 pages16 Easy and Free Ways To Get More Views On YouTube in 2020Pankaj SharmaNo ratings yet
- 31 Life Lessons From SundarDocument7 pages31 Life Lessons From SundarPankaj SharmaNo ratings yet
- Mantra To A Productive DayDocument3 pagesMantra To A Productive DayPankaj SharmaNo ratings yet
- Fastest Akola Broadband PlansDocument1 pageFastest Akola Broadband PlansPankaj SharmaNo ratings yet
- How To Secure Your PC After A Fresh Windows InstallationDocument9 pagesHow To Secure Your PC After A Fresh Windows InstallationPankaj SharmaNo ratings yet
- Spine ClinicDocument2 pagesSpine ClinicPankaj Sharma100% (1)
- 31 Life Lessons From SundarDocument7 pages31 Life Lessons From SundarPankaj SharmaNo ratings yet
- Dataguard - Standby Creation Using DBCA - 12c NewFeatureDocument6 pagesDataguard - Standby Creation Using DBCA - 12c NewFeaturePankaj SharmaNo ratings yet
- House BUILDING - Shani and Chandra Ki PositionDocument1 pageHouse BUILDING - Shani and Chandra Ki PositionPankaj SharmaNo ratings yet
- Personal Profile: Educational QualificationsDocument8 pagesPersonal Profile: Educational QualificationsPankaj SharmaNo ratings yet
- Dataguard - Standby Creation Using DBCA - 12c NewFeatureDocument6 pagesDataguard - Standby Creation Using DBCA - 12c NewFeaturePankaj SharmaNo ratings yet
- Oracle DBA Interview QuestionsDocument2 pagesOracle DBA Interview QuestionsPankaj SharmaNo ratings yet
- Surabaya in My BirthdayDocument4 pagesSurabaya in My BirthdayJan MaleNo ratings yet
- Ta Drum HitsDocument33 pagesTa Drum Hitsolegario diazNo ratings yet
- Comandos para Inicio Windows XPDocument11 pagesComandos para Inicio Windows XPWarc PteNo ratings yet
- Reset The Local Group PoliciesDocument6 pagesReset The Local Group Policiesemil2809No ratings yet
- PowerShell Transcript - kiprONO 10.obi148bx.20230426163619Document19 pagesPowerShell Transcript - kiprONO 10.obi148bx.20230426163619Linus KipronoNo ratings yet
- SyserrDocument10 pagesSyserrapi-289383639No ratings yet
- Vcredist x86Document53 pagesVcredist x86videoric8867No ratings yet
- Run CommandsDocument3 pagesRun CommandsEnayatali_Agha_2085No ratings yet
- UntitledDocument341 pagesUntitledJhon Alexander Choque ValeroNo ratings yet
- Tutorial 08 - Deploy Single RDS ServerDocument29 pagesTutorial 08 - Deploy Single RDS ServerGuitar LawyerNo ratings yet
- ProcessDocument8 pagesProcessJose Diaz RiveraNo ratings yet
- D01 09 2023H16 52Document11 pagesD01 09 2023H16 52renatoNo ratings yet
- Settings CacheDocument182 pagesSettings CacheleonadNo ratings yet
- Game Crash LogDocument7 pagesGame Crash LogRamon MeloNo ratings yet
- UwpDocument4 pagesUwpManuel Bujalance SánchezNo ratings yet
- Windows Keyboard ShortcutsDocument12 pagesWindows Keyboard ShortcutsRaghuram SheshadriNo ratings yet
- Official Microsoft Learning Product 20742BDocument54 pagesOfficial Microsoft Learning Product 20742BBogdan BgdNo ratings yet
- SGRMDocument3,592 pagesSGRMGu SouzaNo ratings yet
- Vbscript ExemplosDocument6 pagesVbscript ExemplosRogelio E. SabrinaNo ratings yet
- Software XFSDocument52 pagesSoftware XFShanoun1987No ratings yet
- Mtgainstalog 4Document3 pagesMtgainstalog 4wharrgarbleNo ratings yet
- Windows PE Mind MapDocument1 pageWindows PE Mind Maprt1220011No ratings yet
- Sims2Exception 2023.05.24 01.14.06Document6 pagesSims2Exception 2023.05.24 01.14.06Carlos GarciaNo ratings yet
- An Overview of Biodiesel and Petroleum Diesel Life CyclesDocument765 pagesAn Overview of Biodiesel and Petroleum Diesel Life Cyclessteved_43No ratings yet
- Application Registry Edits: Customize Windows Media Player Title BarDocument29 pagesApplication Registry Edits: Customize Windows Media Player Title BarSuseendran SomasundaramNo ratings yet
- Dokumen ILP PuskesmasDocument9 pagesDokumen ILP PuskesmasisnawatiNo ratings yet
- OtimizacaoDocument2 pagesOtimizacaoHenriqueNo ratings yet
- Microsoft Visual C++ 2010 x64 Redistributable Setup - 20161020 - 123357208-MSI - VC - Red - MsiDocument43 pagesMicrosoft Visual C++ 2010 x64 Redistributable Setup - 20161020 - 123357208-MSI - VC - Red - Msijohn1pati1oNo ratings yet