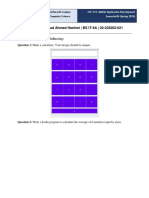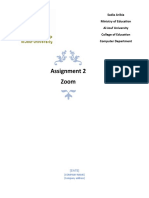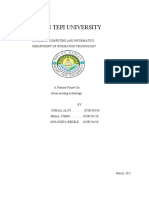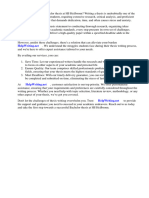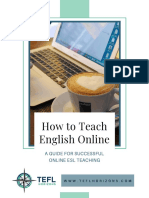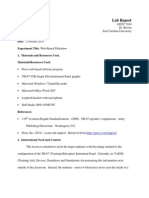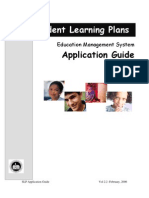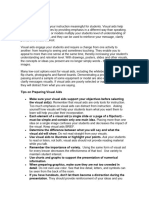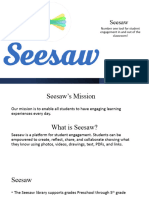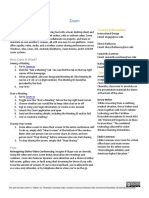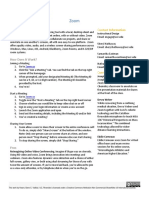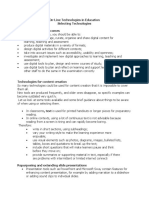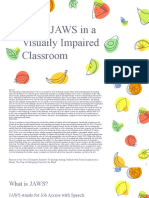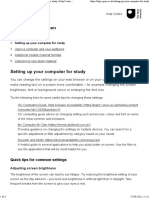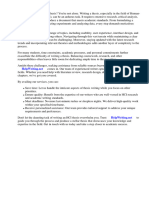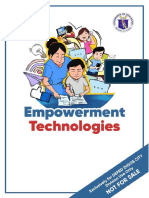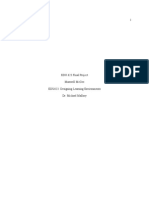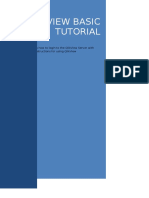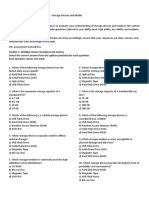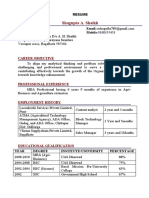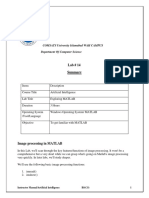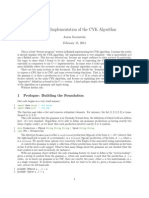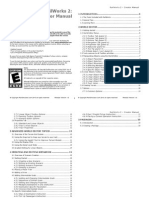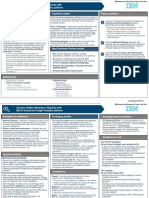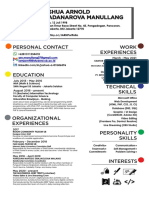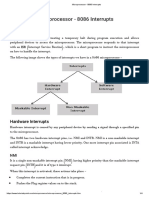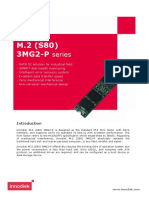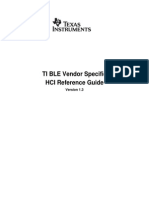Professional Documents
Culture Documents
Zoom Green Screen - Recording
Zoom Green Screen - Recording
Uploaded by
afeghthj ahulululOriginal Description:
Original Title
Copyright
Available Formats
Share this document
Did you find this document useful?
Is this content inappropriate?
Report this DocumentCopyright:
Available Formats
Zoom Green Screen - Recording
Zoom Green Screen - Recording
Uploaded by
afeghthj ahulululCopyright:
Available Formats
OHIO STATE UNIVERSITY EXTENSION
Zoom Tutorial for Virtual Backgrounds
(green screen) and Recording Presentations
This Zoom tutorial was developed as a guide for Extension professionals to explore using a green screen for
virtual backgrounds and recording presentations. For additional training, visit CFAES https://osu-cfaes.zoom.us
and Zoom https://support.zoom.us/hc/en-us/sections/201740096-Training. A video walk-through of the technology
is available at https://support.zoom.us/hc/en-us/articles/210707503-Virtual-Background.
Virtual Backgrounds
Step 1: Log into the CFAES Zoom website (osu-cfaes.zoom.us) using your Ohio State Username (lastname.#)
and Password.
Step 2: Select “Meeting Settings.” Scroll down the right screen to “In Meeting (Advanced)” settings and select
“Virtual background.” In “Virtual background,” click on the button
to make it change from gray to blue (left to
right) to turn on the virtual background
capability.
CFAES provides research and related educational programs to clientele on a
nondiscriminatory basis. For more information, visit cfaesdiversity.osu.edu.
For an accessible format of this publication, visit cfaes.osu.edu/accessibility.
OHIO STATE UNIVERSITY EXTENSION
Step 3: The Zoom application/client should be installed on your computer. Log into your Zoom account through
the Zoom client using the screen captures below as your guideline.
Step 4: Once in the Zoom client, select “Settings” and then choose Video/Virtual Background.
CFAES provides research and related educational programs to clientele on a
nondiscriminatory basis. For more information, visit cfaesdiversity.osu.edu.
For an accessible format of this publication, visit cfaes.osu.edu/accessibility.
OHIO STATE UNIVERSITY EXTENSION
Step 5: Set up a green screen behind you. Select Video/Virtual Background from the Settings menu. Then,
choose a virtual background by picking one of the standard images that are preloaded or you can add your own
.jpg images. The image below on the left shows a standard green screen hanging in the background. The image
below on the right shows an OSU image that was uploaded into Zoom from OSU’s Photo Gallery,
https://ucom.osu.edu/photo-gallery. To add images, click on “Add Image” and upload a .jpg from your computer.
At the bottom of this “Settings” box you can manually pick the color of the background if Zoom did not properly
detect it for you. To do so, click on the solid color shown in the small box at the bottom and then use the target
symbol to click on the background color in the screen you are viewing.
When you have the virtual background set, click on the “X” on the top right to close the “Settings” menu.
Target symbol selects green
screen background
This is my
thinking face.
CFAES provides research and related educational programs to clientele on a
nondiscriminatory basis. For more information, visit cfaesdiversity.osu.edu.
For an accessible format of this publication, visit cfaes.osu.edu/accessibility.
OHIO STATE UNIVERSITY EXTENSION
Recording Presentations
Step 1: If you would like to record a presentation, begin by clicking on “Start with video” in the Zoom app. Once
this window opens, choose the green “Share Screen” button on the bottom bar. This pulls up applications and
screens available to share. Once you choose something, click on the blue “Share Screen” button to share the
screen. Make sure to use a PowerPoint or other images with correct branding standards.
You can enlarge your video image by selecting the large square (it will turn blue) – this is better than a small
“talking head.” Test your presentation to be certain your video does not cover up important information on your
slides or other documents you will be sharing.
Step 2: If you choose to record your Zoom presentation while sharing your screen, click on “More” in the upper
right corner of the control bar and then click on “Record.” If you are not sharing your screen at the time you want
to record, the record button will appear on the bottom control panel. When you’re done with your presentation,
choose “Stop Recording” and then “End Meeting.” The recording will be saved and you can rename it, edit it,
upload it, etc.
CFAES provides research and related educational programs to clientele on a
nondiscriminatory basis. For more information, visit cfaesdiversity.osu.edu.
For an accessible format of this publication, visit cfaes.osu.edu/accessibility.
OHIO STATE UNIVERSITY EXTENSION
Tip for saving recordings: In the Zoom client app, chose “Settings,” then choose “Recording.” Change the
location where the recordings are stored to your desktop or another location that is easy to find.
Note from the author:
I’ve used the green screen and virtual backgrounds to
• feature the location of people I meet with via Zoom,
• introduce a city and prompt dialogue when teaching about
urban Extension,
• reinforce the OSU brand, and
• have fun.
I’ve learned a lot and I’m happy to help and continue learning with you.
If you need help trouble-shooting, contact Ken Kulka,
https://cfaesits.osu.edu/people/ken-kulka.
The OSU CFAES team is setting up Zoom rooms on campus and
county Zoom rooms with green screens are an emerging option
explored by many counties.
Image of a challenge I worked through
This document was created in February 2018 and the technology will when I actually became the city of Indianapolis.
continue to evolve. fox.264@osu.edu
CFAES provides research and related educational programs to clientele on a
nondiscriminatory basis. For more information, visit cfaesdiversity.osu.edu.
For an accessible format of this publication, visit cfaes.osu.edu/accessibility.
You might also like
- Mad Sa2Document7 pagesMad Sa2Syed AhmedNo ratings yet
- Adios Dolor de Espalda PDF Gratis CompletoDocument607 pagesAdios Dolor de Espalda PDF Gratis CompletoemeryNo ratings yet
- Assignment 2Document5 pagesAssignment 2zakariaNo ratings yet
- TAO Tech Guide - FinalDocument8 pagesTAO Tech Guide - FinalRicardo TapiaNo ratings yet
- Fairy Singh Minor ProjectDocument18 pagesFairy Singh Minor Projectfairy singhNo ratings yet
- Seminar On Zoom Meeting TechnologyDocument13 pagesSeminar On Zoom Meeting TechnologyChala GetaNo ratings yet
- CT Prep #5Document2 pagesCT Prep #5eaaseeseNo ratings yet
- Analysis Zoom Faculty TrainingDocument9 pagesAnalysis Zoom Faculty Trainingapi-338169256No ratings yet
- Curric Guide CurrentDocument36 pagesCurric Guide Currentgluciano2No ratings yet
- Anmeldung Bachelor Thesis Hs HeilbronnDocument7 pagesAnmeldung Bachelor Thesis Hs Heilbronnznpdasmef100% (2)
- Official Free Online ESL Teaching GuideDocument27 pagesOfficial Free Online ESL Teaching GuideAna Nakić100% (2)
- CCCJ Work Experience Course OutlineDocument8 pagesCCCJ Work Experience Course Outlinevup0nemyj1n3100% (2)
- Gandee Slideshow Lab Report TemplateDocument7 pagesGandee Slideshow Lab Report Templateapi-269729801No ratings yet
- Student Learning Plans: Application GuideDocument27 pagesStudent Learning Plans: Application Guideapi-3842251No ratings yet
- An E-Learning Primer: Susan Codone, Ph.D. Raytheon Interactive Pensacola, FloridaDocument17 pagesAn E-Learning Primer: Susan Codone, Ph.D. Raytheon Interactive Pensacola, FloridaKausalya JanardananNo ratings yet
- Iab330 20S2 A1 Wed3pmDocument17 pagesIab330 20S2 A1 Wed3pmLead HeadNo ratings yet
- Introduction To PowerpointDocument78 pagesIntroduction To PowerpointkelvinchiumiaNo ratings yet
- Activity Tools - Presentation Tools (Main Characteristics)Document12 pagesActivity Tools - Presentation Tools (Main Characteristics)RocioNo ratings yet
- SeesawDocument10 pagesSeesawapi-707277819No ratings yet
- Instructional AidsDocument5 pagesInstructional AidsPraba RajamanickamNo ratings yet
- Making Online Teaching Accessible: Inclusive Course Design for Students with DisabilitiesFrom EverandMaking Online Teaching Accessible: Inclusive Course Design for Students with DisabilitiesNo ratings yet
- PBI1102AE1 - Module LU3 - PartcDocument10 pagesPBI1102AE1 - Module LU3 - PartcJeffery UbamNo ratings yet
- Zoom For Instructors PDFDocument2 pagesZoom For Instructors PDFcbsubscription2250No ratings yet
- Zoom For InstructorsDocument2 pagesZoom For InstructorsamandaNo ratings yet
- Topic 6 Selecting TechnologiesDocument7 pagesTopic 6 Selecting TechnologiesGrace MwendeNo ratings yet
- Jurnal Power PointDocument5 pagesJurnal Power PointDamar WicakNo ratings yet
- Module 1 - dq2 - Mackenzie SmithDocument8 pagesModule 1 - dq2 - Mackenzie Smithapi-493639741No ratings yet
- Positive Self-Talk Social Emotional Lesson by WholeHearted School CounselingDocument77 pagesPositive Self-Talk Social Emotional Lesson by WholeHearted School CounselingGen MedinaNo ratings yet
- LTLE 370 - Instructional Technology: James Madison UniversityDocument8 pagesLTLE 370 - Instructional Technology: James Madison UniversityTonia DousayNo ratings yet
- Guide To Moving Courses OnlineDocument33 pagesGuide To Moving Courses Onlinediegofrantic3560No ratings yet
- Application of Technology in TeachingDocument18 pagesApplication of Technology in TeachingEJ GolimlimNo ratings yet
- Activity 2 - Integrating TechnologyDocument2 pagesActivity 2 - Integrating TechnologyCarlito T. GelitoNo ratings yet
- Videoconferencing Alternatives: How Low-Bandwidth Teaching Will Save Us AllDocument6 pagesVideoconferencing Alternatives: How Low-Bandwidth Teaching Will Save Us AllManuel Mancera-TejadillaNo ratings yet
- Why Use Clone?: VideosDocument2 pagesWhy Use Clone?: VideosRiya ShahNo ratings yet
- Classroom TechnologyDocument11 pagesClassroom Technologyapi-549077778No ratings yet
- Ipad Video and or Recording Video Procedure For Using Canvas by Instructure 4 13 16Document1 pageIpad Video and or Recording Video Procedure For Using Canvas by Instructure 4 13 16api-232070804No ratings yet
- Print Normal CupaDocument3 pagesPrint Normal Cupamukesh soniNo ratings yet
- Morgan Difelice-Technology Integration Template-ScreencastingDocument2 pagesMorgan Difelice-Technology Integration Template-Screencastingapi-279894036No ratings yet
- Moodle FCC HomeworkDocument7 pagesMoodle FCC Homeworkafmssihaa100% (1)
- Hci Thesis PDFDocument4 pagesHci Thesis PDFlisawilliamsnewhaven100% (2)
- Visual Aids ThesisDocument4 pagesVisual Aids Thesisaflodtsecumyed100% (2)
- Ubc Fogs Thesis SubmissionDocument5 pagesUbc Fogs Thesis Submissionafkoierfb100% (1)
- ATI WFH Guide 01 - Hey There Zoomer (May 2020)Document5 pagesATI WFH Guide 01 - Hey There Zoomer (May 2020)Mitch GoodwinNo ratings yet
- Screencast Handout2Document15 pagesScreencast Handout2Rob ByrneNo ratings yet
- Genesys Training CatalogueDocument77 pagesGenesys Training CatalogueastroNo ratings yet
- TEWLS Courseware: Chrome As Default BrowserDocument4 pagesTEWLS Courseware: Chrome As Default BrowserjuanortizNo ratings yet
- #1. Plan and Organize Thoughtfully: Course Design Especially ImportantDocument3 pages#1. Plan and Organize Thoughtfully: Course Design Especially ImportantPat MadridNo ratings yet
- CAM Unit 3Document7 pagesCAM Unit 3AMAL RAJPUTNo ratings yet
- Technology Integration - PresentationDocument2 pagesTechnology Integration - Presentationapi-427447765No ratings yet
- Busuu: A Social Network Application To Learn Languages: Product at A GlanceDocument11 pagesBusuu: A Social Network Application To Learn Languages: Product at A Glancenur auliaNo ratings yet
- Nathaniel Keene Merka - EmTech - Q3 - Week 6-FillableDocument19 pagesNathaniel Keene Merka - EmTech - Q3 - Week 6-FillableDonetha Grace MerkaNo ratings yet
- Other Technologies / Programs: Search CubeDocument4 pagesOther Technologies / Programs: Search CubePenelope JonesNo ratings yet
- Eleanor SlidesCarnivalDocument44 pagesEleanor SlidesCarnivalGerald De SierraNo ratings yet
- Technological Platforms For Teaching PeDocument14 pagesTechnological Platforms For Teaching PeOLACO, DAISY R.No ratings yet
- How Can I Best Use Digital Platforms For Coaching During Covid-19?Document4 pagesHow Can I Best Use Digital Platforms For Coaching During Covid-19?luiscanelo76No ratings yet
- Google Classroom Student GuideDocument5 pagesGoogle Classroom Student GuideHussein KassemNo ratings yet
- EDU 623 Final ProjectDocument17 pagesEDU 623 Final ProjectMax McGeeNo ratings yet
- OXF ARI OMU1 Video 2 Navigate The Online Campus TranscriptDocument2 pagesOXF ARI OMU1 Video 2 Navigate The Online Campus TranscriptIlimaiechoNo ratings yet
- V.English - Noldus White Paper Facereader OnlineDocument10 pagesV.English - Noldus White Paper Facereader OnlineFlaviane SantosNo ratings yet
- Qlikview Basic Tutorial: Planning & Business IntelligenceDocument28 pagesQlikview Basic Tutorial: Planning & Business Intelligenceమనోహర్ రెడ్డిNo ratings yet
- Teaching With Zoom: A Faculty GuideDocument9 pagesTeaching With Zoom: A Faculty GuideSilver BlazeNo ratings yet
- Using Microsoft PowerPoint - 2023 Edition: The Step-by-step Guide to Using Microsoft PowerPointFrom EverandUsing Microsoft PowerPoint - 2023 Edition: The Step-by-step Guide to Using Microsoft PowerPointNo ratings yet
- Solar Panel Monitoring System Using IOTDocument6 pagesSolar Panel Monitoring System Using IOTIJRASETPublicationsNo ratings yet
- University of Mumbai: Shankar Narayan College of Arts and CommerceDocument18 pagesUniversity of Mumbai: Shankar Narayan College of Arts and Commerce05mahima ChaurasiyaNo ratings yet
- Storage Device Short Test (HA)Document2 pagesStorage Device Short Test (HA)Amal Hayati ZaliNo ratings yet
- Shagupta A. Shaikh ResumeDocument3 pagesShagupta A. Shaikh ResumePeppyPlants plantsNo ratings yet
- Case Study ScenarioDocument2 pagesCase Study ScenarioYolanda MabalekaNo ratings yet
- Resume of MD: Farhad Rana IT Support Engineer: ObjectiveDocument2 pagesResume of MD: Farhad Rana IT Support Engineer: ObjectiveF K R AnaNo ratings yet
- Top 50 Jquery Interview QuestionsDocument7 pagesTop 50 Jquery Interview QuestionsSAI RAMNo ratings yet
- COMSATS University Islamabad WAH CAMPUS Department of Computer ScienceDocument5 pagesCOMSATS University Islamabad WAH CAMPUS Department of Computer ScienceNamal NamalNo ratings yet
- NetMaster Installation GuideDocument59 pagesNetMaster Installation Guideteste_peNo ratings yet
- AI-12 Chen HsongDocument168 pagesAI-12 Chen HsongJuan100% (1)
- CYK Algorithm - A Haskell ImplementationDocument3 pagesCYK Algorithm - A Haskell ImplementationPaul WintereiseNo ratings yet
- Fontes WimpplBDocument1 pageFontes WimpplBRafael RamosNo ratings yet
- Model QuestionsDocument29 pagesModel QuestionsMuthu KumarNo ratings yet
- How To Create A Virtual Floppy DiskDocument6 pagesHow To Create A Virtual Floppy DiskLupu DorinNo ratings yet
- Promodel Version HistoryDocument37 pagesPromodel Version HistoryGonzalo ContrerasNo ratings yet
- Cursos ExtracurricularesDocument12 pagesCursos ExtracurricularesMidori HiroshiNo ratings yet
- RW Creator Manual - WebDocument24 pagesRW Creator Manual - WebDRAGOS_25DECNo ratings yet
- Info - Iec62443 2 1 (Ed1.0) enDocument9 pagesInfo - Iec62443 2 1 (Ed1.0) enMLastTryNo ratings yet
- User Guide - EPP Revamp With 3rd PhaseDocument83 pagesUser Guide - EPP Revamp With 3rd PhaseKhairudin Ahmad MI100% (1)
- Uncover Hidden Meaning in Big Data With IBM I2 Enterprise Insight Analysis PlatformDocument2 pagesUncover Hidden Meaning in Big Data With IBM I2 Enterprise Insight Analysis PlatformVivek LoneNo ratings yet
- CV Joshua Arnold TM (2022 English Updated)Document1 pageCV Joshua Arnold TM (2022 English Updated)joshal120798No ratings yet
- Microprocessor - 8086 InterruptsDocument4 pagesMicroprocessor - 8086 InterruptsShahanasNo ratings yet
- PRACTICAL - 1 (Part-I) : Aim: - Create The Following Tables As Per The Given DescriptionDocument5 pagesPRACTICAL - 1 (Part-I) : Aim: - Create The Following Tables As Per The Given DescriptionManu MehtaNo ratings yet
- PDF Rxswift Reactive Programming With Swift 1St Edition Florent Pillet Ebook Full ChapterDocument53 pagesPDF Rxswift Reactive Programming With Swift 1St Edition Florent Pillet Ebook Full Chaptercharity.robichaux234100% (1)
- B32-RDBMS Assignment QuestionDocument4 pagesB32-RDBMS Assignment QuestionBoiNextdoorNuwinksNo ratings yet
- Innodisk M.2 (S80) 3MG2-P DatasheetDocument3 pagesInnodisk M.2 (S80) 3MG2-P DatasheetAli babaNo ratings yet
- TI BLE Vendor Specific HCI GuideDocument152 pagesTI BLE Vendor Specific HCI Guider96221029No ratings yet
- Mips Ref PDFDocument1 pageMips Ref PDFGrant SellersNo ratings yet