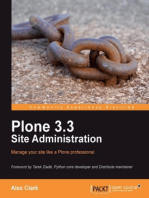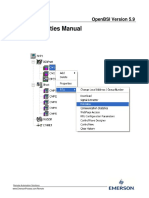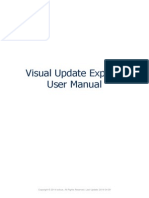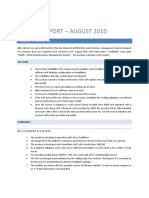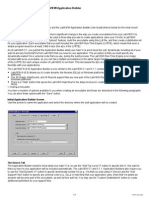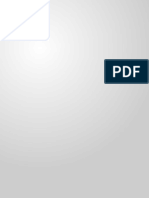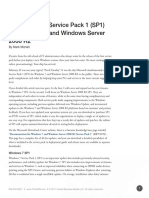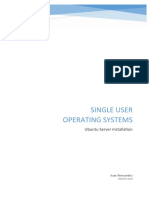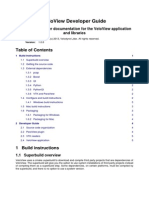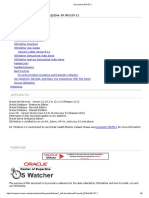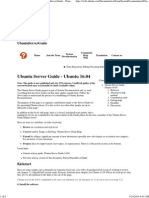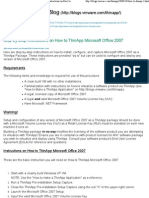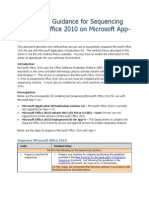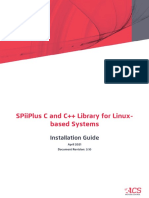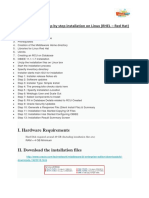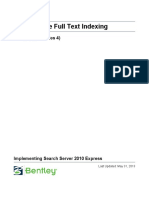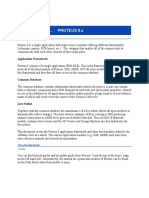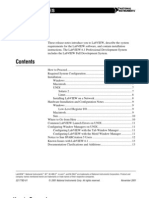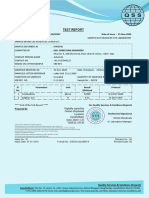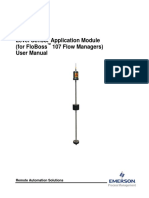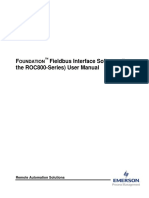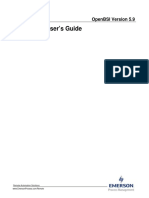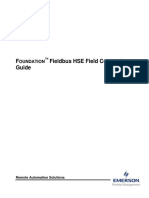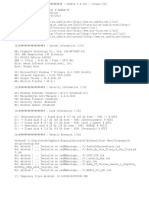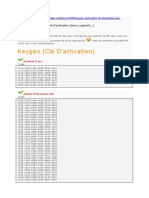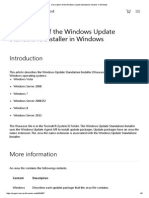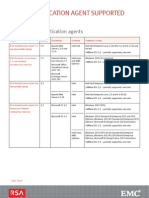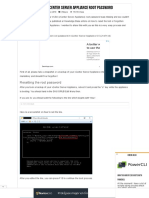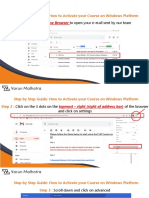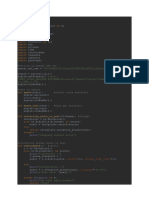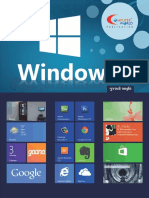Professional Documents
Culture Documents
D301599X012 - Supplement - OpenBSI 5 - 9 Service Pack - 3 PDF
Uploaded by
Saravanan UlaganathanOriginal Title
Copyright
Available Formats
Share this document
Did you find this document useful?
Is this content inappropriate?
Report this DocumentCopyright:
Available Formats
D301599X012 - Supplement - OpenBSI 5 - 9 Service Pack - 3 PDF
Uploaded by
Saravanan UlaganathanCopyright:
Available Formats
Supplement – OpenBSI 5.
9 Service Pack 3
Supplement – OpenBSI 5.9 Service Pack 3
Notes: This supplement documents changes made for OpenBSI 5.9
Service Packs 3. It updates the following manuals:
OpenBSI Utilities Manual (D301414X012)
Web_BSI Manual (D5301X012)
ControlWave Designer Programmer’s Handbook (D301426X012)
ControlWave ScriptTool User’s Guide (D301667X012)
TechView User’s Guide (D301430X012)
Installing the Service Pack:
Note: Service Pack 3 includes a full installer which lets you install on
top of an earlier OpenBSI 5.9 installation.
1. If NetView, TechView, or LocalView are already running on your
OpenBSI workstation, shut them down completely.
2. Copy the service pack file OpenBSI 5.9 SP3.EXE to your OpenBSI
workstation.
3. Right-click on the EXE file and choose Run as administrator to
start the installation; after an initial screen reports that setup is being
prepared, the welcome screen opens. Click Next.
4. A license agreement screen opens. Review the agreement, using the
scroll bar to bring it into view. Click I accept the terms of the
license agreement to proceed. Then click Next.
Issued Nov-2016 Supplement – OpenBSI 5.9 Service Pack 3 1
Supplement – OpenBSI 5.9 Service Pack 3
5. On the next screen you can specify the user files folder. The system
stores user files such as ControlWave projects, ACCOL files,
recipes, and network files in sub-folders of this folder. Note: If User
Account Control (UAC) is enabled in Windows, you must have
modify access to this folder. The default is
C:\ProgramData\Bristol\Openbsi. Use the default or use Browse
to specify a different user files folder. When finished click Next.
6. On the next screen, use the check-boxes to select whichever
package(s) you want to install. Once you make your choices, click
Next.
7. This is your last opportunity to make any changes prior to starting
the installation. If you want to make changes, you can click Back to
go back to earlier pages. If you want to read the printed release notes
for this version of OpenBSI, check the View the Release Notes box.
8. If you are ready to perform the installation, click Install, and the
installation process starts. Be patient, as it may take several minutes
to install all of the different utilities, depending upon which you
chose.
9. When the installation completes, re-boot your computer when
prompted. This must be done in order for OpenBSI to function
properly. If you choose not to re-boot now, you must do so before
running OpenBSI. Click Finish, and the installation will be
complete, and re-boot will proceed, if you chose to do it now.
Notes:
OpenBSI stores certain items in the ProgramData folder.
Normally this folder is hidden by Windows.
For additional details of hardware and software requirements,
see Chapter 2 of the OpenBSI Utilities Manual.
Changes included in OpenBSI 5.9 Service Pack 3
Operating System Support
OpenBSI 5.9 Service Pack 3 adds support for Windows 10 and
Windows 2012 Server.
Support for Windows XP has been dropped.
Lists and Arrays Numbered Higher than 255
DataView can now display lists and arrays numbered higher than 255.
2 Supplement – OpenBSI 5.9 Service Pack 3 Issued Nov-2016
Supplement – OpenBSI 5.9 Service Pack 3
Changes included in OpenBSI 5.9 Service Pack 1&2
Support for Rosemount 4088B
OpenBSI 5.9 Service Pack 1 includes several changes to support the
Rosemount 4088B transmitter in addition to the legacy Bristol 3808
transmitter:
The NetView toolbox has been modified to replace the 3808 icon with a
generic “MVT” icon that encompasses both the 4088B and the legacy
3808.
MVT icon covers
the 3808 and the
4088B
Various dialog boxes throughout the OpenBSI tools suite now include
4088B as a valid node choice.
Issued Nov-2016 Supplement – OpenBSI 5.9 Service Pack 3 3
Supplement – OpenBSI 5.9 Service Pack 3
A set of web pages for the 4088B is available at:
Start > Programs > Web Page Access > 4088B MVT Pages
TechView has been updated to support the 4088B with a specific set of
configuration and calibration pages. See Chapter 10 of the TechView
User’s Guide for more information.
Signal Extractor change
The Signal Extractor now includes a new output option called Create
XML file for OpenEnterprise.
If you are using OpenEnterprise 3.1 (or newer) check Create XML file
for OpenEnterprise to allow Signal Extractor to generate an RTU
definition for this device in XML that can be incorporated into the OE
database.
Now output option for
OpenEnterprise users.
4 Supplement – OpenBSI 5.9 Service Pack 3 Issued Nov-2016
You might also like
- Openbsi Utilities Manual en 132482Document664 pagesOpenbsi Utilities Manual en 132482Victor OlguinNo ratings yet
- Proteus 8 DocumentationDocument19 pagesProteus 8 DocumentationAdan Yohali SánchezNo ratings yet
- Release 4.2.1 Installation GuideDocument28 pagesRelease 4.2.1 Installation GuideIbrahim Ben AmeurNo ratings yet
- OpenText Archive Server and OpenText Enterprise Library 10.5 - Update Installation Guide (UNIX-Linux) English (AR100500-DUG-EN-27)Document32 pagesOpenText Archive Server and OpenText Enterprise Library 10.5 - Update Installation Guide (UNIX-Linux) English (AR100500-DUG-EN-27)anon_15121315No ratings yet
- VUEUserManual PDFDocument7 pagesVUEUserManual PDFAchmadMulyadiNo ratings yet
- E-Halkhata Project Report and Version 2.0 PlansDocument3 pagesE-Halkhata Project Report and Version 2.0 PlanskedeyezNo ratings yet
- IGT Open Manual GuideDocument9 pagesIGT Open Manual GuidecristinaNo ratings yet
- Installing ExtensionsDocument8 pagesInstalling ExtensionsSrinivasa RajuNo ratings yet
- Labview Help Labview Application Builder User GuideDocument4 pagesLabview Help Labview Application Builder User GuideJack Eito NeoNo ratings yet
- Dokeos: The Dokeos 1.8.2 Installation ManualDocument29 pagesDokeos: The Dokeos 1.8.2 Installation ManualFaress BacharNo ratings yet
- EnCase v6.15 Release NotesDocument18 pagesEnCase v6.15 Release NotesClaudioBritoNo ratings yet
- DeployStudio Guide: Setup, Imaging, and DeploymentDocument113 pagesDeployStudio Guide: Setup, Imaging, and DeploymentShiraaz KhanNo ratings yet
- Sop Ubuntu Software Installation ManualDocument11 pagesSop Ubuntu Software Installation ManualHallalu ChristyNo ratings yet
- SWD Users GuideDocument29 pagesSWD Users GuidegsoidjfoifkjgNo ratings yet
- Installing The Client Applications: © Auvesy GMBHDocument13 pagesInstalling The Client Applications: © Auvesy GMBHTrần Nhật VươngNo ratings yet
- Sit325-5 1PDocument8 pagesSit325-5 1PNurhanNo ratings yet
- Implementing FOG Cloning Solution for Universal Windows 7 ImagesDocument13 pagesImplementing FOG Cloning Solution for Universal Windows 7 ImagesrajasekarkalaNo ratings yet
- Win7 Service Pack 1Document8 pagesWin7 Service Pack 1Sumo CenaNo ratings yet
- Unit 7 - Task1 Ubuntu Server PreinstallationDocument13 pagesUnit 7 - Task1 Ubuntu Server PreinstallationIvan HernandezNo ratings yet
- Year: 4th Semester:7th: Lab ManualDocument26 pagesYear: 4th Semester:7th: Lab ManualMehari Kiros HilufNo ratings yet
- VeloView Developer GuideDocument5 pagesVeloView Developer GuideSaripudin GonNo ratings yet
- D8B5x445 ReleaseNotesDocument4 pagesD8B5x445 ReleaseNotesgmarrufoNo ratings yet
- Piv Open SourceDocument19 pagesPiv Open SourceDarren PintoNo ratings yet
- ASA UpgradeDocument71 pagesASA UpgradeCornel IordacheNo ratings yet
- Oswatcher (Includes: (Video) ) (Doc Id 301137.1) : Applies ToDocument8 pagesOswatcher (Includes: (Video) ) (Doc Id 301137.1) : Applies TocresmakNo ratings yet
- User's Guide: Tivoli Endpoint Manager For Patch Management - SUSE Linux EnterpriseDocument21 pagesUser's Guide: Tivoli Endpoint Manager For Patch Management - SUSE Linux EnterpriserishshrisNo ratings yet
- Sophos Outlook Add-In Deployment GuideDocument17 pagesSophos Outlook Add-In Deployment GuideCyber SkyNo ratings yet
- DocumentationTeam - SystemDocumentation - UbuntuServerGuide - Ubuntu WikiDocument8 pagesDocumentationTeam - SystemDocumentation - UbuntuServerGuide - Ubuntu WikiShree Vishnu ShastriNo ratings yet
- MATLAB 2009b Installation Network Version - NuxDocument7 pagesMATLAB 2009b Installation Network Version - Nuxsds ssdNo ratings yet
- Sharing A Secured Cognos 8 EnvironmentDocument13 pagesSharing A Secured Cognos 8 Environmentpraj76No ratings yet
- Discussion: Create Account Log inDocument12 pagesDiscussion: Create Account Log inaorustingNo ratings yet
- Step by Step Instructions On How To ThinApp Microsoft Office 2007Document13 pagesStep by Step Instructions On How To ThinApp Microsoft Office 2007roni_wiharyantoNo ratings yet
- LibFredo6 Shared Library PerformanceDocument12 pagesLibFredo6 Shared Library PerformancecostalandNo ratings yet
- Application Note AN-08-04-01: Additional Language InstallationDocument6 pagesApplication Note AN-08-04-01: Additional Language Installationrommel76No ratings yet
- SOGo Native Microsoft Outlook ConfigurationDocument19 pagesSOGo Native Microsoft Outlook Configurationwisper31No ratings yet
- Eaton'S Cooper Power Series Form 6 Recloser Control Proview 5.1 Software InformationDocument6 pagesEaton'S Cooper Power Series Form 6 Recloser Control Proview 5.1 Software InformationJefferson Mosquera PerezNo ratings yet
- App-V Recipe For Office 2010 RTM Deployment Kit v3Document10 pagesApp-V Recipe For Office 2010 RTM Deployment Kit v3Hemanth RamNo ratings yet
- BlueJ With ConfigurationDocument5 pagesBlueJ With ConfigurationJorge AyonaNo ratings yet
- SPiiPlus C and C++ Library For Linux-Based Systems Installation GuideDocument27 pagesSPiiPlus C and C++ Library For Linux-Based Systems Installation Guidepin chengNo ratings yet
- OBIEE 11.1.7.0 Step by Step Installation On Linux (RHEL - Red Hat)Document14 pagesOBIEE 11.1.7.0 Step by Step Installation On Linux (RHEL - Red Hat)AndinetNo ratings yet
- PWFullTextIndexing For MSSEDocument34 pagesPWFullTextIndexing For MSSEmhon_23No ratings yet
- LibFredo6 User Manual - English - V5.1Document13 pagesLibFredo6 User Manual - English - V5.1abdirrochaNo ratings yet
- 6 1 0iBwaveReleaseNotesDocument12 pages6 1 0iBwaveReleaseNotesKurniadiNo ratings yet
- OpenSeesPy Compilation GuideDocument348 pagesOpenSeesPy Compilation GuideOsmanKatliNo ratings yet
- Install Guide Ubuntu 10.04 Lucid Lynx On Proxmox VE ServerDocument12 pagesInstall Guide Ubuntu 10.04 Lucid Lynx On Proxmox VE ServerKefa RabahNo ratings yet
- Proteous ManualDocument70 pagesProteous Manualhono1960No ratings yet
- Introduction to LabVIEWDocument42 pagesIntroduction to LabVIEWhrkulitzNo ratings yet
- Unigui Guide EngDocument24 pagesUnigui Guide EngFernando Guillermo KollenbergerNo ratings yet
- L View: Release NotesDocument13 pagesL View: Release NotesPooja GittyNo ratings yet
- Setting Up Python 3.4 and Numpy and Matplotlib On Your Own Windows PC or LaptopDocument15 pagesSetting Up Python 3.4 and Numpy and Matplotlib On Your Own Windows PC or LaptopSrinivasagopalanNo ratings yet
- OpenText StreamServe 5.6.2 Cumulative Fix 4 Release NotesDocument20 pagesOpenText StreamServe 5.6.2 Cumulative Fix 4 Release NotesDennis van den BergNo ratings yet
- V8i UpdateDocument91 pagesV8i UpdatendorsaNo ratings yet
- EyOS Installation Manual WindowsDocument36 pagesEyOS Installation Manual WindowsnebondzaNo ratings yet
- Unix Maven PlugDocument50 pagesUnix Maven PlugBalvinder Singh RawatNo ratings yet
- ETABS Version 9.0.4Document3 pagesETABS Version 9.0.4scriircsNo ratings yet
- D 51925Document13 pagesD 51925pvmssonNo ratings yet
- Toxicity Test ReportDocument1 pageToxicity Test ReportSaravanan UlaganathanNo ratings yet
- D301596X012 - FloBoss 107 Level Sensor Application Module User Manual PDFDocument32 pagesD301596X012 - FloBoss 107 Level Sensor Application Module User Manual PDFSaravanan UlaganathanNo ratings yet
- D301183X012 - FloBoss 103 Modbus Host Program User ManualDocument44 pagesD301183X012 - FloBoss 103 Modbus Host Program User ManualdikastaloneNo ratings yet
- D301653X012 - ROC800-Series FOUNDATION Fieldbus Interface Software User Manual PDFDocument16 pagesD301653X012 - ROC800-Series FOUNDATION Fieldbus Interface Software User Manual PDFSaravanan UlaganathanNo ratings yet
- D301601X012 - Field Removal Replacement of ControlWave-series Boot Flash ICs PDFDocument4 pagesD301601X012 - Field Removal Replacement of ControlWave-series Boot Flash ICs PDFSaravanan UlaganathanNo ratings yet
- D301428X012 - BSI - Config Users Guide PDFDocument14 pagesD301428X012 - BSI - Config Users Guide PDFSaravanan UlaganathanNo ratings yet
- ESDS Manual ProcedimientoDocument12 pagesESDS Manual ProcedimientoJesus RodriguezNo ratings yet
- D301649X012 - ROC800-Series FOUNDATION Fieldbus HSE Field Conversion Guide PDFDocument6 pagesD301649X012 - ROC800-Series FOUNDATION Fieldbus HSE Field Conversion Guide PDFSaravanan UlaganathanNo ratings yet
- D301417X012 - ACCOL Translator Users Guide PDFDocument67 pagesD301417X012 - ACCOL Translator Users Guide PDFSaravanan UlaganathanNo ratings yet
- Extract The .Msi FilesDocument2 pagesExtract The .Msi FilesvladimirNo ratings yet
- DX DiagDocument36 pagesDX DiagabdeldjalildaraniunivNo ratings yet
- UsbFix ReportDocument631 pagesUsbFix ReportAreebNo ratings yet
- IOS Tweaking by ITunes Backup ModificationDocument7 pagesIOS Tweaking by ITunes Backup Modificationnguyenduyminh2095_1No ratings yet
- Adobe Photoshop Elements 2023Document7 pagesAdobe Photoshop Elements 2023Playit On75No ratings yet
- Keygen (Clé D'activation) : Logiciels - HTMLDocument5 pagesKeygen (Clé D'activation) : Logiciels - HTMLDixi AguilarNo ratings yet
- LogDocument135 pagesLogamirirsyad1090No ratings yet
- Jaringan KomputerDocument493 pagesJaringan KomputerAfdoal Al BimaniNo ratings yet
- Minecraft Server Build LogDocument292 pagesMinecraft Server Build Logunknown worldNo ratings yet
- Customer Advisory For InformaticaCloud and SalesforceDocument2 pagesCustomer Advisory For InformaticaCloud and SalesforceShobhan Kumar KillamsettyNo ratings yet
- Install Erdas Imagine 2018 Off Campus - WindowsDocument11 pagesInstall Erdas Imagine 2018 Off Campus - WindowsDan GheorghițăNo ratings yet
- Utsanjan:PD-Runner: PD Runner 0.3.8 Is An Unlimited Trial Launcher To Run Parallels Desktop On Your PC With MacOS Big Sur or HigherDocument5 pagesUtsanjan:PD-Runner: PD Runner 0.3.8 Is An Unlimited Trial Launcher To Run Parallels Desktop On Your PC With MacOS Big Sur or HigherDanilo SouzaNo ratings yet
- Windows Update Standalone Installer in WindowsDocument6 pagesWindows Update Standalone Installer in WindowscostpopNo ratings yet
- Grub RepairDocument4 pagesGrub Repairmnz_chsNo ratings yet
- File DelDocument41 pagesFile DelLuzviminda TicarNo ratings yet
- RSA Authentication Agent Supported PlatformsDocument4 pagesRSA Authentication Agent Supported PlatformsOzgur ErdoganNo ratings yet
- Bettercap :: InstallationDocument4 pagesBettercap :: InstallationwariszNo ratings yet
- Read Me First - Product SDK 2.2.1 Release Notes 32bitDocument4 pagesRead Me First - Product SDK 2.2.1 Release Notes 32bitjoe_anesNo ratings yet
- How To Reset The Vcenter Server Appliance Root Password - Virtualhome - BlogDocument4 pagesHow To Reset The Vcenter Server Appliance Root Password - Virtualhome - BlogAdolfo Javier Acevedo RomeroNo ratings yet
- Using The Embedded Multimedia Card (eMMC) Storage Device On Intel®.Document4 pagesUsing The Embedded Multimedia Card (eMMC) Storage Device On Intel®.wjawichNo ratings yet
- Step by Step GuideDocument23 pagesStep by Step GuideJayadevanNo ratings yet
- Aladdin SW Release Notes 1.12.0.0 Build 151030.1351Document8 pagesAladdin SW Release Notes 1.12.0.0 Build 151030.1351paresNo ratings yet
- Process ExplorerDocument6 pagesProcess ExplorerMiguel Angel Marin JulianNo ratings yet
- TitulosDocument3 pagesTitulosJair GomezNo ratings yet
- Short Cut Key of Google ChromeDocument6 pagesShort Cut Key of Google ChromeFurqan WarisNo ratings yet
- Import DatetimeDocument6 pagesImport Datetimehosahab133No ratings yet
- Bug ReportDocument2 pagesBug ReportSatish RajuNo ratings yet
- Windows 8Document182 pagesWindows 8Rogério Caiado MachadoNo ratings yet
- Configuring Nagios On Client For OSSIMDocument10 pagesConfiguring Nagios On Client For OSSIMMaixender NganareNo ratings yet
- Natus Nicolet Edx Software Load InstructionsDocument28 pagesNatus Nicolet Edx Software Load InstructionsSerkan ÖztürkNo ratings yet