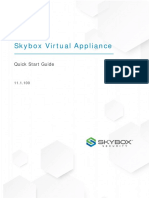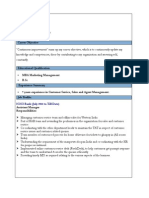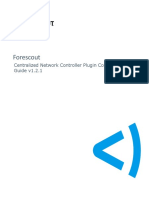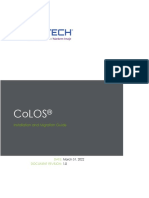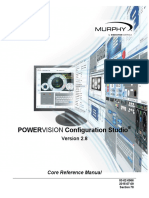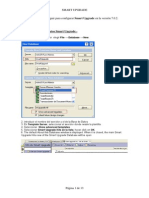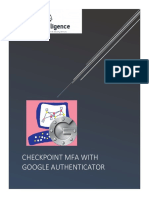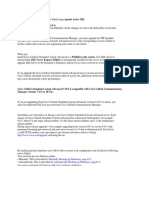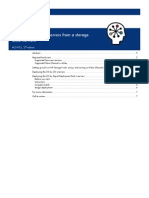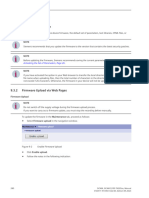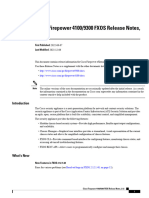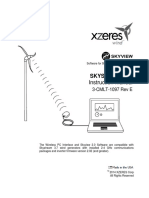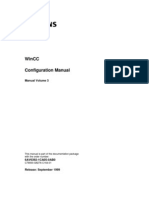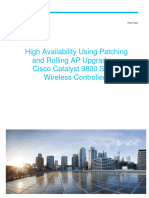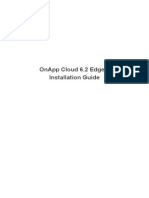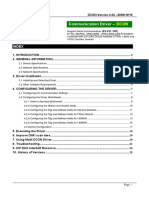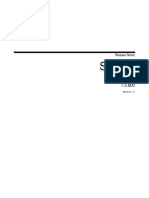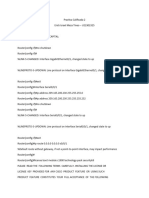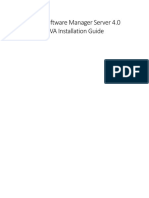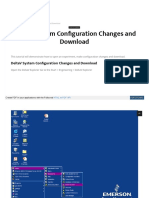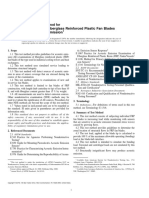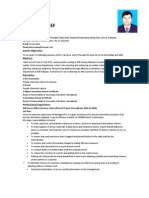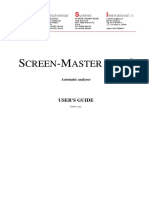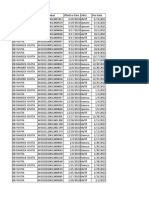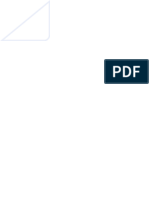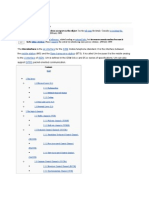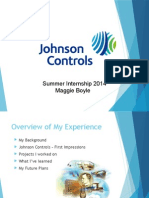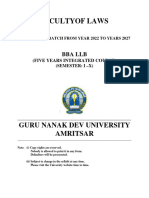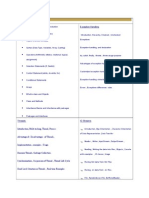Professional Documents
Culture Documents
Chapter 9 - Config Transfer
Uploaded by
Andrew TonuiOriginal Title
Copyright
Available Formats
Share this document
Did you find this document useful?
Is this content inappropriate?
Report this DocumentCopyright:
Available Formats
Chapter 9 - Config Transfer
Uploaded by
Andrew TonuiCopyright:
Available Formats
Config600 User Manual
Chapter 9 – Config Transfer
Use the Configuration Transfer (Config Transfer) utility to send new or
modified configuration files to the S600+ over either a dedicated serial
port or a TCP/IP connection. Config Transfer also enables you to
retrieve configuration files from the host PC to the S600+.
Note: You must be at the Cold Start menu to use this feature.
Config600 saves configuration files in the Configs directory on the
host PC, and automatically creates a separate sub-directory for each
new configuration. Config600 also places the following additional
components in separate sub-directories:
Reports (report format files).
Modbus (Modbus configuration files).
Override (custom files, such as customized versions of the
displays, reports, and Modbus files).
Note: Config600 uses this folder only for older existing
configurations. Config600 does not use the Override folder
for new configurations.
LogiCalcs (custom-written files that permit the creation of user-
defined functions).
Extras (user-defined look-up tables and configuration backup
files).
Config Transfer also provides a utility that enables you to license
Config600
In This Chapter
9.1 Connecting to the S600+ .................................................................... 9-2
9.1.1 Connecting via Serial Cable .................................................. 9-2
9.1.2 Connecting via TCP/IP .......................................................... 9-2
9.1.3 Enabling the PC Setup Link................................................... 9-2
9.1.4 Checksum Security................................................................ 9-3
9.2 Accessing Config Transfer.................................................................. 9-3
9.3 Transfer Communications Settings for Transfer ................................. 9-4
9.3.1 Setting Communication Parameters...................................... 9-4
9.4 Send Configuration ............................................................................. 9-5
9.4.1 Sending a Configuration ........................................................ 9-6
9.4.2 Manually Adding a Configuration File to be Transferred ....... 9-7
9.5 Receive Configuration......................................................................... 9-7
9.5.1 Receiving a Configuration ..................................................... 9-8
9.6 Log Transfers ...................................................................................... 9-9
9.6.1 Logging a Transfer................................................................. 9-9
9.7 Licensing ........................................................................................... 9-10
9.7.1 Transferring a License ......................................................... 9-10
9.7.2 Removing a License ............................................................ 9-12
Revised Sep-13 Config Transfer 9-1
Config600 User Manual
9.1 Connecting to the S600+
You can connect to the S600+ using either a serial cable or a TCP/IP
connection.
9.1.1 Connecting via Serial Cable
The S600+ comes with a serial cable you can use to connect your PC
to the S600+. One end of the cable has a DB-9 female connector,
which you attach to your PC’s serial port. The other end of the cable
has two connectors, a male DB-15 (for serial connection) and an RJ-12
(EIA-232/RS-232D). Alternately, you can insert the RJ-12 connector
into the port on the bottom of the S600+ flow computer’s front panel.
9.1.2 Connecting via TCP/IP
You can connect to the S600+ using an Ethernet cable. In this case,
you must first define an IP, subnet, and gateway addresses for your
S600+. Refer to the FloBoss™ S600+ Flow Computer Instruction
Manual Form Number A6115.
9.1.3 Enabling the PC Setup Link
Regardless of the connection method you use, the S600+ (by default)
does not allow you to download or upload configurations or license
applications until you either access the Startup menu (refer to the
FloBoss™ S600+ Flow Computer Instruction Manual Form Number
A6115) or enable the PC Setup link from the S600+. If you proceed
without enabling the PC Setup link, Config600 displays a warning
dialog:
Figure 9-1. PCSetup Error Message
To enable the PC Setup link:
1. From the S600+ front panel’s main menu, select
TECH/ENGINEER > SECURITY.
2. Press to access the PC Setup Link screen, which indicates that
the PC Setup Link is currently DISABLED.
3. Press CHNG and enter the security code defined for your ID.
4. Select ENABLE and select ENABLE again. The PC Setup Link
screen displays, indicating that the PC Setup Link is now
ENABLED.
9-2 Config Transfer Revised Sep-13
Config600 User Manual
9.1.4 Checksum Security
When you send a configuration to the S600+, it checks the
configuration to ensure that it has not been modified manually.
Config600 calculates and applies a checksum value on the file. If the
checksum value the S600+ detects does not match the Config600-
applied checksum value, the S600+ displays a warning message.
If the error persists after repeating the configuration download, it may
be possible to resolve the warning and repair the configuration
checksum. Use a registered copy of Config600 and login with the
Level 1 Username and Password. Once you have correctly entered the
Username and Password, Config600 saves the configuration file with
the correct checksum.
9.2 Accessing Config Transfer
You can start Config Transfer using any one of three methods:
Click the Transfer icon on the PCSetup Editor’s toolbar.
Select Tools > Transfer from the PCSetup Editor’s menu bar.
Click Start > All Programs > Config600 3.2 > Config Transfer.
The Config Transfer screen displays.
Figure 9-2. Config Transfer screen
This screen uses a tab design to present the major components—
Transfer, Send, Receive, and Logging—of the transfer process, as well
as to include software licensing (Licensing).
Tab Description
Transfer Sets the communication parameters between the
S600+ and the PC.
Send Identifies the configuration file you want to send from
the PC to the S600+.
Receive Identifies the configuration file you want to retrieve from
the S600+.
Logging Activates logging for the transfer process and selects
the select of detail included in the log.
Revised Sep-13 Config Transfer 9-3
Config600 User Manual
Tab Description
Licensing Enables you to transfer a license from a secure USB
drive (“dongle”) to Config600.
9.3 Transfer Communications Settings for Transfer
The host PC uses a dedicated serial or Ethernet port to connect to the
S600+, and transfers data in accordance with the communication
settings defined for that communications port.
Notes:
Both the host PC and the S600+ must use the same
communications settings for data to transfer successfully.
If you are downloading a configuration via Ethernet, disable any
communication links from a device that is communicating with the
S600+ before attempting to download the configuration as this
may disrupt the confirmation upload/download.
9.3.1 Setting Communication Parameters
The Transfer screen displays when you first open the utility.
Note: Both the S600+ and the host PC must have the same
communications settings to communicate successfully.
1. Start the Config Transfer utility.
2. Select the Transfer tab.
3. Enter the Modbus address for the S600+ in the S600 ID field.
This value is available from the S600+ front panel (select
Tech/Engineer > Communications > Assignment > Modbus
Address) or from the Network option on the Cold Start menu.
Figure 9-3. Config Transfer screen
4. Indicate the specific serial or network (Ethernet) COM port in the
S600 Connections field.
9-4 Config Transfer Revised Sep-13
Config600 User Manual
Note: To verify the serial connection, click Scan to display the
current serial port connected to the S600+.
5. If you are using a serial port, review the following fields. Change
the default values only if you have a good reason for doing so.
Field Description
S600 ID Identifies the S600+; the default value is 1.
You can verify the S600+ ID from the front panel of the
S600+ by selecting Tech/Engineer >
Communications > Assignment > Modbus
Address.
S600 Lists all available communication connections.
Connections
Scan Click to validate the currently available IP or serial
connections. If you have a valid network
connection, the system detects it and automatically
completes the Hostname field with an IP address.
If you have a valid serial connection, the system
detects it and automatically completes the serial
port settings.
Hostname Indicates the IP address of the host PC.
Note: This field is available only if you selected a
network connection.
16 Bit Mode Provides compatibility with legacy Modbus
configurations.
Note: The 16 Bit Mode checkbox represents an
advanced Modbus option. It permits a 16-bit
byte count on Modbus communications,
allowing longer messages. Refer to Chapter
14, Modbus Editor, for further information.
For most systems, this option should be
unchecked.
Baud Rate Indicates the serial transfer rate. Click to display all
valid values. The default value is 38400.
Note: You can modify this field only if you select a
serial port.
Data Bits Indicates the number of data bits the port uses. Click
to display all valid values. The default value is 8.
Note: You can modify this field only if you select a
serial port.
Stop Bits Indicates the period length. Click to display all valid
values. The default value is 1.
Note: You can modify this field only if you select a
serial port.
Parity Indicates the type of parity used to detect data
corruption during transmission. Click to display all
valid values. The default value is None.
Note: You can modify this field only if you select a
serial port.
6. If you are using a network (Ethernet) port, complete the Hostname
field.
9.4 Send Configuration
Revised Sep-13 Config Transfer 9-5
Config600 User Manual
You can send up to 20 user configurations files to the S600+ from the
host PC:
Config – The main configuration file for the S600+ including all
the initialization values.
Displays – Configuration file for the display menus and data pages.
Reports – Report format configuration files.
Modbus Maps – Modbus configuration files, including slave
register maps and master polling sequences.
LogiCalcs – Custom-written files that allow creation of user-
defined functions.
Extras – User-defined look-up tables, configuration backup files,
and prover sequence files.
You can use Config Transfer to download the following files (image
files):
Binary Package – Embedded software for the FloBoss S600+; a
basic version is installed in the S600+ prior to delivery. To transfer
this package, copy the binary.app file into Binary folder from
Config S600+ directory.
Firmware – Software firmware and embedded software for the
FloBoss S600+. This is for internal Emerson use only.
Updating the binary or firmware file could affect the entire metering
Caution accuracy and stability of your S600+. It is strongly recommended that
you update this file only under the specific instruction of technical
support personnel.
9.4.1 Sending a Configuration
Note: If you are updating the firmware or binary file (only under the
direction of technical support personnel), you must first
place the S600+ in Reflash Firmware mode. For further
instructions, refer to “Reflash Firmware” in Chapter 8,
Troubleshooting, in the FloBoss S600 Flow Manager
Instruction Manual (A6115).
To send a new or modified configuration file to the S600+ from a host
PC:
Note: You must cold-start the S600+ before you can send a
configuration file.
1. Select System Settings > System Status > CHNG > Enter valid
operator code > Cold Start > Yes to cold-start the S600+ before
you send a configuration file
2. Launch Config Transfer.
3. Select the Send tab on the Config Transfer screen.
9-6 Config Transfer Revised Sep-13
Config600 User Manual
Figure 9-4. Config Transfer Send tab
4. Select a configuration from the Available Configurations listing.
5. Click Send to initiate the transfer.
A confirmation message displays when your configuration send is
successful.
Note: If you are updating the firmware or binary file (under the
direction of technical support personnel), you must first place
the S600+ in Reflash Firmware mode. For further instructions,
refer to “Reflash Firmware” in Chapter 8, Troubleshooting, in
the FloBoss S600 Flow Manager Instruction Manual (A6115).
9.4.2 Manually Adding a Configuration File to be Transferred
To manually add a configuration file to the Config600 to transfer the
file to the S600+ from a host PC:
1. Open the folder where you installed Config600.
Note: By default, this is in the Programs Files (x86) > Config600
3.2 > Pro > Configs folder.
2. Copy the configuration folder into the Configs folder.
Note: All configuration files are encrypted in an archive folder.
9.5 Receive Configuration
You can receive the following files from the S600+ onto the host PC:
Config (the main configuration file for the S600+ including all the
initialization values).
Displays (configuration file for the display menus and data pages).
Revised Sep-13 Config Transfer 9-7
Config600 User Manual
Reports (report format configuration files).
Modbus Maps (Modbus configuration files, including slave register
maps and master polling sequences).
LogiCalcs (custom-written files that allow creation of user-defined
functions).
Extras (user-defined look-up tables and configuration backup files).
9.5.1 Receiving a Configuration
To receive a configuration file from the S600+ into a host PC:
1. Select the Receive tab on the Config Transfer screen.
Figure 9-5. Config Transfer Receive tab
2. To overwrite an existing configuration, select it from the Available
Configurations listing. You can also select <new> to create a new
configuration on the host PC.
Note: Click Refresh List to update the list with the configuration
files in S600+.
3. Click Receive to initiate the transfer.
4. If you selected <new>, Config600 now prompts you to name the
folder to receive the new configuration files.
Figure 9-6. Save As New Config dialog box
9-8 Config Transfer Revised Sep-13
Config600 User Manual
5. Enter up to 30 characters to name the folder.
A confirmation message displays when your configuration receive is
successful.
9.6 Log Transfers
You can create a log of the activity and events of the transfer
application. This log can be useful for diagnosing and resolving
communication problems.
When you enable the logging function, the S600+ creates a log file
with the current time stamp in the working configuration folder. The
log file contains all details of the transfer session until you either
disable the logging option or close the Config Transfer application.
9.6.1 Logging a Transfer
To initiate an activity and event log for the transfer session:
1. Select the Logging tab on the Config Transfer screen.
Figure 9-7. Config Transfer Logging tab
2. Select the Enabled check box. This activates the Logging Detail
field.
3. Click to indicate the logging detail. Valid values are General
(include only events) and Detailed (include both events and
activity). The default is General.
Note: The S600+ maintains the log until you either close the
application or disable the logging process.
Revised Sep-13 Config Transfer 9-9
Config600 User Manual
9.7 Licensing
Note: This utility requires you to install firmware binary 06.21.
The Licensing utility with Config Transfer enables you to transfer a
software license from a USB drive (“dongle”) installed on a host PC to
the S600+. The drive used to transfer Config600 licenses is a secure
USB drive designed for this purpose. You cannot use a standard USB
drive with this utility.
Note: To activate this utility, you must first cold-start the S600+ from
its front display and leave the S600+ at the Cold Start menu.
Also, make sure that the secure USB drive containing the
license is installed on the host PC.
9.7.1 Transferring a License
To transfer a license:
1. Select the Licensing tab on the Config Transfer screen. The
Licensing screen displays.
Figure 9-8. Config Transfer Licensing tab
2. Click Connect to Dongle. The utility shows all licenses on the
license key in the Dongle list on the left side of the screen:
9-10 Config Transfer Revised Sep-13
Config600 User Manual
Figure 9-9. Licenses on Key
3. Click Connect to S600+ to establish a connection to the S600+. A
series of Transferring dialogs may appear while the utility makes
the connection.
Note: When the connection completes, the utility activates the
arrow keys in the center of the screen.
4. Select a license from the Dongle list and click the right-pointing
arrow ( ) to move the license from the USB drive to the S600+.
The utility displays a series of Transferring dialogs as the process
occurs.
When the process completes, the utility displays a notification
dialog:
5. Click OK to close the dialog. The License screen now shows the
license installed on the S600+. Note also that the quantity of
licenses on the USB has decreased by 1.
Revised Sep-13 Config Transfer 9-11
Config600 User Manual
Figure 9-10. Transferred License
6. Click Quit to close the License utility.
9.7.2 Removing a License
Removing a license from the S600+ and transferring it to the secure
USB drive is just as simple. After you connect to the USB drive and
the S600+, select the license in the S600+ column and click the left-
pointing ( ) arrow. The system displays a notification dialog when
the process completes. When you click OK, the utility displays the
Licensing screen. Note that the quantity of licenses on the USB drive
has increased by one.
9-12 Config Transfer Revised Sep-13
You might also like
- Skybox Virtual Appliance Quick Start GuideDocument45 pagesSkybox Virtual Appliance Quick Start GuideTấn VTrNo ratings yet
- Resume Format For Bank Jobs PDFDocument2 pagesResume Format For Bank Jobs PDFCHANDRA BHUSHAN100% (1)
- Centralized Network Controller Plugin Configuration Guide v1.2.1!11!10-2021Document74 pagesCentralized Network Controller Plugin Configuration Guide v1.2.1!11!10-2021netsanet abrehamNo ratings yet
- Ifix Migration GuideDocument44 pagesIfix Migration GuideMoses TanNo ratings yet
- CoLOS Installation and Migration GuideDocument14 pagesCoLOS Installation and Migration GuideAndikaaldi 03100% (1)
- Connectivity Service PDFDocument368 pagesConnectivity Service PDFDiogo Palermo Tobler0% (1)
- How To Reset The VNX For File/Unified System Back To A State Where The VNX Installation Assistant (VIA) Can Be RerunDocument6 pagesHow To Reset The VNX For File/Unified System Back To A State Where The VNX Installation Assistant (VIA) Can Be Rerunvijayen123100% (1)
- Cisco CCNA Command Guide: An Introductory Guide for CCNA & Computer Networking Beginners: Computer Networking, #3From EverandCisco CCNA Command Guide: An Introductory Guide for CCNA & Computer Networking Beginners: Computer Networking, #3No ratings yet
- Vijeo Designer Starting Guide EnglishDocument70 pagesVijeo Designer Starting Guide EnglishAndrew TonuiNo ratings yet
- 10 A6169 - Chap9 01Document8 pages10 A6169 - Chap9 01sarim baigNo ratings yet
- 00-02-0966-PowerVision Configuration Studio Core v2.8 RF - HRDocument80 pages00-02-0966-PowerVision Configuration Studio Core v2.8 RF - HRjoendryNo ratings yet
- Config600 Configuration Software en 132390Document4 pagesConfig600 Configuration Software en 132390alex antonio mexicano fernandezNo ratings yet
- Estos Son Los Pasos A Seguir para Configurar Smart Upgrade en La Versión 7Document13 pagesEstos Son Los Pasos A Seguir para Configurar Smart Upgrade en La Versión 7Yoel Alejandro GuevaraNo ratings yet
- ISE NFR Config Guide 140213Document41 pagesISE NFR Config Guide 140213YahiaKhoujaNo ratings yet
- Check Point MFA With Google Authenticator 2Document42 pagesCheck Point MFA With Google Authenticator 2Jose Pulgar Santa MariaNo ratings yet
- Msa 60-70 ManualDocument8 pagesMsa 60-70 ManualhfeiliscribdNo ratings yet
- Operation Manual: Agile Config 2.0Document15 pagesOperation Manual: Agile Config 2.0Rafael MonzónNo ratings yet
- OnApp+6 2+Upgrade+GuideDocument35 pagesOnApp+6 2+Upgrade+GuideSorinCrăciunNo ratings yet
- Azure Transit Vnet Deployment GuideDocument178 pagesAzure Transit Vnet Deployment GuidecharlesNo ratings yet
- Docu56210 XtremIO Host Configuration GuideDocument162 pagesDocu56210 XtremIO Host Configuration GuideqingyangsNo ratings yet
- A10 DG MicrosoftIIS7Document31 pagesA10 DG MicrosoftIIS7Sebas TianNo ratings yet
- Release Notes 123scanDocument12 pagesRelease Notes 123scanjeampabloNo ratings yet
- Attendant ConsoleDocument6 pagesAttendant ConsoleAravindan ThambusamyNo ratings yet
- BIS491 Operation Manual All 91228871563Document55 pagesBIS491 Operation Manual All 91228871563rafiq.aliNo ratings yet
- C 00580093Document7 pagesC 00580093abdNo ratings yet
- Configure Security For Catalyst Express 500 Switch With Cisco Network AssistantDocument7 pagesConfigure Security For Catalyst Express 500 Switch With Cisco Network AssistantCosas Del MoralNo ratings yet
- Update Firmware ManualDocument3 pagesUpdate Firmware Manualquoc dat NguyenNo ratings yet
- Intelligent Wan Public Key Infrastructure Deployment Guide: Cisco Validated DesignDocument25 pagesIntelligent Wan Public Key Infrastructure Deployment Guide: Cisco Validated Designsrinivas gavaraNo ratings yet
- Fxos2120 RNDocument16 pagesFxos2120 RNabaheabaheabaheNo ratings yet
- READMESPDocument28 pagesREADMESPFaldy HildanNo ratings yet
- Cisco SBA DC UnifiedComputingSystemDeploymentGuideDocument79 pagesCisco SBA DC UnifiedComputingSystemDeploymentGuideSa KuNo ratings yet
- 3-CMLT-1097 REV E Manual, Instr, Install Skyview, SS37Document22 pages3-CMLT-1097 REV E Manual, Instr, Install Skyview, SS37victoriaNo ratings yet
- AX Series With Oracle E-Business Suite 12: Deployment GuideDocument28 pagesAX Series With Oracle E-Business Suite 12: Deployment Guidek2sh07No ratings yet
- WinCC V5 Configuration Manual 3 - 3Document242 pagesWinCC V5 Configuration Manual 3 - 3www.otomasyonegitimi.com100% (1)
- Hot Patching Vs Cold PatchingDocument24 pagesHot Patching Vs Cold Patchinggjump0103No ratings yet
- Installation Cookbook Configure CAF / GP On NWDI 7.00: Release: 1.0Document10 pagesInstallation Cookbook Configure CAF / GP On NWDI 7.00: Release: 1.0Abhi_shek Go_elNo ratings yet
- NGX R65 Hfa 70: Release NotesDocument31 pagesNGX R65 Hfa 70: Release Notesfnunes97No ratings yet
- (AtrtDocument27 pages(AtrtdungdhtsNo ratings yet
- Configuring Lync Server 2010 To Support Communicator Mobile For Java and Communicator Mobile For NokiaDocument15 pagesConfiguring Lync Server 2010 To Support Communicator Mobile For Java and Communicator Mobile For Nokiakishore122No ratings yet
- OnApp+6 2+Edge+2+Installation+GuideDocument45 pagesOnApp+6 2+Edge+2+Installation+GuideSorinCrăciunNo ratings yet
- Windows CFG Gen User GuideDocument5 pagesWindows CFG Gen User GuideOrlando Villabona BolañosNo ratings yet
- Volume 5dDocument387 pagesVolume 5dFabian GuzmanNo ratings yet
- DCON v2.02Document25 pagesDCON v2.02Hareem FatimaNo ratings yet
- FTK 7 2 RNDocument15 pagesFTK 7 2 RNjoojoNo ratings yet
- BECKHOFF NA02 TC - CX (v1.1)Document32 pagesBECKHOFF NA02 TC - CX (v1.1)Jorge_Andril_5370No ratings yet
- Skybox ReleaseNotes V7!5!600Document11 pagesSkybox ReleaseNotes V7!5!600bobwillmoreNo ratings yet
- MicrocorTools 4 4-5-100156 Rev JDocument104 pagesMicrocorTools 4 4-5-100156 Rev JEdgar I RamirezNo ratings yet
- PC2 - Erick MezaDocument13 pagesPC2 - Erick MezaAragonZNo ratings yet
- Configuring Cisco Secure Pix Firewall 6 X and Cisco VPN Client 3 5 For Windows With Win2000Document23 pagesConfiguring Cisco Secure Pix Firewall 6 X and Cisco VPN Client 3 5 For Windows With Win2000TempenkeNo ratings yet
- Skybox Virtual Appliance Quick Start GuideDocument45 pagesSkybox Virtual Appliance Quick Start GuideNet RunnerNo ratings yet
- TC2543en-Ed02 Generic Appliance ServerInstallationDocument26 pagesTC2543en-Ed02 Generic Appliance ServerInstallationlocuras34No ratings yet
- YDA0004N1 How To Install CAMIO 8.0 Software - EngDocument34 pagesYDA0004N1 How To Install CAMIO 8.0 Software - EngMememetNo ratings yet
- Connect SSL Guide PDFDocument17 pagesConnect SSL Guide PDFshaahin13631363No ratings yet
- Dm2 ReadmeDocument4 pagesDm2 Readmematriz.digitalNo ratings yet
- Driveconfig: User GuideDocument102 pagesDriveconfig: User Guideleaw81No ratings yet
- Azure Transit Vnet Deployment Guide Common Firewall OptionDocument164 pagesAzure Transit Vnet Deployment Guide Common Firewall Optioncarlo.taddeiNo ratings yet
- Remote Annex Q Start UnixDocument20 pagesRemote Annex Q Start UnixskazixNo ratings yet
- Aginet Config Operation Manual-V1.0.0Document17 pagesAginet Config Operation Manual-V1.0.0marcilio RochaNo ratings yet
- Cisco Software Manager Server 4.0 OVA Installation GuideDocument5 pagesCisco Software Manager Server 4.0 OVA Installation GuideAdrian TurcuNo ratings yet
- Configuration Guide: Smartconnector For Qualys Qualysguard FileDocument15 pagesConfiguration Guide: Smartconnector For Qualys Qualysguard FilesantuchetuNo ratings yet
- LTRCRS-2090: Catalyst 9000 High Availability LabDocument59 pagesLTRCRS-2090: Catalyst 9000 High Availability LabLan Hương PhanNo ratings yet
- Deploying Certificates Cisco Meeting Server: Design your certificates for CMS services and integrate with Cisco UCM Expressway and TMSFrom EverandDeploying Certificates Cisco Meeting Server: Design your certificates for CMS services and integrate with Cisco UCM Expressway and TMSNo ratings yet
- DeltaV System Configuration Changes and DownloadDocument23 pagesDeltaV System Configuration Changes and DownloadAndrew TonuiNo ratings yet
- How To Upload The Editor Project From XBT GT/GK or iPC?: 1 - Setup Before DownloadDocument7 pagesHow To Upload The Editor Project From XBT GT/GK or iPC?: 1 - Setup Before DownloadAndrew TonuiNo ratings yet
- DeltaV Workstation and Server HardwareDocument1 pageDeltaV Workstation and Server HardwareAndrew TonuiNo ratings yet
- Unit-I: Darshan Institute of Engineering & Technology For Diploma Studies 1. Define The Following Term: ComputerDocument31 pagesUnit-I: Darshan Institute of Engineering & Technology For Diploma Studies 1. Define The Following Term: ComputerAbbhinav JaiinNo ratings yet
- Astm E2076Document5 pagesAstm E2076Jorge SuarezNo ratings yet
- Web Intelligence XI3 On NetWeaver BW (External)Document73 pagesWeb Intelligence XI3 On NetWeaver BW (External)JorgeNo ratings yet
- Writing Secure Code VistaDocument222 pagesWriting Secure Code Vistakk.osainNo ratings yet
- Waqas Lateef: Contact DetailsDocument3 pagesWaqas Lateef: Contact DetailsAmmar Lateef GakharNo ratings yet
- Asset Accounting 14259043Document45 pagesAsset Accounting 14259043pankajsarmiNo ratings yet
- 7 Lecture Activity Based Costing and Management 1Document65 pages7 Lecture Activity Based Costing and Management 1Dorothy Enid AguaNo ratings yet
- CFdesign 2010-Users GuideDocument457 pagesCFdesign 2010-Users GuidetomatlabNo ratings yet
- NetflixOSS - A Cloud Native Architecture - Slides PDFDocument86 pagesNetflixOSS - A Cloud Native Architecture - Slides PDFtbarua1No ratings yet
- Screen Master Plus Manual EngDocument36 pagesScreen Master Plus Manual Engerick cardozo100% (5)
- Construction Quality Controlling For Urban Metro Projects Based On CICDocument14 pagesConstruction Quality Controlling For Urban Metro Projects Based On CICMustafaMahdiNo ratings yet
- Chapter 1Document25 pagesChapter 1JeAnne100% (5)
- A Simple One-Pass Compiler (To Generate Code For The JVM)Document70 pagesA Simple One-Pass Compiler (To Generate Code For The JVM)Ch Usman ZiaNo ratings yet
- Chapter-2 Information Systems and It FundamentalsDocument14 pagesChapter-2 Information Systems and It FundamentalsAruna RajappaNo ratings yet
- Chapter BookDocument30 pagesChapter BookHou BouNo ratings yet
- FlowchartDocument7 pagesFlowchartsharmashnNo ratings yet
- Bible Vs Tradition Aaron EllisDocument322 pagesBible Vs Tradition Aaron EllisAntonio ZúñigaNo ratings yet
- Data Dropship Bu YuviitaDocument84 pagesData Dropship Bu YuviitaCtvnprhNo ratings yet
- Princpios e Prticas Do Uso Da Neuromodulao No Invasiva em Psiquiatria Portuguese Edition by Andre Russowsky Brunoni B01mtp3etgDocument5 pagesPrincpios e Prticas Do Uso Da Neuromodulao No Invasiva em Psiquiatria Portuguese Edition by Andre Russowsky Brunoni B01mtp3etgMichael S. RuedasNo ratings yet
- Masroor Elahi ResumeDocument4 pagesMasroor Elahi ResumeMasroorNo ratings yet
- Capgemini Engineering 5g Solutions NGNDocument5 pagesCapgemini Engineering 5g Solutions NGNAhmed YakoutNo ratings yet
- Um InterfaceDocument17 pagesUm InterfacePrakash MauryaNo ratings yet
- Hubungan Antara Motivasi Keluarga Berencana Dan Persepsi Terhadap Alat Kontrasepsi Dengan Pola Penggantian Metode Kontrasepsi Di Nusa Tenggara BaratDocument9 pagesHubungan Antara Motivasi Keluarga Berencana Dan Persepsi Terhadap Alat Kontrasepsi Dengan Pola Penggantian Metode Kontrasepsi Di Nusa Tenggara BaratSuciFitriyaniNo ratings yet
- PolynomialsDocument19 pagesPolynomialsMerun BoseNo ratings yet
- Final Presentation Jci InternshipDocument14 pagesFinal Presentation Jci Internshipapi-284459376No ratings yet
- Your Whatsapp InformationDocument6 pagesYour Whatsapp Informationferdian rizkyNo ratings yet
- 2022 20231008BP4117Document114 pages2022 20231008BP4117AnkitNo ratings yet
- JAVA J2EE Full Course ContentsDocument7 pagesJAVA J2EE Full Course ContentsKiran Kumar100% (1)
- CAD System in Pattern Production 2Document65 pagesCAD System in Pattern Production 2Lengamo L AppostilicNo ratings yet