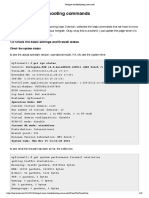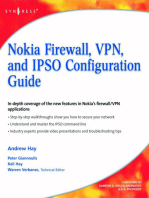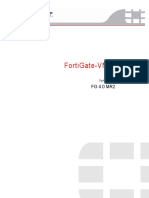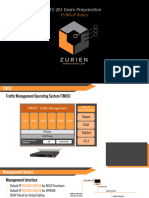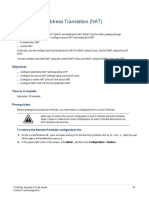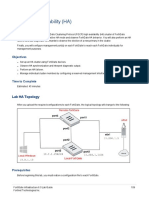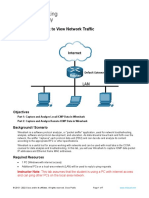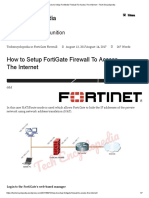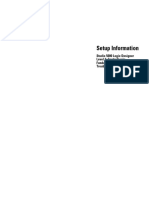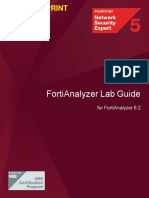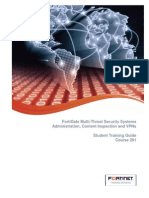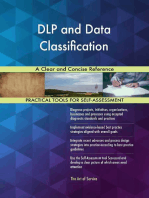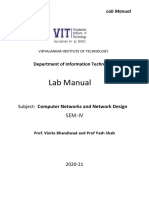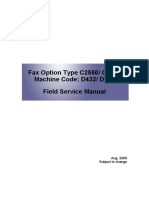Professional Documents
Culture Documents
LAB 2 - Firewall Policies PDF
LAB 2 - Firewall Policies PDF
Uploaded by
kaleabOriginal Title
Copyright
Available Formats
Share this document
Did you find this document useful?
Is this content inappropriate?
Report this DocumentCopyright:
Available Formats
LAB 2 - Firewall Policies PDF
LAB 2 - Firewall Policies PDF
Uploaded by
kaleabCopyright:
Available Formats
DO NOT REPRINT
© FORTINET
Lab 2: Firewall Policies
In this lab, you will configure firewall policies on Local-FortiGate and perform various tests on the Local-Windows
VM, to confirm that traffic is matching the desired firewall policies based on the configuration.
Objectives
l Configure firewall objects and firewall policies.
l Configure source and destination matching in firewall policies.
l Apply service and schedule objects to a firewall policy.
l Configure firewall policy logging options.
l Reorder firewall policies.
l Read and understand logs.
l Use policy lookup to find a matching policy.
Time to Complete
Estimated: 55 minutes
Prerequisites
Before beginning this lab, you must restore a configuration file to the Local-FortiGate.
To restore the Local-FortiGate configuration file
1. On the Local-Windows VM, open a browser and log in to the Local-FortiGate GUI at 10.0.1.254 with the user
name admin and password password.
2. In the upper-right corner of the screen, click admin, and then click Configuration > Restore.
3. Click Local PC,and then click Upload.
4. Click Desktop > Resources > FortiGate-Security > Firewall-Policies > local-firewall-policy.conf,
and then click Open.
5. Click OK.
6. Click OK to reboot.
FortiGate Security 6.0 Lab Guide 31
Fortinet Technologies Inc.
DO NOT REPRINT
© FORTINET
Exercise 1: Creating Firewall Address Objects and Firewall
Policies
In this exercise, you will configure firewall address objects. You will also configure an IPv4 firewall policy to which
you will apply firewall address objects along with schedule, services, and log options. Then, you will test the
firewall policy by passing traffic through it and checking the logs for your traffic.
At its core, FortiGate is a firewall, so almost everything that it does to your traffic is related to your firewall
policies.
Create Firewall Address Objects
By default, FortiGate has many preconfigured, well-known address objects in the factory default configuration.
However, if those objects don’t meet the needs of your organization, you can configure more.
To create a firewall address object
1. On the Local-Windows VM, open a browser and log in to the Local-FortiGate GUI at 10.0.1.254 with the user
name admin and password password.
2. Click Policy & Objects > Addresses.
3. Click Create New > Address.
4. Configure the following settings:
Field Value
Name LOCAL_SUBNET
Type Subnet
Subnet / IP Range 10.0.1.0/24
Interface any
5. Click OK.
Create a Firewall Policy
First, you will disable the existing firewall policy. Then, you will create a more specific firewall policy using the
firewall address object that you created in the previous procedure. You will also select specific services and
configure log settings.
32 FortiGate Security 6.0 Lab Guide
Fortinet Technologies Inc.
DO Exercise
NOT1: Creating
REPRINT
Firewall Address Objects and Firewall Policies Create a Firewall Policy
© FORTINET
To disable an existing firewall policy
1. Continuing on the Local-FortiGate GUI, click Policy & Objects > IPv4 Policy.
2. Right-click the Full_Access firewall policy from the ID column.
3. Select Policy Status, and then click Disable.
To create a firewall policy
1. Continuing in the Policy & Objects > IPv4 Policy section, click Create New to add a new firewall policy.
2. Configure the following settings:
Field Value
Name Internet_Access
Incoming Interface port3
Outgoing Interface port1
Source LOCAL_SUBNET
Destination all
Schedule always
Service HTTP, HTTPS, DNS, ALL_ICMP, SSH
Tip: On right side of the screen, type the name in the search box, and
then click on services to add.
Action ACCEPT
NAT <enable>
Log Allowed Traffic <enable> and select All Sessions
Generate Logs when Session <enable>
Starts
Enable this policy <enable>
3. Leave all other settings at their default values and click OK to save the changes.
When creating firewall policies, remember that FortiGate is a stateful firewall. As a
result, you need to create only one firewall policy that matches the direction of the
traffic that initiates the session.
FortiGate Security 6.0 Lab Guide 33
Fortinet Technologies Inc.
DO Test
NOT REPRINT
the Firewall Policy and View Generated Logs Exercise 1: Creating Firewall Address Objects and Firewall Policies
© FORTINET
Test the Firewall Policy and View Generated Logs
Now that you have configured the firewall policy, you will test it by passing traffic through it and viewing the
generated logs.
To test and view logs for a firewall policy
1. On the Local-Windows VM, open several web browser tabs and connect to several external web sites such as:
l www.google.com
l kb.fortinet.com
l docs.fortinet.com
l www.bbc.com
2. Return to your browser tab with the Local-FortiGate GUI, and click Policy & Objects > IPv4 Policy.
3. Right-click the ID column of the Internet_Access policy.
4. Click Show Matching Logs.
5. Identify the log entries for your Internet browsing traffic.
With the current settings, you should have many log messages that have Accept: session start in the
Result column. These are the session start logs.
When sessions close, you will have a separate log entry for the amount of data sent and received.
34 FortiGate Security 6.0 Lab Guide
Fortinet Technologies Inc.
DO Exercise
NOT1: Creating
REPRINT
Firewall Address Objects and Firewall Policies Test the Firewall Policy and View Generated Logs
© FORTINET
Enabling Generate Logs when Session Starts in the firewall policy will generate
twice the amount of log messages. You should use this option only when this level of
detail is absolutely necessary.
When you click Show Matching Logs in the firewall policy, it adds the Policy UUID
filter in forward traffic logs.
6. In the Forward Traffic logs, click X to remove the Policy UUID filter.
When you remove the Policy UUID filter, the logs show unfiltered. You will use the logs in upcoming labs.
7. Close all other browser tabs except the Local-FortiGate GUI.
FortiGate Security 6.0 Lab Guide 35
Fortinet Technologies Inc.
DO NOT REPRINT
© FORTINET
Exercise 2: Reordering Firewall Policies and Firewall
Policy Actions
In the applicable interface pair’s section, FortiGate will look for a matching policy, beginning at the top. Usually,
you should put more specific policies at the top; otherwise, more general policies will match the traffic first, and
your more granular policies will never be applied.
In this exercise, you will create a new firewall policy with more specific settings such as source, destination,
service, and action set to DENY. Then, you will move this firewall policy above the existing firewall policies and
observe the behavior of firewall policy reordering.
Create a Firewall Policy
You will create a new firewall policy to match a specific source, destination, service, and action set to DENY.
The firewall address LINUX_ETH1 with IP/Netmask 10.200.1.254/32 is preconfigured
for you, and you will use this address when you create the firewall policy.
Take the Expert Challenge!
Configure a firewall policy on Local-FortiGate GUI using the following settings:
l Name the firewall policy Block_Ping.
l Incoming interface: port3, Outgoing interface: port1
l Block all ping traffic from the 10.0.1.0/24 subnet destined for the 10.200.1.254 address. Use the
preconfigured address objects LOCAL_SUBNET and LINUX_ETH1.
l Enable log violation traffic.
If you require assistance, or to verify your work, use the step-by-step instructions that follow.
After you have performed these steps, see Test the Reordering of a Firewall Policy on page 37.
To create a firewall policy
1. On the Local-Windows VM, open a browser and log in to the Local-FortiGate GUI at 10.0.1.254 with the user
name admin and password password.
2. Click Policy & Objects > IPv4 Policy, and then click Create New.
3. Configure the following settings:
36 FortiGate Security 6.0 Lab Guide
Fortinet Technologies Inc.
DO Exercise
NOT2: Reordering
REPRINT Firewall Policies and Firewall Policy Actions Test the Reordering of a Firewall Policy
© FORTINET
Field Value
Name Block_Ping
Incoming Interface port3
Outgoing Interface port1
Source LOCAL_SUBNET
Destination LINUX_ETH1
Schedule always
Service PING
Tip: Type the name in the search box on right hand side and click on
services to add.
Action DENY
Log Violation Traffic <enable>
Enable this policy <enable>
4. Click OK to save the changes.
Test the Reordering of a Firewall Policy
Now that your configuration is ready, you will test it by moving the Block_Ping firewall policy above the
Internet_Access firewall policy. The objective is to confirm that after reordering the firewall policy,
l traffic is matched to a more specific firewall policy
l the policy ID remains same
To confirm traffic matches a more granular firewall policy after reordering the firewall policy
1. Continuing on the Local-Windows VM, open a command prompt.
2. Ping the destination address (LINUX_ETH1) that you configured in the Block_Ping firewall policy.
ping –t 10.200.1.254
Stop and think!
Why are you still able to ping the destination address, even though you just configured a policy to block it?
The ping should still work because it matches the ACCEPT policy and not the DENY policy that you created.
The Block_Ping policy was never checked, because the traffic matched the policy at the top (Internet_
Access). This demonstrates the behavior that FortiGate will look for a matching policy, beginning at the
top.
FortiGate Security 6.0 Lab Guide 37
Fortinet Technologies Inc.
DO Test
NOT REPRINT
the Reordering of a Firewall Policy Exercise 2: Reordering Firewall Policies and Firewall Policy Actions
© FORTINET
3. Leave the command prompt window open and running.
4. Return to your browser where you are logging in to the Local-FortiGate GUI.
5. In Policy & Objects > IPv4 Policy, note the current ID values for both the Internet_Access and Block_Ping
firewall policies.
6. From the ID column, drag the Block_Ping firewall policy and drop it above the Internet_Access firewall policy.
When you move the Block_Ping policy up, the ID value remains the same.
7. Return to the command prompt window that is running the continuous ping.
You should see that the traffic is now blocked and the replies appear as Request timed out.
Stop and think!
Why is the traffic now blocked?
This demonstrates the outcome of the policy reordering. After moving the more granular policy above the
general access policy, the traffic is matched to the more granular policy and, based on the action DENY, the
traffic stops processing.
8. Close the command prompt window.
38 FortiGate Security 6.0 Lab Guide
Fortinet Technologies Inc.
DO NOT REPRINT
© FORTINET
Exercise 3: Device Identification
FortiGate can match traffic by device type by selecting a device definition in the source field. There are two types
of device identification:
l Agentless device identification, which uses traffic from the device and the device is indexed by its MAC address.
l Agent-based device identification, which uses FortiClient and sends its unique FortiClient ID to FortiGate.
In this lab, you will use the agentless device identification technique. You will add the device to the source field of
the existing firewall policy and observe the firewall policy source-matching behavior.
Disable the Existing Firewall Policy
First, you will disable the Block_Ping firewall policy so that your traffic matches the Internet_Access firewall
policy.
Take the Expert Challenge!
On the Local-FortiGate GUI, disable the Policy Status of the firewall policy named Block_Ping.
If you require assistance, or to verify your work, use the step-by-step instructions that follow.
After you have performed these steps, see Configure and Test Device Identification on page 39.
To disable the existing firewall policy
1. On the Local-Windows VM, open a browser and log in to the Local-FortiGate GUI at 10.0.1.254 with the user
name admin and password password.
2. Click Policy & Objects > IPv4 Policy.
3. Right-click the ID column for the Block_Ping firewall policy.
4. Select Policy Status, and then click Disable.
Configure and Test Device Identification
Now, you will run a continuous ping to an IP address. To test the firewall policy source matching behavior, you will
add a non-matching device, such as a Linux PC, to the source field.
To configure and test device identification
1. Continuing on the Local-Windows VM, open a command prompt.
2. Enter the following command to run a continuous ping to 10.200.1.254:
ping –t 10.200.1.254
FortiGate Security 6.0 Lab Guide 39
Fortinet Technologies Inc.
DO Configure
NOTand REPRINT
Test Device Identification Exercise 3: Device Identification
© FORTINET
3. Return to your browser where you are logged in to the Local-FortiGate GUI, and click Policy & Objects > IPv4
Policy.
4. Right-click the ID column for the Internet_Access firewall policy and click Edit.
5. Click Source and in the right pane, click Device.
6. Click Linux PC.
You are choosing a device type that doesn’t match your device (Windows).
7. Click OK.
FortiGate notifies you that this action enables device identification on the source interface.
8. Click OK.
If you enable a source device type in the firewall policy, FortiGate enables device
detection on the source interface(s) of the policy.
9. Return to the command prompt on the Local-Windows VM where you are running the continuous ping.
You should see that traffic is blocked.
10. On the Local-Windows VM, open a few browser tabs and try connecting to various external websites such as:
l kb.fortinet.com
l docs.fortinet.com
The firewall blocks this traffic.
The traffic is blocked because the source device type in the firewall policy is set to Linux PC, which does not
match the Windows device from which the traffic is generated.
11. Close all other browser tabs except Local-FortiGate GUI.
Do not close the command prompt. Keep the continuous ping running until you are
notified to stop it.
40 FortiGate Security 6.0 Lab Guide
Fortinet Technologies Inc.
DO Exercise
NOT3: Device
REPRINT
Identification Modify the Implicit Deny Firewall Policy
© FORTINET
Modify the Implicit Deny Firewall Policy
FortiGate checks from top to bottom to find a firewall policy that matches the traffic. If none of the firewall
policies match the traffic, the default implicit deny firewall policy drops the traffic.
To confirm that the traffic is dropped by the implicit deny policy, you will enable logging on the implicit firewall
policy and then check the logs.
Take the Expert Challenge!
l On Local-FortiGate GUI, enable Log Violation Traffic on the Implicit Deny firewall policy.
l Check the logs to confirm that traffic is dropped by the Implicit Deny firewall policy for ping traffic.
If you require assistance, or to verify your work, use the step-by-step instructions that follow.
After you have performed these steps, see Reconfigure Device Identification on page 41.
To enable logging on the implicit deny firewall policy
1. Continuing on Local-FortiGate GUI, click Policy & Objects > IPv4 Policy.
2. Click the + sign to expand the Implicit section.
3. Right-click the ID column for the Implicit Deny firewall policy and click Edit.
4. Enable Log Violation Traffic.
5. Click OK.
To confirm traffic is dropped by the implicit deny firewall policy
1. Continuing on the Local-FortiGate GUI, click Log & Report > Forward Traffic.
2. Confirm that there are logging entries for the denied ping traffic.
The Policy column shows Implicit Deny.
Reconfigure Device Identification
Now you will edit the Internet_Access firewall policy and add a Windows PC to match your Local-Windows VM.
You will see that the traffic will be allowed by this policy after you add a matching source device.
To reconfigure device identification
1. Continuing on the Local-FortiGate GUI, click Policy & Objects > IPv4 Policy.
2. Right-click the ID column for the Internet_Access firewall policy and click Edit.
FortiGate Security 6.0 Lab Guide 41
Fortinet Technologies Inc.
DO View
NOT REPRINT
the Details of an Identified Device Exercise 3: Device Identification
© FORTINET
3. Click Source and in the right pane, click Device.
4. Click Windows PC to select it.
5. Click Linux PC to deselect it.
4. Click OK.
To confirm traffic is allowed by a firewall policy
1. On the Local-Windows VM, return to the continuous ping that you started earlier.
You should see that traffic is allowed.
2. Close the command prompt window.
3. On the Local-Windows VM, try browsing the Internet by opening a few browser tabs and connecting to external
websites such as:
l kb.fortinet.com
l docs.fortinet.com
4. Confirm that the firewall allows this traffic.
5. Close all browser tabs expect for the FortiGate GUI.
View the Details of an Identified Device
After a device is identified, FortiGate updates its list of devices and caches the list on the flash disk to speed up
detection. You can view the details of an identified device, which include device type, detection method, IP
address, and so on.
To view the details of an identified device
1. Continuing on the Local-FortiGate GUI, click User & Device > Device Inventory.
2. Click the + sign associated with Windows PC to expand the section.
42 FortiGate Security 6.0 Lab Guide
Fortinet Technologies Inc.
DO Exercise
NOT3: Device
REPRINT
Identification Add an Identified Device to the Configuration File
© FORTINET
3. Review the details of your detected host device.
You can see the device details, such as IP address, interface, status, and so on.
4. On the Local-Windows VM, open PuTTY and connect over SSH to the LOCAL-FORTIGATE saved session.
5. At the login prompt, enter the user name admin and password password.
6. Run the following command to view the detection method and other device details:
diagnose user device list
7. Leave your PuTTY session open.
Add an Identified Device to the Configuration File
The identified device is cached on FortiGate and is not added to the configuration file. You will add the identified
device to the configuration file by adding an alias to the device.
To add an identified device to the configuration file
1. Continuing on the Local-FortiGate PuTTY session, run the following command to confirm that there are no
devices in the configuration file:
show user device
FortiGate Security 6.0 Lab Guide 43
Fortinet Technologies Inc.
DO Add
NOT REPRINT
a Custom Device to the Firewall Policy Exercise 3: Device Identification
© FORTINET
2. Return to your browser where you are logged in to the Local-FortiGate GUI, and click User & Device > Device
Inventory.
3. Click your Windows PC device and click Edit.
4. Configure the following settings:
Field Value
Alias MyDevice
This creates a static device in the configuration file.
5. Click OK.
6. Return to the Local-FortiGate PuTTY session, and run the following command to confirm that the device now
appears in the configuration file as a permanent device:
show user device
8. Return to your browser where you are logged in to the Local-FortiGate GUI, and click User & Device > Custom
Devices & Groups.
Your device is now listed under Custom Devices.
Add a Custom Device to the Firewall Policy
Now that you've added your device as a custom device, you will add it to the firewall policy.
To add a custom device to the firewall policy
1. Continuing on the Local-FortiGate GUI, click Policy & Objects > IPv4 Policy.
2. Click the Source column for the Internet_Access firewall policy.
4. In the right pane, click Device.
5. Click Windows PC to deselect.
6. Under CUSTOM DEVICE, click MyDevice to select it.
7. Click OK.
To confirm that traffic is allowed by the firewall policy
1. Continuing on the Local-Windows VM, try browsing the Internet by opening a few browser tabs and connecting to
various external websites, such as:
l www.yahoo.com
l www.google.com
2. Confirm that the firewall allows this traffic.
3. Close all browser tabs except the Local-FortiGate GUI.
44 FortiGate Security 6.0 Lab Guide
Fortinet Technologies Inc.
DO NOT REPRINT
© FORTINET
Exercise 4: Internet Service Database (ISDB) Objects as
Destination
FortiGate can match the traffic using address objects or ISDB objects as destinations. ISDB objects are
predefined entries that are regularly updated by FortiGuard and contains a database of IP addresses, protocols,
and port numbers used by the most common Internet services.
ISDB objects can be used to allow or deny traffic to well-known Internet destinations, without worrying about
configuring IP addresses, protocols, or ports used by those destinations in the firewall policy.
In this lab, you will apply an ISDB object as a destination criteria on a firewall policy to block traffic to a well-known
Internet service.
Review the Internet Service Database
You will now review the entries in the Internet Service Database.
To review the Internet Service Database
1. On the Local-Windows VM, open a browser and log in to the Local-FortiGate GUI at 10.0.1.254 with the user
name admin and password password.
2. Click Policy & Objects > Internet Service Database.
3. Double-click any entry.
You will see the corresponding IP addresses, ports, and protocols used by that Internet service.
4. Click Return.
Configure a Firewall Policy Destination as an Internet Service Database Object
Now, you will now modify an existing firewall policy and use an ISDB object as a destination.
To configure a destination as an Internet Service
1. Continuing on the Local-FortiGate GUI, click Policy & Objects > IPv4 Policy.
2. Right-click the ID column for the Block_Ping firewall policy, and click Edit.
3. Change the Name to Block_Facebook.
4. Click Destination and in the right pane, click LINUX_EHT1 to deselect.
5. Click Internet Service.
6. Select Facebook-Web.
Tip: Type the name in the search box and click a service to add it.
FortiGate Security 6.0 Lab Guide 45
Fortinet Technologies Inc.
DO Configure
NOTObject
Database
a Firewall Policy Destination as an Internet Service
REPRINT Exercise 4: Internet Service Database (ISDB) Objects
as Destination
© FORTINET
When Internet Service is selected as the Destination, you cannot:
l Use Address in the Destination
l Select Service in the firewall policy
7. Turn on the Enable this policy switch.
Your configuration should look like the following example:
8. Click OK.
46 FortiGate Security 6.0 Lab Guide
Fortinet Technologies Inc.
DO Exercise
NOT4: Internet
REPRINT
Service Database (ISDB) Objects as Destination Test the Internet Service Firewall Policy
© FORTINET
Test the Internet Service Firewall Policy
Now that you have configured the firewall policy, you will test it by passing traffic through it.
To test the Internet Service firewall policy
1. Continuing on the Local-Windows VM, open few browser tabs and go to the following websites:
l www.facebook.com
l www.twitter.com
Stop and think!
Why is Facebook blocked but Twitter is allowed?
FortiGate checks for the matching policy from top to bottom. Facebook is blocked by ID 4 firewall policy
because the destination is set to Facebook-Web. Twitter is allowed by ID 3 firewall policy, which allows
Internet access.
2. Return to the browser where you are logged into the Local-FortiGate GUI, and right-click the ID column for the
Block_Facebook firewall policy.
3. Select Policy Status, and then click Disable.
FortiGate Security 6.0 Lab Guide 47
Fortinet Technologies Inc.
DO Test
NOT REPRINT
the Internet Service Firewall Policy Exercise 4: Internet Service Database (ISDB) Objects as Destination
© FORTINET
4. Close all browser tabs except for the Local-FortiGate GUI.
48 FortiGate Security 6.0 Lab Guide
Fortinet Technologies Inc.
DO NOT REPRINT
© FORTINET
Exercise 5: Policy Lookup
FortiGate can find a matching firewall policy based on the policy lookup input criteria. Policy lookup feature is
basically creating a packet flow over FortiGate without real traffic. From this packet flow, FortiGate can extract a
policy ID and highlight it on the GUI policy configuration page.
In this lab, you will use the policy lookup feature to find a matching firewall policy based on input criteria.
Enable Existing Firewall Policies
As required in the previous exercises, most of the configured firewall policies are currently disabled. Now, you will
enable some of the existing firewall policies.
Take the Expert Challenge!
On Local-FortiGate GUI, enable the Policy Status for the Fortinet and Full_Access firewall policies.
If you require assistance, or to verify your work, use the step-by-step instructions that follow.
After you have performed these steps, see Set Up and Test the Policy Lookup Criteria on page 49.
To enable existing firewall policies
1. On the Local-Windows VM, open a browser and log in to the Local-FortiGate GUI at 10.0.1.254 with the user
name admin and password password.
2. Click Policy & Objects > IPv4 Policy.
3. Right-click the ID column for the Fortinet firewall policy, click Policy Status, and then click Enable.
4. Right-click the ID column for the Full_Access firewall policy, click Policy Status, and then click Enable.
Set Up and Test the Policy Lookup Criteria
Now, you will set up the policy lookup criteria. FortiGate will search and highlight the matching firewall policy
based on your input criteria.
To set up and test the policy lookup criteria
1. Continuing on the Local-FortiGate GUI in the Policy & Objects > IPv4 Policy, click Policy Lookup.
2. Configure the following settings:
FortiGate Security 6.0 Lab Guide 49
Fortinet Technologies Inc.
DO Reorder
NOTtheREPRINT
Firewall Policies Exercise 5: Policy Lookup
© FORTINET
Field Value
Source Interface port3
Protocol TCP
Source 10.0.1.100
Source Port <Leave it empty>
Destination fortinet.com
Destination Port 443
3. Click Search.
The search will match the Full_Access policy, but not the more specific firewall policy, Fortinet.
In the search criteria, the source address is set to 10.0.1.100. This source address is not a part of the
Fortinet firewall policy; therefore, the search does not match the Fortinet firewall policy.
When FortiGate is performing a policy lookup, it does a series of checks on ingress,
stateful inspection, and egress for the matching firewall policy. It performs the checks
from top to bottom, before providing results for the matching policy.
4. Click Policy Lookup, and then change the Source to 10.0.1.10.
Make sure all the other settings match the settings you used in step 2.
5. Click Search.
This time, the search matches the Fortinet firewall policy, in which the destination is set to FQDN.
Reorder the Firewall Policies
Now you will reorder the firewall policies. You will move the Block_Facebook firewall policy above the Full_
Access policy.
Take the Expert Challenge!
On Local-FortiGate GUI, move the Block_Facebook firewall policy above the Full_Access policy.
If you require assistance, or to verify your work, use the step-by-step instructions that follow.
After you have performed these steps, see Retest Policy Lookup After Reordering the Firewall Policies on
page 51.
50 FortiGate Security 6.0 Lab Guide
Fortinet Technologies Inc.
DO Exercise
NOT5: REPRINT
Policy Lookup Retest Policy Lookup After Reordering the Firewall Policies
© FORTINET
To reorder the firewall policies
1. Continuing on the Local-FortiGate GUI, click Policy & Objects > IPv4 Policy.
2. From the ID column, drag the Block_Facebook firewall policy above the Full_Access firewall policy.
The order of your firewall policies should match the following example:
Retest Policy Lookup After Reordering the Firewall Policies
Now, you will test the policy lookup feature after reordering the firewall policies.
To retest the policy lookup after reordering the firewall policies
1. Continuing on the Local-FortiGate GUI in Policy & Objects > IPv4 Policy, click Policy Lookup.
2. Set the following values:
Field Value
Source Interface port3
Protocol TCP
Source 10.0.1.10
Destination facebook.com
Destination Port 443
3. Click Search.
FortiGate Security 6.0 Lab Guide 51
Fortinet Technologies Inc.
DO Retest
NOT REPRINT
Policy Lookup After Reordering the Firewall Policies Exercise 5: Policy Lookup
© FORTINET
Stop and think!
Why did the search not match the more specific policy, Block_Facebook?
When FortiGate is performing a policy lookup, it skips all disabled policies.
The search will match the Full_Access policy, but not the more specific policy, Block_Facebook,
because it is disabled.
4. Right-click the ID column of the Block_Facebook policy and set the Policy Status to Enable.
5. Click Policy Lookup.
6. Click Search.
This time the search matches the more specific policy, Block_Facebook.
52 FortiGate Security 6.0 Lab Guide
Fortinet Technologies Inc.
You might also like
- PaloAlto Training Print 01-30 PDFDocument27 pagesPaloAlto Training Print 01-30 PDFBalan Wv100% (2)
- Understand and Troubleshoot Virtualized Domain Controller in Windows Server 8 BetaDocument168 pagesUnderstand and Troubleshoot Virtualized Domain Controller in Windows Server 8 BetaChiTownITNo ratings yet
- SoMachine Basic - Operating GuideDocument206 pagesSoMachine Basic - Operating Guidevili75No ratings yet
- Configuring Firewall Settings For ConfigMgrDocument21 pagesConfiguring Firewall Settings For ConfigMgrjean-phileNo ratings yet
- Oracle Cloud Infrastructure (OCI) Architect Associate Exam 2019 (1Z0-1072) Study GuideDocument7 pagesOracle Cloud Infrastructure (OCI) Architect Associate Exam 2019 (1Z0-1072) Study Guideabadguy123No ratings yet
- Course - FortiGate Essentials 6.4 Self-PacedDocument4 pagesCourse - FortiGate Essentials 6.4 Self-PacedMOhamedNo ratings yet
- F5 Networks Traffic Management by Design: Presented By: Jürg Wiesmann Field System Engineer, SwitzerlandDocument69 pagesF5 Networks Traffic Management by Design: Presented By: Jürg Wiesmann Field System Engineer, SwitzerlandAliNo ratings yet
- Basic Fortigate Firewall Configuration: Content at A GlanceDocument17 pagesBasic Fortigate Firewall Configuration: Content at A GlanceDenisa PriftiNo ratings yet
- LAB 7 - Web Filtering PDFDocument19 pagesLAB 7 - Web Filtering PDFkaleabNo ratings yet
- Part A - V7 Exam Questions: 1. Configure SELINUXDocument43 pagesPart A - V7 Exam Questions: 1. Configure SELINUXAhmed Abdelfattah50% (4)
- Fortigate Troubleshooting Commands - ItsecworksDocument19 pagesFortigate Troubleshooting Commands - ItsecworksjausmanNo ratings yet
- LAB 13 - Data Leak Prevention (DLP) PDFDocument14 pagesLAB 13 - Data Leak Prevention (DLP) PDFkaleabNo ratings yet
- LAB 6 - Certificate Operations PDFDocument16 pagesLAB 6 - Certificate Operations PDFkaleabNo ratings yet
- Fortigate FirewallDocument15 pagesFortigate FirewallSteven it100% (1)
- Lab 1: Routing: Do Not Reprint © FortinetDocument20 pagesLab 1: Routing: Do Not Reprint © FortinetJuan Perez100% (1)
- Forescout Administrator Training and Certification: The Pathway To SuccessDocument3 pagesForescout Administrator Training and Certification: The Pathway To SuccessIlham PerdanaNo ratings yet
- Fortigate VMDocument22 pagesFortigate VMHoang NguyenHuyNo ratings yet
- Hosting More Than One Fortios Instance On A Single Fortigate Unit Using Vdoms and VlansDocument35 pagesHosting More Than One Fortios Instance On A Single Fortigate Unit Using Vdoms and VlansRatheesh RavindranNo ratings yet
- Fortisandbox Student Guide OnlineDocument255 pagesFortisandbox Student Guide OnlineStefano LucchiniNo ratings yet
- NSE4 Study G-7Document70 pagesNSE4 Study G-7chaaben927100% (1)
- LAB 4 - Transparent ModeDocument13 pagesLAB 4 - Transparent ModeJuan Perez100% (1)
- LAB 10 - IPS and DoSDocument13 pagesLAB 10 - IPS and DoSkaleabNo ratings yet
- Fortigate Cookbook 504 PDFDocument201 pagesFortigate Cookbook 504 PDFYahiaKhoujaNo ratings yet
- VDOM ConfigurationDocument7 pagesVDOM ConfigurationJeanNo ratings yet
- Troubleshooting PDFDocument96 pagesTroubleshooting PDFJeanNo ratings yet
- FortiNAC Demo WalkthroughDocument13 pagesFortiNAC Demo WalkthroughstiteufNo ratings yet
- Fortigate - VM System Guide 40 mr2 PDFDocument20 pagesFortigate - VM System Guide 40 mr2 PDFevaldas9No ratings yet
- 3 F5 BIG-IP BasicsDocument17 pages3 F5 BIG-IP BasicsRudy Valle VarelaNo ratings yet
- LTM Implementations 12 1 0Document228 pagesLTM Implementations 12 1 0gheodanNo ratings yet
- Fortigate Ipsecvpn 56 PDFDocument242 pagesFortigate Ipsecvpn 56 PDFdavidNo ratings yet
- Lab 3 - Nat PDFDocument24 pagesLab 3 - Nat PDFkaleabNo ratings yet
- LAB 7 - High Availability (HA)Document17 pagesLAB 7 - High Availability (HA)Juan Perez100% (1)
- 3.7.10 Lab - Use Wireshark To View Network TrafficDocument7 pages3.7.10 Lab - Use Wireshark To View Network TrafficPham Quang Huy (K16HL)No ratings yet
- FortiGate VPN GuideDocument116 pagesFortiGate VPN Guidefarooque_shaikh100% (1)
- FortiGate 7.4 Operator Lesson ScriptsDocument33 pagesFortiGate 7.4 Operator Lesson ScriptsAdolfo Feliz MorenoNo ratings yet
- LAB 5 - Logging and MonitoringDocument20 pagesLAB 5 - Logging and MonitoringNils GarciaNo ratings yet
- FortiManager Student Guide-OnlineDocument330 pagesFortiManager Student Guide-OnlineEmilio PazNo ratings yet
- IPSEC Config - FortigateDocument220 pagesIPSEC Config - FortigatesuryababaNo ratings yet
- FortiOS 6.4.0 Hardening Your FortiGateDocument28 pagesFortiOS 6.4.0 Hardening Your FortiGaterockitNo ratings yet
- How To Setup FortiGate Firewall To Access The InternetDocument7 pagesHow To Setup FortiGate Firewall To Access The InternetArio Dhilla HattaNo ratings yet
- Installing The FortiGate UnitDocument17 pagesInstalling The FortiGate Unitmanoj22490No ratings yet
- CP R81 Gaia Advanced Routing AdminGuideDocument488 pagesCP R81 Gaia Advanced Routing AdminGuideLionel MuokaNo ratings yet
- Lab 2: Security Fabric: Do Not Reprint © FortinetDocument27 pagesLab 2: Security Fabric: Do Not Reprint © FortinetCarlos MuñozNo ratings yet
- 4.4.1.2 Lab - Configuring Zone-Based Policy FirewallsDocument23 pages4.4.1.2 Lab - Configuring Zone-Based Policy FirewallsDaniel Ergicho0% (1)
- Fortinac: Fortigate VPN Device IntegrationDocument45 pagesFortinac: Fortigate VPN Device IntegrationAlbert Osorio GalegoNo ratings yet
- FortiNAC FortiGate VPN IntegrationDocument58 pagesFortiNAC FortiGate VPN IntegrationFrancisco JuniorNo ratings yet
- FortiGate Licensing MatrixDocument1 pageFortiGate Licensing MatrixabaheabaheNo ratings yet
- Abt-Ccp299-Tis 2013-09 PDFDocument66 pagesAbt-Ccp299-Tis 2013-09 PDFRichard BritoNo ratings yet
- Fortianalyzer Lab Guide: Do Not Reprint © FortinetDocument90 pagesFortianalyzer Lab Guide: Do Not Reprint © FortinetDarko SpunkyNo ratings yet
- 60LAB FotigateDocument226 pages60LAB FotigateIF PossibleNo ratings yet
- FortiNAC High AvailabilityDocument55 pagesFortiNAC High Availabilitydropbox100% (1)
- Redundancy:: o Redundancy, Failover, High Availability, Clustering, RAID and Fault-ToleranceDocument19 pagesRedundancy:: o Redundancy, Failover, High Availability, Clustering, RAID and Fault-ToleranceHai DoNo ratings yet
- Secure SD-WAN: Abgesichert Sein in Zeiten, in Denen Das Internet Das Neue WAN IstDocument23 pagesSecure SD-WAN: Abgesichert Sein in Zeiten, in Denen Das Internet Das Neue WAN IstJailer Edintongh JimenezNo ratings yet
- 201-Fcnsa 5.0.3Document224 pages201-Fcnsa 5.0.3manzo_zeti100% (1)
- Fortianalyzer v5.4.5 Upgrade GuideDocument24 pagesFortianalyzer v5.4.5 Upgrade GuideFelipe Gabriel Nieto ConchaNo ratings yet
- Fortigate High AvailabilityDocument40 pagesFortigate High AvailabilityBishnu Dutta MishraNo ratings yet
- Fortianalyzer: Device Registration and CommunicationDocument41 pagesFortianalyzer: Device Registration and CommunicationcrgonzalezfloresNo ratings yet
- NSE 3 FortiADC CompleteCourse v3 WM 2019Q4Document42 pagesNSE 3 FortiADC CompleteCourse v3 WM 2019Q4Luis GarayNo ratings yet
- FortiClient 5.6.0 Administration GuideDocument131 pagesFortiClient 5.6.0 Administration GuidewmtNo ratings yet
- Fortigate Logging and Reporting 52Document56 pagesFortigate Logging and Reporting 52denny tobingNo ratings yet
- Information Security Policies - TEMPLATEDocument659 pagesInformation Security Policies - TEMPLATEugwakNo ratings yet
- 4.4.7 Lab Configure Secure Administrative AccessDocument10 pages4.4.7 Lab Configure Secure Administrative AccessHector De Jesus Tapia GorgonioNo ratings yet
- Packet TracerDocument13 pagesPacket TracerAgnaldo MarinhoNo ratings yet
- 4GDocument18 pages4Gshubham309No ratings yet
- WRV200 V10 UG A-WebDocument72 pagesWRV200 V10 UG A-WebDomingo SiguenzaNo ratings yet
- H12 811 - V1.0 DemoDocument9 pagesH12 811 - V1.0 DemoMarlon Briel LemosNo ratings yet
- Oxygen User en HDI34201 3.6.2oteDocument247 pagesOxygen User en HDI34201 3.6.2oteJim ManolopoulosNo ratings yet
- Panasonic KX NS1000700Document14 pagesPanasonic KX NS1000700syhoanght2822No ratings yet
- Corpnet Internet Access Proposal 2017Document6 pagesCorpnet Internet Access Proposal 2017ade_asgar3230No ratings yet
- CNND Lab ManualDocument58 pagesCNND Lab ManualAbhishek PandeyNo ratings yet
- ZXA10 C220 (V1.1.2) GPON Optical Access Convergence Equipment Command Manual (Volume IV)Document359 pagesZXA10 C220 (V1.1.2) GPON Optical Access Convergence Equipment Command Manual (Volume IV)Luan Nguyen ThanhNo ratings yet
- Home Automation System Using ArduinoDocument5 pagesHome Automation System Using ArduinoKayeNo ratings yet
- 9.1.4.6 Packet Tracer - Subnetting Scenario 1 InstructionsDocument4 pages9.1.4.6 Packet Tracer - Subnetting Scenario 1 InstructionsRizky Hoki VoLtager67% (3)
- OneIdentitySafeguardforPrivilegedPasswords ApplianceSetupGuide En-UsDocument35 pagesOneIdentitySafeguardforPrivilegedPasswords ApplianceSetupGuide En-UsSaad OUACHENo ratings yet
- Tech Notes-307: Integrating RACO Verbatim Gateway With The Allen-Bradley SLC 5/05 Series PLC Via EthernetDocument6 pagesTech Notes-307: Integrating RACO Verbatim Gateway With The Allen-Bradley SLC 5/05 Series PLC Via EthernetEdinson GonzalezNo ratings yet
- Honeywell l5000 Programming GuideDocument24 pagesHoneywell l5000 Programming GuideAlarm Grid Home Security and Alarm MonitoringNo ratings yet
- 201-300 310330500-2016-New-N10-006-Exam-Dumps-For-Free-VCE-and-PDF-201-300Document44 pages201-300 310330500-2016-New-N10-006-Exam-Dumps-For-Free-VCE-and-PDF-201-300bakos10No ratings yet
- Ccnav7 Itn Sa PubDocument8 pagesCcnav7 Itn Sa PubMuharramNo ratings yet
- External-Interfaces PDF PDFDocument200 pagesExternal-Interfaces PDF PDFjeni mcbrideNo ratings yet
- IPv6 FundamentalsDocument137 pagesIPv6 FundamentalsrichymicNo ratings yet
- Laboratory ManualsDocument55 pagesLaboratory ManualsjaytheteacherNo ratings yet
- ADC Basic ConceptsDocument15 pagesADC Basic ConceptssibNo ratings yet
- Fax Option Type C2550/ C2530 Machine Code: D432/ D433 Field Service ManualDocument142 pagesFax Option Type C2550/ C2530 Machine Code: D432/ D433 Field Service ManualДмитрий РазуваевNo ratings yet
- Preparing The Environment For Oracle 19c RAC: Practice 19-ADocument24 pagesPreparing The Environment For Oracle 19c RAC: Practice 19-AAbderahman MohamedNo ratings yet