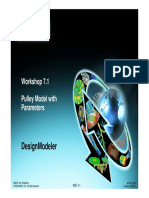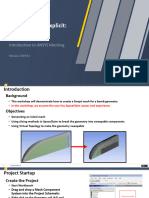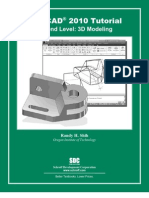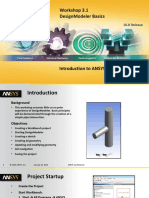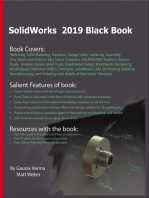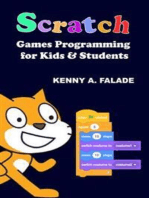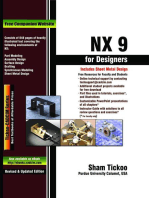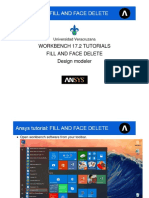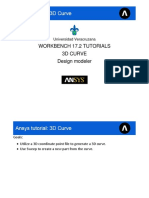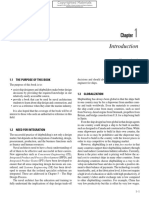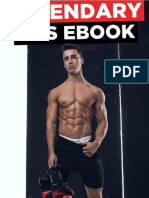Professional Documents
Culture Documents
Designmodeler: Workshop 3.2 3D Geometry
Uploaded by
carlos manuelOriginal Title
Copyright
Available Formats
Share this document
Did you find this document useful?
Is this content inappropriate?
Report this DocumentCopyright:
Available Formats
Designmodeler: Workshop 3.2 3D Geometry
Uploaded by
carlos manuelCopyright:
Available Formats
Workshop 3.
3D Geometry
DesignModeler
ANSYS, Inc. Proprietary April 28, 2009
© 2009 ANSYS, Inc. All rights reserved. WS3.2-1 Inventory #002597
WS3.2: 3D Geometry
Goals Workshop Supplement
• Goals:
– Utilize the model created in Workshop 3-1 and generate 3D
geometry from the sketch.
– Create a new sketch and extrude it to create a boss on the
original model.
– Create another sketch and Imprint a face on the boss to allow for
applying boundary conditions to an FE model.
– Save the model and Exit.
• Continue with the database created in Workshop 3-1, if open.
If saved and closed then open the saved project file.
ANSYS, Inc. Proprietary April 28, 2009
© 2009 ANSYS, Inc. All rights reserved. WS3.2-2 Inventory #002597
WS3.2: 3D Geometry
Create Geometry Workshop Supplement
1) Make sure the Modeling tab is
active (if not, then click to 2
activate). The “Tree Outline”
should be visible in the top left
pane. 5
2) Note that “XYPlane” and
3
“Sketch1” are active.
3) Click on “Extrude” icon from
the toolbar.
4) In the details view pane 1
change the “Depth” for
Extrude1 to 10 mm.
5) Click on “Generate” to
generate the extrusion.
Note: You can rotate the view to 4
get a better look at the
extrusion before clicking
generate.
ANSYS, Inc. Proprietary April 28, 2009
© 2009 ANSYS, Inc. All rights reserved. WS3.2-3 Inventory #002597
WS3.2: 3D Geometry
Create Geometry… Workshop Supplement
6
6) Ensure that the XYPlane is
active and click on the “New
Plane” icon.
7) In the Details of Plane4 set
Transform 1 to be “Offset Z”
and change the offset “Value” 8
to 50mm.
8) “Generate” the Plane.
ANSYS, Inc. Proprietary April 28, 2009
© 2009 ANSYS, Inc. All rights reserved. WS3.2-4 Inventory #002597
WS3.2: 3D Geometry
Create Geometry… Workshop Supplement
9
9) Click the “Look At” icon to
reorient the view.
10) Switch to Sketching mode and
choose “Rectangle” from the
drawing toolbox (check Auto-
Fillet box).
11
11) Draw a rectangle and utilize
Auto-Fillet approximately as
shown here. 10
12) Click on the “Dimensions”
toolbox. 12
ANSYS, Inc. Proprietary April 28, 2009
© 2009 ANSYS, Inc. All rights reserved. WS3.2-5 Inventory #002597
WS3.2: 3D Geometry
Create Geometry… Workshop Supplement
13) Dimension the sketch as shown below. Note: your dimension names may not match those
shown.
13
ANSYS, Inc. Proprietary April 28, 2009
© 2009 ANSYS, Inc. All rights reserved. WS3.2-6 Inventory #002597
WS3.2: 3D Geometry
Create Geometry… Workshop Supplement
14) From the toolbar choose 17
“Extrude” (do not generate
yet!). An isometric view shows
the proposed (wireframe)
extrude using a surface-
normal direction (facing away 14
from the original model).
15) From the Detail window
change the direction field from
Normal to “Reversed”.
16) Change the Type to “To
Next”. 15
17) “Generate” the extrusion.
16
ANSYS, Inc. Proprietary April 28, 2009
© 2009 ANSYS, Inc. All rights reserved. WS3.2-7 Inventory #002597
WS3.2: 3D Geometry
Create Geometry… Workshop Supplement
The extrude operation creates the boss which is merged with the original geometry.
Click on >Display Plane
button to turn off plane
+ dimensions
if necessary
ANSYS, Inc. Proprietary April 28, 2009
© 2009 ANSYS, Inc. All rights reserved. WS3.2-8 Inventory #002597
WS3.2: 3D Geometry
Create Geometry… Workshop Supplement
20 19
In our FE simulation we wish to
add a boundary condition at an
arbitrary location on the boss. We
will imprint a face on the boss for
that purpose.
18) Select (Highlight) the top
surface of the boss.
19) Click the “New Plane” icon in
the toolbar.
20) “Generate” the plane.
18
ANSYS, Inc. Proprietary April 28, 2009
© 2009 ANSYS, Inc. All rights reserved. WS3.2-9 Inventory #002597
WS3.2: 3D Geometry
Create Geometry… Workshop Supplement
21
21) Click the “Look At” icon from
the toolbar.
22) Go to sketch mode and
choose circle from the draw
toolbox.
23) Draw a circle approximately
like the one shown here.
22
23
ANSYS, Inc. Proprietary April 28, 2009
© 2009 ANSYS, Inc. All rights reserved. WS3.2-10 Inventory #002597
WS3.2: 3D Geometry
Create Geometry… Workshop Supplement
24) Add dimensions as shown at
right. Note your dimension
names may not match those
shown here.
24
ANSYS, Inc. Proprietary April 28, 2009
© 2009 ANSYS, Inc. All rights reserved. WS3.2-11 Inventory #002597
WS3.2: 3D Geometry
Create Geometry… Workshop Supplement
27 25
25) Choose “Extrude” from the
toolbar (do not Generate).
26) In the details change the
operation to “Imprint Faces”.
27) “Generate” the extrusion
26
ANSYS, Inc. Proprietary April 28, 2009
© 2009 ANSYS, Inc. All rights reserved. WS3.2-12 Inventory #002597
WS3.2: 3D Geometry
Create Geometry… Workshop Supplement
Make sure the surface selection
filter is active and highlight (select)
the circular surface on the boss.
(Rotate the Model as Desired)
Notice we now have a circular
area that we can use for localized
boundary conditions in our
simulation.
Exit DM:
“File>Close DesignModeler”
ANSYS, Inc. Proprietary April 28, 2009
© 2009 ANSYS, Inc. All rights reserved. WS3.2-13 Inventory #002597
You might also like
- Formulario de Derivadas e IntegralesDocument17 pagesFormulario de Derivadas e IntegralesEstefani HernandezNo ratings yet
- Introduction to ANSYS DesignModeler Workshop 3.2Document13 pagesIntroduction to ANSYS DesignModeler Workshop 3.2Ali Ghasemi ZadehNo ratings yet
- Designmodeler: Workshop 2.1 Gui NavigationDocument16 pagesDesignmodeler: Workshop 2.1 Gui Navigationpghose21No ratings yet
- Designmodeler: Workshop 7.1 Pulley Model With ParametersDocument21 pagesDesignmodeler: Workshop 7.1 Pulley Model With ParametersEstefani HernandezNo ratings yet
- 101 PDFDocument12 pages101 PDFcarlos manuelNo ratings yet
- 1.pipe TDocument11 pages1.pipe TAshutosh SharmaNo ratings yet
- Designmodeler: Workshop 5.1 3D CurveDocument8 pagesDesignmodeler: Workshop 5.1 3D CurveNurul HudaNo ratings yet
- Mesh-Intro 19R2 WS5.1 Explicit Workshop Instructions ProjectileDocument26 pagesMesh-Intro 19R2 WS5.1 Explicit Workshop Instructions ProjectileAbhishek yadavNo ratings yet
- Designmodeler: Workshop 6.3 Cad RepairDocument11 pagesDesignmodeler: Workshop 6.3 Cad RepairEstefani HernandezNo ratings yet
- Autocad 2008 3d TutorialDocument52 pagesAutocad 2008 3d TutorialLuciana MoreiraNo ratings yet
- ANSYS ICEM CFD and ANSYS CFX Introductory Training Course NotesDocument21 pagesANSYS ICEM CFD and ANSYS CFX Introductory Training Course NotesAjay Khaitan100% (1)
- Workshop 15 - Fea-Dem Transient Coupling: Roc K Y. Es S S. CoDocument61 pagesWorkshop 15 - Fea-Dem Transient Coupling: Roc K Y. Es S S. Cobruno franco di domenico di domenico100% (1)
- Autodesk Fusion 360: CAMDocument39 pagesAutodesk Fusion 360: CAMFilipe Alberto De MagalhãesNo ratings yet
- Autodesk Fusion 360: 2D Milling GuideDocument39 pagesAutodesk Fusion 360: 2D Milling GuideSapril ArikanoshikiNo ratings yet
- Tutorial CadeiraAI ENDocument12 pagesTutorial CadeiraAI ENJosué MendesNo ratings yet
- Mesh-Intro 15.0 WS 07e ManifoldDocument25 pagesMesh-Intro 15.0 WS 07e ManifoldhaziqNo ratings yet
- CFD Course Notes v14Document20 pagesCFD Course Notes v14Nikhil MulikNo ratings yet
- Basics of Fea Tutorial Tutfeameen24Document18 pagesBasics of Fea Tutorial Tutfeameen24farhadNo ratings yet
- How To Use Thermal Design ToolDocument10 pagesHow To Use Thermal Design ToolAlessandro PoliNo ratings yet
- Introduction To Ansys Introduction To Ansys Designmodeler: Workshop 7 1 Workshop 7.1 Pulley Model With P T ParametersDocument21 pagesIntroduction To Ansys Introduction To Ansys Designmodeler: Workshop 7 1 Workshop 7.1 Pulley Model With P T ParametersLucas BomfimNo ratings yet
- Index: SL No Experiment NameDocument23 pagesIndex: SL No Experiment NamekathirdcnNo ratings yet
- Wireframe and Surface Design: CATIA TrainingDocument47 pagesWireframe and Surface Design: CATIA TrainingbhurkundaNo ratings yet
- Tutorial AutoCAD 2010 - 3D ModelingDocument30 pagesTutorial AutoCAD 2010 - 3D Modelingeduardosanchez7267% (3)
- Autodesk Inventor - Skill Builder - 3D GripsDocument12 pagesAutodesk Inventor - Skill Builder - 3D GripsNdianabasi UdonkangNo ratings yet
- DM-Intro 13.0 L-03 Planes and SketchesDocument31 pagesDM-Intro 13.0 L-03 Planes and SketchesUgur PalandokenNo ratings yet
- 3 Axis Pro CAD Rev 2Document24 pages3 Axis Pro CAD Rev 2Fatima NayabNo ratings yet
- Tut02 MouseDocument99 pagesTut02 MouseUmut ArslanNo ratings yet
- DM-Intro 16.0 WS-3.1 DesignModeler BasicsDocument22 pagesDM-Intro 16.0 WS-3.1 DesignModeler BasicsCheng See YuanNo ratings yet
- 02 - Sketching and 2D SimulationDocument27 pages02 - Sketching and 2D SimulationaffanNo ratings yet
- Autocad 2008 3D TutorialDocument29 pagesAutocad 2008 3D TutorialMarisete de Azevedo92% (13)
- NX 9 for Beginners - Part 2 (Extrude and Revolve Features, Placed Features, and Patterned Geometry)From EverandNX 9 for Beginners - Part 2 (Extrude and Revolve Features, Placed Features, and Patterned Geometry)No ratings yet
- SolidWorks 2018 Learn by doing - Part 2: Surface Design, Mold Tools, WeldmentsFrom EverandSolidWorks 2018 Learn by doing - Part 2: Surface Design, Mold Tools, WeldmentsRating: 2 out of 5 stars2/5 (1)
- SolidWorks 2016 Learn by doing 2016 - Part 2From EverandSolidWorks 2016 Learn by doing 2016 - Part 2Rating: 4 out of 5 stars4/5 (1)
- SolidWorks 2015 Learn by doing-Part 2 (Surface Design, Mold Tools, and Weldments)From EverandSolidWorks 2015 Learn by doing-Part 2 (Surface Design, Mold Tools, and Weldments)Rating: 4.5 out of 5 stars4.5/5 (5)
- Autodesk Fusion 360 Black Book (V 2.0.6508) Part 1: Autodesk Fusion 360 Black Book (V 2.0.6508)From EverandAutodesk Fusion 360 Black Book (V 2.0.6508) Part 1: Autodesk Fusion 360 Black Book (V 2.0.6508)No ratings yet
- NX 9 for Beginners - Part 3 (Additional Features and Multibody Parts, Modifying Parts)From EverandNX 9 for Beginners - Part 3 (Additional Features and Multibody Parts, Modifying Parts)No ratings yet
- Certified Solidworks Professional Advanced Weldments Exam PreparationFrom EverandCertified Solidworks Professional Advanced Weldments Exam PreparationRating: 5 out of 5 stars5/5 (1)
- Autodesk Inventor 2019 For Beginners - Part 1 (Part Modeling)From EverandAutodesk Inventor 2019 For Beginners - Part 1 (Part Modeling)No ratings yet
- SolidWorks 2016 Learn by doing 2016 - Part 3From EverandSolidWorks 2016 Learn by doing 2016 - Part 3Rating: 3.5 out of 5 stars3.5/5 (3)
- Scratch Games Programming for Kids & Students: A Step-by-Step Guide and Design Programs for Creating Thoughtful Animations, Puzzles, and Games with Scratch 3.0From EverandScratch Games Programming for Kids & Students: A Step-by-Step Guide and Design Programs for Creating Thoughtful Animations, Puzzles, and Games with Scratch 3.0No ratings yet
- 3D Printer Troubleshooting Handbook: The Ultimate Guide To Fix all Common and Uncommon FDM 3D Printing Issues!From Everand3D Printer Troubleshooting Handbook: The Ultimate Guide To Fix all Common and Uncommon FDM 3D Printing Issues!No ratings yet
- Dreamcast Architecture: Architecture of Consoles: A Practical Analysis, #9From EverandDreamcast Architecture: Architecture of Consoles: A Practical Analysis, #9No ratings yet
- CATIA V5-6R2015 Basics - Part I : Getting Started and Sketcher WorkbenchFrom EverandCATIA V5-6R2015 Basics - Part I : Getting Started and Sketcher WorkbenchRating: 4 out of 5 stars4/5 (10)
- Fractal Attraction™: a Fractal Design System for the Macintosh®From EverandFractal Attraction™: a Fractal Design System for the Macintosh®No ratings yet
- 3D Printing of Medical Models from Ct-Mri Images: A Practical Step-By-Step GuideFrom Everand3D Printing of Medical Models from Ct-Mri Images: A Practical Step-By-Step GuideNo ratings yet
- Universidad Veracruzana Workbench 17.2 Tutorials Fill and Face Delete Design ModelerDocument13 pagesUniversidad Veracruzana Workbench 17.2 Tutorials Fill and Face Delete Design Modelercarlos manuelNo ratings yet
- Tutorial Ansys 106Document17 pagesTutorial Ansys 106carlos manuelNo ratings yet
- Tutorial Ansys 105Document12 pagesTutorial Ansys 105carlos manuelNo ratings yet
- Pre AnalysisDocument3 pagesPre AnalysisJosé Ignacio Quintanilla AcevedoNo ratings yet
- Chapter 02. The Marine EnvironmentDocument29 pagesChapter 02. The Marine EnvironmentThiago BentoNo ratings yet
- Ship Design Book Chapter 3Document30 pagesShip Design Book Chapter 3carlos manuelNo ratings yet
- Projeto e Construção de EmbarcaçõesDocument9 pagesProjeto e Construção de EmbarcaçõesThiago BentoNo ratings yet
- Diccionario Nahuatl Hueyapan Comunicadores Indigenas v2016Document72 pagesDiccionario Nahuatl Hueyapan Comunicadores Indigenas v2016Tomás CanalesNo ratings yet