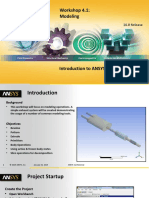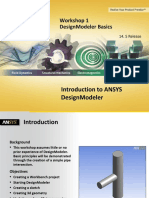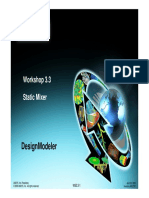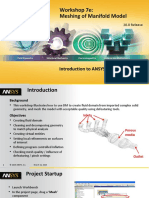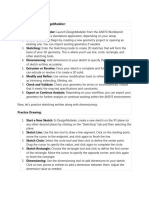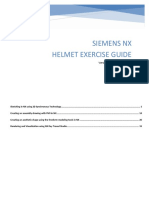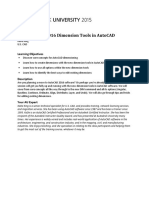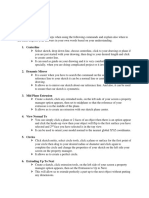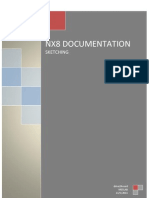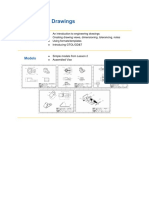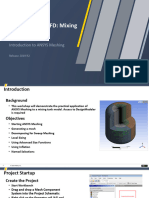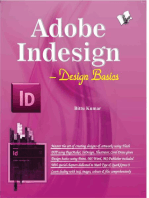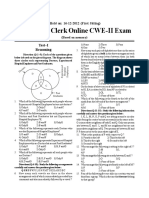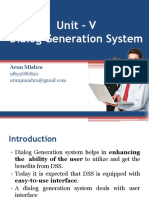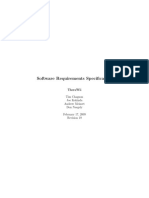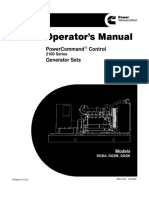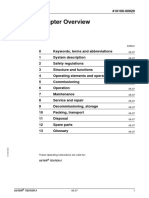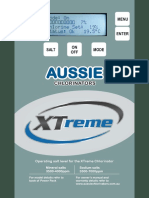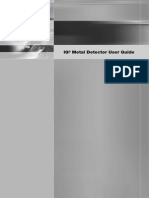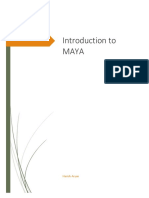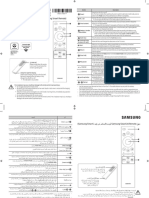Professional Documents
Culture Documents
DM-Intro 16.0 WS-3.1 DesignModeler Basics
Uploaded by
Cheng See Yuan0 ratings0% found this document useful (0 votes)
13 views22 pagesOriginal Title
DM-Intro_16.0_WS-3.1_DesignModeler_Basics
Copyright
© © All Rights Reserved
Available Formats
PDF, TXT or read online from Scribd
Share this document
Did you find this document useful?
Is this content inappropriate?
Report this DocumentCopyright:
© All Rights Reserved
Available Formats
Download as PDF, TXT or read online from Scribd
0 ratings0% found this document useful (0 votes)
13 views22 pagesDM-Intro 16.0 WS-3.1 DesignModeler Basics
Uploaded by
Cheng See YuanCopyright:
© All Rights Reserved
Available Formats
Download as PDF, TXT or read online from Scribd
You are on page 1of 22
Workshop 3.
1
DesignModeler Basics
16.0 Release
Introduction to ANSYS DesignModeler
1 © 2015 ANSYS, Inc. January 26, 2015 ANSYS Confidential
Introduction
Background
• This workshop assumes little or no prior
experience of DesignModeler. Basic principles
will be demonstrated through the creation of a
simple pipe intersection.
Objectives
• Creating a Workbench project
• Starting DesignModeler
• Creating a sketch
• Creating 3d geometry
• Updating and modifying geometry
• GUI navigation
• Saving the project
2 © 2015 ANSYS, Inc. January 26, 2015 ANSYS Confidential
Project Startup
• Create the Project
• Start Workbench.
Start All Programs ANSYS
16.0 Workbench 16.0
Expand Component Systems and drag
and drop a Geometry component
system into the Project Schematic.
Double click on the Geometry cell
(A2) to start Design Modeler.
3 © 2015 ANSYS, Inc. January 26, 2015 ANSYS Confidential
Preparation
Planning
• Before starting it’s a good idea to think about
how the geometry can be defined in terms of
sketches and modelling operations.
– Sketches are 2D entities. 3D Geometry is created by
applying modelling operations using the sketches as
input.
• This basic geometry can be defined by two simple
sketches centred about the global origin.
• The larger of the two can then be extruded
vertically whilst the smaller extruded
horizontally.
4 © 2015 ANSYS, Inc. January 26, 2015 ANSYS Confidential
Set Dimensions
Set Units
• In this session we will be using inches.
• Go to Units tab and select Inch.
Units Inch
5 © 2015 ANSYS, Inc. January 26, 2015 ANSYS Confidential
1st Sketch Creation
• Create a Sketch
• In the Tree Outline, select the XY Plane.
• Click the Look At button in the toolbar.
• Select the Sketching Mode Tab.
– This will display the Sketching Toolboxes
• Each toolbox expands by clicking on it and
display the available tools. Tips and Tricks : You can directly click on “Look At”
• Select the Draw Toolbox. button for 1st sketch creation of any plane and jump
to Sketching mode
For 2nd sketch creation on the same plane you have
6 © 2015 ANSYS, Inc. January 26, 2015 ANSYS Confidential to click on “new sketch” icon
Sketch Creation
Create a Sketch (Continued)
• Select the Circle Tool.
When any sketching tool is selected the
information bar provides instructions.
• Move the cursor over the origin until a letter
‘P’ appears then click once (‘P’ is a point
constraint).
• Move the cursor away from the origin to 1 2
define the radius and click once again.
• Don’t worry about the exact size, dimensions
are added in a separate step.
• You can use the Undo button if you make a
mistake.
7 © 2015 ANSYS, Inc. January 26, 2015 ANSYS Confidential
Sketch Creation
Adding Dimensions
• Select the Dimensions Toolbox
• Make sure the ‘General’ tool is selected.
• Following the sequence shown below.
1. Click once on the circle edge.
2. Move the cursor away and click once again
to set the position of the dimension.
1 2
Add on Info : The General dimension tool
automatically selects the most appropriate
dimension type based on the selected sketch
entity – in this case, diameter
8 © 2015 ANSYS, Inc. January 26, 2015 ANSYS Confidential
Sketch Creation
Adding Dimensions
• When working with a sketch, dimensions
are displayed in the details view.
• Enter 4 in the Sketch Details View in the
field next to the newly created dimension
(D1) and press enter. There is no need to
type the units
The sketch will update.
9 © 2015 ANSYS, Inc. January 26, 2015 ANSYS Confidential
Sketch Creation
Create the Second Sketch
• Click the ISO ball on the axis triad to
snap to the isometric view.
• We can see that the larger circle must
be created on the ZX Plane.
• Change the Active Plane to the ZX
Plane using the drop down box.
The view will automatically
orientate.
10 © 2015 ANSYS, Inc. January 26, 2015 ANSYS Confidential
Sketch Creation
Create the Second Sketch
• Create a circle centred on the ZX Plane origin and add a
dimension using the same procedure as before. As a
reminder;
– Select the Draw Toolbox.
– Select the Circle tool.
– Click on the origin, then click to define the radius.
– Select the Dimension Toolbox.
– Select the General tool.
– Click on the circle then click to position the dimension.
• Set the Dimension to 6 and select the ‘Modeling’ Mode
tab.
11 © 2015 ANSYS, Inc. January 26, 2015 ANSYS Confidential
Modeling Operations
View Both Sketches
• Expand both the XY and ZX Planes in the Tree
Outline as shown.
• The two sketches you have just created are
listed below their respective planes.
By default only the last active sketch is
displayed. Right click on each sketch in the
Outline Tree and select “Always Show Sketch” to
ensure both are displayed.
• Select the isometric view by clicking the iso
ball.
• Check you have two sketches orientated as
shown.
12 © 2015 ANSYS, Inc. January 26, 2015 ANSYS Confidential
Modeling Operations
Add a Modeling Feature
• Click on Sketch 1 in the Tree Outline and select
the Extrude feature from the Create menu.
1
The Extrude command will be inserted into the
Tree Outline.
Commonly used features also have shortcut
buttons in the toolbar.
13 © 2015 ANSYS, Inc. January 26, 2015 ANSYS Confidential
Modeling Operations
Add a Modeling Feature (Continued)
• In the Details View set the extrusion depth to
14.75
• other fields set at default values.
• Click Generate.
14 © 2015 ANSYS, Inc. January 26, 2015 ANSYS Confidential
Modeling Operations
Add a Modeling Feature (Continued)
• Now we’ll create remaining section by extruding the second sketch.
• Click on Sketch 2 in the tree and select the Extrude feature again from the create menu or toolbar.
Because the sketch lies in the middle of
the required geometry we’ll need to
extrude it symmetrically by an equal
distance.
• In the Details View set Direction to
‘Both Symmetric’ by clicking in the
field and using the drop down box.
• Set the extrusion depth to 14.
• Click Generate.
15 © 2015 ANSYS, Inc. January 26, 2015 ANSYS Confidential
Review
Notes
• The geometry is now complete
• The following slides will demonstrate how DesignModeler
processes changes in sketch dimensions and general GUI
operations.
16 © 2015 ANSYS, Inc. January 26, 2015 ANSYS Confidential
Save the Project
• This completes the workshop.
• From the main menu select File Close DesignModeler
– Workbench will save any application data.
• From the Workbench Project Page use the file menu and save the
project as “DMWS3.1.wbpj” to your working folder.
17 © 2015 ANSYS, Inc. January 26, 2015 ANSYS Confidential
Additional Tasks
18 © 2015 ANSYS, Inc. January 26, 2015 ANSYS Confidential
Modifying the Geometry
Edit a Sketch Dimension
• Select Sketch 1 in the Tree Outline.
• In the Details View change the dimension to
2, press enter.
• Note that the sketch updates in the
Graphics Window but the Geometry
remains the same.
• When a change is made like this any
dependent features downstream in the
Tree Outline will require regeneration –
denoted by the generate symbol.
• Click Generate.
• Reset the dimension to 4 and Generate to
restore the geometry.
19 © 2015 ANSYS, Inc. January 26, 2015 ANSYS Confidential
Using the GUI
Controlling the View
• Use the Axis Triad to quickly align views. +Z view
• Select +Z.
• Selecting the opposite side of the any axis
will align the view to the reverse normal –
select –Y as shown.
Click the View Back button.
-Y view
– This will restore the previous view.
• Restore isometric by click the ISO ball.
20 © 2015 ANSYS, Inc. January 26, 2015 ANSYS Confidential
Using the GUI (2)
Rotating & Zooming
• Set the cursor to Rotate.
• Click once on the geometry surface
approximately where indicated.
The red ball indicates the new rotation
origin location.
• The model will now rotate around this point.
• Use the box zoom button to zoom in as
shown.
• Right click in the Graphics Window, select
Zoom to Fit to restore the default zoom level.
Use the iso ball to set the view to isometric.
21 © 2015 ANSYS, Inc. January 26, 2015 ANSYS Confidential
Using the GUI (3)
Hiding Faces
• Set the Selection Filter to Faces.
• Select the face as shown.
• Right click, Hide Face(s).
• To restore, right click, Show all Faces.
• Spend some time practising using the
view manipulation tools
demonstrated over the last few slides.
• With larger, complex models
proficiency with the viewing controls
will make tasks much easier.
22 © 2015 ANSYS, Inc. January 26, 2015 ANSYS Confidential
You might also like
- DM-Intro 16.0 WS-07e DesignModeler PulleyDocument35 pagesDM-Intro 16.0 WS-07e DesignModeler PulleyCheng See YuanNo ratings yet
- DM-Intro 16.0 WS-4.1 DesignModeler ModelingDocument46 pagesDM-Intro 16.0 WS-4.1 DesignModeler ModelingCheng See YuanNo ratings yet
- DM-Intro 2019R1 WS2.1 SketchingDocument41 pagesDM-Intro 2019R1 WS2.1 SketchingAnonymous b9fkTYfEoRNo ratings yet
- Introduction To Ansys DesignmodelerDocument21 pagesIntroduction To Ansys DesignmodelerAndrés Felipe Vélez AcevedoNo ratings yet
- DM-Intro 15.0 WS-3.2 DesignModeler SketchingDocument41 pagesDM-Intro 15.0 WS-3.2 DesignModeler SketchinghaziqNo ratings yet
- Designmodeler: Workshop 2.1 Gui NavigationDocument16 pagesDesignmodeler: Workshop 2.1 Gui Navigationpghose21No ratings yet
- Mesh-Intro 16.0 WS 07a Mixing Tank PDFDocument37 pagesMesh-Intro 16.0 WS 07a Mixing Tank PDFmanjeet_virkNo ratings yet
- Formulario de Derivadas e IntegralesDocument17 pagesFormulario de Derivadas e IntegralesEstefani HernandezNo ratings yet
- Mesh-Intro 15.0 WS 07e ManifoldDocument25 pagesMesh-Intro 15.0 WS 07e ManifoldhaziqNo ratings yet
- Mesh-Intro 16.0 WS 07e ManifoldDocument20 pagesMesh-Intro 16.0 WS 07e ManifoldAnand NairNo ratings yet
- Designmodeler: Workshop 7.1 Pulley Model With ParametersDocument21 pagesDesignmodeler: Workshop 7.1 Pulley Model With ParametersEstefani HernandezNo ratings yet
- 101 PDFDocument12 pages101 PDFcarlos manuelNo ratings yet
- Mesh-Intro 15.0 WS 07a Mixing TankDocument37 pagesMesh-Intro 15.0 WS 07a Mixing TankhaziqNo ratings yet
- Desigine modelerDocument2 pagesDesigine modelerALI HAIDERNo ratings yet
- DM-Intro 15.0 WS-4.1 DesignModeler ModelingDocument46 pagesDM-Intro 15.0 WS-4.1 DesignModeler ModelinghaziqNo ratings yet
- Mesh-Intro 16.0 WS 07d Assembly Meshing PDFDocument26 pagesMesh-Intro 16.0 WS 07d Assembly Meshing PDFDaniloCardenasNo ratings yet
- DM-Intro 16.0 L02a DesignModeler DemoDocument5 pagesDM-Intro 16.0 L02a DesignModeler DemoORVILLE ACADEMYNo ratings yet
- Mesh-Intro 17.0 WS1.1 CFD ANSYS WB Meshing BasicsDocument21 pagesMesh-Intro 17.0 WS1.1 CFD ANSYS WB Meshing Basicsmarcosandia1974No ratings yet
- All Lesson Notes InventorDocument180 pagesAll Lesson Notes Inventorpbless95No ratings yet
- Testdrive SeDocument214 pagesTestdrive Sevul1234No ratings yet
- Workshop 5.1: Global Mesh Controls: Introduction To ANSYS MeshingDocument31 pagesWorkshop 5.1: Global Mesh Controls: Introduction To ANSYS MeshingDaniloCardenasNo ratings yet
- Synfig Studio 0.62.01 User ManualDocument36 pagesSynfig Studio 0.62.01 User Manualkrismega50% (2)
- Lab Report 4-1Document10 pagesLab Report 4-1Areeba MujtabaNo ratings yet
- Workshop 1.1 FEA: ANSYS Meshing BasicsDocument20 pagesWorkshop 1.1 FEA: ANSYS Meshing BasicsLeslie FanyNo ratings yet
- Lecture 3: HFSS For 3D: Introduction To ANSYS HFSSDocument45 pagesLecture 3: HFSS For 3D: Introduction To ANSYS HFSSRicardo MichelinNo ratings yet
- DM-Intro 13.0 WS-02 ModelingDocument31 pagesDM-Intro 13.0 WS-02 ModelingCRISTIAN ABEL BACA OCHOANo ratings yet
- NX Helmet Exercise Guide: Creating an Assembly Drawing with PMIDocument38 pagesNX Helmet Exercise Guide: Creating an Assembly Drawing with PMIMarcelloNo ratings yet
- Intro To Fluent Tutorial Tutiafflen24Document18 pagesIntro To Fluent Tutorial Tutiafflen24Fausto LojaNo ratings yet
- Explicit-STR 16.0 L04 Results ProcessingDocument30 pagesExplicit-STR 16.0 L04 Results ProcessingRushabh PatelNo ratings yet
- Onshape Workshop 1 BookletDocument14 pagesOnshape Workshop 1 BookletLaia DmNo ratings yet
- Exploring The 2016 Dimension Tools in Autocad: Learning ObjectivesDocument13 pagesExploring The 2016 Dimension Tools in Autocad: Learning ObjectivesElliza IshakNo ratings yet
- 04 ModelDocument17 pages04 ModelCristian OrtizNo ratings yet
- Casting Design Exercise 1Document10 pagesCasting Design Exercise 1Damir HusejnagicNo ratings yet
- Drafting FundamentalsDocument828 pagesDrafting FundamentalsArun KumarNo ratings yet
- Ansys SCDM 150 L02 SpaceclaiDocument49 pagesAnsys SCDM 150 L02 SpaceclaiAnonymous d3rWa4HKNo ratings yet
- NX Tool Guide For Designing A Hexagonal ScrewDocument5 pagesNX Tool Guide For Designing A Hexagonal ScrewMohanrajesh rajeshNo ratings yet
- Autodesk Inventor 2014 Tutorial BookDocument27 pagesAutodesk Inventor 2014 Tutorial BookOnline InstructorNo ratings yet
- Instructions: Explain The Steps When Using The Following Commands and Explain Also When ToDocument2 pagesInstructions: Explain The Steps When Using The Following Commands and Explain Also When ToJulcris JimenezNo ratings yet
- First Look (MasterMover) - ScriptDocument22 pagesFirst Look (MasterMover) - ScriptBrajnandan AryaNo ratings yet
- NX8 Sketching HelpDocument242 pagesNX8 Sketching HelpBoy Doland75% (4)
- Design Modeler Evaluation Guide A Quick Tutorial: Ansys, Inc. March, 2005Document91 pagesDesign Modeler Evaluation Guide A Quick Tutorial: Ansys, Inc. March, 2005hosseinidokht86No ratings yet
- TolerancijeDocument46 pagesTolerancijeNenad FemicNo ratings yet
- Mesh-Intro 19R2 WS5.1 CFD Workshop Instructions Mixing TankDocument33 pagesMesh-Intro 19R2 WS5.1 CFD Workshop Instructions Mixing TankAbhishek yadavNo ratings yet
- SIMULATION LaminarPipeFlow Geometry 030716 1947 17154Document4 pagesSIMULATION LaminarPipeFlow Geometry 030716 1947 17154setiawanayNo ratings yet
- ANSYS - Getting Started Tutorial - WorkbenchDocument20 pagesANSYS - Getting Started Tutorial - WorkbenchPrabakaran ThambusamyNo ratings yet
- HT Viz ClipLineDocument6 pagesHT Viz ClipLineVertaNo ratings yet
- Mesh-Intro 19R2 WS5.4 CFD Workshop Instructions ManifoldDocument16 pagesMesh-Intro 19R2 WS5.4 CFD Workshop Instructions ManifoldAbhishek yadavNo ratings yet
- Flu GSN 2020r1 en Ws01.3 SCDM Mixing Tee GeometryDocument24 pagesFlu GSN 2020r1 en Ws01.3 SCDM Mixing Tee GeometryEmre AydınNo ratings yet
- NX 9 for Beginners - Part 2 (Extrude and Revolve Features, Placed Features, and Patterned Geometry)From EverandNX 9 for Beginners - Part 2 (Extrude and Revolve Features, Placed Features, and Patterned Geometry)No ratings yet
- DESIGN SPACE DELIGHTS: Mastering Cricut Design Space for Stunning Creations (2024 Guide for Beginners)From EverandDESIGN SPACE DELIGHTS: Mastering Cricut Design Space for Stunning Creations (2024 Guide for Beginners)No ratings yet
- SketchUp Success for Woodworkers: Four Simple Rules to Create 3D Drawings Quickly and AccuratelyFrom EverandSketchUp Success for Woodworkers: Four Simple Rules to Create 3D Drawings Quickly and AccuratelyRating: 1.5 out of 5 stars1.5/5 (2)
- NX 9 for Beginners - Part 3 (Additional Features and Multibody Parts, Modifying Parts)From EverandNX 9 for Beginners - Part 3 (Additional Features and Multibody Parts, Modifying Parts)No ratings yet
- SolidWorks 2018 Learn by doing - Part 2: Surface Design, Mold Tools, WeldmentsFrom EverandSolidWorks 2018 Learn by doing - Part 2: Surface Design, Mold Tools, WeldmentsRating: 2 out of 5 stars2/5 (1)
- Dicodes 2380T ManualDocument12 pagesDicodes 2380T ManualMuhammad Haziq KamarosZamanNo ratings yet
- IBPS Bank Clerk Online CWE-II Exam: Test-I ReasoningDocument18 pagesIBPS Bank Clerk Online CWE-II Exam: Test-I ReasoningAshok KumarNo ratings yet
- Iconnectivity AX 2.0 Manual - 2023-09-12Document29 pagesIconnectivity AX 2.0 Manual - 2023-09-12giovannidemaNo ratings yet
- Unit - V Dialog Generation SystemDocument13 pagesUnit - V Dialog Generation SystemArun Mishra100% (3)
- Fungus DocumentationDocument147 pagesFungus Documentationhappysadpotato0% (1)
- 2.4 Assignement 1 SRS Assesment and CritiqueDocument20 pages2.4 Assignement 1 SRS Assesment and CritiqueRewerNo ratings yet
- HEC ResSim QuickStartGuideDocument43 pagesHEC ResSim QuickStartGuideAntariksa PrianggaraNo ratings yet
- Titration Excellence: Downloaded From Manuals Search EngineDocument34 pagesTitration Excellence: Downloaded From Manuals Search EnginejonahNo ratings yet
- Turnigy 9XR User ManualDocument37 pagesTurnigy 9XR User Manual-No ratings yet
- Chapter 3-A User Guide: Technical Guide Micom P120, P121, P122 & P123 TG 1.1509Document58 pagesChapter 3-A User Guide: Technical Guide Micom P120, P121, P122 & P123 TG 1.1509Dinesh Prasad SenapatiNo ratings yet
- 960-0164 Operation Manual ModifiedDocument66 pages960-0164 Operation Manual ModifiedbejoythomasNo ratings yet
- TCM3.2L La 22PFL1234 D10 32PFL5604 78 32PFL5604 77 42PFL5604 77Document67 pagesTCM3.2L La 22PFL1234 D10 32PFL5604 78 32PFL5604 77 42PFL5604 77castronelsonNo ratings yet
- BA UT5 R4-3 en 2010 PDFDocument284 pagesBA UT5 R4-3 en 2010 PDFVenkatesh BabuNo ratings yet
- H3C S3100 Series Ethernet Switches PDFDocument94 pagesH3C S3100 Series Ethernet Switches PDFThe User100% (1)
- User Manual: I-Thermo 163Mg, 64Mg and I-Thermo 62Lg, 163Lg Revision of The Software BPGTH - 1 - 00Document36 pagesUser Manual: I-Thermo 163Mg, 64Mg and I-Thermo 62Lg, 163Lg Revision of The Software BPGTH - 1 - 00MelanyNo ratings yet
- XTreme Handbook AI Low ResDocument20 pagesXTreme Handbook AI Low ResImre ZsigmondNo ratings yet
- Order Management, Purchasing, Install Base and Service Contracts For Atos / Configured ItemsDocument12 pagesOrder Management, Purchasing, Install Base and Service Contracts For Atos / Configured ItemsSrinivas KovvurNo ratings yet
- IQ 3 English Ok FinalDocument88 pagesIQ 3 English Ok FinalCasHeerNo ratings yet
- HCSTool User Manual R1.2Document65 pagesHCSTool User Manual R1.2leejill1979No ratings yet
- Remote Control Guide for TV FunctionsDocument11 pagesRemote Control Guide for TV FunctionsTushar PatilNo ratings yet
- Bohemian Violin ManualDocument30 pagesBohemian Violin ManualitomhommNo ratings yet
- ZTE LTE Local Maintenance Terminal User GuideDocument109 pagesZTE LTE Local Maintenance Terminal User Guideİsmail Akkaş75% (4)
- SB 4500 Manual Balancer English UKDocument38 pagesSB 4500 Manual Balancer English UKjuheledNo ratings yet
- TQC User Manual 07 10Document109 pagesTQC User Manual 07 10Waly AF50% (2)
- Linsn LED Studio User ManualDocument94 pagesLinsn LED Studio User Manualmuhammad salimNo ratings yet
- Sedomat 1800 Sedomat 2500 Sedomat 5500: Operator, Supervisor and Installation ManualDocument128 pagesSedomat 1800 Sedomat 2500 Sedomat 5500: Operator, Supervisor and Installation ManualPricop80% (5)
- Introduction To MayaDocument22 pagesIntroduction To MayaChaitanya SingumahantiNo ratings yet
- BN68-13792A-01 - Leaflet-Remote - QLED LS03 - MENA - L02 - 220304.0Document2 pagesBN68-13792A-01 - Leaflet-Remote - QLED LS03 - MENA - L02 - 220304.0Bikram TiwariNo ratings yet
- Felixcad 5 LT: Felix Computer Aided Technologies GMBHDocument410 pagesFelixcad 5 LT: Felix Computer Aided Technologies GMBHChandan KeshriNo ratings yet
- C-Sharp WinForms Input PanelDocument77 pagesC-Sharp WinForms Input PanelronaldmarcelleNo ratings yet