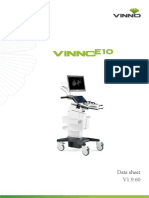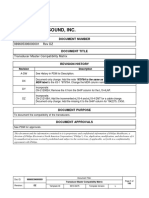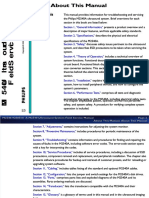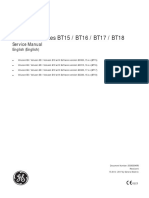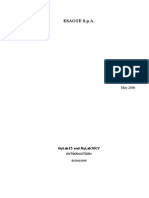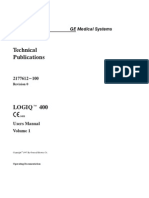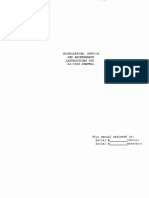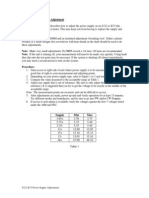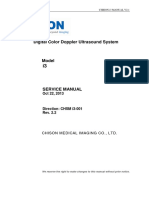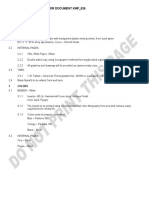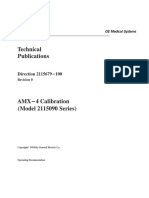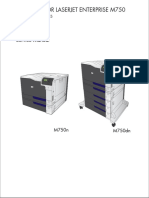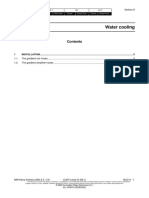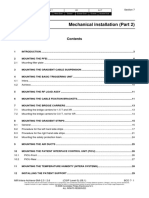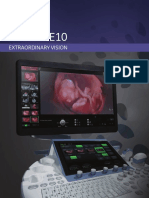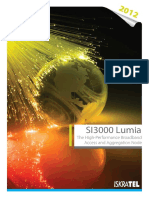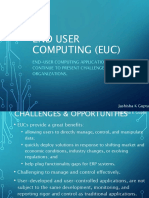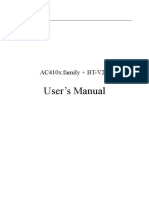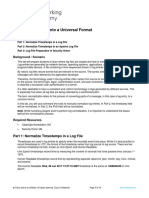Professional Documents
Culture Documents
Training Manual GE Voluson E10 PDF
Training Manual GE Voluson E10 PDF
Uploaded by
RS InantaOriginal Title
Copyright
Available Formats
Share this document
Did you find this document useful?
Is this content inappropriate?
Report this DocumentCopyright:
Available Formats
Training Manual GE Voluson E10 PDF
Training Manual GE Voluson E10 PDF
Uploaded by
RS InantaCopyright:
Available Formats
GE Voluson E10
Ultrasound Training Manual
GE Voluson E10 Training Manual
Table of Contents
Table of Contents ................................................................................... i
Module 1 Introduction .......................................................................... 1
Other Course Offerings ........................................................................1
Voluson E10................................................................................................... 2
Module 2 System Hardware and Theory .............................................. 3
Signal Flow ..............................................................................................3
System Block Diagram ................................................................................... 4
System Front End Components .............................................................5
Voluson E10 Front End Processor (FEP) .................................................5
RTF - Probe Control Board ......................................................................6
RSE - Pencil Probe Board (optional) ........................................................6
RFM - (RF-Interface & Beamformer) FE Mainboard ...............................6
RFM Board - Interface FPGA.......................................................................... 6
RFM Board - Processing FPGA ....................................................................... 6
RSX - (Beamformer Receiver/Transmitter) Extension Board ..................6
Front End Block Diagram ............................................................................... 7
System Backend Components...............................................................7
Back End Processor (BEP) ........................................................................7
Back End Block Diagram ................................................................................ 8
PC-Motherboard .....................................................................................8
Hard Disk Drive (HDD) .............................................................................9
Distribution of partitions at 500 Gbyte HDD ................................................. 9
Graphic Card......................................................................................... 10
RTV - Video Management Board.......................................................... 10
External I/O Connection Panel ............................................................. 10
Patient I/O Module .............................................................................. 11
User Console ........................................................................................ 11
Control Panel........................................................................................ 12
Control Console Positioning ........................................................................ 12
Video Monitor ...................................................................................... 13
Audio .................................................................................................... 13
Power Distribution Components......................................................... 14
Main Power Supply (RSP) ..................................................................... 14
Power Supply Block Diagram ...................................................................... 15
RTB - Distribution Board Bottom ......................................................... 16
Normal Power ON / Shut Down Sequence .......................................... 16
Power On / Boot Up: ................................................................................... 16
Normal Boot-up Process ............................................................................. 17
Boot screen ................................................................................................. 17
Normal Power Off / Shutdown .................................................................... 18
Temperature Control ........................................................................... 18
Module 3 Operating Modes ................................................................ 20
© 2017 Conquest Imaging i
GE Voluson E10 Training Manual
B-Mode ............................................................................................. 20
Harmonic Imaging .............................................................................. 20
M-Mode ............................................................................................ 21
Color Flow Doppler Mode .................................................................. 21
Power Doppler................................................................................... 22
Pulsed (PW) Doppler .......................................................................... 22
Continuous Wave (CW) Doppler ......................................................... 22
Other Modes ..................................................................................... 23
Module 4 Network Configuration ....................................................... 24
DICOM............................................................................................... 24
Prepare for Network Configuration .................................................... 24
GE Dataflows ..................................................................................... 24
TCP/IP Configuration.......................................................................... 25
Device Setup ...................................................................................... 31
DICOM Configuration ........................................................................... 32
Controls ...................................................................................................... 32
Adding a Service ......................................................................................... 34
Services ................................................................................................ 34
STORE / STORE3D Screen ........................................................................... 36
MPPS .......................................................................................................... 37
ST.COMMIT................................................................................................. 37
STR.REPORT ................................................................................................ 38
QUERY RETRIEVE ........................................................................................ 38
WORKLIST ................................................................................................... 38
REPORT ....................................................................................................... 39
Module 5 Preventive Maintenance .................................................... 40
System Backup................................................................................... 40
Backup/Restore Database, Presets and Images................................... 40
Backup - SYSTEM CONFIGURATION ............................................................ 40
Save Small Backup (Scan Settings) ....................................................... 41
Load Backups........................................................................................ 42
Load Small Backup (Scan Settings) ............................................................. 42
Backup Full System Configuration (Full Backup) .................................. 44
External USB-Devices ......................................................................... 46
Disconnection of External USB-Devices ............................................... 47
Connect USB and Network Drives .............................................................. 47
Cleaning the Air Filters ....................................................................... 48
Cleaning the Trackball ........................................................................ 48
Motherboard Battery ......................................................................... 48
Module 6 General Safety Precautions ................................................ 49
Electrical Safety .................................................................................... 49
Electromagnetic Interference .............................................................. 50
Electrostatic Discharge ESD Precautions.............................................. 50
Fire Safety............................................................................................. 51
General Cautions .................................................................................. 51
ii © 2017 Conquest Imaging
GE Voluson E10 Training Manual
Module 7 Troubleshooting ................................................................. 52
Normal Power On/Boot Sequence ...................................................... 52
Connect AC (mains) Power to the Vivid E9/Logiq E9 ........................... 52
Turn System ON ................................................................................... 53
Sleep Mode .......................................................................................... 53
Troubleshooting Log/Image Capture................................................... 54
Shortcuts List ........................................................................................ 55
System Does Not Boot-up .................................................................. 56
Monitor Troubleshooting ................................................................... 57
Load Default Monitor Settings ............................................................. 57
Monitor Test ........................................................................................ 58
Trouble Shooting Operator Panel Issues ............................................. 59
No Audio .............................................................................................. 59
No Video on LCD Display ...................................................................... 59
Wrong Key Activated on the Touch Panel ........................................... 59
Touch Panel Not Responding ............................................................... 60
Probe Recognition ................................................................................ 60
Module 8 Parts Replacement ............................................................. 61
System Layout ................................................................................... 61
System Power Down .......................................................................... 62
Panel Removal ................................................................................... 62
Foot Rest .............................................................................................. 62
Front Panel ........................................................................................... 63
Front Panel Screw Locations ....................................................................... 63
Side Panel ............................................................................................. 64
Back Panel ............................................................................................ 64
Boards and Modules .......................................................................... 64
Power Supply ....................................................................................... 65
Front End .............................................................................................. 65
Back End ............................................................................................... 65
Monitor and Arm Replacement ........................................................... 65
Module 9 System Adjustments ........................................................... 66
Control Console Positioning ............................................................... 66
Control Console Rotation ..................................................................... 66
Control Console Height Adjustment .................................................... 66
Video Monitor ...................................................................................... 66
Glossary ............................................................................................... 67
Acronyms ............................................................................................ 70
Appendix 1 Network Configuration Worksheets ................................ 73
Checklist for Configuring Ultrasound System Network Parameters .... 73
Print Device Information ...................................................................... 74
HIS/RIS Server Information .................................................................. 75
DICOM Devices to Connect to System: ................................................ 76
© 2017 Conquest Imaging iii
GE Voluson E10 Training Manual
Other Needed Information: ................................................................. 76
iv © 2017 Conquest Imaging
GE Voluson E10 Training Manual
Module 1 Introduction
This manual is specific to the GE Voluson E10 systems field service
training presented by the Conquest Imaging training department.
After completing the training, you will:
Understand overall system operation.
Identify the parts, boards and modules.
Understand the role of each component in the system.
Be able to perform standard maintenance procedures.
Have the knowledge to troubleshoot common problems.
Be able to safely access and replace boards and modules.
Understand of some of the differences in configuration for
different system versions.
Other Course Offerings
This course is one of many ultrasound training courses offered by
Conquest Imaging.
The following are some of our current course offerings:
Basic Ultrasound
DICOM Standards and Networks
© 2017 Conquest Imaging 1
GE Voluson E10 Training Manual
Preventive Maintenance
Probe Care and Handling
NFPA 99 Electrical Safety
Crash Course
OEM Platforms
You can use this margin
for taking notes.
To see the full descriptions and the scheduling of these courses,
please visit our training department website:
http://conquestimaging.com/education/
Voluson E10
The Voluson E10 is most
often used for womens
health-OB/GYN
applications.
2 © 2017 Conquest Imaging
GE Voluson E10 Training Manual
Module 2 System Hardware and Theory
The goal of the System Hardware and Theory Module is to provide
you with a solid grounding on the purpose of the GE Voluson E10
system’s different components and how they function together
within the system.
The three major functional blocks in all ultrasound systems are:
Front End – Includes transducer analog signal processing
functions.
Back End – Includes user interface and system communication
with DICOM systems.
Power Systems – Generates, regulates and supplies the required
voltages to the various parts of the system.
Signal Flow
System configurations (GE dataflows) are stored on a hard drive
inside the BEP, and all the necessary software is loaded from the hard
drive on power up of the system.
The transmit bursts are routed from the RF interface to the relays
where the ultrasound probes are connected. The signals are
transmitted by the probes as ultrasound into the body. The input
signals travel from the probe connector panel to the Front End
Processor (FEP), then to the Back End Processor (BEP) for digital signal
processing(DSP) and finally, the results are displayed on the monitor.
© 2017 Conquest Imaging 3
GE Voluson E10 Training Manual
System Block
Diagram
4 © 2017 Conquest Imaging
GE Voluson E10 Training Manual
System Front End Components
This section covers system frontend topics for the GE Voluson E10.
Front End is a general term for the parts of the ultrasound system
that receive the reflections from acoustic energy that have been
transmitted into the body and perform the various signal processing
functions on them needed to produce an ultrasound image. The
following are some of the components and functions that are found
in a typical ultrasound system front end:
Transducers – Transmit focused acoustic energy and receive the
resultant reflections.
High voltage switches – Used for multiplexing (connects a
particular transducer element to a particular transmitter/receiver
pair)
High voltage transmitters – Transmit analog data from the
transducers.
Time Gain Control Amp (TGC) – A variable gain amplifier (VGA) is
used to compensate for image variations due to tissue depth.
Analog to Digital converter and noise filtering.
Digital Beamformers – Upconverts signals which increases
sample rates. The signals are stored in memory, apodized and
summed.
Beamformed Digital Signal Processing – The digital beamformed
signals received are processed into visual and audio outputs the
process of which depends on if the transducer is B-mode (2D),
Doppler, PWD or CWD.
The front end manages the input from the transducers, performs
Analog to Digital conversion, Digital to Analog conversion along with
many other signal processing functions.
Voluson E10 Front End Processor (FEP)
In the Voluson E10 systems the front end beamforming electronics
are comprised of the following boards:
© 2017 Conquest Imaging 5
GE Voluson E10 Training Manual
RTF - Probe Control Board
The probe control board (RTF) recognizes different probe types and
switches between the Probe Connectors (3 DLP-Connectors, 1 CW-
Connector) as required. The board contains:
One optional CW-Probe Connector
Three 408 pin Probe-Connectors
One 408pin Dummy-Probe Connector
Probe Select Relays
Probe Recognition
RSE - Pencil Probe Board (optional)
CW scanning is optional on the Voluson E10. This adapter board is for
the connection of CW pencil probes is required for CW-Option.
RFM - (RF-Interface & Beamformer) FE Mainboard
To extend to 192 or 256 The FrontEnd Mainboard supports Tx/Rx for 128 channels only.
channels, the RSX-
(Beamformer RFM Board - Interface FPGA
Receiver/Transmitter)
Extension board is
The interface FPGA on the RFM board provides the following
required.
functions:
DMA logic
Beamformer Interface
RTF Control Interface
RTF FPGA Control Interface
RFM Board - Processing FPGA
The processing FPGA on the RFM board provides the following
functions:
Ultrasound Data Pre-Processing
System Control
Motor Control
RSX - (Beamformer Receiver/Transmitter) Extension Board
Subset (for RFM) that is required to extend to 192 or 256 channels. All
6 © 2017 Conquest Imaging
GE Voluson E10 Training Manual
components of RSX board are also present on RFM - (RF-Interface &
Beamformer) FE Mainboard.
Front End Block
Diagram
System Backend Components
This section describes the System Back End topics for the GE Voluson
E10. The back end includes system blocks/components on the user
interface side that perform functions such as master controller, signal
processing, image memory, video layout, peripherals and user
interface.
Back End Processor (BEP)
The Back End Processor (BEP) unit receives the data from the FEP
electronics, stores it in memory, performs scan conversion to the
pixel domain, and drives the system’s monitors.
Contains the HDD that holds the Base Image (Windows 7) and
Application Software (System Specific). The BEP software also
processes the Color Flow, Doppler, M-Mode data and the 3D/4D data.
© 2017 Conquest Imaging 7
GE Voluson E10 Training Manual
Back End Block
Diagram
PC-Motherboard
The major tasks of the motherboard are system control and image
processing/rendering for 2D/3D/4D. It also provides control for the
DVD drive and User Interface (UI) via USB connections. There are four
motherboard configurations for the Voluson E10:
ADVANTECH Micro-ATX + RTT/RTH6x
ADVANTECH Micro-ATX + RTH50
KONTRON Flex-ATX + RTT/RTH6x
KONTRON Flex-ATX + RTH50
Built in or external Components:
8 © 2017 Conquest Imaging
GE Voluson E10 Training Manual
On Board VGA and Graphic Card
LAN
USB 2.0
USB 3.0
Sound
CPU: 3.1 GHz at 4 cores
Hard Disk Drive (HDD)
The 500GB Hard Disk is the main storage device of the Voluson E-
Series ultrasound system. The Voluson E-Series Hard disk drive (HDD)
is divided into four different partitions:
C: System partition:
Operating System (Windows 7) including all Windows settings
(IP-address, Network Name, etc.)
US-Application Software (UISAPP)
Global Service Platform Software
Software Options
D: User partition:
User Presets (Backup) database
Images (Archive), Patient-ID´s and Reports database
Service and System settings databases
R: Rescue partition:
Factory Images of the C: Partition for System recovery after
HDD (Windows) crash.
Printer Drivers
LINUX partition: (not visible in Windows)
Linux operating system for rescue functionality.
Distribution of
partitions at 500
Gbyte HDD
© 2017 Conquest Imaging 9
GE Voluson E10 Training Manual
Graphic Card
The graphic Card supplies the RTV (Video manager) board with DVI
Video. It offers dynamic contrast enhancement and color stretch
video processing.
RTV - Video Management Board
Distributes DVI-D-information coming from the Graphic Card to the
DVI-D (digital) and DVI-I (integrated) connectors. It also converts DVI-
D-inputs to S-Video output(s). Displays external playback video and
adds overlay graphics to it.
DVI-D output for the System Main Monitor
DVI-I output for external device (only RGB signals used)
S-Video output (2 channels)
S-Video input for external devices
USB connector for board configuration
External I/O Connection Panel
The GES30 external I/O connection Panel is found at the rear of the
system and includes VGA, USB, Network and S-Video cables to the
Voluson E-Series system.
HDMI OUT Connector for external monitor
VGA OUT Connector for external monitor
USB 3.0 port
USB 2.0 port
S-Video OUT S-Video OUT connector
Network DICOM input/output, twisted pair RJ-45 10/100
megabit/s
10 © 2017 Conquest Imaging
GE Voluson E10 Training Manual
Patient I/O Module
Inputs for the patient I/O The Patient I/O module allows ECG inputs to be used in conjunction
are not meant for patient with patient studies. The scanned image that is displayed is
monitoring they are
meant for correlation with
synchronized with the ECG and PCG traces. In Doppler or M-Mode,
patient scans only. the traces are synchronized to that particular mode’s sweep. The AUX
input is capable of handling external ECG signals from other
diagnostic ECG devices.
User Console
The Voluson E-Series control console or User Interface(UI) consists of
the following electronic sub-assemblies and/or functional
components:
Display/Touch screen module:
WXGA display - 1280 x 800 pixels
Integrated USB to converter with USB2.0 High Speed
Interface
Projected capacitive touch screen
Console module
Seven port USB 2.0 Hub controller:
Contols (Encoder/Joycoder) with integrated rotary/push/flip
function
USB Trackball (2”) with dedicated buttons to emulate
standard three button mouse
USB standard alphanumeric keyboard
USB extended keyboard with controller
LED Indicators with wide range dimming
LED to illuminate probe port connectors
DC/DC Converter:
Converts 12VDC input voltage to 5VDC and 3.3VDC output voltages
for UI components.
© 2017 Conquest Imaging 11
GE Voluson E10 Training Manual
Control Panel
The control panel is the main user interface, receives user inputs,
communicates with the system host CPU via Universal Serial Bus
(USB) ports and displays various outputs via the touch panel.
1.Power button It includes the On/Off switch, controls used to manipulate picture
ON/OFF/Standby quality, and controls used to measure and analyze, an alphanumeric
2. Touch Panel screen
3. Alphanumeric keyboard
keyboard and ergonomic controls.
and F1 key (to invoke
EUM)
4. Logo
5.Height adjustment
control.
6. Console rotation button
7. Touch Panel
rotary/push/flip controls
8. Five mode keys on/off
(push), Gain (rotate) X,Y,Z
rotary controls in 3D/4D
Volume Mode
9. Focus Depth (flip), B-
Image Angle (rotate),
Focus Zones (push)
10. Zoom Box on/off
(push), Zoom Size (rotate),
B-Image Depth (flip)
11. P-keys
12. Freeze / Run key
13. Trackball and Trackball
keys
14. Lamp on/off
Control Console Positioning
For ergonomic considerations the control console can be rotated,
translated and adjusted in height. See Control Console Positioning in
the Adjustments module of this manual.
Height adjustment: 20 cm (7.9 inch)
Translation adjustment: 20 cm (7.9 inch)
Rotation adjustment: +/- 40°
12 © 2017 Conquest Imaging
GE Voluson E10 Training Manual
Video Monitor
The monitor and it’s The Voluson E-Series system video monitor displays the ultrasound
housing are sold as images on a 23” color LCD.
separate FRUs.
Audio
Audio is provided by two 8 Ohm speakers located in the user console
on either side of the touch panel.
© 2017 Conquest Imaging 13
GE Voluson E10 Training Manual
The audio system is used for:
Audio Doppler operation
Audio playback of recorded scan sessions
Audio error notification.
The audio signal is passed to the speakers from either the RTH50
board or the RTT board depending on the version of the system.
Power Distribution Components
The power distribution components in Voluson E10 systems are
described in this section.
Main Power Supply (RSP)
The AC Power's main tasks are to supply the various internal
subsystems with AC power and to galvanically isolate the system from
the on site Mains Power System. To reduce inrush current, an inrush
current limiter is implemented. From the input voltage from the
Power Supply (RSP) the AC/DC converter generates all system supply
voltages, which include the:
Front End voltages
Standby voltages
ATX motherboard supply
Tx voltages
14 © 2017 Conquest Imaging
GE Voluson E10 Training Manual
In addition, the AC/DC device contains the digital motor amplifier.
Input Voltage Range: 100 - 240VAC; 50/60Hz
Auxiliary Output Voltage nominal 115VAC
All DC-supply voltages for built-in peripherals are also generated in
the RSP- Power Supply Module.
1 Circuit Breaker
2 Fuses (2x T10A H/250V)
3 connector for Main
Power Cable
4 Lift system (12VDC)
5 Auxiliary Output
6 Protective Earth
connection
7 Equipotential
connection
Power Supply
Block Diagram
© 2017 Conquest Imaging 15
GE Voluson E10 Training Manual
RTB - Distribution Board Bottom
The following are the functions of the Distribution Board Bottom
(RTB):
USB2.0 Interface, Board is connected to PC via a USB cable.
5 port USB2.0 Hub for connecting peripherals (e.g., optional ECG)
Feed through DC-Power and Signals for the console (12V_ATX,
5V_ATX, 5VSB, PWR_On, Start_Key, Loud speaker)
Multiplexer and Amplifier for PC-Sound, Doppler Audio and
VCR/DVD-Recorder)
Normal Power ON / Shut Down Sequence
Power On / Boot Up:
Note After turning off a 1. Connect the main power cable to the back of the system.
system, wait at least 10
seconds before turning it 2. If not already done, screw on the pull-out protection of the mains
on again. The system may
not be able to boot if
power cable with the two screws.
power is recycled too
quickly. 3. Connect the main power cable to a hospital grade power outlet
with the proper rated voltage. Never use an adapter that would
defeat the safety ground.
4. Switch ON the circuit breaker at the rear of the system.
1. Circuit Breaker
2. Fuses
3. Outlet Plug
When AC power is applied to the system, the ON/OFF standby button
on the control console is amber, indicating that the system is in
standby mode.
16 © 2017 Conquest Imaging
GE Voluson E10 Training Manual
5. Hold down the ON/OFF standby button (see: Figure 3-3 below) on
the control console for ~3 seconds. The system automatically
performs an initialization sequence which takes about two minutes
and includes the following:
Loading the operating system.
Running a quick diagnostic check of the system.
Detecting connected probes.
Note The mains outlet for When the ON/OFF standby button on the control console is pressed,
the system peripheral the system starts and the operating system is loaded which then
auxiliary equipment are
commonly switched with
leads to activate the application software.
the ON/OFF standby
button. The power switch As soon as the software has been loaded, the system enters 2D-Mode
of any attached printer(s) with the probe and application that was used before the system
must be in ON position shutdown.
before starting the
system. Some auxiliary Normal Boot-up Process
equipment may switch
itself to standby mode and
1. Power is distributed to peripherals, control console, monitor,
must therefore be
switched on separately. FrontEnd and BackEnd processor.
2. The BackEnd processor and rest of the system starts with the
sequence listed in following steps:
First the BIOS version is shown on the monitor.
Afterward the “Boot Screen” is displayed. (Voluson is
highlighted).
Boot screen
© 2017 Conquest Imaging 17
GE Voluson E10 Training Manual
3. Back End processor is turned ON and starts to load the software.
4. The start screen is displayed on the monitor.
5. Start-up progress bars indicating software loading procedures, are
displayed on the monitor.
6. The software initiates and sets up the FrontEnd electronics and the
rest of the system (incl. clicking sound of relays on RTF board).
7. The keyboard backlight is lit.
8. As soon as the software has been loaded, the 2D screen is
displayed on the monitor.
Normal Power Off / Shutdown
To shutdown the system:
Note After turning off a 1. If not already in read mode, freeze the image.
system, wait at least 10
seconds before turning it 2. Press the ON/OFF Standby button on the control console. Following
on again. The system may
not be able to boot if
dialog appears:
power is recycled too
quickly.
A full shutdown is also 3. Select Shutdown. The system performs an automatic full shutdown
performed when pressing sequence.
the ON/OFF standby
button on the control
console twice.
4. Switch OFF the circuit breaker at the rear of the system.
Temperature Control
BTU Info
The main air inlet is through a single filter at the rear of the Voluson
E-Series system:
18 © 2017 Conquest Imaging
GE Voluson E10 Training Manual
Air holes in the RSP power supply allow the air to pass through;
the three fans inside the RSP pull in the air and circulate it
through the beamformer.
The two backend fans blow air through the GEB-box (along its
internal components and the PC- Motherboard). The warm air
exits the system through holes in the left side panel (Main Air
Outlet).
© 2017 Conquest Imaging 19
GE Voluson E10 Training Manual
Module 3 Operating Modes
The following general operating modes are available on Voluson E10
systems:
B-Mode
B-Mode is a two-dimensional image of the amplitude of the echo
signal. It is used for location and measurement of anatomical
structures and for spatial orientation during operation of other
modes. In B mode, a two-dimensional cross-section of a three-
dimensional soft tissue structure such as the heart is displayed in real
time.
Ultrasound echoes of different intensities are mapped to different
gray scale or color values in the display. The outline of the 2D (B-
Mode) (B-Mode) cross-section is a sector, depending on the particular
transducer used. B-mode can be used in combination with any other
mode.
Harmonic Imaging
Tissue Harmonic Imaging, acoustic aberrations due to tissue, are
minimized by receiving and processing the second harmonic signal
that is generated within the insonified tissue. Coded Harmonics
enhances near field resolution for improved small parts imaging as
well as far field penetration. It diminishes low frequency amplitude
noise and improves imaging technically difficult patients.
It may be especially beneficial when imaging isoechoic lesions in
shallow-depth anatomy in the breast, liver and hard-to-visualize fetal
anatomy. Coded Harmonics may improve the B-Mode (2D (B-Mode))
image quality without introducing a contrast agent.
20 © 2017 Conquest Imaging
GE Voluson E10 Training Manual
M-Mode
In M-mode, soft tissue structure is shown as a scrolling display, with
depth on the Y-axis and time on the X-axis. It is mostly used for
cardiac measurements. M-mode is also known as T-M mode or Time-
Motion mode. Ultrasound echoes of different intensities are mapped
to different gray scale values in the display. M-mode displays time
motion information derived from a stationary beam. M-mode is
normally used in conjunction with a 2D (B-Mode) (B-Mode) image for
spatial reference.
Color Flow Doppler Mode
Color Doppler is used to detect motion presented as a two-
dimensional display. There are three applications of this technique:
Color Flow Mode - used to visualize blood flow velocity and
direction.
Power Doppler (Angio) - used to visualize the spatial distribution
of blood.
Tissue Velocity Imaging - The Tissue Color Doppler Imaging is
used for color encoded evaluation of heart movements. Tissue
Velocity Imaging images provide information about tissue motion
direction and velocity.
Blood flow is displayed as a real-time two-dimensional cross-sectional
image. The 2D (B-Mode) (B-Mode) cross-section is presented as a full
color display, with various colors being used to represent blood flow
(velocity, variance, power and/or direction).
To provide spatial orientation, the full color blood flow crosssection is
overlaid on top of the gray scale cross-section of soft tissue structure
(2D (B-Mode) (B-Mode) echo). Blood velocity is the primary
parameter used to determine the display colors, but power and
variance may also be used.
A high pass filter is used to remove the signals from stationary or
slowly moving structures. Tissue motion is discriminated from blood
flow by assuming that blood is moving faster than the surrounding
tissue. Color flow can be used with 2D (B-Mode) (B-Mode) and
Spectral Doppler modes.
© 2017 Conquest Imaging 21
GE Voluson E10 Training Manual
Power Doppler
Power Doppler is the same as Color Doppler except that it uses the
amplitude of the signal to detect movement. The power in the
remaining signal after wall filtering is then averaged over time to
present a steady state image of blood flow distribution. It is
independent of velocity and direction of flow, so there is no signal
aliasing. It is independent of angle allowing the detection of smaller
velocities than Color Doppler, making it easier to detect indistinct
ischemic areas as well as evaluate tiny low-flow vessels. Power
Doppler can be used in combination with 2D (B-Mode) (B-Mode) and
Spectral Doppler modes as well as with 4D mode.
Pulsed (PW) Doppler
PW Doppler processing is one of two spectral Doppler modes, the
other being CW Doppler. In spectral Doppler, blood flow is presented
as a scrolling display, with flow velocity on the Y-axis and time on the
X-axis. The presence of spectral broadening indicates turbulent flow,
while the absence of spectral broadening indicates laminar flow. PW
Doppler provides real time spectral analysis of pulsed Doppler signals.
PW Doppler can be used alone but is normally used in conjunction
with a 2D (B-Mode) (B-Mode) image with an M-line and sample
volume marker superimposed on the 2-D image indicating the
position of the Doppler sample volume. The sample volume size and
location are specified by the operator. Sample volume can be overlaid
by a flow direction cursor which is aligned, by the operator, with the
direction of flow in the vessel, thus determining the Doppler angle.
This allows the spectral display to be calibrated in flow velocity
(m/sec.) as well as frequency (Hz). PW PW Doppler can be used in
combination with 2D (B-Mode) (B-Mode) and Color Flow modes.
Continuous Wave (CW) Doppler
CW Doppler is optional on Continuous Wave Doppler systems use two crystals, one to send and
the Voluson E10 systems. one to receive the echoes. The transmitter inputs a continuous
sinusoidal wave. The receiver detects the shift. An audible sound is
created and recorded by either an analog recorder or spectral
analyzer. Spectral analysis separates the signal into individual
components and assigns a relative importance.
22 © 2017 Conquest Imaging
GE Voluson E10 Training Manual
The benefits of CW Doppler include high sensitivity to low velocities
and detection of high velocities without aliasing. CW Doppler cannot
distinguish between the sending and receiving signals or extraneous
echoes, nor does CW Doppler produce a precise image like Pulsed
Wave Doppler.
Other Modes
4D: The E9 Ultrasound System can be used to acquire multiple,
sequential 2D (B-Mode) (BMode) images which can be combined to
reconstruct a three dimensional image. 4D images are useful in
visualizing three-dimensional structures, and in understanding the
spatial or temporal relationships between the images in the 2D (B-
Mode) (B-Mode) sequence. The 4D image is presented using standard
techniques, such as surface or volume rendering.
© 2017 Conquest Imaging 23
GE Voluson E10 Training Manual
Module 4 Network Configuration
The following sections provide some basic biomedical networking
background information along with information and procedures
specific to the GE Voluson E10 ultrasound systems.
DICOM
The Digital Imaging and Communications in Medicine (DICOM) is a
standard that specifies a consistent file structure for biomedical
images and important associated information that must remain
associated with the images such as patient name time, date,
institution etc. The DICOM specification identifies the elements
required to achieve interoperability between medical imaging
computer systems.
DICOM addresses these five general application areas:
Network image management
Network image interpretation management
Network print management
Imaging procedure management
Off-line storage media management
Prepare for Network Configuration
You will need to get the facilities network information from the
system administrator. You can print out the information needed to
configure the system using the Network Configuration Worksheet
appended to the end of this manual.
GE Dataflows
GE refers to communication between its ultrasound systems and
other information providers on the network as “dataflows”. A
dataflow is a set of configured settings.
Communication between the Voluson E-Series ultrasound system and
other information providers on the network takes the form of data
24 © 2017 Conquest Imaging
GE Voluson E10 Training Manual
flows. Each dataflow defines the transfer of patient information from
either an input source to the system, or from the system to an output
source. The following are the most common examples:
The local database is used for patient archiving. Images are
stored to internal hard drive.
The local database is used for patient archiving. Afterwards
images are stored to a DVD/CD or external USB device, etc.
A remote database is used for patient archiving. Images are also
stored to a remote archive.
Search in the DICOM Modality Worklist, the patient found is
copied into local database. The patient information and the
examination results are stored to the local database. Images are
stored to a DICOM server and to an image network volume on
the local hard drive.
Patient information can include demographic data and images, as
well as reports and Measurement and Analysis (M&A) data. A
dataflow is a set of pre-configured services. Selecting a dataflow
automatically customizes the ultrasound system to work according to
the services associated with this dataflow.
By utilizing data flows, the Voluson E-Series ultrasound system is
automatically configured to optimally meet the needs of the facility,
while keeping the user interface unchanged. Once a dataflow is
selected, the actual location of the database is entirely transparent to
the user.
TCP/IP Configuration
This section describes how to set up TCP/IP Configuration.
Note The following information for the Voluson E-Series must be
obtained before you can start:
Station name
AE Title
IP address
Port Number.
© 2017 Conquest Imaging 25
GE Voluson E10 Training Manual
The IP addresses for the 1. Press the Utilities key on the control console.
default gateway and
other routers at the site 2. In the “Utilities” menu touch the Setup button to invoke the setup
for ROUTING
INFORMATION. Only if
desktop on the screen.
necessary (e.g. for
Internet access). 3. On the right side of the screen select Connectivity and then click
the Device Setup tab.
4. Click the TCP/IP Configuration button, read the message and
confirm with Yes.
5. The "Internet Protocol (TCP/IP) Properties" dialog appears:
Note This example shows
fictional numbers!
The IP and DNS settings can beassigned automatically, if your network
supports this capability.
If fixed IP address is Type in:
required, ask your
network administrator for IP address
the appropriate settings.
Subnet mask
Default gateway
DNS server
26 © 2017 Conquest Imaging
GE Voluson E10 Training Manual
WLAN Setup
The following sections describe WLAN connectivity and setup.
Connecting to the WLAN
To connect and set up the WLAN:
Note All software drivers 1.Connect the Wireless Network adapter to any accessible USB port.
are pre-installed for the
designated Wireless 2. Press the Utilities key on the control console.
Network adapter only.
3. In the “Utilities” menu touch the Setup button to invoke the setup
desktop on the screen.
4. On the right side of the screen select Connectivity and then click
the Device Setup tab.
5. Click the WLAN Configuration button.
6. The Wireless Network Configuration tool with available Wireless
Networks appears:
7. Check box "Enable Wireless Connection".
© 2017 Conquest Imaging 27
GE Voluson E10 Training Manual
Note If the WLAN fails to 8. Highlight the wireless network you want to use and then click
connect, review and/or Connect.
recreate the Wireless
connection in the Security
tab. Disconnecting from the WLAN
1. Press the Utilities key on the control console.
2. On the right side of the screen select Connectivity and then click
the Device Setup tab.
3. Click the WLAN Configuration button. The Wireless Network
Configuration tool with available Wireless Networks appears.
4. Select the WLAN you are connected to and then click Disconnect.
Adding a WLAN Profile
1. Open the Wireless Network Configuration tool.
2. Select the Security tab and then click Add.
Add WLAN Profile:
3. Add the following information to the Wireless Network Properties
page:
28 © 2017 Conquest Imaging
GE Voluson E10 Training Manual
Network Name (SSID)
Check box "Connect even if Network is not Broadcasting its Name
(SSID)"
Network Authentication (Open, Shared Key, WPA PSK or WPA2
PSK)
Data Encryption
Network Key
Key Index
4. After you have filled in all the required information, click OK.
Refreshing a WLAN Network
1. Open the Wireless Network Configuration tool.
2. Click Refresh.
Setting a WLAN Network as Non-Preferable
When you make a WLAN non-preferable, you disconnect the network
from the system and delete all connection settings from the system.
Afterwards the system WILL NOT try to reconnect to this WLAN
automatically. And if you want to reconnect, you will need to re-add
this WLAN.
1. Press the Utilities key on the control console.
2. On the right side of the screen select Connectivity and then click
the Device Setup tab.
3. Click the WLAN Configuration button; see Figure 3-52 on page 3-59
.
4. The Wireless Network Configuration tool with available Wireless
Networks appear.
5. Highlight the wireless network you want to set as non-preferred.
6. Click Make Non-Preferable and confirm the message box.
Removing a WLAN Profile
1. Press the Utilities key on the control console.
© 2017 Conquest Imaging 29
GE Voluson E10 Training Manual
2. On the right side of the screen select Connectivity and then click
the Device Setup tab.
3. Click the WLAN Configuration button; see Figure 3-52 on page 3-59
.
4. The Wireless Network Configuration tool with available Wireless
Networks appear.
5. Select the Security tab and then click Remove.
Customizing an existing WLAN Profile
1. Press the Utilities key on the control console.
2. On the right side of the screen select Connectivity and then click
the Device Setup tab.
3. Click the WLAN Configuration button; see Figure 3-52 on page 3-59
.
4. The Wireless Network Configuration tool with available Wireless
Networks appear.
5. Select the Security tab and then click Customize.
Figure 3-56 Security - Customize
6. Customize the following information:
- Network Name (SSID)
- Check box "Connect even if Network is not Broadcasting its Name
(SSID)"
- Network Authentication (Open, Shared Key, WPA PSK or WPA2 PSK)
- Data Encryption
- Network Key
- Key Index
7. After you have filled in all the required information, click OK.
30 © 2017 Conquest Imaging
GE Voluson E10 Training Manual
Setup Instructions
3-62
Voluson E-Series Service Manual
5539550APB Revision 4
Available WLAN Channels
The available WLAN channels show availability of wireless connect
point that the system can talk to. Each channel supports a finite
number of users and has limited signal strength. This may effect the
ability to connect, the throughput and the connection dropping out.
1. Press the Utilities key on the control console.
2. On the right side of the screen select Connectivity and then click
the Device Setup tab.
3. Click the WLAN Configuration button; see Figure 3-52 on page 3-59
.
4. The Wireless Network Configuration tool with available Wireless
Networks appear.
5. Select the Properties tab.
Figure 3-57 Properties
6. Click Available Channels.
DICOM Device Setup
From the Device Setup screen it is possible to configure:
DICOM
Archive
Network
© 2017 Conquest Imaging 31
GE Voluson E10 Training Manual
DICOM Configuration
The dialog section is where you set up details of all of your DICOM
target nodes (image servers).
Controls AE Title - Enter the AE (Application Entity) Title under which your
DICOM application is known to other DICOM applications (required).
Obtain the correct AE Title from contact your DICOM network
administrator.
Station Name - Enter the name of the hospital or institute.
Retry Count - Number of retries to establish a successful DICOM
32 © 2017 Conquest Imaging
GE Voluson E10 Training Manual
connection.
Retry Count Seq. - Retry count for sequential mode (only valid if Send
sequ. is checked). If the end number of Retry Count Seq. is reached
and sending was not successful then the “problem” data set is
marked as “failed” in the spooler and the system continues sending
the next image data
Retry Interval - Retry interval minutes.
Timeout (s) - Define a timeout interval.
Default - Default values of Retry Count, Retry Count Seq., Retry
Interval, Timeout (s) are set.
Test Connection - If a destination from the Destination List is selected
and the Test Connection button is pressed, the connection to the
selected destination is tested. If no destination is selected the button
is disabled.
Ping: Ping the selected destination and check the response.
The result can be OK or Failed
Verify: Send DICOM commands and check the response. The
result can be OK or Failed.
If a serial report destination is selected, the Test Connection button
changes to Send Test Report and the Ping and Verify fields disappear.
A test report is sent to the serial port instead of testing the network
connection.
Sound Notification - Acoustic signal for a successful or unsuccessful
transfer (sending Images, Structured Report Transfer and Report).
Destination List - Contains all available destinations and displays:
Services
Alias
AE Title
IP Address
Port
Color / Size
In the checkboxes next to the destination, mark the currently
© 2017 Conquest Imaging 33
GE Voluson E10 Training Manual
activated server. If more than one Service is added, then a selection
of one Service can be done with the checkbox.
To check the same Services is not possible for:
Print
MPPS
STR. Report
Query Retrieve
Worklist
When more than one STORE, STORE3D or STORAGE COMMIT service
is activated, images are sent to all selected STORE or STORE3D
destinations and committed with the corresponding STORAGE
COMMIT destinations.
Add - Pressing the Add button opens the Device Setup dialog, where
it is possible to add DICOM destinations. For more information see
'Adding a Service'.
The Edit button is disabled Edit - Selecting a destination from the Destination List and pressing
if no destination is the Edit button opens the Device Setup dialog, with the information
selected.
on the selected destination.
The Delete button is Delete - Selecting a destination from the Destination List and
disabled if no destination pressing Delete removes the selected destination. The Delete button
is selected.
is disabled if no destination is selected.
Save&Exit - When the Save&Exit button is pressed, the DICOM
Configuration dialog is closed and all changes are saved.
Exit - When the Exit button is pressed, the DICOM Configuration
dialog is closed and all changes are discarded.
Note: In Edit mode it is Adding a Service
not possible to change the
selected Service. Select a Service and enter the destination settings (Alias, AE Title, IP
Address and Port).
Services
The following services are available:
34 © 2017 Conquest Imaging
GE Voluson E10 Training Manual
Further information STORE: Send screen images, 2D cine sequences and 3D/4D data
regarding each service is to a DICOM server (e.g., Viewpoint).
provided in the following
sections.
STORE3D: Send 3D/4D data only (volumes and cine sequences) to
a different store server (e.g., PC with Software 4D View®
installed) than screen images and 2D cine sequences.
PRINT: Send images stored in printer clipboard to a DICOM
printer.
MPPS: Send images to a DICOM server with transfer information.
ST.COMMIT: Send image with an additional layer of security.
STR.REPORT: Send a structured report.
QUERY RETRIEVE: Query images or other DICOM objects and
Retrieve them from a PACS or other DICOM Modality.
WORKLIST: Retrieve Patient Information (Name, ID, Birth,...)
from an external Worklist server (e.g., HIS - Hospital Information
System / RIS, Viewpoint).
REPORT: Send the Patient report data to a PC via network or
serial port.
Alias - Enter a name for the DICOM node to make it easier to handle
various nodes. Use any name, but do not insert space characters.
AE Title - Enter the AE (Application Entity) Title under which your
DICOM application is known to other DICOM applications (required).
For setting the correct AE Title please contact your DICOM network
administrator.
IP Address - Enter the host name or IP Address of the DICOM node.
Port - Enter the port number of the DICOM node.
© 2017 Conquest Imaging 35
GE Voluson E10 Training Manual
STORE / STORE3D
Screen
Note:
2D JPEG Quality is only
active when 2D
Compression is set to
JPEG.
Cine JPEG Quality is only
active when Cine
Compression is set to
JPEG.
Volume Compr. Quality is
only active when Volume
Compr. is set to lossy.
If Send sequ. is checked and the Scan Assistant is activated:
The sequentially “send order” of the images (first, second …) is
derived from the check item order as configured in the setup
page (first item, second item …).
If more than one image is available on a check item the send
order is defined by the store date (first stored, second stored
and so on…).
If more than one checklist is available: order as configured in
the setup page.
If more than one checklist group is available: order as
configured in the setup page.
Images stored without check item: send order: date, after the
checklist items.
Use for servers that If the Scan Assistant is deactivated it causes all data to be sent
cannot handle multiple
to this server sequentially. This means that only one transfer is
associations, or do not
sort the images by Image active to this server at a time. If one transfer fails, all
Number. subsequent transfers are stopped until the failed transfer
succeeds or is removed from the queue.
36 © 2017 Conquest Imaging
GE Voluson E10 Training Manual
Use for servers that have If Send sequ. is not checked, up to 5 data sets can be
none of the limitations transferred at the same time. This means that transfer is
listed in the above
paragraph. faster. Images can arrive out of order in this case.
Storage Commit - The Storage Commit drop down list contains all
currently added Storage Commit servers. The selected Storage
Commit server is used for committing the images sent to this store
server.
4D View default - Loads the default settings for 4D View®. The
destination information must be entered manually.
DICOM Station default - Loads the default settings for DICOM
Station. The destination information must be entered manually.
Viewpoint default - Loads the default settings for Viewpoint.
If the volume contains color information, the color part of the
volume is compressed with a setting that is 5 points better
than the selected setting, e.g. Setting Mid: color compression
High, grey compression Mid
Caution: A lossy If an image / multifram cine is compressed using lossy JPEG
compression can reduce compression, a yellow sign (Jxx; xx = compression factor, e.g.
image quality which can
lead to a false diagnosis!
JH) is added to the image (but not to secondary capture
images).
If a volume is compressed using lossy, a yellow sign (Wxx; xx =
compression factor, e.g. W9) is added when reloading the
image.
MPPS The Modality Performed Procedure Step MPPS allows you to select
the Store Server and the SR Server.
Only the images sent to the selected Store Server are added to the
image list of the MPPS completed (or discontinued) message.
Note When the MPPS server is created and selected, MPPS messages
are created when an exam is started or ended.
ST.COMMIT Add a Storage Commit Server. These servers can then be selected in
the drop down list of the STORE-, STORE3D- and STR.REPORT -
Service.
© 2017 Conquest Imaging 37
GE Voluson E10 Training Manual
STR.REPORT With the DICOM Structured Report it is possible to send OB, GYN,
Vascular and Cardio data.
Storage Commit The Storage Commit drop down list contains all
currently added Storage Commit servers. The selected Storage
Commit server is used for committing the images sent to this store
server.
Combine OB & GYN If the checkbox is enabled, the system sends the
OB- and GYN - data into one file. If not enabled the files will be sent
individually.
Include Scan Assistant Data Select yes or no (default) from the drop
down menu.
Viewpoint default Loads the default settings for Viewpoint.
QUERY RETRIEVE Select the Default Appl. from the drop down menu.
The drop down menu contains exam applications available in patient
dialog (Abdomen, OB, GYN, Cardio, Uro, Vascular, Neuro, Small Parts,
Pediatric, Ortho). The selected exam application is used for all exams
that are imported into the local archive from a remote query/retrieve
server.
WORKLIST Private Tags Determines whether the private tags defined for
communication with the Viewpoint - worklist are used when querying
the worklist.
Modality Select either All or ULTRASOUND. No selection is also
possible and defaults to “all”.
Add local data
(Fields that are available yes: Locally stored patient data and patient data from the
in the worklist are taken worklist are merged.
from the worklist, fields
that are only available in
the data base are taken
no: Data only contained in the worklist is used to populate the
from the local data base.) patient data fields. No locally stored data is used.
ask: A dialog is shown whenever there is data from the worklist
and from the local database available. Depending on the
selection in the dialog, either the action described under yes or
no is executed.
38 © 2017 Conquest Imaging
GE Voluson E10 Training Manual
Note Private Tags only
work if the other system
also supports Private Viewpoint default Loads the default settings for Viewpoint.
Tags.
REPORT Select one of the following Transfer Modes.
Network: Send the patient report to a PC report station via
DICOM network.
Serial: Send the patient report to a PC report station that is
connected by serial port. The optional “PRY USB-RS232
Connection kit” must be connected to the system.
Note The bit rate (Bits per When this Transfer Mode is selected, different fields are available:
second) must be the same COM Port, Flow control and Bits per second.
as on the receiving PC
report station.
© 2017 Conquest Imaging 39
GE Voluson E10 Training Manual
Module 5 Preventive Maintenance
Preventive maintenance procedures are very important in a clinical
setting. Be sure to follow the health care facilities documentation
procedures.
System Backup
System backup is very important. Backup the system anytime you are
in front of it! Your backup is not complete without printouts!
To minimize accidental The Backup/Restore function enables the user to:
loss of data, perform
backup of the patient Copy/Restore the system configuration. System Configuration
archive stored on the local
hard drive at least once a
has two options:
week.
1. Small Backup (Scan Settings)
2. Full System Configuration
Copy/Restore the patient archive.
Backup/Restore Database, Presets and Images
To access backup/restore:
Note It is highly 1. Press the Utilities key on the control console.
recommended to Backup
the Full System 2. In the “Utilities” menu touch the Setup button to invoke the setup
Configuration and the
Image Archive at least
desktop on the screen.
once a week.
3. On the right side of the screen select Backup and then click the
System Configuration tab.
Backup - SYSTEM
CONFIGURATION
Settings and/or Full System Configuration can be saved to the
following destinations:
40 © 2017 Conquest Imaging
GE Voluson E10 Training Manual
D: partition of internal hard disk
DVD/CD+R/RW
Mapped Network Drive.
Any other drive connected to the system (e.g.; USB-Stick or
external hard disk drive).
Save Small Backup (Scan Settings)
The Image/Scan Settings contain:
Application Settings
2D Factory and 2D User Presets
3D/4D Factory and 3D/4D User Presets
Annotation Presets
Scan Assistant Configuration
Measure Configuration
Biopsy Lines
To create a Small Backup:
Insert a DVD/CD+R/RW into the drive or connect an external USB
device.
Press the Utilities key on the control console.
In the “Utilities” menu touch the Setup button to invoke the
setup desktop on the screen.
On the right side of the screen select Backup and then click the
System Configuration tab.
Click the Save button (1) of the "Small Backup (Scan Settings)"
group.
© 2017 Conquest Imaging 41
GE Voluson E10 Training Manual
6. Select the desired media (2) and click the Save button (3).
7. Select the New File... key and enter a file name (without
extension).
8. Click the OK key to start the process. When the saving has been
completed, click OK.
Load Backups
The loading procedure Make sure to insert the correct System DVD. Additionally you can
overwrites existing load the image settings from “D:\usersettings”.
image/scan settings on
the local hard drive.
1. Insert a DVD/CD+R/RW into the drive or connect an external USB
device.
2. Press the Utilities key on the control console.
3. In the “Utilities” menu touch the Setup button to invoke the setup
desktop on the screen.
4. On the right side of the screen select Backup and then click the
System Configuration tab.
Load Small Backup (Scan Settings)
5. Click the Load button (1) of the "Small Backup (Scan Settings)"
42 © 2017 Conquest Imaging
GE Voluson E10 Training Manual
group:
6. Choose the media (2) and click the Load button (3).
Note If it is desired to load 7. Select the appropriate file and click OK.
settings from media
Internal HDD, click on the 8. Select the desired loading procedure: Complete Backup or Click the
Change folder button,
[+] sign next to “Complete Backup” (1) to open the content tree:
browse for the folder on
“D:\usersettings” and
then click the Load button.
© 2017 Conquest Imaging 43
GE Voluson E10 Training Manual
Note To return selected 3. Click the [+] sign and copy the desired content by clicking the [>>]
items from the “Load button; and so on ....
Data” field to “Backup
Data” field select the [<<]
button
4. Confirm selection with the Load button (3).
Settings will be loaded and the ultrasound system Application
Software will restart.
Backup Full System Configuration (Full Backup)
Note It is recommended to A backup of the Full System Configuration contains the following
“Full Backup” system data:
configuration data before
upgrading the software
and/or image settings
User Settings (databases and files containing User Programs,
(presets). This ensures 2D/3D/4D Presets, gray curves etc.)
that if settings need to be
reloaded, will be the same System Settings (general "Setup" settings such as Language,
ones the customer was Time/Date format, Button configuration, Annotation settings,
using prior to service. Biopsy lines, Peripheral data, Video Norm, Archive configuration,
etc.)
Measure Configuration (user specific measure setup settings)
Patient Archive (database containing patient demographic exam
data and measurements) - no images
V830 Settings (Options resp. Permanent Key that is specific for
enabled software options and Demo Key)
Image Transfer Configuration (DICOM configuration e.g., DICOM
servers, AE Title, Station Name, etc.)
Network Configuration (Network settings: IP address, Network
Profiles, e-mail configuration, network printer, network drives,
computer name)
Service Platform (state of the Service Software)
To perform a full backup:
1. Press the Utilities key on the control console.
2. In the “Utilities” menu touch the Setup button to invoke the setup
desktop on the screen.
44 © 2017 Conquest Imaging
GE Voluson E10 Training Manual
3. On the right side of the screen select Backup and then click the
System Configuration tab.
4. Click the Save button of the "Full System Configuration" group.
5. Choose the destination (1).
6. Enter the description of the Full Backup (2).
Note Image data will not be backed up! To backup the Image Archive,
refer to Section 4.4.6 on page 4-20 .
7. Click the Next button (3).
8. To start the backup process click Yes.
After copying the data, the Voluson E-Series reboots and the
application starts again.
When the “Full Backup” is saved on a network drive it may be
desirable to move the data (e.g., for backup or maintenance). To map
a network drive see Section 3.13.7 on page 3-70 .
The backups reside in sub folders of the main “fullbackup” -folder
found at the root of the drive. For Example: Backups on the mapped
Network Drive are below path Z:\fullbackup.
© 2017 Conquest Imaging 45
GE Voluson E10 Training Manual
The directory structure of the full backup data is as follows:
The sub folders have the names fbX where X is a number (e.g.,
Z:\fullbackup\fb1).
The data resides within a directory structure within these sub folders.
It is possible to move the fbX sub folders, even leaving gaps in the
numeration sequence.
However, NO change MUST be made to the contents of the fbX
folders itself, otherwise the backup data cannot be restored!
If the destination “Other drive“ is selected, the
available drives (e.g., external USB-memory stick)
can be chosen from the pull-down menu.
When the backup is saved to an external USB-device, the system has
to be informed about the removal of the hardware.
This is why every "Full Backup Save" and "Full Backup Delete" dialog
has a Stop USB Devices button.
External USB-Devices
USB sticks should not have any auto install software on it. Always
erase any software from the device first by formatting it on a desktop
PC prior to using it unless you are absolutely certain that the device is
completely blank.
46 © 2017 Conquest Imaging
GE Voluson E10 Training Manual
Note When connecting When an external USB-storage device (such as an USB-memory stick
external USB devices, be or an external hard disk) is connected to the Voluson E-Series, the
sure to execute Safety
Directions found in the
operating system detects the device and automatically installs a
Voluson E-Series Basic driver. During this process, several dialogs may pop up, starting with
User Manual. the “Found New Hardware“ dialog box.
Note If an external drive The device is then accessible using the drive letter the system
was not recognized assigned to it.
automatically after
connecting it, click Rescan
Drive. Disconnection of External USB-Devices
Caution: Unplugging or Before an external USB-device such as a memory stick can be
ejecting USB devices disconnected, the system has to be prepared the removal of the
without first stopping
device!
them can cause the
system to crash and
possibly result in loss of Before removing any device, you must press the Eject key on the
important data!!! keyboard.
When you press the Eject key on the keyboard, the following dialog
window will be displayed:
Connect USB and
Network Drives
The “Connect USB and Network Drives” window shows all USB and
Network drives that are connected to the system. Use this dialog, to
stop the USB-devices before they are physically disconnected.
To stop the external device, select it and then click the Stop Device
button.
© 2017 Conquest Imaging 47
GE Voluson E10 Training Manual
Confirm the "‘Stop Device" dialog with OK and Close the "Connect
USB and Network Drives" window. The device can now be safely
removed.
Cleaning the Air Filters
Clean the system's air filter to ensure that a clogged filter does not
cause the system to overheat and reduce system performance and
reliability. GE recommends the filters be cleaned quarterly.
To remove the air filter reach behind the back handle and lift the filter
upwards. To clean it use a vacumn and replace.
Cleaning the Trackball
The optical trackball of the more
Motherboard Battery
The motherboard battery should be tested as a part of normal
maintenance. A CR2032 lithium coin battery (3V) is recommended by
GE for replacement.
48 © 2017 Conquest Imaging
GE Voluson E10 Training Manual
Module 6 General Safety Precautions
This section is not intended to be an all-inclusive safety procedure
guide. It is only brief overview of best practices that applies to all
health care facilities and types of medical equipment. You should be
familiar with the policies and procedures of the facility where you
work AND the safety precautions and procedures described in the
manufacturer’s documentation for a particular OEM.
Electrical Safety
The system is a Class I medical device with Type BF and Type CF
isolated patient-applied parts. Only CF isolated transducers can be
used for invasive (internal) exams.
The following are warnings recommended by the manufacturer:
Grounding prevents shock hazards. The chassis is grounded with
a three wire plug and cable which must be plugged into a
grounded outlet.
Never connect the system using a power strip or extension cord.
The ultrasound system should never be connected to the same
circuit as life-support devices.
All devices that have patient contact: transducers, ECG leads and
pencil probes that are not specifically labeled as defibrillation
proof must be removed from contact with the patient before
defibrillation.
Non-medical peripherals such as printers should not be used
within 1.5 meters (5ft) of a patient unless the device is powered
with an isolated outlet on the back of the system or an isolated
transformer that meets medical safety standards; IEC 60601-1.
Wrist straps should not be worn when working on a system when
the power turned on. The +5 Vdc supply is a very-high current
supply. Use caution when troubleshooting.
© 2017 Conquest Imaging 49
GE Voluson E10 Training Manual
Electromagnetic Interference
Electromagnetic Interference (EMI) between wireless electronic
transmitting devices and medical equipment can cause degradation
of the ultrasound image. The system is in compliance with existing
EMI/EMC requirements. However, the use of this system in proximity
of an electromagnetic field can cause degradation of the ultrasound
image at times. Review the environment in which the system is being
used, to identify possible sources of radiated emissions. Sources of
these emissions can be from electrical devices used in the same or
adjacent room. Communication devices that transmit or receive RF
signals; cellular phones, pagers, radio, TV, or microwave transmission
equipment located nearby can cause these emissions. If EMI from an
outside source is causing disturbances, you may need to relocate your
system. Electrosurgical units (ESUs), MRI’s and many other medical
devices introduce radio frequency (RF) electromagnetic fields to the
environment. Because ultrasound imaging frequencies are in the RF
range, ultrasound transducer circuits are also susceptible to RF
interference. For example, the noise generated by an ESU in use can
easily impair or eliminate the ultrasound’s ability to capture an image.
Some measures to reduce the chance of EMI interference include:
Three-meter rule – no powered on cell phones, or pagers within
three meters of the system while in operation.
Locate the system away from other imaging equipment such as
MRI’s that produce strong electromagnetic fields.
Electrostatic Discharge ESD Precautions
Electrostatic discharge (ESD), commonly referred to as a static shock,
is a naturally occurring phenomenon. Electrical charges naturally
build up on individuals and can create static shocks. The human body
can build up a charge as high as 25,000 volts, therefore a discharge
from a system user or patient to the ultrasound system can cause
damage to the system or transducers. Digital ICs are particularly
vulnerable. Low humidity is a condition that favors the build-up of
electrostatic charge.
The following are the most common causes of ESD:
Moving equipment
Moving people
50 © 2017 Conquest Imaging
GE Voluson E10 Training Manual
Low humidity (hot and dry conditions)
Improper grounding
Unshielded cables
Poor connections
Use the following precautions in order to reduce ESD:
Wrist straps
Antistatic mats
Antistatic spray on carpets or linoleum
Before handling a board or you can touch a grounded surface such as
the power supply housing to discharge any built-up charge.
Fire Safety
The following general fire safety practices are relevant for all
electrical equipment:
If there is any evidence of smoke or fire disconnect system power
immediately.
On electrical or chemical fires use only extingushers that are
specified for this use. Using water or other liquids is very
dangerous and can lead to injury.
General Cautions
The following are general cautions that apply to all ultrasound
systems:
Batteries must be handled as hazardous waste. Check that the
cases are intact and the terminals are clean. Follow your facilities
procedures regarding disposal should they become damaged.
If the system has been stored below 10°C allow it to reach room
temperature before connecting or turning on to prevent
damaged caused by internal condensation.
System transductors cannot be cleaned/decontaminated by any
sort of heat process. Refer to manufacturer’s specifications and
hospital procedures for the particular transducer.
© 2017 Conquest Imaging 51
GE Voluson E10 Training Manual
Module 7 Troubleshooting
This module covers common troubleshooting tools and procedures
for the Voluson E10 systems.
Normal Power On/Boot Sequence
Note: a probe should be The following describes the normal power on/boot sequence for the
connected to the system Voluson E10 systems
or the system will boot up
in no mode.
The system has two power switches:
Note: Do not cycle the
circuit breaker ON-OFF- The Circuit Breaker Switch is located on the back of the system
ON in less than five
seconds. When turning
next to the power cord plug-in. This allows to the system power
the circuit breaker off you supply to power up but does not turn on the system itself.
must wait until the
ON/OFF button is no The On/Off button is located on the user control panel at the
longer lit. The system front of the system. This switch initates system Bootup.
should be completely de-
energized before turning
the circuit breaker ON Connect AC (mains) Power to the Vivid E9/Logiq E9
again.
Before connecting AC Power to the ultrasound unit you should
perform the following preliminary checks of the power cord, voltage
levels and compliance with electrical safety requirements.
Note: The E9 functions on Ensure that the wall outlet is of appropriate type, and that the
voltages from 100-240V Mains Circuit Breaker is turned off.
and 50 or 60Hz. If using
220 V power, a center
tapped power source is
Verify that the power cable is without any visible scratches or any
required. sign of damage.
Verify that the on-site mains voltage is within the limits indicated
on the rating label near the circuit breaker on the rear of the
unit.
Connect the Power Cable’s to the power Inlet at the rear of the
unit and lock the plug into position with the ACC Clamp.
52 © 2017 Conquest Imaging
GE Voluson E10 Training Manual
Turn System ON
Switch ON the Mains power circuit breaker at the rear of the unit. The
control panel ON/OFF button should become amber. You should also
hear a “click” sound from the relays in the AC Power supply and the
unit is ready to boot. The ON/OFFbutton will remain amber.
Press once on the ON/OFF button on the Operator Panel to boot the
unit. The ON/OFF button turns green when it is pressed.
During a normal boot sequence, you will notice that:
The unit’s ventilation fan starts on full speed, but slows down
after a few seconds.
Power is distributed to the peripherals, Operator Panel (Console),
Monitor, FEP and BEP.
Back end processor is turned ON and begins to load the software.
The Start Screen displays on the monitor.
A start-up bar indicating the time used for software loading, is
displayed on the monitor.
The software initiates and sets up the front end electronics.
The backlight in the keyboard is lit.
When the software load is complete the 2D screen is displayed
on the screen, as long as a probe has been connected, or a No
Mode screen is displayed, indicating that no probe has been
connected.
2D Screen
Sleep Mode
Sleep mode is not a Sleep Mode is intended to reduce the boot up time (is less than 120
substitute for a regular seconds) on portable studies. Sleep mode saves all memory content
shutdown. Shutdown the
system completely at least
in the hard drive and shuts down. When booting up, memory content
once a day to prevent is then restored from the HDD.
performance issues.
© 2017 Conquest Imaging 53
GE Voluson E10 Training Manual
Troubleshooting Log/Image Capture
You should collect vital system information before starting any
troubleshooting.
1. Press the Utilities key on the control console.
2. In the “Utilities” menu touch the Setup button to invoke the setup
desktop on the screen.
3. On the right side of the screen select Administration and then
click the System Info tab.
The following information should be noted:
System Type
System Serial number (also visible on label on back of the system)
Application Software version
Backup version (File name, Date of Factory Settings, Tune
version, etc.)
Additional information (e.g., Hardware ID, “Mainboard Type”,
HW configuration, etc.)
All the above information can be found in the "System Info" page:
1. Serial Number
2. System Type
3. Software Version
4. Application Software
5. Hardware ID
6. Backup File Name
7. Factory Settings: Date
& Tune version
54 © 2017 Conquest Imaging
GE Voluson E10 Training Manual
8. Hardware configuration
(board versions)
9. Mainboard Type (e.g.
ADVANTECH ATX)
10. Console version
Shortcuts List
Press the Ctrl + H key simultaneous to display the shortcuts list and a
description of what they do. Some functions that appear on this list
are for factory use only.
Factory use ONLY! These
functions are not intended
for the user.
Ctrl+ Alt + D
Ctrl + F8
Shift + Ctrl + F11
Crtl + Alt + F11
© 2017 Conquest Imaging 55
GE Voluson E10 Training Manual
System Does Not Boot-up
Trouble shooting tree:
56 © 2017 Conquest Imaging
GE Voluson E10 Training Manual
Monitor Troubleshooting
The following suggestions may be useful in troubleshooting monitor
malfunctions:
Problem Check
No Image Is the power cord is properly
connected?
Is the video cable is properly
connected?
Are any pins on the video cable
bent?
Is the video signal present on
the backplane?
Warning message: “Wrong This referenced non-existant
monitor type or monitor pages in the manul. Check the
firmware detected! ...” appears online help?
after startup.
Picture is fuzzy. Adjust the picture contrast and
picture brightness. Some SVGA
cards having an excessive video
output level will cause a fuzzy
picture at the maximum
contrast level.
Video test patterns are not Replace the monitor.
clear, bright, parallel or square.
Load Default Monitor Settings
To load the default monitor settings:
1. Press the Utilities key on the control console.
2. In the “Utilities” menu touch the Monitor button to display the
"Monitor Menu".
© 2017 Conquest Imaging 57
GE Voluson E10 Training Manual
3. Touch the Semi-Dark Room button to load default monitor settings
for your system.
Monitor Test
1. Press the Utilities key on the control console.
2. In the “Utilities” menu touch the Setup button to invoke the setup
desktop on the screen.
3. On the right side of the screen select Administration and then click
the Service tab.
4. Enter the password <SHE> and click the Accept button to display
the Service Tools page.
5. Select the Monitor Test button in the “Service Tools” menu.
6. The screen becomes white.
WHITE should be displayed without any tint (discolor) or colored
pixels.
7. Press the right/left trackball key repeatedly to step through RED,
GREEN, BLUE, BLACK and GRAYSCALE.
Each color should be displayed correctly (without any tint or
discolored pixels).
58 © 2017 Conquest Imaging
GE Voluson E10 Training Manual
8. To exit the Monitor Test program, press ESC.
Trouble Shooting Operator Panel Issues
This section covers common operator panel issues.
No Audio
Check volume settings in the application and also in Windows.
Use headphones, (the type that you use on a personal CD player or a
laptop) to test the audio output directly from the back of the BEP.
If no Audio is present on the BEP, reload software. If the problem
persists, replace the BEP.
Always measure the speakers’ impedance; it should measure
approximately 7 ohms. If speakers are bad, it is possible that the
amplifier on the on the UI may be defective, too.
No Video on LCD Display
If the video is too dim, has dimmed areas or there is no video at
all, replace the HV LCD inverter.
Check the cabling within the system.
If the HV LCD inverter is burnt, there is a possibility that the
Digital Video Card on the PC also got damaged; in that case you
can replace the Video Card.
Replace the Video Adapter inside the BEP.
Replace the Back End Processor if the problem continues.
Replace the Upper Panel Assembly.
Wrong Key Activated on the Touch Panel
Calibrate touch panel.
Replace Upper Panel Assembly.
© 2017 Conquest Imaging 59
GE Voluson E10 Training Manual
Touch Panel Not Responding
Calibrate the Touch Panel.
Reload software.
Replace Upper Panel Assembly.
Probe Recognition
Check all the probes on all the ports. Remove all the probes, and then
check each probe singly in every port.
If the problems persist with all the probes,
If only one probe fails to be recognized, replace the probe.
60 © 2017 Conquest Imaging
GE Voluson E10 Training Manual
Module 8 Parts Replacement
Check the model number This section provides procedures and information for replacing spare
and other vital parts on the E10 systems. Always follow the standard ESD and safety
information before
ordering parts for the
procedures when replacing parts or modules. Pay close attention to
system. the part number when replacing parts:
Most parts are labeled with the part number.
Always replace like for like or check compatibility.
Visually inspect all parts before installing.
Some parts are different depending on BT level and/or SW.
System Layout
The following shows the basic layout of the Voluson E10 system:
© 2017 Conquest Imaging 61
GE Voluson E10 Training Manual
System Power Down
The system should be completely powered down before opening the
chassis and beginning any parts replacement:
Panel Removal
Panels should be removed in the following order:
Foot Rest
To unlock:
Turn the 4 quick release devices below the footrest 90°
Remove the Footrest Cover & Wheel Axis Cover.
62 © 2017 Conquest Imaging
GE Voluson E10 Training Manual
Front Panel
To remove the front panel from the console:
Gently remove the strip from around the probe openings on the
front panel while the panel is still affixed to the console.
Remove Plastic Strip
Remove the four screws from the holes shown below and lift out
the panel.
Front Panel Screw
Locations
© 2017 Conquest Imaging 63
GE Voluson E10 Training Manual
Side Panel
Back Panel
After the side panel has been removed you can proceed to remove
the back panel.
Boards and Modules
Power supply
64 © 2017 Conquest Imaging
GE Voluson E10 Training Manual
Power Supply
Front End
Back End
Monitor and Arm Replacement
Lift cover off gently to dislodge from clips.
© 2017 Conquest Imaging 65
GE Voluson E10 Training Manual
Module 9 System Adjustments
This module covers adjustments that can be made to the GE E10
systems.
Control Console Positioning
For ergonomic considerations the control console can be rotated,
translated and adjusted in height.
Height adjustment: 20 cm (7.9 inch)
Translation adjustment: 20 cm (7.9 inch)
Rotation adjustment: +/- 40°
Control Console Rotation
Press the Brake button inside of the handlebar opening to
rotate/translate the console to the desired position. Press the Brake
button again in order to secure the console against uncontrolled
movement.
Control Console Height Adjustment
Height adjustment is done with the Lift UP / Lift DOWN buttons inside
of the handlebar opening.
Video Monitor
The monitor and it’s The Voluson E-Series system video monitor displays the ultrasound
housing are sold as images on a 23” color LCD. The LCD Flat panel monitor is adjustable in
separate FRUs.
relation to the user interface:
Tilt: + 40° / - 90°
Rotate: +/- 90°
66 © 2017 Conquest Imaging
GE Voluson E10 Training Manual
Glossary
Apodization – A weighting function used as means of reducing
side lobes in the beam.
Application Entity – A node in a DICOM network.
Back End – System block on the user interface side that
contains master controller, signal processing, image memory
and video layout, peripheral and user interface.
Beamforming – A common signal processing technique used to
enable directionally or spatially selected signals to be sent or
received from sensor arrays.
Cine – The cine mode is a series of rapidly recorded images
taken sequentially and displayed in a dynamic movie display
format.
Digital Imaging and Communications in Medicine – A medical
imaging standard for file format and network communications
protocol for file sharing between entities capable of sending
and receiving patient data and images in DICOM format.
DisplayPort – A digital display interface standard administered
by the Video Electronics Standards Association (VESA).
Doppler effect – Change in the frequency of a periodic event
(such as sound waves) due to a change in distance between the
source and the observer.
Doppler Range Gating – Range gate circuit only allows Doppler
shift data from a user specified area to be displayed as output.
Dynamic Host Configuration Protocol – A standardized
network protocol used on IP networks for dynamically
distributing network configuration parameters. IP addresses
and networking parameters are requested automatically from
a DHCP server, reducing the need to configure these settings
manually.
Electromagnetic Interference – (EMI) is when a radio
frequency (RF) transmitting device interferes with the
operation of another electronic device. In a healthcare
environment wireless EMI can cause medical equipment to
malfunction.
Extended Power Supply –Supplies power to BEP for soft
shutdown.
Front End – System block that collects data; probe interface,
transmitter/receiver, beamformer, front end controller.
Harmonics – Ultrasound method that generates images using
© 2017 Conquest Imaging 67
GE Voluson E10 Training Manual
twice the frequency of the transmitted sound.
I2C – Inter-IC bus, a two wire serial bus for communication
between integrated circuits. Developed by Philips in the 1980’s
it is now an industry standard.
In Plane Switching – A type of thin film transistor LCD screen
that has particularly good wide viewing angle and accurate
color reproduction.
Loops – Multiframe objects (e.g. video)
M Mode – is also known as T-M mode or time-motion mode.
Ultrasound echoes are mapped to a gray scale display by
intensity. Is derived from a stationary beam.
Modality Performed Procedure Step – The modality provides
information about a performed study, the number of images
that were scanned and the status of the exam. The information
is shared between a digital modality and the PACS and RIS.
Multiplexing – Multiple signals transmitted over a single
medium.
Picture Archive and Communications Systems – DICOM
Medical imaging storage server that stores images from
diagnostic devices such as MRI, ultrasound and X-rays.
Phased Array Ultrasound (3D imaging) – Sound waves are
transmitted at different angles to obtain image.
Physio – Refers to ECG inputs.
Protocol Data Units – Message formats exchanged between
peer entities within a layer. A PDU consists of protocol control
information and user data.
PS_ON – Refers to an active low signal used with all ATX and
newer power supplies that use 20-24 pin motherboard
connector. When high all voltages except 5V stand-by are
disabled.
Run-Length Encoding – A lossless compression method
implemented by specifying the number of times a particular
intensity value is repeated.
Synthetic Aperture – An imaging method that improves
resolution and depth of ultrasound images.
Time Gain Compensation – Uses an array of sliding tabs which
control the gain, which compensates for the difference of the
strength of the ultrasound returning from varied distances to
make the ultrasound image appear uniformly lit from top to
bottom.
Thin Film Transistor – A type of LCD display that uses active
matrix technology.
68 © 2017 Conquest Imaging
GE Voluson E10 Training Manual
Tissue Velocity Imaging – calculates and color-codes the
velocities in tissue. The velocity is acquired by sampling of
tissue Doppler velocity values at discrete points.
QRS Detect – QRS is ventricular depolarization part of a normal
EKG waveform which is easiest to detect to count a single heart
beat due to it having the highest amplitude.
Wide eXtended Graphics Array – Non standard resolution
based on XGA display standards that have been widened to
provide a wide screen aspect ratio.
© 2017 Conquest Imaging 69
GE Voluson E10 Training Manual
Acronyms
These Acronyms are AC – Alternating Current
color coded ACR – American College of Radiology
according to type: AE – Application Entity
Standard Electronic ASIC – Application Specific Integrated Circuit
Industry terms ADC – Analog to Digital Converter
DICOM terms ATCG – Real Time TGC analog Control bus
Company Specific ATGC – Advanced Analog Time Gain Compensation
Acronym ATO – Automatic Tissue Optimization
Standard Ultrasound BEP – Back End Processor
or Medical BEPPS – Back End Processor Power Supply
Terminology BF – Body Floating
B Mode – Brightness Mode
BTU – British Thermal Unit
CF – Cardiac Floating
CLA – Curved Linear Array (transducer)
CP – Control Panel
CW – Continuous Wave (transducer)
CMOS – Complementary Metal Oxide
CSD – Common Service Desk
CTO – Continuous Tissue Optimization
DAC – Digital to Analog Converter
DGC – Depth Gain Control (same as TGC)
DHCP – Dynamic Host Configuration Protocol
DICOM – Digital Imaging and Communications in Medicine
DIMM – Dual Inline Memory Module
DMA – Direct Memory Access
DNS – Domain Name Server
DSP – Digital Signal Processing
ECG – Electrocardiogram
EMC – ElectroMagnetic Compatibility
EMI – ElectroMagnetic Interference
ESD – ElectoStatic Discharge
ESU – Electro Surgical Unit
FEP – Front End Processor
FMI – Field Modification Instruction
4D MC – 4D Motor Controller
FOV – Field of View
FP – Front Panel
FPD – Flat Panel Display
© 2017 Conquest Imaging
GE Voluson E10 Training Manual
FPGA – Field Programmable Gate Array
FRU – Field Replaceable Unit
HDD – Hard Disk Drive
HIS – Hospital Information System
IC – Integrated Circuit
HSS – High Speed Serial bus
IEC – International Electrotechnical Commission
IPS – In Plane Switching
IT – Information Technology
LCD – Liquid Crystal Display
MPS – Main Power Supply
MPPS – Modality Performed Procedure Step
MRI – Magnetic Resonance Imaging
OEM – Original Equipment Manufacturer
OP – Operator Panel
PACS – Picture Archive and Communications Systems
PCI – Peripheral Component Interconnect
PIC – Programmable Intelligent Processor
PS – Power Supply
PWT – Pulsed Wave Transducer
RAM – Random Access MemoryRC – Receive Beamformer and
Controller Board
RDD – CD-R Drive
RIS – Radiology Information System
RF – Radio Frequency
RLE – Run Length Encoding
ROI – Region of Interest
RTF - Probe Control Board
RTB - Distribution Board Bottom
RTU – User Console Board
RTV - Video Management Board
SATA – Serial AT Attachment
SCP – Service Class Provider
SIP – Signal/Image Processing
SVGA – Super Video Graphics Array
TFT – Thin Film Transistor
TGC – Time Gain Control or Time Gain Compensation
TVI – Tissue Velocity Imaging
UI – User Interface
USB – Universal Serial Bus
VCR – Video Cassette Recorder
VCI – Volume Contrast Imaging
© 2017 Conquest Imaging 71
GE Voluson E10 Training Manual
VGA – Variable Gain Amplifier
VI – Video Interface
WXGA – Wide eXtended Graphics Array
72 © 2017 Conquest Imaging
GE Voluson E10 Training Manual
Appendix 1 Network Configuration
Worksheets
The DICOM server may You can print out these pages to gather information when preparing
need to be configured to for network configuration. Most of the necessary information can be
recognize the ultrasound
system. The storage
obtained from the system administrator or IT department of the
device vendor needs to facility.
know the ultrasound
system AET and port Checklist for Configuring Ultrasound System Network
number (104).
Parameters
You can obtain this Parameter Description
information from the
facility network Alias A unique identifier for the DIMAQ-IP host AE Title.
administrator or IT The alias is only used only by the ultrasound system,
department. The service and not by DICOM, the Alias makes it easier to
person for the DICOM switch between hosts if the machine is to be used in
devices may also have the
multiple subnets or networks.
IP addresses for the
subnet mask and
gateway.
AE Title The AE Title of the DIMAQ-IP host.
Host Name The full computer name of the DIMAQ-IP host.
Workgroup The workgroup name of the DIMAQ-IP. An entry is
always required for this parameter.
DHCP Is Dynamic Host Configuration Protocol used?
The parameter value is always either Yes or No.
Subnet Mask The IP address of the subnet mask. The system
needs this to see other nodes on the network. If no
subnet mask is available, use 255.255.255.0
© 2017 Conquest Imaging
GE Voluson E10 Training Manual
Parameter Description
Gateway The IP address for the gateway, which indicates
where to direct TCP/IP traffic destined for another
subnet. Not all systems require a gateway IP
address.
AE Title The AET for the storage device.
Port The network port that the storage device uses to
communicate with the ultrasound system.
Storage Does the device support storage commitment?
Commitment
Archive Is the device intended as an archive device?
Print Device Information
Except for the print device Parameter Description
logical names, you can
obtain the information Host Name The host name of the print device.
listed below from the
device vendor or the
facility DICOM
administrator or IT group. TCP/IP The IP address of the print device.
Address
Logical Name The name that displays in the Presets and the film
sheet.
AE Title The AET for the print device.
Port The network port that the print device uses to
74 © 2017 Conquest Imaging
GE Voluson E10 Training Manual
Parameter Description
communicate with the ultrasound system
To complete the DICOM Print Device Configuration you will also need
to gather the following information from the device vendor:
The type of print device.
The film sheet format (for the Film Sheet Formats option; only
required if the customer plans to use a format other than the
default format).
The media it uses: blue film, clear film, or paper (for the Medium
type option).
Whether the print device or a darkroom develops the film (for
the Film destination option).
HIS/RIS Server Information
The HIS/RIS vendor needs Except for the HIS/RIS server logical names, obtain the information
to know the ultrasound listed below from the device vendor or the facility DICOM
system AET, which
displays on the local AEs
administrator or IT group.
configuration screen
under HIS/RIS. Parameter Description
Host The host name of the HIS/RIS server.
Name
TCP/IP The IP address of the HIS/RIS server.
Address
Logical An arbitrary name that is required for the
Name configuration but does not display in the user
interface.
AE Title The AET for the HIS/RIS server.
Port The network port that the HIS/RIS server uses to
communicate with the ultrasound system.
© 2017 Conquest Imaging 75
GE Voluson E10 Training Manual
DICOM Devices to Connect to System:
Note that several types of DICOM (network) printer Yes
servers can be connected,
No
if the servers are on
different ports you will
need the cooresponding DICOM storage server Yes
port information. No
DICOM commit server Yes
No
DICOM PPS server Yes
No
DICOM structured report Yes
server No
DICOM Analog Printer Yes
No
Other Needed Information:
Maximum Network Speed
If a printer is to be
connected the
manufacturer and model
number of the printer.
Minimum network-
connection information.
(Application Entity) AE title
Note: Case sensitive.
Station Name Optional
System Location Optional
76 © 2017 Conquest Imaging
GE Voluson E10 Training Manual
Device Name
Printer Information
Number of copies (usually one)
Film Size specified
Film Medium
Film Display Format
Film Orientation Portrait
Landscape
© 2017 Conquest Imaging 77
You might also like
- Mars Select PDFDocument176 pagesMars Select PDFJavier Vergara100% (2)
- E10 Datasheet 1.9.60Document26 pagesE10 Datasheet 1.9.60Sergio Eduardo Figueroa Arias100% (3)
- BK Ecograf System Pro Focus 2202-BI2201Document136 pagesBK Ecograf System Pro Focus 2202-BI2201Marcel Ghidusul100% (2)
- IDC - 1600ServiceManual901 0005 026v1.0jun0607Document515 pagesIDC - 1600ServiceManual901 0005 026v1.0jun0607Philip Lewis100% (5)
- Service Manual Voluson BT20Document790 pagesService Manual Voluson BT20Ahmed Serag100% (1)
- Voluson® S6 Voluson® S8 Voluson® S8 Pro Basic User ManualDocument660 pagesVoluson® S6 Voluson® S8 Voluson® S8 Pro Basic User ManualAndrás Bodnár78% (9)
- Samsung SonoAce R7 Ultrasound - Service ManualDocument215 pagesSamsung SonoAce R7 Ultrasound - Service ManualRodrigo Medina Prado100% (6)
- UF-400AX Operation ManaulDocument294 pagesUF-400AX Operation Manaulanhhp8x80% (10)
- Nemio Service NoteDocument132 pagesNemio Service NoteEmerson Freire77% (13)
- Transducer Master Compatibility MatrixDocument149 pagesTransducer Master Compatibility MatrixВладислав Васильєв80% (5)
- Aplio 400 ServiceDocument492 pagesAplio 400 Serviceelias100% (2)
- 4720.00080A01 S22 Series Service ManualDocument138 pages4720.00080A01 S22 Series Service ManualSIM MOVAR86% (7)
- ssd-3500 Service ManualDocument428 pagesssd-3500 Service ManualSzymon Przybyszewski91% (11)
- En - Service Manual Xmtrium - 1Document227 pagesEn - Service Manual Xmtrium - 1Daniel Taveras100% (1)
- Philips Envisor Service ManualDocument220 pagesPhilips Envisor Service ManualJamal Eddine HachimiNo ratings yet
- Mark 7 Arterion Injection System Training MaterialDocument22 pagesMark 7 Arterion Injection System Training MaterialSyamsul PutraNo ratings yet
- UGEO - HM70A - Operation Manual (Vol1)Document232 pagesUGEO - HM70A - Operation Manual (Vol1)strcp100% (1)
- Voluson E-Series BT15-BT18 (EC300-EC330) Service Manual - SM - 5539550APB - 6Document356 pagesVoluson E-Series BT15-BT18 (EC300-EC330) Service Manual - SM - 5539550APB - 6kriton88% (8)
- FCR Prima PDFDocument320 pagesFCR Prima PDFJAMES KIGURU100% (1)
- Medison SA6000II Service ManualDocument201 pagesMedison SA6000II Service ManualAntonio Pisciotta92% (13)
- Hdi-3500 Manual ServiceDocument300 pagesHdi-3500 Manual ServiceAlan Delgado0% (1)
- Esaote Mylab 25 30Document244 pagesEsaote Mylab 25 30DanielePironti50% (4)
- SonoScape A6 A5 ManualDocument172 pagesSonoScape A6 A5 ManualResultados FRAY89% (9)
- 02 Aloka SSD 4000 Service Manaul PDFDocument310 pages02 Aloka SSD 4000 Service Manaul PDFkizen_5100% (1)
- PLX102 Maintenance ManualDocument8 pagesPLX102 Maintenance ManualJairo Manzaneda100% (4)
- RICKNER - Troubleshooting Techniques and Tips For The Voluson E10Document36 pagesRICKNER - Troubleshooting Techniques and Tips For The Voluson E10yujuncheng12No ratings yet
- Vivid 7 Service ManualDocument854 pagesVivid 7 Service ManualJavier100% (1)
- GE Logic 400 User ManualDocument1,348 pagesGE Logic 400 User Manualmasroork_2100% (11)
- 4720-0024-01A A8 Service Manual - 100504Document42 pages4720-0024-01A A8 Service Manual - 100504Nikolay Penev100% (2)
- Operation Manual: Model Ssa-530ADocument90 pagesOperation Manual: Model Ssa-530ANesakkumaren Sivakumaran100% (6)
- Kodak DirectView CR 500 - Diagnostics PDFDocument211 pagesKodak DirectView CR 500 - Diagnostics PDFFélix Enríquez100% (1)
- Samsung Sonoace R7 Ultrasound - User ManualDocument320 pagesSamsung Sonoace R7 Ultrasound - User Manualub170100% (1)
- Manual Aloka SSD 1000Document2 pagesManual Aloka SSD 1000ANGEL33% (3)
- CARESTREAM DIRECTVIEW Vita/Vita LE/Vita SE/Vita XE CR Service Codes: 7081/2271/5961/135Document4 pagesCARESTREAM DIRECTVIEW Vita/Vita LE/Vita SE/Vita XE CR Service Codes: 7081/2271/5961/135gustavoNo ratings yet
- Shimadzu Error Code Mu125mDocument1 pageShimadzu Error Code Mu125mSohail Ahmed100% (2)
- Hitachi EUB-5500 Ultrasound - Service ManualDocument148 pagesHitachi EUB-5500 Ultrasound - Service ManualRef Italia91% (11)
- LP9 P7 R3 Bum 5791623 3 00Document1,535 pagesLP9 P7 R3 Bum 5791623 3 00Duc Tran100% (1)
- TW325VSMDocument88 pagesTW325VSMPepe Garcia100% (1)
- MINDRA DC-7 Service ManualDocument224 pagesMINDRA DC-7 Service ManualArturo Jimenez Terrero100% (1)
- Iu22 Power Supply AdjustmentsDocument2 pagesIu22 Power Supply AdjustmentsTerry Scott100% (2)
- Manual Logiq 500Document1,316 pagesManual Logiq 500Rodrigo Dos Santos SilvaNo ratings yet
- Logiq Book User ManualDocument664 pagesLogiq Book User ManualLuisFer Garcia100% (2)
- I3 Service Manual-V2.2Document54 pagesI3 Service Manual-V2.2Byron Cuevas Mendoza100% (2)
- Voluson E10 BT15: GE HealthcareDocument18 pagesVoluson E10 BT15: GE Healthcareyujuncheng12100% (1)
- Nemoto User-Manual PDFDocument64 pagesNemoto User-Manual PDFMubbashir Hassan AwanNo ratings yet
- GE LogiqBookXP-User ManualDocument791 pagesGE LogiqBookXP-User Manualreedr4100% (1)
- 1 - 4720.00180A01 E Series Service ManualDocument101 pages1 - 4720.00180A01 E Series Service ManualSIM MOVAR100% (3)
- Troubleshooting For Video Cards in The Philips IU22 IE33Document1 pageTroubleshooting For Video Cards in The Philips IU22 IE33Пётр Трашкун100% (1)
- GE RT 3200 Advantage III Quick GuideDocument78 pagesGE RT 3200 Advantage III Quick GuideluisNo ratings yet
- DC30-010 - ODYSSEY Operator Manual - Rev PDocument92 pagesDC30-010 - ODYSSEY Operator Manual - Rev PYolanda Peña100% (1)
- MedRad Service Manual PROVISDocument143 pagesMedRad Service Manual PROVISDenis Stalnov75% (4)
- Dc-n3 Ce&FDA Service Manual v16.0 enDocument223 pagesDc-n3 Ce&FDA Service Manual v16.0 enanhhp8xNo ratings yet
- Product Data Aplio 500 Platinum SeriesDocument16 pagesProduct Data Aplio 500 Platinum SeriesdmseoaneNo ratings yet
- MedRad Service Manual Mark VDocument242 pagesMedRad Service Manual Mark VDenis Stalnov100% (4)
- SiemensDocument130 pagesSiemensFrancisco DiazNo ratings yet
- AMX-4 Calibration Mod 2115090Document48 pagesAMX-4 Calibration Mod 2115090Emmanuel Ramirez100% (1)
- Drypro Sigma SMDocument206 pagesDrypro Sigma SMAndreyNo ratings yet
- SACE Emax 2: Instructions For Using Ekip Touch Protection Trip Units and AccessoriesDocument119 pagesSACE Emax 2: Instructions For Using Ekip Touch Protection Trip Units and Accessoriesmlutfima0% (1)
- Global Fire ManualDocument69 pagesGlobal Fire ManualSorinNo ratings yet
- M750 SMDocument678 pagesM750 SMkostas_sanNo ratings yet
- Smi16a Magnet AdjustmentsDocument53 pagesSmi16a Magnet AdjustmentsJavier VergaraNo ratings yet
- Smi12 Apoyo Al PacienteDocument5 pagesSmi12 Apoyo Al PacienteJavier VergaraNo ratings yet
- Smi8 Refrigeración Por AguaDocument6 pagesSmi8 Refrigeración Por AguaJavier VergaraNo ratings yet
- Smi7 Instalación Mecánica (Parte 2)Document47 pagesSmi7 Instalación Mecánica (Parte 2)Javier VergaraNo ratings yet
- Smi2 Instrucciones de DesembalajeDocument32 pagesSmi2 Instrucciones de DesembalajeJavier VergaraNo ratings yet
- Smi5 Instalación de GabineteDocument11 pagesSmi5 Instalación de GabineteJavier VergaraNo ratings yet
- Voluson E10 BrochureDocument8 pagesVoluson E10 BrochureJavier VergaraNo ratings yet
- An Intelligent System For Knee and Ankle RehabilitationDocument7 pagesAn Intelligent System For Knee and Ankle RehabilitationJavier VergaraNo ratings yet
- GE CardioSoft V5.1 ECG Software - Service ManualDocument110 pagesGE CardioSoft V5.1 ECG Software - Service ManualJavier VergaraNo ratings yet
- Infosec Standard 5Document2 pagesInfosec Standard 5ХристинаГулеваNo ratings yet
- Sheet 10 (CH 13)Document3 pagesSheet 10 (CH 13)Srinivas VemulaNo ratings yet
- Homework #3 Solutions: Spring 2013Document2 pagesHomework #3 Solutions: Spring 2013Adip ChyNo ratings yet
- Securing Debian Howto - en PDFDocument174 pagesSecuring Debian Howto - en PDFstephuprNo ratings yet
- Blackberry Forensics: Blackberry Curve 8520 (Talal Al Ismail, Ali Al Kaf, Rashed Al Meherbi)Document22 pagesBlackberry Forensics: Blackberry Curve 8520 (Talal Al Ismail, Ali Al Kaf, Rashed Al Meherbi)Miozzoni ConceptsNo ratings yet
- Upgrading OracleAS 10g 10.1.3.5Document6 pagesUpgrading OracleAS 10g 10.1.3.5Praveen KumarNo ratings yet
- Hardware Design of Aes S-Box Using Pipelining Structure Over GF ( (2) )Document5 pagesHardware Design of Aes S-Box Using Pipelining Structure Over GF ( (2) )Mustafamna Al SalamNo ratings yet
- Analisis Desain Grafis Menggunakan Teknologi Komputer Berbasis Software CoreldrawDocument11 pagesAnalisis Desain Grafis Menggunakan Teknologi Komputer Berbasis Software CoreldrawRizaly FirdaausNo ratings yet
- TRI - UV150 User ManualDocument21 pagesTRI - UV150 User ManualmenamoisNo ratings yet
- Access Link Series SDH Radio Family: User ManualDocument240 pagesAccess Link Series SDH Radio Family: User ManualUenis TavaresNo ratings yet
- Performa Ring Topologyi FODocument5 pagesPerforma Ring Topologyi FOaikon01No ratings yet
- Solution ManualDocument14 pagesSolution ManualdattadhanweNo ratings yet
- Serializer UserGuideDocument45 pagesSerializer UserGuideJavo CoreNo ratings yet
- Module 14 Audio Information and MediaDocument12 pagesModule 14 Audio Information and MediaLoreen RoaNo ratings yet
- PT. Mirae Asset Sekuritas Indonesia - Initiation Report PDFDocument75 pagesPT. Mirae Asset Sekuritas Indonesia - Initiation Report PDFLia HafizaNo ratings yet
- 1z0-134 v2019-02-05 by Andrew 47qDocument39 pages1z0-134 v2019-02-05 by Andrew 47qjuan gomezNo ratings yet
- Erp 7Document22 pagesErp 7priyatrs06No ratings yet
- BLDocument61 pagesBLChanel WheelerNo ratings yet
- SI3000 Lumia: The High-Performance Broadband Access and Aggregation NodeDocument8 pagesSI3000 Lumia: The High-Performance Broadband Access and Aggregation NodeМагдалена РистовскаNo ratings yet
- Planning of SIAEDocument205 pagesPlanning of SIAEThiago Andrade RangelNo ratings yet
- In-Sight Vision System Connection To Mitsu Q PLCDocument18 pagesIn-Sight Vision System Connection To Mitsu Q PLCBobyNo ratings yet
- Gpon Fundamentals HuaweiDocument3 pagesGpon Fundamentals HuaweiJuliaNo ratings yet
- Pic 16 C 6 XDocument336 pagesPic 16 C 6 XNataLeeNo ratings yet
- Troubleshooting Methods For Oracle WorkflowDocument25 pagesTroubleshooting Methods For Oracle Workflowinfyrajayaar100% (1)
- Claud D.: CationDocument3 pagesClaud D.: CationSathvik S PrabhuNo ratings yet
- End-User Computing Applications (Eucs) Continue To Present Challenges For OrganizationsDocument8 pagesEnd-User Computing Applications (Eucs) Continue To Present Challenges For OrganizationsS. Upendra RaoNo ratings yet
- SENTRY - AC410x Family + BT-V2.0 PDFDocument15 pagesSENTRY - AC410x Family + BT-V2.0 PDFCWCNo ratings yet
- What To Monitor in ST03Document5 pagesWhat To Monitor in ST03barun581No ratings yet
- 12.2.1.5 Lab - Convert Data Into A Universal FormatDocument11 pages12.2.1.5 Lab - Convert Data Into A Universal Formatc583706No ratings yet
- H 4007 0061 01 A Installation and ActivationDocument6 pagesH 4007 0061 01 A Installation and ActivationDörky LefieuwNo ratings yet