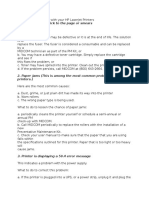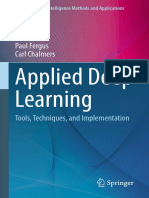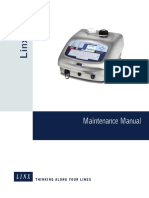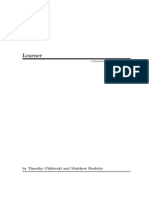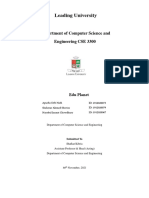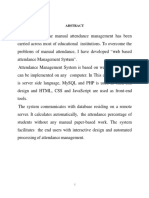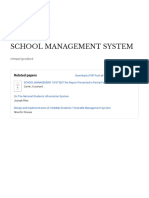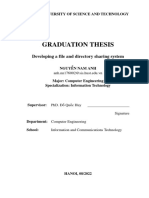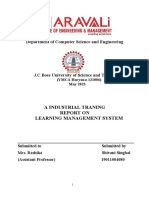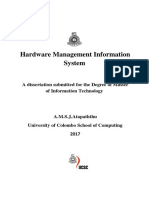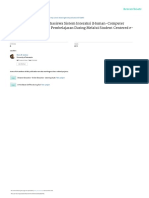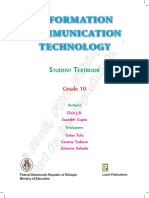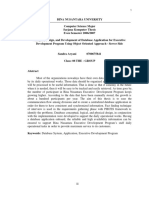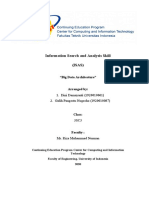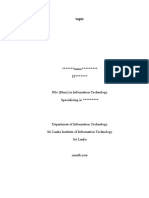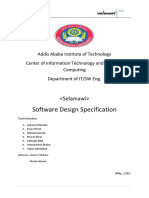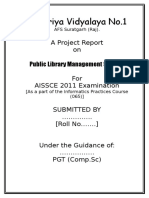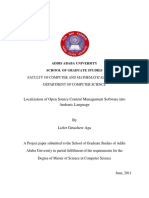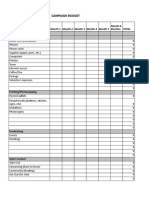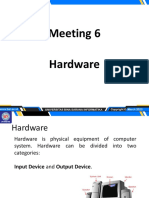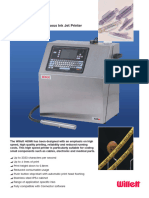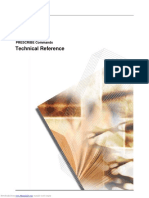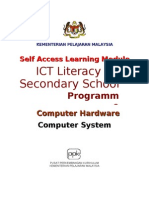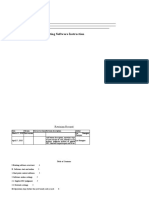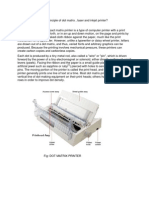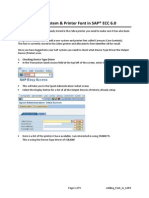Professional Documents
Culture Documents
Computer Studies Year 11
Uploaded by
Yuyun FrancisOriginal Title
Copyright
Available Formats
Share this document
Did you find this document useful?
Is this content inappropriate?
Report this DocumentCopyright:
Available Formats
Computer Studies Year 11
Uploaded by
Yuyun FrancisCopyright:
Available Formats
See discussions, stats, and author profiles for this publication at: https://www.researchgate.
net/publication/330303113
A Textbook for Year 11 - Computer Studies
Book · November 2013
CITATIONS READS
0 15,807
5 authors, including:
Bibhya Sharma Shaveen Singh
University of the South Pacific University of the South Pacific
173 PUBLICATIONS 506 CITATIONS 13 PUBLICATIONS 30 CITATIONS
SEE PROFILE SEE PROFILE
Rihana Hussain
Ministry of Education, Fiji
2 PUBLICATIONS 0 CITATIONS
SEE PROFILE
Some of the authors of this publication are also working on these related projects:
Research View project
ICT Tools for Education View project
All content following this page was uploaded by Bibhya Sharma on 11 January 2019.
The user has requested enhancement of the downloaded file.
COMPUTER EDUCATION
YEAR 11
2014
Technology and Employment Skills Training
Ministry of Education, Fiji.
28th November 2013
Year 11 Computer Education
1
Preface
This text book has been written to cater for the new Year 11 Computer Education
syllabus trialed in Fiji secondary school for the year 2014. It is a new text book and
the first of its kind to be written locally.
It is hoped that this book will be useful in implementing the syllabus but it should
be understood that it is not the syllabus. The syllabus is the framework for the
teacher to follow while this text book is a resource for the student. Therefore
departure to other resource materials for more information will be acceptable.
The text book is not the perfect piece of work as it has been prepared in a very
short time, therefore suggestions for amendments will be welcomed. It is
anticipated that this book will minimize the amount of time for teachers in lesson
preparation and more time will be devoted to actual classroom teaching and
learning.
There may be a variety of opinion about the content of the topics, but for the
beginner it is the best which gives the time and opportunity to become familiar
with the basics before pursuing further into the field of study in greater detail at
the upper secondary level
Ministry of Education,
Suva.
Fiji Islands
28th November 2013.
Year 11 Computer Education
2
Acknowledgement
This textbook for year 11 Computer Education has been produced by the Computer
Education Section of the Technology and Employment Skills Training (TEST)
section of the Ministry of Education.
It has been written and compiled by writer’s panel comprising of Computer Studies
officers and USP lectures:
1. Dr Bibya Sharma(USP)
2. Mr Shaveen Singh (USP)
3. Mr Vijay Singh(USP)
4. Mr Paula Sovakiwai (SGS)
5. Mrs Rihana Hussain (SGS)
Graphic design & Type-set:
1. Emily Nadike
2. Etika Vulavou
3. Ane Brown
This publication has been made possible through the support and assistance
provided by the Principal Education Officer TEST Mr Tomasi Naborisi, Director
CAS/TEST Ms Alumeci Tuisawau and other Senior Staff of the Ministry of
Education.
Above all, the TEST staff and the family members of the writers and graphic
designers are thanked for their patience and wholehearted support
Every effort has been made to acknowledge all copy right.
Copyright© 28th November, 2013
All rights reserved.
No part of this publication may be reproduced, stored in a retrieval system, or transmitted,
in any form or means, electronic, mechanical, photocopying, recording or otherwise,
without the permission of the Technology and Employments Skills Training of the Ministry
of Education, Fiji
Year 11 Computer Education
3
Contents
Preface . . . . . . . . . . . . . . . . . . . . . . . . . 2
Acknowledgement . . . . . . . . . . . . . . . . . . . 3
1.0 Structure and Functions of a Computer. . . . . . . . 6
1.1 Major Parts And Function. . . . . . . . . . . . . . 7
1.2 Hardware Components. . . . . . . . . . . . . . . . 9
1.2.1 Input Devices . . . . . . . . . . . . . . . . . 9
1.2.2 Output Devices . . . . . . . . . . . . . . . . . . . 14
1.2.3 System Unit . . . . . . . . . . . . . . . . . . . . . 18
1.2.4 Secondary Storage . . . . . . . . . . . . . . . . . 26
1.3 Cateogries of Computer. . . . . . . . . . . . . . . . 32
1.4 Ergonomics. . . . . . . . . . . . . . . . . . . . . 36
1.5 Summary. . . . . . . . . . . . . . . . . . . . . . . . 37
2.0 Software. . . . . . . . . . . . . . . . . . . . . . . . . . . . 42
2.1 System Software. . . . . . . . . . . . . . . . . . . . 43
2.1.1 Operating System . . . . . . . . . . . . . . . . 44
2.1.2 Utilities . . . . . . . . . . . . . . . . . . . . . . 46
2.1.3 Device Drivers . . . . . . . . . . . . . . . . . . 47
2.2 Application Software . . . . . . . . . . . . . . . . . 49
2.2.1 Word Processing . . . . . . . . . . . . . . . . 50
2.2.2 Spreadsheet . . . . . . . . . . . . . . . . . . . 51
2.2.3 Database . . . . . . . . . . . . . . . . . . . . . 52
2.2.4 Presentation Graphics . . . . . . . . . . . . . . . 53
2.2.5 Integrated Packages and S/W Suites. . . . . . . . 53
2.3 Advanced Application . . . . . . . . . . . . . . . . . . . 54
2.4 Summary . . . . . . . . . . . . . . . . . . . . . . . . . . 56
Year 11 Computer Education
4
3.0 Computers and Information Processing. . . . . . . . . . 59
3.1 Data and Information . . . . . . . . . . . . . . . . . . . . . 61
3.2 Role of Information Processing in Decision Making . . . . 63
3.3 Information Retrieval . . . . . . . . . . . . . . . . . . . . . 65
3.4 DBMS . . . . . . . . . . . . . . . . . . . . . . . . . . . . . 67
3.5 Database Security . . . . . . . . . . . . . . . . . . . . . . . 69
3.6 Creating a Database . . . . . . . . . . . . . . . . . . . . . . 71
3.7 Summary. . . . . . . . . . . . . . . . . . . . . . . . . . . . 80
Year 11 Computer Education
5
Chapter 1
Structure and Functions of a Computer
"Hardware: the parts of a computer that can be
kicked." ~ Jeff Pesis
After completing this chapter, you will be able to:
1. Explain the importance of computer literacy.
2. Define the term computer.
3. Identify the components of a computer system.
4. Compare the uses of various types of: input devices, output devices, and storage
devices.
5. Describe the different categories of computers and their uses.
Year 11 Computer Education
6
1.0 Introduction
A computer is an electronic machine designed for the processing and storage of data. The
machinery is called hardware, and this highly sophisticated equipment needs equally
sophisticated programs (called software) to become a working computer system.
Modern society has come to depend very heavily on the use of computer systems. Banks,
businesses, government departments, industries, shops, people at home and school all rely
on computer to play a vital role in their daily activities. These activities are centered on
information.
In businesses, the computer system has been used a lot and has replaced filing cabinets as
means of storing information, and clerical workers as a means of processing it. By storing
and processing information on a computer system, these businesses can function more
quickly and efficiently, because information can be identified and collated
much faster.
Discovery Learning:
A computer was also called a data processor. Why?
1.1 Major Parts and Functions
A Computer is an electronic device that accepts input data, processes data, stores data and
produces output as useful information. Data is a collection of raw unprocessed facts,
figures and symbols. Computers process data to create information. Information is
processed facts that is organized, is meaningful, and useful. Whereas a system would be
described as a set of interrelated parts that performs different functions to achieve the same
desired results.
A computer system is composed of Hardware and Software. Hardware refers to the
physical equipment, which makes up a computer system such as monitor, keyboard,
processor, printer etc. Hardware works under the control of software. Software, refers to
computer program, a program is set of instructions, example: Spreadsheet (Excel), Word
processing (Word), Database (Access) etc. The specific software needed depends on the
tasks that have to be performed.
Discovery Learning:
Give examples of data and information you use or generate
every day.
Year 11 Computer Education
7
A computer system consists of three main components or parts and each part is responsible
for the three major functions that constitute a computer. The parts are:
Figure 1.1a Flow of information
Components Function
Input device Put in the data
Processor Process the data
Output device To get the information out
Storage device To file information for future use
Table 1.1 Components and Function
Parts of a computer system
Figure 1.1b
Parts of a
Computer
System
Discovery Learning:
What does it mean to be computer literate?
Year 11 Computer Education
8
1.2 Hardware Components
1.2.1 Input Devices
The input function involves accepting data in machine-readable form and sending it to the
Central Processing Unit (CPU) for processing. Input can be supplied by a person, by the
environment or by another computer, devices or storage. Some examples of the kinds of
input a computer can process are words and symbols in a document, numbers for a
calculation, instructions for completing a process, pictures, audio signals from a
microphones and etc. An input device gathers and translates input into machine language
(a form that the computers can process).
Device Name Description
Used for typing commands, messages and instructions
Keyboard
and transmitting them to CPU for interpretation and
action.
Used for pointing at items displayed on the screen
Mouse
(selecting) and activating them by clicking the buttons
or icons.
Can read data off other common medium like paper
Scanners
for input into CPU for processing.
Can read data from magnetic tape, floppy and hard
Readers
disks and other storage devices for input to the CPU
for processing.
Table 1.2a Input Devices
Additional input devices include light pen, stylus, sensors, digital cameras and graphics
tablets which are handy for working with graphical input. Microphones and electronic
instruments provide input capabilities for sound and music.
Input devices are of two kinds Keyboard Entry and Direct Entry.
Keyboard Entry
Keyboard Entry is when data is entered through a keyboard. A standard keyboard is called
a QWERTY keyboard because of the layout of its keys. That is, the first six leftmost
letters on the top alphabetic line of the keyboard spell QWERTY.
a. Escape key – cancels a selection or a procedure
b. Typewriter keys
c. Function keys – (F1 – F12)
d. Numeric keypad – (enters numbers/arithmetic symbols/ control cursors or insertion
point)
e. Windows key – displays the start menu
f. Space bar – enters blank spaces between characters
Year 11 Computer Education
9
g. Navigation keys – control the cursor or insertion point on the screen
h. Multimedia control keys – controls the media player
i. Toggle keys – switches a feature on or off
j. Ctrl and Alt keys – provide additional and shortcut functions
a c h i d
j f
Figure 1.2aStandard keyboard
b e g
There are a wide variety of different keyboard designs. The most common type is
Traditional Keyboards which are full-sized, rigid, rectangular keyboards that include
function, navigational, and numeric keys. Some newer keyboard designs include the
following:
Flexible Keyboards fold or roll up for easy packing or storage. They are designed to
provide mobile users with a full-sized keyboard with minimal storage requirements.
Ergonomic Keyboards are similar to traditional keyboards. The keyboard arrangement,
however, is not rectangular and a palm rest is provided. They are designed specifically to
alleviate wrist strain associated with the repetitive movement of typing.
Wireless Keyboards transmit input to the system unit through the air. By eliminating
connecting wires to the system unit, these keyboards provide greater flexibility and
convenience.
Personal Digital Assistance (PDA) Keyboards are miniature keyboards for PDA used to
send e-mail, create documents, and play games.
Figure 1.2b
Ergonomic
keyboard (left)
&Flexible
keyboard (right)
Year 11 Computer Education
10
Direct Entry
A Direct Entry does not require data to be keyed by someone. Instead the direct entry
devices create machine-readable data and feed it directly into the CPU. This reduces the
possibility of human error and is an economical means of data entry. Direct entry devices
may be categorized into these categories.
a. Pointing devices
b. Scanning devices
c. Image capturing devices
d. Audio-input devices
Pointing Devices
Pointing device is a device with which you can control the movement of the pointer to
select items on a display screen. There is a wide variety of different pointing devices,
including the mouse, joystick, touch screen, light pen, stylus, digitizer and pen-based
computing.
Mice
A mouse is used for pointing at items displayed on the screen (selecting) and activating
them by clicking on the buttons. The mouse pointer usually appears in the shape of an
arrow. It frequently changes shape, however, depending on the application.
Although there are several different mouse types, there are three basic designs.
Mechanical mouse – has a ball on the bottom and is attached with a cord to the system unit.
Optical mouse – it emits and senses light to detect mouse movement,
Cordless or wireless mouse – is a battery powered device that typically used radio waves
or infrared light waves to communicate with the system unit.
Figure 1.2c from left to right – optical, wireless and
mechanical
mouse
Joystick
A joystick is the most popular input device for computer games. You control game actions
by varying the pressure, speed, and direction of the joystick
Touch Screen
A touch screen is particular kind of monitor screen covered with plastic layer. Behind this
layer are crisscrossed invisible beams of infrared light allowing someone to select actions
and or commands by touching the screen with a finger.
Figure 1.2d Joystick (left) & Touch screen (right)
Light Pens
Year 11 Computer Education
11
A light pen is a light sensitive pen like device. The light pen is placed against the monitor.
This closes a photoelectric circuit and identifies the spot for entering or modifying data.
Engineers use light pens, for example, designing anything from microprocessor chips to
airplane parts.
Stylus
A stylus is a pen-like device commonly used with tablet PCs and PDAs. A stylus uses
pressure to draw images on a screen. A stylus interacts with the computer through
handwritten recognition software. Handwritten recognition software translates handwritten
notes into a form that the system unit can process.
Digitizer
A digitizer is a device that can be used to trace or copy a drawing or photograph. The shape
is converted to digital data. A computer can then represent the data on the screen or print it
out on paper.
Figure 1.2e left to right – light pen, stylus, and tablet digitizer
Pen-based Computing
A pen-based computing is a pen-based small computer that lets you use a stylus to write
directly on the display screen, these devices contain software that can recognize a person‟s
handwriting.
Scanning Devices
Scanners move across text and images. Scanning Devices are devices that use a magnetic
or photo-electric source to scan and convert images into electric signals that can be
processed by an electronic apparatus, such as a computer. Images that can be scanned and
converted include colored or black and white texts, graphics, and pictures. Scanning device
includes the following:
Optical Scanner
An optical scanner also known simply as a scanner accepts documents consisting of text
and images and converts them into machine-readable form. The two types of optical
scanners are flatbed and portable scanner.
Bar Code Reader
Bar code readers are photo electric scanners that read the bar codes or
vertical zebra stripped marks printed on a product container.
Supermarkets use a bar code called the Universal Product Code (UPC),
which identifies the product to the supermarket computer. The
computer has a description and the latest price of the product. It
automatically tells the Point of Sale (POS) terminals the price and
prints the price and product name on the receipt.
Figure 1.2f left to right – flat bed scanner, barcode reader
Year 11 Computer Education
12
Character and Mark Recognition Devices
Character and mark recognition devices are scanners that are able to recognize special
characters and marks. They are specialty devices that are essential tools for certain
applications. Three types are
Figure 1.2g MICR
in ATM
Magnetic ink character recognition (MICR) direct entry method used in banks.
This technology is used to automatically read those futuristic looking numbers at
the bottom of cheques. Special purpose machines known as reader/sorter reads
characters made up of ink containing magnetized particles.
Optical character recognition (OCR ) uses special pre-printed characters which
are read by a light source and changed into machine readable code. A common
OCR device is the hand-held wand reader.
Optical mark recognition (OMR )also known as mark sensing. An OMR device senses the
presence or absence of marks such as pencil marks. Multiple answer sheet used in exam
can be read using optical mark reader. The position of the marks is compared with the
stored set making marking a very quick and accurate process.
Image Capturing Devices
Image capturing devices are devices that create or capture original images.
Digital camera is similar to traditional cameras except that images are recorded digitally
on a disk or in the camera‟s memory.
Digital video camera unlike traditional video cameras, digital video cameras recorded
digitally on a disk or in the camera‟s memory. Most have the capability to take still images
as well. WebCams (Web Cameras) are specialized digital video cameras that capture
images and send them to a computer for broadcast over the internet.
Audio Input Devices
Audio – input devices allow a user to send audio signals to a computer for processing,
recording, or carrying out commands.
Voice input device converts person‟s speech into digital codes. Such systems must be
trained to the particular user‟s voice. Spoken words are matched to patterns previously
stored in a computer. Voice input systems enable users to keep hands free for other tasks.
They are becoming an office advantage for physically challenged people. This system is
also known as speech recognition device or voice recognition system device. The most
commonly used voice input device is the microphone.
Musical instrument digital interface (MIDI) is a standard that allows musical instruments
to connect to the system unit using a special MIDI port. MIDI devices are specialized
musical instruments that provide input in the form of encoded digital signals representing
musical sounds. MIDI devices can be used create, record, and play back musical
compositions.
Year 11 Computer Education
13
1.2.2 Output Devices
An output device is any peripheral device that converts machine-readable information into
people-readable form such as a monitor, printer, plotter and voice output device. Output is
either in Soft copy stored on any storage device and Hard copy is printed on a paper.
Monitors
A monitor or a display is an electronic visual display for computers. The monitor
comprises the display device, circuitry and an enclosure. The display device in modern
monitors is typically a thin film transistor liquid crystal display (LCD) thin panel, while
older monitors used a cathode ray tube (CRT) about as deep as the screen size.
Cathode Ray Tube (CRT) is the most common type of monitor for the office and the home.
The monitors are typically placed directly on the system unit or on the desktop. CRT offers
an inexpensive and dependable computer display. They are bulky, however, and consume a
fair amount of power.
Liquid Crystal Display (LCD) produces an image by manipulating light within a layer of
liquid crystal cells. Modern LCD technology is compact in size and lightweight, and
provides an easy-to-read display. LCDs are standard equipment on notebook computers.
The advantages of LCD monitors include display clarity, low radiation emission,
portability, and compactness. They are, however, more expensive than CRT monitors.
Plasma screen technology creates an on-screen image by illuminating miniature colored
fluorescent lights arrayed in a panel-like screen. The name plasma comes from the type of
gas that fills fluorescent lights and gives them their luminescence. Like LCD screens,
plasma screens are
compact, lightweight and
more expensive that
CRT monitors.
Figure 1.2h LCD flat
panel monitor
(left)&CRT monitor (right)
Printers
A printer is an essential peripheral device in any computer system. It provides the output in
paper form which people can take away to read, analyze or store. There are many different
types of printers available:
Year 11 Computer Education
14
Impact printer’s forms characters by some mechanical means of hitting the paper
through an inked ribbon. Impact printers can produce carbon copies and are fairly
loud, although covers are available to muffle the noise. Impact printers can produce
a document, line or a character at a time.
Printer Category Description
Line printers Can produce only text, no graphics. E.g.
Daisy Wheel Printers. Used by large
computers.
Usually small printers, they can produce
Characters printers
graphics as well as text. There are many type,
the most common one is a Dot Matrix
printer: this creates images using a dot
pattern.
Mechanism is same as other printers. Prints a
Page printer
page at a time.
Table 1.2bCategories of impact printers
Non impact printers are quiet because nothing presses on the page, a non-impact printer
cannot produce carbon copies. These printers use latest technology and have gained
popularity as with time, the prices are decreasing and nowadays, average people are able to
afford them. Description of non impact printers are given in Table 1.2c.
Printer Type Description
Work in the same manner as copy machines; a laser
Laser
beam creates electrical charges that attract toner to
printers
form an image and transfer it to paper. These printers
come in a variety of sizes. The best printers around
yet.
Are less expensive than laser printers, quiet popular
Inkjet
with microcomputers. Inkjets produce higher
printers
resolution output than dot-matrix printers. They also
come in colors. More finely as the toner is sprayed
onto the paper.
Uses heat and electricity to form characters and to
Thermal
produce images on heat-sensitive paper. Uses heated
printers
dot-matrix wires to print output on specially treated
paper. As the hot pins in a thermal print head press the
ribbon against the paper, the wax melts and the ink is
transferred to the paper.
Table 1.2c Type of non impact printers
Discovery Learning:
In relation to monitors and printers, Find what the following mean:
refresh rate, dpi, pixel, dot pitch, resolution, TFT and HD.
Year 11 Computer Education
15
Figure 1.2i left to right – Dot matrix printer, mini dot matrix printer for printing receipts
for POS, dot matrix paper.
Figure 1.2j Top: ink jet printer (left) & laser printer(right)
Bottom: Thermal printers (both)
Plotters
A plotter uses pens to draw an image on paper. Architects and engineers who produce
multicolor line drawings often use plotters. It is ideally suited for Computer Aided Design
(CAD) application.
Pen Plotter creates plots by moving a pen or pencil over a drafting paper.
These plotters are the least expensive and easiest to maintain. The major
limitation is speed and the inability to produce solid fills and shadings. The
Richter scale uses pen plotting technology to draw seismic activity.
Ink-jet plotter they form images like ink jet printer by spraying droplets of ink
onto the paper. They can produce good quality solid-color output and are
quicker than pen plotters. The major disadvantage of ink-jet plotter is that the
spray jets can become clogged and require more maintenance. Figure 1.2k Inkjet plotter
Year 11 Computer Education
16
Electrostatic plotters use electrostatic charges to create images made up of tiny dots on
specially printed paper. The image is produced when the paper is run through the
developer. They produce high-resolution images at a much faster rate than pen or ink jet
plotters.
Direct image plotters or thermal plotters creates images using heat sensitive paper and
electrically heated pins, is quite reliable and good for high volume work. It requires
expensive specially treated paper.
Voice-Output Device
This device produces sound like human speech, but is actually prerecorded vocalized
sounds. Voice output is used in the telephone information system, where the requested
number is reported using a voice output system. For example, when a student enrolls
courses using a telephone registration system, he or she hears voice output upon your
request. Voice output is becoming common in voice messaging systems.
Figure 1.2l Speakers
Year 11 Computer Education
17
Review Exercise1.2
True/False
a) Input devices translate symbols that people understand into symbols that computer can
process.
b) A plotter is a device that can be used to trace or copy a drawing or photograph.
c) Banks use a method called magnetic-ink character recognition (MICR) to
automatically read and sort checks.
d) Laser printers are highly reliable, but the quality of their output limits their use to
rough drafts and in-house communications
e) Plotters are special-purpose drawing device.
Fill in the blank
a) ____________ machines are popular office machines that can scan the image of a
document to be sent.
b) The ____________ printer is a reliable, inexpensive printer that forms letters by a
series of small pins on a print head.
c) The ___________ printer is the most widely used.
d) ____________ a device makes sounds that resemble human speech.
e) The number of dots that form an image on a monitor or printer is referred to as
______________
Short Answer Questions
a) What is the difference between keyboard entry and direct entry as a form of input?
b) What is a POS terminal? What are two input devices on it that represent the two
methods of inputting data?
c) What is a bar code? How are bar code read?
d) What are the differences between personal and shared lasers?
1.2.3 The System Unit
The main part, processing unit and devices, of a microcomputer is a system unit. A system
unit, also known as the system cabinet or chassis, includes a board called a motherboard
Electronic circuitry is printed on the board and it connects between all components of the
computer system. The motherboard is housed within
the system cabinet.
Figure 1.2mSystem cabinet
Year 11 Computer Education
18
A system unit is made up of the following parts.
Motherboard
Microprocessor
Memory Chips
System Clock
Buses
Ports/Sockets
Expansion Slots and Cards
Discovery Learning:
Observe the system cabinet in your computer lab and notice
that at least one side cover is grid like. Explain why?
Motherboard
A Motherboard or system board is the main printed, flat circuit board in an
electronic device such as microcomputers. The board contains expansion slots
(sockets) that accept additional boards (expansion Cards). In a microcomputer,
the motherboard contains the microprocessor, the primary storage chips (or
main memory cards), the buses, and all the chips used for controlling the
peripherals.
Figure 1.2n
Motherboard
Figure 1.2oComponents on the motherboard
Year 11 Computer Education
19
Microprocessor
A silicon chip contains a Central Processing Unit (CPU).
In the world of personal computers, the terms
microprocessor and CPU are used interchangeably. At the
heart of all personal computers and most workstations sits
a microprocessor. Microprocessors also control the logic
of almost all digital devices, from clock radios to fuel-
injection systems for automobiles.
Figure 1.2p Microprocessor
Several important lines of microcomputers use some
families of microprocessor chips. Intel and AMD are the major companies that produce
important microprocessors for IBM compatible and Macintosh computers.
Microprocessor Capacity is the capacity of a microprocessor chip and is represented in
word sizes. A word size is the number of bits (e.g. 8, 16, 32 or 64bits) that a CPU can
process at a time.
If a word has more bits, the CPU is more powerful and faster. For example, a 16-bit-word
computer can access 2 bytes (1 byte = 8 bits) at a time, while a 64-bit-word computer can
access 8 bytes at a time. Therefore, the 64-bit computer is faster than the 32-bit computer.
Discovery Learning:
Identify and describe the uses of microprocessors in a range of
devices? What is dual core or quad core processor?
The central processing unit (CPU) is the computing part of the computer that interprets
and executes program instructions. It is also known as the processor or the brain of the
computer. In a microcomputer, the CPU is contained on a single microprocessor chip
within the system unit. The CPU has two parts: the control unit and the arithmetic-logic
unit. Additional storage units called registers within control unit and arithmetic logic unit
help make processing more efficient.
Control Unit is the functional unit of the CPU that is responsible for retrieving instructions
from memory, determining their type and breaking each instruction into a series of simple,
small steps or actions. It tells the computer system how to carry out the program
instructions by directing the movement of electronic signal between memory (which
temporarily holds data, and processed information) and the ALU. It also directs this control
signals between CPU, input, output and communication devices.
The Arithmetic Logic Unit (ALU) is the component of the CPU that is responsible for
performing arithmetic (+,-, /,*) and logic (comparisons such as <,>, =) operations.
Year 11 Computer Education
20
Memory
A memory chip is a chip that holds programs and data either temporarily or permanently.
Three major types of memory chips are RAM, ROM and CMOS.
Random Access Memory (RAM)
Random access memory holds the data or instructions that the CPU is presently processing.
RAM is called temporary or volatile storage because everything in most types of RAM is
lost as soon as the microcomputer is turned off or the power disrupted.
Whenever a CPU writes data or instructions to RAM, it wipes out the previous contents of
RAM replacing it with the current content it is processing or processed but needs to be
saved.
Types of RAM Description
Cache memory or Improves processing by acting as a temporary
RAM cache high-speed holding area between the memory
and the CPU.
Flash RAM or Chips can retain data even if power is disrupted.
flash memory This type of RAM is the most expensive and
used primarily for special devices such as for cell
phones, digital video cameras and portable
computers.
Virtual memory Is storage space on your computer's hard disk
that Windows uses in conjunction with random
access memory (RAM).If your computer lacks
the random access memory (RAM) needed to run
a program or operation, Windows uses virtual
memory to compensate.
Table 1.2d Common types of RAM
Other types of RAM include DRAM, SDRAM, DDR, SDRAM and Direct RDRAM.
Read only memory (ROM)
A ROM chip is a memory chip that stores instructions and data permanently. Its contents
are placed into the ROM chip at the time of manufacture and cannot be modified by the
user. A CPU can read and retrieve the instructions and data from the ROM chip, but it
cannot change the contents in ROM. ROM chips usually contain special instructions for
computer operations such as ROM BIOS. ROMs are also called firmware. The variations
on the ROM chip include PROM, EPROM and EEPROM.
Complementary Metal Oxide Semiconductor (CMOS)
CMOS chip provides flexibility and expandability for a computer system. It contains
essential information that is required every time the computer system is turned on. The
chip supplies such information as the current date and time, amount of RAM, type of
keyboard, mouse, monitor, CPU and disk drives used.
Year 11 Computer Education
21
Primary Storage (Memory)
Primary storage (internal storage, main memory, RAM or memory) is the computer's
working storage space that holds data, instructions for processing, and processed data
(information) waiting to be sent to secondary storage. Physically, primary storage is a
collection of RAM chips. The contents are held in primary storage only temporarily.
Figure 1.2q left to right – RAM, ROM & CMOS chips
System Clock
The clock is a device that generates periodic, accurately spaced signals used for several
purposes such as regulation of the operations of a processor or generation of interrupts. The
clock circuit uses the fixed vibrations generated from a quartz crystal to deliver a steady
stream of pulses to the processor. The system clock controls the speed of all the operations
within a computer. The clock speed is the internal speed of a computer and is expressed in
Hertz. 33 MHz means approximately 33 million cycles per second can be processed. A
computer processor's speed is faster if it has higher clock speed. For example, a 2.5 GHz
processor is capable of processing approximately 2.5 billion instructions per second.
Buses
A bus is a data pathway between several hardware components inside or outside a
computer. It not only connects the parts of the CPU to each other, but also links the CPU
with other important hardware. The other important hardware includes memory, a disk
control unit, a terminal control unit, a printer control unit, and a communications control
unit. The capacity of a bus is expressed as bits. A larger capacity bus is faster in data
transfer. For example, a 32-bit bus is faster than an 8-bit bus.
Discovery Learning:
Identify how storage capacity is determined and the difference
between capacities like KB, MB GB, TB, and so on…
Identify the difference between the microprocessor speeds like
MHz, GHz, THz and so on…
Ports
A port is an external connecting socket on the outside the computer. This is a pathway into
and out of the computer. A port lets users plug in outside peripherals, such as monitors,
keyboards, mouse, scanners and printers.
Year 11 Computer Education
22
Standard Ports
Serial ports are external I/O connectors used to attach modems, scanners or other serial
interface devices to the computer. The typical serial ports use a 9-pin DB-9 or a 25-pin
DB-25 connector. Serial ports transmit bits one after another on a single communications
line. Serial lines frequently are used to link equipment that is not located close by.
Parallel ports are external I/O connectors on a computer used to hook up printers or other
parallel interface devices. The parallel port uses a DB-25 connector. This port transmits
several bits simultaneously. Parallel lines move information faster than serial lines do.
Universal serial bus (USB) ports are gradually replacing serial and parallel ports. They are
faster, and one USB port can be used to connect several devices to the system unit.
FireWire ports also known as high performance serial bus (HPSB), are as fast as USB
2.0 ports and provide connections to specialized FireWire devices such as camcorders.
Figure 1.2r System Unit back
panel with ports
Specialized Ports
There are numerous specialty ports including MIDI, SCSI, and IrDA ports.
Musical instrument digital interface (MIDI) ports are a special type of serial port for
connecting musical instruments like an electronic keyboard to a sound card. The sound
card converts the music into a series of digital instructions. The instructions are converted
Year 11 Computer Education
23
to music by a synthesizer either located on a chip on the system board or on an external
device.
Small computer system interface (SCSI) ports are a special type of high speed parallel port
for connecting a series of input and/or output SCSI devices to a single SCSI controller
card. This arrangement allows several devices to communicate with the system unit
through a single slot on the system board.
Infrared Data Association (IrDA) ports are also known as fast infrared (FIR) ports. IrDA
ports provide a wireless mechanism for transferring data between devices. Instead of
cables, the IrDA ports from each device are directly aligned and infrared light waves are
used to transmit data.
Expansion Slots
Expansion slots are receptacles inside a system unit on which printed circuit boards
(expansion boards) are plugged into. Computer buyers need to look at the number of
expansion slots when they buy a computer, because the number of expansion slots decides
future expansion. In microcomputers, the expansion slots are directly connected to the bus.
Expansion Boards
Expansion boards are also called expansion cards, controller cards, plug-in boards,
adapter cards, or interface cards. Expansion boards are printed circuit boards that have
many electronic components including chips. They are plugged into expansion slots.
Expansion boards are connected to peripherals through ports located on the edge of
expansion boards. Expansion boards include memory expansion cards (e.g., SIMM), I/O
controller cards (e.g., SCSI Card), video display card, sound cards, communications cards,
etc. Look back at Figure 1.2o.
Review Exercise1.2.3
True/False
a) Hardware consists of monitor, a keyboard, and software.
b) In a microcomputer, the CPU is located on a single chip called the microprocessor.
c) RAM temporarily stores data and a hard disk permanently stores data.
d) Another name for the system board is the processor board.
e) Memory is also known as primary storage.
Fill in the blank
a) Data and instruction are stored in memory at locations known as _______________.
b) _______________ memory is directly accessible above 1MB.
c) The system clock controls the ____________ of operations within a computer.
d) The system clock speed is expressed in _________________.
Year 11 Computer Education
24
Short Answer
a) What does random access mean?
b) What does volatile mean?
c) What is the purpose of the CPU?
d) Describe the two basic components of the CPU?
e) What is the difference between open and closed architecture? Give some examples of
devices that have open and closed architecture.
Year 11 Computer Education
25
1.2.4 Secondary Storage
Secondary storage, sometimes called auxiliary storage, is all data storage that is not
currently in a computer's primary storage or memory. An additional synonym is external
storage.
Secondary storage also holds data and programs permanently. That is, the data or programs
remain even after the electricity power is turned off. Secondary storage devices are located
outside of the central processing unit, although they may still be built into the system unit
cabinet. This storage device includes a hard disk, optical disk, magnetic tape and other
portable drives.
A hard disk is a magnetic disk made of metal and covered with a magnetic recording
surface. Hard disks come in removable and fixed forms that holds from several hundred
megabytes to several gigabytes. They are tightly sealed to prevent any foreign matter from
getting inside which can cause head crash. A head crash happen when the surface of the
read/write head or particle on its surface contact the magnetic disk surface destroying some
or all of the data on the disk.
Hard Disk Drive
Figure 1.2s Hard
Disk Drive
Types of Hard Disks
Internal Hard Disk (Figure 1.2s) is made up of several metallic platters, a motor, an access
arm and read-write heads sealed inside a metal container. Internal hard disks have
advantages over other disks. They have high capacity, speed and are protected inside a
metal casing. The disadvantage of internal hard disks is that they have only a fixed amount
of storage and cannot be easily removed.
External Hard-Disk Drives is not built into the system cabinet of microcomputers. External
hard disk drives are treated as peripherals. Using external hard disk drives, we can expand
the hard disk capacity when all available drive bays are occupied.
Hard Disk Cartridges have advantage being as easy to remove as a cassette from a video
cassette recorder. They give micro-computer system fast access to very large quantities of
data.
Year 11 Computer Education
26
Removable Drives with Cartridges allows a new form of removable storage. This
technology combines the function of the hard disk drive and the convenience of the hard
disk cartridge. This form consists of a removable drive and several cartridges.
Hard disk packs are removable storage devices to store massive amounts of information.
Hard-disk packs have multiple recording platters aligned one above the other. Their
capacity far exceeds the other types of hard disks.
Figure 1.2t from left to right – hard disk pack, hard disk cartridge and external hard drive
Optical Disks
Optical disk is a disk written and read by laser beam. This optical disk has a great impact
on today's storage technology. Optical disk does not need to move access arms and
read/write heads, because a laser beam can be moved electronically.
The capacity of the storage is considerably greater than their magnetic disk counterparts,
and optical disk storage may eventually replace all magnetic tape and disk storage. To
write data, a laser beam burns tiny cavities into the surface of a disk to mark bits for data.
To read the data, a laser beam scans these areas. One
important characteristic of optical disc drives is their
rotational speed. This speed is important because it
determines how fast data can be transferred to and from
the CD. The two most commonly used optical discs are
CD and DVD with the Blu-ray disc slowly emerging in
the market.
Discovery Learning:
Compare and contrast the storage capacities of the CD, DVD
Figure 1.2u Optical disk drive and the Blu-ray Disc.
Compact Disc (CD)
A CD is the one of the most widely used optical discs which is available in a variety of
formats such as: CD-ROMs, WORMs or CD-R and CD-RW.
Read-only optical disks also known as CD-ROMs or Compact Disk Read-Only Memory
and cannot be written on. The most common applications of CDROM are in the storage
and retrieval of multimedia images and sound along with text. It can store up to 650MB on
a single side and up to 72minutes of VHS-quality video.
Write-once and read many optical disks also called WORMs or CD-R (CD-Recordable)
and are blank disks that are recorded by the user. To write data, a powerful beam of laser
Year 11 Computer Education
27
light burns tiny spots into the coating that covers the surface of these disks. Once burned
in, the spots are not erasable. To retrieve the data, a less powerful laser is used to read the
pattern of spots.
Erasable optical disk also known as CD-RW (Compact Disk rewritable) use lasers to read
and write information to and from the disk but also use a magnetic material on the surface
of the disk and a magnetic write head to achieve eraser ability. Up to 20MB can be stored n
this type of disk.
Digital Versatile Disc (DVD)
DVD discs and DVD disc drives are very similar to CDs except that more data can be
packed into the same amount of space. The DVD drives can store 4.7 gigabytes on one
side of a DVD disk – more than seven times the capacity of a CD. Many DVD drives can
store data on both sides of the disk, thereby doubling the capacity.
Digital Versatile Disk- Read Only Memory can provide over two hours of very high quality
video and sound comparable to that found in motion picture theaters.
Blu-ray Disc (BD)
Blu-ray Disc is an optical disc storage medium designed to supersede the DVD format.
The plastic disc is 120 mm in diameter and 1.2 mm thick, the same size as DVDs and CDs.
Blu-ray discs contain 25 GB per layer, with dual layer discs (50 GB) being the norm for
feature-length video discs.
Figure 1.2vHigh Density Optical Discs
Other types of Storage Devices
Solid State Storage
Solid state storage is portable, provides fast access to data, and uses very little power, so it
is an ideal solution for storing data on mobile devices and transporting data from one
device to another. It is widely used in consumer devices, such as digital cameras, MP3
music players, notebook computers, PDAs and cell phones.
Year 11 Computer Education
28
There are several types of solid state storage devices. A USB flash drive is a portable
storage device featuring a built-in connector that plugs directly into a computer‟s USB
port. A USB flash drive requires no card reader, making it easily transportable from one
computer to another.
Flash memory cards are credit card-sized solid-state storage devices widely used in
notebook computers. Flash memory also is used in a variety of specialized input devices to
capture and transfer data to desktop computers. Flash memory is also used to record MP3/4
music files and to transfer those files to computers and other devices.
Key chain flash memory devices are so compact that they can be transported on a key ring
or necklace. Key chain hard drives conveniently connect directly to a computer‟s USB port
to transfer files.
Compact Flash (CF) cards are about the size of a matchbook and provide high storage
capabilities and access speeds. Compact Flash cards include a built-in controller that reads
and writes data within the solid state grid.
Multimedia cards (MMC) offer solid state storage in a package about the size of a postage
stamp. Initially used in mobile phones, use of Multimedia cards has spread to digital
cameras and MP3 players.
Figure 1.2w Solid State Drives
Magnetic Tape
A magnetic tape is a tape coated with a magnetic material on which data can be stored.
This is a sequential storage device that is usually used for a backup purpose. A magnetic
tape is slower than direct access storage such as disk, because it is sequential access
storage. The biggest advantage of magnetic tape is the cost. It is much cheaper than
magnetic disk and optical disk. An advanced tape backup technology (DAT) is available
these days.
Year 11 Computer Education
29
Figure 1.2x Magnetic tape inside a tape drive
Cache (Cache memory)
A cache is a specially designed buffer storage used to improve computer performance by
reducing access time. It holds instructions and data that are likely to be needed for next
operation by the processor. The cache copies frequently accessed data and instructions
from primary storage (main memory) or secondary storage (disks).
Review Exercise 1.2.4
True/False
a) The most inexpensive storage medium for the microcomputer is the hard disk.
b) Secondary storage holds information within the CPU.
c) CD-R disks can be erased and used over and over again.
d) Hard disk packs are inside the computer system.
e) Magnetic tapes are mostly used for backup.
Fill in the blank
a) Secondary storage is also known as ______________ memory.
b) The amount of time it takes the device to locate an item on a disk is called
___________ time.
c) A type of storage that is volatile is called ______________.
d) A ___________ is an extremely high capacity compact disc capable of storing 4.7GB
to 17GB of data, instruction and information.
e) Data on an optical storage medium, such as a DVD is stored as a pits and
______________.
Year 11 Computer Education
30
Short Answer Questions
a) What is a head crash?
b) Describe the three types of hard disks?
c) Describe three ways to improve hard disk performance?
d) Give two reasons why the use of USB is becoming more popular than CD ROMs.
e) What is the impact of using DVDs as storage device?
Year 11 Computer Education
31
1.3 Categories of Computer
There are different categories of computer in the market today. Different types are
designed for different purposes.
Microcomputer
A microcomputer is also known as personal computer or PC, are computers mostly used
in homes and for small business. A microcomputer usually costs about $1,000 and its
processor performs about 1 billion operations per second. Microcomputers generally carry
out their own processing tasks and come in many sizes and shapes. These are as follows:
Desktop PCs it‟s on a desk like the ones in schools today. The display screen is usually
placed on the top of the horizontal desktop case. Of the desktop micros, the most common
ones in Fiji today are the IBM (international Business
machines) compatible.
Figure 1.3a Desktop computer
Notebook computers also known as laptops, are portable, lightweight, size of
a large reference book, usually have their own carrying bags.
Figure 1.3bNotebook
computers
Handheld computers are the smallest and are designed to fit into the palm of one hand. It is
also known as palmtop computer.
Personal digital assistants (PDA) are the most widely used handheld computer.
Discovery Learning:
Can notebook computers be connected to the network? If Figure 1.3c PDA
yes, explain how?
Year 11 Computer Education
32
Server
A server is a hardware system dedicated to running one or more such services as a host, to
serve the needs of users of the other computers on the network.
Servers are important components of networks. They provide shared access to services on
the network. A server is a software and hardware package that provides access to particular
services. Depending on the computing service that it offers it could be a database server,
file server, mail server, print server, web server, or other. These servers may be dedicated
computers or one computer may provide a number of these services. Some of the server
software is specialized.
Figure 1.3d Facebook datacenter server in Prineville Oregon, USA
Supercomputers
Supercomputers (Figure 1.3f) are the largest, fastest and most expensive types of computer.
Unlike microcomputers and servers, supercomputers are not designed to optimize
processing for multiple users. Instead supercomputers use their significant processing
power to solve a few very difficult problems such as predicting the weather, modeling
nuclear reactions and oil/space exploration. The speed of a supercomputer has reached one
quadrillion instructions per second. Supercomputers are mostly used by researchers and
scientists.
Discovery Learning:
Find out the types of servers used by organizations like USP, FINTEL, Telecom, ANZ, FMF
and some other big companies in Fiji. Also find out the storage capacities and speed of these
servers.
Year 11 Computer Education
33
Figure 1.3eK Computer is currently world’s fastest Supercomputer
Note: the supercomputers are continuously upgraded in the race to be the fastest
supercomputer by competing nations like USA, Japan, China and the European Union. The
Top list changes every six months at the time of the writing of this book, the world‟s
fastest supercomputer was Japan‟s K Computer shown in Figure 1.3f. You can now check
these websites for the latest fastest supercomputer.
1. http://www.top500.org/
2. http://money.cnn.com/galleries/2011/technology/1111/gallery.fastest_supercomputer
/index.html
Year Supercomputer Peak speed Location
(Rmax)
2009 CrayJaguar 1.759 PFLOPS DoE-Oak Ridge National
Laboratory, Tennessee, USA
2010 Tianhe-LA 2.566 PFLOPS National Supercomputing
Center, Tianjin, China
2011 FujitsuK computer 8.162 PFLOPS RIKEN, Kobe, Japan
2011 FujitsuK computer 10.51 PFLOPS RIKEN, Kobe, Japan
Table 1.3f. List of Supercomputers and their speed.
Review Exercise 1.3
True/False
a) The term microprocessor is a synonym for the term microprocessor.
b) Most computer included a network card designed to connect a computer to the internet
using standard telephone line
c) Supercomputer is the fastest type of computer in the world.
Year 11 Computer Education
34
Short Answer Questions
a) List two ways computers are used in special education in Fiji.
b) There are three types of computer and one of which is supercomputer. What is a
supercomputer?
c) Name the categories of computer which is mostly used by businesses to centralize
storage, process and manage large amount of data.
Year 11 Computer Education
35
1.4 Ergonomics
Ergonomics is the study of the relationship between people and their working environment.
While working with computers, factors have to be considered which may impact on the
health of those who operate these machines.
Avoiding eyestrain and headache: Our eyes were made for most efficient seeing at a
distance. However, monitors require using the eyes at closer range for a long time, which
can create eyestrain, headaches, and double vision. To make the computer easier for the
eyes, take a 15 minutes break every hour or two. Avoid computers screens that flicker.
Keep computer screens away from windows and other sources of bright light to minimize
reflected glare on the screen. Special antiglare screen coating and glare shields could be
used. Keep everything you‟re focusing on at about the same distance. Clean the screen of
dust from time to time.
Avoiding back and neck pain: Work at monitors and keyboards that are in improper
position can result in the pains in the back and neck. To avoid these problems, make sure
equipment is adjustable and flexible.
Avoiding repetitive strain injury: Repetitive strain injury (RSI) also called repetitive
motion injury and cumulative trauma disorder is the name given to a number of injuries.
These result from fast, repetitive work that can cause neck, wrist, hand, and arm pain. One
particular type of RSI, carpal tunnel syndrome, found among heavy computer users,
consists of damage to nerves and tendons in the hands.
Figure1.4Correct sitting posture
when using a computer
Review Exercise 1.4
Fill in the blank
a) The new word ____________ is used to describe harmful stress associated with
computer use.
b) Computer ____________ are guidelines for the morally acceptable use of computer in
our society.
c) Keep computer screens away from windows and other sources of bright light to
minimize reflected _________ on the screen.
d) ________________ emissions can travel through a person‟s body.
e) A repetitive strain injury that causes damage to nerves and tendons in the hands is due
to __________.
Year 11 Computer Education
36
Short Answer Questions
a) What is ergonomics?
b) Why ergonomics is important?
c) State three things a computer user could do to avoid eyestrain and headache.
d) Define the phrase “Repetitive strain injury”.
e) Discuss some of the most significant physical concerns created by frequent computer
use and how they can be avoided.
1.5 Summary
1. A computer is an electronic machine that operates under the control of instructions
stored in its own memory.
2. Computer accepts data (input), manipulate the data according to specific rules
(process), produce results (output), and store the results for future use (storage).
3. Data is a collection of unorganized facts, figures, and symbols.
4. Computers process data to create information. Information is data that is organized,
meaningful, and useful.
5. Data entered into a computer is called input. The processed results are called output.
6. The cycle of input, process, output, and storage is called the information cycle.
7. Hardware is the physical part of the computer system.
8. Supercomputer, mainframe, server and microcomputer are categories of computers.
Microcomputers can be desktop, notebook (laptop), tablet Pc, or handheld (palm).
PDAs are the most widely used handheld computer.
9. The system unit, sometimes called a chassis contains the electronic circuitry, including
the microprocessor and memory (primary storage, random access memory [RAM],
temporary storage).
10. Input/output devices are translators for humans and computers. Input devices include
the keyboard and mouse. Output devices include monitors and printers.
11. Secondary storage holds data and programs. A storage device records and retrieves
data, information, and instructions to and from storage medium. Common storage
devices are a hard disks, optical disks (CD, DVD), USB flash dive and tapes.
12. Ergonomics is the study of human factors related to things people use, including
computers.
Year 11 Computer Education
37
Key Terms
adapter parallel port
adapter card Petaflops
data-processor port
arithmetic operation RAM
binary system RAM cache
bit ROM
bus semiconductor
bus line serial port
byte silicon chip
cache memory slot
chassis socket
chip sound card
clock speed synthesizer
control unit system board
desktop system clock
expansion card system unit
ergonomics supercomputer
fireWire port volatile storage
firmware
gigahertz
graphics card
integrated circuit
interface card
laptop computer
main board
memory
microprocessor
motherboard
MIDI
nonvolatile memory
Year 11 Computer Education
38
Review Questions – Multiple Choice
1) The term “information” is frequently used in computing to refer to
a. the input to the computer.
b. the process of computation.
c. unprocessed facts and figures.
d. facts that have been processed into a more usable form.
2) Which of the following chips contains information that is required every time the computer system
is turned on?
a. ALU c. RAM
b. ROM d. CMOS
3) Which of the following hardware is responsible for the clock speed of the computer system?
a. hard disk c. CD-ROM
b. microprocessor d. motherboard
4) Which of the terms below represents 1000 000 000?
a. Kilobyte c. Gigabyte
b. Terabyte d. megabyte
5) Which of the following types of error occurs as a result of wrong input or misspelling?
a. input error c. content error
b. syntax error d. software error
6) An example of a non-impact printer is a
a. line printer c. thermal printer
b. dot matrix d. chain printer
7) Which of the following chips contains information that is required every time the computer system
is turned on?
a. ALU c. RAM
b. ROM d. CMOS
8) A user plans to run multiple tasks simultaneously on a computer. Which computer component is
essential to accomplish this?
a. NIC c. video card
b. RAM d. sound card
9) Keyboard keys, such as caps lock, that turns a feature on or off is called a ________ key.
a. power c. control
b. toggle d. function
10) A hard disk stores which of the following?
a. software programs permanently
b. software temporary
c. data files temporary
d. data files permanently
Year 11 Computer Education
39
Review Questions – Short Answers
1) Describe the functions of the three main components of a computer system.
2) Many people use microcomputers for personal and business users. Give two characteristics of
microcomputers.
3) Why it is important for a large organization to have an unlimited power supply unit and a surge
protector in its computer system?
4) What are the four commonly used units of measurement to describe memory capacity?
5) What kind of activities can you perform to avoid computer-related eyestrain, headaches, and back
and neck pain?
Year 11 Computer Education
40
Chapter 2
Software
“Before software can be reusable it first has
to be usable” ~ Ralph Johnson
After completing this chapter, you will be able to:
1. Describe the difference between system software and application software.
2. Discuss the various type of system software.
3. Understand how system software interacts with application software.
Year 11 Computer Education
41
2.0 Introduction to Software
The software is a series of instructions or a special program that performs a particular task and is
recorded in some form on a computer disk. Simply, the software is an abstract collection of instructions
for computers to perform specific tasks. It is also referred to as a program or software program.
Computer software has two major categories. It is typically classified into system software and
application software as shown in Figure 2.0 below.
Software
System Application
Software Software
Operating
General Purpose
System
Device Driver Special Purpose
Utility
Language
Translator
Figure 2.0 Categories of Software
Year 11 Computer Education
42
2.1 System Software
System software is a set of programs that manage or control a computer‟s resources. System software
acts as the interface between the user, the application software, and the computer‟s hardware. System
software is made up of four control programs which include the following:
Operating systems – coordinate computer resources, provide an interface between the users and the
computer and run applications.
Utilities– also known as service program, perform specific tasks related to managing computer
resources.
Device drivers – are specialized programs that allow particular input, output or communication devices
to communicate with the rest of the computer system.
Language translators– convert the programming instructions written by programmers into a language
that computers understand and process.
Figure 2.1Using software(Internet Explorer)
Year 11 Computer Education
43
2.1.1 Operating System(OS)
An OS manages the overall operation of the computer system. It is a set of programs that instructs and
controls the hardware functions of the computer system. Operating system software interacts between
applications software and the computer hardware.
The three main functions of an OS include:
The provision of the user interface that allows users to interact with the computer systems for
example Microsoft Windows provides menus, toolbars, dialog boxes and icons that are used for a
variety of tasks.
Running applications.In a multitasking operating system where multiple programs can be running at
the same time, the operating system determines which applications should run in what order and
how much time should be allowed for each application before giving another application a turn.
Managing internal resources. It manages the sharing of internal memory among multiple
applications. It handles and monitors input and output to and from attached hardware devices, such
as hard disks, printers, and dial-up ports. It sends messages to each application or interactive user (or
to a system operator) about the status of operation and any errors that may have occurred. It can
offload the management of what are called batch jobs (for example, printing) so that the initiating
application is freed from this work. On computers that can provide parallel processing, an operating
system can manage how to divide the program so that it runs on more than one processor at a time.
File management including the creation, deletion, copying, naming and storing of files. Navigation
through disks, folders and files and switching between applications. Printing and installing printers.
Font management and use. Control the display of the monitor, including the resolution and size and
starting, restarting and shutting down the computer and networking.
Operating System Features
Booting the Operating System means turning on the Computer and having the Operating System loaded.
There are two types of booting.
1. Cold Booting
2. Warm Booting
Cold Booting is switching the computer on from the power source.
Warm Booting is restarting the computer either by pressing the reset button on the system unit or by
pressing Ctrl + Alt + Delete or by selecting restart option from the start menu.
Users interact with the operating systems through either a command line interface (CLI) or graphical
user interface (GUI). Most provide a place, called the desktop, which provides mean of access to
computer resources. Operating systems interfaces have several features in common with application
programs as shown in the table below.
Features Function
Icons Graphics representations for a program or function.
Pointer Controlled by a mouse and changes shape depending
upon its current function.
Year 11 Computer Education
44
Windows Rectangular areas for displaying information and
running programs.
Menus Provide a list of options or commands.
Dialog boxes Provide information or request input.
Help Provides online assistance for operating system
functions and procedures.
Command line Prompts users to enter command to perform an action.
Table 2.1.1aOperating System Features
Year 11 Computer Education
45
Menus
Figure 2.1.1aDesktop GUI
Desktop
Categories of Operating System
The three basic categories of operating system are Folder
stand-alone, network and embedded.
Stand-alone operating system works on desktop or
notebook computer. Some stand-alone operating
systems, called client operating systems, also work in Icons
conjunction with a network operating system eg;
Windows 2000 Professional, Windows NT, Windows
Vista etc.
File
Network operating system (NOS) are used to control
and coordinate computer that are networked or linked
together eg; Netware, Windows NT Server, Windows
2000 Server etc.
Embedded operating system are used for handheld computers and small devices like PDAs and mobile
phones like Windows CE, Pocket PC 2002, Palm OS, Symbian, Android, Apple iphone and Blackberry.
2.1.2 Utilities
A utility program is a type of system software that performs a specific task, usually related to managing
a computer, its devices, or its program. In simple terms it performs the house keeping functions of the
computer system. There are many types of utilities available and some common ones are shown in Table
2.1.2b below.
Utility Program Function
Troubleshooting or A program that recognizes and correct
diagnostic program problems, ideally before they become serious.
Antivirus program Is a program that guard your computer system
against viruses or other damaging programs
that can invade your computer system.
Uninstall program A program that allow you to safely and
completely remove unneeded programs and
related files from your hard disk.
Backup program A program that make copies of files to be used
in case the originals are lost or damage.
File compression A program that reduces the size of files so they
programs require less storage space and can be sent more
efficiently over the internet.
Disk defragmenter A utility program that locates and eliminates
unnecessary fragments and rearranges files and
unused disk space to optimize operations.
Table 2.1.2b Utility programs
Year 11 Computer Education
46
Windows utilities
The windows operating systems are accompanied by several utility programs as shown in Table 2.1.2b.
Discovery Learning:
Describe how to keep the anti-virus software up-to-date.
Figure 2.1.2b Accessing Windows XP utilities
Utility Suites
Utility suites combine several programs into one package. Buying the packages is less expensive than
buying the programs separately. The three best-known utility suites are McAfee Office, Norton System-
Works, and V Communications System Suite. These suites provide a variety of utilities, including
programs that will protect your system from dangerous programs called computer viruses.
2.1.3 Device Drivers
On installing components like sound cards, modem, mouse or printer, special software called device
driver is needed. Device driver is a program that provides the interface between the application software,
operating system and hardware device. Each time the computer started, the operating system loads all of
the device drivers into the computer‟s memory.
Whenever a new device is added or installed into the computer system, a new device driver must be
installed before the device can be used. However, the latest operating systems come with most device
Year 11 Computer Education
47
drivers preinstalled so all you have to do is plug in the device and use it. These devices are now called
plug n play devices for example mouse, keyboard, digital cameras, flash drives and some printers.
Discovery Learning:
Name some plug n play devices that can be configured
automatically with either Window XP, Vista or 7 or any other OS
you are using.
2.1.4 Language Translators
Language translators are programs that convert programs written in high level programming language
(described in detail in chapter 6) into machine language. Since the CPU can process only 0‟s and 1‟s
everything task that we perform on the computer must be converted into machine language (0‟s and 1‟s).
Some examples of language translators are compilers, interpreters and assemblers.
Note: do not confuse yourself with the other language translator programs that are available which
simple changes one spoken language into another for example, English to Hindi.
Review Exercise 2.1
True or False
a) One computer can only run one kind of system software.
b) Virtual memory increases the amount of memory available to run application programs.
c) Macintosh computers are designed to use the Pentium microprocessor.
d) The operating system Linux is the most popular with graphic designers and those who work in
multimedia.
e) Application software allows computer to interact with the user, applications and hardware.
Short Answer Questions
a) Why is a graphical user interface described as user-friendly?
b) What is a network operating system?
c) Describe at least three utility programs?
d) What is meant by multitasking?
Discovery Learning:
Compare and contrast Windows and Macintosh operating system?
Find different versions of Mac OS and Linux OS and show the
evolution of Windows.
Year 11 Computer Education
48
2.2 Application Software
Applications software is created to perform either specific or general task which is not related to the
computer system itself. Application software can be bought off-the-shelf. There are two broad categories
of application software: special-purpose and general-purpose (refer to Figure 2.0).Special-purpose
programs are designed to perform specific tasks for example inventory, payroll, accounting, point of
sales, virtual reality, artificial intelligence and games. This software is in most cases customized to suit a
particular business need. General-purpose programs are designed to be used by many people to do the
most common kinds of tasks such as typing, preparing budgets, presentations and small databases. This
is why they are also known as basic application. Word processors, spreadsheets, database management
system and presentation graphics are general-purpose applications.
Figure 2.2aFeatures of application software
Year 11 Computer Education
49
Common features of application software
Feature Description
Tabs Presents tools/buttons available for selection
from the ribbon.
Shortcut keys Special-purpose keys for frequently used
commands.
Ribbon Presents graphic objects/buttons for commands
Help Presents explanations of various commands.
Dialog Box Used to specify additional command options.
Insertion Point Shows where data can be entered.
Scroll Bars Used to display additional information.
Quick Access Tools that are frequently used can be set here. Eg
Save, undo, print and print preview.
Groups Provide categorized tools options under specific
headings.
Table 2.2aFeatures of application software
WYSIWYG: stands for “What You See Is What You Get”. This means that the image on the screen
display looks the same as the final printed document. The WYSIWYG feature allows the user to
preview the document‟s appearance before it is printed out.
2.2.1 Word Processing
Word processing software is used to create, edit, save and print documents. Word processing software
creates text-based documents such as reports, letters and memos. Word processors are one of the most
flexible and widely used software tools. All types of people and organization use word processors to
create personalized Web pages. The three most widely used word processing programs are Microsoft
Word, Corel WordPerfect and Lotus Word Pro.
Word processors provide a variety of features to make entering, editing and formatting documents easy.
One of the most basic features for entering text is word wrap. This feature automatically moves the
word to the next line once the current line is full.
There are numerous features designed to support editing or modifying a document. One of these is a
Thesaurus that provides synonyms, antonyms and related words for a selected word or phrase. You can
quickly locate any character, word or phrase in your document using the search or find commands.
Spelling can be checked by running a spelling checker. Incorrectly spelled words are identified and
alternative spelling suggested. In a similar manner grammar checker can be run that will identify poor
wording, excessive long sentences, and incorrect grammar. Other features are designed to improve the
format or appearance of a document. One of the most basic is the font or design of the characters.
Year 11 Computer Education
50
2.2.2 Spreadsheet
A spreadsheet is an electronic worksheet used to organize and manipulate numbers and display options
for “What-if” analysis. It enables one to manipulate figures and texts in columns and rows and perform
calculations using formulas. The columns are identified by letters and rows are identified by numbers.
The intersection of row and column creates a cell. For example, the cell A10 is formed by the
intersection of column A and row 10. Thus spreadsheet programs organize, manipulate and graph
numeric information. The three most widely used spreadsheet programs are Microsoft Excel, Corel
Quattro Pro and Lotus 1-2-3.
Some common features of spreadsheet programs include the following.
Formatting cells
The same font and paragraph formatting features can be applied to the contents of a cell as in a word
processor. Labels are often used to identify information in a worksheet. Usually a label is a word or
symbol, such as hash sign (#). A number in a cell is called a value. Labels and values can be displayed
or formatted in different ways. For example, a label can be centered in the cell or positioned to the left
or right or indented. A value can be displayed to show decimal places, dollars, or percent. The number
of decimal positions (if any) can be altered, and the width of columns can be adjusted.
Formulas and Functions (main attribute of a spreadsheet)
Formulas are instruction for calculations. It is defined by the user and usually comprises of arithmetic
operations (+,*,-,/) with cell references. For example: to add cells C6, D6, E6 & F6 as shown in Figure
2.2.2a, the user defined formula written in cell G6 would be = C6+D6+E6+F6.
Functions are prewritten formulas that perform calculations automatically. For example to perform the
same addition, the function to be used in cell G6 would be = SUM(C6:G6).
Row numbers
Column
letters
Range from
G6 to G9
Cell
Value calculated
Label
using the function
=Average(F6:F16)
Figure 2.2.2a A Worksheet
Year 11 Computer Education
51
A range is a series of continuous cells. For example the cell G6 contains the function =SUM(C6:F6),
which adds the values from cells C6, D6, E6 and F6. The sum of the values in this range is displayed in
cell G6.
Analytical graphs or charts are visual representations of data in a worksheet. You can easily create
graphs in a spreadsheet program by selecting the cells containing the data to be graphed and then
selecting the type of chart to display. If you change one or more numbers in your spreadsheet, all related
formulas will automatically recalculate and charts will be automatically adjusted. Recalculation is one
of the most important features of spreadsheet.
What-if analysis lets you change one or more values in your spreadsheet, all related formulas will
recalculate automatically. Thus you can substitute one value for another in a cell and observe the effect
on other related cells in the spreadsheet.
2.2.3 Database
A database is a program, which is used for computerized record keeping. It provides a place to store
information and a way to organize data so that it can be accessed in an organized and timely manner. A
database manager or database management system (DBMS) is a software package used to set up, or
structure a database. It also used to retrieve information from a database.
Data is organized into tables. Each table is made up of rows called records and columns called fields.
Each record contains fields of information about some specific item. Some of the database programs
include Microsoft Access, Corel Paradox, Lotus Approach, dBase IV.
Some features of database are as follows:
Locate and Display
A basic feature of all database programs is the capability to quickly locate or find records in the
database. Easier way to locate information is to apply a filter to the database. A filter displays the subset
of records that meet certain conditions or criteria. The main method of locating specific kind of data for
a data from a database is to create a query. A query locates the specified records and displays only
selected fields.
Sorting
Database administrators make it easy to change the order of records in a file. Normally, records are
displayed in the order they are entered or by key field such as social security number. Rearranging or
sorting of records is a common feature utilized by database administrators.
Year 11 Computer Education
52
2.2.4 Presentation Graphics
A presentation graphics program can display numeric data in a visual format for analysis and
presentation purposes. These programs are often used by marketing or sales people as well as many
others. Most commonly used presentation graphics programs are Microsoft PowerPoint, Corel
Presentation and Lotus Freelance Graphics.
Features that are common to most presentation graphics include the following:
Most programs include features that help you organize the content of your presentation such design
layout and schemes that includes preformatted text for many different types of presentations from
selling a product to reporting on progress.
Professionally designed templates or models are provided. They include selected combination of text
layouts with features such as title placement and size. Additionally, various bullet styles, background
colors, patterns, borders and other enhancements are provided.
Animations include special visual and sound effects. These effects include blinking text and transitions
between topics. You can insert audio and video clips that play automatically or when selected. You can
even record your own voice to provide a narration to accompany a slide show.
2.2.5 Integrated packages and Software suites
An integrated package is a single program, which combines two or more applications programs. An
integrated package provides the functionality of a word processor, spreadsheet, database and more. An
integrated package usually shares a common user interface and you can switch from one application to
another and cut or copy data from one to another.
The primary disadvantage of an integrated package is that the capabilities of each function (such as
word processing) are not as extensive as in the specialized programs (such as Microsoft Word). The
primary advantage is that the cost of an integrated package is much less than the cost of purchasing a
word processor, spreadsheet and database. The most widely used integrated package is Microsoft
Works.
A software suite is a collection of separate application programs bundle together and sold as a group.
The most popular software suite is Microsoft Office, which comes in different version.
Discovery Learning:
Give more examples of integrated packages and software suites.
Year 11 Computer Education
53
2.3 Advanced Application
Advanced applications include graphics programs, audio and video, multimedia, Web authoring and
artificial intelligence and virtual reality.
Graphics programs
Advanced graphics programs are used by professionals in graphic arts. Three types are desktop
publishers, image editors, and illustration programs.
Desktop publishing programs allow one to mix text and graphics to create publications of professional
quality. While word processors focus on creating text and have the ability combine text and graphics,
desktop publishers focus on page design and layout and provide greater flexibility. Desktop publishing
programs are widely used by graphic artists to create brochures, newsletters, newspapers and textbooks.
Popular desktop publishing programs include Adobe Frame-Maker, Adobe PageMaker, Corel Ventura,
and QuarkXPress.
Image editors, also known as paint programs, are used to create and to modify bitmap images files. In
a bitmap file, the image is made up of thousands of dots or pixels to represent images. Popular
professional image editor programs include Adobe Photoshop, Corel Photo-Paint, and Paint Shop Pro.
Illustration programs, also known as draw programs, are used to modify vector images. In a vector
file, the image is composed of a collection of objects such as lines, rectangles and ovals. A vector file
contains all the shapes, colors, and starting and ending points necessary to recreate the image.
Graphic suites
Graphics suites are the bundling of the separate graphics programs as a group. The advantage of the
graphics suites is that a large variety of graphics programs can be purchased at a lower cost.
Audio and Video
Using audio and video editing software enables user to compile movies. Video editing software allows
one to reorganize, add effects and more to the digital video footage. Audio editing software allows user
to create and edit audio clips. Most audio editing software has features that allow you to add audio
effects, like filters, to your tracks.
Multimedia
Multimedia also called hypermedia is the integration of all sorts of media into one form of presentation.
The media may include video, music, voice, graphics, and text. An essential and unique feature of
multimedia is user participation or interactively.
Web Authoring
Web authoring programs are typically used to create sophisticated commercial sites. Also known as
Web page editors and HTML editors, these programs provide support for web sites design and HTML
Year 11 Computer Education
54
coding. Widely used authoring programs include Macromedia, Dreamweaver, Net Objects Fusion and
Microsoft FrontPage.
Discovery Learning:
Give an example of each of the graphics programs.
Artificial intelligence (AI)
The field of computer science known as artificial intelligence attempts to develop computer systems that
can mimic or simulate human senses, thought processes and actions. These include reasoning, learning
from past actions and using senses such as vision and touch.
Three areas which human talents and abilities have been enhanced with computerized intelligence:
robotics, knowledge-based systems, and virtual reality.
Robots are computer-controlled machines that mimic the motor activities of humans and some are used
for household activities, entertainment purposes, while most are used in factories and hazardous
environment to handle dangerous, repetitive tasks with high degree of precision.
Knowledge-based systems, also known as expert systems, are computer programs that provide advice to
decision makers who would otherwise rely on human experts. These expert systems use knowledge
bases that contain specific facts, rules to relate these facts, and user input to formulate recommendations
and decisions. Expert systems have been developed in areas such as medicine, geology, architecture,
military science, financial analysis and nature.
Virtual reality incorporates interactive sensory equipment (headgear and gloves) allowing users to
experience alternative realities generated in 3-D by a computer, thus imitating the physical world. The
headgear has earphones and three-dimensional stereoscopic screens. The gloves have sensors that collect
data about your hand movement. Coupled with software, this interactive sensory equipment lets you
immerse in a computer-generated world.
Year 11 Computer Education
55
2.4 Summary
1. Software, also called a computer program, is the series of instructions that tells the hardware of a
computer what to do.
2. System software controls the operations of the computer and its devices and serves as the interface
between a user and computer hardware.
3. System software consists of a variety of programs including: operating system which contains
instructions that coordinate the activities of hardware devices, utility program, which performs
specific tasks usually related to managing a computer, device drivers are specialized programs to
allow input and output devices to communicate with the rest of the computer system.
4. Application software are program which are written for specific and general tasks which are not
related to the computer system itself. Contrast must be drawn between application software and
operating system software.
5. There are two broad categories of application software: and general-purpose programs and special-
purpose programs.
6. General-purpose applications are widely used in nearly all career areas. Programs include word
processing documents, spreadsheets, databases, or presentation graphics.
7. Specialized (special purpose) applications focus on specific disciplines and occupations. These
programs include graphics, audio, video, multimedia, web authoring and artificial intelligence
programs.
Year 11 Computer Education
56
Key Terms
application software basic application
booting device driver
dialog box embedded operating system
general-purpose application help
icons language translator
Macintosh operating system menus
Multiprogramming multitasking
network operating system operating system
presentation file program
service program software
special-purpose application standalone operating system
systems system software
utility program virtual memory
warm boot windows
Review Questions – Multiple Choice
1. The Operating system that is widely used in Fiji is
a. Windows XP c. Windows 7
b. Windows 2000 d. Windows 98
2. An embedded operating system usually resides on a
a. hard disk c. ROM chip
b. RAM chip d. removable disk
3. A _______________ combines several utility programs into a single package.
a. utility service c. disk scanner
b. zipped file d. utility suite
4. A program that enables you to quickly find the right word or an alternative word with a similar
meaning is
a. Thesaurus c. spelling checkers
b. grammar checkers d. search and replace
5. One example of an expert system is
a. CAD/CAM c. Windows 2000
b. the personal computer d. troubleshooting
6. Security personnel use ____________ to locate and disarm explosive devices.
a. mobile robots c. system robots
b. industrial robots d. perception robots
Year 11 Computer Education
57
7. These programs guard your computer against malicious programs that may invade your computer
system?
a. file compression program
b. backup program
c. antivirus program
d. troubleshooting program
8. Every time the computer system is started, the operating system loads these into memory
a. driver updates c. device managers
b. device drivers d. windows updates
9. The software that would be most suitable to include special visual, sound effects and audio as well
as video clips is
a. MS-Excel c. MS-Word
b. MS-Power-point d. Desktop Publishing
10. The background software that loads the current program (ie,MSWORD) is called
a. system software c. integrated software
b. application software d. communication software
Review Questions – Short Answers
1. What is the difference between application and system software?
2. Discuss the role of device drivers.
3. Explain the difference between special-purpose programs and general-purpose programs?
4. Explain what is meant by an integrated software and give an examples.
5. What are the three areas of artificial intelligence?
Year 11 Computer Education
58
Chapter 3
Computers and Information Processing
“So, what you can do in Microsoft Word is what
Bill Gates has decided. What you can do in
Oracle Database is what Larry Ellison and his
crew have decided.” ~ Ted Nelson
After completing this chapter, you will be able to:
1. Distinguish between data and information
2. Recognize the role of information in decision making.
3. Learn about the importance of databases in data management
4. Explain the fundamental concepts in a database management system (DBMS).
5. Demonstrate how to create a basic database
Year 11 Computer Education
59
3.0 Introduction
There are seemingly endless amounts of information in our society. Each day, as scholars and
professionals ponder new ideas and ask questions, or as events unfold, more new information is created.
This information are described as processed or meaningful data, data context or any collection of words,
numbers and symbols, organized so that it is meaningful to the person using it.
Have you performed any of the following tasks in the past few weeks?
Figure 3.0 Commonly used Web Applications
You definitely must have used the internet to do one of the following tasks:
i. Checked your web email (Gmail, Ymail or Hotmail)?
ii. Searched the Library for a book, etc.
iii. Used the MOE exams website for information or your results.
iv. Searched for products on a website
v. Updated your profile details on Facebook or any other social networking site.
How do you think it is possible to meet the data requirements for each of the listed task?
All these efficient means of data access and data management has been made possible by a database.
Databases are designed to offer an organized mechanism for storing, managing and retrieving
information.
Discovery Learning:
What are the 2 methods a user interacts with a Database?
Some databases store confidential and
important information and hence require passwords and other security features in order to access the
information. Databases can operate on a standalone machine or can be accessible in a network
environment such as the Fiji Governments intranet and the internet.
Year 11 Computer Education
60
3.1 Data and Information
Data is raw measurements and observations in the form of text, numbers, symbols, images, and sounds
which on their own have no meaning. Data may be made up of numbers called numeric data, text called
alpha data or a combination of both numeric and alpha data called alpha-numeric data. Examples of
data include
Height of a student, suppose 1.5m, is data;
His name, suppose Josaia, is a data;
His weight, suppose 67kg is a data;
His hair color, suppose brown is a data; and so on.
Number of hours worked, suppose 40hrs.
Number of units of electricity consumed, suppose 75kw.
Information is data organized and presented with context and meaning which can be evaluated, that is,
statements can be made about it, either true or false and coherent or incoherent. Examples of
Information include:
The average height or weight of Form 5 students, suppose 1.58m, is information;
The average weight of the class, suppose 61kg, is information.
Another example of Data vs Information:
Suppose Shameeta got 58 in Math, 76 in English, 69 in Physics and 82 in Computing Science in his
Short test 1.
Total Mark = 58 + 76 + 69 + 82 = 285(information).
Here, the individual marks are data but the total mark that calculated is information. Processing helps
transform data into information.
Figure 3.1a The Input/output Process
Data Organization
To be processed by the computer data is typically classified into groups or categories as shown in Figure
3.1b. Each group is more complex than the one before.
Character Field Record File Database
Figure 3.1b Database construction
Year 11 Computer Education
61
Character is a single letter, number or special character such as punctuation marks, the $ sign etc. These
are the smallest units of data representation.
A Field (column) contains a set of logically related characters. For example on a form, a person‟s first
name is a field, the last name is another field, street name is another field etc.
Record (row) is a collection of logically related fields represented together. All the contents of a form
concerning one particular itinerary can be called a record.
File (table) is a collection of logically related records. All forms (which are records) are kept in one
location that is a file.
Database integrates data. It is defined as the collection of integrated data. By integrated we mean the
data consists of logically related files (linked tables).
Characteristics of data and information
1) Data are the raw materials 1) Information is the resultant
(input) of information. (output) version of some data.
2) Data is a distinct piece of 2) Information always be
information. processed or organized.
3) Data is disorganized or 3) Information provides context
unprocessed. which gives meaning to data.
Table3.1c Difference between Data and Information
Review Exercise 3.1
Short Answer Questions
1. If you are applying for an interview, give some examples of data and information you will furnish to
your potential employer. (Differentiate between what data and information you will provide)
2. Suppose you are using Facebook. Give some examples of data and information displayed on the
social networking site.
Year 11 Computer Education
62
3.2 Role of information processing in decision making
Data processing produces information which is required to form conclusions and make decisions on
plans of action. Good decisions are based on sufficient and timely information. Insufficient information
usually does not help in making good decisions. Because the computer can handle large amounts of data
efficiently and present summaries of information effecting e.g. in the production of tables and graphs, it
is considered to be essential for decision makers.
Data processing is the process of manipulating data in one or more of the following six procedures:
Collecting Data
Data may be collected from a number of sources. The most common form of data collection is data entry
from source documents. For example, collecting test marks for Form six students. These marks are
written on a sheet of paper and then can be entered into a database or spreadsheet for manipulation
Organizing Data
Data must be arranged into relevant categories so that the relationships between various facts can be
seen as shown in Table 3.2a.
Name Computer Mark
Anshu 78
Retasha 66
Ravneel 88
Table3.2a Sample Student Dataset
Combining Data
This involves the combination of similar data to reduce the number of data items to be processed. For
example:
Name Computer Mathematics Total
Sc. Marks
Table3.2b Combined Student Data
Anshu 78 67 145
Retasha 66 77 143
Ravneel 88 89 177
Sorting Data
This involves the arrangement of data in the order that is needed e.g. alphabetical,
ascending/descending, chronological (SEQUENCIAL) etc.
Name Computer Sc.
Anshu 78
Alphabetic order Ravneel 88
Retasha 66
Table3.2c Sorted Student Data
Year 11 Computer Education
63
Manipulating Data
This involves performing calculations on the data e.g. finding the average of a set of numbers,
calculating the percentage of a quantity etc.
Summarizing
Data is summarized based on the contents of the relevant categories as shown in the tables below.
Name Computer Sc. Name Computer Sc. Position
Anshu 78
Retasha 66 Anshu 78 2
Ravneel 88 Ravneel 88 1
Retasha 66 3
Table3.2d Student Data
Table3.2e Summarised Student Data
Traditionally data is processed in 2 ways:
Batch Processing
Data is collected over several hours, days or even weeks (period of time). It is then processed all at once
as a batch. Example a bank credit card account which is updated monthly or weekly or a passbook
savings account which is updated at the end of the day.
Real Time Processing
Occurs when data is processed at the same time the transaction occurs. For example, ATMs and online
bill payment systems. Real time processing is made possible by the availability direct access storage.
Review Exercise 3.2
Short Answer Questions
a) List three applications of databases in
Business.
Government.
Home.
b) Briefly explain the following application areas of databases
Inventory
Accounting
Mailing List Management
Libraries
Banking
c) What is the difference between an operational and a transactional database?
Year 11 Computer Education
64
3.3 Information Retrieval
This section will focus on databases which is the most widely used data storage, manipulation and
retrieval tool.
A database is a collection of related files that can be retrieved when needed. It is usually stored in a
secondary storage device e.g. hard disk or magnetic tape. The data in a database are accessed using an
application program called a database management system (DBMS). Students normally confuse the
definition of the two terms; database and Database management systems. A DBMS acts like a custodian
for all the information in a database.
A database is a store of organization that can be recalled if and when required. The information in the
database can be organized or manipulated to show specific patterns or to make selection of specific
pieces of information
A file is a collection of data stored in secondary devices. It is composed of a number of related records
each containing information about a particular subject e.g. a file of students‟ grade will contain a record
for each student.
A Record contains a number of fields which are related. A field is usually an important feature of the
subject whose data is stored in a record e.g. in the file of students‟ grade, a record may contain the
following fields:
Students Name
ID No.
Form
Subject
Marks Gained
Grade
A key field is a field that can be used to locate one particular record. In the above example, the students‟
ID No. can be used as a key field because it uniquely identifies the record. Sometimes one key field may
not be enough identify a record e.g. in airline reservations, a passenger‟s name is not a useful key field
because there can be more than one passenger with the same name traveling on the same flight. In the
same way, a flight has so many passengers on it and the same flight number goes up each day making
the flight number alone and unsuitable key field. But combination of a passenger‟s name, flight number
and date of the flight will be able to uniquely identify a record.
Discovery Learning:
How does a database increase end-user productivity?
Year 11 Computer Education
65
Advantages of a Database
The four advantages of having databases are
1. Sharing
2. Security
3. Fewer Files
4. Data Integrity
Sharing in organisations, information from various departments can be readily shared with other
departments and users.
Security enables user‟s proper and authorised access to only the kind of information they need to know.
For example the payroll department may have access to employees pay rate but other departments may
not. Access is restricted to authorized users only.
Fewer files mean less storage requirements. With several departments having access to one file, there
are fewer files in the information systems. Excess storage (extra copies of information) called data
redundancy is also reduced.
Data Integrity enables data to be updated instantaneously. Older filing systems did not have data
integrity i.e. a change made in a file in one department might not be made in another copy of the file
holding the same information in another department. This can cause serious problems and conflicts
when data is used for important decisions affecting both departments. Data integrity is when changes
made in one file to a particular data, updates are made in other files which contain the same data as well.
Disadvantages of Databases
The benefits and improvements database systems have brought about in data management is
unquestionable. Database systems have enabled more sophisticated use of the data. However, apart from
the many advantages of a database system, there exist some significant disadvantages such as the
following.
Increased costs for maintaining database systems since it requires sophisticated hardware and software.
The cost of hardware maintenance, software licensing, upgrades and skilled DB professional needed
incur quite a significant cost.
Management complexity is the systems interfacing cost in terms of company's resources and culture as
well as the security issues prevalent must be assessed constantly.
Maintaining currency is keeping the system current, up-to-date and personnel training costs tend to be
significant.
Vendor dependence with the heavy investment related to DB systems, companies might be reluctant to
change vendors. This leads to limited choice of database system components.
Frequent upgrade/replacement cycles occur when vendors frequently upgrade their products which
companies have to keep par with. Some of these upgrades require hardware upgrades as well as
personnel training (users and administrators) incurring additional cost.
Year 11 Computer Education
66
Review Exercise 3.3
Short Answer Questions
1. Identify three situations in your community or school where people are still keeping data in
traditional files systems.
a. List two reasons why you feel a database is better suited for storing information than a
traditional file system.
b. List two reasons why the organization would still prefer to use traditional files rather than a
database to store information.
3.4 Database Management System (DBMS)
A Database Management System (DBMS) is a program that manages the following five functions.
Create records A DBMS provides a structure for the data and identifies the relationships among the
data.
Update records - A DBMS allows for the updating of files in the entry of new data and it sees that new
data conform to the defined structures already existing.
Maintain records - A DBMS corrects errors of misspelling, omission in content eg. File name or data. It
allows for changes in the structure of the database in cases where important information may have been
left out or useless information included.
Provide Access to records - Data may be accessed through the use of command languages where the
user types in the commands or prompting systems where the user selects commands from menus.
Depending on the user‟s needs, information can be retrieved on various forms. Notes well the difference
between the use of commands and the use of menu-driven or table-driven systems, their advantages and
disadvantages.
Control the integrity and security of data- Most systems perform the following to control the integrity
and security of files
a. Maintain conformity to the database definition eg. By comparing new entries to the database
definitions to see that no errors are made.
b. Control updating particularly when many users use the database simultaneously. Problems may
arise when two users are trying to update the same data at the same time.
c. Assure the existence of data in the case of technical problems which may cause the loss of data. This
may require complicated techniques in restoring the data.
d. Control access to the data to ensure that users can only see data which they have legal access to.
e. Resource locking refers to maintaining a database so that its data are accurately accessed and
problems which can rise from having two or more users working interactively with the data can be
prevented. For example, the double booking of a plane seat etc.
Year 11 Computer Education
67
Common Errors in a Database
Content Error refers to wrong input or misspelling.
Structural Error refers to error or flaws in the programming or definitions of the database.
Some common DBMS are MS Access, Oracle, MS SQL Server, MySQL and DB2.The key components
of DBMS software consists of the following.
Discovery Learning:
Gives specific examples of errors that exist in a school database and
justify whether they are Content or Structural errors?
Data Dictionary
A data dictionary contains a description of the structure of data (fields) used in the database. For each
particular item of data (field), it defines the properties of that item for example the name of that field, the
data type, the length caption etc. It also specifies the character length of a field and whether the field is a
key field.
Query Language
The access to most databases is accomplished through the use of query languages. A query is simply a
question that you can ask the database to provide relevant and specific information only on demand.
This is an easy way to use a language understandable to most users and uses simple natural language
structures like English words.
One of the most widely used query language is called the Structured Query Language (SQL). SQL uses
commands such as ADD, COMPARE, and DISPLAY, SELECT, JOIN, UPDATE, etc to select relevant
and specific information only.
Report Generation
This part of the DBMS software enables a user to design and format reports for presentation and
decision making. Reports are normally generated from the results of the queries but organized in a very
neat and presentable way so that it is easily understood by everyone reading the report.
Review Exercise 3.4
Short Answer Questions
a) What is the purpose of a DBMS and how is it different from a database?
b) What are the drawbacks of using file systems to store data?
Year 11 Computer Education
68
3.5 Database Security
Since databases are a valuable asset for all organizations, security is a vital issue. One concern is that
personal information about people stored in databases will be used for the wrong purpose. For example a
person‟s credit history, medical records maybe used for hiring and making promotional decision.
Another concern is with preventing unauthorized users from gaining access to databases either directly
or through a network. Another serious concern is the prevention of the intrusion of a virus. They may be
introduced by end-users unknowingly or intentionally by unauthorized users. There have been numerous
cases where computer viruses have been launched into databases doing un-repairable damages.
Computer viruses are hidden instructions that migrate through networks and operating systems and
become embedded in different programs and databases and do harm.
Discovery Learning:
Give 2 reasons for controlling access to a database?
Security can require putting guards in a company‟s computer room and checking everybody‟s ID. Some
security systems automatically check for fingerprints. Security concerns are particularly important to
organizations using wide area networks. Violation of computer systems can occur both physically and
without entering secured areas. See chapter 6 for more details regarding types of computer crimes.
3.6 Creating a Database
In this practical you will be introduced to the basic structure of building a database, entering and saving
data that will contain records of a Student database.
A database is like a huge electronic filing systems that contains large data collected from employees,
students, clients, inventory and others. Microsoft Access allows you to design and create an electronic
filing system to keep all the records of individual and any other useful information for later retrieval and
editing of important data/information.
Terms to Learn Action/Meaning
Database Collection of tables with related information.
Table A Group of related data organized in fields (columns) and
record (rows).
Record A group of related fields.
Field Contain particular data that is being recognized by a unique
field name, such as “Employee Id Number”.
Table 3.6a Key terms to learn
Before you start or launch Microsoft Access you need to create a new folder inside your My Documents
folder and name it Lab Chapter 3. You will save your database files inside this folder.
You are now ready to start or launch the Microsoft Access application.
Year 11 Computer Education
69
Following these steps:
1. On your desktop locate and double click the Microsoft Access icon, or
Click the Start button from the task bar → All Programs → Microsoft Office then click on Microsoft
Office Access 2007. See Figure 3.6.1 below.
Figure 3.6.1 Launching MS Access
2. The first window you will see is the Getting Started with Microsoft Office Access screen. Figure
3.6.2 below shows some of the details.
Blank database
List of recently
button
opened databases
(none at the
moment)
Available
template Some available
categories templates
Link to additional
training, templates and
other information
Figure 3.6.2 Getting Started with Microsoft Office screen
Year 11 Computer Education
70
Creating a Database
In Access, all tables, reports, forms, and queries that you create are stored in a single file called a
database. So you create a database before creating these objects.
1. To Create a Database using the Blank Database option, click on the Blank Database button. You
must know the tables and fields you want in your database.
2. To Create a Database using a Template, click the template you wish to use. If template is not visible,
double-click on an appropriate link in the Template Categories pane to display the desired
template.
a. Enter a file name (or accept the suggested file name) and select a location for the database. In
this case save to the Lab Chapter 3 folder.
b. Click the Create button to create the database or the Download button to download the database
and create a database, if necessary.
Planning your Database structure
Before deciding to create a database, you must plan the database structure. For example, you must
decide how many tables you need. You will create a database for Form 5x students. This database has
only one table named Student. Now you must decide what fields that the table Student can have and the
type of data it will hold (text, numbers, currency, date) and its size. Please note a real database consists
of many tables and are very complicated than our simple student example.
Refer to Table 3.6b on the next page to verify the fields you will need for you Student table. You can
add you own fields.
Year 11 Computer Education
71
Student Table Design
Field Name Data Type Size Description
Student ID Text 9 Identification #
Last Name Text 20
First Name Text 20
Date of Birth Date/Time Auto
Year Enrolled Date/Time Auto Date/year joined the school
Fees Balance Currency Auto Fees to be paid
Table 3.6b Student Table Structure
3. Because you know the table and fields you want for the Students database, click the Blank
Database button to create a new blank database. Then follow the steps in the figures below.
3. Click on this
button to locate a
storage location
1. Blank database for your database.
The File New
Database dialog
2. Type Student to replace box opens.
Database 1, the suggested
file name.
4. Click on the Lab
Chapter 4 Folder 5. Click the
and click open Create button to
create a database
with the file
6. File
location
Figure3.6.3 Creating a database
Year 11 Computer Education
72
Microsoft Office Access Window
Now the main access window appears, similar to Figure 3.6.4 below. You should now familiarize
yourself with most of the items that are shown in the Access window.
Title bar
Access close
button
Database name is
Student.
Table1 close
button
A new table is
automatically created.
ACCESS WORK
Table appears in
AREA with one
datasheet view.
table open
NAVIGATION PANE
Datasheet View
button is selected
when first used
Access.
Figure 3.6.4 Microsoft Access Window
The Access window has some familiar components common to other Microsoft Office 2007 applications
where others are unique to Access it.
To Close Table1
Click on the Table1 Close button to close Table1 without saving.
The main area below the Ribbon and above the status bar is split into two areas as in Figure 3.6.4
above:
1. The Navigation Pane – on the left, contains a list of objects (tables …etc.) you can access in
the current database.
2. Access Work Area – the main work area for Access where you work on objects listed on the
navigation pane.
Microsoft Office Access Ribbon
The Ribbon, as with the other Microsoft Office 2007 programs, is the control center in Access. The
ribbon contains tabs, groups, and commands. Each tab surrounds a collection of groups, and each
group contains related commands. There are four top-level tabs: Home, Create, External Data and
Database Tools.
Home Tab
Top-level tabs Access Help
Groups
Figure 3.6.5: Microsoft Access default Ribbon
Year 11 Computer Education
73
Search button
Figure 3.5.6 Microsoft Access minimized Ribbon
Getting On-Screen Help Type keyword / phrase
Access provides an easy access to information and help.
Do the following steps: Browse Access Help
1. Click on the Help button, , just below the Close
button. See Figure 3.5.7 previous page.
2. Access Help dialog box opens.
3. To search for help, you can type keyword or
phrase on topics you need help in and then click
the Search button, or you can Browse Access Help
major topics.
Offline Help
To Create a New Table
We now want to create the only table for our Student database.
Do the following steps:
1. Click on Create tab to open.
Figure 3.5.7 Microsoft Access Help
2. On the Tables group, click Table Design button.
1. Create Tab
2. Table Design
Figure 3.5.8 Create a Table in Design View
3. A new Table in Design View will open in Access Work Area.
Year 11 Computer Education
74
1. Top pane
2. Bottom pane
Figure 3.6.9 New Table in Design View
Table in Design View
Design View allows you to define the fields in the table before adding any data to the datasheet.
Terms to Learn Action/Meaning
Top pane Enter field name, data type and field description.
Bottom pane Specifying field properties.
F6 Switch between panes.
Table 3.6c Terms To Learn
Enter the information in the Student table as shown in Table 3.6b, in the Table Design by following the
steps below. Figure 3.6.10 below shows the completed table being entered.
Figure 3.6.10 Student Table data entry in Design View
Do the following steps
1. Type a Field Name and then press ENTER key.
The insertion point moves to the Data Type field.
2. Click the dropdown arrow and select the
required data type Figure 3.6.11
Access Data Types
Year 11 Computer Education
75
from the list then press ENTER key.
3. On the Description field type an appropriate description.
Press ENTER key to move to the Field Name.
4. Repeat steps 1 to 3 to enter the information about first 3
fields: Student ID, Last Name, First Name.
5. For the last field, Date of Birth and Year Enrolled,
steps 1 and 3 are as before, but for step 2 after selecting
Date/Time for the Data type, press F6 to move to the bottom
pane.
6. Selecting the General tab, and on the Format property,
click on the down arrow.
7. Click on the drop down arrow list in the Format row.
There are options available to choose from as shown in Figure 3.6.12 below.
8. Click on the Short Date option in the list.
1. Press F6
after selecting
Date/Time
2. Click
here to see
dropdown
3. Select Short Date. list of date
format.
Figure 3.6.12 Date/Time Format Option
Year 11 Computer Education
76
The table below lists some of the properties that can be set for a particular field.
Terms to Learn Action/Meaning
Validity Checks Controlling the appearance and validity of the data.
Input Mask A format for all data to be entered.
Default Value A value that is provided by the computer.
Validation Rule A rule that limits the values being entered.
Required Data or value that must be entered into this field.
Primary key Uniquely identifies each record.
Table 3.6d Terms to Learn
Make further Settings to some Field
We want to ensure the user will enter a value for the Student ID field and restrict the size to 9.
Do the following steps:
1. Click the Student ID field
1. Student ID field selected
2. On the bottom pane, under the
name.General tab, click the
Field Size property and change
the value from 255 to 9.
2. Field Size set to 9
3. An on the Required property,
click the drop arrow.
4. Click Yes to change Required 3. Required
property value from No to Yes. current value
Your screen should look similar is No.
to Figure 3.6.13 below.
5. Do steps 1 – 4 for the Last 4. Click dropdown
Name and First Name fields as arrow, and then select
well but for step 2, set the field click to select Yes.
size to 20.
Figure 3.6.13 Field size property set to 9, Required property Yes
Year 11 Computer Education
77
We also want to set validation rule of the Fees due to $0.00 or more. 1. Fees Due
Do the following steps: field selected
1. Click on the Fees Due field name.
2. Go to the bottom pane, under the General tab, click the
Validation Rule property field.
3. Type >=0
4. Click the Validation Text property field. 2. Update
5. Type Fees Due cannot be below $0.00 Validation Rule
value to >=0
This validation checks that the Feed Due cannot be less than $0.00. Your
screen should be similar to Figure 3.6.14 right.
Saving the Student Table Figure 3.6.14Validation Rule3. Validation Text
describes the
You must save your table for later retrieval of data.
Validation Rule.
Do the following steps
1. Click the Save button on the Quick Access Toolbar. A Save As dialog box appears as
shown in Figure 3.6.15 below.
1. Click Save 3. Click OK
button
2. Type Student
Figure 3.6.15 Save As dialog box
2. Type Student and the click OK button to complete.
3. A Microsoft Office Access message box appears, warning that your database has no
primary key.
Figure 3.6.16 Primary key warning
4. If you click the Yes button. Microsoft Access saves the Cars table and automatically creates
a primary key called ID and assigned a Data Type of AutoNumber.
Year 11 Computer Education
78
New field ID
is the primary
key
Figure 3.6.17 Primary key created automatically
If you click the No button in step 3, Cars table will be saved without a primary key. So click the Cancel
button and create your own primary key.
We want the Student ID field to be used to uniquely identify each car so we make Student ID the
primary key. It is important that you define or create a primary key for every table in your database. The
primary key can be made up of one or more fields.
5. Click on Student ID to be selected.
6. Click on the Primary Key button under the Design tab, Tools group.
7. The Primary Key icon or symbol appears next to the Student ID field name. This implies
that Student ID is now the primary key.
1. Click to select
Student ID field
2. Click the
Primary Key 3. Primary Key
button icon or symbol
Figure 3.6.18 Creating the primary key for the Student table
8. Repeat steps 1 and 2 in the previous page to complete saving the Student table. Student
table will appear on the Navigation pane.
9. Click on Close Student button to close the Student table.
10. Now click the Office button to open the Office menu, and then
click on the Exit Access button to exit Access.
Year 11 Computer Education
79
Now you are ready to create databases consisting of at least one table.
Ask your teacher to guide you through the following processes
1. You can also enter data in the table using the form. Ask you teacher to show how to create a
form using the Wizard to entering data instead of using the datasheet.
2. Next ask your teacher to show you how to create queries.
These queries form an integral part of any database. You can design queries to extract the
relevant and specific data only especially if your database is very big. You must design queries
in the design view and make sure not to use the wizard this time.
Note: Queries are named according to what your query is. For example if you want to extract
the names of students from your Student table those who owe more than $100 fees, then your
query should be named as “Students owing more than One Hundred dollars fees”.
3. The final part is for you to be able to present your queries in a presentable way. We use reports
to do this. Ask your teacher to show how to create reports using the wizard.
Note: reports are generated mostly on Queries and named accordingly.
3.7 Summary
1. Databases are designed to offer an organized mechanism for storing, managing and retrieving
information.
2. Data is raw measurements and observations in the form of text, numbers, symbols, images, and
sounds which on their own have no meaning.
3. Information is data organised and presented with context and meaning which can be evaluated
4. Data processing produces information which is required to form conclusions and make decisions on
plans of action.
5. A database is a collection of related files that can be retrieved when needed.
6. Resource locking refers to maintaining a database so that its data are accurately accessed and avoid
problems which can arise from having two or more users working simultaneously with the data.
7. Structured Query language (SQL) is used to select information or records from a relational
database.
8. Database security concerns the use of a broad range of information security controls to protect
databases against compromises of their confidentiality, integrity and availability
Key Terms
data database
DBMS SQL
record resource locking
data integrity batch processing
real-time processing information
field data dictionary
Year 11 Computer Education
80
Review Questions – Multiple Choice
1. Numbers, pictures or words without context are known as?
a. Data
b. Information
c. Knowledge
d. Communication
2. Which of the following is correct?
a. information leads to data, and data leads to knowledge
b. data leads to information, and information leads to knowledge.
c. knowledge leads to information, and information leads to data
d. data leads to knowledge and knowledge leads to information
3. In a database of a newspaper, journal or magazine articles, each record represents:
a. one magazine, journal or newspaper
b. one author
c. one article from a magazine, journal or newspaper
d. all of the above
4. You are making your own database so you can organize information about your „Top 100' movies.
You want to include information like Title, Actor(s), Director, Year, Genre, etc. Each record in your
database will represent:
a. an actor
b. a director
c. a year
d. a movie
5. A database program replaces what piece of office equipment
a. typewriter
b. photocopier
c. FAX machine
d. filing cabinet
6. Database Management System(DBMS) is/are
a. Computer Programming Language
b. Collection of interrelated data
c. Query Language to access a database.
d. DBMS provides an environment that is both convenient and efficient to use.
7. John is working in the customer table and needs to know what customers are located in Florida. To
find the information he would ____.
a. create a new table
b. create a new query
c. create a new form
d. utilize the Database Wizard
Year 11 Computer Education
81
Review Questions – Short Answers
1. Differentiate between batch processing and real-time processing. Give examples to support your
answer.
2. What are the different types of file organization?
3. List six (6) procedures that are usually involved in information processing?
4. What is a key-field used for in a data table?
5. Outline the role of a Database Administrator.
6. Database and data management are at a turning point. Among the drivers are changes in architecture
like cloud computing and the needs to deal with large amounts of data. What is cloud computing and
how has it changed data storage and data management?
References
Timothy J. O‟Leary & Linda I. O‟Leary, Computing Essentials 2007:Complete Edition, McGraw-Hill
Irwin, ISBN 978-0-07-351667-7
June Jamrich Parsons & Dan Oja, New Perspectives Introductory Computer Concepts 8th Edition,
Thomson Course Technology, ISBN: 0-619-26764-X
Peter Ware, Phillip Cooke, Dieter Opfer& June Wall, Information and Software Technology 7-10,
Jacaranda, ISBN: 0-7314-0168-9
Carole Wilson, Exploring Computing Studies, Second Edition, Cambridge University Press, ISBN: 0-
521-78714-9
Gary B. Shelly, Thomas J. Cashman, & Misty E. Vermaat, Discovering Computers 2003, Concepts for a
Digital World, Thomson Course Technology, ISBN:0-7895-6514-5
Donald D. Spencer. Introduction to Information Processing (3rd ed.). Prentice Hall PTR, Upper Saddle
River, NJ, USA.
O‟Leary, T. J, O‟Leary, L. I. Computing Essentials 2012 Complete Edition. McGraw Hill, New York,
2011.
Raghu R. and Johannes G., Database Management Systems, (3rd ed.), McGraw Hill, 2000, ISBN 0-07-
24
Year 11 Computer Education
82
View publication stats
You might also like
- Computer Science 9 2017Document65 pagesComputer Science 9 2017Syed Jaffree67% (21)
- Common Printer Problem of HPDocument4 pagesCommon Printer Problem of HPMohammad Belal HossainNo ratings yet
- Primary Ict Third Term ExamDocument17 pagesPrimary Ict Third Term Examangus ogwucheNo ratings yet
- Ict Module 3Document70 pagesIct Module 3Musonda Mwenya100% (1)
- Sound Ideas Series 1000 General Sound Effects Library. Complete Track and Index ListingDocument64 pagesSound Ideas Series 1000 General Sound Effects Library. Complete Track and Index ListingDM Mohammad ShakeerNo ratings yet
- SPRO74 78 94 98 Series J PDFDocument483 pagesSPRO74 78 94 98 Series J PDFMARCELO KENZO TAKETANo ratings yet
- Applied Deep Learning Book (Tools, Techniques & Implementation)Document355 pagesApplied Deep Learning Book (Tools, Techniques & Implementation)Yusuf Arif SetiawanNo ratings yet
- Early Computer Science Education – Goals and Success Criteria for Pre-Primary and Primary EducationFrom EverandEarly Computer Science Education – Goals and Success Criteria for Pre-Primary and Primary EducationNo ratings yet
- E Learning SrsDocument11 pagesE Learning SrsPriyank Joshi69% (13)
- Workbook - Building PI System Assets V2012e - StudentDocument147 pagesWorkbook - Building PI System Assets V2012e - StudentJosé Alberto SantosNo ratings yet
- Maintenance Manual 7900 MM en Iss1 EbookDocument530 pagesMaintenance Manual 7900 MM en Iss1 Ebook12312344erfsdfsdfsfNo ratings yet
- Student Information Management SystemDocument34 pagesStudent Information Management SystemRao Umair SadaqatNo ratings yet
- Format Proposal ProjekDocument16 pagesFormat Proposal ProjekAniqNo ratings yet
- GreenHR HR Payroll Management System 1Document48 pagesGreenHR HR Payroll Management System 1Nurul Hasnat AshikNo ratings yet
- Learner ManualDocument41 pagesLearner ManualGavrielito El MejorNo ratings yet
- Edu PlanetDocument18 pagesEdu PlanetMd. Asadullah-Al-GalibNo ratings yet
- FinalDocument102 pagesFinalmekuannit12No ratings yet
- AttendanceDocument29 pagesAttendanceSammy KumarNo ratings yet
- Project Document With Cover Page v2Document63 pagesProject Document With Cover Page v2Gjrn HhrNo ratings yet
- Binary Search Isas Semester 2Document12 pagesBinary Search Isas Semester 2Ragiliawan PutraNo ratings yet
- Blood Bank and Donor Management System: February 2020Document32 pagesBlood Bank and Donor Management System: February 2020Learning WebsiteNo ratings yet
- Visual Queries For A Student Information System: Markku RontuDocument65 pagesVisual Queries For A Student Information System: Markku RontuSheel Saket SinghNo ratings yet
- GraduationThesis NguyenNamAnh 20176002Document72 pagesGraduationThesis NguyenNamAnh 20176002Anh Nguyen NamNo ratings yet
- System Development Basics ENGDocument92 pagesSystem Development Basics ENGDevika DakhoreNo ratings yet
- Pembuatan Aplikasi Pembelajaran Online (E-Learning) Untuk Sekolah Menengah Dan SederajatDocument73 pagesPembuatan Aplikasi Pembelajaran Online (E-Learning) Untuk Sekolah Menengah Dan SederajatWaNNmrvica100% (2)
- Ipads in The ClassroomDocument110 pagesIpads in The ClassroompritugNo ratings yet
- InternshipDocument32 pagesInternshipMilion NugusieNo ratings yet
- Ict-Lab ProposalDocument28 pagesIct-Lab ProposalSURGENT LABANNo ratings yet
- ReportDocument47 pagesReportYash KumarNo ratings yet
- Hardware Management Information System-14550044 PDFDocument99 pagesHardware Management Information System-14550044 PDF20BCC088 PandeesWaranNo ratings yet
- Enterprise Social NetworkDocument32 pagesEnterprise Social NetworkpgcvNo ratings yet
- BKPMSISTEMINTERAKSIOnline B5 HarryBudiSantoso Withcover Rev021Document75 pagesBKPMSISTEMINTERAKSIOnline B5 HarryBudiSantoso Withcover Rev021Rudi TernandoNo ratings yet
- Content PageDocument4 pagesContent Pagebeleruth555No ratings yet
- National Institute of Transport: Project Title: Student's Name: Student's Registration NoDocument22 pagesNational Institute of Transport: Project Title: Student's Name: Student's Registration NoFelinus MtajwahaNo ratings yet
- ICT Student G10Document152 pagesICT Student G10eyuramNo ratings yet
- OneDocument105 pagesOneshruthig29111988No ratings yet
- ReportDocument46 pagesReportYash KumarNo ratings yet
- Analysis, Design, and Development of Database Application For Executive Development Program Using Object Oriented Approach - Server SideDocument7 pagesAnalysis, Design, and Development of Database Application For Executive Development Program Using Object Oriented Approach - Server SideMUGEN FORFUNNo ratings yet
- Dmu Employee'S Saving and Credit Association Information Management SystemDocument73 pagesDmu Employee'S Saving and Credit Association Information Management SystemMussie YemariamNo ratings yet
- Project Book On ScratchDocument34 pagesProject Book On ScratchShamim BhuiyanNo ratings yet
- The Design of Short Message Server With Linux Machine: Bhuwan KarkiDocument77 pagesThe Design of Short Message Server With Linux Machine: Bhuwan Karkisandu_bsnlNo ratings yet
- An Internship Report: SoyahDocument37 pagesAn Internship Report: SoyahBijay TharuNo ratings yet
- DissertaçãoDocument92 pagesDissertaçãoInes DiasNo ratings yet
- ISAS 5 (Contoh)Document21 pagesISAS 5 (Contoh)Muhammad AdjiNo ratings yet
- BIT ProjectDocument55 pagesBIT ProjectShenesh Dissanayaka0% (1)
- Energy Saving System Using IotDocument38 pagesEnergy Saving System Using IotJigishaNo ratings yet
- Inner PDFDocument7 pagesInner PDFAfroja FarihaNo ratings yet
- Thesis - M1Document45 pagesThesis - M1Chamath RavinduNo ratings yet
- Gradu 03295Document68 pagesGradu 03295Puram NishanthNo ratings yet
- Selamawi SDS - EditedDocument27 pagesSelamawi SDS - EditedMike TNo ratings yet
- Mizan Tepi University: School of Computing and InformaticsDocument15 pagesMizan Tepi University: School of Computing and InformaticsLemi TuroNo ratings yet
- Software and Database Management Technologies: Seminar PaperDocument15 pagesSoftware and Database Management Technologies: Seminar PapernassmahNo ratings yet
- ProjectDocument18 pagesProjectmartinNo ratings yet
- Python BookDocument194 pagesPython Bookteh100% (1)
- Investigation Report: A Smart Learning Android Application: Digital Book For TutorsDocument42 pagesInvestigation Report: A Smart Learning Android Application: Digital Book For TutorsPrashanna AcharyaNo ratings yet
- Makalah Isas Io w10 FinalDocument20 pagesMakalah Isas Io w10 Finaltoeanjoengmoeda19No ratings yet
- Java Summer Training ReportDocument23 pagesJava Summer Training ReportNidhi MittalNo ratings yet
- Online Scouting System - Adablah P. Delali - David Yeboah Lamptey - Agyekum Alex BoatengDocument36 pagesOnline Scouting System - Adablah P. Delali - David Yeboah Lamptey - Agyekum Alex BoatengAJ WolfyNo ratings yet
- Computerstudies Year11Document108 pagesComputerstudies Year11Tom Sun67% (3)
- Kendriya Vidyalaya No.1: A Project Report On Public Library Management System For AISSCE 2011 ExaminationDocument75 pagesKendriya Vidyalaya No.1: A Project Report On Public Library Management System For AISSCE 2011 ExaminationfefewkfpkkeNo ratings yet
- Cit 101 Main TextDocument221 pagesCit 101 Main TextOgbenni Johannu Òluwàyínkà Akinlotan0% (2)
- SExl FSDocument93 pagesSExl FSMas Joko100% (1)
- Books 3326 0 PDFDocument70 pagesBooks 3326 0 PDFPogi AkoNo ratings yet
- Amharic LangugeDocument70 pagesAmharic Langugeabayneh diressNo ratings yet
- Julia Data ScienceDocument172 pagesJulia Data ScienceSanjeev NawaniNo ratings yet
- CAO Mod2 PeripheralsDocument3 pagesCAO Mod2 PeripheralsManu KrishnanNo ratings yet
- HCDC Graduate School Manual of Thesis and Dissertation 2021Document111 pagesHCDC Graduate School Manual of Thesis and Dissertation 2021Resurrecion CandelonNo ratings yet
- 小 LK-P30Ⅱ LEAFLETDocument2 pages小 LK-P30Ⅱ LEAFLETVDaniel ChirinosNo ratings yet
- Readme BDocument29 pagesReadme BdannyNo ratings yet
- User ManualDocument166 pagesUser ManualTien LoiNo ratings yet
- 3d Printing Workshop-TinerkadDocument18 pages3d Printing Workshop-TinerkadPrabha TNo ratings yet
- Hardware DefinationDocument7 pagesHardware Definationshubham sahuNo ratings yet
- 500 SeriesDocument17 pages500 SeriesVirlan RodionNo ratings yet
- Overlord User Manual-English VersionDocument51 pagesOverlord User Manual-English VersionmegachoNo ratings yet
- Handout 7 - Campaign Budget Template and ExampleDocument3 pagesHandout 7 - Campaign Budget Template and ExampleRhea AlayonNo ratings yet
- Abelyn S.A. - Urquiza 02-11-07Document18 pagesAbelyn S.A. - Urquiza 02-11-07Adrian Sergio Novoa TagleNo ratings yet
- USB Print Server Complete User Manual Without Scan Function LOYALTY SECU202202UpdateDocument31 pagesUSB Print Server Complete User Manual Without Scan Function LOYALTY SECU202202UpdateAlvargonzalNo ratings yet
- Meeting 6 HardwareDocument13 pagesMeeting 6 HardwareAsya Herawati putriNo ratings yet
- Manual de Usuario SPC 820dn RicohDocument696 pagesManual de Usuario SPC 820dn RicohJaimeAndrésFerrerNo ratings yet
- Willett 460mi PrinterDocument2 pagesWillett 460mi PrinterChung LeNo ratings yet
- Samsang PT10V Operators ManualDocument164 pagesSamsang PT10V Operators ManualRomeo BlagociNo ratings yet
- Ci1000 PDFDocument260 pagesCi1000 PDFleugim_zollNo ratings yet
- New Grade 7&8 ModuleDocument75 pagesNew Grade 7&8 ModuleJardo de la PeñaNo ratings yet
- Rugosímetro MitutoyoDocument16 pagesRugosímetro MitutoyoAngela Alexandre Meira Dias100% (1)
- Module 2 Computer SystemDocument14 pagesModule 2 Computer Systemterabytes95No ratings yet
- Printing Software Instruction: Shenzhen Hosonsoft Co., LTDDocument39 pagesPrinting Software Instruction: Shenzhen Hosonsoft Co., LTDAlex TajoNo ratings yet
- Dot Matrix PrinterDocument7 pagesDot Matrix Printerthecoolshubh007No ratings yet
- Adding Font in SAP6Document9 pagesAdding Font in SAP6Naveen SgNo ratings yet
- PrinterDocument27 pagesPrinterSolomon PatelNo ratings yet
- Lex CS x10 5027 - SMDocument341 pagesLex CS x10 5027 - SMTee EM50% (2)