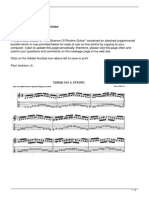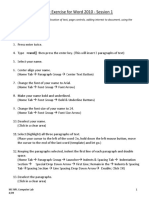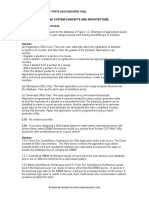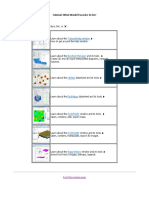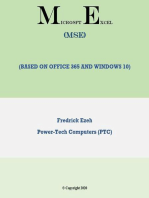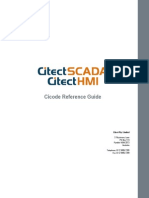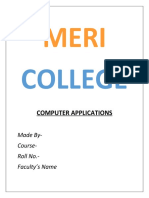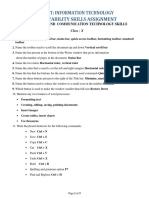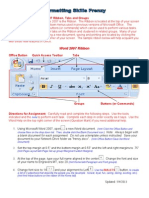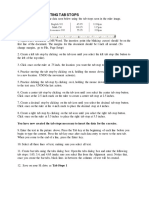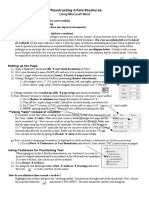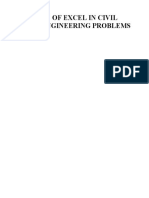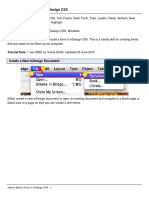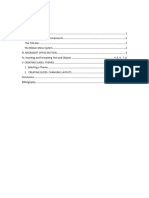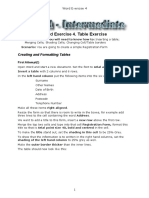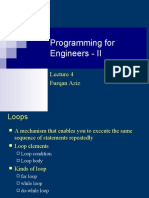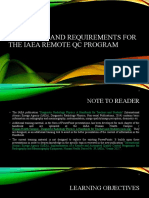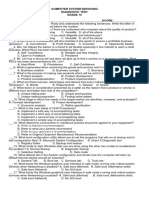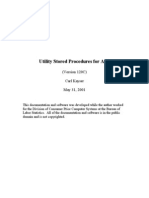Professional Documents
Culture Documents
Practice Exercise 3: Instructions
Uploaded by
Swati MishraOriginal Description:
Original Title
Copyright
Available Formats
Share this document
Did you find this document useful?
Is this content inappropriate?
Report this DocumentCopyright:
Available Formats
Practice Exercise 3: Instructions
Uploaded by
Swati MishraCopyright:
Available Formats
MICROSOFT WORD 2010
Practice Exercise 3
Instructions:
Follow these directions exactly as they are written, in the order they are given.
If you quit this exercise before you get to #24, use the Save button on the
Quick Access toolbar to save your changes and then close Word.
1. Open the “Word 2010 Practice File 3.docx” file which is on your flash drive.
(Double click Word icon on Desktop File Tab Open Select KINGSTON (I:) Double click on file
icon)
2. Move the insertion point so that it’s between the two paragraphs.
3. Type your name.
4. Make your name bold and italicized.
(Select your name Home Tab Font Group Bold & Italic Buttons)
5. Change the font size of your name to 20 and the font face to Forte.
(Home Tab Font Group Font Size & Font Buttons)
6. Make your name right-aligned and then deselect your name.
(Home Tab Paragraph Group Align Text Right Button)
7. At the end of the line with your name, insert a page break.
(Move insertion point to the end of your name Insert Tab Pages Group Page Break Button)
8. Change all the margins to 1.2 inches.
(Page Layout Tab Page Setup Group Margins Button Custom Margins Margins Tab Margins
Section Assign 1.2” to each margin Click OK)
9. Move the insertion point to the very end of the document and press Enter .
( Ctrl + End Press Enter )
10. Insert a table with 2 columns and 5 rows.
(Insert Tab Tables Group Tables Button Mouse over the live preview and click to commit)
11. Merge the two cells in the top row.
(Select top row Table Tools Contextual Tab Layout Tab Merge Group Merge Cells Button)
12. Type the word “Schedule” in the top row.
13. Give the cell an alignment of “bottom center”.
(Table Tools Contextual Tab Layout Tab Alignment Group Align Bottom Center Button)
Next Page
MC-NPL Computer Lab • 1001 Powell St • Norristown, PA 19401 Revised: 6/12/2015
(610) 278-5100 x141 • mcnplcomputerlab@gmail.com • www.mc-npl.org Page 1 of 2
MICROSOFT WORD 2010 | PRACTICE EXERCISE 3
14. Triple the height of the top row.
(Click and drag the bottom border of the row in a downwards direction until the row height is about three
times its original size)
15. Add three rows to the bottom of the table.
(Right-click on the bottom row Insert menu Insert rows below Repeat this process two more
times)
16. Enter the days of the week in the first column of rows two through eight. Make use of the
autocomplete prompt.
(Click inside of the first cell Type the letters “Mond” Press Enter Repeat for other days)
17. Move the insertion point below the table.
18. Insert a piece of clip art related to sports.
(Insert Tab Illustrations Group Clip Art Button Type “sports” into the seach pane Click on a
picture)
19. Format the clip art so you can freely move it around the page.
(Select the picture Picture Tools Contextual Tab Format Tab Arrange Group Wrap Text Button
In Front of Text)
20. Move the picture so that it is overlapping with the right side of the table.
(Locate the move cursor on the picture Click and drag it)
21. Insert a Double Arrow Line shape from the word Monday to the picture.
(Insert Tab Illustrations Group Shapes Button button Click and drag from “Monday” to the
picture)
22. Format the arrow shape to be black in color and 3 pt. in weight.
(Select the arrow Drawing Tools Contextual Tab Format Tab Shape Styles Group Shape Outline
Button Click on black color Shape Outline Button Weight Option 3 pt.)
23. Run the spellchecker and correct all misspelled words.
(Review Tab Proofing Group Spelling & Grammar button)
24. Save your file with the new filename of “Exercise 3”.
(File Save As Select flash drive Change file name Save)
25. Notify the teacher you are finished so your work can be checked.
26. Safely eject your flash drive.
(Close all open windows icon on Task Bar Eject Data Traveler 2.0)
MC-NPL Computer Lab • 1001 Powell St • Norristown, PA 19401 Revised: 6/12/2015
(610) 278-5100 x141 • mcnplcomputerlab@gmail.com • www.mc-npl.org Page 2 of 2
You might also like
- DVD Supplement Booklet Paul Jackson Jr.Document16 pagesDVD Supplement Booklet Paul Jackson Jr.rzunigama83% (6)
- Microsoft Excel: Microsoft Excel User Interface, Excel Basics, Function, Database, Financial Analysis, Matrix, Statistical AnalysisFrom EverandMicrosoft Excel: Microsoft Excel User Interface, Excel Basics, Function, Database, Financial Analysis, Matrix, Statistical AnalysisNo ratings yet
- Microsoft Access 2007 Module 1Document15 pagesMicrosoft Access 2007 Module 1Candice YeeNo ratings yet
- PODDAR TECHNOLOGIES PROSPECTING OPPORTUNITIESDocument15 pagesPODDAR TECHNOLOGIES PROSPECTING OPPORTUNITIESAnkit BansalNo ratings yet
- AutoCAD 2010 Tutorial Series: Drawing Dimensions, Elevations and SectionsFrom EverandAutoCAD 2010 Tutorial Series: Drawing Dimensions, Elevations and SectionsNo ratings yet
- ETABS User's ManualDocument895 pagesETABS User's ManualDiquan83% (18)
- Cause Map TemplateDocument18 pagesCause Map TemplateArvin BabuNo ratings yet
- Practice Exercise For Word 2010 - Session 1Document2 pagesPractice Exercise For Word 2010 - Session 1timeless computers100% (1)
- Scrum Framework OverviewDocument61 pagesScrum Framework OverviewMAFIX BINODNo ratings yet
- Practical File Questions For IT LabDocument53 pagesPractical File Questions For IT LabŠHÃÜŔŸÃNo ratings yet
- Origin Software TutorialsDocument26 pagesOrigin Software TutorialsGideon KipkiruiNo ratings yet
- iFIX Error MessagesDocument45 pagesiFIX Error MessagespericlesjuniorNo ratings yet
- Word Basics AssignmentDocument4 pagesWord Basics AssignmentJessa S. RaymundoNo ratings yet
- Copyright Fair Use Plagiarism and Other Legal IssuesDocument5 pagesCopyright Fair Use Plagiarism and Other Legal Issuesapi-376252562No ratings yet
- Database system concepts and architecture exercise answersDocument2 pagesDatabase system concepts and architecture exercise answersHira Khalid13% (8)
- Tutorial: Create Borehole Location MapDocument197 pagesTutorial: Create Borehole Location MapMartyson Yudha PrawiraNo ratings yet
- The Practically Cheating Statistics Handbook TI-83 Companion GuideFrom EverandThe Practically Cheating Statistics Handbook TI-83 Companion GuideRating: 3.5 out of 5 stars3.5/5 (3)
- Excel 2007 for Scientists and EngineersFrom EverandExcel 2007 for Scientists and EngineersRating: 4 out of 5 stars4/5 (2)
- Microsoft Office Productivity Pack: Microsoft Excel, Microsoft Word, and Microsoft PowerPointFrom EverandMicrosoft Office Productivity Pack: Microsoft Excel, Microsoft Word, and Microsoft PowerPointNo ratings yet
- CitectSCADA Cicode ReferenceDocument952 pagesCitectSCADA Cicode ReferenceTavis Rivers100% (1)
- Word 2010 Practice Exercise InstructionsDocument2 pagesWord 2010 Practice Exercise Instructionspranjal singNo ratings yet
- Report Creating With MS Word - AssignmentDocument8 pagesReport Creating With MS Word - Assignmentchannajayamangala100% (1)
- Using Microsoft Word: TablesDocument19 pagesUsing Microsoft Word: Tablesarban_marevilNo ratings yet
- LEC4Document6 pagesLEC4Sama TaleeNo ratings yet
- Sample FileDocument56 pagesSample Filevikrant kumarNo ratings yet
- 7 - 2 PracticalExamPaperDocument19 pages7 - 2 PracticalExamPapersamiboi6969420No ratings yet
- CH3 Basic ICT SkillsDocument3 pagesCH3 Basic ICT SkillsAyush KumarNo ratings yet
- FAA Table InstructionsDocument4 pagesFAA Table InstructionsJenSpannNo ratings yet
- Windows and Its PartsDocument4 pagesWindows and Its PartsJobie D. CasipongNo ratings yet
- MS Word GuideDocument18 pagesMS Word Guidemayang kyutNo ratings yet
- PAGEMAKER BASICS GUIDEDocument4 pagesPAGEMAKER BASICS GUIDENagesh EinsteinNo ratings yet
- MBA431 Quantitative Data AnalysisDocument8 pagesMBA431 Quantitative Data AnalysisKavita ShahNo ratings yet
- IC3 Key Applications GuideDocument46 pagesIC3 Key Applications GuidehaiderifulNo ratings yet
- Formatting Skills FrenzyDocument3 pagesFormatting Skills FrenzyWalid_Sassi_TunNo ratings yet
- 15a Slide in Caption Step by StepDocument9 pages15a Slide in Caption Step by StepmduhnxNo ratings yet
- Microsoft Office (Ch 3) WordDocument30 pagesMicrosoft Office (Ch 3) Wordshabanrushdei675No ratings yet
- Exercise 1 - Setting Tab Stops: You Have Now Created The Tab Stops Necessary To Insert The Data For The ExerciseDocument2 pagesExercise 1 - Setting Tab Stops: You Have Now Created The Tab Stops Necessary To Insert The Data For The Exercisenew chaisiriwongNo ratings yet
- Introduction to Microsoft Access DatabasesDocument12 pagesIntroduction to Microsoft Access DatabasesorhandoganNo ratings yet
- Microsoft WordDocument12 pagesMicrosoft Wordstudentinfo121No ratings yet
- BIT1106 Summary NOTES-Ms Word, Ms Access, Ms ExelDocument21 pagesBIT1106 Summary NOTES-Ms Word, Ms Access, Ms ExelPatriciaNo ratings yet
- Icf - 8 RibbonDocument26 pagesIcf - 8 RibbonLyssa BasNo ratings yet
- Three FoldbrochureDocument2 pagesThree FoldbrochureoswaldcameronNo ratings yet
- Use of Excel in Civil Engineering ProblemsDocument12 pagesUse of Excel in Civil Engineering ProblemsManish ShashikantNo ratings yet
- Ms-Excel 2003Document15 pagesMs-Excel 2003Praz AarashNo ratings yet
- OpenOffice Writer Guide for First Time UsersDocument8 pagesOpenOffice Writer Guide for First Time UsersKOUSHIK MAJUMDERNo ratings yet
- Introduction To MS ExcelDocument19 pagesIntroduction To MS ExcelassnainrazaNo ratings yet
- Creating Research and Scientific Documents Using Microsoft WordDocument4 pagesCreating Research and Scientific Documents Using Microsoft WordFelipe BosiNo ratings yet
- Basic Microsoft Word (Exercise 1) 2022Document2 pagesBasic Microsoft Word (Exercise 1) 2022Khian BostonNo ratings yet
- How To Build A Form in InDesign CS5Document8 pagesHow To Build A Form in InDesign CS5DIXON SINAGANo ratings yet
- Microsoft Word Hands-On Exercise GuideDocument6 pagesMicrosoft Word Hands-On Exercise GuideDominic DelosoNo ratings yet
- Toolbar functions for Excel basicsDocument8 pagesToolbar functions for Excel basicsDwitya PradiptoNo ratings yet
- MS OFFICE BasicsDocument62 pagesMS OFFICE BasicsSai Hari HaranNo ratings yet
- Microsoft Excel TextBook Material 2010oct PDFDocument116 pagesMicrosoft Excel TextBook Material 2010oct PDFTango BoxNo ratings yet
- WordDocument12 pagesWordgetanehNo ratings yet
- Chapter 1: Writing Your First Macro 11: Step 2: Equipping The Database With FiltersDocument5 pagesChapter 1: Writing Your First Macro 11: Step 2: Equipping The Database With FiltersSapana MallaNo ratings yet
- Presentation of Data: Tables and Graphs: Table Construction Using WordDocument7 pagesPresentation of Data: Tables and Graphs: Table Construction Using WordJoseph AsisNo ratings yet
- Graphs and Tables 07 and 10Document7 pagesGraphs and Tables 07 and 10Joseph AsisNo ratings yet
- Session 6 COMPDocument15 pagesSession 6 COMPstumaini1200usdNo ratings yet
- IntroductionDocument13 pagesIntroductionshkarmamostaNo ratings yet
- Operate PersonaleDocument51 pagesOperate PersonaleDestu Happy DestaNo ratings yet
- NX 9 for Beginners - Part 1 (Getting Started with NX and Sketch Techniques)From EverandNX 9 for Beginners - Part 1 (Getting Started with NX and Sketch Techniques)Rating: 3.5 out of 5 stars3.5/5 (8)
- What Is Microsoft AccessDocument5 pagesWhat Is Microsoft AccessSwati MishraNo ratings yet
- Sundaram Finance LTD: Nokia Cell Hone Model No N 97Document2 pagesSundaram Finance LTD: Nokia Cell Hone Model No N 97Aradhna PandeyNo ratings yet
- What Is AccreditationfinalDocument40 pagesWhat Is AccreditationfinalSwati MishraNo ratings yet
- Word Exercise 4. Table Exercise: Creating and Formatting TablesDocument3 pagesWord Exercise 4. Table Exercise: Creating and Formatting TablesAshraf WarsiNo ratings yet
- SRL Limited Bill of SupplyDocument1 pageSRL Limited Bill of SupplySwati MishraNo ratings yet
- Sundaram Finance LTD: Nokia Cell Hone Model No N 97Document2 pagesSundaram Finance LTD: Nokia Cell Hone Model No N 97Aradhna PandeyNo ratings yet
- C++ Coding Employee Management SystemDocument58 pagesC++ Coding Employee Management Systemeternities69% (13)
- Curriculum Vitae: Aishwarya SrivastavaDocument3 pagesCurriculum Vitae: Aishwarya SrivastavaSwati MishraNo ratings yet
- Project in C Banking Management SystemDocument24 pagesProject in C Banking Management SystemSwati MishraNo ratings yet
- Code Generation Tools FAQDocument11 pagesCode Generation Tools FAQSashikanth BethaNo ratings yet
- Compal La-8864p r0.3 SchematicsDocument41 pagesCompal La-8864p r0.3 SchematicsST TallerNo ratings yet
- Book Bank UML DiagramsDocument9 pagesBook Bank UML DiagramsVanithaNo ratings yet
- Criteria for Lift Point Design HMC CS 292 - Google 搜索Document3 pagesCriteria for Lift Point Design HMC CS 292 - Google 搜索jasonwu1115No ratings yet
- Interfacing The Keyboard To 8051 Micro ControllerDocument3 pagesInterfacing The Keyboard To 8051 Micro ControllerRana Akash SinghNo ratings yet
- PSReCSDK110eUserGuide PDFDocument143 pagesPSReCSDK110eUserGuide PDFr1c4rdo1988No ratings yet
- Education: Rade Jovcevski KorcaginDocument3 pagesEducation: Rade Jovcevski KorcaginGoce StavreskiNo ratings yet
- Guttermaster - User Guide Rainwater PipeDocument2 pagesGuttermaster - User Guide Rainwater PipeEcho JanuaryNo ratings yet
- Web Usage Mining and Discovery of Association Rules From HTTP Servers LogsDocument18 pagesWeb Usage Mining and Discovery of Association Rules From HTTP Servers LogsVivek GoelNo ratings yet
- Lab 01 - Examine Seismic Data 2Document6 pagesLab 01 - Examine Seismic Data 2api-323770220No ratings yet
- WP 8021x Authentication EapDocument12 pagesWP 8021x Authentication Eapapi-3710188No ratings yet
- Programming For Engineers - II: Furqan AzizDocument10 pagesProgramming For Engineers - II: Furqan AzizAnees AhmedNo ratings yet
- Perbandingan Port Metro PGP Ke Agg NodeB Dan CESDocument3 pagesPerbandingan Port Metro PGP Ke Agg NodeB Dan CESbaskoroboNo ratings yet
- NtbtlogDocument78 pagesNtbtlogZERWIN ANDANNo ratings yet
- Oracle Retail Warehouse Management System: Label Printing Support and Implementation OverviewDocument25 pagesOracle Retail Warehouse Management System: Label Printing Support and Implementation OverviewXavier DupontNo ratings yet
- LsApi PDFDocument273 pagesLsApi PDFSerge RakotoarisoaNo ratings yet
- RT32042112019Document1 pageRT32042112019Aswin KumarNo ratings yet
- CR Lora 102 Lorawanr and NB IotDocument6 pagesCR Lora 102 Lorawanr and NB IotTim ShipleNo ratings yet
- Lecture 03 - Resources and Requirements For The IAEA Remote QC Program FINALDocument24 pagesLecture 03 - Resources and Requirements For The IAEA Remote QC Program FINALRoshi_11No ratings yet
- G10 Diagnostic TestDocument4 pagesG10 Diagnostic TestRowell Asto BalalaNo ratings yet
- Ase 120 CDocument59 pagesAse 120 CjojireddykNo ratings yet
- ID-20MF RFID Reader Module 13.56MHz HFDocument13 pagesID-20MF RFID Reader Module 13.56MHz HFAbleIDLtdNo ratings yet
- International Journal of Computer Networks & Communications (IJCNC)Document1 pageInternational Journal of Computer Networks & Communications (IJCNC)AIRCC - IJCNCNo ratings yet