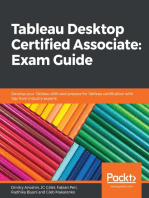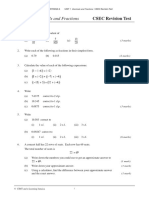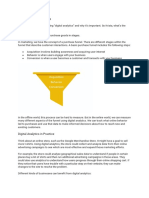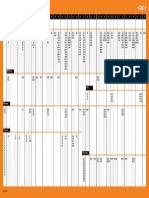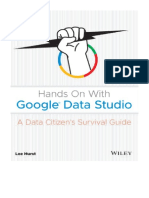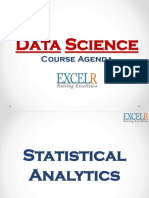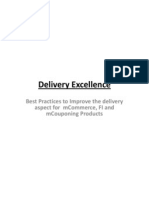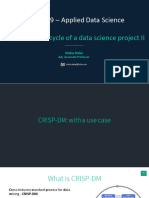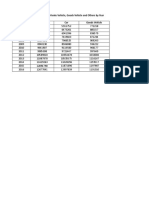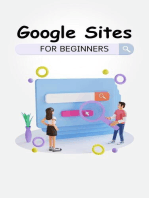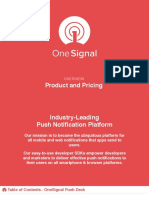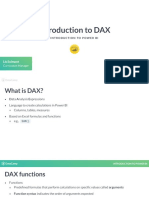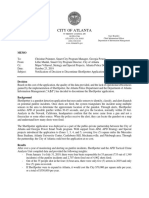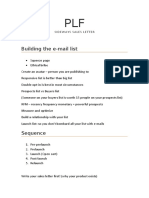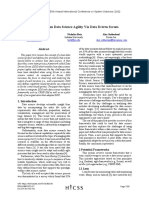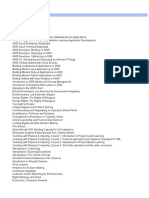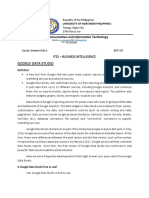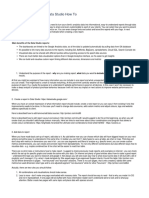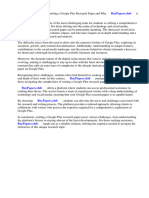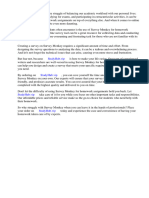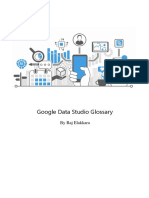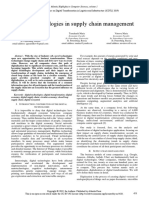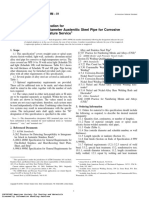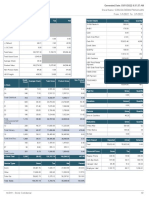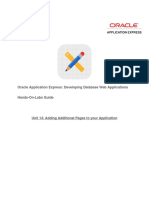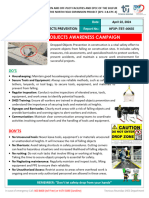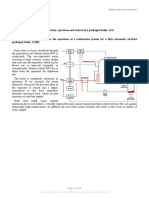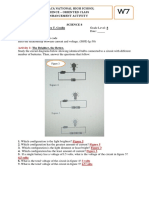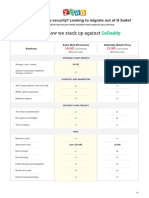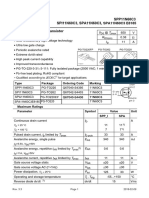Professional Documents
Culture Documents
Welcome To Google Data Studio PDF
Welcome To Google Data Studio PDF
Uploaded by
Huy Phan TanOriginal Title
Copyright
Available Formats
Share this document
Did you find this document useful?
Is this content inappropriate?
Report this DocumentCopyright:
Available Formats
Welcome To Google Data Studio PDF
Welcome To Google Data Studio PDF
Uploaded by
Huy Phan TanCopyright:
Available Formats
Welcome to Google Data Studio
Written by Himanshu Sharma, Founder of OptimizeSmart.com
© Copyright 2020 Optimize Smart. All rights reserved.
No part of this publication may be reproduced or transmitted in any form or by any means, mechanical or
electronic, including photocopying and recording or by any information storage and retrieval system, without
permission in writing from the author (except by a reviewer, who may quote brief passages and/or show brief
video clips in a review).
Disclaimer: Great efforts have been made to ensure the accuracy, timeliness and completeness of the contents
(written text, graphics) provided in this book. However neither the author nor Optimize Smart make any
guarantee /warranty of accuracy, timeliness and completeness of the information provided in this book or any
website this book link out to. No warranty/guarantee may be created or extended by sales representative or
written sales materials. Similarly neither author nor Optimize Smart make any guarantee/warranty that the
websites linked to this book are free from viruses, adware or other malicious programs. Websites listed in this
book may have changed or disappeared between when this book was written and when it is read. Neither the
author nor Optimize Smart will be liable for any losses or damages (including but not limited to: commercial,
special, incidental, consequential damages) arising from the use of the contents in this book. This book is for
information purpose only. The advice and strategies contained herein may not be suitable for every situation.
If professional assistance is required, the services of a competent consultant/agency should be sought. The
fact that an organization or website is referred to in this book, as a citation and/or potential source of further
information does not mean that the author or Optimize Smart endorses the information the organization or
website may provide and/or recommendations it may make.
Copyright Optimize Smart 2020 Page 2
About the author
Himanshu Sharma is the founder of Optimize Smart, a UK based digital marketing
consultancy that specializes in analytics consultation and conversion optimization.
Himanshu has more than 14 years’ experience in digital analytics and marketing. He holds a
bachelors’ degree in Internet Science and is a certified digital analyst. He was nominated for
a Digital Analytics Association award for excellence. The Digital Analytics Association is a
world-renowned not-for-profit association that helps organizations overcome the
challenges of data acquisition and application.
Himanshu runs a popular blog on OptimizeSmart.com which gets more than a quarter of a
million visits a month from over one hundred countries. He is the author of four bestselling
books on digital analytics and conversion optimization:
He runs a popular digital analytics training course on optimizesmart.com. Through this
comprehensive course, you will learn and master all of the elements that go into extracting
insight from data and optimizing the online performance of your business for sales and
conversions.
Copyright Optimize Smart 2020 Page 3
Following are our most downloaded ebooks for career advancement:
#1 62 Points Google Analytics Setup Checklist (50 pages)
WHAT'S INSIDE: Learn to set up your Google Analytics account correctly and fast using this
62 point checklist. This is no ordinary checklist - it is a result of more than a decade of
experience in the analytics industry.
#2 Google Tag Manager Data Layers (100+ pages)
WHAT'S INSIDE: My step-by-step blueprint for getting started with data layers. Get the only
ebook on GTM data layers ever published. Learn the JavaScript behind it.
#3 Learn to Read E-Commerce Reports in Google Analytics (100+ pages)
WHAT'S INSIDE: My step-by-step guide to reading both standard and enhanced
e-commerce reports in Google Analytics. E-commerce reports are the most valuable reports
in Google Analytics.
Copyright Optimize Smart 2020 Page 4
Introduction
I am very excited to teach you how to use Data Studio to visualize and analyze
data.
Data Studio is a powerful tool to visualize data.
It is a cloud-based tool which means you can access it from any device/browser
as long as you have access to a stable internet connection.
Google Data Studio is built on Google Drive. This means you will need a Google
Drive account before you can access it.
Google Data Studio is available in 37 languages and supports number, date,
and time formats in those languages.
In this ebook, I am going to teach you how to use Data Studio to create reports
and interactive dashboards.
We will start with Google Sheets and use its data to create reports and
interactive dashboards.
But before we move forward, let’s go back one step and understand the
importance of data visualization in digital analytics.
Importance of data visualization in digital
analytics
Data visualization is the presentation of data in graphical format.
Copyright Optimize Smart 2020 Page 5
Data visualization helps in data interpretation and data retention.
It helps to tell meaningful, emotional and engaging stories to key
decision-makers.
If you wish to make your data reporting more meaningful and persuasive then
you need to learn the art of storytelling by visualizing your data.
When you have got a lot of data to analyze (especially big data)
you cannot spend days or weeks analyzing thousands or millions of
rows of data in Excel spreadsheets to find hidden trends and
insight.
You need a tool that allows you to quickly make sense of data and determine
patterns and anomalies which are otherwise extremely hard to detect in a
timely manner.
This is where data visualization tools like Google Data Studio come in handy.
Through this tool, you can greatly speed up your data analysis.
How to access Google Data Studio
If you have never used Google Data Studio before then the best way to access
it is by searching for the keyword ‘google data studio’ on Google.com and then
click on the first search engine listing:
Copyright Optimize Smart 2020 Page 6
Alternatively, you can access Google Data Studio by clicking on this link:
https://datastudio.google.com/overview
Then click on the ‘Use it for free’ button:
Copyright Optimize Smart 2020 Page 7
Now log in using your Google email address and password.
If you do not have a Google account then click on the 'create account' link:
Copyright Optimize Smart 2020 Page 8
If you have never used Google Data Studio before then this is what the home
page of Google Data Studio would look like:
Copyright Optimize Smart 2020 Page 9
Building blocks of Google Data Studio
Following are the building blocks of Google Data Studio:
● Google Sheets
● Data platforms
● Connectors
● Data sources
● Data sets
● Data source fields
● Dimensions
● Metrics
● Data types
● Reports
Copyright Optimize Smart 2020 Page 10
● Components (charts)
In order to understand how Google Data Studio works and how to best use it,
you must understand these nine building blocks.
Why you should work with Google Sheets
A rookie mistake that most Data Studio users make is that they pull
data directly from a data platform into Data Studio and then try to
manipulate it there.
Data studio is not meant for data manipulation. It is not a spreadsheet.
When you manipulate data in Data Studio, it slows down your report. This is
especially true for large data sets.
Copyright Optimize Smart 2020 Page 11
Manipulating data in a spreadsheet is a lot easier than manipulating data in
Data Studio.
So when you choose to manipulate data in Data Studio, you make it
unnecessarily hard to use.
That's why we first pull the data from a data platform into a spreadsheet (like
Google Sheets or Excel).
Then manipulate the data there and only after that do we use that data in Data
Studio.
That's why it is very important that you develop a deep understanding of
Google Sheets so that you can work with ease in Google Data Studio.
Why I use Google Sheets with Data Studio,
instead of Microsoft Excel
While Google Sheets is not as robust as Microsoft Excel when it comes to
functionality (tools, functions, formulas, etc), there are a couple of reasons I
prefer to use it over Excel when working with Data Studio:
#1 Google Sheets is a Google Product
Being a Google product, Google Sheets natively integrates/works well with
other Google products like Google Analytics, Google Ads, Google Forms, and
of course Google Data Studio.
Copyright Optimize Smart 2020 Page 12
For example, you can directly pull data from Google Analytics into Google
Sheets via an add-on. This is really one of the biggest advantages of using
Google Sheets over Excel.
#2 Works well for Google Drive users
If, like me, you are a Google Drive user, you more than likely prefer to use
Google Sheets.
#3 You can access Google Sheets from any device/browser.
Unless you are using a cloud-based version, Excel files are stored locally. What
that means is all of your work is tied to one computer/device.
You just can’t access your work from different devices (mobile, tablets, office
PC, etc). This is not the case with Google Sheets as it is cloud-based.
As long as you have access to the internet, you can access Google Sheets from
any device/browser.
#4 For project collaboration, Google Sheets is a better solution.
Since Excel files are stored locally (unless you are using a cloud-based version),
every time you make a change to the spreadsheet, you need to send the latest
version to others.
Copyright Optimize Smart 2020 Page 13
Even if you use the cloud-based version of Excel, it still doesn’t quite beat the
seamless sharing and real-time collaboration that come with Google Sheets.
So for project collaboration, Google Sheets is a better solution.
#5 Google Sheets is a good enough alternative to Excel
Google Sheets cover most of the basic Excel spreadsheet features and is
constantly adding new functions and formulas.
Unless you need to do complex data manipulation, you are unlikely to miss
working with Excel. Also, you don’t need to save any of your work as it is
automatically saved in Google Sheets.
#6 You can still work with Excel
Even while using Google sheets, you can still work with Excel. So using Google
sheets doesn’t mean that you can no longer use Excel.
You can open and edit Excel files in Google Sheets. You can convert Excel files
to Google Sheets and vice versa.
#7 Google Sheets is free to use
Google Sheets is free to use whereas Microsoft Excel is not.
While this is not a good enough reason for me, it might be for others.
Copyright Optimize Smart 2020 Page 14
Introduction to data platforms
Before you can use Data Studio, before you can create reports to visualize
data, you would need access to one or more data platforms.
Following are examples of data platforms:
● Google Sheets
● Google Analytics
● Excel Spreadsheet
● Big Query
● Google Ads
● Google Search Console
● YouTube Analytics
● Facebook Ads
● Adobe Analytics etc
In order to pull data from these data platforms into Data Studio, you would
need to use a connector(s).
Introduction to connectors
A connector is a mechanism by which you can connect a specific data platform
to a data source created in Google Data Studio. Any data platform accessible
via the internet can be connected with Data Studio.
There are two broad categories of connectors:
Copyright Optimize Smart 2020 Page 15
#1 Ready-made connectors
#2 Custom made connectors
#1 Ready-made connectors
These connectors are ready to use. They are either free to use or require
monthly/annual paid subscription.
Google connectors, partner connectors, and open-source connectors are
examples of ready-made connectors.
#2 Custom made connectors
These connectors are developed on demand and are used when ready-made
connectors can’t be used to pull data from a specific data platform.
You can create your own connector by using Google Apps Script.
If you are not a developer, you can hire someone to create a custom made
connector for you.
Introduction to data sources
A data source is a Data Studio file which is used to define how a connector
should provide data from a specific data set to the report(s) in Data Studio.
Copyright Optimize Smart 2020 Page 16
You create a data source for a specific data set.
So if you want to display data from multiple data sets in your Data Studio
report then you would need to create a separate data source for each data set
and then add each data source to your report.
Introduction to data sets
A data set is a place where your collected data actually resides.
Every data platform is made up of one or more data sets. For example, the
Google Analytics platform is made up of one or more reporting views.
So a specific Google Analytics reporting view is an example of a data set.
Similarly, the Google Sheets platform is made up of one or more spreadsheets.
So a specific Google spreadsheet is an example of a data set.
Data source connection
A data source connection is the connection between your data source and data
set.
Editing a data source connection means changing how a data source connect
to your data set.
Copyright Optimize Smart 2020 Page 17
When you create or edit a data source connection, you are asked to select the
data set that you want to use:
Data source fields
A data source is made up of a set of fields called data source fields:
Connectors provide fields from a data set to a data source.
Copyright Optimize Smart 2020 Page 18
Some connectors (like the Google Sheets connector) provide all the fields from
a data set to a data source.
While other connectors (like the Google Analytics connector, Google Ads
connector, etc) provide only a subset of the fields from the data set to the data
source.
Only the fields provided by the connector are the ones available to use in your
reports.
Types of data source fields
There are two broad categories of data source fields:
#1 Regular field - a data source field that doesn’t perform some action(s) on
other field(s) in your data source.
#2 Calculated field - a field that performs some action(s) on other field(s) in
your data source or chart via a formula.
Regular fields can be further categorized into:
#1 Regular dimension - It is the attribute of visitors to your website. It is used
to describe or categorize your data.
#2 Regular metric - It is a number which is used to measure one of the
characteristics of a dimension.
Copyright Optimize Smart 2020 Page 19
Calculated fields can be further categorized into:
#1 Data Source specific calculated field - the calculated field created in a data
source. When you create a calculated field in a data source, the calculated field
is available in any report that uses that data source. However, you can't use a
data source specific calculated field with blended data.
#2 Chart specific (or chart level) calculated field - the calculated field created
in a specific chart in a report. When you create a calculated field in a chart, the
calculated field is available only in the chart in which you create it. However,
you can use a chart specific calculated field with blended data.
Data source specific calculated field can be further categorized into:
#1 Data source specific calculated dimension - a dimension that performs
some action(s) on other field(s) in your data source via a formula.
#2 Data source specific calculated metric - a metric that performs some
action(s) on other field(s) in your data source via a formula.
Chart specific calculated field can be further categorized into:
#1 Chart specific calculated dimension - a dimension that performs some
action(s) on other field(s) in your chart via a formula.
Copyright Optimize Smart 2020 Page 20
#2 Chart specific calculated metric - a metric that performs some action(s) on
other field(s) in your chart via a formula.
Dimensions in Google Data Studio
A dimension is the attribute of visitors to your website. It is used to describe or
categorize your data.
For example, let’s say a man aged between 25-34 from London visited your
website after clicking on an organic search listing on Google which he found by
searching for the keyword ‘attribution modeling’.
Let us also assume that he visited your website via a chrome browser which is
installed on a desktop computer that runs windows.
Now following are the attributes of the visitor to your website along with their
values:
Gender – male
Age – 25-34
City – London
Source / Medium – Google / Organic
Keyword – Attribution Modeling
Browser – Chrome
Copyright Optimize Smart 2020 Page 21
Device Category – desktop
Operating System – Windows
Here Gender, Age, City, Source /Medium, Keyword, Browser, Device Category
and Operating System are all examples of dimensions because they are the
characteristics of your website users.
Dimensions in your data source appear as green fields.
Types of dimensions in Data Studio
There are three types of dimensions in Data Studio:
Copyright Optimize Smart 2020 Page 22
#1 Regular dimension - the attribute of visitors to your website. It is used to
describe or categorize your data.
#2 Data source specific calculated dimension - a dimension that performs
some action(s) on other field(s) in your data source via a formula.
#3 Chart specific calculated dimension - a dimension that performs some
action(s) on other field(s) in your chart via a formula.
All calculated dimensions appear in the data source with an ‘fx’ symbol:
Metrics in Google Data Studio
A metric is a number that is used to measure one of the characteristics of a
dimension.
A dimension can have one or more characteristics.
Copyright Optimize Smart 2020 Page 23
For example, the following are the characteristics of the dimension called
‘Source / Medium’:
● Sessions
● % New Sessions
● New Users
● Bounce Rate
● Pages / Sessions
● Avg. Session Duration
● Goal Conversion Rate
● Goal Completions
● Goal Value
Sessions, % New Sessions, New Users, Bounce Rate, Pages / Sessions, etc are all
examples of metrics because they are the characteristics of the dimension
called ‘Source / Medium’
Copyright Optimize Smart 2020 Page 24
Metrics in your data source appear as blue fields:
Types of metrics in Data Studio
There are three types of metrics in Data Studio:
#1 Regular metric - It is a number that is used to measure one of the
characteristics of a dimension.
#2 Data source specific calculated metric - It is a metric that performs some
action(s) on other field(s) in your data source via a formula.
Copyright Optimize Smart 2020 Page 25
#3 Chart specific calculated metric - It is a metric that performs some action(s)
on other field(s) in your chart via a formula.
All calculated metrics appear in the data source with an ‘fx’ symbol:
Configuring the data source (data modeling)
Data modeling consist of customizing your data source fields (dimensions and
metrics) so that your reports visualize the data in your desired format.
You configure a data source by:
● Renaming data source fields
● Changing data types (what type of data (like text, numeric) the field
contains)
● Changing aggregations (how numeric fields should be summarized)
● Adding a new field
Copyright Optimize Smart 2020 Page 26
● Adding a description (description of a field)
The data source fields panel is where you configure the data source. Here is
how this panel looks like:
You see this panel when you create or edit a data source.
How to create and configure data source
In order to create and configure your data source, follow the steps below:
Step-1: Navigate to the home page of your Data Studio account. The home
page is where you create and access all your Data Studio files.
Here is what the home page looks like:
Copyright Optimize Smart 2020 Page 27
You can navigate to the home page of your Google Data Studio account by
clicking on the Data Studio logo on the top left-hand side:
Step-2: Click on the ‘+ Create’ drop-down menu:
Copyright Optimize Smart 2020 Page 28
Step-3: Click on the ‘Data Source’ option:
Copyright Optimize Smart 2020 Page 29
Step-4: Select the connector you want to use. Let’s select the Google Analytics
connector:
Copyright Optimize Smart 2020 Page 30
Step-5: Create a data source connection by selecting the data set you want to
connect with your data source:
Step-6: Click on the ‘Connect’ button to connect your data source to the
specified data set:
Copyright Optimize Smart 2020 Page 31
Once you click on the ‘Connect’ button, you will see the data source editor
through which you can do data modeling:
Copyright Optimize Smart 2020 Page 32
Step-7: Configure your data source by:
● Renaming data source fields
● Changing data types (what type of data (like text, numeric) the field
contains)
● Changing aggregations (how numeric fields should be summarized)
● Adding a new field
● Adding a description (description of a field)
Congratulations. You have now created and configured your new data source.
Step-8 (optional): Click on the ‘Create Report’ button to create a new report
from your newly created data source or navigate back to the Data Studio home
page:
Copyright Optimize Smart 2020 Page 33
Introduction to data types
The data type of a data source field determines the kind of data to expect (in
the specified data set) when processing the field.
For example, when the data type of a field is ‘Number’, its tells Data Studio to
expect a number when processing the field:
Copyright Optimize Smart 2020 Page 34
When the data type of a field is ‘Currency (US - Dollars) ’, it tells Data Studio to
expect currency data in US dollars when processing the field:
Similarly, when the data type of a field is ‘Text’, its tells Data Studio to expect
text data when processing the field:
Data type determines which operations are allowed and not allowed on a data
source field.
For example, you can't apply an arithmetic function to a ‘Text’ field, or use a
‘Number’ field as the date range dimension in a report.
If you want to change the data type of a field then just click on the drop-down
menu next to a data type.
Copyright Optimize Smart 2020 Page 35
Note: Changing the field type can have a considerable impact on how you see
your data in reports.
Google Data Studio supports the following data types:
● Numeric
● Text
● Date and Time
● Boolean
● Geo
● Currency
● URL
Creating reports in Google Data Studio
In Google Data Studio there are three ways you can create a new report:
#1 Via the ‘Create’ drop-down menu:
When you logged into Google Data Studio, you see the ‘Create’ drop-down
menu on the top left-hand side:
Copyright Optimize Smart 2020 Page 36
Click on the ‘Create’ drop-down menu button and then click on the ‘Report’
link to create a new report from scratch (also known as the blank report):
Copyright Optimize Smart 2020 Page 37
#2 The second way to create a new report from scratch is by clicking on the
‘Blank Report’ button:
#3 The third way to create a new report is by using an existing template and
then modifying it so that it meets your unique requirements:
Copyright Optimize Smart 2020 Page 38
This is a recommended method to create a new report because it doesn’t
take a lot of your time.
If you create a new report from scratch then you would need to spend a lot of
time in creating the layout and format of your report.
You would need to spend a lot of time in creating and bringing individual
report components (like tables, scorecards, charts etc) together in a way that is
visually appealing and at the same time make your report meaningful and easy
to understand.
However if you use a report template, then you just need to do two things
(most of the time):
#1 Change the data source
#2 Do some minor cosmetic changes to the report (like: change the name of
the report, add your company logo etc).
Copyright Optimize Smart 2020 Page 39
Google Data Studio template gallery
The template gallery list ready to use report templates.
You can find the Google Data Studio template gallery at two places:
#1 When you logged into Google Data Studio, you see the template gallery
link on the right-hand side:
When you click on this link, you can see the list of available report templates:
Copyright Optimize Smart 2020 Page 40
#2 The second place to look for report templates is the Data Studio Report
Gallery: https://datastudio.google.com/gallery
The Data Studio Report Gallery lists report templates under the following
three categories:
#1 Featured (these are the reports templates featured by Data Studio).
#2 Marketing Templates
#3 Community (Data Studio report templates built by the community)
Copyright Optimize Smart 2020 Page 41
If you want to submit your own report to Data Studio report gallery then click
on the ‘submit your report’ link and then follow the on-screen instructions:
Copyright Optimize Smart 2020 Page 42
How to use a report template to create a new
report
Follow the steps below:
Step-1: Navigate to Google Data Studio:
https://datastudio.google.com/navigation/reporting
You should now see the available report templates on the right-hand side:
Step-2: Click on one of the report templates say ‘Acme Marketing’:
Copyright Optimize Smart 2020 Page 43
Step-3: Check whether the template meet your requirements and if it does
then click on the ‘Use Template’ button on the top right-hand side:
Step-4: Select your data source from the ‘New Data Source’ drop-down menu:
Copyright Optimize Smart 2020 Page 44
Step-5: Click on the ‘Copy Report’ button.
Your new report would look like the one below:
At this point you can do following things with this report:
● Change the name of the report.
● Add your company logo.
● Add/edit/remove individual components of the report.
● Change the layout/formatting to meet your requirements
Needless to say, you need to know Google Data Studio really well before you
can use an existing report template as your report. I will teach you how to do
all that, later in this course.
Copyright Optimize Smart 2020 Page 45
If you want to use a template from the template gallery
https://datastudio.google.com/gallery then follow the steps below:
Step-1: Navigate to https://datastudio.google.com/gallery
Step-2: Select the template you want to use. Let's say we want to use the ‘GA
Acquisition Overview’ template (listed under the marketing templates gallery):
Step-3: Click on the ‘GA Acquisition Overview’ template. This action will open
the report template in a new tab.
Step-4: Click on the ‘Make a copy of this report’ button:
Copyright Optimize Smart 2020 Page 46
Step-5: Select your data source from the ‘New Data Source’ drop-down menu:
Copyright Optimize Smart 2020 Page 47
Step-6: Click on the ‘Copy Report’ button. Your new report would look like the
one below:
At this point you can do following things with this report:
● Change the name of the report.
● Add your company logo.
● Add/edit/remove individual components of the report.
● Change the layout/formatting to meet your requirements
Components of a report in Google Data Studio
A report in Data Studio is made up of one or more pages. By default, a new
report is made up of just one page.
Copyright Optimize Smart 2020 Page 48
If you want to add another page to your report, then click on the ‘Add a page’
button on the top left-hand side:
Each page is made up of canvas. Here is how the blank canvas looks like:
Copyright Optimize Smart 2020 Page 49
A canvas is made up of the grid lines.
When we create a report in Data Studio, we add components (like tables,
scorecards, bar charts, etc) to this canvas.
Following is an example of a canvas which contains one table component:
Following is an example of a canvas which contains two components: one
table component and one scorecard:
Copyright Optimize Smart 2020 Page 50
Each component is made up of one or more data source fields.
You can change the layout and theme of this canvas through the 'Layout and
Theme panel' on the right-hand side:
Copyright Optimize Smart 2020 Page 51
You are most likely doing Google Analytics all
wrong. Here is why...
I have dealt with hundreds of Google Analytics accounts in my career.
I have seen a lot of issues from incorrect tracking code, selecting the wrong
KPIs to analyzing data without using custom reports or advanced segments.
But do you know the biggest issue of all in Google analytics?....
It is the “misinterpretation of analytics data.”
Many marketers make the mistake of crediting conversions to the wrong
marketing channel.
And they seem to be making this mistake over and over again.
They give the credit for conversions to the last touchpoint (campaign, ad,
search term...).
They can’t help themselves because they believe that Google Analytics reports
are ‘what you see is what you get.’
But they are actually ‘what you interpret is what you get.’
This has resulted in marketers making wrong business decisions and losing
money.
Copyright Optimize Smart 2020 Page 52
All the data you see in Google Analytics reports today lies to
you unless you know exactly how to interpret it correctly.
For example, let's talk about direct traffic.
The majority of marketers looking at this standard ‘All Traffic’ report in Google
Analytics for the last three months will draw the following conclusions:
● Organic traffic is playing a secondary role to direct traffic.
● The majority of traffic and revenue are coming through direct traffic.
● We need to speed up content development and link building to increase
organic traffic to the website.
Copyright Optimize Smart 2020 Page 53
>> All untagged or incorrectly tagged marketing campaigns from display ads
to emails could be reported as direct traffic by Google.
>> Whenever a referrer is not passed, the traffic is reported as direct traffic
by Google.
>> Mobile applications don’t send a referrer. Word/PDF documents don’t
send a referrer.
>> ‘302 redirects’ sometimes cause the referrer to be dropped. Sometimes
browsers don’t pass the referrer.
>> During an https to http redirect (or vice versa) the referrer is not passed
because of security reasons.
All such traffic is reported as direct traffic by Google.
Copyright Optimize Smart 2020 Page 54
So on the surface it may look like that most people are visiting your website
directly but this is not usually the case.
But this analysis does not end here, because you are still not looking at the
complete picture.
People do not always access your website directly and then
make a purchase straight away.
They are generally exposed to multiple marketing channels ( display ads, social
media, paid search, organic search, referral websites, email etc) before they
access your website directly.
Before they make a purchase.
Copyright Optimize Smart 2020 Page 55
So if you are unaware of the role played by prior marketing channels, you will
credit conversions to the wrong marketing channels.
Like in the present case to direct traffic.
To get this type of understanding you need to understand and implement web
analytics.
People do not always search for your brand name and then
make a purchase straight away.
They generally start their search with a non branded and generic search term
then they refine their search queries as they get a better understanding of
what exactly they are looking for.
Sometimes they make a purchase right after making a search but often they
come back later to your site via a branded search term.
Copyright Optimize Smart 2020 Page 56
Since a website or brand name is easiest to remember among all branded
search terms, it often ends up being attributed a lot of conversions and
transactions by Google Analytics.
You learn data analysis and data interpretation from web
analytics and not from Google Analytics.
The direction in which your analysis will move will determine the direction in
which your marketing campaigns will move.
You get that direction from ‘web analytics’ and not from ‘Google Analytics.’
Web/digital analytics is not about Google Analytics (GA) or
Google Tag Manager (GTM). It is about analyzing and
interpreting data, setting up goals, strategies and KPIs.
It’s about creating a strategic roadmap for your business.
That's why the knowledge of web/digital analytics is so important.
What is the number one skill to have? The skill of all skills?
Some people would say ‘marketing’. Some would say ‘conversion
optimization’. Some would say ‘copywriting’. Some would say ‘public
speaking’...
But here is the thing. None of these skills really matter if you don’t have that
one skill, the number one skill, the skill of all skills.
Copyright Optimize Smart 2020 Page 57
That skill is ‘analytics’. That’s your foundation.
Without adequate knowledge of analytics:
1. Your marketing won’t work because you won’t know what is working
and not working in your marketing and where to spend time and money.
2. Your conversion optimization won’t work because, without the
knowledge of maths and stats, all your tests will fail.
3. Your copywriting and/or public speaking skills will fail you because you
won’t know the desires and pain points of your target audience. So you
won’t be able to address them.
So if you are not ready to learn and master analytics, why you are even doing
all these other things. What is the point?
The moment you try to scale your marketing, you are going to fail.
That's why the knowledge of web/digital analytics is so important.
So what I have done is, I have put together a completely free training for you.
This training will teach you what digital analytics really is and how I have been
able to leverage it to generate floods of news sales and customers. And how
you can literally copy what I have done to get similar results.
Reserve My Seat Now
Copyright Optimize Smart 2020 Page 58
You might also like
- Tableau Desktop Certified Associate: Exam Guide: Develop your Tableau skills and prepare for Tableau certification with tips from industry expertsFrom EverandTableau Desktop Certified Associate: Exam Guide: Develop your Tableau skills and prepare for Tableau certification with tips from industry expertsNo ratings yet
- Adobe Analytics Implementation GuideDocument287 pagesAdobe Analytics Implementation Guideハイロ ナルバエス0% (1)
- Microcontrollers 2017-18 Lab ManualDocument58 pagesMicrocontrollers 2017-18 Lab ManualSUNIL KUMAR100% (1)
- AB Testing Myths - ArticleDocument70 pagesAB Testing Myths - ArticleAbhay GuptaNo ratings yet
- Big Data&Business AnalyticsDocument21 pagesBig Data&Business AnalyticsVrushali RajpureNo ratings yet
- Welc7542579ome Google 1286421data StudioDocument59 pagesWelc7542579ome Google 1286421data Studionaresh shahNo ratings yet
- Google Sheets For Beginners: The Ultimate Step-By-Step Guide To Mastering Google Sheets To Simplify Data Analysis, Use Spreadsheets, Create Diagrams, And Boost ProductivityFrom EverandGoogle Sheets For Beginners: The Ultimate Step-By-Step Guide To Mastering Google Sheets To Simplify Data Analysis, Use Spreadsheets, Create Diagrams, And Boost ProductivityNo ratings yet
- UNIT 1 Decimals and Fractions CSEC Revision TestDocument3 pagesUNIT 1 Decimals and Fractions CSEC Revision TestNicola Nichelle100% (1)
- Portfolio PDFDocument17 pagesPortfolio PDFRezeky RomadhoniNo ratings yet
- Google AnalyticsDocument38 pagesGoogle AnalyticsAkash UdayKumarNo ratings yet
- GTM Optimize SmartDocument78 pagesGTM Optimize SmartNiloy NiloyNo ratings yet
- A Practical Guide To AB TestingDocument27 pagesA Practical Guide To AB Testingrihards.grunteNo ratings yet
- Hitachi Product History Chart 20180622Document1 pageHitachi Product History Chart 20180622Ahmed MohammedNo ratings yet
- Gen Z: Building New Beauty: What The Next-Generation Consumer Wants From Your Brand and Your ProductsDocument51 pagesGen Z: Building New Beauty: What The Next-Generation Consumer Wants From Your Brand and Your ProductsMalek El BéjiNo ratings yet
- Hands On With Google Data Studio: A Data Citizen's Survival Guide - Lee HurstDocument5 pagesHands On With Google Data Studio: A Data Citizen's Survival Guide - Lee HurstdowycyfoNo ratings yet
- Industrial AIDocument29 pagesIndustrial AIVipparthy Sai EsvarNo ratings yet
- Data Science Course AgendaDocument29 pagesData Science Course AgendaDev RajNo ratings yet
- Delivery ExcellenceDocument10 pagesDelivery ExcellenceRajeev Gosain100% (2)
- Safety Evaluation Process For AI Based Autonomous Systems - Pedroza - AdedjoumaDocument17 pagesSafety Evaluation Process For AI Based Autonomous Systems - Pedroza - AdedjoumaSasa VujovicNo ratings yet
- Marketing Analytics: Putting Data Science and Machine Learning To WorkDocument2 pagesMarketing Analytics: Putting Data Science and Machine Learning To Workjames ryerNo ratings yet
- Data VisualizationDocument55 pagesData VisualizationThành Cao ĐứcNo ratings yet
- Lecture 8 - Lifecycle of A Data Science Project - Part 2Document43 pagesLecture 8 - Lifecycle of A Data Science Project - Part 2Giorgio AdusoNo ratings yet
- Vehicle Registration Statistics of Private Vehicle Goods Vehicle and Others by YearDocument2 pagesVehicle Registration Statistics of Private Vehicle Goods Vehicle and Others by YearAnjan ToliaNo ratings yet
- Google Sites For Beginners: The Complete Step-By-Step Guide On How To Create A Website, Exhibit Your Team's Work, And Collaborate EffectivelyFrom EverandGoogle Sites For Beginners: The Complete Step-By-Step Guide On How To Create A Website, Exhibit Your Team's Work, And Collaborate EffectivelyNo ratings yet
- Lecture 5 - Lifecycle of A Data Science ProjectDocument55 pagesLecture 5 - Lifecycle of A Data Science ProjectGiorgio AdusoNo ratings yet
- Bernard Marr CMI Big DataDocument25 pagesBernard Marr CMI Big DataMadhya Barrón100% (1)
- IBM - Architecting A Big Data Platform For - White Paper - IML14333USEN PDFDocument36 pagesIBM - Architecting A Big Data Platform For - White Paper - IML14333USEN PDFabensurNo ratings yet
- Hi-903 Hardy Shaker: Installation ManualDocument33 pagesHi-903 Hardy Shaker: Installation Manualaal_shurafaNo ratings yet
- VSM 4 0 Digital - Value Stream Management Ifakt GB S PDFDocument5 pagesVSM 4 0 Digital - Value Stream Management Ifakt GB S PDFHuy Phan TanNo ratings yet
- VSM 4 0 Digital - Value Stream Management Ifakt GB S PDFDocument5 pagesVSM 4 0 Digital - Value Stream Management Ifakt GB S PDFHuy Phan TanNo ratings yet
- OneSignal Product and PricingDocument37 pagesOneSignal Product and PricingColombo LandawareNo ratings yet
- Building The Cognitive Enterprise - 29030229usen 01 - 29030229USEN PDFDocument80 pagesBuilding The Cognitive Enterprise - 29030229usen 01 - 29030229USEN PDFHuy Phan TanNo ratings yet
- Introducción A Power BI - Chapter 3Document33 pagesIntroducción A Power BI - Chapter 3saulo galloNo ratings yet
- Titanic Survival PredictionDocument14 pagesTitanic Survival PredictionNishit ChaudharyNo ratings yet
- Atlanta Internal Report About ShotSpotterDocument2 pagesAtlanta Internal Report About ShotSpotterJulie WolfeNo ratings yet
- Agile Data Science PDFDocument15 pagesAgile Data Science PDFRodrigo IslasNo ratings yet
- Direction of Agile BI Analytics Big DataDocument26 pagesDirection of Agile BI Analytics Big DataSergei OssifNo ratings yet
- What Do You Mean by Agile Development of A S/W Proj.? Explain Best Practice For Agile Development With Example?Document6 pagesWhat Do You Mean by Agile Development of A S/W Proj.? Explain Best Practice For Agile Development With Example?vinitdhamijaNo ratings yet
- Pivotal Data Science Labs DSDocument4 pagesPivotal Data Science Labs DSAmrNo ratings yet
- Scrum in A Multiproject Environment - An Ethnographically Inspired Case Study On Adoption Challenges PDFDocument12 pagesScrum in A Multiproject Environment - An Ethnographically Inspired Case Study On Adoption Challenges PDFmhamrawyNo ratings yet
- 03 AllDocument259 pages03 AllDuc ThuyNo ratings yet
- Building The E-Mail List: Sideways Sales LetterDocument6 pagesBuilding The E-Mail List: Sideways Sales Lettermelb100% (1)
- Ebook PDF Using Multivariate Statistics 7th Edition by Barbara G Tabachnick PDFDocument41 pagesEbook PDF Using Multivariate Statistics 7th Edition by Barbara G Tabachnick PDFmartha.keener953100% (38)
- Achieving Lean Data Science Agility Via Data Driven ScrumDocument10 pagesAchieving Lean Data Science Agility Via Data Driven ScrumLenaraNo ratings yet
- Vulnhub - Kioptrix - Level 1 (#1) - Guillermo CuraDocument1 pageVulnhub - Kioptrix - Level 1 (#1) - Guillermo CuraJORIHOCANo ratings yet
- Project War Room ConceptDocument6 pagesProject War Room ConceptTien Dung TranNo ratings yet
- 10 SaaS IdeasDocument33 pages10 SaaS Ideashermesoncostta9No ratings yet
- Adobe Analytics Dynamic Tag Management CourseDocument5 pagesAdobe Analytics Dynamic Tag Management CourseAureliuscsNo ratings yet
- Introducción A Power BI - Chapter 1Document34 pagesIntroducción A Power BI - Chapter 1saulo galloNo ratings yet
- E7fASQoeT6S3wEkKHi k2Q - Machine Learning in The Enterprise - Course SummaryDocument17 pagesE7fASQoeT6S3wEkKHi k2Q - Machine Learning in The Enterprise - Course Summaryafif.yassir12No ratings yet
- Scaling Data - Data Informed To Data Driven To Data Led - ReforgeDocument16 pagesScaling Data - Data Informed To Data Driven To Data Led - ReforgeEka PonkratovaNo ratings yet
- Trove Project Onboarding Final2Document27 pagesTrove Project Onboarding Final2Umair AhmedNo ratings yet
- Enhancing The Capability of ChatbotsDocument7 pagesEnhancing The Capability of ChatbotsVIVA-TECH IJRINo ratings yet
- 6 Different Ways To Compensate For Missing Values in A Dataset (Data Imputation With Examples) - by Will Badr - Towards Data ScienceDocument10 pages6 Different Ways To Compensate For Missing Values in A Dataset (Data Imputation With Examples) - by Will Badr - Towards Data SciencezeroNo ratings yet
- Daftar Mata Kuliah EdXDocument1,174 pagesDaftar Mata Kuliah EdXCode BlueNo ratings yet
- Slamet Sutikno Portfolio - Digital MarketingDocument18 pagesSlamet Sutikno Portfolio - Digital Marketingptriw nigsihNo ratings yet
- Google Looker StudioDocument4 pagesGoogle Looker StudioGréta KovácsNo ratings yet
- Step-By-Step Tutorial On Google Data StudioDocument8 pagesStep-By-Step Tutorial On Google Data StudioTalent Management HCBPNo ratings yet
- Google Data Studio: College of Communication and Information TechnologyDocument12 pagesGoogle Data Studio: College of Communication and Information TechnologyElaine Rae PugradNo ratings yet
- Google Data Studio: College of Communication and Information TechnologyDocument12 pagesGoogle Data Studio: College of Communication and Information TechnologyElaine Rae PugradNo ratings yet
- Tablue ReqDocument8 pagesTablue ReqIT DEVENo ratings yet
- Data Visualisation in Data Studio How ToDocument2 pagesData Visualisation in Data Studio How ToРоман АлександровскийNo ratings yet
- Ads 2.0Document42 pagesAds 2.0Smm Store24No ratings yet
- Google Plus Research PaperDocument7 pagesGoogle Plus Research Paperv0j0bysyt1m3100% (1)
- How To Build A DashboardDocument4 pagesHow To Build A DashboardGréta KovácsNo ratings yet
- Final Project and Presentation - CSE - 371 - Soumithra - Biswas - 17104096Document12 pagesFinal Project and Presentation - CSE - 371 - Soumithra - Biswas - 17104096Soumithra BiswasNo ratings yet
- II Shreeram II Module 1 Part 1 Data Visualisation Notes 1ADocument10 pagesII Shreeram II Module 1 Part 1 Data Visualisation Notes 1AkedarambikarNo ratings yet
- Learn To Select Best Excel Charts TypesV2Document54 pagesLearn To Select Best Excel Charts TypesV2BASILE ONo ratings yet
- Survey Monkey HomeworkDocument4 pagesSurvey Monkey Homeworkerfr8kf2100% (1)
- Act Formula Sheet: Arithmetic and AlgebraDocument3 pagesAct Formula Sheet: Arithmetic and AlgebraHuy Phan TanNo ratings yet
- Google Data Studio GlossaryDocument15 pagesGoogle Data Studio GlossaryHuy Phan TanNo ratings yet
- Digital Technologies in Supply Chain Management: Atlantis Highlights in Computer Sciences, Volume 1Document6 pagesDigital Technologies in Supply Chain Management: Atlantis Highlights in Computer Sciences, Volume 1Huy Phan TanNo ratings yet
- UniVaasa 2020 Hautala Joni PDFDocument75 pagesUniVaasa 2020 Hautala Joni PDFHuy Phan TanNo ratings yet
- BDABI - Project Work Mikiyas Henok DuretiDocument34 pagesBDABI - Project Work Mikiyas Henok Duretinetsanet.anberbirNo ratings yet
- 2 A COAL - Final PaperDocument2 pages2 A COAL - Final PaperMUHAMMAD AQEEL ANWAR KAMBOHNo ratings yet
- Lab-7Document11 pagesLab-7Muhammad kamran AmjadNo ratings yet
- Evolution of Internet LanguageDocument8 pagesEvolution of Internet LanguageRynna NaaNo ratings yet
- Astm A409 A409m 2001Document6 pagesAstm A409 A409m 2001Roland CepedaNo ratings yet
- Algebra and Number Theory 2 Marks PDFDocument13 pagesAlgebra and Number Theory 2 Marks PDFkesavan bNo ratings yet
- CashSheet-s206 IzuwanDocument2 pagesCashSheet-s206 Izuwanasroneclums hondaNo ratings yet
- Oracle Application Express: Developing Database Web ApplicationsDocument49 pagesOracle Application Express: Developing Database Web Applicationsanton_428No ratings yet
- Laboratory Manual BTY309 Biomedical Circuits and Networks LaboratoryDocument45 pagesLaboratory Manual BTY309 Biomedical Circuits and Networks LaboratoryRiya KumariNo ratings yet
- NFXP TBT 00655 - 22nd April 2024 - Dropped Objects PreventionDocument1 pageNFXP TBT 00655 - 22nd April 2024 - Dropped Objects PreventionAlaaNo ratings yet
- Boiler Question & Answer For COC ExamDocument46 pagesBoiler Question & Answer For COC ExamAmir MahmoudjanlouNo ratings yet
- Peter Tarsey - WikipediaDocument2 pagesPeter Tarsey - WikipediaAjay BharadvajNo ratings yet
- Hunger VDS2E: Valve Seat Refacing MachineDocument2 pagesHunger VDS2E: Valve Seat Refacing Machinechao wangNo ratings yet
- Thales HSM BR v9Document4 pagesThales HSM BR v9Aung Kyaw ThuNo ratings yet
- Blackmer - Specification InformationDocument2 pagesBlackmer - Specification InformationYlm PtanaNo ratings yet
- LUBRICANTCOOLANT Answer With ReflectionDocument5 pagesLUBRICANTCOOLANT Answer With ReflectionCharles Vincent PaniamoganNo ratings yet
- Excavation and TimberingDocument22 pagesExcavation and TimberingGanga DahalNo ratings yet
- ENHANCEMENT SCIE 8 WEEK 7 Copy Copy 2Document3 pagesENHANCEMENT SCIE 8 WEEK 7 Copy Copy 2Jorgie GeulinNo ratings yet
- Mail Vs Godaddy ComparisonDocument4 pagesMail Vs Godaddy Comparisonjatan keniaNo ratings yet
- SPP11N60C3 SPI11N60C3, SPA11N60C3 Cool MOS™ Power TransistorDocument15 pagesSPP11N60C3 SPI11N60C3, SPA11N60C3 Cool MOS™ Power TransistorWilliam JimenezNo ratings yet
- CYK-Algorithm UpdatedDocument33 pagesCYK-Algorithm UpdatedSHILPA KELANo ratings yet
- Sci8 Ch1 L1 Forces and FrictionDocument23 pagesSci8 Ch1 L1 Forces and Frictiontchr keiNo ratings yet
- Human Resource Management Professional With 9+ Years of Success inDocument3 pagesHuman Resource Management Professional With 9+ Years of Success inGaurav Sharrma100% (1)