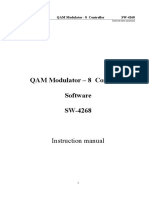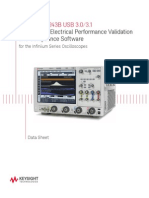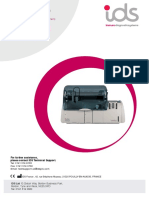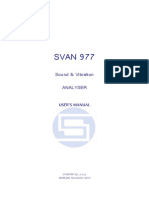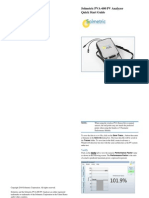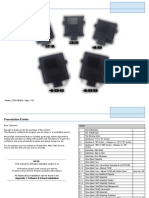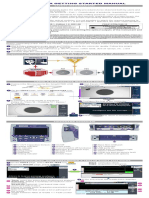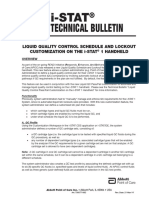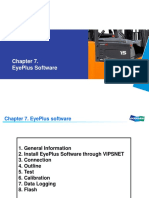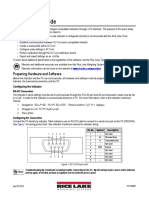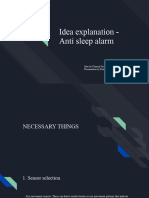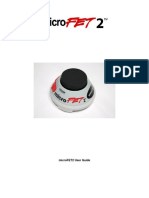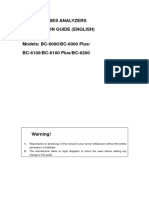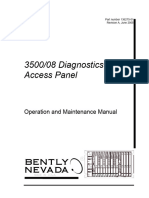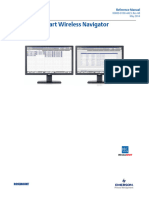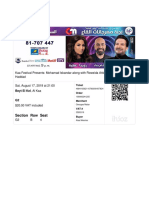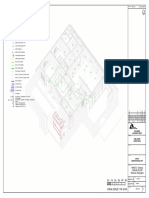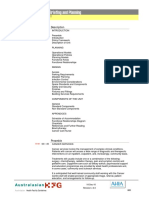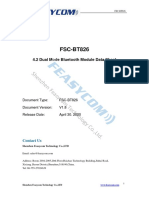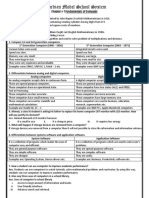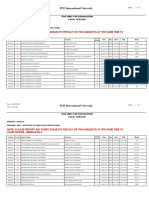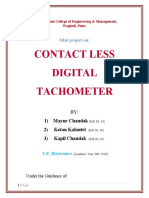Professional Documents
Culture Documents
00C PDF
Uploaded by
AlaaAlMesmarOriginal Title
Copyright
Available Formats
Share this document
Did you find this document useful?
Is this content inappropriate?
Report this DocumentCopyright:
Available Formats
00C PDF
Uploaded by
AlaaAlMesmarCopyright:
Available Formats
®
i-STAT
TECHNICAL BULLETIN
Procedure for Using the i-STAT® 1 Wireless Analyzer
OVERVIEW
In response to customer requests for expanded wireless transmission capabilities for i-STAT data, Abbott Point of Care
has developed a new i-STAT 1 Wireless Analyzer (handheld) that can communicate to the Data Manager via your
existing Local Area Network (LAN) wireless infrastructure (with certain restrictions). This Technical Bulletin describes
the procedures for:
• Testing i-STAT cartridges using the i-STAT 1 Wireless Analyzer
• Customizing the handheld to enable the Wireless functionality
• Transmitting data wirelessly to the Data Manager
• Using the Wireless Utility Menu to:
– View the Wireless Settings and
– Test the Wireless Connections
For i-STAT 1 Wireless Specifications, see the Technical Bulletin “i-STAT® 1 Wireless Analyzer Specifications”
(Art: 728644-00).
For instructions on configuring an i-STAT 1 Wireless Analyzer, see the Technical Bulletin “Configuring Wireless
Settings in an i-STAT® 1 Wireless Analyzer” (Art: 726066-00).
Note: Users must follow site-specific guidelines for operating wireless devices when using the i-STAT 1
Wireless Analyzer.
For information on which Wireless Module your analyzer contains, see Appendix 1 of either the Technical
Bulletin “Configuring Wireless Settings in an i-STAT® 1 Wireless Analyzer” (Art: 726066-00) or the “i-STAT® 1
Wireless User Guide” (Art: 726064-00).
If you have any questions regarding the information in this Technical Bulletin, please contact Abbott Point of Care
Technical Support at 800-366-8020, option 1, or by e-mail at: techsvc@apoc.abbott.com.
Abbott Point of Care Inc. • Abbott Park, IL 60064 • USA
Art: 726025-00C Rev. Date 25-APR-14
TABLE OF CONTENTS
TESTING i-STAT CARTRIDGES USING THE i-STAT 1 WIRELESS ANALYZER 2
CUSTOMIZING THE i-STAT 1 WIRELESS ANALYZER TO ENABLE WIRELESS FUNCTIONALITY 2
A. Customizing the Handheld to Enable the Wireless Functionality Using the Handheld Keypad 3
B. Customizing the Handheld to Enable Wireless Functionality Using CDS Version 5 3
C. Customizing the Handheld to Enable Wireless Functionality Using i-STAT/DE 5
CONFIGURING AN i-STAT 1 WIRELESS ANALYZER 6
TRANSMITTING RESULTS TO THE DATA MANAGEMENT SYSTEM 6
A. Transmitting Data Wirelessly following a Test Cycle using the Test Options Menu 7
B. Transmitting Data Wirelessly Using the Transmit Data Menu 8
C. Transmitting Results Using the Downloader or Downloader/Recharger 9
THE WIRELESS UTILITY MENU 10
ERROR CODE MESSAGES 12
TESTING i-STAT CARTRIDGES USING THE i-STAT 1 WIRELESS ANALYZER
• The i-STAT 1 Wireless Analyzer has the capability to run all current i-STAT cartridges.
• The procedure for testing i-STAT cartridges using the i-STAT 1 Wireless Analyzer is identical to that used by the
i-STAT 1 Analyzer (Model 300). Please refer to the i-STAT 1 System Manual for full details on cartridge testing.
• Items needed for the method of powering the handheld are the same as for the i-STAT 1 Analyzer: two 9-volt
lithium batteries or a pair of rechargeable batteries purchased only from Abbott Point of Care. However, the
user should expect an approximate 30% reduction in the number of cartridges run per battery charge due to
the use of wireless downloads. Note: the 30% reduction is an approximation based upon a use model of
transmitting results wirelessly following each cartridge run.
CUSTOMIZING THE i-STAT 1 WIRELESS ANALYZER TO ENABLE WIRELESS FUNCTIONALITY
Before configuring the handheld to perform wireless transmissions, the handheld must be customized to enable the
Wireless functionality.
The procedure to customize the handheld varies, depending upon whether or not the customization is being done
directly using the handheld’s keypad, or whether it is being done through the Customization Workspace in Central
Data Station (CDS) Version 5 or i-STAT/DE.
• Users who do not have CDS Version 5 or i-STAT/DE ➔ Proceed to Section A.
• Users who have CDS Version 5 ➔ Proceed to Section B.
• Users who have i-STAT/DE ➔ Proceed to Section C.
2 Art: 726025-00C Rev. Date: 25-APR-14
A. Customizing the Handheld to Enable the Wireless Functionality Using the Handheld Keypad
1. Press to turn on the handheld. 15:26 18JAN10
Administration Menu
2. Press MENU to change screen to Administration Menu. 1 - Analyzer Status
Customization
2 - Data Review
3 - Quality Tests Default0
3. Press 4 (Customization). 4 - Customization
5 - Set Clock 1 – View
6 - Transmit Data 2 – Change
4. Press 2 (Change). 7 - Utility
5. Enter password and press ENT , or just press ENT Change
3 3
Customization
if no password is required. Default0
1 – Analyzer Analyzer
6. Press 1 (Analyzer). Customization
2 – ID Entry
1 Wireless
3 – Patient Tests Disabled
7. Press ➔ twice. 4 – QC Tests
5 – Results Change
6 – Password Customization
8. Press 1 (Wireless). 7 – Restore Factory Wireless
Settings
1 – Disabled
9. Press 2 to change setting to Enabled. 2 – Enabled
10. The “Wireless” listing should now appear as Enabled.
11. Press to turn handheld off and save the settings. (If setting
is not shown as Enabled, return to Step 9).
B. Customizing the Handheld to Enable Wireless Functionality Using CDS Version 5
1. Click on Main ➔ Open Administration Function ➔ Customization.
Main System Tools Window Help
Open Monitor X
Open Administration Function X Instrument/Location
Open Data Viewer X Operator
Open Report X Database Maintenance
Close Inventory
Customization
Exit Alt+X
User Administration
2. Type in your password and click OK. The default password is the word istat.
Note: Abbott Point of Care Inc. recommends changing the default password.
Password System Tools Window X
A password is needed to access this workspace.
Password:
OK Cancel
Rev. Date: 25-APR-14 Art: 726025-00C 3
3. Make sure the Enable Customization box is checked.
¥ Enable Customization
Also, make certain that the Enable Updates box is checked for the particular location to which this i-STAT 1 Wireless
Handheld is assigned.
Location-based customization profiles:
Location Enable Use Update i-STAT Philips Preferences STATNotes
Updates Default XCLEW Analyzer BAM
Profile CLEW CLEW
A_10.10.90.17 ¥ ¥ ¥ A18 DEFAULT0 CHART0
A_10.10.90.24 ¥ ¥ ¥ A18 DEFAULT0 CHART0
A_10.10.90.31 ¥ ¥ ¥ A18 DEFAULT0 CHART0
A_10.10.90.32 ¥ ¥ ¥ A18 DEFAULT0 CHART0
4. If the location to which this Handheld is assigned has a checkmark under the Use Default Profile column,
double click on the alphanumeric code under Preferences in the Default Customization Profile column.
Otherwise, double click on the alphanumeric code under Preferences for the specific location to which this Handheld
is assigned.
5. Once the Preferences screen opens, click on the Instrument tab. Click the box to Enable wireless communication.
6. Click OK and answer YES to the question about changing the preferences.
Preference Change Tools Window X
U
! You are changing the Preferences. Proceed?
Yes No Cancel
4 Art: 726025-00C Rev. Date: 25-APR-14
7. Download the handheld to the CDS from a downloader in the location to which this handheld is assigned. This action
should upload the chosen customization features into the handheld. Repeat step 7 for all handhelds from this same
location to be customized. To customize handhelds from other locations for the same features, return to step 1.
C. Customizing the Handheld to Enable Wireless Functionality Using i-STAT/DE
1. Access the Customization Workspace
• RALS-Plus Users:
– For the RALS-Plus application, choose i-STAT from the drop-down menu.
– Click on Device Customization.
• PrecisionWeb Users:
– Double click on the desktop shortcut or Internet Explorer Favorites for i-STAT Customization.
2. Make sure the Enable Customization box has a check mark in it.
¥ Enable Customization
Location Enabled
Also, make certain that the Enable Updates box is checked for the particular ER ¥
location to which this i-STAT 1 Handheld is assigned. Lab ¥
3. If the location to which this handheld is assigned has a checkmark under the Use Default Profile column, double
click on the alphanumeric code under Preferences in the Default Customization Profile column. Otherwise,
double click on the alphanumeric code under Preferences for the specific location to which this Handheld is assigned.
4. Once the Preferences screen opens, click on the Instruments tab. Check the box to Enable wireless communications.
Rev. Date: 25-APR-14 Art: 726025-00C 5
5. Click OK and answer YES to the question about changing the preferences.
Microsoft Internet Explorer indow X
? Do you want to change Preferences?
OK Cancel
6. Download the handheld to the Data Manager from a downloader in the location to which the handheld is assigned.
This action should upload the chosen customization feature into the handheld. To customize additional handhelds from
this same location, repeat step 6. To customize handhelds from other locations for the same features, return to step 1.
CONFIGURING AN i-STAT 1 WIRELESS ANALYZER
After customizing the handheld to enable the wireless functionality, the handheld must be configured to connect to
the facility’s WLAN. For instructions on configuring an i-STAT 1 Wireless Analyzer, see the Technical Bulletin
“Configuring Wireless Settings in an i-STAT® 1 Wireless Analyzer” (Art: 726066-00).
TRANSMITTING RESULTS TO THE DATA MANAGEMENT SYSTEM
Assuming the handheld is customized for auto-transmission, the handheld will attempt an automatic wireless download
transmission under the following conditions:
1. When the handheld powers down automatically, according to its customized schedule, it will attempt to download
wirelessly all unsent results immediately before the power-down.
2. If the handheld is placed in a downloader or downloader/recharger, the handheld will first attempt to download
wirelessly. If it is successful, the download process is complete. If the wireless download is unsuccessful, the
handheld will attempt to download using the downloader or downloader/recharger wired network connection.
3. If the user turns off the handheld by pressing , the handheld will first attempt to download all unsent results wirelessly.
Users may additionally elect to perform an on-demand (forced) transmission of results wirelessly to the data management system:
• directly following an individual test cycle using the Test Options menu, or
• using the Transmit Data menu.
Note 3.1: When attempting a wireless transmission, the handheld must remain at least 20 cm
(approximately 8 inches) from the body (head and torso) when the radio is on. The radio is on:
• whenever the handheld is transmitting,
• when an operator is using the Wireless Utility Menu, and
• during the 2 minutes following a test cycle.
6 Art: 726025-00C Rev. Date: 25-APR-14
A. Transmitting Data Wirelessly following a Test Cycle Using the Test Options Menu
1. When newly generated test results appear on the handheld display, press 1 (Test Options).
2. Press 4 (Transmit Data). A Waiting to Send message will appear on the display screen.
Waiting
To Send
Note 2.1: If the user has not transmitted results within 120 seconds after the end of a test
cycle, the wireless module will power off to conserve battery power. Then, if a
user initiates a transmission when the radio is off, it will need to power on and
Status
connect to the network prior to transmission. State: Connected
Signal: Strong
The State line toward the middle of the screen may display a series of messages as shown -45dBm
below or indicate that it is connected. SNR: 50dB
• Off: wireless module is off 1 - Cancel
• Booting: loading software on wireless module See Note 3.2
• Joining: attempting to join the network
• Associated: module successfully joined the network, associated with an
Access Point, and has been granted permission to communicate
to the network
• Connected: connected to the data manager
3. Once the Connected state is reached, a Communication in Progress message will appear Communication
at the top of the screen. When this message disappears and the display returns to the In Progress
Test Menu, the transmission is successful.
Note 3.1: there are two additional parameters on this page which may aid the users in Status
troubleshooting and assessing the strength of the wireless transmission signal. State: Connected
Signal: Strong
• Signal: indicates the strength of signal in one of three terms: Weak, Medium or Strong. -45dBm
SNR: 50dB
Additionally, an actual numeric measurement of the signal is displayed. If users are
obtaining failed transmissions when the signal strength is weak, they should re-attempt 1 - Cancel
the transmission in a location that provides a signal strength of Medium or Strong. See Note 3.2
• SNR: (Signal to Noise Ratio): This is a measurement of a difference between the
strength of the wireless signal and the background noise level.
Note 3.2: For analyzers containing Wireless Module FCC ID: YOPGS1500M
Communication
(Firmware: GEXPSX.X.X/MCUX.X), SNR is not available. The SNR Ended
field will display “SNR: --dB.”
Unsent: 4
Note 3.3: If there are unsent results remaining in the handheld at the completion
of a transmission attempt, a Communication Ended message will
appear on the handheld indicating how many unsent results are left.
1 – Continue
Rev. Date: 25-APR-14 Art: 726025-00C 7
B. Transmitting Data Wirelessly Using the Transmit Data Menu
1. Press to turn on the handheld.
Transmit Data
2. Press MENU to change screen to Administration Menu. 1 - Most Recent
2 - This Month
3 - Last Month
3. Press 6 (Transmit Data). 4 - All
5 - Unsent
4. Press the number key corresponding to the data set you would like to transmit. Waiting
A Waiting to Send message will appear on the display screen. To Send
The State line toward the middle of the screen may display a series of messages Status
as shown below or indicate that it is connected. State: Connected
Signal: Strong
• Off: the wireless module is off
-45dBm
• Booting: loading software on wireless module SNR: 50dB
• Joining: attempting to join the network 1 - Cancel
• Associated: module successfully joined the network, associated with an See Note 3.2
Access Point, and has been granted permission to communicate on page 7
to the network
• Connected: connected to the data manager
Communication
In Progress
5. Once the Connected state is reached, a Communication in Progress message will appear
at the top of the screen. When this message disappears and the display returns to the
Administration Menu, the transmission is successful. Status
State: Connected
Signal: Strong
Note 5.1: there are two additional parameters on this page which may aid the users in
-45dBm
troubleshooting and assessing the strength of the wireless transmission signal. SNR: 50dB
• Signal: indicates the strength of signal in one of three terms: 1 - Cancel
– Weak See Note 3.2
– Medium on page 7
– Strong
Additionally, an actual numeric measurement of the signal is displayed. If users are obtaining failed
transmissions when the signal strength is weak, they should re-attempt the transmission in a location
that provides a signal strength of Medium or Strong.
• SNR: (Signal to Noise Ratio): This is a measurement of a difference between the strength of the wireless
signal and the background noise level.
Communication
Ended
Note 5.2: If there are unsent results remaining in the handheld at the completion
of a transmission attempt, a Communication Ended message will Unsent: 4
appear on the handheld indicating how many unsent results are left.
1 – Continue
8 Art: 726025-00C Rev. Date: 25-APR-14
C. Transmitting Results Using the Downloader or Downloader/Recharger
Note: Users must install a LAN Cable Filter (Abbott L/N 06F23-63) on all Downloader/Rechargers (DR)
that are used in conjunction with the i-STAT 1 Wireless Analyzer.
To install the LAN Cable Filter on an existing, connected DR:
1. Disconnect the power supply from the DR.
2. Disconnect the ethernet cable from the DR and plug it into the square RJ45 port on the LAN Cable Filter.
3. Plug the RJ45 connecter from the other end of the LAN Cable Filter into the ethernet port on the DR.
4. Reconnect the power supply to the DR.
To install the LAN Cable Filter on a DR which is being newly installed:
1. During the connection process, plug the ethernet cable into the square RJ45 port on the LAN Cable Filter.
2. Plug the RJ45 connecter from the other end of the LAN Cable Filter into the ethernet port on the DR.
3. Once all necessary cable connections are complete, connect the power supply to the DR.
To transmit results from the i-STAT 1 Wireless Analyzer Using a Downloader or DR:
1. Place handheld in Downloader or DR.
2. A Communication in Progress message will appear on the handheld display.
3. Do not move the handheld until the Communication in Progress messages disappears. Once the message
disappears, the transmission is successful.
Note 3.1: When wireless is enabled and configured on an i-STAT 1 Wireless Analyzer, wireless communication
will be attempted first. If wireless communication fails, wired communication will then be attempted.
Note 3.2: If there are unsent results remaining in the handheld at the completion
of a transmission attempt, a Communication Ended message will
appear on the handheld indicating how many unsent results are left.
Communication
Ended
Unsent: 4
1 – Continue
Rev. Date: 25-APR-14 Art: 726025-00C 9
THE WIRELESS UTILITY MENU
The Wireless Utility Menu aids the user in troubleshooting unsuccessful wireless data transmission by:
• Allowing the user to view the configuration settings for the handheld in question
• Allowing the user to ping the CDS server to verify communication between the analyzer and the server
• Allowing the user to verify the connection to the CDS server
• Allowing the user to reset the wireless module
To access the Wireless Utility Menu:
1. Press on the handheld.
2. Press MENU .
3. Press 8 (Wireless).
4. An Initializing Wireless Module message will appear on the screen, followed by the Wireless Menu which has
5 options from which the user may choose.
Initializing Wireless Menu
Wireless 1 - View Setup
Module 2 - Ping Server
3 - Test Server
. . . 4 - Reset
5 - Receive Setup
Status
State: Associated
Signal: Weak
-75dBm
SNR: 20db
1 – Cancel
• 1 - View Setup: Pressing 1 allows the user to view the following Wireless Setup parameters, separated
into a list on two pages:
Page 1
Wireless
Setup • SSID (Service Set Identifier) Name: the name of the Wireless Network
SSID Name:
RDLAB1 • DHCP (Dynamic Host Configuration Protocol): a method for
DHCP: automating the assignment of IP Addresses and other networking
Enabled information. There are 2 options: Enabled or Disabled
Analyzer IP:
192.168.1.156 • Analyzer IP: the IP address to which this handheld has been configured
Subnet Mask: (or assigned to by the DHCP Server)
255.255.255.0
Default Gateway: • Subnet Mask: a network mask used to determine which subnet an IP
192.168.1.1 Address belongs to
Page ➔
• Default Gateway: the device that passes traffic from the local subnet to
devices on other subnets
Wireless Wireless Page 2
Setup Setup
Security: Security: • Security: the authentication method for the network
WPA2 WPA II PSK
Server IP: Server IP: • Server IP: the IP Address of the CDS
192.168.1.150 192.168.1.150
Server Port: Server Port: • Server Port: the TCP port assignment on the Data Manager for the i-STAT 1
6004 6004
DNS: DNS: handhelds
192.168.1.1 192.168.1.1
MAC Address: MAC Address: • DNS (Domain Name Server): server that translates domain names to IP Addresses
00:1d:c9:91:24:4b 00:1E:3D:34:03:15
Firmware: Firmware: • MAC Address: MAC address of the wireless module contained in the handheld
GE1PS3.5.1/MCU1.2 6.5.4.4/3.8
➔
Page
➔
Page • Firmware: the Firmware revision of the wireless submodule
Examples
10 Art: 726025-00C Rev. Date: 25-APR-14
• 2 - Ping Server: Pressing 2 allows the user to ping the CDS server. The handheld display will indicate if
the ping process was successful and will show the round-trip ping time in milliseconds. If the ping was
unsuccessful, a Ping Failed message (with an error code) will appear.
Pinging Ping
Server Successful
Note: Pressing 1-Continue after the Ping Results screen
. . . navigates the user back to the Wireless Menu.
Time: 90ms
1 – Cancel 1 – Continue
• 3 - Test Server: Pressing 3 allows the user to verify the connection to the CDS server. A message
Connection Successful or Connection Failed (with error code) will appear on the display following the test.
Verifying Connection
Note: Pressing 1-Continue after the Test Server screen
Connection Successful
To Server navigates the user back to the Wireless Menu.
1 – Cancel 1 – Continue
• 4 - Reset: Pressing 4 resets the wireless module. The user will receive either a Reset Successful or
Reset Failed message (with an error code) on the display. Reset powers off and powers back on the wireless
module. It does not reset the settings to factory default.
Resetting Reset Note: Pressing 1-Continue after the
Wireless Successful Reset screen navigates the user
Module
.... back to the Wireless Menu.
1 – Cancel 1 – Continue
Rev. Date: 25-APR-14 Art: 726025-00C 11
• 5 - Receive Setup: Pressing 5 puts the handheld in setup mode, so that the handheld can connect to the
i-STAT 1 Wireless Setup Utility.
After pressing 5 , the user is asked for a password. After entering the appropriate password or pressing
ENT, the user will see a Waiting for Setup screen. Once the test is complete, a Setup Successful or
Setup Failed message (with an error code) will appear.
Enter Password Waiting For Note: Pressing 1-Continue after
Setup Setup
Successful the Receive Setup screen
_____ navigates the user back to
....
the Wireless Menu.
1 – Cancel 1 – Continue
Note 5.1: The Receive Setup function should only be used by IT personnel using the instructions
found in the Configuring Wireless Settings in an i-STAT® 1 Wireless Analyzer Technical
Bulletin (Art: 726066-00).
ERROR CODE MESSAGES
Wireless Module Wireless Module
Error Code Description FCC ID: PI405W FCC ID: YOPGS1500M
Wireless module is not configured E200 GS000
DHCP Process Time Out E212 GS001
Connection to Access Point has failed E20B, E220 GS002, GS010
Failed to make a TCP connection to Data Manager Port 6004 E210 GS003
Unable to receive setup from APOC Wireless utility ad hoc IE53C, IE53D GS020, GS021
Wireless configuration storage failed to erase/ write to flash Not Applicable GS022,GS023
Wireless configuration file corrupt or empty Not Applicable GS024, GS025
Device customization failed to enable wireless module 30000 GS030
Failed Ping request E21F TIMEOUT
Network is not configured E21E Not applicable
No WLAN connection is available E213 Not applicable
i-STAT is a registered trademark of the Abbott Group of Companies in various jurisdictions.
12 Art: 726025-00C Rev. Date: 25-APR-14
You might also like
- Multisensor Instrumentation 6σ Design: Defined Accuracy Computer-Integrated Measurement SystemsFrom EverandMultisensor Instrumentation 6σ Design: Defined Accuracy Computer-Integrated Measurement SystemsNo ratings yet
- Industrial Process Control: Advances and ApplicationsFrom EverandIndustrial Process Control: Advances and ApplicationsRating: 2 out of 5 stars2/5 (1)
- ASi View ManualDocument42 pagesASi View Manualjmarcelo_pitNo ratings yet
- QAM Modulator - 8 Controller Software SW-4268: Instruction ManualDocument18 pagesQAM Modulator - 8 Controller Software SW-4268: Instruction ManualMikimado CruzNo ratings yet
- BC-6000 Installation Guide V9.0 enDocument114 pagesBC-6000 Installation Guide V9.0 enHuy Trung GiápNo ratings yet
- DNP3 8600Document19 pagesDNP3 8600Felipe Acevedo ValdesNo ratings yet
- XCAL - DRT LTE Scanner Quick GuideDocument13 pagesXCAL - DRT LTE Scanner Quick GuideHeymonth ChandraNo ratings yet
- Superspeed Electrical Performance Validation and Compliance SoftwareDocument18 pagesSuperspeed Electrical Performance Validation and Compliance SoftwaretreejumboNo ratings yet
- SeeWave Training v1Document70 pagesSeeWave Training v1hussamNo ratings yet
- IDS ISYS User Manual V14 Revision M1Document263 pagesIDS ISYS User Manual V14 Revision M1Hadi JaberNo ratings yet
- Sound Vibration: User'S Manual User'S Manual User'S Manual User'S ManualDocument73 pagesSound Vibration: User'S Manual User'S Manual User'S Manual User'S ManualGIANo ratings yet
- Operating Instructions Labmaster-Aw Neo: Novasina Versions: V1.11 and HigherDocument49 pagesOperating Instructions Labmaster-Aw Neo: Novasina Versions: V1.11 and HigherDavid ThNo ratings yet
- Configure and Test A Stepper MotorDocument3 pagesConfigure and Test A Stepper MotorSubhasis BiswasNo ratings yet
- PVA-600 Quick Start Guide 4-Dec-2010Document12 pagesPVA-600 Quick Start Guide 4-Dec-2010Bill RawheiserNo ratings yet
- Insight - X-Series and XN-Series Analyzers - QC Data Instructions Using SNCS - 1575-TS - Rev3Document12 pagesInsight - X-Series and XN-Series Analyzers - QC Data Instructions Using SNCS - 1575-TS - Rev3Julio AtahualpaNo ratings yet
- 5400 Series: Capacitor ControllerDocument12 pages5400 Series: Capacitor ControllerJorge Gutierrez MejiaNo ratings yet
- Uanalyst 2200 Interactive Timing Analyzer Users Manual Jan85Document230 pagesUanalyst 2200 Interactive Timing Analyzer Users Manual Jan85marcin.miskiewicz.tmeNo ratings yet
- Neutro - 170324 (ENG) - Page 1 / 63Document63 pagesNeutro - 170324 (ENG) - Page 1 / 63Giacomo Cabanillas UriarteNo ratings yet
- SmartOTDR Getting Started Manual - UpdateDocument2 pagesSmartOTDR Getting Started Manual - UpdateZainul ArifinNo ratings yet
- Smartotdr Getting Started Manual: Laser SafetyDocument2 pagesSmartotdr Getting Started Manual: Laser SafetyZainul ArifinNo ratings yet
- PC60-Z Smart Multi-Parameter Tester Instruction Manual: Apera Instruments, LLCDocument12 pagesPC60-Z Smart Multi-Parameter Tester Instruction Manual: Apera Instruments, LLCimelNo ratings yet
- OmniScan SW1.4 0603 Web PDFDocument6 pagesOmniScan SW1.4 0603 Web PDFEur-Ing Nicola GalluzziNo ratings yet
- Kickstart 2 7 0 RN Nov 2021 KICKSTART-2.7.0Document10 pagesKickstart 2 7 0 RN Nov 2021 KICKSTART-2.7.0ali.muhammadNo ratings yet
- SpecsDocument15 pagesSpecsSheikh ShoaibNo ratings yet
- MLX5VET Performance DataSheet MY2023 EVO1 Rev1Document23 pagesMLX5VET Performance DataSheet MY2023 EVO1 Rev1adyNo ratings yet
- Technical Bulletin: i-STATDocument20 pagesTechnical Bulletin: i-STATFouad RahiouyNo ratings yet
- Uanalyst 2000 Model 2100 Interactive State Analyzer Operators Manual 198601Document215 pagesUanalyst 2000 Model 2100 Interactive State Analyzer Operators Manual 198601marcin.miskiewicz.tmeNo ratings yet
- 04 EyesoftwareDocument53 pages04 EyesoftwareNguyen Quoc ChienNo ratings yet
- Advanced Adjustment ConceptsDocument18 pagesAdvanced Adjustment ConceptsAlihuertANo ratings yet
- M Us 195667 Quicksetupguide RltoolsDocument12 pagesM Us 195667 Quicksetupguide RltoolsSebastian BenitezNo ratings yet
- 1000user Manual Aten PRO SeriesDocument29 pages1000user Manual Aten PRO SeriesRussel CrowNo ratings yet
- Release Notes 123scan v5.02.0004 PDFDocument11 pagesRelease Notes 123scan v5.02.0004 PDFJames HowardNo ratings yet
- 5.7 Parameter Recovery:, A New Profile Has Been Created or An Existing Profile Has Been Opened.Document4 pages5.7 Parameter Recovery:, A New Profile Has Been Created or An Existing Profile Has Been Opened.godianmalangwaNo ratings yet
- HP 8712C and 8714C User ManualDocument560 pagesHP 8712C and 8714C User ManualSilvio JesusNo ratings yet
- M3600 BrochureDocument1 pageM3600 BrochureLina Espitia TorresNo ratings yet
- NSS Labs Network IPS 2010 Comparative Test ResultsDocument22 pagesNSS Labs Network IPS 2010 Comparative Test ResultsscherniginNo ratings yet
- Release Notes 123scanDocument10 pagesRelease Notes 123scantsar1701No ratings yet
- Impulse Measuring System - CatalogDocument6 pagesImpulse Measuring System - CatalogHanumantha KumarNo ratings yet
- Uanalyst 2100 Interactive State Analyzer Users Manual Jan85Document258 pagesUanalyst 2100 Interactive State Analyzer Users Manual Jan85marcin.miskiewicz.tmeNo ratings yet
- Product Correction: Urgent Immediate Action RequiredDocument7 pagesProduct Correction: Urgent Immediate Action RequiredŽeljkoNo ratings yet
- Software M.Wave Professional V-1100 / VR-2000Document51 pagesSoftware M.Wave Professional V-1100 / VR-2000Nam NguyenNo ratings yet
- Idea Explanation - Anti Sleep AlarmDocument11 pagesIdea Explanation - Anti Sleep AlarmcrazyopsgamerNo ratings yet
- SmartOTDR Getting Started Manual ENGDocument2 pagesSmartOTDR Getting Started Manual ENGezu78864No ratings yet
- SKF Quickcollect Sensor: Machine Monitoring Made EasyDocument4 pagesSKF Quickcollect Sensor: Machine Monitoring Made Easypcesar777No ratings yet
- Portable Field Balancer: "BALKOM-1"Document62 pagesPortable Field Balancer: "BALKOM-1"Phasin ChitutsahaNo ratings yet
- I STAT Software Download InstructionsDocument11 pagesI STAT Software Download Instructions12fadhilkNo ratings yet
- Roche U701Document362 pagesRoche U701alexandre larmagnacNo ratings yet
- BalancingDocument15 pagesBalancinghafiz_hayat_44190215No ratings yet
- Class VP Ver61Document12 pagesClass VP Ver61Abdul KalimNo ratings yet
- NL 49Document23 pagesNL 49teomondoNo ratings yet
- Hoggan MicroFET 2 Hand Held Dynamometer User ManualDocument16 pagesHoggan MicroFET 2 Hand Held Dynamometer User ManualphcproductsNo ratings yet
- Svan 974 Manual enDocument79 pagesSvan 974 Manual enEl HOUCINE AabsaNo ratings yet
- Iagnostic Ools: OduleDocument52 pagesIagnostic Ools: OduleHarold MartinezNo ratings yet
- AG-X SeriesDocument20 pagesAG-X SeriesYesim YilmazNo ratings yet
- SD720 DatasheetDocument11 pagesSD720 Datasheetsunil.limaye3168No ratings yet
- BC-6000 Installation Guide V7.0 enDocument111 pagesBC-6000 Installation Guide V7.0 enmentule88No ratings yet
- HighVolt Software HiRES IAS 5-61-1-EnDocument3 pagesHighVolt Software HiRES IAS 5-61-1-EnOSCAR RENATO ALMACHE FLORESNo ratings yet
- 5 Bently Nevada Access PanelDocument20 pages5 Bently Nevada Access PanelBurcin KarabacakNo ratings yet
- Manual Emerson Smart Wireless NavigatorDocument22 pagesManual Emerson Smart Wireless Navigators_shethNo ratings yet
- BHCS39504 MViQ+ Brochure - R7Document12 pagesBHCS39504 MViQ+ Brochure - R7siienergia.uniNo ratings yet
- Key Content: DreamstationDocument2 pagesKey Content: DreamstationAlaaAlMesmarNo ratings yet
- Rds 180514 SGDF - FSL-CDocument146 pagesRds 180514 SGDF - FSL-CAlaaAlMesmarNo ratings yet
- Section Row SeatDocument1 pageSection Row SeatAlaaAlMesmarNo ratings yet
- Impact HananDocument1 pageImpact HananAlaaAlMesmarNo ratings yet
- Msfocb LB Bb-Rehab 02-Drawings 01-GF ED-04-OD 20190129Document1 pageMsfocb LB Bb-Rehab 02-Drawings 01-GF ED-04-OD 20190129AlaaAlMesmarNo ratings yet
- LEGEND - Energy: A/C Outdoor Unit Cables To 1stDocument1 pageLEGEND - Energy: A/C Outdoor Unit Cables To 1stAlaaAlMesmarNo ratings yet
- 00C PDFDocument12 pages00C PDFAlaaAlMesmarNo ratings yet
- JD Sales Consultant - Health Industry PDFDocument1 pageJD Sales Consultant - Health Industry PDFAlaaAlMesmarNo ratings yet
- Msfocb LB Bb-Rehab 02-Drawings 01-GF ED-01-PO 20190129 PDFDocument1 pageMsfocb LB Bb-Rehab 02-Drawings 01-GF ED-01-PO 20190129 PDFAlaaAlMesmarNo ratings yet
- External View 1: 2012 Azbil Kimmon Co.,Ltd. All Rights ReservedDocument5 pagesExternal View 1: 2012 Azbil Kimmon Co.,Ltd. All Rights ReservedAlaaAlMesmarNo ratings yet
- From1516 From 1516 FROM1516 FROM 1516 From1516 From 1516 1516 Form1516 Form 1516Document1 pageFrom1516 From 1516 FROM1516 FROM 1516 From1516 From 1516 1516 Form1516 Form 1516AlaaAlMesmarNo ratings yet
- (B-0600) Radiation Oncology UnitDocument38 pages(B-0600) Radiation Oncology UnitAlaaAlMesmarNo ratings yet
- T Rec G.987.2 201001 S!!PDF eDocument30 pagesT Rec G.987.2 201001 S!!PDF eChinh DelNo ratings yet
- A Telecom Perspective On The Internet of Drones: From LTE-Advanced To 5GDocument8 pagesA Telecom Perspective On The Internet of Drones: From LTE-Advanced To 5GsbmmkushanNo ratings yet
- Spintly SmartAccess SW OverviewDocument18 pagesSpintly SmartAccess SW OverviewAkash KulkarniNo ratings yet
- Shenzhen Feasycom Technology Co.,Ltd.: FSC-BT826Document19 pagesShenzhen Feasycom Technology Co.,Ltd.: FSC-BT826meiling wenNo ratings yet
- Sony XAV 3500Document107 pagesSony XAV 3500Amar SheteNo ratings yet
- Computer Notes For Class 9th 10thDocument33 pagesComputer Notes For Class 9th 10thPrince HaiderNo ratings yet
- Abis Data ConfigurationDocument17 pagesAbis Data ConfigurationHabib BaleNo ratings yet
- Universal Protocol Converter V3.0 User Manual: PowerDocument2 pagesUniversal Protocol Converter V3.0 User Manual: PowerGuillermo RiveraNo ratings yet
- Final - BcsiDocument3 pagesFinal - Bcsiphython 1109No ratings yet
- Which SIMATIC S7-300 - S7-400 Modules Support The NTP Time-Of-Day Message and How Do... - ID - 17990844 - Industry Support SiemensDocument6 pagesWhich SIMATIC S7-300 - S7-400 Modules Support The NTP Time-Of-Day Message and How Do... - ID - 17990844 - Industry Support SiemensHyeok LeeNo ratings yet
- Internship Final On Raspberry PiDocument22 pagesInternship Final On Raspberry PipiyushNo ratings yet
- Xc-hm70-k Manual en FR de It Es NL RupdfDocument224 pagesXc-hm70-k Manual en FR de It Es NL RupdfJúlia BocskayNo ratings yet
- Remote Networks Overview Doku en PDFDocument61 pagesRemote Networks Overview Doku en PDFDragoslav DzolicNo ratings yet
- Sme VR5000 PDFDocument82 pagesSme VR5000 PDFPiratsik OrbotanaNo ratings yet
- Aprisa FE Datasheet ETSI EnglishDocument2 pagesAprisa FE Datasheet ETSI EnglishfonpereiraNo ratings yet
- Sagem - Link F-H Microwave Installation and Operation Manual (2008)Document134 pagesSagem - Link F-H Microwave Installation and Operation Manual (2008)satcomer50% (2)
- Contact Less Digital Tachometer: Mini Project OnDocument45 pagesContact Less Digital Tachometer: Mini Project OnMayur Chandak0% (1)
- E-Commerce - StatistaDocument5 pagesE-Commerce - StatistaBernard KaneNo ratings yet
- Flexible Coaxial Cable: Types of Coaxial Cables and Their SpecificationsDocument3 pagesFlexible Coaxial Cable: Types of Coaxial Cables and Their SpecificationsCh Abdul MannanNo ratings yet
- AC Lab Manual-2019-20Document19 pagesAC Lab Manual-2019-20abdul sagheerNo ratings yet
- Sony HVR-HD1000J, Hd1000u, HD1000N, Hd1000e, HD1000P, HD1000C Service Manual Ver 1.3 2008.12 Rev-2 (9-852-240-14) PDFDocument426 pagesSony HVR-HD1000J, Hd1000u, HD1000N, Hd1000e, HD1000P, HD1000C Service Manual Ver 1.3 2008.12 Rev-2 (9-852-240-14) PDFleandro1goulartNo ratings yet
- Color TV Service Manual: MODEL: CE-29C82IDocument31 pagesColor TV Service Manual: MODEL: CE-29C82ISilomo-saka MambaNo ratings yet
- Zte MecDocument44 pagesZte MecRiverNo ratings yet
- Unit1 0Document41 pagesUnit1 0Tejas SharmaNo ratings yet
- 9.1.3 Packet Tracer - Identify MAC and IP AddressesDocument3 pages9.1.3 Packet Tracer - Identify MAC and IP Addresseskds20850No ratings yet
- Digital Audio Compression Standard (AC-3, E-AC-3) Revision BDocument236 pagesDigital Audio Compression Standard (AC-3, E-AC-3) Revision Bjorge etayoNo ratings yet
- Open Submarine Cable Management Handbook: Key ConsiderationsDocument11 pagesOpen Submarine Cable Management Handbook: Key ConsiderationsAhmed AliraqNo ratings yet
- Network Switching SubsystemDocument35 pagesNetwork Switching SubsystemmanthasaikarthikNo ratings yet
- Basic Scheme of PCM System Quantization Quantization Error Companding Block Diagram & Function of TDM-PCM Communication SystemDocument75 pagesBasic Scheme of PCM System Quantization Quantization Error Companding Block Diagram & Function of TDM-PCM Communication SystemAmmar Muhammad ZakkiniyaNo ratings yet
- SimetDocument2 pagesSimetpratheepgtecNo ratings yet