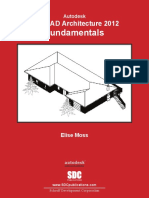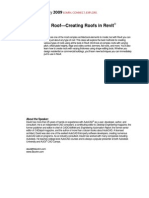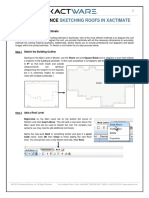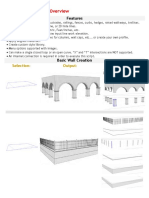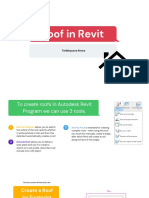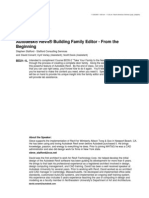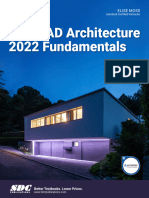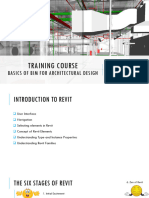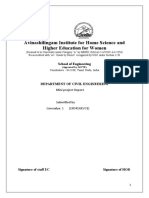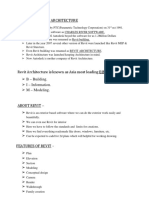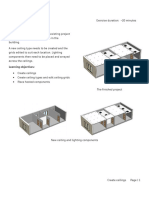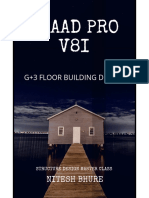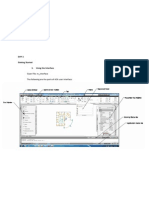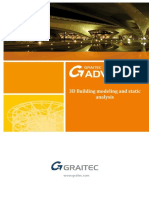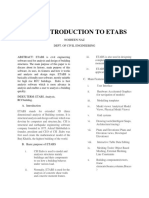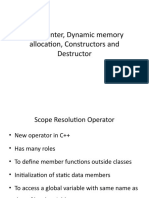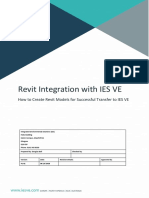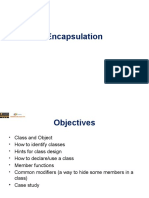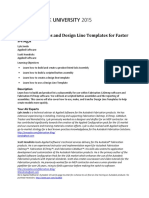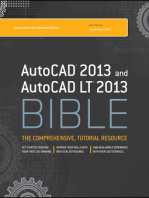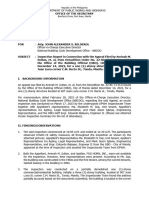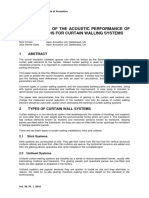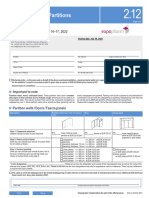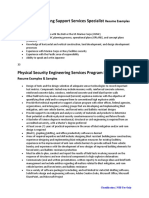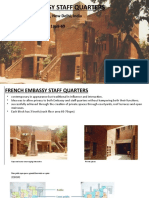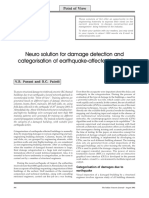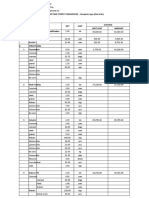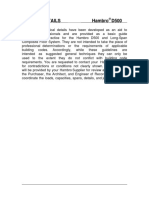Professional Documents
Culture Documents
Modelling Basics (Day-02) : Walls
Modelling Basics (Day-02) : Walls
Uploaded by
Neel GunasekeraOriginal Title
Copyright
Available Formats
Share this document
Did you find this document useful?
Is this content inappropriate?
Report this DocumentCopyright:
Available Formats
Modelling Basics (Day-02) : Walls
Modelling Basics (Day-02) : Walls
Uploaded by
Neel GunasekeraCopyright:
Available Formats
Modelling Basics [Day-02]
Walls
Walls are the basic component of any project.
Open RA 13 → New→ Template → TEMP_REVIT_WALLS.rte
options bar
Creation of Walls
Method 01 → using Modify | Place wall
You can use draw and modify tools to draw different shapes of walls
Wall Properties
The geometrical properties of wall-object can be set by using options- bar
Height
Unconnected :Used to create walls which are independent of the levels ( eg: 3600mm height wall)
Connected :Used to create walls which are associate with a Level (eg: L3):←Wall height is = Value of L3
Location Line→ defines the guide line , such as, (use space bar to interchange the direction)
Type of walls =Generic| CMU| Concrete| SSF - Steel Stud Frame | PLB - Plasterboard |BWK - Brickwork
|CAV - Cavity| Retaining | Foundation .....
(The available wall types are depend on the template file which you are using)
Revit Architecture : By Dr. Neel Gunasekera 1
Properties
Properties are of 2-types
1. Instance - Properties : Applies to an instance of an object
[eg: Top Constraint, Location Line, Flip ...]
2. Type Property : Applies to a Family of an object (group of wall)
[eg: Structure, Fill Pattern, ...]
if you change a type property , it will change the behaviour of the objects of same type
Instance Property List
effect of flip Instance Property
2-Types of walls- before change a Type-Property =Structure
How to change the Structure of a wall ? [Exterior Brick on CMU]
Select object → Edit Type →select the family-type→ Structure
Revit Architecture : By Dr. Neel Gunasekera 2
Property = Structure →Edit
Delete 2,
8-Substrate & 9-Finished→OK
The changes applied to all the
objects of the same type.
You can make a new type family by duplicating and changing the type property of an existing family.
Try to make Exterior Brick on CMU-No_Air_Gap , by deleting Thermal / Air Layers
Revit Architecture : By Dr. Neel Gunasekera 3
You might also like
- Brick An Exacting MaterialDocument21 pagesBrick An Exacting MaterialThiago MasoNo ratings yet
- Autocad Architecture - Floor PlansDocument34 pagesAutocad Architecture - Floor PlansGeorge MargheticiNo ratings yet
- AB322-1 - Raising The Roof-Creating Roofs in Revit - Autodesk University 2009Document19 pagesAB322-1 - Raising The Roof-Creating Roofs in Revit - Autodesk University 2009jvfaronNo ratings yet
- Sketch Roofing Guide (Sketching Roofs)Document5 pagesSketch Roofing Guide (Sketching Roofs)Ronald Kahora100% (1)
- Instant WallDocument56 pagesInstant WallMar RevantNo ratings yet
- Start A New Project: Demolition Floor Plan'Document8 pagesStart A New Project: Demolition Floor Plan'api-412335502No ratings yet
- Uae Fire Code-2010 PDFDocument652 pagesUae Fire Code-2010 PDFselva.uae8207No ratings yet
- Revit Roofs TutorialDocument22 pagesRevit Roofs TutorialRajithacadNo ratings yet
- AUTODESK REVIT-nicmarDocument58 pagesAUTODESK REVIT-nicmarharsh patelNo ratings yet
- Roof in RevitDocument5 pagesRoof in RevitAimira TerlikbaevaNo ratings yet
- Module02 Stepbystep 11172015Document20 pagesModule02 Stepbystep 11172015Lisandro GonzalezNo ratings yet
- DocumentationDocument13 pagesDocumentationz4cwym4sdjNo ratings yet
- Archicad TutorialDocument32 pagesArchicad TutorialAhme CalloNo ratings yet
- Revit Family Editor TutorialDocument48 pagesRevit Family Editor TutorialPeter Mora100% (1)
- 978 1 63057 427 7 3 2ntv5md1gvDocument62 pages978 1 63057 427 7 3 2ntv5md1gvAhmed NasifNo ratings yet
- Revit 2023 Architecture Certified Professional Exam Study GuideDocument53 pagesRevit 2023 Architecture Certified Professional Exam Study GuideRoberto David Perez Leon100% (1)
- 03 - Revit Beginner - Intro To RevitDocument24 pages03 - Revit Beginner - Intro To Revitmassengineering67No ratings yet
- Avinashilingam Institute For Home Science and Higher Education For WomenDocument16 pagesAvinashilingam Institute For Home Science and Higher Education For WomenGowsalyaNo ratings yet
- Revit Architecture NotesDocument41 pagesRevit Architecture NotesKarishmaNo ratings yet
- Revit NotesDocument5 pagesRevit NotesmageshNo ratings yet
- PE - M2 - 01 - Embed WallsDocument6 pagesPE - M2 - 01 - Embed Wallsgibson kalafiuNo ratings yet
- PE - M4 - 01 - Create CeilingsDocument6 pagesPE - M4 - 01 - Create Ceilingsgibson kalafiuNo ratings yet
- Autodesk Revit 2014 - Design Integration Using PDFDocument51 pagesAutodesk Revit 2014 - Design Integration Using PDFalioun sisseNo ratings yet
- Revit - Certification CourseDocument60 pagesRevit - Certification CourseglyphicsNo ratings yet
- Computer Aided Visualization: Jaya Suriya NDocument20 pagesComputer Aided Visualization: Jaya Suriya NJaya Suriya NatesanNo ratings yet
- Revit Architecture: Computer Aided VisualizationDocument24 pagesRevit Architecture: Computer Aided VisualizationArul DhasNo ratings yet
- 05 - Revit Beginner - Lines-WallsDocument17 pages05 - Revit Beginner - Lines-Wallsmassengineering67No ratings yet
- MergeResult 2021 06 28 01 53 39Document118 pagesMergeResult 2021 06 28 01 53 39RohitNo ratings yet
- Create A Simple Roof in SweetHome3D (Tutorial)Document2 pagesCreate A Simple Roof in SweetHome3D (Tutorial)sriramgopal.anne8356No ratings yet
- 978 1 63057 597 7 1 Nlgr9t727aDocument53 pages978 1 63057 597 7 1 Nlgr9t727aRanjan MedagodaNo ratings yet
- Ebook Staad Pro g+3 FloorDocument23 pagesEbook Staad Pro g+3 FloortoushikNo ratings yet
- Seismi Robot MilleniumDocument15 pagesSeismi Robot MilleniumvenezuelanNo ratings yet
- 978 1 63057 094 1 3Document33 pages978 1 63057 094 1 3gouravbhatia200189100% (1)
- Exercise Edit Wall Types & Create MaterialsDocument12 pagesExercise Edit Wall Types & Create MaterialsMeti IstrefiNo ratings yet
- Skip Main Content and Go To Footer Content7Document5 pagesSkip Main Content and Go To Footer Content7Iacubenco AlexandrNo ratings yet
- AautoCAD Architecture 2011 ESS HandoutDocument9 pagesAautoCAD Architecture 2011 ESS HandoutkmaggieeNo ratings yet
- Whats New in 2025Document13 pagesWhats New in 2025m.s.nagundi deodurgaNo ratings yet
- 3D Building Modeling and Static Analysis: Advance Design 2021. Tutorial 2Document45 pages3D Building Modeling and Static Analysis: Advance Design 2021. Tutorial 2nelucomnelucomNo ratings yet
- Architectural Modeling WallsDocument47 pagesArchitectural Modeling Wallsmhergonzales100% (1)
- Commercial Design Using Autodesk Revit 2019Document34 pagesCommercial Design Using Autodesk Revit 2019João José Zani MateussiNo ratings yet
- 07 - Revit Beginner - Fl-Col-BeamDocument17 pages07 - Revit Beginner - Fl-Col-Beammassengineering67No ratings yet
- Basic Introduction To EtabsDocument5 pagesBasic Introduction To Etabsmehmal malikNo ratings yet
- Week 7Document6 pagesWeek 7QUIROL, HARRY E.No ratings yet
- Revit 2013 From SDC PublicationsDocument51 pagesRevit 2013 From SDC PublicationsAlen NorthNo ratings yet
- Revit Architecture GuidelinesDocument60 pagesRevit Architecture GuidelinesUmar ZakariaNo ratings yet
- This Pointer, Dynamic Memory Allocation, Constructors and DestructorDocument24 pagesThis Pointer, Dynamic Memory Allocation, Constructors and DestructorValajapet PriyankaNo ratings yet
- Revit Architect ManualDocument52 pagesRevit Architect ManualDafa TifaNo ratings yet
- Revit Integration With IES VEDocument19 pagesRevit Integration With IES VEAdi CrimuNo ratings yet
- EncapsulationDocument40 pagesEncapsulationVu Minh Hieu (K17 HL)No ratings yet
- NX 12 - 6-Drafting in NXDocument22 pagesNX 12 - 6-Drafting in NXmakino3016No ratings yet
- 03 EncapsulationDocument37 pages03 EncapsulationLong Trần Văn HoàngNo ratings yet
- Revit 2017 - Arch Certificaton Exam Guide PDFDocument45 pagesRevit 2017 - Arch Certificaton Exam Guide PDFHillary Amistoso100% (1)
- Instrucciones CamDuctDocument15 pagesInstrucciones CamDuctJesus SilvaNo ratings yet
- Ansoft High Frequency Structure Simulator: Tutorial TE Mode Cavity ResonatorDocument42 pagesAnsoft High Frequency Structure Simulator: Tutorial TE Mode Cavity Resonatorbchaitanya55No ratings yet
- CE 193 Lecture Module 1 - Part 1Document12 pagesCE 193 Lecture Module 1 - Part 1kennethNo ratings yet
- NAVISWORKSDocument12 pagesNAVISWORKSMohammed AnzilNo ratings yet
- 01 Google Sketchup Basic 3D ModelingDocument30 pages01 Google Sketchup Basic 3D Modelingeslam foudaNo ratings yet
- Mastering Autodesk Revit Architecture 2015: Autodesk Official PressFrom EverandMastering Autodesk Revit Architecture 2015: Autodesk Official PressNo ratings yet
- Residential Roof Design Using Autodesk® Revit®: For Beginning and Experienced Revit® DesignersFrom EverandResidential Roof Design Using Autodesk® Revit®: For Beginning and Experienced Revit® DesignersNo ratings yet
- NX 9 for Beginners - Part 3 (Additional Features and Multibody Parts, Modifying Parts)From EverandNX 9 for Beginners - Part 3 (Additional Features and Multibody Parts, Modifying Parts)No ratings yet
- Mitsubishi Heat Loss CalculatorDocument6 pagesMitsubishi Heat Loss CalculatorHassan SleemNo ratings yet
- Final - Inspection Report - Fog HornDocument16 pagesFinal - Inspection Report - Fog HornmillimeterNo ratings yet
- Vernacular StructuresDocument31 pagesVernacular StructuresEr Krishan YadavNo ratings yet
- 2016 IOA Apex Acoustics Curtain Walling Flanking PathsDocument10 pages2016 IOA Apex Acoustics Curtain Walling Flanking PathsAli MNo ratings yet
- Code of Veterinary Practice For Poultry Processing PlantDocument100 pagesCode of Veterinary Practice For Poultry Processing PlantChinwai HoNo ratings yet
- 8 Building StonesDocument50 pages8 Building StonesRicha MunjalNo ratings yet
- Method of Statement For The ProjectDocument9 pagesMethod of Statement For The Projectsayr0sNo ratings yet
- Expopharm2022 2 12 Wood PartitionsDocument4 pagesExpopharm2022 2 12 Wood Partitionsfarahyasser000No ratings yet
- Commercial Design Using Autodesk Revit 2019Document34 pagesCommercial Design Using Autodesk Revit 2019João José Zani MateussiNo ratings yet
- Building Bye LawsDocument153 pagesBuilding Bye LawsShubham nigamNo ratings yet
- Industrial Security Bobier PHDDocument429 pagesIndustrial Security Bobier PHDKelvin SantosNo ratings yet
- Cyber Security EngineerDocument2 pagesCyber Security Engineererica jayasunderaNo ratings yet
- Riko Technical Brochure PDFDocument29 pagesRiko Technical Brochure PDFGrigoreOzonNo ratings yet
- Getting Started With Revit ArchitectureDocument48 pagesGetting Started With Revit ArchitectureAljosa Nikolic100% (2)
- CAM Magazine Special Issue 2008: The Best of Michigan ConstructionDocument148 pagesCAM Magazine Special Issue 2008: The Best of Michigan ConstructionCAM Magazine100% (3)
- French Embassy Staff Quarters: LOCATION: Chanakyapuri, New Delhi, India ARCHITECT: Raj Rewal Construction Period: 1968-69Document9 pagesFrench Embassy Staff Quarters: LOCATION: Chanakyapuri, New Delhi, India ARCHITECT: Raj Rewal Construction Period: 1968-69Ahnaf Nafim ShirajNo ratings yet
- Disaster Resilience of Low Cost HousingDocument11 pagesDisaster Resilience of Low Cost HousingMar Kenneth Dela CruzNo ratings yet
- Punch List B4Document48 pagesPunch List B4salamankanNo ratings yet
- Neuro Solution For Damage Detection and Categorisation of Earthquake-Affected BuildingsDocument6 pagesNeuro Solution For Damage Detection and Categorisation of Earthquake-Affected BuildingsVinay PuraniNo ratings yet
- Ten - Doc. TR 20 01 (Vol. II)Document309 pagesTen - Doc. TR 20 01 (Vol. II)Manoj OjhaNo ratings yet
- VijecnicaDocument34 pagesVijecnicaLejla BL100% (1)
- Requirements For Design Thesis SubmissionDocument5 pagesRequirements For Design Thesis SubmissionHaleema SadiyaNo ratings yet
- Broadway Homes BOQDocument12 pagesBroadway Homes BOQAnjo BalucasNo ratings yet
- Hambro Joist Typical DetailsDocument27 pagesHambro Joist Typical DetailsjgjgNo ratings yet
- Logbook Danialilyasa 2019461644 7g Bqs702Document77 pagesLogbook Danialilyasa 2019461644 7g Bqs702Danial IlyasaNo ratings yet
- Batch 2 Arra Avina 30Document6 pagesBatch 2 Arra Avina 30Queenie PerezNo ratings yet
- Manaoag Spiritual CenterDocument8 pagesManaoag Spiritual CenterMaria Hazelle Ann AlentonNo ratings yet
- The Strata Company For Strata Plan 58302 - 45 Tully Road EAST PERTHDocument18 pagesThe Strata Company For Strata Plan 58302 - 45 Tully Road EAST PERTHshanewilksNo ratings yet