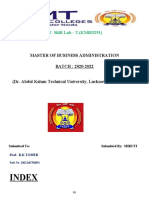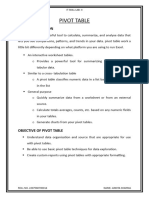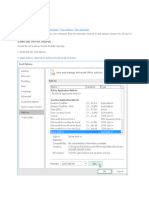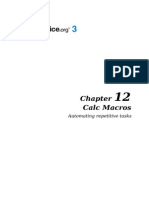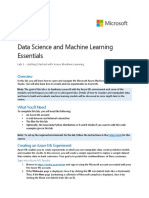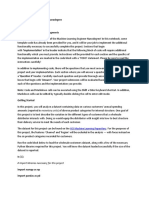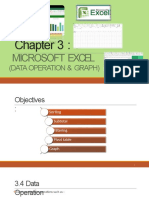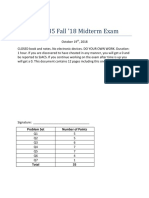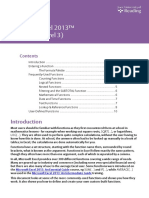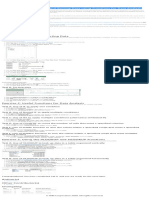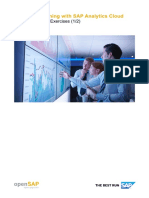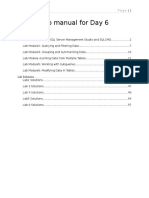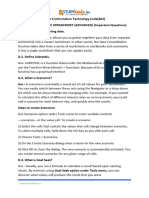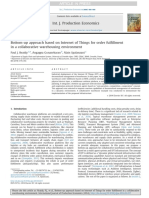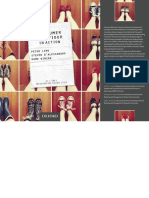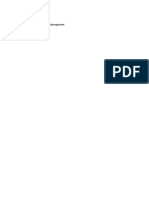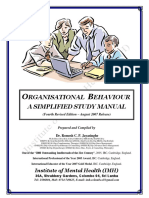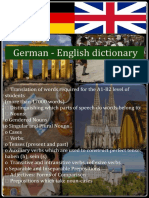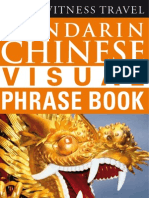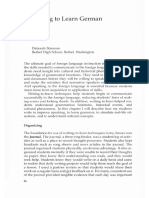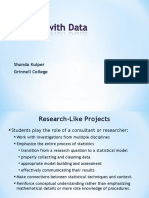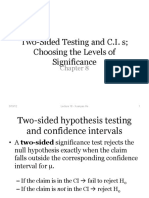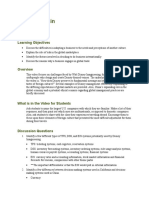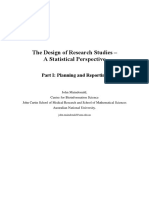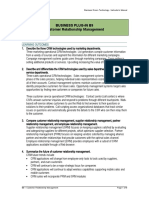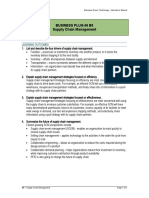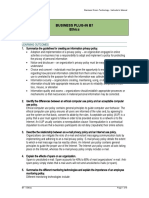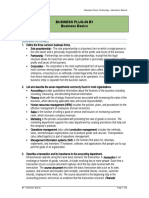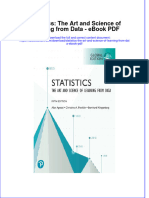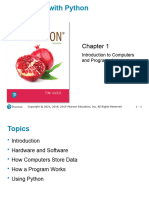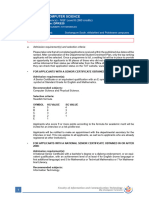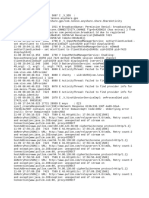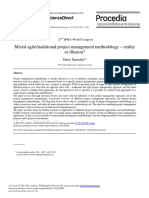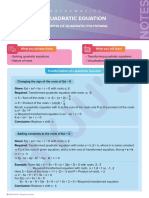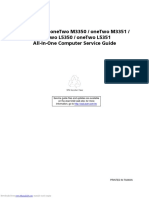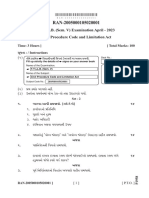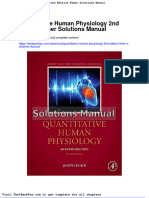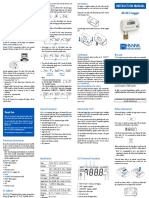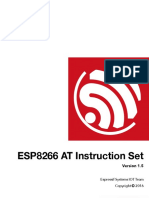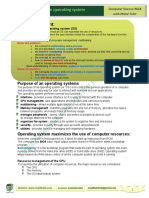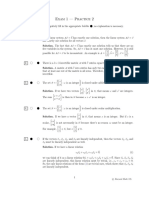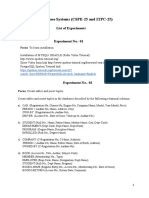Professional Documents
Culture Documents
Business Driven 3E Technology Plug-In T3 - Problem Solving Using Excel
Uploaded by
Thao TrungOriginal Title
Copyright
Available Formats
Share this document
Did you find this document useful?
Is this content inappropriate?
Report this DocumentCopyright:
Available Formats
Business Driven 3E Technology Plug-In T3 - Problem Solving Using Excel
Uploaded by
Thao TrungCopyright:
Available Formats
Instructor’s Manual
BUSINESS DRIVEN 3e TECHNOLOGY PLUG-IN T3 – PROBLEM
SOLVING USING EXCEL
LEARNING OUTCOMES
1. Describe how to create and sort a list using Excel.
To create a list:
Open a new workbook or a new sheet in an existing workbook.
Create a column heading for each field in the list, format the headings in bold type,
and adjust their alignment.
Format the cells below the column headings for the data that you plan to use. This can
include number formats (such as currency or date), alignment, or any other formats.
Add new records (your data) below the column headings, taking care to be consistent
in your use of words and titles so that you can organize related records into groups
later.
2. Explain why you would use conditional formatting using Excel.
Conditional formatting is formatting that automatically adjusts depending on the contents of
cells to a worksheet.
3. Describe the use of AutoFilter using Excel.
To use the AutoFilter command:
Open a worksheet that has data in it, preferably a list.
Click any cell in the list.
Click the Data tab and then click the Filter button in the Sort & Filter section. Each
column head now displays a list arrow.
Click the list arrow next to the heading you wish to sort on. A list box that contains filter
options appears.
You can use more than one filter arrow to further narrow your list, which is useful if
your list is many records long. To continue working with AutoFilter but also redisplay all
your records, click the list arrow next to Region and check Show All. Excel displays all
your records again.
To remove the AutoFilter drop-down lists, unselect the AutoFilter command on the
Filter submenu.
4. Explain how to use the Subtotal command using Excel.
To use the Subtotal command:
Click the Data tab, then click the Subtotal button in the Outline section. Excel opens
the Subtotal dialog box and selects the list.
In the At Each Change In list box, choose a data item to use as the criteria for
subtotaling. Each time this value changes, Excel inserts a row and computes a
subtotal for the numeric fields in this group of records.
In the Use Function list box, choose SUM.
In the Add Subtotal To list box, choose Sale, which is the column to use in the subtotal
calculation.
TECHNOLOGY PLUG-IN T3 – PROBLEM SOLVING USING EXCEL Page 1 of 8
Instructor’s Manual
Click OK to add the subtotals to the list.
5. Describe the use of a PivotTable using Excel.
A PivotTable analyzes, summarizes, and manipulates data in large lists, databases,
worksheets, or other collections. It is called a PivotTable because fields can be moved
within the table to create different types of summary lists, providing a “pivot.”
CLASSROOM EXERCISE
Sometimes it is very beneficial to start a class with the end in mind! By that, we mean, before
starting the exercise in the book, show students the finished product first. They get a more realistic
view of the exercise.
Begin by telling students that creating neat, informative summaries out of huge lists of raw data is a
common challenge. And while Excel gives you all the tools you need to create such summaries,
the actual work of writing formulas, cutting and pasting information, and organizing your totals into
a new table can be extremely tedious. Even worse, this approach isn't very flexible. For example,
once you've created the perfect summary that compares, say, sales in different regions, if you want
to compare sales across different product lines or different customers, you'll need to start from
scratch and build a whole new report.
Open up the T3_ProblemSolving_Data.xls workbook that accompanies this text. Click on the
PivotTableData worksheet. There are 96 rows of data (which can pale in comparison to some real
world data files). Ask students to look at the data and tell you which salesperson sold the most
magazines in the South region. They would have to sort and filter and subtotal this data which
could take them hours. Quickly build a PivotTable of this data for them to show students how quick
and easy it is to use PivotTables.
EXTENDING THE CORE MATERIAL
Demo: Excel lists make your data dance
Microsoft has an online demo to create lists; http://office.microsoft.com/en-
us/assistance/ha010929681033.aspx . You might want to demonstrate this resource in class.
Demo: Use Excel AutoFilter to analyze sales data
Microsoft has an online tutorial on using AutoFilters; http://office.microsoft.com/en-
au/assistance/HA011127901033.aspx . This is a good example as it doesn’t use the exact
same structure as mentioned in the book, which means there are various ways to solve the
same problem.
PivotTables:
http://www.ozgrid.com/Excel/excel-pivot-tables.htm
http://www.exceltip.com/excel_tips/Excel_Pivot_Tables/32.html
MAKING BUSINESS DECISIONS
TECHNOLOGY PLUG-IN T3 – PROBLEM SOLVING USING EXCEL Page 2 of 8
Instructor’s Manual
1. Production Errors
Project Purpose: To emphasize the use of the PivotTable function in Excel.
Solution: Review T3_Tshirt_Production_Solution.xls
It is difficult to provide any correct answers here as they depend on how your students
choose to “slice and dice” the information.
There are 3 possible analysis’s that students should be able to make (these do not need to
be in any order):
1. Analysis #1: The number of different machines used to produce each product.
Count of BATCH MACHINE
PRODUCT 5 6 7 8 Grand Total
10 6 8 7 3 24
20 2 9 10 3 24
30 5 5 9 9 28
Grand Total 13 22 26 15 76
2. Analysis #2: The number of defective products produced by employee by product.
Sum of NUM DEFECTIVE PRODUCT
EMPLOYEE 10 20 30 Grand Total
1111 72 31 38 141
2222 61 84 65 210
3333 51 65 44 160
4444 23 38 95 156
5555 52 16 68 136
Grand Total 259 234 310 803
3. Analysis #3: The total number of products produced by each employee as well as the
total number of defective products produced by each employee.
EMPLOYEE Data Total
1111 Sum of BATCH SIZE 53500
Sum of NUM DEFECTIVE 141
2222 Sum of BATCH SIZE 82000
Sum of NUM DEFECTIVE 210
3333 Sum of BATCH SIZE 79000
Sum of NUM DEFECTIVE 160
4444 Sum of BATCH SIZE 53000
Sum of NUM DEFECTIVE 156
5555 Sum of BATCH SIZE 45000
Sum of NUM DEFECTIVE 136
Total Sum of BATCH SIZE 312500
Total Sum of NUM DEFECTIVE 803
2. Coffee Trends
TECHNOLOGY PLUG-IN T3 – PROBLEM SOLVING USING EXCEL Page 3 of 8
Instructor’s Manual
Project Purpose: To emphasize the use of the Pivot tables in Excel.
Solution: Review T3_JittersCoffee_Solution.xls.
The data presented is easy to analyze with a PivotTable. Basically, students need to
find out which top four coffees are selling the best at the other two locations:
Month (All)
Sum of Revenue Product
Store Decaf French Roast Hazelnut Irish Cream Regular Vanilla Grand Total
North $ 38,290.00 $ 48,539.00 $ 32,740.00 $ 42,770.00 $ 49,779.00 $ 41,726.00 $ 253,844.00
South $ 29,420.00 $ 50,665.00 $ 33,820.00 $ 31,650.00 $ 50,131.00 $ 29,550.00 $ 225,236.00
Grand Total $ 67,710.00 $ 99,204.00 $ 66,560.00 $ 74,420.00 $ 99,910.00 $ 71,276.00 $ 479,080.00
3. Filtering SecureIT Data
Project Purpose: To emphasize the use of filtering data.
Solution: Review T3_Employee_Solution.xls.
Students should finish with five worksheets:
1. The first worksheet should be easy; it is a sorted list by Last Name and First Name.
2. The second worksheet might be a bit tougher as they have to create a custom sort.
3. The third worksheet should use a filter and display only employees in the Engineering
department with a clearance of Top Secret:
4. The forth worksheet needs a custom filter for employees born between 1960 and
1969:
TECHNOLOGY PLUG-IN T3 – PROBLEM SOLVING USING EXCEL Page 4 of 8
Instructor’s Manual
5. The fifth worksheet should display subtotals for each department according to salary.
The list needs to be sorted by department name
TECHNOLOGY PLUG-IN T3 – PROBLEM SOLVING USING EXCEL Page 5 of 8
Instructor’s Manual
4. Filtering RedRocks Consulting Contributions
Project Purpose: To emphasize the use of sorting and subtotaling data.
Solution: Review T3_RedRocks_Solution.xls.
Students should have 3 worksheets when completed:
1. The first worksheet should be sorted alphabetically by organization then employee’s
last name:
TECHNOLOGY PLUG-IN T3 – PROBLEM SOLVING USING EXCEL Page 6 of 8
Instructor’s Manual
2. The second worksheet should use the subtotals function to total the contribution made
per employee for the month of December.
3. The third worksheet should sort the list by donation value:
TECHNOLOGY PLUG-IN T3 – PROBLEM SOLVING USING EXCEL Page 7 of 8
Instructor’s Manual
APPLY YOUR KNOWLEDGE
PROJECT 9: Security Analysis
PROJECT 10: Gathering Data
PROJECT 14: Customer Relations
PROJECT 18: Operational Efficiencies
PROJECT 19: Too Much Information
PROJECT 20: Turnover Rates
PROJECT 21: Vital Information
TECHNOLOGY PLUG-IN T3 – PROBLEM SOLVING USING EXCEL Page 8 of 8
You might also like
- Pivot Tables In Depth For Microsoft Excel 2016From EverandPivot Tables In Depth For Microsoft Excel 2016Rating: 3.5 out of 5 stars3.5/5 (3)
- HCM OTBI Workshop - Exercises (Advanced)Document8 pagesHCM OTBI Workshop - Exercises (Advanced)RalucaNo ratings yet
- It Skill Lab File 2 DileepDocument24 pagesIt Skill Lab File 2 DileepAvneesh KumarNo ratings yet
- IT SKILLS FILE Anjali MishraDocument24 pagesIT SKILLS FILE Anjali MishraAnjali MishraNo ratings yet
- PrashantDocument46 pagesPrashantsnowdropNo ratings yet
- Pivot Table: It Skill Lab-IiDocument26 pagesPivot Table: It Skill Lab-IiAnkita SharmaNo ratings yet
- I-TEC,: Practice 7-1: Creating Calculation Measures by Using Logical ColumnsDocument20 pagesI-TEC,: Practice 7-1: Creating Calculation Measures by Using Logical ColumnsVenkatakishore ChNo ratings yet
- Hands-On Lab 6 - Filtering and Sorting DataDocument5 pagesHands-On Lab 6 - Filtering and Sorting DataSuraj Srivatsav.SNo ratings yet
- Exercise 4 Solver NewDocument7 pagesExercise 4 Solver NewMaster VINAYNo ratings yet
- Microsoft Access XP - Advanced QueriesDocument35 pagesMicrosoft Access XP - Advanced QueriesRajat JindalNo ratings yet
- 02 Data Cleaning and FormulasDocument56 pages02 Data Cleaning and Formulasnaimkimi2000No ratings yet
- 0312CG33 CalcMacros PDFDocument17 pages0312CG33 CalcMacros PDFm.delvalle018675No ratings yet
- Practical File On ": Financial Modelling With Spreadsheets"Document23 pagesPractical File On ": Financial Modelling With Spreadsheets"Swini SinglaNo ratings yet
- Class 10 Spreadsheet Question - AnswersDocument3 pagesClass 10 Spreadsheet Question - Answerstanveer.jahan1980786No ratings yet
- Lab 1 - Getting Started With Azure MLDocument16 pagesLab 1 - Getting Started With Azure MLTuấn VuNo ratings yet
- ODI NotesDocument5 pagesODI NotesSonam PatelNo ratings yet
- Another Project-Creating Customer SegmentsDocument31 pagesAnother Project-Creating Customer SegmentsGAURAVNo ratings yet
- Browsing Values From The Data Expression Window: Getting Ready How To Do It..Document4 pagesBrowsing Values From The Data Expression Window: Getting Ready How To Do It..Harik CNo ratings yet
- STK110 - Practical 1 - 2024Document5 pagesSTK110 - Practical 1 - 2024fc6fdybrn4No ratings yet
- PivotTableEssentials2019 ManualDocument53 pagesPivotTableEssentials2019 ManualNiladri SenNo ratings yet
- Class Handout BES320225L Jason BoehningDocument35 pagesClass Handout BES320225L Jason BoehningValentina Coloma ReyesNo ratings yet
- Use Other Retrieval StylesDocument10 pagesUse Other Retrieval StylesRAHALNo ratings yet
- 10 Excel Tips To Make Your Business More ProductiveDocument16 pages10 Excel Tips To Make Your Business More ProductiveALINA BALANNo ratings yet
- Active Data Getting Started GuideDocument31 pagesActive Data Getting Started Guidet_luc2210No ratings yet
- Week 3 Teradata Exercise Guide: Managing Big Data With Mysql Dr. Jana Schaich Borg, Duke UniversityDocument6 pagesWeek 3 Teradata Exercise Guide: Managing Big Data With Mysql Dr. Jana Schaich Borg, Duke UniversityNutsNo ratings yet
- Chapter 3 - Excel Data OperationDocument30 pagesChapter 3 - Excel Data Operationnurin humairaNo ratings yet
- Ejercicios 5ab Sentencias SQL Basico - Avanzado 10PTSDocument43 pagesEjercicios 5ab Sentencias SQL Basico - Avanzado 10PTSAnonymous a706AKNo ratings yet
- Optima PresentationDocument50 pagesOptima PresentationNaveedAhsanJafriNo ratings yet
- Lab 8 - Using Activefactory Workbook Basic Functions 5-29Document10 pagesLab 8 - Using Activefactory Workbook Basic Functions 5-29RAHALNo ratings yet
- Filtering and SortingDocument6 pagesFiltering and SortingGraceful HousesNo ratings yet
- 2018 FallDocument14 pages2018 FallJose GarciaNo ratings yet
- Introduction To Data Science Prod Edxapp Edx CDN OrgDocument32 pagesIntroduction To Data Science Prod Edxapp Edx CDN OrgFarhanaNo ratings yet
- Ready ReckonerDocument4 pagesReady ReckonerMayur Kishan VermaNo ratings yet
- Illustrated Course Guide Microsoft Office 365 and Excel 2016 Intermediate Spiral Bound Version 1st Edition Wermers Solutions Manual 1Document28 pagesIllustrated Course Guide Microsoft Office 365 and Excel 2016 Intermediate Spiral Bound Version 1st Edition Wermers Solutions Manual 1matthewmorganyszqkmcoxf100% (23)
- DAT101x Lab 4 - Machine LearningDocument34 pagesDAT101x Lab 4 - Machine LearningIgo CandeeiroNo ratings yet
- Intro To Information Technology: Scenarios and Statistics Microsoft ExcelDocument9 pagesIntro To Information Technology: Scenarios and Statistics Microsoft ExcelabdulbasitNo ratings yet
- Tap The Power of The Pivottable: Master Excel'S Greatest Reporting ToolDocument4 pagesTap The Power of The Pivottable: Master Excel'S Greatest Reporting ToolRiaz SpNo ratings yet
- Et Module4Document12 pagesEt Module4Lezhin MamaNo ratings yet
- Unit 2 (Class X)Document2 pagesUnit 2 (Class X)Sujata ParmarNo ratings yet
- Creating A MasterDocument100 pagesCreating A MasterFarhan AshrafNo ratings yet
- Lab 2Document4 pagesLab 2geoaamer100% (1)
- Machine Learning - Customer Segment Project. Approved by UDACITYDocument19 pagesMachine Learning - Customer Segment Project. Approved by UDACITYCarlos Pimentel100% (1)
- Functions2013 PDFDocument10 pagesFunctions2013 PDFemail rezerveNo ratings yet
- Presentation On Macros & Pivot Table2Document21 pagesPresentation On Macros & Pivot Table2Mohit_24100% (1)
- Filtering and Sorting Data Using Functions For Data AnalysisDocument1 pageFiltering and Sorting Data Using Functions For Data AnalysisSarang PotdarNo ratings yet
- Caso Tecnomatix Small Parts Production Demo DescriptionDocument11 pagesCaso Tecnomatix Small Parts Production Demo DescriptionDonaldo HernándezNo ratings yet
- Mayank Financial ModelingDocument105 pagesMayank Financial Modelingmayankmongia100No ratings yet
- Week 3 Teradata Practice Exercises GuideDocument5 pagesWeek 3 Teradata Practice Exercises GuideBi ShengNo ratings yet
- openSAP Sac3 Week 1 Exercise1Document30 pagesopenSAP Sac3 Week 1 Exercise1Mais alhawamdehNo ratings yet
- Prediction Sas TutDocument3 pagesPrediction Sas Tutapi-26356906No ratings yet
- SQL Interview QuestionsDocument46 pagesSQL Interview QuestionsAkash KalwaniNo ratings yet
- SQL Lab ManualDocument61 pagesSQL Lab ManualDSunte WilsonNo ratings yet
- Excel - Handbook (PDF Library)Document33 pagesExcel - Handbook (PDF Library)ahmedaleeNo ratings yet
- Unit2 - Class X Information Technology Code402 - Important - QADocument4 pagesUnit2 - Class X Information Technology Code402 - Important - QAUmamaheswari SelvakumarNo ratings yet
- Microsoft Excel 2016: TutorDocument12 pagesMicrosoft Excel 2016: TutorRodel C Bares0% (1)
- It Skills LabDocument14 pagesIt Skills LabNomaan TanveerNo ratings yet
- Data Types Timers and CountersDocument13 pagesData Types Timers and CountersbehyNo ratings yet
- Autodesk Inventor - The Best Table in The HouseDocument4 pagesAutodesk Inventor - The Best Table in The HouseNdianabasi UdonkangNo ratings yet
- DM02 - Lab Manual - ExtrasDocument40 pagesDM02 - Lab Manual - ExtrasAndré CorenzanNo ratings yet
- Int. J. Production Economics: Paul J. Reaidy, Angappa Gunasekaran, Alain SpalanzaniDocument12 pagesInt. J. Production Economics: Paul J. Reaidy, Angappa Gunasekaran, Alain SpalanzaniThao TrungNo ratings yet
- Consumer Behaviour in ActionDocument706 pagesConsumer Behaviour in ActionThao Trung100% (1)
- MBA Organization Behaviour Management DRDocument27 pagesMBA Organization Behaviour Management DRThao TrungNo ratings yet
- Organisational Behaviour - A Simplified PDFDocument127 pagesOrganisational Behaviour - A Simplified PDFpyoyong7No ratings yet
- I MCom Organizational Theory and Behaviour On16March2016Document186 pagesI MCom Organizational Theory and Behaviour On16March2016Sunil AravaNo ratings yet
- DeutschImBlick TextbookDocument484 pagesDeutschImBlick TextbookTroy E. SpierNo ratings yet
- Sample Questions For The Engineering Module: Subtest "Formalising Technical Interrelationships"Document18 pagesSample Questions For The Engineering Module: Subtest "Formalising Technical Interrelationships"Phương LanNo ratings yet
- Poster A2Document101 pagesPoster A2Madalina AndreeaNo ratings yet
- 1dykstra Pruim Pennylyn Redmann Jennifer Schreiben Lernen A W PDFDocument213 pages1dykstra Pruim Pennylyn Redmann Jennifer Schreiben Lernen A W PDFAltun HasanliNo ratings yet
- Core TestDocument14 pagesCore TestKim Quang ThieuNo ratings yet
- The Visual Dictionary of Physics Eyewitness Visual Dictionaries - DK Dorling Kindersley PublishingDocument68 pagesThe Visual Dictionary of Physics Eyewitness Visual Dictionaries - DK Dorling Kindersley PublishingBrainY TeQs88% (8)
- Mandarin Chinese Visual Phrase BookDocument196 pagesMandarin Chinese Visual Phrase Bookอภิรักษ์ มานะกิจศิริสุทธิ100% (3)
- Chapter3 PDFDocument14 pagesChapter3 PDFThao TrungNo ratings yet
- Writing With Data - Kuiper (PowerPoint)Document20 pagesWriting With Data - Kuiper (PowerPoint)Thao TrungNo ratings yet
- Two-Sided Testing and C.I. S Choosing The Levels of SignificanceDocument13 pagesTwo-Sided Testing and C.I. S Choosing The Levels of SignificanceThao TrungNo ratings yet
- Digital Domain: Time: Learning ObjectivesDocument2 pagesDigital Domain: Time: Learning ObjectivesThao TrungNo ratings yet
- The Design of Research StudiesDocument129 pagesThe Design of Research StudiesDaveMartoneNo ratings yet
- Business Plug-In B6 Information Security: Learning OutcomesDocument7 pagesBusiness Plug-In B6 Information Security: Learning OutcomesThao TrungNo ratings yet
- MitDocument385 pagesMitRazvanNo ratings yet
- Business Plug-In B9 Customer Relationship Management: Learning OutcomesDocument6 pagesBusiness Plug-In B9 Customer Relationship Management: Learning OutcomesThao TrungNo ratings yet
- Business Plug-In B8 Supply Chain Management: Learning OutcomesDocument7 pagesBusiness Plug-In B8 Supply Chain Management: Learning OutcomesThao TrungNo ratings yet
- Business Plug-In B7 Ethics: Learning OutcomesDocument5 pagesBusiness Plug-In B7 Ethics: Learning OutcomesThao TrungNo ratings yet
- Business Plug-In B12 Emerging Trends and Technologies: Learning OutcomesDocument4 pagesBusiness Plug-In B12 Emerging Trends and Technologies: Learning OutcomesThao TrungNo ratings yet
- Business Plug-In B15 Project Management: Learning OutcomesDocument5 pagesBusiness Plug-In B15 Project Management: Learning OutcomesThao TrungNo ratings yet
- Business Plug-In B5 Networks and Telecommunications: Learning OutcomesDocument7 pagesBusiness Plug-In B5 Networks and Telecommunications: Learning OutcomesThao TrungNo ratings yet
- Business Plug-In B3 Hardware and Software: Learning OutcomesDocument5 pagesBusiness Plug-In B3 Hardware and Software: Learning OutcomesThao TrungNo ratings yet
- Business Plug-In B4 Enterprise Architectures: Learning OutcomesDocument8 pagesBusiness Plug-In B4 Enterprise Architectures: Learning OutcomesThao TrungNo ratings yet
- Business Plug-In B1 Business Basics: Learning OutcomesDocument9 pagesBusiness Plug-In B1 Business Basics: Learning OutcomesThao TrungNo ratings yet
- Business Plug-In B2 Business Process: Learning OutcomesDocument7 pagesBusiness Plug-In B2 Business Process: Learning OutcomesThao TrungNo ratings yet
- Business Plug-In B3 Hardware and Software: Learning OutcomesDocument5 pagesBusiness Plug-In B3 Hardware and Software: Learning OutcomesThao TrungNo ratings yet
- Ebook Statistics The Art and Science of Learning From Data PDF Full Chapter PDFDocument67 pagesEbook Statistics The Art and Science of Learning From Data PDF Full Chapter PDFshirley.greig403100% (28)
- 01 - Gaddis Python - Lecture - PPT - ch01Document30 pages01 - Gaddis Python - Lecture - PPT - ch01j.rajesh19121992No ratings yet
- Individual Essay Eldymar.Document20 pagesIndividual Essay Eldymar.Eldymar Zyrin Alejo (Utoy)No ratings yet
- Dip Computer Science 2023Document8 pagesDip Computer Science 2023DripNo ratings yet
- Emtech Q1 Las Week 4Document4 pagesEmtech Q1 Las Week 4rosellerNo ratings yet
- LogDocument36 pagesLogTain KucinanNo ratings yet
- Flutter SyllabusDocument4 pagesFlutter Syllabussiddhant.batasNo ratings yet
- MIX Agile & Traditional PMDocument10 pagesMIX Agile & Traditional PMoka90No ratings yet
- General Steps To Install Metsim With A Software KeyDocument6 pagesGeneral Steps To Install Metsim With A Software KeyBrayan Gonzales SalazarNo ratings yet
- Conducting Research in A PandemicDocument23 pagesConducting Research in A PandemicRech SarzabaNo ratings yet
- Quadratic Equation: Graphs of Quadratic PolynomialDocument12 pagesQuadratic Equation: Graphs of Quadratic PolynomialAnujeetMishraNo ratings yet
- Packard Bell Onetwo M3350 / Onetwo M3351 / Onetwo L5350 / Onetwo L5351 All-In-One Computer Service GuideDocument122 pagesPackard Bell Onetwo M3350 / Onetwo M3351 / Onetwo L5350 / Onetwo L5351 All-In-One Computer Service Guidemcgyver972No ratings yet
- String Match - Horspool Sad LifeDocument4 pagesString Match - Horspool Sad Lifezamirk kaoNo ratings yet
- Wolfgang AatDocument189 pagesWolfgang AatBuckyNo ratings yet
- HTTPSWWW Vnsgu Ac inOld20Question20PapersOld20Question20PapersEXAM20PAPER20FOR20202320YEARLAWL L B 20SEM-5 (200Document3 pagesHTTPSWWW Vnsgu Ac inOld20Question20PapersOld20Question20PapersEXAM20PAPER20FOR20202320YEARLAWL L B 20SEM-5 (200Ketan BhesaniyaNo ratings yet
- Dwnload Full Quantitative Human Physiology 2nd Edition Feher Solutions Manual PDFDocument12 pagesDwnload Full Quantitative Human Physiology 2nd Edition Feher Solutions Manual PDFosmioushyemate.3z9jge100% (9)
- Instruction Manual: HI144 T-LoggerDocument2 pagesInstruction Manual: HI144 T-LoggerJuan Guillermo Morales SaldarriagaNo ratings yet
- 4A-ESP8266 - AT Instruction Set - EN - v1.5Document69 pages4A-ESP8266 - AT Instruction Set - EN - v1.5w2ttec developerNo ratings yet
- 16.1 Purpose of An Operating System (MT-L) PDFDocument10 pages16.1 Purpose of An Operating System (MT-L) PDFBradley MuganyiNo ratings yet
- Linux and Shell Programming Lab-1Document113 pagesLinux and Shell Programming Lab-1ABHIJITH DASNo ratings yet
- Cs8711-Cloud Computing Laboratory-778800227-Cc Lab ManualDocument58 pagesCs8711-Cloud Computing Laboratory-778800227-Cc Lab ManualHarshita WankhedeNo ratings yet
- FBII XL2T Installation ManualDocument98 pagesFBII XL2T Installation ManualIoannis PerperisNo ratings yet
- Computer Programming IDocument20 pagesComputer Programming Iskyyyeisthebest67% (3)
- Exam Objectives: Autodesk Certified User: 3ds MaxDocument5 pagesExam Objectives: Autodesk Certified User: 3ds Maxkaulah gileNo ratings yet
- Exam 1 - Practice 2: C Harvard Math 21bDocument16 pagesExam 1 - Practice 2: C Harvard Math 21bEmily LiuNo ratings yet
- Sudoku - 20230314 (Easy, Moderate, Hard)Document20 pagesSudoku - 20230314 (Easy, Moderate, Hard)Sae Eun OhNo ratings yet
- Tudor Team 6: Anurag Jatia Balbinder Bhatia Douman Namin Matthew Ginsberg Nuria Garcia Rumiko OeDocument20 pagesTudor Team 6: Anurag Jatia Balbinder Bhatia Douman Namin Matthew Ginsberg Nuria Garcia Rumiko OeDouman AzadiNo ratings yet
- Solidworks 3D Cad - Solidworks 2020Document7 pagesSolidworks 3D Cad - Solidworks 2020Nisarg MehtaNo ratings yet
- 7447 - BCD To 7-Segment Decoder/Driver WithDocument3 pages7447 - BCD To 7-Segment Decoder/Driver Withthuytrieuden28742100% (1)
- DBMS Lab - Manual Dec 15, 2020Document22 pagesDBMS Lab - Manual Dec 15, 2020harshNo ratings yet